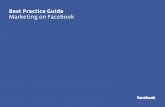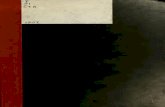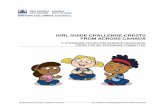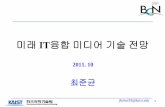All Rights Reserved. Your guide to YouView + from …...Keep this guide somewhere safe You might...
Transcript of All Rights Reserved. Your guide to YouView + from …...Keep this guide somewhere safe You might...

Keep this guide somewhere safe
You might need it from time
to time.
Your guide to YouView+ from BTQuick start guide inside
The Hunger Games: Catching Fire Available now on BT Box Office
The
Hun
ger G
ames
: Cat
chin
g Fi
re ©
201
3, A
rtw
ork
& S
uppl
emen
tary
Mat
eria
ls TM
& ©
201
4 Li
ons G
ate
Ente
rtai
nmen
t Inc
. Al
l Rig
hts R
eser
ved.

You’ll soon be able to sit back and enjoy the shows you love.
But first things first. To get set up, just follow the few simple steps starting over the page. It’s easy and shouldn’t take more than half an hour.
Then, you can learn all about YouView and how it’ll help you take control of your TV in ‘Using YouView’ starting on page 21.
Need some help? No problem – give us a call on 0800 111 4567, go to bt.com/help/youview or check Help & Settings in the BT player.
Welcome to YouView from BT
A note about your broadband Your broadband needs to be up and running before you set up YouView. This might not be until midnight on the day your broadband’s due to start.
Top 10 tips Once programmed, you can use your YouView remote
to control your TV. See page 45.
Try these shortcut buttons on your remote:
Find any programme available on YouView.
Takes you back to where you were or back a level in the menus.
Takes you back to live TV or out of a player menu.
Displays more information about whatever you’re looking at.
In the TV Guide, use Ch and to move up or down a page at a time.
In the TV Guide, use or to move forward or back 24hrs (or a whole page in the On Demand menus).
While it’s really easy to scroll back up to seven days in the TV Guide, there are loads more shows available in the On Demand library. Use Search or press and choose On Demand.
In Search, you’ll only see suggestions until you press . If you can’t see what you’re looking for, press to see everything that matches your search.
With the YouView mobile app, you can see what’s on and set recordings on the move.
Go to youview.com/mobileapp to find out more.
High definition Freeview channels are separate from those in standard definition. To watch in HD, press
while watching the channel. If it’s available in HD, you’ll see an option to Watch in HD.
To find out what’s on live TV or to browse the huge On Demand library when you’re away from your TV, go to bt.com/tvfrombt.
If you’ve ordered Extra TV channels or BT Sport, you’ll be able to watch even more great TV through your broadband connection. You’ll find these channels in the TV guide. Check out the full line up and channel numbers at bt.com/help/extratvchannelslineup.
3 Welcome to YouView from BT

© 2
014
Ex3
Prod
uctio
ns In
c. A
ll Ri
ghts
Res
erve
d. D
istrib
uted
by
Lion
sgat
e H
ome
Ente
rtai
nmen
t UK
The Expendables 3 Available now on BT Box Office
Getting
Quick start guide Get to know your remote Follow the steps on the screen
set up
Gett
ing
set u
p

Your TV
After you’ve connected the HDMI cable, turn on your TV and select the appropriate audio visual (AV) channel . (Some TVs will do this automatically when you turn on your YouView box.)
Here’s a quick guide to how everything fits together. You’ll find more detail on the following pages.
Your YouView box will need to go near your TV, aerial (if you have one) and power socket.
Quick start guide
Your BT Home Hub
Before you go on, check that your broadband’s working properly. If it isn’t, see your BT Broadband user guide. Don’t worry if your Hub looks different from the one shown here.
Aerial cable (not supplied)Connects your YouView box to your TV aerial. This is probably connected to your TV at the moment. If you don’t have an aerial, see page 13.
2
HDMI cable (supplied)Connects your YouView box to your TV. HDMI gives you high quality picture and sound.
3
Power cable (supplied)Connects your YouView box to a power socket. Once everything’s connected, turn on your YouView box and follow the on-screen instructions.
4
Orange light: Standby
Blue light: On
Ethernet cable (supplied)Connects your YouView box to your BT Home Hub.
1
Start-up timeYour box might take up to two minutes to start up because power saving (Eco mode) is set to HIGH by default. To change this, see page 40.
Gett
ing
set u
p
Getting set-up For help, go to bt.com/help/youview6 7

Connect your BT Home Hub1
Ethernet cable too short?You can buy a longer Ethernet cable from bt.com/shop or most electrical stores.
To connect your Hub, follow Option A on this page or Option B on the next page. We recommend Option A for the best, most reliable connection.
Option A (Recommended)Use this option if your Hub’s close enough to your YouView box to connect using an Ethernet cable.
1 Using the Ethernet cable, connect your YouView box’s Ethernet socket to one of the yellow Ethernet ports on the back of your Hub. (Don’t use the red port on your Hub – it won’t work.)
SPDIF
ANTENNA IN
ANTENNA OUT HDMI 5V 0.5A
ETHERNET
TV SCART
AUDIO
L R
VIDEO
OFF ON
Ethernet cable (supplied)
Your BT Home Hub
Spare Ethernet socket
Ethernet socket
Check that your broadband’s working properly. If it isn’t, see your BT Broadband user guide. Don’t worry if your Hub looks different from the one shown here.
Gett
ing
set u
p
Getting set-up For help, go to bt.com/help/youview8 9

Option BIf your Hub’s too far away from your YouView box to connect using the Ethernet cable, you’ll need to use Powerline adapters.
1 Using one of your Ethernet cables, connect your YouView box’s Ethernet socket to one of the Powerline adapters (it doesn’t matter which one).
2 Plug that Powerline adapter into a power socket on the wall and switch it on.
3 Using the other Ethernet cable, connect one of the yellow Ethernet ports on the back of your Hub to the other Powerline adapter. (Don’t use the red port on your Hub – it won’t work.)
4 Plug that Powerline adapter into a power socket on the wall and switch it on.
Using extension leadsYou can use extension leads with Powerline adapters, but you need to connect them like this:
SPDIF
ANTENNA IN
ANTENNA OUT HDMI 5V 0.5A
ETHERNET
TV SCART
AUDIO
L R
VIDEO
OFF ON
Ethernet socket
Powerline adapter 2
Powerline adapter 1 Your BT Home Hub
Ethernet cable (supplied)
Ethernet cable (supplied with your Powerline adapters)
Can I use Powerline adapters?To find out what products are compatible with Powerline adapters, go to bt.com/help/tvpowerlines
Gett
ing
set u
p
Getting set-up For help, go to bt.com/help/youview10 11

1 If your aerial cable is plugged into your TV at the moment, unplug it.
2 Plug your aerial cable into the Antenna In socket on the back of your YouView box.
Connect your aerial
SPDIF
ANTENNA IN
ANTENNA OUT
ANTENNA IN
ANTENNA OUT HDMI 5V 0.5A
ETHERNET
TV SCART
AUDIO
L R
VIDEO
OFF ON
Your aerial
Aerial cable (not supplied)
2
You need a Freeview-friendly aerialThe Freeview channels you get depend on where you live and the quality of your aerial and cables. If you have trouble watching live or recorded Freeview programmes, or you’re missing Freeview channels, it could be because your aerial or cables need replacing.
For help, call 0800 111 4567 or go to bt.com/help/freeview
ANTENNA IN socket
Do I have to connect an aerial?Yes. You’ll need to connect an aerial, even if you only want to watch On Demand, Catch Up, Extra TV channels or BT Sport (which are delivered through your broadband).
Gett
ing
set u
p
Getting set-up For help, go to bt.com/help/youview12 13

SPDIF
ANTENNA IN
ANTENNA OUT HDMIHDMI 5V 0.5A
ETHERNET
TV SCART
AUDIO
L R
VIDEO
OFF ON
1 Using your HDMI cable, connect the HDMI socket on the back of your YouView box to an HDMI socket on your TV.
2 Turn on your TV and select the appropriate audio visual (AV) channel for the HDMI connection (some TVs will do this automatically when you turn on your YouView box).
Connect your TV
Spare HDMI socket on your TV
HDMI cable (supplied)
3
If your TV doesn’t have an HDMI socketAn HDMI cable gives the best picture and sound quality and is needed to watch in high definition (HD). It can be used with most modern TVs, but if your TV doesn’t have an HDMI socket, you can use a SCART cable (not supplied) to watch in standard definition instead.
If you’re using other equipmentIf you’re using a home cinema amp or something similar, connect the HDMI cable to that instead of your TV. Then, to turn ON surround sound over HDMI, go to Settings, select TV Signal & Quality, then change the HDMI Audio Format to Surround.
HDMI socket
Gett
ing
set u
p
Getting set-up For help, go to bt.com/help/youview14 15

SPDIF
ANTENNA IN
ANTENNA OUT HDMI 5V 0.5A
ETHERNET
TV SCART
AUDIO
L R
VIDEO
OFF ON
1 Plug the power cable into a power socket and switch it on (the light on the front of the box will turn orange).
2 Press the power button on the front of the box to turn it on (the light will turn blue).
Turn it on
Power cable
4
No lights on the front of your box?Check that the switch on the back of your YouView box is on.
Switch on
Switching on and start-up timeWhen your box is on standby, you’ll see an orange light on the front. When you switch it on, the light will turn blue and your box will start up. This might take up to two minutes because power saving (Eco mode) is set to HIGH by default. To change this, and to make your box start-up faster, see page 40.
Gett
ing
set u
p
Getting set-up For help, go to bt.com/help/youview16 17

1 You’re nearly there. When you see the Welcome screen on your TV, use your YouView remote control to follow the on-screen steps to finish set-up.
When you’re ready, turn the page to learn all about using YouView.
Follow the steps on the screen6
Eco modeWhen asked, set Eco mode to LOW to make your box start up faster. See page 40 for more.
Can’t see the Welcome screen?Check that you’ve selected the appropriate audio visual (AV) channel on your TV. If you still can’t see anything, make sure all the cables are connected properly, then try each AV channel in turn. If you still can’t see anything, try connecting your TV and YouView box using a SCART cable (not supplied).
1 You’ll need your YouView remote control for the next step, so fit the batteries and have a quick look at which buttons do what.
Get to know your remote5
Opens the main YouView menu for easy access to On Demand, recordings, settings and more.
Opens the BT TV menu for easy access to our huge library of On Demand shows. See page 28.
Standby – turn your box on or off
Record a programme
Search for everything available on YouView
Back – jump back to a previous page/step
Enter channel numbersEnter text
Shift for upper case in Search
Also turns Audio Description on/off
Mute
Displays programme information
Skip forwardFast forward
Opens the TV Guide
Zoom (see page 39)
Rewind
Skip backward
Stop playbackPause
Play
Deletes recordings in MyView and text in SearchAlso turns subtitles on/off
Close/Exit to go back to the YouView menu or live TV
Arrow keys to navigate through YouView menus and players
Using your YouView remote to control your TVYou can programme your YouView remote to control your TV. See page 45 for more.
After you’ve programmed your remote, the Vol , Vol and buttons will adjust the volume of your TV.
To use , Ch or Ch with your TV, hold down when pressing the buttons.
Blue light shows when buttons are pressed
Press the blue button in the TV Guide to filter by genre, ‘Subscribed’ or ‘Sport’, or in the BT Player to search BT programmes.
Gett
ing
set u
p
Getting set-up For help, go to bt.com/help/youview18 19

YouViewUsing
Taking control of your TV Finding what to watch TV Guide and Mini Guide Searching Your Extra TV and BT Sport channels
On Demand
On Demand with BT TV Making the most of BT TV Recording your favourite shows Finding, watching and deleting recordings Setting reminders
© D
alla
s Buy
ers C
lub,
LLC
. All
right
s res
erve
d.
Dallas Buyers ClubAvailable now on BT Box Office Us
ing
YouV
iew

PauseTo pause live TV for up to two hours, press . When you’re ready to start watching again, press . You can then fast forward through any of the programme you’ve paused to catch up with live TV.
RewindTo rewind live TV, press . You can rewind at different speeds by pressing again, up to four times. When you reach the part you want to watch, press . If you rewind too far, you can easily fast forward. You can also skip back 15 seconds by pressing .
Fast forwardIf you’ve paused or rewound live TV, you can fast forward it by pressing . You can fast forward at different speeds by pressing again, up to four times. When you reach the part you want to watch, press . You can also skip forward 60 seconds by pressing .
YouView opens the door to a huge range of TV, movies, sport, music and radio. Here are the main ways you can find out what’s on.
YouView gives you complete control over your TV, so even if you’ve just sat down to watch your favourite show and you get interrupted, you won’t miss a minute. You can pause the programme, rewind to catch the bit you missed, then fast forward to catch up to live TV again.
Finding what to watchTaking control of your TV
TV Guide and Mini GuideSee what’s on now and next or for the next seven days, or scroll back to catch lots of programmes from the past seven days. See pages 24 and 25.
SearchAlready know what you’re looking for? You can easily search everything on YouView, including what’s on now and next, plus all Catch Up and On Demand programmes. See page 26.
On Demand On Demand means that you can watch your favourite TV shows and movies whenever you want, with a huge range of programmes available. See pages 28 and 29.
Rewinding or fast forwarding Extra TV channelsWhen rewinding or fast forwarding these channels, the TV image will skip back or forward.
Usin
g Yo
uVie
w
Using YouView For help, go to bt.com/help/youview22 23

With the YouView TV Guide and Mini Guide, you can check out what’s on TV or radio and scroll back to catch programmes you might have missed over the past seven days.
Using the TV Guide and Mini Guide
Using the TV Guide Press on your remote to bring up the TV Guide
• Use the arrow buttons to move around, then press to watch.
• Programmes that are available from the past seven days will be shown in white text with a icon.
• To move up and down a page at a time, press Ch and .
• Press and to skip backwards and forwards by 24 hours.
• Press to find out more about a programme.
• Press the coloured buttons to use the shortcuts shown at the bottom of the screen, including the blue button to filter by genre, ‘Subscribed’ or ‘Sport’.
• To return to live TV, press .
Using the Mini Guide Press while you’re watching TV to display the Mini Guide
Use the Mini Guide to scroll quickly through channels and to see what’s on now, what’s available on Catch Up TV or what’s coming up in the next 12 hours.
Using scroll backWith the TV Guide and Mini Guide, not only can you scroll forward to see what’s coming up, but you can also scroll back over seven days to catch programmes you might have missed.
Programmes that are available from the past seven days, including BT Sport programmes, will be shown in white text with a icon.
Usin
g Yo
uVie
w
Using YouView For help, go to bt.com/help/youview24 25

Search Press on your remote control to start a search
Use the number buttons to type what you’re searching for (such as the title of a programme). If the programme you want doesn’t appear in the suggestions (see right), just type as much of the name as you can, then press to see all results.
SuggestionsAs you type, YouView will suggest programmes it thinks you’re looking for. If you see the programme you want, press to select it, then press .
FilteringTo filter your search results by TV and Film, Radio or Music Videos, press the green button .
Search tipsPress on your remote control to enter a space.
Press to see all results that match your search.
Searching
If you know what you want to watch, you can quickly and easily search everything that’s on YouView, including TV listings and On Demand programmes.
If you’ve ordered these channels, you’ll find them in your TV guide. Check out the full line up and channel numbers at bt.com/help/extratvchannelslineup. Or you can press the blue button in the TV guide and filter by ‘Subscribed’ or ‘Sport’.
If the channel number has three blue dots below it, it’s delivered through your broadband.
Your Extra TV and BT Sport channels
With Extra TV and BT Sport, you’ll be able to watch loads of your favourite entertainment and sports programmes on your TV using your YouView box and broadband connection.
Set up your Extra TV and BT Sport channelsOnce you’ve signed up, you’ll need to activate the channels. On the date your service is activated, go to one of the channels, press and follow the set-up process. It’ll only take a few minutes.
You need BT Infinity to get Extra TV channels.
Usin
g Yo
uVie
w
Using YouView For help, go to bt.com/help/youview26 27

Good newsIf you’ve got a YouView box from BT and a BT TV subscription, On Demand programmes (including those from BT TV, Catch Up and Players like NowTV) won’t count towards your broadband usage allowance (if you have one), so there’s no need to worry about how much you watch.
On Demand with BT TV
With BT TV, there’s something for everyone, including complete TV box sets, kids’ shows, films and music videos – all without the ads.
To get going with BT TV, press on your remote control, then choose BT
You’ll also find BT TV programmes if you search with YouView or browse the YouView menu.
If you’re in the BT player, press the blue button to search the BT TV library.
On Demand
Nothing on TV? Don’t worry – there’s always something to watch with YouView.
As well as the live TV you’re used to, you’ll be able to watch ‘Players’ like BBC iPlayer, 4oD, ITV Player, Demand 5, milkshake! and the BT player. And with new Players being added all the time, the number of shows you’ll be able to watch will just keep growing.
To help you find what to watch, you can browse by genre and sub-genre, then sort by Popularity, Latest or A to Z.
To see what’s on, press and choose On Demand
To get more information, or find other episodes, press .
To move forward or back a page at a time, press or .
Usin
g Yo
uVie
w
Using YouView For help, go to bt.com/help/youview28 29

Making the most of the BT Player
Box Office
BT Sport
TV Box Sets
Kids
Film
Music
Sky Movies
A Taste of...
For You
Library
My TV
Catch Up
Search
Help
Settings
TV Box Sets
Kids
Film
Music
Sky Movies
A Taste of...
My TV
Catch Up
Search
Help
Settings
For YouThe For You page shows the programmes we think you’ll like, based on things you’ve watched before.
My TV – BookmarksWhile browsing, you can bookmark programmes to watch later. Select a programme, then press the green button on your remote control. You’ll see a tick to show it’s been bookmarked.
My TV – PlaylistsIf you have a Music or Kids subscription, you can create playlists. To select music or video, press the yellow button on your remote control, then choose Add to Existing Playlist or Create New Playlist. Once you’ve added something, you’ll see a tick next to it. Tip: Use or to skip videos in a playlist.
My TV - WatchingSee the BT TV programmes you’ve watched or you’re currently watching. If you’ve already watched part of a programme when you press play, you’ll be asked if you want to start again or carry on from where you left off.
Catch UpCatch up with shows you’ve missed from the last seven days.
LibraryWith BT TV, you can add bolt ons to build your perfect package. Just choose the ones you want to get unlimited access to On Demand box sets, kid’s shows, music and more. Plus there’s Box Office, where films are available to rent or buy individually.
The library is divided into these categories:
• Box Office – rent or buy the latest blockbusters, downloaded straight to your TV; no post, no returns, no late fees, no hassle.
• BT Sport – dedicated sport TV channels that will deliver top-flight sport, plus features, insight and expert commentary.
• TV Box Sets – complete series box sets of the most popular dramas, comedies and documentaries.
• Kids – hundreds of episodes of ad-free, kids’ programmes from pre-school to tween.
• Film – films you know, films you love.
• Music – a huge selection of albums and videos from the biggest superstars, plus live concerts and music documentaries.
• Sky Movies – there’s something for everyone, from recent box office hits to all-time classics and family favourites on Sky Movies Disney.
• A Taste of… – the top five from each category, updated each week.
With BT TV, there’s something for everyone, including complete TV box sets, kids’ shows, films and music – all without the ads.
To use the BT Player, just press on your remote control.
BT TV PINYou’ll need your BT TV PIN to authorise any payments within the BT Player, if you’ve set this up. For more help on your BT TV PIN, go to page 38.
Usin
g Yo
uVie
w
Using YouView For help, go to bt.com/help/youview30 31

Torn between a big night out and that big season finale? Don’t be. YouView makes it easy to record up to 300 hours of your favourite programmes and series.
Recording your favourite shows
Mini Guide Guide Information panel
Setting recordings when out and aboutWith the YouView mobile app, you can see what’s on and set recordings on the move. Go to youview.com/mobileapp to find out more.
Recording two programmesYour YouView box lets you watch one programme while recording another. You can even record two programmes at the same time while watching another from Catch Up, On Demand or MyView.
Recording clashesIf you try to record too many programmes at the same time, you’ll create a clash. If this happens, YouView will let you know and suggest how you can fix it (such as by cancelling another scheduled recording).
Cancelling a recordingTo cancel a recording, go to the TV Guide, find the programme that’s set to record and press on your remote control.
You can also cancel a recording through MyView or the Mini Guide – find the programme in your list of scheduled recordings, press and then select Cancel or Edit Recording.
Setting a recording
Press on your remote control to record the programme you’re currently watching
You can also set a recording now or in the future within the TV Guide or Mini Guide. Simply find your programme in the guide, select it, then press . See page 34 for details of how to play a recorded programme.
Series recordingIf the programme you want to record is part of a series, you’ll be asked whether you want to record the selected episode or the whole series. If you choose to record the whole series, every episode that then airs on the channel will be recorded, even if the time slot changes. Any programmes you’ve recorded or that are scheduled to be recorded are listed in MyView. See page 34 for more about MyView.
Usin
g Yo
uVie
w
Using YouView For help, go to bt.com/help/youview32 33

You can set reminders for all your favourite programmes and YouView will let you know that they’re about to start.
Setting reminders
To get to your recorded programmes, just press on your remote control and select MyView.
Finding, watching and deleting recordings
Deleting recordingsTo delete a programme you’ve recorded, select the recording and press on your remote control.
Finding your recordingsThe Recordings area of MyView lists all your watched and unwatched recorded programmes.
If you’ve got a lot of recordings, they’ll be split across two or more screens. You can order the list of recordings by Date or A to Z. To find out more about a programme, select it and press on your remote control.
Watching your recordingsTo watch a recording, highlight the programme you want to watch and then press or on your remote control. Depending on your parental control settings, you might be asked to enter a PIN before the programme will play. See page 38 for more.
To watch an Extra TV or BT Sport recording (available from autumn 2013), your YouView box needs to be connected to your broadband.
Set a reminderUse the TV Guide or Mini Guide to find the programme you want to be reminded about and then press on your remote control.
Cancel a reminderTo cancel a reminder you’ve already set, go to the TV Guide or Mini Guide. Find the programme, press and then select the option to cancel the reminder.
Auto deleting recordingsIf you fill up your hard disk and there isn’t enough space to record a new programme, YouView will automatically delete a recording, starting with the oldest watched recording.
To stop YouView deleting a recording automatically, you can lock it. Highlight the recording and then press the yellow button on your remote control. To unlock a recording, highlight it and press the yellow button again.
If you’re worried about accidentally deleting recordings, go to Settings, then Device Management and turn on Delete Recordings Confirmation.
Usin
g Yo
uVie
w
Using YouView For help, go to bt.com/help/youview34 35

Peppa PigAvailable now on BT Kids
© A
stle
y Ba
ker D
avie
s Ltd
/E1
Ente
rtai
nmen
t Ltd
200
3. A
ll rig
hts r
eser
ved.
Security and
Security Accessibility TV signal and quality Power saving (Eco mode) Other settings
Secu
rity
and
sett
ings

AccessibilitySecurity
For complete peace of mind, your YouView box lets you stop younger family members watching programmes that you believe aren’t suitable and restrict access to chargeable content.
Your PINsYour YouView box comes with a default PIN (1234), which can be used to restrict access to different types of programmes, so you can control who can see what (see below). We recommend that you change this PIN by going to Settings and selecting Parental Controls.
You can also set a PIN to control payment for programmes on BT TV. This PIN will be used to confirm that you agree to pay for something and is different from the YouView Parental Controls PIN (although you can use the same number if you like).
To choose never to be asked for the BT TV PIN, go to the BT player, then choose Settings and then BT PIN settings.
Restricting access to age-rated programmes and filmsYou can restrict access to programmes and films that have an age rating, such as 15 or 18 or that have guidance labelling.
If you set the Restrict Rated Programmes option to ON, restrictions will be in place outside the watershed when accessing content that’s rated 15, 16 or 18, or is Guidance labelled. You can customise the rating level at which these restrictions apply.
You’ll always be asked to enter your PIN if you try to watch a live programme with an age rating of 15 or above between 5.30am and 8pm.
Hiding adult contentBy default, access to the Adult section of the On Demand menu is PIN protected. You can opt to turn this off, but you must also turn off restrictions on rated programmes.
You can also hide this type of content from view so it doesn’t even appear in On Demand. Choose the Restrict Adult Category option to set this control.
Resetting your YouView PIN If you changed the default PIN and can’t remember it, go to Settings then Parental Controls, then Change PIN. You’ll need to answer your security question.
BT TV PIN problemsTo get your PIN reset or to unlock your account, call BT Technical Support on 0800 111 4567.
If you have an impairment, your YouView box can help you get the most out of your TV experience.
SubtitlesSubtitles are a textual version of the dialogue in shows. If a broadcaster has subtitled their content, the subtitles will be available on YouView.
To turn subtitles on, press on your remote control when watching live TV. If you want to turn subtitles off, press on your remote control again. You can also choose the language your subtitles are shown in (where available). See page 41 for more.
Audio descriptionLike a narrator telling a story, Audio Description (AD) is an additional commentary describing body language, expressions and movements. AD gives you information about the things you might not be able to see, meaning you can keep up with the action. You can check if AD is available for a programme by pressing on your remote control.
To turn AD on, press on your remote control.
To turn AD off, press on your remote control again.
You can also adjust how loud AD is compared to the normal programme soundtrack in Settings.
Recording Subtitles and Audio DescriptionThese are automatically recorded even if you have them switched OFF at the time of the recording. To switch them on while playing back a recording, simply follow the instructions above.
Resetting your YouView boxIf you forget your YouView PIN and security question, you’ll have to reset the box. This will delete all your preferences and recordings.
To reset your box, go to Settings, then Device Management, then Reset YouView Box. Once reset, you’ll need to go through the set-up process again and create a new PIN.
Sign languageSign language is available on some On Demand programmes on YouView. If a programme has been produced with sign language included, and this setting has been turned on, the signed version of the programme will be played.
To turn sign language on, go to Settings and select Subtitles and Accessibility.
You can also use the Signed TV category when searching On Demand programmes to find shows that have sign language.
‘Zooming’ the screenIf you’re finding it difficult to read some of the text on the YouView screens, you can use the Zoom tool to make it bigger.
Simply press on your remote control when using the YouView menus and guides to make them bigger (you’ll be able to use the options on the screen as normal). Press again and you’ll be able to use the arrow buttons on your remote control to move around the screen. Press for the third time to go back to the normal view.
Other optionsGo to Settings and select Subtitles and Accessibility for more options. You can:
• remove the mini TV (that’s shown on screens like the TV Guide) if you find it distracting
• choose a high contrast colour scheme to make the TV Guide and menus easier to read (your YouView box will need to restart if you choose this option)
• plug in a USB keyboard to use instead of the remote control (find out more at bt.com/help/tvaccessibility).
Secu
rity
and
sett
ings
Security and settings For help, go to bt.com/help/youview38 39

Other settingsTV signal and quality
Re-tuneSometimes, you might need to re-tune your digital TV channels. For example, if you’ve moved home or you’re having trouble getting a clear picture.
To re-tune, select TV Signal and Quality then Re-tune Channels.
Play On Demand programmes in HDThe default setting for Play in High Definition is NO. If YES is selected, YouView will automatically look for and play High Definition versions of On Demand programmes, when possible, until the setting is changed back to NO.
Viewing On Demand programmes in HD will need a broadband speed of about 5Mbps.
To turn HD on, select TV Signal and Quality, then Play in High Definition.
New channelsNew channels and On Demand Players will be added to your TV Guide or On Demand menu automatically when they’re available.
Picture stuttering?If you’re watching an Extra TV or BT Sport channel in HD and the picture freezes or stutters, it’s probably because your broadband isn’t quite fast enough or other devices are using some of your bandwidth. Try turning off other devices that are using your broadband connection, and if that doesn’t help, watch the standard definition (or non-HD) version of the programme instead.
We’ve made things as easy as possible to set up and use, but if you’d like to delve a little deeper, you can:
• change the programme soundtrack and subtitle language
• turn ‘auto delete recordings’ on or off
• change the automatic standby time
• change the Eco mode
• check your TV signal quality
• see information about your network connection and reconnect if needed
• check that your software is up to date
• reset your box.
You’ll find all these options in Settings.
Power saving (Eco mode)
When you switch on your YouView box, its light will turn from orange to blue as it starts up.
There are two standby (or Eco) modes.
Eco mode Energy use in standby Time to start up
HIGH (default) 0.3 Watt Up to 2 minutes
LOW 17.2 Watts Up to 15 seconds
Note: energy use above is when an Ethernet cable is connected.
When you set up your YouView box for the first time, changing the Eco mode to LOW will make it start up faster.
Once your box is up and running, you can change the Eco mode at any time. Go to Settings and select Device Management.
Secu
rity
and
sett
ings
Security and settings For help, go to bt.com/help/youview40 41

©20
12 V
iaco
m In
tern
atio
nal I
nc.
All R
ight
s res
erve
d.
troubleshootingHelp and
Setting up Controlling your TV with your YouView remote Catch Up and On Demand Freeview channels
Extra TV and BT Sport channels Watching TV with the YouView box in standby
Teenage Mutant Ninja Turtles Available now on BT Box Office
Hel
p an
d tr
oubl
esho
otin
g

Setting upNeed some help?
This section includes some of the most common problems you might have and helps you fix them, but you’ll find lots more help, tutorials, video guides and advice at bt.com/help/youview
Controlling your TV with your YouView remote
You can turn your TV on and off (standby), change the channel, adjust the volume and mute the sound using your YouView remote control.
How to set your YouView remote to control your TVBefore you start, make sure the volume on your YouView box isn’t muted or set too low. Your remote will only control your TV volume once it’s programmed, so you need to do this now (although you’ll still be able to use the buttons on your YouView box to change its volume if you need to).
Turn your TV on then find its brand in the summary table on the right or in the full list at bt.com/help/remote
1 Press and hold the Vol and buttons for five seconds until the blue light flashes three times.
2 Enter the first four-digit code for your brand of TV.
3 If the code works, the blue light on your remote control will flash three times.
4 If the code doesn’t work, start again from Step 2 using the next code.
When you’ve entered a code that works, test the remote by turning the volume up and down and pressing .
To use , Ch or Ch with your TV, hold down when pressing the buttons.
TV Brand Code 1 Code 2 Code 3
Goodmans 0000 0011 0016
Hitachi 0018 0020 0000
JVC 0016 0058 0011
LG 0017 0000 0019
Panasonic 0005 0000 0110
Philips 0000 0033 0001
Samsung 0002 0003 0000
Sharp 0014 0016 0102
Sony 0001 0084 0126
Toshiba 0077 0043 0056
Some TV brands have more than three codes. You can find a full list of brands and codes at bt.com/help/remote
YouView isn’t workingMake sure that:
• the power light on the front of the YouView box is blue. If it’s orange, it means it’s in standby
• the switch on the back of your YouView box is on• the power cable’s connected to the YouView box and the power’s
switched ON at the wall• all your cables are securely connected, including those going to your TV,
aerial and Powerline adapters (if you’ve used them)• your TV’s ON and not in standby• your TV’s on the appropriate audio visual (AV) channel for the HDMI
connection. See your TV’s user guide for more• your broadband’s working.
Once you’ve checked everything, try restarting your Openreach modem (if you have BT Infinity), Hub and YouView box. If you have an Openreach modem, turn it OFF, wait a moment, then turn it ON again. Press the Restart button on the Hub, then wait a few minutes for it to restart. Press the Power button on the front of your YouView box for at least five seconds, then release.
If you’re using Powerline adapters, and you’ve still got a problem, try restarting them. To find out how to do this, go to bt.com/help/powerline
If you’re getting a blank screen using an HDMI cable to connect your box to your TV, try using a SCART cable instead.
If you’ve tried everything above, and it still isn’t working, go to bt.com/help/youview or call us on 0800 111 4567.
Hel
p an
d tr
oubl
esho
otin
g
Help For help, go to bt.com/help/youview44 45

I can’t hear any soundIf you can’t hear anything while watching TV or when watching a recording, try this:
1 Check that the volume on your TV isn’t muted or turned all the way down.
2 Check that the volume on your YouView box isn’t muted or turned all the way down.
3 Try another channel to see if the sound is missing from all channels or just the one you’re watching.
4 Check that all your cables are connected properly.
5 If connected to a surround sound system, check that the system is on and cables are connected correctly.
6 Restart your YouView box. Press the Power button on the front of your box for at least five seconds, then release.
The TV sound isn’t in time with the pictureConnecting your YouView box to speakers or a surround sound system might cause syncing issues. If this happens, you’ll need to adjust the audio delay.
Go to Settings, then TV Signal and Quality, then Synchronise Picture and Sound.
I can’t see any channels in the TV guideCheck that your aerial’s connected properly. If it is, exit the TV guide, go to Settings, then TV Signal and Quality, then Re-tune Channels.
My TV picture is pixelated or breaking up with live or recorded TVThis is likely to be a problem with the Freeview signal reaching your YouView box. Try this:
1 Check that your cables are connected correctly and securely. In particular, check your aerial cable’s connection to the wall socket and your YouView box.
2 Restart your YouView box. Press the Power button on the front of your YouView box for at least five seconds, then release.
3 Re-tune your channels. Go to Settings, then TV Signal and Quality, then Re-tune Channels.
4 Try moving any electrical appliances away from your YouView box to see if this helps.
5 To find out if there is a problem with your YouView box, connect it to another aerial connection that you know is working properly.
Moving homeIf you’ve moved home, you might not get the same channels you did before as signal strength and channel availability depend on where you live.
Catch Up and On Demand
Catch Up and On Demand use your broadband connection, which needs to be up and running before you set up YouView. This might not be until midnight on the day your broadband’s due to start. And if you’ve got a new broadband service, the line needs time to settle – usually about three days. Catch Up and On Demand shows might pause or stutter during this time, but don’t worry – it’s quite normal and won’t last long.
Catch Up or On Demand isn’t workingTry restarting your Openreach modem (if you have BT Infinity), Hub and YouView box. If you have an Openreach modem, turn it OFF, wait a moment, then turn it ON again. Press the Restart button on the Hub, then wait a few minutes for it to restart. Press the Power button on the front of your YouView box for at least five seconds, then release.
My TV picture is pixelated or breaking up with Catch Up or On Demand TVThis is likely to be a problem with the broadband connection to your YouView box or your broadband speed. Try this:
1 Are there any other devices connected to the internet, such as laptops or games consoles? These can slow your broadband speed, especially during peak periods. Disconnecting or reducing usage of these when using Catch Up or On Demand should help.
2 Run a broadband speed check using your YouView box. Press on your remote control, then select Help & Settings from the main menu, then Settings, then Broadband Speed Checker.
3 Check that the Ethernet cable between your YouView box and your Hub (and Powerline adapters if you’re using them) are connected correctly and that they’re connected to a yellow Ethernet port on your Hub, not the red one.
Freeview channels
What do I need to know about Freeview channels? Availability of Freeview channels depends on where you live. To check which Freeview channels you should be able to receive in your area, go to digitaluk.co.uk
Almost all Freeview problems relate to the quality of your aerial or wiring, so make sure that you’ve got a good quality external or loft aerial capable of receiving a digital Freeview signal and that it’s aligned with your local transmitter. This shouldn’t be a portable aerial (even with a booster).
Freeview signals can be affected by:• local geography – tall trees, hills or buildings in direct line with your
local transmitter
• weather – low pressure or windy conditions, especially if the aerial isn’t securely mounted. Weather can disrupt picture quality, cause pixilation and/or picture freezes. It might even cause missing channels
• wiring – make sure you’re using good quality cables. These are vital to ensure the signal from the aerial reaches your YouView box with the least interference.
If you have trouble watching live or recorded Freeview programmes, or you’re missing Freeview channels, it could be because your aerial or cables need replacing. To get them checked, to order a new aerial or to get help with Freeview, call 0800 800 150 or go to bt.com/help/freeview
Hel
p an
d tr
oubl
esho
otin
g
Help For help, go to bt.com/help/youview46 47

Extra TV and BT Sport channels
If you’ve ordered one of these channels, you’ll be able to watch loads of your favourite entertainment and sport programmes through your broadband connection.
What do I need to do to watch these channels?The first time you choose one of these channels, you’ll be taken through a few steps to set them up.
You’ll find the channels in the TV guide (check out the full line up and channel numbers at bt.com/help/extratvchannelslineup) or you can press the blue button in the TV guide and filter by ‘Extra’ (before you’ve set them up), or ‘Subscribed’ or ‘Sport’ (after you’ve set them up).
You need BT Infinity to get Extra TV channels.
How do I know which channels are delivered through my broadband?Channels that are delivered through your broadband will have three blue dots below the channel number in the TV guide.
I can’t see these channels in the TV guideCheck that your broadband’s working and that your aerial and Ethernet cables are connected properly. If they are, exit the TV guide and check for new software.
To check for new software, go to Settings, then Device Management, then Software Update and press .
For more help go to bt.com/help/youview
These channels aren’t available. What can I do?Make sure you’re using the BT Home Hub we sent you (not a different router).
If you’ve only just ordered these channels, you might need to wait up to 24 hours for them to start working. Switching your YouView box off then on again (using the switch on the back) might make them start sooner.
These channels are delivered through your broadband connection, so you’ll need to make sure it’s working to watch them.
If it isn’t, try restarting your Openreach modem (if you have BT Infinity), BT Home Hub and YouView box. If you have an Openreach modem, turn it OFF, wait a moment, then turn it ON again. Press the Restart button on the Hub, then wait a few minutes for it to restart. Press the Power button on the front of your YouView box for at least five seconds, then release.
Watching TV with the YouView box in standbyWith your aerial cable connected to your YouView box, you’ll need to have the box turned on to watch TV. This is the recommended way to use YouView.
However, if you’d like to be able to watch Freeview channels on your TV with the YouView box in standby, you’ll need an extra aerial cable, available from bt.com/shop or most electrical stores. When connected, this will allow the signal from your aerial to reach your TV, even when the YouView box is in standby.
1 Using the extra aerial cable, connect the Antenna Out socket on the back of your YouView box to the Aerial In socket on your TV (it might be called something slightly different on your TV).
2 In the YouView menu, go to Settings and turn the RF loop through option ON.
To watch TV with the YouView box turned off, you might need to change the audio visual (AV) channel on your TV, then change it back again when you want to use YouView. When watching TV without YouView, you won’t be able to use any of its features, including pausing, rewinding or recording live TV and watching On Demand content.
If you’re still having problems, make sure it’s at least 15 minutes after you finished setting up. Then either check that your Ethernet cable (yellow ends) is connected properly to one of the yellow ports on your Hub (not the red one) and your YouView box or that your Powerline adapters are working (if you’re using them).
For more help go to bt.com/help/youview
Can I use Powerline adapters with these channels?To find out what products are compatible with Powerline adapters, go to bt.com/help/tvpowerlines
My internet connection seems slower when using these channels. What can I do?Your broadband is shared by everything connected to it (including computers, laptops, smartphones and some TV channels). This means that your internet connection will be a little slower when you’re using these channels or other devices. And the more devices using it, the slower it’ll go.
To speed up your internet connection for your other devices, press the standby button on your set-top box when you’re not using it or switch away from channels that use your broadband connection.
Hel
p an
d tr
oubl
esho
otin
g
Help For help, go to bt.com/help/youview48 49

The small print
Safety instructions and precautionsThis product has been manufactured to comply with international safety standards. Please read the following safety precautions carefully.
LiquidKeep all kinds of liquid away from this product. Don’t put anything filled with liquid (like a vase of flowers or an oil burning candle) on the product.
Cleaning• Unplug the product from the wall outlet before cleaning.• Use a light damp cloth (no solvents) to dust the product.
Ventilation• Keep the ventilation slots uncovered to allow proper
airflow into the product.• Don’t stand the product on soft furnishings or carpets.• Don’t stack other electronic equipment on top of the
product.
WarningTo avoid damaging the power cord or plug• Don’t modify or process the power cord or plug.• Don’t bend or twist the power cord.• Make sure you unplug the power cord by holding the plug.• Keep heating appliances as far away as possible from the
power cord to avoid the vinyl cover melting.• You should have easy access to the mains plug at all times.
To avoid electrical shock• Don’t open the main body of the product.• Don’t insert metal or flammable objects into the product.• Don’t touch the power plug with wet hands.• Unplug the product from the mains socket if there’s
severe lightning.• Unplug the product to install the aerial cable.
To avoid damaging your YouView boxDon’t use the product if it’s out of order. If you keep using it when defective, you might cause serious damage. Please contact BT if the product isn’t working properly.
To avoid damaging the hard disk drive• Don’t move the product or turn the power off suddenly
while the hard disk drive is running.• BT shall not be liable for any corruption of data on the
hard disk drive caused by carelessness or misuse.
Other informationYouViewThe YouView service requires a broadband connection and is subject to the terms of use, suitable broadband speed, TV aerial and coverage. See youview.com for details. YouView and the YouView logo are registered trade marks of YouView TV Ltd and are used under licence.
Open source softwareYour YouView box uses open source software. To find out more, go to bt.com/vision/opensource.
Declaration of ConformanceLow Voltage Directive 2006/95/EC, EMC Directive 2004/108/EC and Energy-related Products Directive 2009/125/EC. This product is intended for use within the UK. The Declaration of Conformance can be found at bt.com/help/tv.
WarrantyYour YouView box is guaranteed for 12 months from the date of purchase.
Subject to the terms listed below, the guarantee will provide for the repair, or at BT’s or its agent’s discretion, the option to replace the YouView box or any component thereof (other than batteries), which is identified as faulty or below standard, or as a result of inferior workmanship or materials. Products over 28 days old from the date of purchase may be replaced with a refurbished or repaired product.The conditions of this guarantee are:• The guarantee shall only apply to defects that occur
within the 12-month guarantee period.• Proof of purchase is required.• The equipment is returned to BT or its agents as instructed.• This guarantee doesn’t cover any faults or defects
caused by accidents, misuse, fair wear and tear, neglect, tampering with the equipment, or any attempt at adjustment or repair other than by approved agents.
• This guarantee does not affect your statutory rights.
Within the 12-month guarantee periodIf you have problems using the product, don’t return it before you’ve contacted the BT Technical Helpdesk on 0800 111 4567. In the unlikely event of a defect occurring, please follow the Helpline’s instructions for replacement or repair.
Outside the 12-month guarantee periodIf your product needs repair after the end of the guarantee period, the repair must meet the approval requirements for connection to the broadband and telephone network. We recommend that you contact the BT Technical Helpdesk 0800 111 4567 for details of BT’s approved repair agents.
RecyclingHow to recycle your equipmentYour YouView box, remote control and Powerline adapters (if you have them) are classed as electrical or electronic equipment, so DO NOT put them in your normal rubbish bin. It’s all part of the Waste Electrical and Electronic Equipment (WEEE) Directive (2002/96/EC) to recycle products in the best way – to be kinder to the planet, get rid of dangerous things more safely and bury less rubbish in the ground. When you don’t need the equipment anymore, removeany batteries and dispose of them and the product following your local authority’s recycling processes. For more information, please contact your local authority.
5150

Offices worldwide© British Telecommunications plc 2015We’re registered in England at 81 Newgate Street, London EC1A 7AJ (company number 1800000).
Item code 075183 V8 Written and designed by The Art & Design Partnership, Muse Publishing and Zone
All this information was correct as of January 2015. See our terms and conditions at bt.com/terms.
All third party trademark rights are hereby acknowledged.
The content shown within this guide is available to BT TV subscribers only.
Call 0800 800 150 to get this leaflet in Braille or large print, or on audio CD
HDMI, the HDMI Logo, and High-Definition Multimedia interface are trademarks and registered trademarks of HDMI Licensing LLC.
Manufactured under license from Dolby Laboratories. Dolby and the double-D symbol are trademarks of Dolby Laboratories.