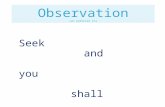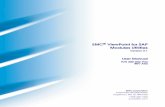all modules of SAP excercise
-
Upload
ergauravmisra -
Category
Documents
-
view
236 -
download
0
Transcript of all modules of SAP excercise
-
7/30/2019 all modules of SAP excercise
1/142
Global Bike Company
Overview Exercises - Detailed Instruction Version -
(Version 1.0 Release March 2008)
SAP Net Weaver
SAP SCM
SAP PLM
SAPSRM
SAPCRM
SAP
ERP
-
7/30/2019 all modules of SAP excercise
2/142
GLOBAL BIKE INCORPORATEDOVERVIEW
Version 1.0 Release March 2008 Page 2 SAP University Alliance Program
Sales and Distribution (SD)
-
7/30/2019 all modules of SAP excercise
3/142
GLOBAL BIKE INCORPORATEDOVERVIEW
Version 1.0 Release March 2008 Page 3 SAP University Alliance Program
Exercise SD 1: Create Sales Order
In this exercise we will create a sales order for five Stream N3 28 bikes to theHeartland Bike Company. To start the sales order process, follow the menu path:
LogisticsSales and DistributionSalesOrderCreate:
This will produce the following screen:
Expand the menu path,then double-click on Create
Enter:OR for Order Type,##A1 for Sales OrganizationWH for Distribution Channel01 for Division
Then click on the enter icon
-
7/30/2019 all modules of SAP excercise
4/142
GLOBAL BIKE INCORPORATEDOVERVIEW
Version 1.0 Release March 2008 Page 4 SAP University Alliance Program
Order type OR is a standard sales order. Other order types can be implemented, likecash sale, rush order, consignment sale, etc. The Sales Organization, DistributionChannel and Division define the Sales Area, which will determines many of the terms ofthis sale like pricing. After entering the data shown in the screen above, click on the
enter icon( ), which will produce the following screen:
First, we need to enter the customer number for the Sold-to party. Since most peoplecant remember customer numbers, we will use the search capability to find ourcustomerHeartland Bike Company. Click on the Sold-to party text box, then click onthe search icon, which will produce the following pop-up window:
Click on the Sold-to party text box,then click on the search icon
Tabs allow you to specify
different search criteria.
Values in the text boxes areused to filter the search
Make sure that only ##A1 is entered for SalesOrganization, WH for Distribution Channel and01 for Division, then click on enter
-
7/30/2019 all modules of SAP excercise
5/142
GLOBAL BIKE INCORPORATEDOVERVIEW
Version 1.0 Release March 2008 Page 5 SAP University Alliance Program
After entering the values shown above and clicking on the enter icon ( ), you will get
a list of customers that meet the search criteria:
You can select Heartland Bike Company by double-clicking on it. When you do, thesearch result window will close, and the customer number forYOUR COPY of theHeartland Bike Company will be entered in the Sold-to party text box:
Next, you must enter the PO (purchase order) number for this transaction. The POnumber is supplied by the customer and it the number the customers purchasingdepartment uses to track this transaction. When we save this sales order, the SAPsystem will assign a sales order number to this transaction, which is the number we (thesupplier) will use to track this transaction. We enter the PO number supplied by thecustomer in this sales order screen so that we can reference this document by thecustomers PO number. For the purposes of this exercise, you can enter anycombination of numbers and letters (up to 35 characters in length) for the PO number.
Double-click on Heartland BikeCompany to select it
Note: Your customer numberwill be different
Next, enter any combination ofnumbers and letters (up to 35characters) for the PO number
-
7/30/2019 all modules of SAP excercise
6/142
GLOBAL BIKE INCORPORATEDOVERVIEW
Version 1.0 Release March 2008 Page 6 SAP University Alliance Program
Next, we need to enter the PO date. We want to enter todays date, and rather thantyping in the date, we can use the search capability to simplify this task. First, click onthe PO Date field, then press the F4 key:
Click on the PO date field,then press the F4 key
-
7/30/2019 all modules of SAP excercise
7/142
GLOBAL BIKE INCORPORATEDOVERVIEW
Version 1.0 Release March 2008 Page 7 SAP University Alliance Program
After pressing the F4 key, you will get the following pop-up calendar window:
After pressing the F2 key, the current date will be entered in the PO Date field:
Next, we want to set the customers required delivery date to three days from now. Todo this, click on the Req. deliv. date field, then press the F4 key. This will againproduce the calendar pop-up window:
To select the current date from thecalendar window, press the F2 key
The current date is nowentered for the PO Date
Next, click on the Req. deliv.date field, then press the F4 key
-
7/30/2019 all modules of SAP excercise
8/142
GLOBAL BIKE INCORPORATEDOVERVIEW
Version 1.0 Release March 2008 Page 8 SAP University Alliance Program
Now we need to specify that this customer wants to by the Stream N3 28 bike. For thesales order form, we need the material number for this product, and the searchcapability will allow us to find this number easily. First, click on the first material field,then click on the search icon:
Clicking on the search icon will produce the following pop-up window:
Todays date is indicated by a box
Double-click on the date threedays from today to select it
Click on the material field, thenclick on the search icon
-
7/30/2019 all modules of SAP excercise
9/142
GLOBAL BIKE INCORPORATEDOVERVIEW
Version 1.0 Release March 2008 Page 9 SAP University Alliance Program
To easily get a list of bikes that we can sell, we can use the Sales material bydescription tab. We can get a list of the search tabs by clicking on the far-right icon toget a list of tabs, then selecting Sales material by description:
Enter##A1 for Sales Organization and WH for Distribution channel, then click on theenter icon ( ). This will produce a list of bikes that GBI sells:
Click on this icon to get a list oftabs for search options, thenselect Sales material by
description
Enter##A1 for Sales Organizationand WH for Distribution Channel,then click Enter
-
7/30/2019 all modules of SAP excercise
10/142
GLOBAL BIKE INCORPORATEDOVERVIEW
Version 1.0 Release March 2008 Page 10 SAP University Alliance Program
Double-click on the Stream N3 28 to select it:
Double-click on the Stream N3 28to select it
-
7/30/2019 all modules of SAP excercise
11/142
GLOBAL BIKE INCORPORATEDOVERVIEW
Version 1.0 Release March 2008 Page 11 SAP University Alliance Program
Click on the Order Quantity text box,enter5, then click on the enter icon
Material number for the StreamN3 28 bike is entered
-
7/30/2019 all modules of SAP excercise
12/142
GLOBAL BIKE INCORPORATEDOVERVIEW
Version 1.0 Release March 2008 Page 12 SAP University Alliance Program
Enter the order quantity of5, then click on the enter icon ( ). This will cause the SAP
system to check the data weve entered and call up addition data from the database.First, we will get an information message:
After clicking on the enter icon of the information message, we will get additional dataon the sales order screen:
A significant amount of data retrieval and calculation has occurred as a result of clicking
on the enter icon ( ). One of the things that occurred was the calculation of the price
for this order. We can easily see the details of this calculation process. First, select theline with the Stream N3 28 bike, then click on the pricing icon ( ):
Click on the enter icon toacknowledge the message
Customer address data is now presentedThe price for this order has been calculatedThe total shipping weight has been calculatedThe description of the bike is now presented
-
7/30/2019 all modules of SAP excercise
13/142
GLOBAL BIKE INCORPORATEDOVERVIEW
Version 1.0 Release March 2008 Page 13 SAP University Alliance Program
Selecting the Stream N3 28 line and clicking on the pricing icon will produce thefollowing screen:
Click on the block to the left of the line toselect it, then click on the pricing icon
Details of the price calculationprocedure are providedClick on the back icon to returnto the sales order screen.
-
7/30/2019 all modules of SAP excercise
14/142
GLOBAL BIKE INCORPORATEDOVERVIEW
Version 1.0 Release March 2008 Page 14 SAP University Alliance Program
This screen shows that each bike costs $200, and no discounts or surcharges havebeen applied. It also shows that GBI should make $25 profit per bike sold.
Click on the back icon ( ) to return to the sales order screen. Click on the save icon
( ) to save the sales order:
After clicking on the save icon ( ), note that SAP will assign a sales document
number to this sales order (bottom-left of screen):
The sales order screen is again blank, ready for another sales order to be entered.
Click on the save icon to savethe sales order
-
7/30/2019 all modules of SAP excercise
15/142
GLOBAL BIKE INCORPORATEDOVERVIEW
Version 1.0 Release March 2008 Page 15 SAP University Alliance Program
Click on the exit icon ( ) to return to the SAP Easy Access screen.
-
7/30/2019 all modules of SAP excercise
16/142
GLOBAL BIKE INCORPORATEDOVERVIEW
Version 1.0 Release March 2008 Page 16 SAP University Alliance Program
Exercise SD 2: Create Delivery Note for Sales Order
To begin processing the sales order, a delivery document must be created. To do this,follow the menu path:
LogisticsSales and DistributionShipping and TransportationOutboundDeliveryCreateSingle DocumentWith Reference to Sales Order:
This will produce the following screen:
Enter##A2 for Shipping PointEnter a selection date oneweek from today (you can useF4 to call up the calendarwindow)The sales order number should
be entered automaticallyThen click on the enter iconNote: If you log off the SAP system aftercreating the sales order, the sales ordernumber will not be entered automatically.You can search for you sales order numberusing the Sales documents by customertab. Enter your sales organization (##A1)and transaction group 0 (sales order).
-
7/30/2019 all modules of SAP excercise
17/142
GLOBAL BIKE INCORPORATEDOVERVIEW
Version 1.0 Release March 2008 Page 17 SAP University Alliance Program
After entering the shipping point and verifying the other data, click on the enter icon
( ), which will produce the following screen:
Notice that information from the sales order document has been copied into the new
delivery document. Click on the save icon ( ) to create this document. In creatingthe delivery document, the SAP system performed a material availability check to makesure that the material was available to meet the customers required delivery date.
Once the delivery document has been created, materials management personnel in thewarehouse can begin processing the sales orderpicking, packing and shipping.
Note that a the SAP system will assign a unique number for this new delivery document.This number will appear in a message at the lower-left corner of the screen:
Click on the save icon to create
the delivery document
-
7/30/2019 all modules of SAP excercise
18/142
GLOBAL BIKE INCORPORATEDOVERVIEW
Version 1.0 Release March 2008 Page 18 SAP University Alliance Program
Exercise SD 3: Pick Materials on Delivery Note
The next step in the delivery process is to record the picking of the materials in thedelivery document. Picking an order is the process of taking material from its storagelocation and moving it to a packing area. To record the picking of the material, we willactually make a change to the delivery document. To change the delivery document,follow the menu path:
LogisticsSales and DistributionShipping and TransportationOutboundDeliveryChangeSingle Document
This will produce the following screen:
Note: If you log off the SAP system aftercreating the delivery document, the deliverydocument number will not be enteredautomatically. You can search for your deliverydocument using the tab Outbound Delivery:Not Posted for Goods Issue.
The Outbound Delivery documentnumber should be entered automatically.Click on the enter icon
-
7/30/2019 all modules of SAP excercise
19/142
GLOBAL BIKE INCORPORATEDOVERVIEW
Version 1.0 Release March 2008 Page 19 SAP University Alliance Program
After clicking on the enter icon ( ), you will get the following screen:
To enter the picked quantity, click on the Picking tab, which will produce the following:
After entering 30 for SLoc (storage locationthe area of the warehouse where the
material was picked from) and 5 for the picked quantity, click on the save icon ( ) to
save the picking information. You should get the following message at the bottom-leftcorner of the screen:
Click on the Picking tab
Enter30 for SLoc (storage location)and 5 for the picked quantity, thenclick on the save icon
-
7/30/2019 all modules of SAP excercise
20/142
GLOBAL BIKE INCORPORATEDOVERVIEW
Version 1.0 Release March 2008 Page 20 SAP University Alliance Program
Exercise SD 4: Post Goods Issue
Performing the Post goods issue reduces unrestricted stock (material available to sell tocustomers) to reflect the inventory shipped an inventory control function. In addition,legal ownership of the goods changes hands from you to the customer as the goodsleave the plant (FOB shipping point) or when the goods are received by the customer(FOB destination). From an accounting perspective, both inventory and costs of goodssold are impacted by this transaction. The system reflects that the materials are nolonger available in stock at the time of post good issue regardless of the shipping terms.
Posting the goods issue is another change to the delivery document. To do this, followthe menu path:
LogisticsSales and DistributionShipping and TransportationOutboundDeliveryChangeSingle Document
This will produce the following screen:
After confirming that you have the delivery document number, click on the Post GoodsIssue icon. You should get the following message at the bottom-left corner of thescreen:
Confirm that the deliverydocument number is entered,then click on the Post GoodsIssue icon
Note: If you log off the SAP system aftercreating the delivery document, the deliverydocument number will not be enteredautomatically. You can search for your deliverydocument using the tab Outbound Delivery:Not Posted for Goods Issue.
-
7/30/2019 all modules of SAP excercise
21/142
GLOBAL BIKE INCORPORATEDOVERVIEW
Version 1.0 Release March 2008 Page 21 SAP University Alliance Program
Exercise SD 5: Create Billing for Customer
Now that the bikes are being shipped to the customer, it is important to invoice thecustomer for the bikes so that payment can be received. To do this, follow the menupath:
LogisticsSales and DistributionBillingBilling DocumentProcess Billing DueList
This will produce the following screen:
After confirming the correct sales organization is specified, click on the Display Bill Listicon. This will produce the following screen:
Make sure ##A1 is entered forSales Organization, then clickon the Display Bill List icon
Click on the Collectivebilling document icon
-
7/30/2019 all modules of SAP excercise
22/142
GLOBAL BIKE INCORPORATEDOVERVIEW
Version 1.0 Release March 2008 Page 22 SAP University Alliance Program
The system will indicate that the invoice has been created by turning the highlight off onthe delivery line:
Click on the exit icon ( ) twice to return to the SAP Easy Access Screen.
Highlight is turned off after the invoice is created
-
7/30/2019 all modules of SAP excercise
23/142
GLOBAL BIKE INCORPORATEDOVERVIEW
Version 1.0 Release March 2008 Page 23 SAP University Alliance Program
Exercise SD 6: Post Receipt of Customer Payment
We assume that our customer, Heartland Bike Company, has mailed us the payment forthe bike order in the form of a check. Before we deposit the customers check, we needto record the receipt of this payment. To do this, follow the menu path:
AccountingFinancial AccountingAccounts ReceivableDocumentEntryIncoming Payments
This will produce the following screen:
After entering the information above, click on the Account field, then click on the searchicon to get the search pop-up window:
Use the F4/F2 function keys to
enter the current date for thedocument dateEnter:
##A1 for Company CodeUSD for Currency/Rate1001## for Account1000 for amount
Then click on the account field,then the search icon, to searchfor the customer number forHeartland Bike Company
-
7/30/2019 all modules of SAP excercise
24/142
GLOBAL BIKE INCORPORATEDOVERVIEW
Version 1.0 Release March 2008 Page 24 SAP University Alliance Program
After entering ##A1 on the Customers (by company code) tab, click on the enter iconand you will get the following results:
After selecting the Heartland Bike Company, click on the Process open items icon:
Select the Customers (bycompany code) tab, enter##A1 for Company Code andthen click on the enter icon
Double-click on Heartland Bike Company to select it
-
7/30/2019 all modules of SAP excercise
25/142
-
7/30/2019 all modules of SAP excercise
26/142
GLOBAL BIKE INCORPORATEDOVERVIEW
Version 1.0 Release March 2008 Page 26 SAP University Alliance Program
Double-click on the 1,000.00 amount to assign the payment to the accounts receivable.Note that customers may have more than one invoice that must be paid, and may senda check that will cover more than one invoice, so this screen facilitates applyingpayments to more than one invoice. After assigning the payment to the invoice, click on
the save icon ( ) to post the payment.
Double-click on the 1,000.00 amount sothat the Assigned quantity is 1,000.00,then click on the save icon.
-
7/30/2019 all modules of SAP excercise
27/142
GLOBAL BIKE INCORPORATEDOVERVIEW
Version 1.0 Release March 2008 Page 27 SAP University Alliance Program
Click on the exit icon ( ), which will produce the following pop-up window:
There is no data to be lost, so click on the Yes icon to return to the SAP Easy Accessmenu.
Click on the exit icon to exit this transaction
Click on Yes
-
7/30/2019 all modules of SAP excercise
28/142
GLOBAL BIKE INCORPORATEDOVERVIEW
Version 1.0 Release March 2008 Page 28 SAP University Alliance Program
Exercise SD 7: Review Document Flow
SAP provides the Document Flow tool that tracks the entire sales transaction processfrom beginning to end. The Document Flow tool is extremely powerful because it canbe used at any point in the sales order process. It provides an audit trail of all of thedocuments within the order cycle. Further, any of the referenced documents can berecalled and easily reviewed in detail (drilling down) from the document flow.
There are many ways to access the document flow tool. One way is to start bydisplaying the sales order document. To do this, follow the menu path:
LogisticsSales and DistributionSalesOrderDisplay
This will produce the following screen:
To access the document flow tool, follow the pull-down menu path:
EnvironmentDisplay document flow
Note: If you log off the SAP system aftercreating the sales order, the sales ordernumber will not be entered automatically.You can search for you sales order numberusing the Sales documents by customertab. Enter your sales organization (##A1)and transaction group 0 (sales order).
Your sales order number shouldbe entered by default.
-
7/30/2019 all modules of SAP excercise
29/142
-
7/30/2019 all modules of SAP excercise
30/142
-
7/30/2019 all modules of SAP excercise
31/142
GLOBAL BIKE INCORPORATEDOVERVIEW
Version 1.0 Release March 2008 Page 31 SAP University Alliance Program
Click on the exit icon ( ) to return to the document flow. Explore the document flow
tool, then click on the exit icon ( ) twice to return to the SAP Easy Access screen.
-
7/30/2019 all modules of SAP excercise
32/142
GLOBAL BIKE INCORPORATEDOVERVIEW
Version 1.0 Release March 2008 Page 32 SAP University Alliance Program
Exercise SD 8: Create New Customer
The data entry requirements in the sales order exercise (SD 1 through SD 7) wereminimized because much of the data was stored in the SAP system. This stored data,known as master data, simplifies the processing of business transactions. In the salesorder process, we used master data about customers, materials (the products we sold)and pricing to simplify the sales order process.
In this exercise, we will create the master data for a new customer. Two types ofcustomer data are stored about a customersales data and accounting data. Thecustomer master data is created in three groups, or viewsgeneral, accounting, andsales. Customers can be created centrally, meaning that all views are generatedconcurrently, or responsibility can be distributed so that different personnel in theaccounting and sales areas are responsible for creating and maintaining the data intheir respective views. For this exercise, central creation will be used to enter all of theneeded data to define a new customer.
To create a new customer, follow the menu path:
LogisticsSales and DistributionMaster DataBusiness
PartnerCustomerCreateComplete
This will produce the following screen:
-
7/30/2019 all modules of SAP excercise
33/142
GLOBAL BIKE INCORPORATEDOVERVIEW
Version 1.0 Release March 2008 Page 33 SAP University Alliance Program
After entering the data showed above, click on the enter icon ( ) and the following
screen will appear:
Select Sold-to party for theaccount groupEnter:
##A1 for Company code##A1 for Sales OrganizationWH for Distribution Channel01 for Division
Then click on the enter icon
-
7/30/2019 all modules of SAP excercise
34/142
GLOBAL BIKE INCORPORATEDOVERVIEW
Version 1.0 Release March 2008 Page 34 SAP University Alliance Program
After expanding the Street Address fields, scroll down to the Transportation Zone field:
Enter the following data:## The Bike Zone for Name## for search term 197204 for Postal CodePortland for CityUS for CountryOR for Region
Then click on the expand iconto access addition fields
-
7/30/2019 all modules of SAP excercise
35/142
GLOBAL BIKE INCORPORATEDOVERVIEW
Version 1.0 Release March 2008 Page 35 SAP University Alliance Program
Clicking on the search icon for the Transportation zone field will produce the followingpop-up window:
After selecting Region West, click on the Company Code Data icon:
Clicking on the Company Code Data icon will produce the following screen:
Scroll down to the Transportationzone field, then click on the fieldand then click on the search icon
Double-click on Region West to select it
Click on Company Code Data
-
7/30/2019 all modules of SAP excercise
36/142
GLOBAL BIKE INCORPORATEDOVERVIEW
Version 1.0 Release March 2008 Page 36 SAP University Alliance Program
After entering the data above, click on the Payment Transactions tab and enter thefollowing data:
After entering the Terms of payment and clicking on the Sales Area Data icon, thefollowing screen will appear:
Enter:1101## for Recon. account(reconciliation account)001 for Sort key
Then click on the paymenttransactions tab
Enter0001 for Terms ofpayment, then click on theSales Area Data icon
-
7/30/2019 all modules of SAP excercise
37/142
GLOBAL BIKE INCORPORATEDOVERVIEW
Version 1.0 Release March 2008 Page 37 SAP University Alliance Program
After entering the data on the Sales tab, click on the Shipping tab and fill in thefollowing data:
After entering the data on the Shipping tab, click on the Billing Documents tab and fillin the following data:
Make sure USD is entered for Currencyand 1 is entered for Cust.pric.proc.,then enter1 for Cust.Stats.Grp
Then click on the Shipping tab
Enter:02 (normal) for Delivery Priority01 (standard) for Shipping Conditions##A2 for Delivering Plan3 for Max. partial deliveries
Then click on the Billing Documents tab
-
7/30/2019 all modules of SAP excercise
38/142
-
7/30/2019 all modules of SAP excercise
39/142
-
7/30/2019 all modules of SAP excercise
40/142
GLOBAL BIKE INCORPORATEDOVERVIEW
Version 1.0 Release March 2008 Page 40 SAP University Alliance Program
Exercise SD 9: Create Contact Person for Customer
Now that we have created the master data for our new customer, The Bike Zone, wecan create the master data for a contact person. To contact person is as a subordinateof the new customers company. The contact person defines a specific person tocommunicate with when dealing with The Bike Zone.
To create a contact person, follow the menu path:
LogisticsSales and DistributionMaster DataBusiness PartnerContactPersonCreate
This will produce the following screen:
With the customer number forThe Bike Zone entered in the customer field, click on the
enter icon ( ) which will produce the following screen:
If your customer number is notentered by default, then search for
your customer using the Customers(by company code) tab
Then click on the enter icon
-
7/30/2019 all modules of SAP excercise
41/142
GLOBAL BIKE INCORPORATEDOVERVIEW
Version 1.0 Release March 2008 Page 41 SAP University Alliance Program
Enter the required data above, and any other data you wish, then click on the save icon
( ). Your contact person will be given a unique number:
Click on the exit icon ( ) to return to the SAP Easy Access screen.
Enter:1 for VIP (management)0002 for Department (purchasing)02 for Function (head of purchasing)0002 for call frequency (weekly)
Enter whatever name you wish, and fill inany other data you like, then click on thesave icon
-
7/30/2019 all modules of SAP excercise
42/142
GLOBAL BIKE INCORPORATEDOVERVIEW
Version 1.0 Release March 2008 Page 42 SAP University Alliance Program
Exercise SD 10: Change Customer
The contact person created for The Bike Zone needs to be assigned as a businesspartner within the customer master. To change the customer master data, follow themenu path:
LogisticsSales and DistributionMaster DataBusiness
PartnerCustomerChangeSales and Distribution
This will produce the following screen:
After making sure the correct values are entered in the initial screen, click on the entericon ( ) and the following screen will appear:
If the customer number is not entered bydefault, search for it using the search tab
Customers (by company code)Make sure that following values are entered:##A1 for Sales Organization
WH is entered for Distribution Channel01 for Division
Then click on the enter icon
-
7/30/2019 all modules of SAP excercise
43/142
-
7/30/2019 all modules of SAP excercise
44/142
GLOBAL BIKE INCORPORATEDOVERVIEW
Version 1.0 Release March 2008 Page 44 SAP University Alliance Program
Click on the save icon ( ). This will return you to the initial entry screen:
Click on the cancel icon ( ) to return to the SAP Easy Access screen.
Double-click on the partnerto enter the partner number
Click on the cancel icon
-
7/30/2019 all modules of SAP excercise
45/142
GLOBAL BIKE INCORPORATEDOVERVIEW
Version 1.0 Release March 2008 Page 45 SAP University Alliance Program
Exercise SD 11: Create Customer Inquiry
Now we will enter an inquiry from our new customer, The Bike Zone. An inquiry is acustomers request to be provided with a quotation or sales information withoutobligation. An inquiry can relate to materials or services, conditions, and if necessarydelivery dates.
To create an inquiry, follow the menu path:
LogisticsSales and DistributionSalesInquiryCreate:
This will produce the following screen:
Enter the data shown above, the click on the enter icon ( ). This will produce the
following screen:
Enter the following information:In for inquiry##A1 for Sales OrganizationWH for Distribution Channel01 for Division
Then click on the enter icon
-
7/30/2019 all modules of SAP excercise
46/142
GLOBAL BIKE INCORPORATEDOVERVIEW
Version 1.0 Release March 2008 Page 46 SAP University Alliance Program
Click on the search icon for the Sold-to party field, which will produce the followingsearch screen:
Select the Customers (general) tab, enter## for the Search term, then click on the entericon ( ). This will produce the new customer:
Click on the Sold-to party field,then click on the search icon
Because we have defined a search term when wecreated our new customer, we can now use it tofind The Bike Zone.
Click on the Customers (general) tab, enter## forsearch term, then click on the enter icon
-
7/30/2019 all modules of SAP excercise
47/142
GLOBAL BIKE INCORPORATEDOVERVIEW
Version 1.0 Release March 2008 Page 47 SAP University Alliance Program
The Bike Zone wants a quote on two productsthe Mekena and the Star Lady Bike 28.To find these products, we need to use the search function. Click on the material field,then click on the search icon:
Double-click on The Bike Zone to select it
Enter:any number for PO Numbertodays date for the PO date (use F4/F2)todays date for the Valid from date (use F4/F2)a date one month from today for the Valid todate (use F4, then select the date)
Click on the search icon
-
7/30/2019 all modules of SAP excercise
48/142
GLOBAL BIKE INCORPORATEDOVERVIEW
Version 1.0 Release March 2008 Page 48 SAP University Alliance Program
Clicking on the search icon will produce the following search window:
Set the search criteria, then click on the enter icon ( ) to get the list of bicycles:
Select the tab Sales material by
description, enter##A1 for SalesOrganization and WH for DistributionChannel, then click on the enter icon
-
7/30/2019 all modules of SAP excercise
49/142
GLOBAL BIKE INCORPORATEDOVERVIEW
Version 1.0 Release March 2008 Page 49 SAP University Alliance Program
After selecting the Mekena bike, enter a quantity of 10:
Repeat the process to enter a quantity of 5 of the Star Lady Bike 28. Click on the entericon to determine the price for this order:
Double-click on the Mekenabike to select it
-
7/30/2019 all modules of SAP excercise
50/142
GLOBAL BIKE INCORPORATEDOVERVIEW
Version 1.0 Release March 2008 Page 50 SAP University Alliance Program
The total price for these 15 bikes to The Bike Zone is 3,195.00, which is given by thenet value. The Expect.ord.val is a calculated value which takes the net value of theorder and multiplies it by the probability of having an inquiry from this customer turn intoan actual order. Use the scroll icon to get to the Order probability column:
Note that the Net value is 3,195.00and the Expect.ord.val is 958.50.
Use the scroll icon to get tothe order probability column
-
7/30/2019 all modules of SAP excercise
51/142
GLOBAL BIKE INCORPORATEDOVERVIEW
Version 1.0 Release March 2008 Page 51 SAP University Alliance Program
The order probability of 30% is the default value that was set for GBI for inquirydocuments. The expected order value is then 0.30 x 3,195.00 = 958.50. We canchange the order probability for an inquiry, which makes sense as different customerinquiries would have different probabilities of becoming an actual sales order.
Change the order probabilities to 75%, then click on the enter icon ( ) and note the
new Expect.ord.val:
The order probability is30% for each item
Change the order probability to75% and click on the enter iconto update the inquiry, and thenew expected order value is2,396.25
-
7/30/2019 all modules of SAP excercise
52/142
-
7/30/2019 all modules of SAP excercise
53/142
GLOBAL BIKE INCORPORATEDOVERVIEW
Version 1.0 Release March 2008 Page 53 SAP University Alliance Program
Exercise SD 12: Create Customer Quotation
An inquiry presents the terms (price, delivery schedule) to a customer considering apurchase. A quotation is similar, except that it is a legally binding offer for delivering therequested product or services.
The Bike Zone would like a firm quote for the items in the inquiry created in exercise SD
11. We can do this easily by copying the details from the inquiry into the new quotation.To do this, follow the menu path:
LogisticsSales and DistributionSalesQuotationCreate:
This will produce the following screen:
EnterQT for the Quotation Type, then click on the icon Create with Reference. This
will produce the following screen:
Enter QT for Quotation Type, thenclick on Create with Reference
-
7/30/2019 all modules of SAP excercise
54/142
-
7/30/2019 all modules of SAP excercise
55/142
GLOBAL BIKE INCORPORATEDOVERVIEW
Version 1.0 Release March 2008 Page 55 SAP University Alliance Program
Enter##A1 for Sales Organization, then click on the enter icon ( ). This will produce
a list with the inquiry for The Bike Zone:
Double-click on the inquiry to select it, and the inquiry number will be copied in theCreate with Reference window:
Click on the copy icon ( ) to copy information from the inquiry into the quotationscreen:
Double-click on the inquiry to select it
Inquiry number is copiedClick on copy to copy theinformation from the Inquiry
-
7/30/2019 all modules of SAP excercise
56/142
GLOBAL BIKE INCORPORATEDOVERVIEW
Version 1.0 Release March 2008 Page 56 SAP University Alliance Program
After entering a PO number and the appropriate dates, click on the enter icon ( ),
which will product the following warning:
Click on the enter icon ( ) to acknowledge the warning. This will produce an
information message:
Click on the enter icon ( ) to acknowledge this warning.
Discounts
To encourage The Bike Zone to become a loyal customer, you have been authorized togive a $5.00 discount on each Mekena bike, as well as a 5% discount on the entireorder. To add the $5.00 to the Mekena bike, select the Mekena line in the order, thenclick on the Item conditions icon ( ):
Enter:A PO number of your choiceTodays date for the PO date (F4/F2)
A date one month from today for the Valid to dateA date one month from today for the Req. deliv.date
Then click on the enter icon
Click on the enter icon
-
7/30/2019 all modules of SAP excercise
57/142
GLOBAL BIKE INCORPORATEDOVERVIEW
Version 1.0 Release March 2008 Page 57 SAP University Alliance Program
After selecting the line for the Mekena bike and clicking on the Item conditions icon( ), you will get a screen that shows the pricing details for the Mekena bike:
Click on the block to select the Mekenaline, then click on the Item conditions icon
-
7/30/2019 all modules of SAP excercise
58/142
GLOBAL BIKE INCORPORATEDOVERVIEW
Version 1.0 Release March 2008 Page 58 SAP University Alliance Program
In SAP, pricing is done using conditions. The pricing procedure defines whichcondition types are to be used to calculate the final price. Condtion type PR00 is agross price condition. To add a discount, we can add condition type K004 (materialdiscount) with a value of5 to the pricing procedure. After clicking on the enter icon, anew price for the 10 Mekena bikes will be calculated:
To add the $5.00 discount, enterK004 forCnTy (condition type) and 5 for the amount,then click on the enter icon
-
7/30/2019 all modules of SAP excercise
59/142
GLOBAL BIKE INCORPORATEDOVERVIEW
Version 1.0 Release March 2008 Page 59 SAP University Alliance Program
Note that the discount is now applied to the order. Click on the back icon to return tothe main quotation screen. To apply a 5% discount to the entire order, follow the pull-down menu path:
GotoHeaderConditions
Note that the discount of $5.00 perbike is now included in the priceClick on the back icon to return tothe main quotation screen
-
7/30/2019 all modules of SAP excercise
60/142
GLOBAL BIKE INCORPORATEDOVERVIEW
Version 1.0 Release March 2008 Page 60 SAP University Alliance Program
This will produce the following screen:
To apply the 5% discount, enter CnTy (condition type) RA00 (Net Discount) with a valueof 5, then click on the enter icon (). Note that the price does not yet include the 5%discount:
Enter RA00 for CnTy and 5 for the
amount, then click on the enter icon
-
7/30/2019 all modules of SAP excercise
61/142
GLOBAL BIKE INCORPORATEDOVERVIEW
Version 1.0 Release March 2008 Page 61 SAP University Alliance Program
The discount is not yet included in the pricing of the quotation. To do this, click on theactivate icon ( ):
Note price does not yet includediscount. Click on the activate iconto recalculate the quotation pricing
-
7/30/2019 all modules of SAP excercise
62/142
GLOBAL BIKE INCORPORATEDOVERVIEW
Version 1.0 Release March 2008 Page 62 SAP University Alliance Program
The 5% discount is now applied. Note that it is applied to the price AFTER the $5discount per Mekena bike. As a final detail, it is good practice to document the reasonthat these discounts are being given. To do this, click on the Texts tab:
Clicking on the Texts tab produces a screen where notes can be attached to thequotation:
Discount is now applied
Click on the Texts tab
-
7/30/2019 all modules of SAP excercise
63/142
GLOBAL BIKE INCORPORATEDOVERVIEW
Version 1.0 Release March 2008 Page 63 SAP University Alliance Program
After entering the note to support the discounts, click on the save icon ( ) to save the
new quotation. The following message will appear at the lower-left corner of the screen:
Click on the exit icon ( ) to return to the SAP Easy Access screen.
Enter the following note, then click on the save icon
-
7/30/2019 all modules of SAP excercise
64/142
GLOBAL BIKE INCORPORATEDOVERVIEW
Version 1.0 Release March 2008 Page 64 SAP University Alliance Program
Exercise SD 13: Create Sales Order Referencing a Quotation
The Bike Zone has agreed to the terms and conditions in the quotation, and wants toorder the bikes in the quotation. As a result, we can simplify the order creation processby copying the quotation into a sales order. To do this, follow the menu path:
LogisticsSales and DistributionSalesOrderCreate:
Which will produce the following screen:
Enter Order Type OR, then click on the Create with Reference icon. This will producethe following pop-up search window:
Enter Order Type OR, then clickon Create with Reference
Make sure the Quotation tab isselected, then click on the Quotationfield, then click on the search icon
-
7/30/2019 all modules of SAP excercise
65/142
GLOBAL BIKE INCORPORATEDOVERVIEW
Version 1.0 Release March 2008 Page 65 SAP University Alliance Program
Make sure that the Quotation tab is selected, then click on the Quotation field, thenclick on the search icon. This will produce the following search window:
Make sure you select the Sales documentsby customer tab, enter##A1 for Salesorganization, then click on the enter icon
-
7/30/2019 all modules of SAP excercise
66/142
GLOBAL BIKE INCORPORATEDOVERVIEW
Version 1.0 Release March 2008 Page 66 SAP University Alliance Program
After double-clicking on the quotation, the number for the quotation will be entered intothe Create with Reference window:
With the Quotation number entered, click on the copy icon ( ) to copy theinformation from the quotation into the sales order screen. You will get the followingmessage:
Double-click on the Quotation to select it
Click on the copy icon
-
7/30/2019 all modules of SAP excercise
67/142
-
7/30/2019 all modules of SAP excercise
68/142
GLOBAL BIKE INCORPORATEDOVERVIEW
Version 1.0 Release March 2008 Page 68 SAP University Alliance Program
The SAP system performs the availability check using todays date as the defaultdelivery date. The Mekena bike cannot be delivered by this date, so the systemprovides alternatives. When an order cannot be delivered on its required delivery date,there are potentially three options:
1) A single shipment of the available quantity on the required delivery date, withcancellation of the remaining portion.
2) Complete shipment of the order on the earliest available date.3) A partial shipment of the available quantity on the required delivery date, witha second shipment of the remaining quantity on the earliest available date.
In our case, option (1) is not possible, while options (2) and (3) are identical. Selecteither option (2) or (3), and the sales order creation screen will appear:
After entering a PO number and todays date for the PO date, click on the save icon ()to save the sales order. The SAP system will assign a sales order number:
Click on the exit icon ( ) to return to the SAP Easy Access screen.
Enter a PO number and todaysdate (F4/F2) for the PO date
Note that the Req.deliv.date iscopied from the quotation
Click on the save icon to save thesales order
-
7/30/2019 all modules of SAP excercise
69/142
GLOBAL BIKE INCORPORATEDOVERVIEW
Version 1.0 Release March 2008 Page 69 SAP University Alliance Program
Exercise SD 14: Check Stock Status
We can check on the inventory level of the bikes in the sales order for The Bike Zone.To do this, follow the menu path:
LogisticsMaterials ManagementInventory ManagementEnvironmentStockStock Overview:
This will produce the following screen:
To find the material number for your bikes, click on the Material field, then click on thesearch icon. This will produce the following search screen:
Enter the Sales Organization (##A1) and Distribution channel (WH) into the Salesmaterial by description, then click on the enter icon to find the list of materials:
Click on the Material field, then
click on the search icon
Use the far-right icon to selectthe tab Sales material bydescriptionEnter:
##A1 for Sales OrganizationWH for Distribution Channel
Then click the enter icon
-
7/30/2019 all modules of SAP excercise
70/142
GLOBAL BIKE INCORPORATEDOVERVIEW
Version 1.0 Release March 2008 Page 70 SAP University Alliance Program
Double-click on the Mekena bike to select it:
To look at the stock level in all locations, enter##A2 to ##A3 for plant, then click on the
execute icon ( ). This will produce the following screen:
Double-click on theMekena bike to select it
With the material numberentered from the search list,enter##A2 to ##A3 for Plant
then click on the execute icon
-
7/30/2019 all modules of SAP excercise
71/142
GLOBAL BIKE INCORPORATEDOVERVIEW
Version 1.0 Release March 2008 Page 71 SAP University Alliance Program
This report gives stock levels for both the San Diego distribution center (from which BikeZones order will be sent) and the other distribution center for GBI, Miami.
We can get more detail on the stock of Mekena bikes. Select the San Diego DC, thenclick on the detailed display icon:
The Detailed Display will give very specific information about the inventory of Mekenabikes:
Note that stock levels are givenfor both the San Diego andMiami distribution centers
Click on the San Diego DC, thenclick on the Detailed Display icon
-
7/30/2019 all modules of SAP excercise
72/142
GLOBAL BIKE INCORPORATEDOVERVIEW
Version 1.0 Release March 2008 Page 72 SAP University Alliance Program
Click on the enter icon ( ) to close the Detailed Display window, then click on the
back icon ( ) to return to the main screen. Use the search function to enter the
material number for the Star Lady Bike 28. Click on the execute icon ( ) and review
the stock level for this bike.
Click on the exit icon ( ) to return to the SAP Easy Access screen.
We can see the 10 bikes thatare part of the sales order.
Click on the enter icon to close
the Detailed Display window
-
7/30/2019 all modules of SAP excercise
73/142
-
7/30/2019 all modules of SAP excercise
74/142
GLOBAL BIKE INCORPORATEDOVERVIEW
Version 1.0 Release March 2008 Page 74 SAP University Alliance Program
After entering your sales organization (##A1), click on the enter icon ( ) to get a list of
sales orders:
You can sort the search results list by any of the columns merely by clicking on thecolumn heading. As sales order numbers are assigned sequentially, the most recentsales order can be easily found by sorting by document number and selecting the lastone on the list. After double-clicking on the most recent sales order number, click onthe enter icon to display the sales order:
Click on the heading Documentto sort by document number,then double-click on the lastitem on the list to select it
Enter##A1 for sales organization,then click enter
-
7/30/2019 all modules of SAP excercise
75/142
GLOBAL BIKE INCORPORATEDOVERVIEW
Version 1.0 Release March 2008 Page 75 SAP University Alliance Program
Clicking on the enter icon will produce the following screen:
Select the Star Lady Bike 28, then click on the display availability icon to explore thestock for this item in detail:
Click on the enter icon todisplay the sales order
Select the Star Lady Bike 28, thenclick on the display availability icon
-
7/30/2019 all modules of SAP excercise
76/142
-
7/30/2019 all modules of SAP excercise
77/142
GLOBAL BIKE INCORPORATEDOVERVIEW
Version 1.0 Release March 2008 Page 77 SAP University Alliance Program
Click on the cancel icon to close the pop-up window, then click on the back icon toreturn to the overview screen:
After selecting the Mekena bike and clicking on the item conditions icon ( ), the
following screen will be displayed:
Select the Mekena bike, then clickon the Item conditions icon
-
7/30/2019 all modules of SAP excercise
78/142
GLOBAL BIKE INCORPORATEDOVERVIEW
Version 1.0 Release March 2008 Page 78 SAP University Alliance Program
Clicking on the Analysis icon ( ) produces the following screen:
The details of the price calculationfor the Mekena bike are displayedClick on the Analysis icon
-
7/30/2019 all modules of SAP excercise
79/142
GLOBAL BIKE INCORPORATEDOVERVIEW
Version 1.0 Release March 2008 Page 79 SAP University Alliance Program
This screen shows the pricing procedure, which is the sequence of steps used tocalculate the price. The procedure looks for a number ofconditions that may apply tothis item purchased by this customer. Conditions are prices, discounts, surcharges, etc.
Condition PR00 is a price condition, and establishes the base price for the bike.Expand on this condition to see the details of the pricing procedures search for a price:
In searching for the price, the procedure first looks for a Customer/material price, whichis a price for a particular customer for a particular material. It then looks for a price list,which might have a price for the material for a customer group (wholesale, retail, etc.) orcurrency. Finally, it looks for a price for the material itself. In our case, there is nospecial pricing for this bike with this customer, so the material price of 185.00 is used.
Click on the back icon ( ) twice to return to the overview screen:
This screen shows the pricing procedureused to determine the price
Expand the PR00 item
The pricing procedure specifiesa search for the price startingwith the most specific pricing to
the most generic
-
7/30/2019 all modules of SAP excercise
80/142
GLOBAL BIKE INCORPORATEDOVERVIEW
Version 1.0 Release March 2008 Page 80 SAP University Alliance Program
Two discounts were manually applied to The Bike Zones order. We justified thesediscounts with a note in the quotation. This note was copied from the quotation into thesales order, which we can confirm by clicking on the header details icon ( ):
Click on the Texts tab to view the note:
Click to display the header details
Click on the Texts tab
-
7/30/2019 all modules of SAP excercise
81/142
-
7/30/2019 all modules of SAP excercise
82/142
-
7/30/2019 all modules of SAP excercise
83/142
GLOBAL BIKE INCORPORATEDOVERVIEW
Version 1.0 Release March 2008 Page 83 SAP University Alliance Program
Select the Mekena bike, then click on the details icon ( ), which will produce the
following screen:
Select the Mekena bike byclicking on the square, thenclick on the details icon
-
7/30/2019 all modules of SAP excercise
84/142
-
7/30/2019 all modules of SAP excercise
85/142
GLOBAL BIKE INCORPORATEDOVERVIEW
Version 1.0 Release March 2008 Page 85 SAP University Alliance Program
Exercise SD 17: Check Stock Status
To check on the inventory for the bikes in the sales order for The Bike Zone, follow themenu path:
LogisticsMaterials ManagementInventory ManagementEnvironmentStockStock Overview:
This will produce the following screen:
After using the search function to find the material number for the Mekena, enter##A2
to ##A3 for plant, then click on the execute icon ( ). This will produce the following
screen:
Click on the Material field, then click
on the search icon. Use the tabSales material by descriptionWith ##A1 for Sales Organization andWH for Distribution ChannelPick the Mekena bike
With the material number forthe Mekena selected, enter##A2 to ##A3 for Plant then
click on the execute icon
-
7/30/2019 all modules of SAP excercise
86/142
GLOBAL BIKE INCORPORATEDOVERVIEW
Version 1.0 Release March 2008 Page 86 SAP University Alliance Program
Select the San Diego DC, then click on the detailed display icon:
Click on the exit icon ( ) to return to the SAP Easy Access screen.
Select the Sand Diego DC, thenclick on the Detailed Display
Note that the 10 bikes for TheBike Zone order are nowshowed as Schd. for delivery
-
7/30/2019 all modules of SAP excercise
87/142
GLOBAL BIKE INCORPORATEDOVERVIEW
Version 1.0 Release March 2008 Page 87 SAP University Alliance Program
Exercise SD 18: Picking Materials on Delivery Note
To record the picking of the material, we change the delivery document. To change thedelivery document, follow the menu path:
LogisticsSales and DistributionShipping and TransportationOutboundDeliveryChangeSingle Document
This will produce the following screen:
After clicking on the enter icon ( ), you will get the following screen:
After entering 30 for SLoc (storage location) for and the appropriate quantity for the
picked quantity for each item, click on the save icon ( ) to save the picking
If the Outbound Delivery documentnumber is not entered automatically, youcan search for your delivery documentusing the tab Outbound Delivery: NotPosted for Goods Issue.Click on the enter icon to continue
Click on the picking tab, then enter30for SLoc (storage location) and theappropriate quantity for the pickedquantity, then click on the save icon
-
7/30/2019 all modules of SAP excercise
88/142
-
7/30/2019 all modules of SAP excercise
89/142
GLOBAL BIKE INCORPORATEDOVERVIEW
Version 1.0 Release March 2008 Page 89 SAP University Alliance Program
Exercise SD 19: Post Goods Issue
To posting the goods issue (change the possession of the material from GBI to TheBike Zone), follow the menu path:
LogisticsSales and DistributionShipping and TransportationOutbound
DeliveryChangeSingle Document
This will produce the following screen:
After confirming that you have the delivery document number, click on the Post GoodsIssue icon. You should get the following message at the bottom-left corner of thescreen:
Click on the exit icon ( ) to return to the SAP Easy Access screen.
Confirm that the delivery documentnumber is entered (You can search foryour delivery document using the tabOutbound Delivery: Not Posted forGoods Issue), then click on the PostGoods Issue icon
-
7/30/2019 all modules of SAP excercise
90/142
GLOBAL BIKE INCORPORATEDOVERVIEW
Version 1.0 Release March 2008 Page 90 SAP University Alliance Program
Exercise SD 20: Check Stock Status
To see the impact that the goods issue for the bikes in the sales order for The BikeZone has had on the inventory position of GBI, follow the menu path:
LogisticsMaterials ManagementInventory ManagementEnvironmentStockStock Overview:
This will produce the following screen:
After using the search function to find the material number for the Mekena, enter##A2
to ##A3 for plant, then click on the execute icon ( ). This will produce the following
screen:
Click on the Material field, then click
on the search icon. Use the tabSales material by descriptionWith ##A1 for Sales Organization andWH for Distribution ChannelPick the Mekena bike
With the material number forthe Mekena selected, enter##A2 to ##A3 for Plant then
click on the execute icon
-
7/30/2019 all modules of SAP excercise
91/142
GLOBAL BIKE INCORPORATEDOVERVIEW
Version 1.0 Release March 2008 Page 91 SAP University Alliance Program
Select the San Diego DC, then click on the detailed display icon:
Click on the exit icon ( ) to return to the SAP Easy Access screen.
Note that the available inventoryhas changedSelect the Sand Diego DC, thenclick on the Detailed Display
The inventory is reduced from
before by the amount that usedto appear as Schd. for delivery
-
7/30/2019 all modules of SAP excercise
92/142
-
7/30/2019 all modules of SAP excercise
93/142
-
7/30/2019 all modules of SAP excercise
94/142
-
7/30/2019 all modules of SAP excercise
95/142
GLOBAL BIKE INCORPORATEDOVERVIEW
Version 1.0 Release March 2008 Page 95 SAP University Alliance Program
Select Send immediately (when saving the application) for Dispatch time so that the
invoice will print immediately, then click on the back icon ( ):
Click on the back icon ( ) again:
Select Send immediately (when saving the application)for Dispatch time, then click on the back icon
Click on the back icon again
-
7/30/2019 all modules of SAP excercise
96/142
-
7/30/2019 all modules of SAP excercise
97/142
-
7/30/2019 all modules of SAP excercise
98/142
GLOBAL BIKE INCORPORATEDOVERVIEW
Version 1.0 Release March 2008 Page 98 SAP University Alliance Program
Make sure the invoice line is selected, then click on the Print preview icon ( ). This
will produce the following screen:
Make sure the line is selected, thenclick on the Print preview icon
This is the invoice that will beprinted and sent to The Bike Zone
Click on the back icon
-
7/30/2019 all modules of SAP excercise
99/142
-
7/30/2019 all modules of SAP excercise
100/142
GLOBAL BIKE INCORPORATEDOVERVIEW
Version 1.0 Release March 2008 Page 100 SAP University Alliance Program
Click on the exit icon ( ) twice to return to the SAP Easy Access Screen.
Review the accounting postingsdue to this sales order
-
7/30/2019 all modules of SAP excercise
101/142
-
7/30/2019 all modules of SAP excercise
102/142
GLOBAL BIKE INCORPORATEDOVERVIEW
Version 1.0 Release March 2008 Page 102 SAP University Alliance Program
As The Bike Zone was created with the data set number (##) as a search term, you canuse this to find The Bike Zone. After entering ## on the Customers (general) tab, clickon the enter icon and you will get the following results:
After selecting The Bike Zone, click on the Process open items icon:
Select the Customers (general)tab, enter## for Search term andthen click on the enter icon
Double-click on The Bike Zone to select it
-
7/30/2019 all modules of SAP excercise
103/142
GLOBAL BIKE INCORPORATEDOVERVIEW
Version 1.0 Release March 2008 Page 103 SAP University Alliance Program
After clicking on Process open items, you will get the following screen:
Click on Process open items
-
7/30/2019 all modules of SAP excercise
104/142
-
7/30/2019 all modules of SAP excercise
105/142
-
7/30/2019 all modules of SAP excercise
106/142
GLOBAL BIKE INCORPORATEDOVERVIEW
Version 1.0 Release March 2008 Page 106 SAP University Alliance Program
Exercise SD 24: Review Document Flow
The document flow tool links all documents that were used in The Bike Zones salesorder. Again, there are many ways to access the document flow tool. One way is tostart by displaying the sales order document. To do this, follow the menu path:
LogisticsSales and DistributionSalesOrderDisplay
This will produce the following screen:
To access the document flow tool, follow the pull-down menu path:
EnvironmentDisplay document flow
Note: If your sales order is not displayed,ou can search for you sales order numberusing the Sales documents by customer
tab. Enter your sales organization (##A1)and transaction group 0 (sales order).
Your sales order number shouldbe entered by default.
-
7/30/2019 all modules of SAP excercise
107/142
GLOBAL BIKE INCORPORATEDOVERVIEW
Version 1.0 Release March 2008 Page 107 SAP University Alliance Program
The document flow for The Bike Zone will look like the following:
Click on the exit icon ( ) to return to the SAP Easy Access menu.
Access the document flow tool using the pull-downmenu path EnvironmentDisplay document flow
Review the documents for The Bike Zones order
-
7/30/2019 all modules of SAP excercise
108/142
GLOBAL BIKE INCORPORATEDOVERVIEW
Version 1.0 Release March 2008 Page 108 SAP University Alliance Program
Global Bike Company Overview Exercises
(Version 1.0 Release March 2008)
SAP Net Weaver
SAP SCM
SAP PLM
SAPSRM
SAPCRM
SAP
ERP
-
7/30/2019 all modules of SAP excercise
109/142
GLOBAL BIKE INCORPORATEDOVERVIEW
Version 1.0 Release March 2008 Page 109 SAP University Alliance Program
Materials Management (MM)
-
7/30/2019 all modules of SAP excercise
110/142
GLOBAL BIKE INCORPORATEDOVERVIEW
Version 1.0 Release March 2008 Page 110 SAP University Alliance Program
Exercise MM 1: Create a Purchase Order for Great Lakes Bike Supply
Purpose of Exercise
Create a Purchase Order (PO) for the Kids 10 and Disney Bike products. Submit the PO to the vendor,Great Lakes Bike Supply. When received and accepted by the vendor, the PO creates a legallybinding contract between the two parties.
Navigation
Menu PathLogistics Materials Management Purchasing Purchase 0rder Create Vendor/Supplying Plant Known
Trans Code
Enter the following information:
Vendor (Vendor Number for Great Lakes Bike Supply)
(HEADER) Open the Header
Org. Data TAB
Purchasing Org ##A1
Purch. Group ##A
Company Code ##A1
(Enter)
(ITEM OVERVIEW) Open the Item Overview
Enter the following materials and information:
Material PO Quantity Delivery Date Net Price Currency Plant
KB-0010- ## 500 (future date) 60.00 USD ##A2KB-0011- ## 50 (future date) 45.00 USD ##A2
(Enter)
Conditions TAB (Header)
Record the total value of the Purchase order $__________($32,250)
(Item Detail) Open the Item Detail Section (toward the bottom of the screen)
Conditions TAB (Item Detail)
Record the value of the Line Item for KB-0010- ##$__________($30,000)
-
7/30/2019 all modules of SAP excercise
111/142
-
7/30/2019 all modules of SAP excercise
112/142
GLOBAL BIKE INCORPORATEDOVERVIEW
Version 1.0 Release March 2008 Page 112 SAP University Alliance Program
Exercise MM 2: Create a Goods Receipt for the Purchase Order
Purpose of Exercise
Receive into inventory the stock items ordered from Great Lake Bike Supply in the previous exercise.A goods receipt document will be created referencing our purchase order thereby ensuring that wereceive what the products ordered within the timeframes requested and in quality condition. Goods onhand will be increased and an accounting document will be generated recognizing the value associatedwith these goods.
Navigation
Menu PathLogistics Materials Management Inventory Management Goods Movement Goods Receipt For Purchase Order GR for Purchase Order (MIGO)
Trans Code
Enter the following information:
Ensure the Movement type is 101
(Enter)
Select (Continue)
Enter the PO number 4500000???
(Execute)
** If a line is grayed out Minimize the Item Detail Data by selecting (Close Detail Data)
Ensure each line item OK is checked** Checking the OK box indicates that you want to adopt it into the goods receipt document.
Enter storage location for each item 30 (Inventory)
Select or (Save)
Record the system message:
Message
-
7/30/2019 all modules of SAP excercise
113/142
GLOBAL BIKE INCORPORATEDOVERVIEW
Version 1.0 Release March 2008 Page 113 SAP University Alliance Program
Exercise MM 3: Create an Invoice Receipt from Vendor
Purpose of Exercise
Enter an invoice received from Great Lakes Bike Supply for$32,250 associated with the recent PO andgoods receipts. This invoice will be posted to an existing G/L expense account in your Chart of
Accounts and saved as an Accounts Payable to Great Lakes Bike Supply. It will be settled by issuing acheck to Great Lake Bike Supply at a later date. The invoice is presented below in order to supportyour making the necessary journal entry.
Navigation
Menu PathLogistics Materials Management Logistics Invoice Verification Document Entry Enter Invoice
Trans Code
Enter the following information:
Invoice Date: (Enter today's Date)
Check your Company Code: ##A1
PO number: (Enter your purchase order number from Ex. 3)
Text: Invoice Number 00123- ##(from invoice above)
(Enter)
Enter amount: Enter amount from Invoice found above
Tax code: XI
(Enter)
INVOICE Number 00123-## (Todays date) Great LakeBike SupplyITEMS: QUANTITY PER PRICE:
KB-0010-## 500 $60.00 $30,000KB-0011-## 50 $45.00 $2,250TOTAL $32,250
-
7/30/2019 all modules of SAP excercise
114/142
GLOBAL BIKE INCORPORATEDOVERVIEW
Version 1.0 Release March 2008 Page 114 SAP University Alliance Program
If the transaction is entered correctly (in respect to Debits and Credits), we will have a green light with
a $0 balance.
We want to view what the actual postings will look like in the general ledgers. It is here that we can
ensure that the Debit / Credit posting is correct, are the accounts be affected correctly. Below we can see
that our Vendors liability is increasing.
Use the button to see if the postings are correct.
(Post)
Record the system message:
Purchase order Vendor Invoice # Message
-
7/30/2019 all modules of SAP excercise
115/142
-
7/30/2019 all modules of SAP excercise
116/142
GLOBAL BIKE INCORPORATEDOVERVIEW
Version 1.0 Release March 2008 Page 116 SAP University Alliance Program
Exercise MM 5: Display Vendor Line Items
Purpose of Exercise
Display and confirm the activity and associated balance for the Accounts Payable for Great Lakes BikeSupply. You should see both a credit and debit posting indicating the receipt of the invoice and theissuance of a payment to settle this balance due to Great Lakes Bike Supply.
NavigationMenu Path
Accounting Financial Accounting Accounts Payable Account Display/Change Line Items
Trans Code
Enter the following information:
Vendor Vendor Number Great Lakes Bike Supply
Company code ##A1
Select All items
(Execute)
Review for Open items
We can see that all of the postings made to our vendor have been cleared.
Double click on the Invoice Line (RE)
Select to view the general ledger line items
(Back) Double click on the Vendor Payment Line (KZ)
Select to view the general ledger line items
-
7/30/2019 all modules of SAP excercise
117/142
GLOBAL BIKE INCORPORATEDOVERVIEW
Version 1.0 Release March 2008 Page 117 SAP University Alliance Program
Exercise MM 6: Create a New Vendor
Purpose of Exercise
Vendors are established in both accounting and purchasing. The vendor master record requires threeviews general, accounting, and purchasing in order to be active. Vendors can be created centrallymeaning that all views are generated concurrently or responsibility can be distributed to accounting andpurchasing for creating and maintaining their respective views. For this exercise, central creation willbe used to enter all of the needed data. In this way, this vendor record will contain all of the information
necessary to conduct business transactions.
Navigation
Menu PathLogistics Materials Management Purchasing Master Data Vendor Central Create
Trans Code
Create all views for a new vendor called Mid-West Supply.
Leave vendor field blank (system will generate the new number)
Company code ##A1
Purchasing organization ##A1 Account Group KRED.
(Enter)
Name
Enter the vendors name Mid-West Supply ##
Search Term
Search term ##(Your Student Number)
Address
Postal code 68516
City Lincoln
Country US Region NE
Communication
Language English
or Note: Page forward past views that do not contain relevant information
Control
Tax Number 2 12-34567 ##
Payment transactions N/A
Accounting Information Accounting
Recon. Account 3001 ##
-
7/30/2019 all modules of SAP excercise
118/142
-
7/30/2019 all modules of SAP excercise
119/142
GLOBAL BIKE INCORPORATEDOVERVIEW
Version 1.0 Release March 2008 Page 119 SAP University Alliance Program
Exercise MM 7: Create Material Master for Trading Goods
Purpose of Exercise
Create a trading good material. The material master has several views with the number of viewsneeded being dependent the type of material and the functionality required by the company as it usesthis material.
Navigation
Menu PathLogistics Materials Management Material Master Material Create (special) Trading Goods
Trans Code
First set the defaults (you may need to select the industry sector to Retail prior to setting the defaults)
System Menu: Defaults Views Select the following views: Basic data 1
Sales: Org. Data 1Sales: Org. Data 2Sales: General/Plant DataPurchasingMRP 1MRP 2MRP 3General Plant Data/Storage 1
Accounting 1
Select Create views selected
(Enter)
Default Organization levels Copy from
Company code: ##A1 ##A1
Plant: ##A2 ##A2
Sales Org: ##A1 ##A1
Distribution Channel:* IN IN
Create the above materials for distribution channel Internet then change the defaults and continue thisprocess to create each material for distribution channel Wholesale.
Leave storage location blank (storage locations will be created automatically)
(Enter)
Enter the following information to create the materials:
Enter material: UB-0010-##
(You may need to press enter once or twice to pass the views and organization level selectionsif you did not indicate that you only wanted to view these on request)
Use the information following table for the inputs into the material master. Repeat the process foreach of the materials.
-
7/30/2019 all modules of SAP excercise
120/142
-
7/30/2019 all modules of SAP excercise
121/142
-
7/30/2019 all modules of SAP excercise
122/142
GLOBAL BIKE INCORPORATEDOVERVIEW
Version 1.0 Release March 2008 Page 122 SAP University Alliance Program
Exercise MM 8: Display Stock/Requirements List
Purpose of Exercise
The stock/requirements list is a dynamic list. It changes whenever a transaction occurs using the givenmaterial. Display and review the stock/requirements list for Unicycles on hand balance and thedemand that exists against this product. The report should show that there is no stock and thereforenothing is available for use at this time.
Navigation
Menu PathLogistics Materials Management Inventory Management Environment Stock Stock/Requirements List
Trans Code
Enter the following information:
Material UB-0010-##
Plant ##A2
(Enter)
Your Stock/Requirements report should contain this information:
Date MRP MRP Element data Rec./Req. Qty Available Qty
MM/DD/YY Stock 0 0
MM/DD/YY SafeSt Safety stock 20- 20-
-
7/30/2019 all modules of SAP excercise
123/142
-
7/30/2019 all modules of SAP excercise
124/142
GLOBAL BIKE INCORPORATEDOVERVIEW
Version 1.0 Release March 2008 Page 124 SAP University Alliance Program
Exercise MM 10: Display Stock/Requirements List
Purpose of Exercise
As indicated above, the stock/requirements list is a dynamic list. It changes whenever a transactionoccurs using the given material. Display and review the stock/requirements list for Unicycles on handand the demand that exists against this product. Since we just created a purchase requisition for 200Unicycles, this event should be visible within the stock/requirements list with a date of roughly 3 monthsfrom today.
Navigation
Menu PathLogistics Materials Management Inventory Management Environment Stock Stock/Requirements List
Trans Code
Enter the following information:
Material UB-0010-##
Plant ##A2
(Enter)
Record the system message:
Message
-
7/30/2019 all modules of SAP excercise
125/142
-
7/30/2019 all modules of SAP excercise
126/142
GLOBAL BIKE INCORPORATEDOVERVIEW
Version 1.0 Release March 2008 Page 126 SAP University Alliance Program
Create RFQ: Vendor Address
Vendor Mid-West Supply ##
(Enter)
(Save)
Save through the Output message generated.
Repeat for the following vendors Great Lake Bike Supply
International Bike Supplier
Record the system message:
Message
Mid-West Supply ##
Great Lake Bike Supply
International Bike Supplier
-
7/30/2019 all modules of SAP excercise
127/142
-
7/30/2019 all modules of SAP excercise
128/142
-
7/30/2019 all modules of SAP excercise
129/142
-
7/30/2019 all modules of SAP excercise
130/142
GLOBAL BIKE INCORPORATEDOVERVIEW
Version 1.0 Release March 2008 Page 130 SAP University Alliance Program
Exercise MM 15: Create a Purchase Order Referencing an RFQ
Purpose of Exercise
Create a PO by referencing the quotation received from the successful vendor. Reference is made tothe successful quotation and the details are imported into a new PO.
Navigation
Menu Path Logistics Materials Management Purchasing Purchase Order Create Vendor/Supplying Plant Known
Trans Code
Enter the following information:
You may have to Turn-on the Document Overview
Under the Selection Variant select Request for quotations
Plant ##A2
Purchasing organization ##A1
Purchasing group ##A
Company Code ##A1
All other fields should be blank.
(Execute)
Customize your View to identify the correct RFQ
Select (Change Breakdown)
Select Vendor name and Click (Add to Sort Criteria)
Select Vendor name in the Sort Criteria and move it up one position
Select (Transfer)
Select (Select Layout)
-
7/30/2019 all modules of SAP excercise
131/142
GLOBAL BIKE INCORPORATEDOVERVIEW
Version 1.0 Release March 2008 Page 131 SAP University Alliance Program
Chose Change Layout
Select Material and Click (Show selected fields)
Select (Transfer)
The Document Overview should now look this:
Single Click on the Requisition/Quotation that you want to reference (Mid-West Supply)
Select (Adopt)If you try and adopt one of the other quotations you will get a message that the quotation item isalready rejected.
Verify the following:
Material Quantity Delivery Date Net Price Currency
UB-0010-## 200 3 months from today 59.00 USD
(Header)
Conditions TAB
Record the total value of the Purchase order $__________(11,800)
(Item detail)
Delivery Schedule TAB (we are going to create two delivery requests)
Select the first line item
Select (Sched. line split)
Change he first Sched Qty. from 200 to 100
Change the second schedule line:
o Delivery Date one week after first delivery
o Sched Qty. 100
o Purch. req. same as previous line
o Requisn. Item same as previous line
o (Enter)
-
7/30/2019 all modules of SAP excercise
132/142
GLOBAL BIKE INCORPORATEDOVERVIEW
Version 1.0 Release March 2008 Page 132 SAP University Alliance Program
Material Data TAB
InfoUpdate Selected
System Menu: Purchase Order Save and Output
Output NEU
Medium Print output
Language EN
Select
Logical destination LOCL
(Back)
Select
Dispatch time Send Immediately (when saving the application)
(Back)
(Save)
We now want to display what we sent to our vendor.
Select (Other Purchase Order)
Pur. order PO Number from this exercise
Select
Select
Record the system message:
Message
-
7/30/2019 all modules of SAP excercise
133/142
GLOBAL BIKE INCORPORATEDOVERVIEW
Version 1.0 Release March 2008 Page 133 SAP University Alliance Program
Exercise MM 16: Create a Goods Receipt for the Purchase Order
Purpose of Exercise
Receive into inventory the stock items ordered from Mid-West Supply in the previous exercise. Agoods receipt document will be created referencing our purchase order thereby ensuring that wereceive what the products ordered within the timeframes requested and in quality condition. Goods onhand will be increased and an accounting document will be generated recognizing the value associatedwith these goods.
Navigation
Menu PathLogistics Materials management Inventory management Goods movement Goods receipt For purchase order GR for purchase order (MIGO)
Trans Code
Enter the following information:
Enter the PO number 4500000???
(Execute)
Change the Quantity from 200 to 100 (remember we requested two separate deliveries)
Ensure each line item OK is checked
Enter storage location 30 (Finished Goods)
Select or (Save)
Record the system message:
Message
-
7/30/2019 all modules of SAP excercise
134/142
-
7/30/2019 all modules of SAP excercise
135/142
GLOBAL BIKE INCORPORATEDOVERVIEW
Version 1.0 Release March 2008 Page 135 SAP University Alliance Program
Exercise MM 18: Create an Invoice Receipt from Vendor
Purpose of Exercise
Enter an invoice received from Mid-West Supply for$5,900.00 associated with the recent PO andgoods receipts. This invoice will be posted to an existing G/L expense account in your Chart of
Accounts and saved as an Accounts Payable to Mid-West Supply. It will be settled by issuing a checkto Mid-West Supply at a later date. The invoice is presented below in order to support your making thenecessary journal entry.
Navigation
Menu PathLogistics Materials Management Logistics Invoice Verification Document Entry Enter Invoice
Trans Code
Enter the following information:
Invoice date: (Enter today's date)
Check your Company Code: ##A1
Text Invoice Number 00504- ##
PO number: (Enter your purchase order number)
(Enter)
Enter amount: Enter amount from Invoice
Tax code: XI
(Enter)
Use the button to see if the postings are correct.
(Post)
Record the system message:
Purchase order Vendor Invoice # Message
INVOICE #00504-## (Todays date) Mid-WestSupplyITEMS: QUANTITY PER PRICE:
UB-0010-_ _ 100 $59.00 $5,900TOTAL $5,900.00
Reference Quotation 50146325
-
7/30/2019 all modules of SAP excercise
136/142
GLOBAL BIKE INCORPORATEDOVERVIEW
Version 1.0 Release March 2008 Page 136 SAP University Alliance Program
Exercise MM 19: Display Purchase Order History
Purpose of Exercise
Review the status for the PO for Unicycles. A PO history tab is created within the PO once atransaction has taken place against the order number to support this functionality.
Navigation
Menu Path Logistics Materials Management Purchasing Purchase Order Display
Trans Code
Review the following information on the Purchase Order:
Open (Item detail)
Purchase Order History TAB Review the activity that has taken place in reference to this Purchase Order.
Click on the G/R Material Document Number** This will bring you directly to the Material Document created when you did your Goods Receipt
Doc. info TAB
Select** You are now looking at the General Ledger Posting that took place in the background when yousaved your Goods Receipt
(Back twice)
Purchase Order History TAB Click on the Invoice Receipt Document Number
** This will bring you directly to the Invoice Document you just created when you did your InvoiceReceipt
Select** You are now looking at the General Ledger Posting that happened in the background when yousaved your Invoice Receipt.
. (Back)
Select (Line item list) in the Vendor description area
You can see here that the invoice is still open, meaning you havent paid the vendor.
(Back twice)
Delivery Schedule TAB Review the line items that have had deliveries against them.
Are there any line items left outstanding?
-
7/30/2019 all modules of SAP excercise
137/142
GLOBAL BIKE INCORPORATEDOVERVIEW
Version 1.0 Release March 2008 Page 137 SAP University Alliance Program
Exercise MM 20: Create a Goods Receipt for the Purchase Order
Purpose of Exercise
Receive into inventory the remaining stock items ordered from Mid-West Supply in the prior exercise.A goods receipt document will be created referencing our purchase order thereby ensuring that wereceive what the products ordered within the timeframes requested and in quality condition. Goods onhand will be increased and an accounting document will be generated recognizing the value associatedwith these goods.
Navigation
Menu PathLogistics Materials Management Inventory Management Goods Movement Goods Receipt For Purchase Order GR for Purchase Order (MIGO)
Trans Code
Enter the following information:
Enter the PO number 4500000???
(Execute)
The quantity should default in for the remaining 100
Ensure each line item OK is checked
Enter storage location 30 (Finished Goods)
Select or (Save)
Record the system message:Message
-
7/30/2019 all modules of SAP excercise
138/142
-
7/30/2019 all modules of SAP excercise
139/142
GLOBAL BIKE INCORPORATEDOVERVIEW
Version 1.0 Release March 2008 Page 139 SAP University Alliance Program
Exercise MM 22: Post Payments to Vendor
Purpose of Exercise
Issue a payment to Mid-West Supply to settle their entire Accounts Payable balance. Note that theamount due to them includes both of the invoices that you have previously entered. A journal entry ismade to Accounts Payable for Mid-West Supply and to the bank checking account in the G/L.
Navigation
Menu PathAccounting Financial accounting Accounts payable Document entry Outgoing payment Post
Trans Code
Enter the following information: Document date: Today
Bank Data
Account: 1001 ## - Bank (Checking)
Amount: Enter the amount you are going to pay ($11,800.00)
Text: Invoice Number 00504##& Number 00515##
Open items selection: Account: (Vendor Number for Mid-West Supply ##)
Select
Double Click on the Invoice(s) you want to apply this payment towards
This invoice selected will turn blue.
Review the Not assigned balance. We want all of our funds to be allocated towards invoices.
(Save)
Record the system message:
Message
-
7/30/2019 all modules of SAP excercise
140/142
GLOBAL BIKE INCORPORATEDOVERVIEW
Version 1.0 Release March 2008 Page 140 SAP University Alliance Program
Exercise MM 23: Display Vendor Line Items
Purpose of Exercise
Display and confirm the activity and associated balance for the Accounts Payable for Mid-West Supply.You should see both a credit and debit posting indicating the receipt of the two invoices and theissuance of a single payment to settle this balance due to Mid-West Supply.
Navigation
Menu PathAccounting Financial Accounting Accounts Payable Account Display Balances
Trans Code
Enter the following information:
Vendor Mid-West Supply ##
Company code ##A1
Fiscal Year current year
(Execute)
Review for Open items
Double Click on the Current Period to Review the Line items that make up the balance. Here you can
also see what line items are open and what ones have been cleared.
-
7/30/2019 all modules of SAP excercise
141/142
GLOBAL BIKE INCORPORATEDOVERVIEW
Version 1.0 Release March 2008 Page 141 SAP University Alliance Program
Exercise MM 24: Display Purchase Order History
Purpose of Exercise
Review the status for the PO for mechanical pens. A PO history tab is created within the PO once atransaction has taken place against the order number to support this functionality.
Navigation
Menu Path Logistics Materials Management Purchasing Purchase Order Display
Trans Code
Review the following information on the Purchase Order:
Open (Item detail)
Purchase Order History TAB Review the activity that has taken place in reference to this Purchase Order.
Click on the G/R Material Document Number (you should now have 2 documents)** This will bring you directly to the Material Document created when you did your Goods Receipt
Doc. info TAB
Select** You are now looking at the General Ledger Posting that happened in the background when yousaved your Goods Receipt
(Back twice)
Purchase Order History TAB Click on the Invoice Receipt Document Number (you should now have 2 documents)
** This will bring you directly to the Invoice Document you just created when you did your InvoiceReceipt
Select** You are now looking at the General Ledger Posting that happened in the background when yousaved your Invoice Receipt.
(Back twice)
Delivery Schedule TAB Review the line items that have had deliveries against them.
Are there any line items left outstanding?
-
7/30/2019 all modules of SAP excercise
142/142