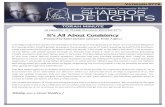All About Images
-
Upload
revathi-anbunesan -
Category
Documents
-
view
214 -
download
0
Transcript of All About Images
-
8/17/2019 All About Images
1/22
All About Images
by David Watson
See also, Using Images & Scaling Images
Introduction
AutoCAD is essentially a vector drawing application. However, tere are occasions wen it would be
use!ul to display raster images as part o! your drawing. It would also be use!ul i! you could ma"e basic
modi!ications to images and to be able to scale tem. Using suc tools, you could use an image to
trace some base in!ormation. #or e$ample, a raster map could be used to draw vector contour lines.
%ou could also use raster images in place o! vector symbols to add realism or personality to a drawing.
#ortunately, suc tools do e$ist witin AutoCAD and altoug tey dont approac te !unctionality o! a
dedicated raster image application suc as Adobe 'otosop, tey are ade(uate !or most purposes.
)is tutorial sows you ow to use all o! te tools on te Image section o! te *e!erence toolbar,
sown below. )e tutorial will sow you ow to attac an image to an AutoCAD drawing and ow to
manipulate te image appearance. )e tutorial also covers some o! te e$tended image options
included wit +$press )ools and ow to control image obects wit te 'roperties Window. I! you would
li"e to !ollow tis tutorial closely, rigt-clic" te )ree Image on te rigt and download it to your wor"
!older. Wen you ave completed tis tutorial, you may li"e to complete te Using Images e$ercise in
order to get some practical e$perience. )ere is also a tecni(ues tutorial, Scaling Images tat
demonstrates te best way to scale raster base in!ormation.
http://www.cadtutor.net/tutorials/autocad/using-images.phphttp://www.cadtutor.net/tutorials/autocad/using-images.phphttp://www.cadtutor.net/tutorials/autocad/scaling-images.phphttp://www.cadtutor.net/tutorials/autocad/all-about-images.php#Attach%23Attachhttp://www.cadtutor.net/tutorials/autocad/all-about-images.php#Attach%23Attachhttp://www.cadtutor.net/tutorials/autocad/all-about-images.php#Express%23Expresshttp://www.cadtutor.net/tutorials/autocad/all-about-images.php#Express%23Expresshttp://www.cadtutor.net/tutorials/autocad/all-about-images.php#Express%23Expresshttp://www.cadtutor.net/tutorials/autocad/all-about-images.php#Properties%23Propertieshttp://www.cadtutor.net/tutorials/autocad/using-images.phphttp://www.cadtutor.net/tutorials/autocad/scaling-images.phphttp://www.cadtutor.net/tutorials/autocad/all-about-images.php#Frame%23Framehttp://www.cadtutor.net/tutorials/autocad/all-about-images.php#Transparency%23Transparencyhttp://www.cadtutor.net/tutorials/autocad/all-about-images.php#Quality%23Qualityhttp://www.cadtutor.net/tutorials/autocad/all-about-images.php#Adjust%23Adjusthttp://www.cadtutor.net/tutorials/autocad/all-about-images.php#Clip%23Cliphttp://www.cadtutor.net/tutorials/autocad/all-about-images.php#Attach%23Attachhttp://www.cadtutor.net/tutorials/autocad/all-about-images.php#Manager%23Managerhttp://www.cadtutor.net/tutorials/autocad/scaling-images.phphttp://www.cadtutor.net/tutorials/autocad/all-about-images.php#Attach%23Attachhttp://www.cadtutor.net/tutorials/autocad/all-about-images.php#Express%23Expresshttp://www.cadtutor.net/tutorials/autocad/all-about-images.php#Properties%23Propertieshttp://www.cadtutor.net/tutorials/autocad/using-images.phphttp://www.cadtutor.net/tutorials/autocad/scaling-images.phphttp://www.cadtutor.net/tutorials/autocad/using-images.php
-
8/17/2019 All About Images
2/22
)o display te *e!erence toolbar in AutoCAD, select View Toolbars… !rom te pull-down menu,
scroll down te )oolbars list and put a cec" in te bo$ against *e!erence.
%ou can !ollow te tutorial !rom start to !inis in order to learn all about images and AutoCAD.
However, i! you ust need in!ormation (uic"ly, use te /uic"#ind toolbar, above to go straigt to te
command you want or select a topic !rom te contents list.
Top of page
Images & AutoCAD
)e important ting to remember about images and te ting tat causes most con!usion amongst
novice users is tat tey are not actually inserted into a drawing as te Insert pull-down menu migt
suggest. Image !iles are attached to AutoCAD drawings. In oter words, images do not become an
integral part o! a drawing. AutoCAD merely loo"s !or images tat ave been attaced and loads tem
as re(uired. )ere are pros and cons to tis metod.
'ros
• AutoCAD drawing !iles remain relatively small.
• Canges to images will be displayed eac time a drawing is opened.
• It is consistent wit te 0re! 1+$ternal *e!erence2 metod.
Cons
• I! AutoCAD cannot !ind te image !ile, te image cannot be displayed.
• 3ore tan one !ile is re(uired to display te drawing correctly.
Wen you attac an image to an AutoCAD drawing, AutoCAD remembers were te image !ile is
located, tis is "nown as te path. +ac time te drawing is opened, AutoCAD uses te pat to !ind te
image !ile and displays it. )is wor"s !ine providing bot te drawing !ile and te image !ile remain in
te same place. However, i! li"e me, you travel around and wor" on di!!erent computers, tis can
cause problems. 3y solution is very simple and consists o! ust two rules4
1. Always "eep AutoCAD drawings and teir attaced image !iles in te same !older.
2. Always deselect te *etain 'at option in te Image dialogue bo$.
http://www.cadtutor.net/tutorials/autocad/all-about-images.php#topnav%23topnavhttp://www.cadtutor.net/tutorials/autocad/all-about-images.php#topnav%23topnav
-
8/17/2019 All About Images
3/22
I! you !ollow tese two rules, it doesnt matter were your wor" !older is, on your ome 'C, on your
wor" 'C, on a US5 drive or on a CD, AutoCAD will always !ind te image !ile wen te drawing is
opened.
Top of page
Attacing an Image
)oolbar
'ull-downInsert Raster
Image…
6eyboard IMAGEATTACH sort-cut IAT
Attacing an image to an AutoCAD drawing is a relatively simple 7-step process. )is involves
selecting te image !ile, setting a !ew parameters and ten pic"ing points to position and scale te
image.
5e!ore inserting an image, it is a good idea to create a new layer !or your image. )is way, you can
easily control te display o! te image by turning te layer o!! or on. Use te 8ayers command to
create a new layer called )ree Image and set it to be current.
)o begin, start te Attac Image command !rom eiter te Insert pull-down menu or te *e!erence
toolbar. )e Select Image #ile dialogue bo$ appears. Use te dialogue bo$ to locate te image you
want to insert or te )ree Image i! you ave downloaded it.
http://www.cadtutor.net/tutorials/autocad/all-about-images.php#topnav%23topnavhttp://www.cadtutor.net/tutorials/autocad/all-about-images.php#topnav%23topnav
-
8/17/2019 All About Images
4/22
Wen te !ile is selected, an image preview appears. )o complete te selection, clic" on te 9pen
button. )e Image dialogue bo$ displays and allows you to set various parameters tat determine ow
te image will be attaced. )e Image dialogue bo$ is sown below.
As you can see !rom te illustration above, te Image dialogue bo$ as two main !unctions. #irstly it
allows you to decide weter AutoCAD remembers te image pat. See te Images & AutoCAD
section above !or a discussion on pats. Secondly it allows you to decide weter te position 1insert
point2, scale and rotation o! te image are speci!ied on-screen or witin te dialogue bo$. #or most
purposes, deselect te *etain 'at cec"bo$. 9ter settings can be le!t to teir de!ault state. %our
dialogue bo$ sould now loo" li"e te one sown above. Clic" te 96 button to proceed.
http://www.cadtutor.net/tutorials/autocad/all-about-images.php#Images%23Imageshttp://www.cadtutor.net/tutorials/autocad/all-about-images.php#Images%23Imageshttp://www.cadtutor.net/tutorials/autocad/all-about-images.php#Images%23Images
-
8/17/2019 All About Images
5/22
:ow loo" at te command prompt. AutoCAD will now as" you to speci!y te insertion point 1te lower
le!t-and corner o! te image2 and te scale because tese two parameters were set to Speci!y on-
screen in te Image dialogue bo$. #ollow te command se(uence below to complete te command.
Specify insertion point : 1pic" a point2
'ic" a point in te drawing area to !i$ te lower-le!t and corner o! te image. %ou neednt be too
precise at tis stage because you can always move te image later. However, you could always enter
a co-ordinate value i! you "now e$actly were te image sould be placed.
Base image size: Width: 1.000000, Height: 0.96!", #nit$ess
Specify sca$e factor : 1scale dynamically2
)o scale te image dynamically, simply move te mouse. %ou will see te image outline cange si;e as
te mouse moves. 'ic" a point wen you are appy wit te image si;e and te !ull image is displayed
at te re(uired si;e. I! you want, you could enter a scale !actor instead o! scaling dynamically. )e
de!ault scale !actor is one. )is means tat te image will be inserted so tat its widt is one drawing
unit. So, i! you want te image to be !ive drawing units wide, you could set te scale !actor to !ive.
Top of page
)e Image 3anager
)oolbar
'ull-down Insert Image Manager… rigt-clic"Image Image
Manager
6eyboard IMAGE sort-cut IM
As te name suggests, te image manager is a general purpose utility !or managing your raster
images. Using te Image 3anager, you can attac new images, detac e$isting images, unload andreload images, modi!y te image pat and display image details suc as pi$el si;e, colour dept etc.
)e Image 3anager is sown below.
)e Attac
-
8/17/2019 All About Images
6/22
Sometimes you may want to remove an image !rom your drawing. %ou can, o! course, simply erase an
image but since you can ave more tan one instance o! an image in your drawing, only tat one
instance would be erased and AutoCAD would still loo" !or te image !ile wen te drawing was
opened. )e only way to remove all instances o! a particular image and to stop AutoCAD searcing !or
te image is to detac it. )o detac an image, igligt te image name in te list and clic" te
Detac button. 5eware o! using te Detac button. 9nce an image as been detaced, all position,
scaling and clipping in!ormation will be lost.
I! you ust want to remove an image temporarily, it is !ar better to unload it. Unloading an image,
removes te image !rom te drawing but AutoCAD remembers any position scaling and clipping
in!ormation. Wen te image is reloaded , it will reappear ust as it was be!ore you unloaded it. )o
unload an image, igligt te image name and clic" on te Unload button. )o reload an unloaded
image, igligt te image name and clic" on te *eload button. Wen an image is unloaded, its
boundary remains visible in te drawing. %ou can turn image !rames o!! using te Image #rame
command.
)ere are a number o! reasons wy you may want to unload an image. #irstly, images can ta"e up
(uite a lot o! computer memory and so your computer may wor" more (uic"ly wit images unloaded.
Secondly, you may simply want to ide images so tat te drawing loo"s clearer wile you are
wor"ing. 9! course, you could also do tis using layers i! your images are on teir own layer. See te
Controlling 8ayer States section o! te 9bect 'roperties tutorial !or more in!ormation.
http://www.cadtutor.net/tutorials/autocad/all-about-images.php#Frame%23Framehttp://www.cadtutor.net/tutorials/autocad/object-properties.php#Stateshttp://www.cadtutor.net/tutorials/autocad/object-properties.php#Stateshttp://www.cadtutor.net/tutorials/autocad/object-properties.phphttp://www.cadtutor.net/tutorials/autocad/all-about-images.php#Frame%23Framehttp://www.cadtutor.net/tutorials/autocad/object-properties.php#Stateshttp://www.cadtutor.net/tutorials/autocad/object-properties.php
-
8/17/2019 All About Images
7/22
)e Details
-
8/17/2019 All About Images
8/22
6eyboard IMAGEC"I# sort-cut IC"
)e Image Clip command enables you to clip or ide part o! an image. )ere are two types o! clipping,
Rectangular and Polygonal . A rectangular clip allows you to ide tat part o! an image outside o! a
de!ined rectangle. A polygonal clip allows you to ide tat part o! an image outside o! a de!ined
polygon. See te images below to see te e!!ect o! te two clipping types. 9nly one clip is allowed per
image. However, you can apply di!!erent clips to di!!erent instances o! an image.
9riginal Image *ectangular Clip 'olygonal Clip
)o clip te )ree Image, start te Image Clip command and !ollow te command se(uence below.
Command Se(uence
%ommand: IMAGEC"I#
Se$ect image to c$ip: 1select te image by pic"ing on its border2
&nter image c$ipping option '()*(++*e$ete*)e- o/ndary : 1de!ault2
&nter c$ipping type 'o$ygona$*2ectang/$ar : # 1!or 'olygonal2
Specify first point: 1pic" a point2
Specify ne3t point or '#ndo: 1pic" te ne$t point2
Specify ne3t point or '%$ose*#ndo: 1continue to pic" points to de!ine area2
Specify ne3t point or '%$ose*#ndo: 1or C to close te polygon2
%ou can use U to undo any pic"ed point, ust as you can wit te 'olyline command. Wen te
polygon is completed, any pi$els outside o! te polygon area are idden.
%ou may ave noticed tat tere are a number o! options wit te Image Clip command. We used te
:ew boundary option to de!ine a new clip boundary. )e Delete option can be used to permanently
-
8/17/2019 All About Images
9/22
remove a clip boundary. )e 9## option can be used to turn o!! te e!!ect o! a clipping boundary
wile te 9: option is used to turn it bac" on again.
Top of page
+diting Image Clips wit >rips
*ectangular and 'olygonal clipping boundaries can be edited using grips. Wen a clipping boundary
as been applied to an image, selecting te image causes grips to appear at te clipping boundary
vertices as opposed to te actual image boundary. %ou can cange te position o! any o! te clipping
boundary grips witin te image area. See te e$ample below.
Select te image by clic"ingon te clip boundary
Clic" on a grip toma"e it active
'ic" a new position !or te active grip
%ou can also use grips to resi;e or scale an image. However, you can only do tis i! no clipping
boundary as been applied. I! you want to scale an image tat as a clipping boundary, you will ave
to use te Scale command.
Top of page
Adusting an Image
)oolbar
'ull-down Moif! $b%e&t Image A%ust… rigt-clic" Image A%ust
http://www.cadtutor.net/tutorials/autocad/all-about-images.php#topnav%23topnavhttp://www.cadtutor.net/tutorials/autocad/modifying-objects.php#Scalehttp://www.cadtutor.net/tutorials/autocad/modifying-objects.php#Scalehttp://www.cadtutor.net/tutorials/autocad/all-about-images.php#topnav%23topnavhttp://www.cadtutor.net/tutorials/autocad/all-about-images.php#topnav%23topnavhttp://www.cadtutor.net/tutorials/autocad/modifying-objects.php#Scalehttp://www.cadtutor.net/tutorials/autocad/all-about-images.php#topnav%23topnav
-
8/17/2019 All About Images
10/22
6eyboard IMAGEA'()*T sort-cut IA'
)e Image Adust command allows you to modi!y te brightness, contrast and fade o! an image. )e
5rigtness and Contrast controls wor" in e$actly te same way as in any image editing application.
)e !ade control is sligtly curious. )e !ade control can be used to !ade te image into te drawing
window bac"ground colour. #ading te image on a blac" bac"ground causes te image to become
dar"er wile a wite bac"ground will ma"e it ligter. )is !unction sould not be con!used wit te sort
o! image opacity control tat you ave over image layers in Adobe 'otosop. %ou can demonstrate
tis by placing an image over a solid atc and ten !ading it. )e atc does not sow troug te
!aded image. Its also wort bearing in mind tat i! you intend to print a !aded image, te result will
always be a ligter image since paper is wite. %ou can cec" te e!!ect by using 'rint 'review or wor"
wit a wite window bac"ground.
)e images below sow te e!!ects o! various brigtness, contrast and !ade settings. %ou can use te
*eset button to reset all image settings to teir de!ault values. )e Image Adust settings are
remembered !or all image instances wen te image is unloaded. *eloading te image will display all
image instances wit teir various settings intact.
?@ 5rigtness @B 5rigtness @ 5rigtness
-
8/17/2019 All About Images
11/22
?@ Contrast @B Contrast @ Contrast
@B #ade on blac" @B #ade on
wite
@B #ade on
red
Altoug te Image Adust command can be used to ma"e !airly basic canges to te displayed
image, it does not ave anywere near te !unctionality o! even a basic image editing application. It is
always best to adust te image correctly using Adobe 'otosop or a similar application be!ore
attacing it to your AutoCAD drawing. Actually, you can also ma"e canges to te image a!ter it as
been attaced. Simply open te attaced image !ile in your !avourite image editor, edit te image, save
it and ten in AutoCAD, use te Image 3anager to reload it. )e image display is updated to sow
your canges.
Top of page
Image #rame isibility
)oolbar
'ull-down Moif! $b%e&t Image +rame
6eyboard IMAGE+RAME
http://www.cadtutor.net/tutorials/autocad/all-about-images.php#topnav%23topnavhttp://www.cadtutor.net/tutorials/autocad/all-about-images.php#topnav%23topnav
-
8/17/2019 All About Images
12/22
Image #rame is a simple command wic is used to control te visibility o! all image !rames in te
current drawing. Image !rames are use!ul !or manipulating images. As you ave seen, image !rames
can be used wit grips to resi;e images and to modi!y image clips. In !act image !rames are te "ey to
te selection o! images. Altoug images loo" better wen teir !rames are turned o!!, you cannot
select an image in tis state. :ormally, you will wor" wit image !rames turned on 1te de!ault2 and turn
!rames o!! at te end o! te drawing process.
Command Se(uence
%ommand: IMAGE+RAME
&nter image frame setting '()*(++ : $++
Image !rames are always displayed in te layer or obect colour o! te image. See )oggle #rames !or a
more convenient way o! controlling image !rame visibility.
Top of page
Image /uality
)oolbar
'ull-down Moif! $b%e&t Image ,ualit!
6eyboard IMAGE,)A"IT-
)e Image /uality command is used to control te display (uality o! images. )ere are two image
(uality modes. Hig (uality 1te de!ault2, displays te image and antialiases pi$els in order to give a
smooter loo" to te image. Dra!t (uality displays only te image pi$els.
http://www.cadtutor.net/tutorials/autocad/all-about-images.php#Toggle%23Togglehttp://www.cadtutor.net/tutorials/autocad/all-about-images.php#Toggle%23Togglehttp://www.cadtutor.net/tutorials/autocad/all-about-images.php#topnav%23topnavhttp://www.cadtutor.net/tutorials/autocad/all-about-images.php#Toggle%23Togglehttp://www.cadtutor.net/tutorials/autocad/all-about-images.php#topnav%23topnav
-
8/17/2019 All About Images
13/22
Hig /uality Dra!t /uality
)e e!!ect o! te two (uality modes can be seen in te close-up o! a scanned map image, above.
Diagonal lines, in particular, loo" muc better in Hig (uality mode tan in Dra!t (uality mode.
Command Se(uence
%ommand: IMAGE,)A"IT-
&nter image 4/a$ity setting 'High*raft : '
Hig (uality images ta"e more memory to display and your computer may wor" !aster i! you ave
image (uality set to Dra!t. %ou can always set te (uality bac" to Hig at te end o! te drawing
process, wen you are ready to plot. See )rue Colour Images !or more in!ormation on image (uality.
Top of page
)ransparency
)oolbar
'ull-
down
Moif! $b%e&t Image Transpa
ren&!
rigt-
clic"
Image Transparen
&!
6eyboard TRA*#AREC-
)e Image )ransparency command can be used to ma"e te bac"ground colour o! a bitonal image
transparent. )e tree illustrations below sow te e!!ect o! canging te transparency o! a bitonal
image tat as been placed over an orange bac"ground image. )e image on te le!t sows te
de!ault image state. )ransparency is o!! by de!ault. )e middle image as transparency turned on.
:otice tat te image !rame is still visible. %ou can turn te image !rame o!! to display ust te
!oreground pi$els 1image on te rigt2.
http://www.cadtutor.net/tutorials/autocad/all-about-images.php#True%23Truehttp://www.cadtutor.net/tutorials/autocad/all-about-images.php#topnav%23topnavhttp://www.cadtutor.net/tutorials/autocad/all-about-images.php#True%23Truehttp://www.cadtutor.net/tutorials/autocad/all-about-images.php#topnav%23topnav
-
8/17/2019 All About Images
14/22
)ransparency 9!! )ransparency 9n )ransparency 9n, #rame
9!!
Command Se(uence
%ommand: TRA*#AREC-
Se$ect image5s: 1select one or more images2
Se$ect image5s: 1to complete selection2
&nter transparency mode '()*(++ : $
)e !oreground pi$els o! bitonal images are always displayed in te layer or obect colour. )e
bac"ground pi$els are displayed in te drawing window bac"ground colour. I! you are using Adobe
'otosop to prepare your bitonal images, te image Mode sould be set to 5itmap be!ore it is
saved. Un!ortunately, AutoCAD does not support te >I# image !ile !ormat and so it is not possible to
display multicoloured images wit a transparent colour.
Top of page
)e 'roperties Window
)oolbar
'ull-down Moif! #roperties rigt-clic" #roperties
6eyboard #R$#ERTIE*
http://www.cadtutor.net/tutorials/autocad/all-about-images.php#topnav%23topnavhttp://www.cadtutor.net/tutorials/autocad/all-about-images.php#topnav%23topnav
-
8/17/2019 All About Images
15/22
As you ave seen, you can easily manipulate te various
image properties wit te speci!ic commands described above. However, sometimes it may be simpler
to use a single tool tat allows you to modi!y image properties. )e 'roperties Window 1new to
AutoCAD ?BBB2 allows you to do tis !rom one location and displays te value o! all image attributes at
a glance.
)e 'roperties Window is not li"e a normal dialogue bo$. It can remain on screen !or as long as you
li"e and will update to display te properties o! te currently selected obect. In !act, you can dock te
'roperties Window to eiter te le!t or rigt and sides o! your drawing window.
As you can see !rom te image on te rigt, you can also use te 'roperties Window to cange te
scale, position and rotation o! te image. In te >eneral section, you can cange properties suc as
layer, colour and even add a yperlin" to an image.
-
8/17/2019 All About Images
16/22
9bect properties can be displayed in eiter Categori;ed 1see illustration2 or Alpabetic order. %ou
can cange !rom one to te oter by clic"ing on te appropriate tab. )o modi!y any obect property,
simply clic" on te property name. %ou will ten be able to cange te property value eiter by typing it
directly into te 'roperties Window or you will see a small button appear tat will4
let you coose a value !rom a drop-down list 18ayer is a good e$ample o! tis type2
ta"e you to a dialogue bo$ 15rigtness will ta"e you to te Image Adust dialogue bo$2
allow you to pic" a point !rom te drawing window 1'osition 0, % and =2
)e 'roperties Window does allow you to do one ting tat no oter command can do. It allows you to
control te visibility o! images. Since it is obect speci!ic, you can turn o!! ust one instance o! an
attaced image. Wen you do tis, te image !rame remains visible 1providing !rames are on2 so youcan still see te image position and scale. )e only image property tat you cant cange via te
'roperties Window is te image pat 1tese are greyed-out 2. %ou will need to use te Image 3anager
to do tis.
Top of page
)rue Colour Images
Wile you ave been wor"ing wit images, you may ave noticed tat tey o!ten dont loo" (uite as
good wen displayed in AutoCAD as tey did wen viewed in oter applications. )e issue is most
obvious were images ave a gradation o! similar tones. I! you loo" at te two images below, you will
see tat te one on te le!t loo"s smoot and te one on te rigt loo"s spec"led. )e one on te le!t
is te original image and te one on te rigt is te way it loo"s wen displayed in AutoCAD.
)rue colour image AutoCAD de!ault colour
dept
http://www.cadtutor.net/tutorials/autocad/all-about-images.php#topnav%23topnavhttp://www.cadtutor.net/tutorials/autocad/all-about-images.php#topnav%23topnav
-
8/17/2019 All About Images
17/22
)e spec"led e!!ect is "nown as dithering and it appens wen an application uses too !ew colours to
accurately display an image. 5y de!ault, AutoCAD uses a relatively small colour palette. )is is
because it is easier and (uic"er to display low colour images. )rue colour images, li"e te one above
le!t ta"e more memory to display and so te drawing process can become slow as AutoCAD struggles
to display all te re(uired colours 1remember, AutoCAD was not originally designed to wor" wit raster
images2. However, as always, tere is a way to display true colour images in AutoCAD.
'ull-down Tools $ptions…
6eyboard $#TI$* sort-cut $#
)e 9ptions command can be used to !orce
AutoCAD to display all images in true colour. )o do tis, start te command and clic" on te Display
tab o! te 9ptions dialogue bo$. )e Display 'er!ormance area o! te dialogue bo$ 1sown on te
rigt2 allows you to cange a number o! image related settings including te display o! true colour
images. :otice also tat you can !orce AutoCAD to display images during dynamic pan and ;oom
operations. :ormally AutoCAD sows only te image !rame.
Altoug it is (uite nice to wor" wit true colour images, it is not essential. #or te sa"e o! speed it may
be prudent to wor" wit low colour images and ten switc to true colour at te end o! te drawing
process be!ore you plot.
Top of page
)e +$press Image )ools AutoCAD ?BBB comes wit a set o! additional tools "nown as +$press )ools. )e +$press )ools are an
option wen AutoCAD is installed. %ou can tell i! tey ave been installed on your computer by loo"ing
at te pull-down menu bar. I! tey ave been installed, you sould see te +$press pull-down located
between 3odi!y and Window. +$press )ools provide a range o! very use!ul additional or ybrid
commands tat compliment te standard AutoCAD tool"it.
http://www.cadtutor.net/tutorials/autocad/all-about-images.php#topnav%23topnavhttp://www.cadtutor.net/tutorials/autocad/all-about-images.php#topnav%23topnav
-
8/17/2019 All About Images
18/22
:ote !or users o! AutoCAD ?BBBi and above
Starting wit AutoCAD ?BBBi, )e +$press )ools are no longer provided !ree as an integral part o! te
AutoCAD installation. )ey ave proved so use!ul tat Autodes" as decided to sell tem to users at
an additional cost. 'ersonally, I tin" AutoCAD is already e$pensive enoug and te +$press )ools
sould be part o! te basic AutoCAD tool"it.
)e commands we are going to cover ere are
most easily accessed !rom te +$press Standard )oolbar. )o display tis toolbar you need to use te
)oolbars dialogue bo$, sown on te rigt. View Toolbars…
Cange te 3enu >roup to +0'*+SS using te drop-down list and you will see a new range o!
toolbars appear in te )oolbars list. Cec" te bo$ against +$press Standard )oolbar and te
toolbar will appear in te drawing window. Clic" te Close button to clear te )oolbars dialogue bo$.
I! you ave not seen te +$press )ools be!ore, it is well wort loading tem up and e$perimenting wit
tem. Some o! tem are real time-savers. )ere are two tat are particularly use!ul wit respect to
images and tey are )oggle #rames and Super Hatc, described below.
Top of page
)oggle #rames
)oolbar
'ull-down none
http://www.cadtutor.net/tutorials/autocad/all-about-images.php#topnav%23topnavhttp://www.cadtutor.net/tutorials/autocad/all-about-images.php#topnav%23topnav
-
8/17/2019 All About Images
19/22
6eyboard T+RAME*
)e )oggle #rames command is a simpli!ied version o! te Image #rame command, covered above.
*ater tan prompting to turn !rames eiter on or o!! and re(uiring some user input, it simply inverses
te current state. I! !rames are on tey will be turned o!! and vice versa. )is avoids any necessity !or
using te "eyboard. It certainly ma"es wor"ing wit images a lot (uic"er.
Top of page
Super Hatc
)oolbar
'ull-down E/press 'raw *uper Hat&0…
6eyboard *)#ERHATCH
Super Hatc is a very power!ul command tat enables you to create atc patterns !rom images,
bloc"s, 0re!s and wipeouts. )is command as many options tat are well wort getting to "now but
!or now we will ust loo" at ow to create a atc pattern !rom an image.
%ou can create a atc pattern !rom any image tat AutoCAD can attac. However, i! you want your
atc to loo" uni!orm, you will need to use an image tat will tile seamlessly rater li"e te tiles tat
you use !or your Windows wallpaper. I! you would li"e to !ollow tis tutorial, you can download te bric"
image on te rigt. Eust rigt-clic" on te image and save it to your wor" !older. )e image is called
tile.%pg and is a true colour image, as are all E'+>s.
http://www.cadtutor.net/tutorials/autocad/all-about-images.php#Frame%23Framehttp://www.cadtutor.net/tutorials/autocad/all-about-images.php#Frame%23Framehttp://www.cadtutor.net/tutorials/autocad/all-about-images.php#topnav%23topnavhttp://www.cadtutor.net/tutorials/autocad/all-about-images.php#Frame%23Framehttp://www.cadtutor.net/tutorials/autocad/all-about-images.php#topnav%23topnav
-
8/17/2019 All About Images
20/22
5e!ore you start te Super Hatc command, draw a circle somewere
witin te drawing window. %ou will use tis circle as te atc boundary. %ou can use almost any
AutoCAD obect to !orm atc boundaries !or Super Hatc. %ou cannot, owever, use Splines altoug
you can use splined polylines.
Start te Super Hatc command and you will be presented wit a small dialogue bo$ 1sown on te
le!t2 tat o!!ers a number o! options. #or te moment, ust clic" on te Image
-
8/17/2019 All About Images
21/22
one.
#se ?+28&S to togg$e oect frames on and off.
Hatc wit #rames Hatc witout #rames )rue Colour Hatc
witout 5oundary
%ou sould now see your image tiled witin te circle. :otice tat since image !rames are turned on,
te atc displays as a matri$ o! rectangular images. As AutoCAD elp!ully suggests, use te )oggle
#rames command to turn image !rames o!!. )e tree illustrations above sow te atc as it !irst
appears 1le!t2, wit !rames turned o!! 1centre2 and wit te boundary obect turned o!! and colour dept
set to )rue Colour 1rigt2.
I! you loo" closely at te images above, you may notice tat te atc does not !ollow te atcboundary per!ectly. )is is particularly noticeable on curved boundaries because Super Hatc uses
curve appro$imations tat are composed o! straigt line segments. %ou can control ow closely Super
Hatc appro$imates curves by canging te Curve error tolerance value in te dialogue bo$. )e
smaller te value, te more accurate te curve appro$imation.
9nce you ave created a atc pattern using a particular image, you neednt go troug te same
process o! attacing te image ne$t time you want to create a similar atc pattern in te same
drawing. %ou can copy an e$isting atc by using te Select e$isting F button. 3a"e sure tat !rames
are turned on be!ore you use tis option because oterwise you wont be able to select te atc.
:ow tat you ave completed te tutorial, wy not try te associated e$ercise Using Images in order to
practice your new s"ills. Also see Scaling Images to !ind out ow to scale scanned base in!ormation.
Top of page
http://www.cadtutor.net/tutorials/autocad/all-about-images.php#Toggle%23Togglehttp://www.cadtutor.net/tutorials/autocad/all-about-images.php#Toggle%23Togglehttp://www.cadtutor.net/tutorials/autocad/all-about-images.php#Toggle%23Togglehttp://www.cadtutor.net/tutorials/autocad/all-about-images.php#True%23Truehttp://www.cadtutor.net/tutorials/autocad/using-images.phphttp://www.cadtutor.net/tutorials/autocad/scaling-images.phphttp://www.cadtutor.net/tutorials/autocad/scaling-images.phphttp://www.cadtutor.net/tutorials/autocad/scaling-images.phphttp://www.cadtutor.net/tutorials/autocad/all-about-images.php#topnav%23topnavhttp://www.cadtutor.net/tutorials/autocad/all-about-images.php#Toggle%23Togglehttp://www.cadtutor.net/tutorials/autocad/all-about-images.php#Toggle%23Togglehttp://www.cadtutor.net/tutorials/autocad/all-about-images.php#True%23Truehttp://www.cadtutor.net/tutorials/autocad/using-images.phphttp://www.cadtutor.net/tutorials/autocad/scaling-images.phphttp://www.cadtutor.net/tutorials/autocad/all-about-images.php#topnav%23topnav
-
8/17/2019 All About Images
22/22
)ips & )ric"s
• Altoug AutoCAD supports te )I## image !ile !ormat, it rater annoyingly does not
support )I##s wit 8=W compression. I! you cannot see te image preview o! a )I## !ile
and it wont display in AutoCAD, te cances are tat it as been saved wit 8=W
compression. I! tis is te case, te only option is to open te image in a raster
application suc as Adobe 'otosop and save te image witout compression.
• #or general purpose wor", te E'+> !ile !ormat is probably te most convenient !or
wor"ing wit AutoCAD. E'+> images display well in true colour and are relatively small
1depending upon te level o! compression2.
• )ry to "eep image !ile si;es as small as possible. AutoCAD will wor" !aster wit small
image !iles. Wen you scan your image, you will need to consider te level o! detailre(uired. Dont !orget tat !or many !ile !ormats, te pysical image si;e 1measured in
pi$els2 is directly related to !ile si;e. #or e$ample, a 53' image scanned at 7BBdpi will be
G times larger tan te same image scanned at @Bdpi.
• Images do not display wen a drawing is rendered.
• I! you distribute your AutoCAD drawings by email or on dis", dont !orget to send any
attaced image !iles along wit te drawing !ile so tat tose viewing te drawing will also
see te images.
Top of page
Donate to CAD)utor
I! you !ound tis tutorial use!ul, you migt li"e to consider ma"ing a donation. All content on tis site is
provided !ree o! carge and we ope to "eep it tat way. However, running a site li"e CAD)utor does
cost money and you can elp to improve te service and to guarantee its !uture by donating a small
amount. We guess tat you probably wouldnt miss .33 but it would ma"e all te di!!erence to us.
http://www.cadtutor.net/tutorials/autocad/all-about-images.php#topnav%23topnavhttp://www.cadtutor.net/tutorials/autocad/all-about-images.php#topnav%23topnav