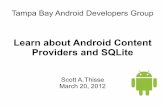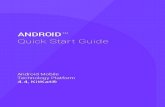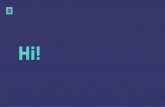All about android
-
Upload
elpasolibrary -
Category
Education
-
view
132 -
download
0
description
Transcript of All about android
- 1. All About Android Learn the basics! November 2013 El Paso Public Library
2. Android: Is a mobile operating system first developed independently in 2003 and then sold to Google in 2005. Was originally developed as an alternative to Apple. Can run on almost any type of mobile hardware. Thereare over 400 major types of Android devices in frequent use around the world! (1)This is a big contrast to Apple, where an iPhone is an iPhone is an iPhone. 3. Android Versions Android versions are numbered and then named alphabetically after desserts. The latest is Kit-Kat which was released in October 2013. Most patrons are likely to have Gingerbread or ICS.http://developer.android.com/about/dashboards/index.html 4. How to check Android Version Find the Settings button for the gadget. Look at the About menu under settings. (If it is a phone, it will say About Phone for example.) The Android version will be listed as a number. Example: 4.3 5. Whats the difference? Android versions include updates in speed, security and occasional cosmetic tweaks. For developers, there are many technical changes, but we wont worry about those!You only need to know the Android version if youre in a troubleshooting situation! So just remember that different versions exist and are, apparently, very tasty. 6. Using Android Usersinteract with apps running on Android through direct manipulation. Direct manipulation of a device allows users to use normal actions such as swiping, touching, tapping, pinching, pulling and flipping the information around the screen. (See video above!)Android has several navigational tools including an action bar (or navigation bar), home screen button, back button, search button and recently viewed page button. These buttons may look like this but there are many variations on the theme! Some gadgets only show 3 buttons at the bottom. 7. Keyboard If you are doing something, like searching, the keyboard will automatically appear for you to type a message, make a note or search for something. 8. Unlock to use! When an android is powered on, it displays a boot-up sequence and then a lock screen. Lock screens may be configured and customized by the user. Ask your patron to unlock their device before you help them! 9. This is screen 1 of 5 screens. Sample Android Home screen WidgetUsing Android Many Android devices are aware of their surroundings and their locations. GPS, gyroscopes, and other sensors are often built in.Android has a Home screen like a PC Desktop. Home screens vary, but they usually contain app icons and/or widgets.App icon 10. Using Android The Home screen is actually made up of several screens (usually added by the user). They can be paged through, like a book, in order to access different content.32123 11. Different Home screens These are example Home screens from our Petting zoo gadgets. The Kindle and Nook are more reader oriented. Asus Google NexusSamsung Galaxy TabKindle Fire HDNook HD+ 12. Apps Apps are applications or programs that run on mobile devices in order to do something. Android apps are available through various distribution platforms or can be downloaded from the web and manually installed. Apps have the file extension: .apk Apps allow users to game, use the internet, be social, learn, search and read. Our focus in using apps in the library is on learning, searching and reading. 13. Getting Apps To Download Apps, most Androids use:Google Play Apps distributed by Google. Amazon App Store Apps distributed by Amazon Other if the device is older or nonstandard they may be using something completely different even files direct from the web.*If the android is really non-standard, dont worry, troubleshooting help IS available! 14. Getting Apps Theseare some common Other sources apps you might encounter: Flash Player for Android Notavailable on Google Play, so it must be downloaded from Adobe.Legacy Apps (Older,outdated versions that some patrons may need to use.) Thesetopics have troubleshooting help on the S:Drive in case you need to deal with installation of these apps for a patron. Flash player is sometimes needed for Zinio and Legacy Apps for Overdrive are on our S:Drive. 15. Using a platform Patrons must register (if they already havent) and sign in to download apps from an app distribution platform. Search for apps using the magnifying glass or by browsing categories. Using the app store for Google and Amazon is very easy and simple to do. They have similar interfaces. In addition, apps can be installed from Google Play or Amazon over the web and synced to the device remotely. 16. Where are my Apps? After an app is installed, it may Create a shortcut on the home screen. Show up alphabetically in the installed apps list in the Android App Drawer. It may do both! This depends on a users settings. 17. Moving Apps & Shortcuts To create a shortcut: Touch and hold the app you wish to use. Drag app to the home screen and place where you want it.To delete a shortcut: Touch and hold the app to remove. Drag into trash. Note, this can be used sometimes to completely remove an app from a device. Be careful! 18. Android Overview Android is diverse Android can run on almost any device. Interface with the touchscreen by swiping, pinching, pulling and tapping the screen gently. Patrons may come in with very, very different Android versions. Different gadgets might have different home screens and buttons. Patrons may need help in figuring out what version they are using!Android Apps: Are programs that do something. Are usually available on Google Play or Amazon App Store. Are accessed by shortcuts or through the App Drawer. Older versions of Android need Legacy Apps. Android apps can be manually downloaded and installed.And remember