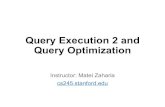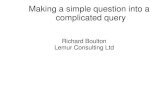ALIS Working with Simple Query Results · ALIS Working with Simple Query Results . Accidents appear...
Transcript of ALIS Working with Simple Query Results · ALIS Working with Simple Query Results . Accidents appear...

ALIS
Working with Simple Query Results

Accidents appear as red triangles on the map.

Hovering over a triangle will display summary information about that particular crash.

If more than one crash occurred at a given point, Left click on the red triangle to Identify all cases in the stack. The “Identify Results” dialogue box will appear and you can click on individual case numbers to view data.

To select this list of cases in the results viewbox, click on the “Check these cases in the viewbox” button

Selecting cases in the view box turns the Triangle Blue

Hovering over a record in the view box will flash a temporary circle around the Crash location on the map.

•Start by configuring the view box to show the data fields you want to see. Click the “Configure” button on the “Simple Query Results” toolbar.

Select the attributes you are interested in from the list on the left and move them to the “Viewbox Columns” list on the right using these arrows. The Double arrows move all fields.
You can remove columns you don’t want to see using these arrows.
You can save your current configuration of Viewbox columns as your default setting so you always have the same columns when you load results.

Use the “Up” and “Down” Buttons to order the columns in the viewbox from left (Up) to right (Down).

Click the drop down menu to bring up the list of fields to filter on.

After selecting a field to filter on, click the field values drop down menu to select a specific value. Only values in your results will be shown.

Click on the “Binocular” icon to apply the filter. Now, only the filtered crashes are in the View Box (Collision Type=“Rear End”). The case count also updates to show how many cases are in the view box.

Click on the “Binocular” icon again to remove the filter.

There are three ways to select cases in the “Simple Query Results” view box. •Select individual cases •Select all Cases •Selecting Cases in the viewbox using the Identify tool
Select Individual Cases Select All Cases Select by Identify

A subset of selected cases can be used in many different ways to add functionality to the application. These buttons will help you manage your selection.
Clear Selection Switch Selection

By using these selection methods and tools in conjunction with the Filtering tool, you can create specific subsets of crash data for reporting and analysis. For example, lets say you are looking for just “Intersection” crashes in your study area. Follow these steps:
1. Create a new Simple query for your study area and load the results 2. Use the filter to select the “At Intersection” indicator 3. Select the “At Intersection” value of “N” and apply the filter 4. Use the “Select All” button to select all the “At Intersection”=“N” records in your view box 5. Remove the filter by clicking the “Binocular” icon again(This returns all records to your viewbox but only the Non intersection crashes are selected) 6. Click on the “Remove Selected Cases” button to delete the Non Intersection crashes from the view box Note: Before removing any cases, be sure to save the case id’s if you want to be able to load all the original
crashes from your query or just run the reports based on the selected cases only.
Remove Selected Cases

There are three ways to remove cases here.

The first “X” allows the user to remove “All Selected Cases”.
These cases are “Selected”.

On the “Draw” tab, select the Draw polygon tool or the Draw Freehand polygon tool and construct a polygon around the cases you want removed.

After Drawing the polygon, use the blue “X” to remove cases from within the polygon.

To remove “All Cases” from the viewbox, click the Red “X”.