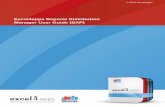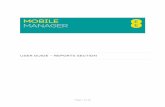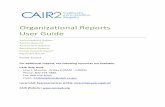AlineaSol Reports User Guide
Transcript of AlineaSol Reports User Guide

User_Guide_AlineaSol_Reports_5.3.0v2
AlineaSol Reports User Guide5.3.0 V2
AlineaSol ReportsUser Guide
Version: 5.3.0 V2Date: 05/04/2016
© AlineaSol 2016 Proprietary Page 1 of 55

User_Guide_AlineaSol_Reports_5.3.0v2
AlineaSol Reports User Guide5.3.0 V2
Table of contents1 CHANGE CONTROL ............................................................................................................... 4
2 INTRODUCTION .................................................................................................................... 8
3 COMPARISON COMMUNITY AND ENTERPRISE VERSIONS .................................................... 9
4 INSTALLATION .................................................................................................................... 11
4.1 FIRST TIME INSTALL ................................................................................................................ 11 4.2 INSTALL NEW VERSION ........................................................................................................... 11 4.3 ACTIVATION ......................................................................................................................... 11
5 CREATING A REPORT – TABLE FORMAT ............................................................................... 13
5.1 GENERAL DATA ..................................................................................................................... 13 5.2 FIELDS AND FILTERS ............................................................................................................... 15 5.3 SPECIALS ............................................................................................................................. 30 5.4 CHARTS ............................................................................................................................... 30 5.5 SCHEDULED TASKS ................................................................................................................. 33 5.6 DISTRIBUTION LIST ................................................................................................................ 34 5.7 HTML DEFINITION ............................................................................................................... 34
6 LIST VIEW REPORT OPTIONS .............................................................................................. 35
7 RUNNING A REPORT ........................................................................................................... 36
7.1 BASIC INTERACTION ............................................................................................................... 36 7.2 RUNNING A REPORT WITH USER-INPUT FILTERS ........................................................................... 37
8 CREATING META REPORTS .................................................................................................. 38
8.1 GENERAL DATA ..................................................................................................................... 38 8.2 HTML DEFINITION ............................................................................................................... 38 8.3 DISTRIBUTION LIST ................................................................................................................ 41
9 BUTTON FORMATS (ENTERPRISE ONLY) .............................................................................. 42
9.1 ADDITIONAL INFO ................................................................................................................. 42 9.2 AJAX REQUEST ..................................................................................................................... 44 9.3 HOVER IFRAME .................................................................................................................... 45 9.4 DOWNLOAD ATTACHMENT ...................................................................................................... 45
10 DASHLETS! ........................................................................................................................ 48
11 REPORT IN STANDARD CRM VIEWS .................................................................................. 50
12 CREATING CLICKABLE LINKS (ONLY ENTERPRISE EDITION) ................................................ 51
12.1 EXTRA ICON ....................................................................................................................... 51 12.2 CLICKABLE NAME ................................................................................................................ 53
13 CONFIGURATION .............................................................................................................. 55
14 APPENDIX 1- SQL FUNCTION SUPPORT ............................................................................ 56
14.1 FIELDS REFERENCING ........................................................................................................... 56
© AlineaSol 2016 Proprietary Page 2 of 55

User_Guide_AlineaSol_Reports_5.3.0v2
AlineaSol Reports User Guide5.3.0 V2
14.2 FILTERS REFERENCING .......................................................................................................... 56
15 APPENDIX 2- CSS CLASSES ................................................................................................ 57
© AlineaSol 2016 Proprietary Page 3 of 55

User_Guide_AlineaSol_Reports_5.3.0v2
Change Control AlineaSol Reports User Guide5.3.0 V2
1 Change Control
Date Version Description Author24/3/2014 4.x V1 First Official User Manual16/3/2015 4.4 V1 Main changes:
Community Overwrite formatting type for used fields. Visibility for pagination buttons. ${this} is not longer required in a SQL function. Added minute, hour & quarter hour
detail/groupings to reports datetime fields. When right-clicking a field in edit mode, a hover
panel with SQL reference appears. This can be copied to Clipboard.
SQL editor with intelligent highlighting. Support for export xls, and clean csv and clean xls Updated Dutch language: thanks to Jason van del
Leeuw! Support for multi-enum and Radio-enum fields. Support for “Like” and “Not Like” filters for
numeric expression. Support for “starts with” and “ends with” for
filtered strings, numeric and enum.
Enterprise (includes all Community Features) Supports PHP post-processing. E.g. New field is
the sum of two other calculated fields. PHP editor with intelligent highlighting. Multi-language support for field labels, enum
format type, field user options and labels. New overwrite formatting types: Button and
Enum. Javascript functions can be defined and executed
at report execution. Can be combined with buttons.
In edit mode, now up to 5 link-throughs can be performed.
Filters created in graphic mode can be referenced in SQL mode.
Support for different types of Joins: Left (default), Right and Inner.
Virtual Relations supported between fields In edit mode, added tree-selector to select fields Add field in edit mode by clicking on field/link icon
© AlineaSol 2016 Proprietary Page 4 of 55

User_Guide_AlineaSol_Reports_5.3.0v2
Change Control AlineaSol Reports User Guide5.3.0 V2
Added possibility (config parameter) for a full Report installation to be “read-only”.
9/6/2015 4.4 V3 Added explanation for reports in CRM views16/02/2016 5.2.3 V1 Main changes:
Community● Russian language supported. Thanks to Vladimir
Kozyrev!● SQL tips become clickable to copy to CoreMirror
editor● Chinese Language supported. Thanks to Guo
Baoying!● Clear button added to clean up user inputs at
Report's standard executions.● New NVD3 Chart: DonutChart.● Added support to select the X-Axis that will be
applied to charts.● Highlighted filter rows when moving over file rows
and vice-versa.● Added support to manage deleted fields on CRM
native reports.● Added support to manage paging configuration at
report level.● Supported HAVING clause: function filters on
grouped reports.● Grouped Subtotals/Totals are placed below
associated columns. Old behavior can be used setting it on table configuration (Expand Grouped Totals)
● Automatic cell widths based on field typology.● Exporting & importing reports keeps
date_entered & date_modified fields.● Numeric values are aligned to right by default at
executed Reports.● New numeric values supported for external
databases (tinyint, smallint, mediumint and real).● Added new chart type to NVD3 engine: Parallel
Coordinates Chart.● Possibilty to get cleaner css style for executed
Reports (at table configuration)● Preview Report button while editing Reports:
“config_override feature”. ● Check for max numbers of entries to be grouped
by SQL (system auto-protection): ”config_overridefeature”.
● Optimized COUNT queries with DISTINCT clause
AA
© AlineaSol 2016 Proprietary Page 5 of 55

User_Guide_AlineaSol_Reports_5.3.0v2
Change Control AlineaSol Reports User Guide5.3.0 V2
and Primary Key of used table.● Added support for “Security Groups” module:
“config override feature”.● Optimized time performance for filtering datetime
fields like range values.
Enterprise (includes all Community Features)● Team's feature supported for SugarCRM
Enterprise Edition.● Optimized external DB relationship manager at
Report's edition.● Added new multichart combinations: Line+Bar,
Line+Area, Bar+Line, Bar+Area, Area+Line, Area+Bar, Area+Area.
● New NVD3 Charts: Half-Pie Chart & Half-Donut Chart.
● Added configuration for format types: percent, currency, integer & decimal. Thresholds are defined for font/cell color.
● Supported dynamic-table/multi-table Reports for external database reports.
● CSS per Report is now supported.● Supported “only pagination” for Meta Reports
(overrides pagination on single reports).● Meta Reports can be exported/imported as a
complete entity: reports used inside will be exported as well.
● Push Filters feature added to Meta Reports. This feature allows you to link existing filters from some reports in another Report.
● New administration panel to manage current active queries. This feature is really useful if your database has some specific user to be used by AlineaSol Reports module.
● Added automatic query kill: config override feature.
● Added support for templates definition at administration panel: enums, sql, php, css, thresholds.
● Enhanced Report's search: added specific externaldatabase tables and Meta Reports checkbox.
● Added “Show SQL” button at Report's edition.
29/02/2016 5.3.0 V1 Main changes:
Community
AA
© AlineaSol 2016 Proprietary Page 6 of 55

User_Guide_AlineaSol_Reports_5.3.0v2
Change Control AlineaSol Reports User Guide5.3.0 V2
● Added “NOT” logical operator at filters & Visual Representation.
● Added “remove” button for date filters at Report'sedition & User Input execution.
● Deactivate filters supported.● Check correct value to “from” input at email tab.
Enterprise (Includes all Community Features)● Added support to export/import templates.● Support for execute Reports without format
(Gross Execution). This will avoid postprocessing the result by PHP and reodering reports.
● Added configuration to auto zip scheduled Report's attachments when exceeded specific size in MB: “config_override feature”.
29/02/2016 5.3.0 V2 Added explanation for dynamic-table/multi-table query for external database reports.
Added explanation on field Formats.
Added explanation for alternative Button Types: Additional info, Ajax Request, Hover IFrame, Download Attachment.
AA
© AlineaSol 2016 Proprietary Page 7 of 55

User_Guide_AlineaSol_Reports_5.3.0v2
Introduction AlineaSol Reports User Guide5.3.0 V2
2 Introduction
This document is the user guide to AlineaSol´s Reports (Asol Reports) module for SugarCRM. This guide covers release 5.X, and is updated up to 5.3.0.
AlineaSol Reports is part of a family of modules that AlineaSol has developed on top of the SugaCRM base. These modules include:
Module Community EnterpriseAlineaSol Reports V VAlineaSol Work Flow Manager V VAlineaSol Blue Theme VAlineaSol Projects V VAlineaSol Publish Home Page VAlineaSol Chat VAlineaSol Calendar V
Both community and enterprise editions have regular new releases. The enterprise versions include direct support from AlineaSol.
Asol Reports have been tested and run on both CE and Professional versions of SugarCRM. As with all AlineaSol modules, MySQL is required as database.
AlineaSol Reports Community focusses on the capability to quickly create nice looking reports with a minimum of fuss. Both table and graphical output is offered (also combined). Various graphical engines are supported, including by-default NVD3/D3, which offers transitions and interactions.
AlineaSol Reports Enterprise introduces more tools and facilities to meet the demands of users who want to have more control and potentially want to integrate with external databases and applications.
This User guide covers both versions.
As of AlineaSol Reports 5.3.0, SugarCRM 7.5 is supported. Note that there are currently some (small) limitations compared with SugarCRM CE (see readme for “known-issues”).
Note that this is not an administration guide. See AlineaSol Reports Administrator Guide for administration, configuration and a considerable number of advanced options.
© AlineaSol 2016 Proprietary Page 8 of 55

User_Guide_AlineaSol_Reports_5.3.0v2
Comparison Community and Enterprise Versions
AlineaSol Reports User Guide5.3.0 V2
3 Comparison Community and Enterprise VersionsCommunity Enterprise
General
Report Editor v vSupport for Dashlets v v
Multi-module reports v vProgrammable reports v vAuto delivery via email v v
Export xls,csv, pdf, html v vRole based access v v
Compatible with AlineaSol PublishHome Page
v v
Tables and Graphics v vMultiple graphical engines v v
Intelligent graphics with transitions v vExtensive set of graphs v v
Interactive reports, dynamic filters v vFilters with complex logical constructs v v
User Definable CSS v vOutput processing
Advanced math functions v vForce format on output v v
CSS for each report vPost DB query processing (in php) v
Integration with external systemsAccess to external Databases v
Connects to remote apps using http(s) vGrid
Multiple graphs in Grid vMultiple tables in Grid v
User inputs in grid vEnhanced presentation options
Multiple graphs in one view vMultiple y-axes v
User definable colour palette vAdvanced customisation graphs v
Additional Graph Package vInsert Report in any view via Studio v
Click-through in tables vDefinable action buttons in reports vDefine fields as clickable extra info v
Extras
© AlineaSol 2016 Proprietary Page 9 of 55

User_Guide_AlineaSol_Reports_5.3.0v2
Comparison Community and Enterprise Versions
AlineaSol Reports User Guide5.3.0 V2
Access to Report Library vPreview SQL v
Support Community Email/Web
© AlineaSol 2016 Proprietary Page 10 of 55

User_Guide_AlineaSol_Reports_5.3.0v2
Installation AlineaSol Reports User Guide5.3.0 V2
4 Installation
AlineaSol Reports, community edition, can be downloaded at:
https://www.alineasol.com/en/sugarapps/reports
Requirements: Use MySQL as database Requires module: “AlineaSol Common base for 3.X and higher”
o This module is used by various AlineaSol applications
For enterprise editions you can contact us at: [email protected]
4.1 First time install
Follow the standard way to load a module in SugarCRM: First download “AlineaSol Common Base” module to your PC Login as a SugarCRM admin user Goto “Admin” Select “Module Loader” Select the module, and upload Install the module
Repeat this action for “Asol Reports”.
You should have now a new module “Asol_Reports” that you can assign to your users.
4.2 Install new version
Recommended procedure: Uninstall older version but KEEP DATABASE. Install new version for “Asol Reports”.
4.3 Activation
Asol Reports should be ready to run now. If you want to use the schedule Reports facility, you will have to add scheduler entries to Sugar.See Sugar documentation to set this up for your specific Operating System.For Sugar you will have to add an entry point through sugar admin:
The url to be filled in: "http://localhost/sugarCRM_dir_in_htdocs/index.php?entryPoint=scheduledTask&module=asol_Reports"
© AlineaSol 2016 Proprietary Page 11 of 55

User_Guide_AlineaSol_Reports_5.3.0v2
Installation AlineaSol Reports User Guide5.3.0 V2
Notes:1. change in the url above “sugarCRM_dir_in_htdocs” to reflect your own Sugar
installation2. if you are using a hosted set-up (virtual server) you may have to use instead of
“localhost” the external address.
Execution interval should be set to “Every 5 minutes” and “every day” as shown in next figure:
We recommend that you also set-up a Scheduler to clean-up report obsolete files:
Create a new Scheduler that executes the url: "http://localhost/sugarCRM_dir_in_htdocs/index.php?entryPoint=reportCleanUp&module=asol_Reports".
Note: remember to adapt the URL in line with your installation.
Set the time interval that fits your needs (e.g. once a day).
After installation and configuration, go to the admin section, and execute AlineaSol Reports Validation.
Check that there is nothing in red. If there are issues, hover over it and the system will provide a suggestion.
For support issues, we normally will ask for a screenshot of this. It should be included beforehand when possible.
© AlineaSol 2016 Proprietary Page 12 of 55

User_Guide_AlineaSol_Reports_5.3.0v2
Creating a Report – Table Format AlineaSol Reports User Guide5.3.0 V2
5 Creating a Report – Table Format
Note: all screenshots show the AlineaSol Blue Theme skin for SugarCSR. The Asol Reports version used is Enterprise.
Select Reports in the menu (if it does not show, activate it in the admin section “Display Modules and Subpanels” under Developer Tools). You will see the “list view”, which will be nicely clean after Asol Reports installation.
Select Create to go to the “edit view”
Note: in the community version all information is only on one page.
There are various sections to define your new Report.
5.1 General data
In this section you can define the main data for your Report.The main elements that you need to fill in are:
Report Name: If you plan to create many Reports, you may want to define a nomenclature for easy recognition.
© AlineaSol 2016 Proprietary Page 13 of 55

User_Guide_AlineaSol_Reports_5.3.0v2
Creating a Report – Table Format AlineaSol Reports User Guide5.3.0 V2
Display: You can select here “table”, “charts” or a combination of the two in both orders. “Table” will make the Report produce a tabular result, while “chart” will make avisual one. Different types of charts may be selected on Chart section.
Additional elements: User database: in enterprise-version you can select any configured external database
besides the “CRM Native Database”. Report type:
o Manual: This is the default. You can execute the report through the CRM to seeit.
o Internal usage : This Report cannot be executed from the list view. It is used to mark those reports that you only want to appear in views or dashlets. (See chapter 9.Dashlets!).
o External usage (enterprise only): Allows external applications to request the output of a specific Report.
o Scheduled: This mode is used for distribution of reports through email. Report is executed and result is sent to the distribution list. The selection of this option also activates “Scheduled Tasks” where you can configure the automaticexecution of this Report.
o Scheduled only: Similar to Scheduled, but with the limitation that the Result will be only executed by Scheduled Tasks. This mode is specifically relevant for heavy reports. If a user runs the Report, he/she will see the results of the Report executed at the last scheduled time. E.g. Let´s assume you have millionsof sales every day: you can schedule a report to calculate all kinds of interesting data in the middle of the night and then present this as “Yesterday sales”. The result report will be presented without having to be re-executed each time.
o Cloud (remote) : Marks Report to be used on a external CRM. Email report link: Scheduled reports that are distributed through email do not include
the graphics. If you check this option, a link to the CRM will be included in the email so that the user can click to see the report in all its glory.
Internal description: These are internal notes that will not be shown when executing the report. You may want to include here specifics on how you have built the Report.
Assigned to: This is the user the Report belongs to. Email attachment format: This is the report-format that will be included in email
distribution lists. Supported:o Htmlo Pdfo csv and clean csvo xls and clean xls
Note: the “clean” options are meant to facilitate processing in other apps by deleting mainly empty lines.
Report scope:o Private: Only you can see the Report.o Public: Everyone can see and execute the Report, but not edit it.o Role: Only given roles can see and execute the Report. They can also copy and
edit it.
© AlineaSol 2016 Proprietary Page 14 of 55

User_Guide_AlineaSol_Reports_5.3.0v2
Creating a Report – Table Format AlineaSol Reports User Guide5.3.0 V2
Public description: This description will be included in the Report output. NOTE: html editor coming soon…
5.2 Fields and Filters
We may divide this in three different sections. Database Section on the left, Fields Section on the upper right, and Filters Section on the bottom right.
Database Section:At the left side, we have “Module” and “Database”.
Module: Will show a drop down menu with the tables contained on the Database especified on General Data. Select here the primary Module for the Report.
Note: if you expect to find a module here, and cannot find it, it might be recently installed and your session may not recognize it. Reload your session by logging out and in again. If still you can't find it, check with your administrator: you might not have permissions to that module, or it could be not correctly installed.
Multi-table Reports (Only enterprise, only External Database): If you have an external data base, with several tables with the same structure (E.g. your DB has one table for each month where it stores transactions that happened that month.) and want to define a Report that works with the data of those multiple tables, you will want to use this feature.
When your Report has an External database selected, and no module choosen, you will see two icons next to Module Dropdown menu.
• “Magic Wand” icon: This button will show you next figure. Write on the text box to search the external DB. String must go between quotation marks and with an “*” at
© AlineaSol 2016 Proprietary Page 15 of 55

User_Guide_AlineaSol_Reports_5.3.0v2
Creating a Report – Table Format AlineaSol Reports User Guide5.3.0 V2
the end, (check figure's text box). Below the text box, a list of matching table names will be displayed, but, only if them all have the same table structure (meaning, exactly the same columns definition). If any differs, only an error will be shown.
If several table names are shown, then you can select “Get Fields” button, their structure will be shown below in the Database section. After this, all operations you will make on your Report will consult all the shown tables at once.
If in the future you create more tables with the same structure and nomenclature, you will not need to update the Report definition, it will too use their table information to generateReports.
WARNING: If you include a new table that has the same nomenclature, but different structure, the Report will not be able to execute itself.
• “X” icon: Remove current multi-table selection.
Database: After selecting a Module, all its fields will be shown in the “Database” area. This will be where we select the Fields we will use in our Report. The “Search” texteditor will filter the Fields displayed.
Adding Fields to Report:This action will be different on Community and Enterprise versions:
Communityo Normal (not blue): click on the field, and then on “add fields” to add this field
to the report (will appear to the right)o Link (blue and “+”): double click on the field. Related fields will appear for that
link. The ID + field will allow you to go to all the modules with a relation to the given field. You can also click once, and then click on related. To add the related field, click on “Add related fields”.
© AlineaSol 2016 Proprietary Page 16 of 55

User_Guide_AlineaSol_Reports_5.3.0v2
Creating a Report – Table Format AlineaSol Reports User Guide5.3.0 V2
Note: if you add any user user-link to the report (assigned-user, modified-by, …), and you add this to a filter, you will be able to also select “My items”. In the case of “User Input” (see further on), the person executing the report will be able to select the user with a “Select” pop-up menu.
Note: Examples on Community edition view.
Enterpriseo You can directly add a field to the Report by clicking on the link/database icon.o You can also do a multi-select and then add them to the Report by clicking on “Add
fields”.o You can access related fields by clicking on the “triangle” pointing to the right
within the tree. The navigation tree will then expand.
Fields Section:
In the Fields section there are quite some icons that offer you special functions. These will be discussed in the various sections.
Note that you can drag&drop the fields to determine the order of presentation: just click on some white space, and carry the row to a different location.
To the right of the “Fields” header you will see an “options” and a “CSS” icon, as shown in the figure:
Fields – Options Button :Cliking on the options button will open the next pop-up menu:
© AlineaSol 2016 Proprietary Page 17 of 55

User_Guide_AlineaSol_Reports_5.3.0v2
Creating a Report – Table Format AlineaSol Reports User Guide5.3.0 V2
Calculation Mode: o Multiquery on Detail: If active, resolve chained queries one at a time. These
reduces work on database level, but takes more time.o Gross execution: Query results will not be formatted by php scripts. E.g. Date
types will be shown as in DB storage. This is meant to ease execution on big reports.
Fields Management:o Deleted Usage: When marked, makes a “Deleted” field visible in every Module,
and removes the invisible default filter “Deleted = 0”. Pagination Management:
o Pagination Usage: Ensures that results will be paginated.o Entries per Page: Overrides default pagination value on Reports Configuration.
Data Presentation:o Expand Grouped Totals: Show Totals in a detailed line.o Clean Up Styling: Removes styling in the creation of the table.
Visibility:o Titles: Show or hide titles. o Headers: Show or hide headers.o SubTotals: Show or hide subtotals.o Totals: Show or hide totals.o Pagination: Select if pagination will appear at the top or the bottom of the table
(or both)
© AlineaSol 2016 Proprietary Page 18 of 55

User_Guide_AlineaSol_Reports_5.3.0v2
Creating a Report – Table Format AlineaSol Reports User Guide5.3.0 V2
Fields – CSS buttonCliking on CSS button will show the next hovering window:
Select Template: Drowdown Menu with existing CSS Templates. The selected template, will be shown on CSS Code section.
CSS Code: Shows Template CSS Code. If there is no Template selected, you can write here new CSS Code for this Report (see admin manual for more details). If you select one Template, and then de-select it, the CSS Code will remain shown, but it will be editable.
Fields Section
Alias: This is the name that will appear in the report to identify the field. By default, the label is copied. You can edit this.
o Next to the alias there are various icons, from left to right:
“Order of Orders” : If you set an order for various fields, (By clicking the arrows iconyou can decide to order by an ascending or descending manner) , you will need to define the order of precedence, it can be done with this option, that will show you all “ordered” fields, and let you arrange them in your preferred precedence order.
© AlineaSol 2016 Proprietary Page 19 of 55

User_Guide_AlineaSol_Reports_5.3.0v2
Creating a Report – Table Format AlineaSol Reports User Guide5.3.0 V2
Multi-lingual icon: Allows you to define label reports in the languages defined in the system.
Join icon:If you include in the report, fields that you have accessed via a relationship, you can define here the type of join. By default, a “left” join will be used, i.e. the field of the “main module” (in the example: “opportunities”) must exist for an entry in the report to appear. Right Join and Inner Join. For the Inner join, both “Exists” must be selected, i.e. the entries in the report will not have “NULL” values in any of the entries.
o Database icon: If you hover over this icon you will see the internal database name (so that youcan differentiate between various fields with the same label, or also useful for advanced functions… more on this later).
o Order icon: By clicking this button, you can sort a field by an ascending or descendingorder.
NOTE: see also “order of orders” icon, described before.
Row index: In the first line of the fields area you will see this option. If you make it visible, an index column will appear in the Report output. This may be used for quick reference on Report results.
Reference: This is used for internal referencing, specifically for PHP functions (see later PHP Functions).
Display: A black eye means that the field values will be visible. A grey eye with a slash means not visible. This will allow you to add filters to a field that will not be shown on the report. There are many other useful applications for this… e.g. think about copying a “standard” report, and then just changing filters, and fields that you
© AlineaSol 2016 Proprietary Page 20 of 55

User_Guide_AlineaSol_Reports_5.3.0v2
Creating a Report – Table Format AlineaSol Reports User Guide5.3.0 V2
want to show…
Function: o Drowdown Menu:
Asol Reports takes into account the type of the field, and depending on its type, it will make certain aggregation functions available. You can select one of these aggregation functions with these dropdown menu. Normally one of the fields should be set to “Grouped”. E.g. you could group (see “Group by Layout”) by Opportunity name and then have an aggregated function of “sum” on amount.
o SQL function: This button will launch a new editor, initially on Mode Editor, but it can be changed to an alternate Mode.
Mode Editor: A new hovering window very similar to Fields & Filters in structure and function, with which you can define a SQL query, but with the limitation that it will recover only one row.
Mode SQL:
These editor will let you write an SQL query directly that will be executed as a function. It also offers quick references in a series of tabs. Note that you can CLICK on the text, and the text will be automatically added in the top-window. This also applies to the “References” tab that is automatically generated!
Flow Control: List of operators that returns one value or another depending on the result of a given condition.
Arithmetic: SQL Arithmetic Operators. Aggregate: SQL Aggregate Functions. Dates: SQL DateTime Functions. Numeric: SQL Integer Functions.
© AlineaSol 2016 Proprietary Page 21 of 55

User_Guide_AlineaSol_Reports_5.3.0v2
Creating a Report – Table Format AlineaSol Reports User Guide5.3.0 V2
String: SQL String Functions. String 2: More SQL String Functions. Appendix: MySQL Used Constants. Variables: Variables defined for AlineaSol Reports. References: Stores a list of quick references to present Fields.
In Appendix 1- SQL Function Support you have a guide to include references on your SQL Code.
o PHP Function: Opens a hovering window similar to the “CSS Button” on Fields Section. The
Code selected will be used as a function.
Select Template: Allows you to select an existing PHP Template. It's code will be shown in the PHP Code section.
PHP Code: Shows Template PHP Code. If there is none Template selected, you can write here new PHP Code. If you select one Template, and then de-select it, the PHP Code will remain shown, but it will be editable.
To reference fields from the Current Report, you can do as follows://References the value of the current field.${this}
//Gets the cell value associated to the named reference (you can use # instead of % simbol).%(fieldRef)
Note: Remember to add a return statement in your PHP Code, the returned value will be what appears on the cell. See example code in: 11.2.Clickable name
© AlineaSol 2016 Proprietary Page 22 of 55

User_Guide_AlineaSol_Reports_5.3.0v2
Creating a Report – Table Format AlineaSol Reports User Guide5.3.0 V2
Format Type: You can select a new Format type for a field. The following types are currently supported:
o String: String will show the data as it is stored in DB. This may be usefull if in a concrete Report you wish to bypass defined Enums or automatic Sugar formatting, for example: You call a “State” enumerate and want to use it by its numerical value on a PHP code between the Report.
o Date: If you have a Date stored in DB with a different type than Date, you may use this format type to show it as a date. It will assume that storage will use yyyymmdd format.
o Integer: Will format numbers to show only its Integer part. Also, a configuration option will appear to select colour presentation based on value range. Press it to see the next configuration window:
Display Mode: You may select between “text” and “cell”. “Text” will apply threshold defined colors to the font . “Cell” will apply it to its cell background.
Thresholds: Each Threshold has a number and a color. If the value formated is greater or equal than a Threshold, the Threshold color will be applied to it. Only the highest of Threshold will be applied, and a Threshold with a blank number will be used as “default” color. For
© AlineaSol 2016 Proprietary Page 23 of 55

User_Guide_AlineaSol_Reports_5.3.0v2
Creating a Report – Table Format AlineaSol Reports User Guide5.3.0 V2
example, above configuration will show integers between 0 and 9 with a cell background #FF00FF color, while those equal or greater than 10 will have it at #FF0000.
Select Template: Threshold templates may be defined on admin section. See Admin Manual.
o Decimal: Same as Integer, but will accept decimal values.
o Currency: Same as Decimal, but will add the currency symbol defined on Sugar to the left of the value.
o Percent: This format is special to show percentages. It will translate numeric values to % (0.5 being 50%, 2 equals 200% and so on. Non-numeric values will be treated as 0%). A Config button will appear next to format, looking like this:
Display Mode: Select between Numeric, Graphic, and Numeric&Graphic. “Numeric” will show a number percentage, and “graphic” a bar filled to the equivalente percentage. “Numeric&Graphic” activates both at the same time.
Thresholds: Works as Integer/Decimal/Currency Thresholds, but the value of the Threshold representes a percentage. The color selected will apply to both numbers and graphic kind of percentage.
Example figure of a report with a percentage format:
© AlineaSol 2016 Proprietary Page 24 of 55

User_Guide_AlineaSol_Reports_5.3.0v2
Creating a Report – Table Format AlineaSol Reports User Guide5.3.0 V2
o Boolean: Selecting Boolean as Format will show the column as a checkmark. The checkmark will appear marked as long as content is different from null or false.
o Enum: With this format you may define display values different from the raw data. For example:
You may also select an already defined Dropdown Template. (This will not show as a Dropdown, but will parse internal values to the ones defined as Display. )
o Button: Check sections 9. Button Format and 12.Creating clickable links for examples on how to use “Button” (creating a click-through).
Data Grouping: Depending on the type of field, you will have different options. The basic ones are:
o Group: This is the basic for aggregate information. E.g. you want to see the maximum amount of all opportunities for each user. You then “group” by User name (assigned to user), and use the “MAX” function on “amount” (opportunities). You will then have one entry for each user showing the maximum opportunity amount for all the opportunities assigned to that user.
o Detail: This provides a table with all the data for each field value. E.g. you may want tosee all open opportunities listed for each user.
© AlineaSol 2016 Proprietary Page 25 of 55

User_Guide_AlineaSol_Reports_5.3.0v2
Creating a Report – Table Format AlineaSol Reports User Guide5.3.0 V2
o Additional grouping functions are available based on the field type. Specifically “date” fields offer quite some options.
o You can determine the grouping order by clicking on the “arrow” icon to the right of the “Group BY Layout” header.
Add filter: Creates a new Filter for these Field. (See Filters below.)
Bin Button: Deletes these Field.
Filters Section: You can define multiple filters, assigned to different files. Those files that don't satisfy a filter will not appear on the result.
Options: You will see to the right of the “Filters” header an “options” icon. This will create a pop-up window with a checkbox for “Initial execution with default values”. You can set here if the Report should be executed automatically when you include “User Input” Behavior on filters. If you have User Input filters, and this option is not checked, when you run the Report the systemwill prompt you for information and then execute the Report. Instead, if the option is checked, it will use the values defined on “First Parameter” as Default and it will display the Report automatically.
© AlineaSol 2016 Proprietary Page 26 of 55

User_Guide_AlineaSol_Reports_5.3.0v2
Creating a Report – Table Format AlineaSol Reports User Guide5.3.0 V2
Results: The first row in the filter allows you to limit the number of entries to be displayed in the Report. Specifically useful for reports like: “top 10” opportunities. By default, all entries that meet the filter conditions are shown. To change this, on “Operator” dropdown select “Limit”. A new dropdown menu will appear under “First Parameter”. It will let you choose between “First n results” and “Last n results”, the variable “n” will be determined with the value you establish on “Second Parameter”.
Note: If you have one field with Data Grouping defined as Detail , and use the Limit Operator, it will apply the limit defined to each of the Detailed tables generated.
Field Filters vs Function Filters : We have these two types of Filters. Field Filters represent “WHERE” clauses on SQL syntax while Function Filters do as “HAVING” clauses. By default, a new filter will be a Field Filter. To create a Function Filter two conditions must be met:
o One field's Data Grouping must be defined as Grouped. o You must create the new filter on a field with any Function defined.
Meeting these two conditions while adding the new filter you will see the window shown on the next figure, where you can choose which kind of filter do you want.
Logical operators: You can define complex filter using AND and OR statements. In order to group this appropriately brackets can be used. Admittedly, it was difficult to come up with an ideal look&feel, so finally we settled for the one you see (see figure below)
o Example: (Amount Not Equal 0 AND Sales Stage = Prospecting) OR (Probability >50% OR amount>500)
o For the brains: the bracket is set to the left of the field, unless it starts with “..” which means it goes to the right. The Logical operator is set to the right of the field and brackets.
o Note: if you don´t fill-in anything ANDs are assumed.
© AlineaSol 2016 Proprietary Page 27 of 55

User_Guide_AlineaSol_Reports_5.3.0v2
Creating a Report – Table Format AlineaSol Reports User Guide5.3.0 V2
o To the right of Filters main table, there is a button. Clicking on it will open a pop-up window like the one in next figure:
This will show a visual representation of the brackets and operators applied. If you hover your cursor over a bracket, it's corresponding one will be resalted.
Alias: This is the label presented to the user in the case of “User Input” type.
o Note again the database field icon. You can hover over it to see what the database field is called internally.
Reference: This is used for external applications and to reuse filters within SQL advanced functions. When external applications call a report, they can include this “row reference” as a parameter to set dynamically filters.
o This reference can now also be used within SQL advanced functions, by adding #[reference] in the where clause. A new parameter can be injected in the givenfilter by using the format: #[reference(parameter)]. E.g.:SELECT AVG(OPP0.amount) FROM opportunities OPP0 WHERE #[amount(OPP0.amount)]
Apply: This column shows a “ ” symbol by default, meaning that the filter is activated. Clicking it will change it to “ ” and gray out all the filter. This will deactivate it, meaning that the filter will not be applied if the Report is executed.
Behavior: Has various options:
o Auto: Filter is not shown to the user when running the report.o Visible: Filter is shown to the user when running the report.o User input: Before execution, the user will be prompted for the value that the
Filter will use. In Filter options, you may set the Report to be automatically executed one first time with a Default value. E.g. A filter on user.name, with “like” operator, will allow to search users by any string each time you execute the Report.
User input options: This option will allow to create a set of options to use as “User Input”. These options will be presented to the user when (s)he executes the Report as a dropdown menu. Note: Stablishing user input options only has any sense if you set the behavior to User Input, but it is not required to write options. If there are no user options defined, the user will be able to enter a value manually.
© AlineaSol 2016 Proprietary Page 28 of 55

User_Guide_AlineaSol_Reports_5.3.0v2
Creating a Report – Table Format AlineaSol Reports User Guide5.3.0 V2
In Community Edition you will do this with the text box shown. There are two ways of writing these options:
o Simple Mode: Just write the values you want as options separated by commas: optionA,optionB,optionC
E.g: 1,2,3E.g2: blue,red,white
o Advanced Mode: As before, but you may add the filter value a label by adding an “=” sign:
optionA=labelA,optionB=labelB,optionC=labelC
E.g: 1=blue,2=red,3=white
These will allow you to show the user a dropdown menu with comprehensible fields, while hiding the real value used in the filter.
For Enterprise Edition there is a more comfortable option. By clicking the “wheel”button you will open the window shown on the next figure:
o Select Template: Select a previously created Dropdown Template. (See Administrator Manual)
o Dropdown Values: Add New Value button: Creates a new element for the dropdown
menu. Internal Value: Defines the value used by the filter if this option is
selected. Display Value: String displayed to the user on the dropdown menu. Multi-lingual button: Allows to create different strings for different
language settings. Bin button: Deletes one row.
o Get MySQL Mapping button: Shows the corresponding SQL Code. Copy it to use this statement on advanced functions.
Operator: depending on the type of field, various operators are shown to set-up the filter. Again, special attention to date fields.
© AlineaSol 2016 Proprietary Page 29 of 55

User_Guide_AlineaSol_Reports_5.3.0v2
Creating a Report – Table Format AlineaSol Reports User Guide5.3.0 V2
o Date option: Equals, Not Equals, Before and After Date as well as Between, use
absolute parameters. E.g. activities on December 25th. Last, Not Last, This, Not This, These, Next, Not Next act upon relative
parameters: Days(s), Week(s), Month(s), and Natural as well as Fiscal Quarters and Years.
“This”, expects a singular parameter: Day, Month…. E.g. This Day(s) means: Today.
“Last” looks back, not including current “time element”. E.g. Last Month(s) 1 (note that 1 is the second parameter), means: really last natural month. If you change the second parameter to 2, this would mean, “last 2 months, not including this one!”. E.g. if it is now March, it would apply to Jan and Feb.
“These” is the same as “last”, but! It does include this one! These Mont(s) 2, means: current one + last one.
Parameters: Depending on the operators, one or two parameters need to be filled-in.
Bin Button: Delete condition. Note that multiple conditions can be deleted at the same time using the check-fields at the left of the filters.
And at this point you can create interesting reports in tabular form.
5.3 Specials
There are quite a number of options in the administration guide to customize your Asol Reportsdeployment.
You may want to play around with the CSS (available through configuration option in “Reports”).
5.4 ChartsFirst make sure that you have selected an option including “Charts” in the “Display” option in General Data, or else you will not be able to access the Charts section.
After setting up the basic report as described in chapter 5.2.Fields and Filters, we are ready to set-up a chart.Note that in general you will need to group by some field for Reports to figure out where the X-axis is. Reports supports:
Detail (e.g. by month) Group Detail and group: you need this for stacked graphs. The Detail field will be used as X-
axis, and the Group field for stacking. Group and Group: “same” as “Detail and Group”.
© AlineaSol 2016 Proprietary Page 30 of 55

User_Guide_AlineaSol_Reports_5.3.0v2
Creating a Report – Table Format AlineaSol Reports User Guide5.3.0 V2
You can select the Charts engine: NVD3: this is the default engine. Great interactive library. We have added some
enhancements and will continue to evolve this. Largest support of chart-types, and growing. The currently supported graph types:
o Bar charto Pie Charto Donut Charto Stacked Groupo Horizontal Groupo Line Charto Scatter Charto Stacked area Chart o Parallel Coordinates Charto Bubble Chart
Html5: standard CRM library Flash: standard CRM library
To start the creative journey, click on the “Add New Chart” button on the right.
Chart name: This is what will be displayed as the chart name of this chart.
Display: You can show or hide a full graph. A black-eye means it´s visible. Click on the eye to toggle between it and the gray-crossed eye.
Char type: Select one of the available types mentioned above.
Y-axis: you will be offered an option to select any of the numerical fields that you have added to “Fields and Filter” section.
Icons:o Add subchart:
Adds a sub-chart shown in the same figure as the original chart. Currently only supported for “Line”, “Bar”and “Stacked Area” charts (in enterprise edition). See next section for more info.
o Pie / Half pie button: Only for Pie and Donut Charts. Changes display between full circle and half-circle .
© AlineaSol 2016 Proprietary Page 31 of 55

User_Guide_AlineaSol_Reports_5.3.0v2
Creating a Report – Table Format AlineaSol Reports User Guide5.3.0 V2
o Options: Currently you can define your own color palette (enterprise edition). The default palette is meant for discrete values. We will be introducing in the near future enhancements to this. You can customize a palette by adding a color (add color button) and deleting a color (“x” to the right of the color). If you click on the color/coding, you can edit it by entering the corresponding value, or just picking it from the colour&hue picker (i.e. don´t forget about the hue picker: the vertical bar on the right…) As shown on the two next figures.
Note: You can create a new colour template on administration. See administration guide.
o Bin icon: Deletes graph.
When you select a chart that supports sub-graphs, you can add multiple sub-graphs to the same graph. Right to the “Y-axis” entry you will see a new icon indicating where the labels for the Y-axis will appear. By default, its to the left, i.e. only one Y-axis. You can toggle this so that
© AlineaSol 2016 Proprietary Page 32 of 55

User_Guide_AlineaSol_Reports_5.3.0v2
Creating a Report – Table Format AlineaSol Reports User Guide5.3.0 V2
you can add a right-hand Y-axis. This is useful when the data you display in the graph and sub-graph are of different magnitude.
5.5 Scheduled tasksFirst make sure that you have selected an option including “Scheduled” in the “Report type” options in General Data or else you will not be able to access the Scheduled tasks section.
Also, make sure that both scheduling is set at your Operating System level, and that the corresponding Scheduler entries are filled-in in your CRM (see readme/administration guide).
To add a scheduled task, click on “add new task”.
Task-name: You can give this any name that may be useful for you.
Execution Range: With this you can select when the report should be executed. Note that you can add more than one task, e.g. Monday and Wednesday at 8:00. You can select:
o Monthly: you will have to select Day and time valueso Weekly: select day of the week and time valueo Daily: select time value
Execution End Date: Final date where scheduled tasks will apply. The Calendar icon( ) will let you pick a day from a calendar, and the X button ( ) removes the selection. Setting this date is, for the moment, mandatory.
Task State: Select “inactive” to deactivate a task.
Bin icon: Deletes the task.
Note that when you schedule a report you have to define to whom the report should be sent. See next chapter.
© AlineaSol 2016 Proprietary Page 33 of 55

User_Guide_AlineaSol_Reports_5.3.0v2
Creating a Report – Table Format AlineaSol Reports User Guide5.3.0 V2
5.6 Distribution list
You can define a distribution list for any type or report. If it´s scheduled, the report will be sent to all people in the distribution list automatically. If not, when you run a report, you can use the option “send email” to send them a copy.
In the summary tab you will see who will get the report (blank in the example). You can click onthe to, CC and BCC tabs to add destinations.
You can add specific users, roles, and plain email (“distribution list” area).In the distribution list area you can add more than one email address separated by a “,”.Once you select users, the full list will appear in the “summary” tab.
Don´t forget to “Save” when you make the changes!
5.7 HTML DefinitionThis tab will be discused under chapter 8.Creating Meta Reports
© AlineaSol 2016 Proprietary Page 34 of 55

User_Guide_AlineaSol_Reports_5.3.0v2
List view Report options AlineaSol Reports User Guide5.3.0 V2
6 List view Report optionsIn list view, you can find a number of options:
To the right of each report you will find a number of icons (these can be limited due to access settings).
Run: This will run the Report. If it´s not “Scheduled only”, the Report will be executedreal-time. Else, it will show last result execution.
Copy: Makes a copy of a current Report. You will go directly into edit mode. The name of the new Report will have “Copy of” pre-attached.
Edit: To edit the Report
Export: Individual export option.
Bin: Delete these Report.
Groups-wise, you can: Import Export Delete
© AlineaSol 2016 Proprietary Page 35 of 55

User_Guide_AlineaSol_Reports_5.3.0v2
List view Report options AlineaSol Reports User Guide5.3.0 V2
7 Running a report
7.1 Basic interaction
Reports can run automatically in dashlets, initiated from external applications, automatically scheduled or manually by clicking on the report name in list-view (or “run” icon).
If the report is not “Scheduled only”, the report will be executed real-time.
You can see below a number of graphical representations using the NVD3 engine
Another example is shown below with stacked areas. Note that 3 different representations are supported. The right most representation (“Expanded”) show the values normalized to 100%, i.e. you can see percentage wise how the values relate.
© AlineaSol 2016 Proprietary Page 36 of 55

User_Guide_AlineaSol_Reports_5.3.0v2
Running a report AlineaSol Reports User Guide5.3.0 V2
With the NVD3 engine, you can have: Graph options on the left Labels on the right
This depends on the graph-type you are using.With stacked-charts, you can select and de-select elements from the representation by just clicking once on them. If you double-click, you will see only the representation of that element.Double clicking again will make all elements visible.
7.2 Running a report with user-input filters
In the edit-view, you can define if a user can interactively change the filter values when runningthe report.
Note that you can also define the report to be executed automatically with the default filter values, and then let the user change the filters (see filter options).
As you can see above, when the report runs, the user is first asked to provide certain inputs. Once the data is filled-in, the user can hit “Execute”.
Note: the Edit button only appears if the user has edit capabilities for the report.
© AlineaSol 2016 Proprietary Page 37 of 55

User_Guide_AlineaSol_Reports_5.3.0v2
Creating Meta Reports AlineaSol Reports User Guide5.3.0 V2
8 Creating Meta ReportsMeta Reports provide a report aggregation service. It can use other defined Reports and mix them in a HTML editor.
The execution of a Meta Report will show the selected report elements in the design you created using the WYSIWYG editor.
It's also possible to select which columns of included reports will be shown and link different reports by its Filters.
8.1 General DataOptions are practically the same as in a normal Report. There are only minor differences.
Report Type: There are only four different types, all described in normal Reports: Manual, Internal Usage, External Usage and Scheduled.
Email Attachment Format: Only HTML option is available.
8.2 HTML Definition
Most of the options presented are common to a WYSIWYG editor, but there are some special capabilities to manage Reports.
Add Report button: This button allows us to add previously created Reports to the HTML Editor. The next
© AlineaSol 2016 Proprietary Page 38 of 55

User_Guide_AlineaSol_Reports_5.3.0v2
Creating Meta Reports AlineaSol Reports User Guide5.3.0 V2
figure shows the window that will open. You may add as many Reports as you need, one at a time.
° Search Report:These first label lets us search by name the Reports we want to include. Search andselect the Report you want.
° Data: Here you need to select which of the selected Report data will be displayed, both fields and charts. If none is selected, then nothing will appear, so make sure to select something in this tab for every Report! Note: Report elements without a reference will NOT be displayed. If you can't see your beloved charts, check the original Report and look if its “reference” field is filled.
° Configuration:Allows to make some configuration to the added Report.
▪ Pagination:If pagination is not enabled, you can force it here. Also you may select how many entries per Page will be shown on the Report. (useful if you only want to show e.g. “top” 1, without having to create a special report for this (using the limit 1 facility).
© AlineaSol 2016 Proprietary Page 39 of 55

User_Guide_AlineaSol_Reports_5.3.0v2
Creating Meta Reports AlineaSol Reports User Guide5.3.0 V2
▪ Visibility:In these section you can select to hide certain parts of the Report: Titles, Headers, Subtotals and/or Totals.
▪ Presentation:The last configuration section allows to select two options: • Expand Grouped Totals : included to provide compatibility with previous
versions. This will show Totals in a separate new row.• Clean Up Style: will clean all non-esential styling in the Report. (specially
interesting if you want to use “clean figures in a more comple meta report).
° Push Filters:
The last properties tab will give an advanced option: To apply filters from another Report. In the “Push Filters” section you can use the dropdown menu to Push/Link a filter From another Report (within the same Meta Report) to a another filter in the same meta-report.
“Filters Usage” section shows which filters from this Report are being Pushed to another Report.
© AlineaSol 2016 Proprietary Page 40 of 55

User_Guide_AlineaSol_Reports_5.3.0v2
Creating Meta Reports AlineaSol Reports User Guide5.3.0 V2
Report CSS button: Allows addition of CSS styling to added Reports. Works as CSS button on Fields & Filters (see chapter 5.2.Fields and Filters: CSS Button)Note: you can also change the style of a report (e.g. witin a table cell) direcly using the WYSIWYG editor!
8.3 Distribution ListDistribution lists on Meta Reports work the same as in Report section. (See 5.6.Distribution list).
© AlineaSol 2016 Proprietary Page 41 of 55

User_Guide_AlineaSol_Reports_5.3.0v2
Button Formats (Enterprise only) AlineaSol Reports User Guide5.3.0 V2
9 Button Formats (Enterprise only)On section 5.2.Fields and Filters we already explained the more common formats for files, but there is a special kind of format that requires a closer look: button format. A field with button format applied will always appear like a button on the Report, but it's function will be very different depending on what kind of button it is.
When selecting “button” as format for a field, a “configuration button” will appear next to the format. We must click on it to define our button, next figure will appear:
Let's explain them backwards:• Button Label: Will define a label for our button. If left blank, label will be field's title.• Icon Path: Specify here directions to the icon you want to use in your button. If left
blank, no icon will be used.• Button Type: Here we can select between different kinds of buttons, each having its
own function. In fact, when one button type is selected, new specific options will appear for each one! But, what can we do with these button types? Many things:◦ Additional Info: Opens a new window showing more detail on selected element.◦ HTML Link : As this is probably the most used option,this is thorougly discussed on
chapter 12.Creating clickable links.◦ Ajax Request : Executes an Ajax script.◦ Hover IFrame : Opens a new Frame showing a specific url.◦ Download Attachment: Allows to generate a downloadable document.
Next sections of this chapter, will show how these buttons work.Button formats are only available on Enterprise Edition.
9.1 Additional InfoWhen you have a big report, with lots of columns, it is very possible that you don't want to see everything at once, but you don't want to quit or hide the columns because they can be usefull some times. “Additional info” buttons allow to show a window with data hidden on the original report. E.g. Details on a user (Adress, email, telephone number, etc… )
¿How do we do this? First, we need to have included some fields in the Report in “hidden” status, by setting it's display to “ “, this way, field will be included on the “Select” clause of the SQL but not in the Report tabular result.In the next figure you have an example of this set-up:
© AlineaSol 2016 Proprietary Page 42 of 55

User_Guide_AlineaSol_Reports_5.3.0v2
Button Formats (Enterprise only) AlineaSol Reports User Guide5.3.0 V2
Let's look now to the configuration options of Additional Info, by clicking the options wheel:
Two new sections appear:• Hover Size: Contains a Width and Height text area, this will be size in pixels of
the pop-up window.• Panels Management: Helps setting up “panels” to categorize out hidden data.
◦ Token Delimiter: By default it's a “.”. This is the character that will be used to find “Panel” names. If the Token is present in a hidden field's Alias, it willbe assigned to a “Panel” with a name equal to the string left to the token. E.g: In the top example of this page, we have several “Address” fields. Suppose we alter their aliases to be like this:
If we do this change, the hidden fields will be shown on two separate panels, one named “PanelA” and the other “PanelB”. If we execute the Report now, it will look similar to this:
© AlineaSol 2016 Proprietary Page 43 of 55

User_Guide_AlineaSol_Reports_5.3.0v2
Button Formats (Enterprise only) AlineaSol Reports User Guide5.3.0 V2
And clicking our “button” field, a hovering window will open where we cansee the hidden fields, ordered in the panels we defined before.
You may change “Token Delimiter” to any character you prefer.Note: Fields that are in the same panel must be adjacent in the Fields section, else panels will not appear correctly.
◦ Main Panel: Activate this option if you want to see the visible data of the Report result in the “Additional Info” window.
◦ Hidden Pannels: If you click “Get Panels” button, it will show which panels are defined (in your fields aliases). If you click on them, they will be selected, and will be marked as “hidden”, the panels selected will not appear on the “Additional Info” window. Note: To de-select a panel and make it's elements visible again, ctrl+click it.
9.2 Ajax RequestSelecting this button format we will see a window like the one in next figure:
• Hover Size: Like in previous options, hover size controls the size in pixels of the windowthat appears when clicking the button. In this case, this will be a window asking to confirm the ajax action.
© AlineaSol 2016 Proprietary Page 44 of 55

User_Guide_AlineaSol_Reports_5.3.0v2
Button Formats (Enterprise only) AlineaSol Reports User Guide5.3.0 V2
• Base URL: Enter here the route to the application that you want to access.• URL Parameters: Click “Add a new parameter” to create a new pair “Parameter/Value”.
These parameters will be applied to the base URL when pressing the button. Values may be the result of a PHP code execution, or a reference to session values:
[php][/php] ← open and close a php code.
${this} ← Value of the field where the button is created.
This option allows to add functionality to a Report. E.g. : You could generate a Report with an attached “delete” button, that when pressed will execute a delete request with the id of the element you pressed.
9.3 Hover IFrameConfiguration for Hover Iframe is actually the same as AJAX requests. The difference is it's functionality: It will use the URL and atributtes passed to open a window showing that page.
9.4 Download AttachmentDownload Attachment will allow to set a file as a Download that will start as soon as the buttondesigned is pressed. The file will be created from a Base64 codification. In this option we will see two new sections:
• File Properties: ◦ File Name: Name of the generated file.◦ Mime Type: Especify MIME Content Type, you can see a list of MIME types here:
http://www.freeformatter.com/mime-types-list.html.
• Base64 Content:Here we will insert the Base64 codification that will generate our file.
Both on “File Name” and “Base64 Content” php code may be used to generate content for a specific row, based on the Report data. A simple example of this:
© AlineaSol 2016 Proprietary Page 45 of 55

User_Guide_AlineaSol_Reports_5.3.0v2
AlineaSol Reports User Guide5.3.0 V2
Example above will generate a txt file with content similar to this:
User name: chris Title: Senior Account Rep nOpportunities: 9
For more advanced uses, you may set your own php file with your own php functions to call here. On Admin Manual section 10.2 you can learn how to add this files to the ReportsPHPLibrary, by editing config_override.php .
© AlineaSol 2016 Proprietary Page 46 of 55

User_Guide_AlineaSol_Reports_5.3.0v2
Dashlets! AlineaSol Reports User Guide5.3.0 V2
10 Dashlets!We strongly recommend (not mandatory) to use AlineaSol Publish Home page to enhance yourCRM home page with multi-tab option, role control, and many more facilities that you will really need to make those dashing dashboards.
Admin view of home page using “Alineasol Publish Home Page”:
To add a AlineaSol Report dashlet to your home-page, click on “add dashlet” and select AlineaSol Reports.
Follow the standard Dashlet process.
© AlineaSol 2016 Proprietary Page 47 of 55

User_Guide_AlineaSol_Reports_5.3.0v2
Dashlets! AlineaSol Reports User Guide5.3.0 V2
Report Name: Fill-in part of the report name you are looking for and hit search. You can filter Reports based on database and scope.
A list of Reports will appear in the bottom area. Select the one you want and fill in the “Title” for the dashlet.
Done!
Note that tabular, graphical, user-inputs, etc. are all supported in dashlets.
© AlineaSol 2016 Proprietary Page 48 of 55

User_Guide_AlineaSol_Reports_5.3.0v2
Report in standard CRM views AlineaSol Reports User Guide5.3.0 V2
11 Report in standard CRM views
Please note that this process has changed compared to the previous documentation. Although the previous process is still supported, we highly recommend that you use the process described here.
You can add a Report field to any view in any module (only enterprise edition).
First: go to admin section, and choose “Fields Management”. You can there define a “Field Name” and associate this with any report (currently drop-down menu). To do so, hit on the “+” icon to add an entry.Hit on the “play” icon to save.
Now, go to “Studio” and you will see the “field name” that you have previouslyEntered within studio, in the corresponding module.You can now add this field to any of the views, and the Reports will appear.
When the corresponding view is presented, the defined Report will be executed. If you have included this in for example “Detail view”, you probably will want to filter based on the ID of e.g. the account. The system will automatically send the ID to the report and will assume that there is a filter with as reference the module name, e.g. “Accounts”.For the names of other modules: just select the module and check in the URL of the browser the module name used.
See below for an example using the module: “AOS_Invoices”
URL: … /index.php?module=AOS_Invoices…
Filter:
© AlineaSol 2016 Proprietary Page 49 of 55

User_Guide_AlineaSol_Reports_5.3.0v2
Creating clickable links (only Enterprise Edition)
AlineaSol Reports User Guide5.3.0 V2
12 Creating clickable links (only Enterprise Edition)
Alineasol Reports supports currently 2 ways of creating links in a report:1. Through a clickable extra field/icon
2. By making an existing field clickable
Let´s use as an example a report starting from opportunities and with links to the corresponding accounts.
12.1 Extra icon
1. Add the account ID as a field: Open “ID”, Open “Accounts”, add “ID” within accounts.
Note: if instead of a module with a relationship to accounts, you start directly at accounts, you can choose directly the accounts ID! (first level of the selection tree).
© AlineaSol 2016 Proprietary Page 50 of 55

User_Guide_AlineaSol_Reports_5.3.0v2
Creating clickable links (only Enterprise Edition)
AlineaSol Reports User Guide5.3.0 V2
2. Select “Button” as “format” type for this field.
3. Set the properties of the icon as you desire.
a. Button type: html link
b. Choose the icon that you want to show. Sugar comes with default a set of iconsthat you can reuse.
c. If you don´t choose an Icon, you have to define a Button Label. This will be the clickable text.
d. Base URL: this is the (relative) URL that will be used to create the link. For Sugar actions, this is always “index.php”.
e. URL Parameters: you have to add here the parameters that Sugar uses to identify the module, type of action and the actual record. To add a parameter click on “Add New Parameter”.
i. Note that you can change the action from EditView to e.g. DetailView, etc. (just look at the Sugar URL bar to see the various options available).
ii. Record will be ${this} as it is the actual ID of the account.
© AlineaSol 2016 Proprietary Page 51 of 55

User_Guide_AlineaSol_Reports_5.3.0v2
Creating clickable links (only Enterprise Edition)
AlineaSol Reports User Guide5.3.0 V2
12.2 Clickable name
Making the name of the account clickable is quite similar.1. Add the account ID as as field: see above.
2. Add a new field to the report that shows the account Name, and give it an easy referencename, e.g. “accountName”. As you need to use this field but you don´t want it to appear “double”, make it “transparent” (i.e. nor visible, nor invisible)
3. Select “Button” as “format” type for the account ID field
4. Set the properties of the ID field as shown below
a. Note that instead of adding a fixed label, we are adding now a reference to a field using PHP. The PHP function returns the account name by referencing to the “transparent” field that we added before.
b. See here that we have chosen “DetailView” as action.
© AlineaSol 2016 Proprietary Page 52 of 55

User_Guide_AlineaSol_Reports_5.3.0v2
Configuration AlineaSol Reports User Guide5.3.0 V2
13 ConfigurationFrom the main Reports menu you can configure certain elements from the report (see also readme/admin guide for more administration options).
Date: Defined when the fiscal year starts, as well as first day of the week. Pagination: number of entries to appear on one page (pagination can be disabled, but
be careful with that…) PDF options: landscape or portrait. PDF scaling factor. Default recommended. Report Retention days: after which scheduled reports will be cleaned. Host name: in principle the right host name will be automatically filled-in. Reports Style Sheet: various options to change the default style sheet. You can export,
modify and import back for your own private delight!
© AlineaSol 2016 Proprietary Page 53 of 55

User_Guide_AlineaSol_Reports_5.3.0v2
Configuration AlineaSol Reports User Guide5.3.0 V2
14 Appendix 1- SQL Function Support
14.1 Fields referencing
You can use Report variables for fields and related fields added to the current Report, as follows:
//References the value of the current field.${this}
//References a related field value.${ModuleName->DbLinkField->RelatedDbField}
//References a related custom field value${ModuleName_Cstm->DbLinkField->RelatedDbField_c}
//References a field of the current report module. e.g ${bean->name} ${bean->DbField}
//References a custom field of the current report module. e.g ${bean_cstm->account_type_c} ${bean_cstm->DbField}
//Gets the SQL value associated to the named reference (you can use # instead of % symbol).%(fieldRef)
* If you want to get HTML link to relate field you can get this code as example (at module Accounts):
CONCAT("<a target=_blank href=index.php?module=Users&action=DetailView&record=", ${this}, ">", ${Users->assigned_user_id->user_name}, "</a>") //for link assigned_user_id field
CONCAT("<a target=_blank href=index.php?module=", ${bean->parent_type} , "&action=DetailView&record=", ${this}, ">", ${bean->parent_type}, "</a>") //for flexRelate parent_id field
** Example of getting the third link in a report. Add this code in the field MySQL ID of a related module being 'OPP1' the related module and 'USER1' the third linked module (only relevant forcommunity version; with enterprise you can do this through the editor)
SELECT USER1.user_name FROM opportunities OPP1 LEFT JOIN users USER1 ON (OPP1.assigned_user_id=USER1.id) WHERE OPP1.id=${this}
14.2 Filters referencing
You can reference existing filters from your reports to get more consistent data on your SQL queries:
//Gets the filter query associated to the named reference (you can use # instead of % symbol).%[filterRef(queryField)]
© AlineaSol 2016 Proprietary Page 54 of 55

User_Guide_AlineaSol_Reports_5.3.0v2
Appendix 1- SQL Function Support
AlineaSol Reports User Guide5.3.0 V2
E.g. : Asuming we have a filter reference called “filter_amount” and a field “OPP0.amount”:SELECT AVG(OPP0.amount) FROM opportunities OPP0 WHERE %[filter_amount(OPP0.amount)]
15 Appendix 2- CSS ClassesOur Reports have a certain number of classes already defined, you may reference these classes directly for your own styling;:
a) Data Tables classes:
Headers: data_header data_header_<dataType>Values: data_value data_value_<dataType>Both: data_cell data_cell_<dataType>
b) Subtotals classes:
Headers: subtotal_header subtotal_header_<dataType>Values: subtotal_value subtotal_value_<dataType>Both: subtotal_cell subtotal_cell_<dataType>
c) Totals classes:
Headers: total_header total_header_<dataType>Values: total_value total_value_<dataType>Both: total_cell total_cell_<dataType>
d) Common classes (Data Tables, Subtotals and Totals):
Headers: report_header report_header_<dataType>Values: report_value report_value_<dataType>Both: report_cell report_cell_<dataType>
© AlineaSol 2016 Proprietary Page 55 of 55