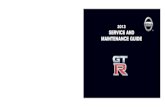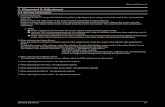Alignment & Adjustment
Transcript of Alignment & Adjustment
Alignment and Adjustments
4
4. Alignment and Adjustments4.1 Sample PatternThis product has the several sample patterns for maintenance. With the sample patterns, check the existence of the abnormality. The patterns help to regularly maintain the product.
4.1.1 Printing a Demo PagePrint a demo page or a configuration sheet to make sure that the printer is operating correctly. 1) Hold down the Cancel button for about 2 seconds to print a demo page.
2) The Demo page or the configuration sheet shows the printers current configuration.
ML-20XX SeriesMonochrome Laser Printer
DigitAIIperformanceUp to 22ppm(Letter)/20ppm(A4) print speed: ML-2010/ML-2015 Series* Print speed will be affected by operating system used, computing performance, application software, connecting method, media type, media size, and job complexity.
True 600 x 600 dpi print resolution 150NHz processor 8MB Memory 150 sheets paper cassette
DigitAIIValueOne touch Toner Save Button - expand the life of the toner cartridge by 40% One touch Cancel Button Great Price, Great Performance
DigitAIIcompatibilityWindows 98/2000/Me/XP: ML-2010 Series Windows 95/98/NT4.0/2000/Me/XP: ML-2015 Series Various Linux OS including Red Hat, Caldera, Debian, Mandrake, Slackware, SuSE, and Turbo Linux USB 1.1 interfaces: ML-2010 SeriesR
www.samsungprinter.comeveryones invitedTM
**AII other trademarks are the property of their respective owners. Samsung Electronics, AII rights reserved.
Service Manual Samsung Electronics
4-1
Alignment and Adjustments
4.2 Control Panel4.2.1 OP Panel
4.2.2 On Line/Error and Toner Save LEDsLED Description If the On Line/Error lights green, the printer is ready to print. If the On Line/Error lights red, the printer is experiencing an error, such as jammed paper, no paper, the open cover or the empty toner cartridge. If you press the Cancel button while the printer is receiving data, the On Line/Error LED blinks red to cancel printing. In Manual Feed mode, if there is no paper in the tray, the OnLine/Error LED blinks red. Load paper into the tray and the LED stops blinking. If the printer is receiving data, the On Line/Error LED slowly blinks green. If the printer is printing the received data, the On Line/Error LED blinks green fast. If you press the Cancel button in Ready mode, this LED is on and the Toner Save mode is enabled. If you press this button once again, this LED is off and the Toner Save mode is disabled. If the On Line/Error and Toner Save LEDs blink, your system has some problems.
4-2
Service Manual Samsung Electronics
Alignment and Adjustments
4.2.3 Cancel buttonLED Printing demo page Manual feeding Canceling print job Description In Ready mode, press and hold this button for about 2 seconds until all LEDs blink slowly, and release. Press this button each time you load a sheet of paper in the tray, when you select Manual Feed for Source from your software application. Press this button during printing. The On Line/Error LED blinks while the print job is cleared from both the printer and the computer, and then return to Ready mode. This may take some time depending on the size of the print job. In Manual Feed mode, you cant cancel the print job by pressing this button. In Ready mode, press this button to turn the Toner Save mode on or off.
Toner Save mode on/off
Service Manual Samsung Electronics
4-3
Alignment and Adjustments
4.3 Consumables and Replacement PartsThe cycle period outlined below is a general guideline for maintenance. A printer cant transmit or receive documents this line is for fax machines. Environmental conditions and actual use will vary these factors. The cycle period given below is for reference only. COMPONENT Pick-up Roller Transfer Roller Fuser Toner Cartridge REPLACEMENT CYCLE 50,000 Pages 50,000 Pages 50,000 Pages 2,000 Pages(Sales), 1,000 Pages(Initial)
4.4 LED Status Error MessageERROR Open Fuser Error Over Heat Error Low Heat Error LSU not Ready Error (Pmotor Error) LSU Not Ready Error (HSYNC Error) LED Status The [Error] LED (red) and the [Toner Save] LED are simultaneously flashing every one-second. The [Error] LED (orange) and the [Toner Save] LED are simultaneously flashing every one-second. The [Error] LED (red) and the [Toner Save] LED are simultaneously flashing every 4 seconds. The [Error] LED (green) and the [Toner Save] LED are simultaneously flashing every one-second. The printing is stop in the fad status, and the [Error] LED (green) and the [Toner Save] LED are simultaneously flashing every 4 seconds. 96 95 62 68 DCU CODE 60
4-4
Service Manual Samsung Electronics
Alignment and Adjustments
4.5 Periodic Defective ImageIf the delinquent image regularly occurs in the printed-paper, it is due to delinquent or damaged roller. Refer to the table in below and check the condition of the roller. No1 2 3 4 5 6 7
RollerOPC Drum Charge Roller Supply Roller Developing Roller Transfer Roller Heat Roller Pressure Roller
Defective image75.5mm 37.7mm 47.5mm 35.2mm 46.2mm 63.9mm 75.4mm
Typical defectwhite spot on black image or black spot black spot light or dark horizontal image band horizontal image band image ghost Black spot and image ghost black spot on the backside
BIN PATH
1 2 3 4
OPC Drum Charge Roller Supply Roller Developing Roller
5 6 7
Transfer Roller Heat Roller Pressure Roller
Service Manual Samsung Electronics
4-5
Alignment and Adjustments
4.6 How to use DCU4.6.1 DCU SetupYou can examine the malfunction of the printer. To perform DCU, open the front discharge cover and leave the connect the harness wire(10 pin/4 pin) to the CN1(ML-1610) of the Main control board.
ML SERIES DIAGNOSTIC CONTROL UNIT04 DEV 300 05 LSU READY 07 PAPER EMPTY 08 DEV 350 LSU MT & LD PAPER WIDTH EXIT SENSOR DEV 350 LSU MOTOR NEW CRU FEED SENSOR
SELF TEST
STATUS DIAGNOSTIC
09 COVER OPEN 10 COER HEATING PRINTING TEMP READY HEAT
ONDIAGNOSTIC CODE00 01 02 03 04 05 06 07 08 09 10 11 12 13 14MAIN MOTOR OPERATING SYSTEM MAIN HIGH-VOLTAGE ON TRNSFER HIGH-VOLTAGE (-)ON THV(+) REFERANCE VOLTAGE DEV/SUPPLY HIGH-VOLTAGE ON/PTL ON LSU OPERATING SYSTEM PICKUP CLUTCH ON PEEMPTY/PWITH/NEW CRU TEST FEED & EXIT SENSOR TEST COVER OPEN SENSOR TEST FUSER TEST HOT BURN TEST CLEAN MODE PRINT THV(+)TRIGGER, ALL HV & FAN ON THV(+) REFERENCE ON
OFFSTATUS CODE
61
WARM UP
00 01 02 03 04 20 30 40 50 69
READY READY READY READY READY
(REGAL) (LETTER) (A4) (EXECUTIVE) (B5)
PRINT START FEED SENSOR ON FEED SENSOR OFF PAPER OUT SLEEP MODE
ERROR STATUS CODE60 62 68 64 70 71 72 73 95OPEN FUSER ERROR LOW TEMPERATURE ERROR OVER HEATING ERROR COVER OPEN ERROR NO PAPERR PAPER JAM 0 PAPER JAM 1 PAPER JAM 2 LSU NOT READY
DIAGNOSTIC MODE
DOWN UP
SHIFT
STOP ENTER
TO ENTER DIAGNOSTIC MODE, PUSH THREE BUTTONS SIMUL ANEOUSL AND TURN THE PRINTER POWER ON.
4-6
Service Manual Samsung Electronics
Alignment and Adjustments
4.6.2 CodeConnect DCU to the printer and turn the power on. It show 7 Segment FND on the panel and each code tells the function of the printer.
1) Normal CodeWhile printing or warming up, it indicate the position of the paper Code 61 00~05 20, 21, 22 30 40 50 69 State Warm up Ready(kind of paper) Print Start Feed Sensor On Feed Sensor off Paper Out Sleep Mode Description The printer is on, the cover is open or close. The printer is ready, the paper is detected when the first paper is printed. 00: Legal ,01: Letter ,02: A4 ,03: EXEC ,04: B5 ,05: Folio, 06: A5/A6 The engine controller received the print order from the video controller. 20: 1st, 21: MP, 22: SCF The paper is passing out of the Feed Sensor. The paper has passed out of the Feed Sensor. The paper has passed out of Exit Sensor. The fuser power turned off to minimize the power consumption.
2) Error CodeWhen detecting the malfunction, the printing is stopped to indicate error code. Code 60, 62, 68 State Fuser Error Description The error in the fuser occurred. There is a short circuit in the thermistor and the thermostat while printing, Low Temperature Error occurs. 60: Open Fuser Error 62: Low Heat Error 68: Over Heat Error The Printer Cover is open. The Toner Cartridge not installed, No paper in the paper cassette. The front part of paper is jammed between pickup unit and Feed sensor. The front part of paper is jammed between the Discharge sensor and Feed sensor. The front part of paper is jammed just after passing through the discharge sensor. The Out bin is filled with paper. LSU Scanner Motor not ready or Hsync signal not output.
64 65 70 71 72 73 76 95
Cover Open CRU Error No Paper Paper Jam 0 Paper Jam 1 Paper Jam 2 Out Bin Full LSU Not Ready
Service Manual Samsung Electronics
4-7
Alignment and Adjustments
4.6.3 Self Diagnostic ModeIf Error code occurs due to malfunction of the printer, perform Self Diagnostic Mode to solve the problem. The printer works only in the self-test mode to solve the malfunction problem. To enter the self-test mode, turn the power on pressing the buttons of [Down], [Shift] and [Stop] at the same time. Release the button within 2 or 3 seconds if 78 shows in the DCU. If 00 shows in the DCU, press the button [Up] or [Shift] to select the self+test , and press the button of [Enter] to operate. To stop, press the button of [shift] and [Enter] together. Code 00 Main Motor Operating System Only the main motor is in operation. Main High Voltage On(THV-) -1400 voltage output by MHV terminal.Caution : High voltage probe should be used.
Description
01
02
Transfer High Voltage(-)On(THV-) -1000 voltage output by MHV terminal. Caution : High voltage probe should be used. Transfer High Voltage (+)Reference on (THV +) +1300 voltage output by MHV terminal.Caution : High voltage probe should be used.
03
04
DEV/supply High Voltage : DEV/Supply High Voltage Test. The left one of the three LEDs in the self-test panel is on when DEV high voltage Supply high voltage output by each HV terminal. Press the [Up] button to switch the voltage. The middle and right one of the three LEDs are on and -350 voltage output by DEV HV terminal.Caution : High voltage probe should be used.
05
LSU Operating System The scanning motor of LSU is in operation, the right LED of the three buttons on. Press the [Up] button to Check LD. LD is functioning and the middle button is on. If the LD is normal, all LEDs are on. Pickup clutch on The Solenoid in the printer is in operation. To stop the operation, Press the button [shift] and [Enter] together.
06
4-8
Service Manual Samsung Electronics
Alignment and Adjustments
Code 07
Description Paper Empty Sensor Test : If activate the Actuator of the PEMPTY Sensor, the left and right of the three LEDs are on. Paper Empty Sensor ON/OFF 1st LED ON/OFF Feed & Exit Sensor Test Test the Feed sensor and Discharge sensor in the same way as '07'. Feed Sensor ON/OFF 2nd LED ON/OFF Exit Sensor ON/OFF 3rd LED ON/OFF Cover Open Sensor Test Test the Cover Open Sensor in th same way as code '07 Cover Open Sensor ON/OFF1st LED ON/OFF Fuser Test If the [Enter] button pressed, the right LED is on and temperature of the fuser is up to READY Mode. If the [Up] button pressed, the middle LED is on and temperature of the fuser is up to Printing Mode. If you press the button once more, the left LED is on and temperature of the fuser is up to overheat Mode. Hot Burn Test If the [enter] button pressed, the printer is continuously printing without detection. Turn the power off to stop operation. Cleaning Mode Print Mode Print the paper to clean the OPC Drum in the Cartridge. THV(+) TRIGGER. ALL HV : All high voltage output by each HV terminal and LSU and the fan is in operation. In this mode, electronic resistance of transfer roller and high voltage is detected. PTL Test : (ML-1610 : not design) Indicates the function of the PTL, same method of the code 07. Fan Test : Indicates the function of the Fan, same method of the code 07. Manual Pickup Test : Indicates the function of th Manual Pickup, same method of the code 07. Manual Sensor Test : Indicates the function of the Manual Sensor, same method of the code 07.
08
09
10
11
12
13
14
15
16
17
Service Manual Samsung Electronics
4-9
Alignment and Adjustments
No. 00 01 02 03 04
Function Motor MHV THV(-) THV(+) DEV
Enter Motor Run Mhv On Thv Negative On Thv On Supply Dev On
Up/Down
Stop Motor Stop Mhv Off Thv Negative Off Thv Off DEV Dev Off
Remar k
-1300V -1000V +1300V -350V
0 : -550V
0 : -350V
05 06 07
LSU Pic kUp PEmpty
LSU Run Pickup On
On
Off
Ready
LSU Stop Pickup Off
020mV
Paper Empty
08
Sensor
Ex it
Feed
09 10 11 12 13 14 15 16
Cover Fus er HotBur n Clean Print Thv Refer ence PTL FAN Manual Pic kUp Manual PTL On Fan On Manual Pickup On Fuser On HotBurn On Clean Printing
Cover Open Fuser Off
low
adequate
high P TL Off Fan Off Manual Pickup Off PTLa
17
Sensor
Manual Sensor
4.6.4 Self Test ButtonIf the Self-Test button pressed, vertical lines are printed. Turn the power on while pressing this button, '89' shows in the DCU and the printer is warming up. After warmingup the printer is in READY Mode, and '88' shows in the DCU. In this mode, without any detection, the printer begins printing(trial printing and data from the PC). It is convenient to use this mode when the engine malfunction is detected in the control board.
4-10
Service Manual Samsung Electronics
Alignment and Adjustments
4.7 Paper Path
BIN PATH
SMPS Toner Cartridge Exit Roller Pick-Up Roller KNOCK-UP PLATE DOWN Feed Sensor SMPS
Fuser LSU OPC KNOCK-UP PLATE ASSY HOLDER PAD MAIN PBA HVPS
1) After taking order, the printer feeds the printing paper from the cassette or manual feeder. 2) The fad paper passes the paper feeding sensor. (Jam 0 occurs if the sensor is not operated after certain time passes) 3) The paper passed the paper feeding sensor moves to the paper exit sensor via printing process. (Jam 1 occurs if the sensor is not operated after certain time passes) 4) The paper passed the paper exit sensor moves out from the set. (Jam 2 occurs sometime after if the tailing edge of the paper is not coming out from the set after the leading edge of paper passes the paper exit sensor.)
BIN PATH
BIN PATH
BIN PATH
Service Manual Samsung Electronics
4-11
Alignment and Adjustments
4.7.1 Clearing Paper JamsOccasionally, paper can be jammed during a print job. Some of causes include: The tray is overfilled. The front cover has been opened during a print job. Paper that does not meet paper specifications has been used. Paper that is outside of the supported size range has been If a paper jam occurs, the On Line/Error LED on the control panel lights red. Find and remove the jammed paper. If it is invisible, look inside the printer.
4.7.2 In the Paper Exit Area1. If the paper jams as it exits to the output tray and a long portion of the paper is visible, pull the paper straight out.
When you pull the jammed paper, if there is resistance and the paper does not move immediately, stop pulling. Continue with the next step.
2. Open the top cover and the inner cover.
H eat roller
4-12
Service Manual Samsung Electronics
Alignment and Adjustments
3. Loosen the paper if it is caught in the heat rollers. Then pull the paper gently out.
4. Close the inner cover and the top cover.
5. Open and close the front cover. Printing can be resumed.
Service Manual Samsung Electronics
4-13
Alignment and Adjustments
4.7.3 In the Paper Feed Area1. Remove any missfeed paper by pulling it out by the visible edge from the tray. Make sure that all of the paper is properly aligned in the tray.
2. Open and close the front cover. Printing can be resumed.
4.7.4 Around the Toner Cartridge1. Open the front cover.
4-14
Service Manual Samsung Electronics
Alignment and Adjustments
2. Pull the toner cartridge out and remove it from the printer.
3. Gently pull the paper toward you.
4. Check that there is no other paper in the printer. 5. Reinstall the toner cartridge, and then close the cover. Printing can be resumed.
Service Manual Samsung Electronics
4-15
Alignment and Adjustments
4.7.5 Tips for Avoiding Paper JamsBy selecting the correct paper types, most paper jams can be avoided. Ensure that the adjustable guides are positioned correctly. Do not overload the tray. Do not remove the paper from the tray while printing. Flex, fan and straighten the paper before loading. Do not use creased, damp or highly curled paper. Do not mix paper types in the input tray. Use only recommended print media. Ensure that the recommended print side is facing up when loading paper into the input tray.
4.7.6 Solving Print Quality ProblemsPrint Quality Checklist Print quality problems can be resolved by following the checklist below. Redistribute toner in the toner cartridge Clean the inside of the printer Adjust the print resolution from the printer properties Ensure that the Toner Save mode is off Clear general printing problems Install a new toner cartridge, and check the print quality
4-16
Service Manual Samsung Electronics