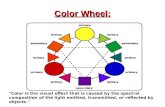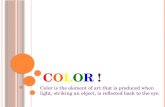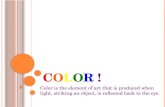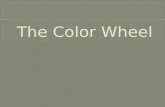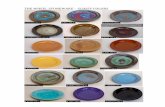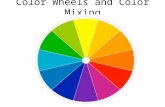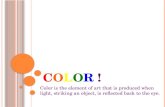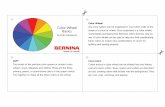Alienware Advanced Gaming Mouse AW558 User's Guide · Click on the color wheel to select a color....
Transcript of Alienware Advanced Gaming Mouse AW558 User's Guide · Click on the color wheel to select a color....

Alienware Advanced Gaming Mouse AW558User’s Guide

Copyright © 2017 Dell Inc. or its subsidiaries. All rights reserved. Dell, EMC, and other trademarks are trademarks of Dell Inc. or its subsidiaries. Other trademarks may be trademarks of their respective owners.
2017 – 03 Rev. A00
Notes, cautions, and warnings
NOTE: A NOTE indicates important information that helps you make better use of your computer.CAUTION: A CAUTION indicates potential damage to hardware or loss of data if instructions are not followed.WARNING: A WARNING indicates a potential for property damage, personal injury, or death.

│ 3
Contents
What’s in the box. . . . . . . . . . . . . . . . . . . . . . . . . . . . . . . 4
Mouse feature. . . . . . . . . . . . . . . . . . . . . . . . . . . . . . . . . . 5
Setting up your gaming. . . . . . . . . . . . . . . . . . . . . . . . . . 6
Alienware control center . . . . . . . . . . . . . . . . . . . . . . . . 8Installing Alienware control center . . . . . . . . . . . . . . .
Using Alienware control center. . . . . . . . . . . . . . . . . . . .. . . .
Configuring Macros . . . . . . . . . . . . . . . . . . . . . . . .13
Troubleshooting . . . . . . . . . . . . . . . . . . . . . . . . . . . . . . . . 6
Configuring the Lighting . . . . . . . . . . . . . . . . . . . .

4 │ What's in the box
What's in the box
1.
2. Document
AlienwareCore Gaming Mouse AW558Quick Start Guide
1
2
Mouse

Mouse feature
NOTE: Adjustable DPI ( DPI stands for Dots Per Inch)
1 2
3
54
6 7
8 9
1. Left button 2. Right button3. Middle/Scroll button 4. Wheel left tilt5. Wheel right tilt 6. DPI left (To decreasse DPI level)7. DPI right (To increasse DPI level) 8. Forward9. Backward
• On the y D I button allows you to instantly change mousetracking resolution during game play.
• Mouse allows setting up to three tracking resolution.(Default resolution setting: 800, 1600 and 3200 DPI)
• ushing left side of D I button reduces the dpi while pushingthe right side increases D I.
• The LED color for 3 D I stages.
Low resolution Middle resolution High resolution
Mouse feature │ 5

6 │ Setting up your gaming mouse
Setting up your gaming mouse
1. Remove the footpad protective sheet.
System requirements
The setting steps
• Microsoft Windows 10 and above
2. Insert mouse S plug into S port on your computer.

3. Power on your computer
4.
1 http://www.dell.com/support/drivers 2
Download Alienware Control Center software from the website: http://www.dell.com/support/drivers
NOTE: ou can custo i e ouse eature an lighting e ects using Alienware control center software.
etting u our ga ing ouse │ 7

8 │ Alienware Control Center
Alienware Control CenterYou can customize the buttons on your keyboard, change lighting effects, and so on, using the Alienware Control Center.
Installing Alienware Control Center
To install the Alienware Control Center:1. Turn on the computer.2. Go to www.dell.com/support/drivers.3. Click View products.4. Click Electronics & Accesories.5. Click Mice, Keyboards & Wireless Touchpads.6. Select your Alienware gaming device.7. Click Drivers & downloads.8. Scroll down the page and expand Alienware Control Center.9. Click Download.
10. Save the le.11. After the download is complete, open the le and follow the instructions
on the screen to install the Alienware Control Center.

Using the Alienware Control Center
+++If your device is not attached, you will be prompted to connect an Alienware accesory to begin.+++++++++++++++
Alienware control center │ 9
1. Double-click on the Alienware Control Center icon on your desktop toopen the application.
2. Plug in your Alienware accessory to the USB port on your computer.

10 │ Alienware Control Center
Configuring the LightingThe Lighting tab allows you to customize the lighting effects on your Alienware gaming device.
1 Static button 2 Animation button3 Color preset 4 Color wheel5 Intensity slider 6 Update Lighting Preset7 Animation preset 8 Tempo slider9 Color radio buttons 10 Color bar
1
23
4
5
6
7
89
10

Static You can configure your Alienware device to have static lighting.
1. Click on the static button.2. Click on the color wheel to select a color.
NOTE: You could add color presets by selecting a color on the color wheel and dragging it to the presets.
3. Drag the intensity slider to the right to increase the color intensity, or dragit to the left to decrease it.
4. Click Update Lighting Present to save the settings selected.
Animation
You can configure your Alienware device to have animated lighting.
1. Click on the animation button.2. Click on one of the animation presets to select it.3. Drag the tempo slider to the right to increase the animation speed, or drag
it to the left to decrease it.Click on one of the color radio buttons to select it.
NOTE: You could select One color, Two color, or Rainbow. If youselected two color, click on Color 1 and select a color from the color barto pick the colors. Follow the same procedure when changing Color 2.
NOTE: You could add color presets by selecting a color on the colorwheel and dragging it to the presets.
4. Drag the slider to select the color intensity. Drag the slider towards theright to increase the intensity and to the left to decrease it.
5. Click Update Lighting Present to save the settings selected.
Alienware Control Center │ 11

12 │ Alienware Control Center
Configuring MacrosMacros are selected keystrokes and mouse clicks that you could record and save. Using macros allows you to playback these keystrokes and mouse clicks by clicking on the macro keys.
The Macros tab allows you to load, delete, or create new macros for your Alien-ware gaming device, and perform key mapping for your gaming mouse.
1 Import macro 2 Add macro3 Export macro 4 Delete macro5 Expand Key mapping
screen
Create a macro1. Click on the Add macro button on the bottom of the screen.
The [NEW MACRO] appears on the screen.2. Hover your mouse pointer to the new macro then click on the Record
button.
432 5
1

3. Perform the keystrokes or mouse clicks that you want to include in yourmacro.While in recording mode, the Record button will change to Stop.
4. Click Stop when the gestures have been performed.5. To change the name of the new macro, double-click on [NEW MACRO]
then type the new name when you see the blinking cursor.6. To save the macro, drag and drop it to the image of the macro keys
displayed on the screen.
Import/Export a macro To import a macro:
1. Click Load a custom keystroke. The Import Macro window opens.2. Navigate to the folder where you saved the macro.3. Click the macro and click Open. The imported macro appears on the
screen.
To export a macro:1. Drag the macro you want to export.2. Drop it on the Export macro button . The Export Macro window opens.3. Navigate to the folder where you want to save the macro.4. Type the le name for the macro and click Save.
Alienware Control Center │ 13

14 │ Alienware Control Center
Delete a macro1. Drag the macro you want to delete.2. Drop it on the Delete macro button . The macro is deleted.
Key Mapping NOTE: This option is only available for gaming mouse.
1. Click Switch primary and secondary buttons to switch the buttonfunctions of your mouse.
2. Select a function or game on the list box. The corresponding gesture forthe selected key is displayed.
3. Drag the selected gesture and drop it to the image of the key displayedon the screen.
Configuring the SettingsThe Settings tab allows you to customize the settings on your Alienware gaming device.
2 Mouse acceleration4 Double click slider6 Scroll slider
12
3
456
7
1 Polling rate delay 3 Tilt slider
7 DPI settings

1. Click on the Polling rate delay checkbox. Click the toggle buttons toincrease or decrease the value.
2. Click on the checkbox Enable mouse accelation.3. Drag the Tilt slider to select the speed. Drag the slider towards the right
to increase the speed and to the left to decrease it.4. Drag the Double Click slider to select the speed. Drag the slider towards
the right to increase the speed and to the left to decrease it.5. Drag the Scroll slider to select the speed. Drag the slider towards the
right to increase the speed and to the left to decrease it.6. Click on the to expand the DPI (Dots Per Inch) settings. Drag the DPI
slider upwards to increase or downwards to decrease the DPI value.
Alienware Control Center │ 15

Troubleshooting
Problems Possible solutions
Mouse is not functioning Unplug the mouse and plug it back into the USB port on your computer. Plug the mouse to another USB port.
Restart the system.
Mouse lighting is o
Mouse is not running based on the selected con guration in �¢��©Õo½��|¯©Æ½¯¢�|�©Æ�½
Ensure the Alienware Control Center is installed on your computer.
Open the Alienware Control Center and ensure the selected con guration��oÁ�{��©�Á�Æ�ʺ�o©��ÁoÔ��ĝ
Press any button to wake up the mouse from sleep mode.
Unplug the mouse and plug it back into the USB port on your computer. Plug the mouse to another USB port.
Restart the system.
1.
2.
3.
1.
2.
3.
4.
1.
2.
ò6 │ R½¯Ê{¢�Á�¯¯Æ�©�

Problems Possible solutions
How to connect a wired mouse to your computer
Look for the connector at the end of the USB mouse cable.
Look for a S port on your computer.
Resolving cursor issues
Reseat the wired USB mouse cable into the USB port.
Make sure the optical opening at the bottom of the mouse is clean.Make sure the surface you are using has enough of a pattern in it that the mouse can tell when it has been moved (a mouse pad is best, since the mouse udges movement by re ections, a Ê©��¯½¨�Áʽ�o|���Á��o½��½��¯½�Æ���¨¯ÊÁ��Ư�Æ�¢¢�Õ��©��Æ��oÁ�{��©�¨¯Ô��Ī
Try the wired USB mouse in another USB port on the computer. A notice that drivers are being installed may appear; if so, wait until a message that the drivers were installed before you use the mouse.Try another wired USB mouse, when available. A notice that drivers are being installed may appear, if so, wait until a message that the drivers were installed before you use the mouse.
1.
2.
1.
2.
3.
4.
5.
6.
R½¯Ê{¢�Á�¯¯Æ�©� │ 17
Save any data, close any open program(s) and restart the computer. When you do not have another mouse or touchscreen, you may have to hold the power button down for at least 15 seconds to turn the computer o and you will lose any data not saved.

Resolving Mouse Button Issues
Make sure there is nothing preventing the mouse buttons from moving. Most mouse buttons make a clicking noise when pressed down all the way.Reseat the wired USB mouse cable into the USB port.Try the wired USB mouse in another USB port on the computer. A notice that drivers are being installed may appear, if so, wait until a message that the drivers were installed before you use the mouse.Try another wired USB mouse, when available. A notice that drivers are being installed may appear, if so, wait until a message that the drivers were installed before you use the mouse.Save any data, close any open program(s) and restart the computer. When you do not have another mouse or touchscreen, you may have to hold the power button down for at least 15 seconds to turn the computer o and you will lose any data not saved.
Troubleshooting a Slow Moving Cursor
Make sure the optical opening on the bottom of the mouse is clean.
1.
2.
3.
4.
5.
1.
18 │ Troubleshooting
Make sure the surface you are using�has enough of a pattern in it that the�mouse can tell when it has been�moved (a mouse pad is best, since the�mouse judges movement byre ections, a uniform surface is harder�for the mouse to tell when it has been�moved).
2.
Problems Possible solutions

• In the Search box, type main.cpl.• Touch or click main.cpl in the list of
programs.• Touch or click the Pointer Options
tab.• Move the slider under Select a
Pointer Speed to adjust the cursorspeed to the desired level.
• Touch or click OK.
Change the mouse settings to adjust�the pointer speed.Click on the tab that matches the�Operating System (OS) installed on�your computer and perform the steps�within that section to change the�settings.
3.
Problems Possible solutions
Troubleshooting a Slow Moving Cursor
R½¯Ê{¢�Á�¯¯Æ�©� │ 19