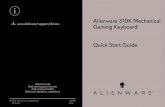Alienware 510M RGB Gaming Mouse User Guide...• Alienware Gaming Peripheral driver 2. Navigate to...
Transcript of Alienware 510M RGB Gaming Mouse User Guide...• Alienware Gaming Peripheral driver 2. Navigate to...

Mouse Model: AW510MRegulatory Model: AW510M
Alienware 510M RGB Gaming MouseUser Guide

Notes, cautions, and warnings
NOTE: A NOTE indicates important information that helps you make better use of your computer.CAUTION: A CAUTION indicates potential damage to hardware or loss of data if instructions are not followed.WARNING: A WARNING indicates a potential for property damage, personal injury, or death.
Copyright © 2019 Dell Inc. or its subsidiaries. All rights reserved. Dell, EMC, and other trademarks are trademarks of Dell Inc. or its subsidiaries. Other trademarks may be trademarks of their respective owners.
2019 – 08 Rev. A00

| 3
Contents
What’s in the box. . . . . . . . . . . . . . . . . . . . . . . . . . . . . . . .4Features . . . . . . . . . . . . . . . . . . . . . . . . . . . . . . . . . . . . . . .5
Adjustable DPI . . . . . . . . . . . . . . . . . . . . . . . . . . 5Scrolling count . . . . . . . . . . . . . . . . . . . . . . . . . . 6
Setting up your gaming mouse . . . . . . . . . . . . . . . . . . . .6Connecting the mouse. . . . . . . . . . . . . . . . . . . . . . 6
Alienware Command Center (AWCC) Application . . .8Installing AWCC through Windows Update . . . . . . . . . 8Installing AWCC from the Dell Support website . . . . . . 8
Troubleshooting. . . . . . . . . . . . . . . . . . . . . . . . . . . . . . . . .9

4 | What’s in the box
What’s in the box
1
2
1. Mouse 2. Documents

Features | 5
Features
23
56
Top
4
1
78
Bottom
10
Side
119
1. Left button 2. Continuous scroll up3. Continuous scroll down 4. DPI indicators5. Right button 6. Scroll wheel7. DPI adjustment slider 8. Scroll wheel adjustment switch9. Forward button 10. DPI clutch button11. Backward button
Adjustable DPIPress the DPI adjustment button to instantly change the mouse tracking resolution. DPI setting is indicated by the DPI indicator color. The default five DPI settings available are as follows:• 800: Blue ( )• 1800: Green ( ) (Out-of-box default)• 3500: Yellow ( )• 9000: Orange ( )• 16000: Red ( )

6 | Setting up your gaming mouse
You can change the default DPI settings and customize the DPI stages and LED colors with the Alienware Command Center (AWCC) application.
Scrolling countPush the scroll wheel adjustment switch up to set the number of steps to 12 or down to set the number of steps to 24.
Setting up your gaming mouseConnecting the mouse
1. Turn the mouse over.

Setting up your gaming mouse | 7
2. Remove the protective sheet.
3. Connect the mouse USB cable to an available USB A port on your desktop or laptop.
Desktop
Laptop

8 | Alienware Command Center (AWCC) Application
Alienware Command Center (AWCC) ApplicationAlienware Command Center (AWCC) application provides a single interface to customize and enhance the gaming experience.
NOTE: For more information, see the Alienware Command Center (AWCC) application Online Help.
Installing AWCC through Windows Update1. Connect your Alienware peripheral to your computer through the USB
port. The AWCC application is downloaded and installed automatically. AWCC installation may take up to 10 minutes to complete.
2. Navigate to the program folder to ensure that the AWCC installation is complete.
3. Launch AWCC and perform the following steps to download the additional software components:
• In the Settings window, click Windows Update, and then click Check for updates to check the Alienware driver update progress.
• If the driver update is not responding in your computer, install AWCC from the Dell Support website.
Installing AWCC from the Dell Support website1. Download the latest version of the following applications from
www.dell.com/support/drivers.
• Alienware Command Center• Alienware Gaming Peripheral driver
2. Navigate to the folder where you saved the setup files.
3. Double-click the setup file and follow the on-screen instructions to install the application.
NOTE: You can customize the mouse features and lighting effects by using the Alienware Command Center (AWCC) application.

Troubleshooting | 9
Troubleshooting
Problems Possible solutionsMouse is not functioning 1. Connect the mouse USB cable to
another USB A port. A notification may appear indicating that the driver installation is in progress. If so, wait until a notification to appear indicating that the drivers are installed before you use the mouse.
2. Restart the computer.Mouse lights do not turn on 1. Press any button to wake the mouse
from sleep mode.2. Connect the mouse USB cable to
another USB A port. A notification may appear indicating that the driver installation is in progress. If so, wait until a notification to appear indicating that the drivers are installed before you use the mouse.
3. Restart the computer.Mouse is not running based on the configuration selected in the Alienware Command Center (AWCC) application.
1. Ensure that the Alienware Command Center (AWCC) application is installed on your computer.
2. Open the Alienware Command Center (AWCC) application and ensure that the selected configuration is set up and saved.

10 | Troubleshooting
Problems Possible solutionsResolving cursor issues 1. Connect the mouse USB cable to
another USB A port. A notification may appear indicating that the driver installation is in progress. If so, wait until a notification to appear indicating that the drivers are installed before you use the mouse.
2. Ensure that the sensor is not obstructed or dirty.
3. Glass or very smooth glossy surfaces are not suitable for the mouse sensor to capture movement. Using a dark colored fabric mouse pad can improve the tracking.
4. Save any data, close any open program(s), and then restart the laptop/desktop. When you do not have another mouse or touchscreen, you may have to hold the power button down for at least 15 seconds to turn the laptop/desktop off. You may lose any data that is not saved.
Resolving mouse button issues 1. Ensure that there is nothing preventing the mouse buttons from moving. Most mouse buttons make a clicking noise when pressed down.
2. Connect the mouse USB cable to another USB A port. A notification may appear indicating that the driver installation is in progress. If so, wait until a notification to appear indicating that the drivers are installed before you use the mouse.

Troubleshooting | 11
Problems Possible solutionsResolving mouse button issues (continued)
3. Save any data, close any open program(s), and then restart the laptop/desktop. When you do not have another mouse or touchscreen, you may have to hold the power button down for at least 15 seconds to turn the laptop/desktop off. You may lose any data that is not saved.
Troubleshooting a slow moving cursor 1. Ensure that the sensor is not obstructed or dirty.
2. Glass or very smooth glossy surfaces are not suitable for the mouse sensor to capture movement. Using a dark colored fabric mouse pad can improve the tracking.use pad can improve the tracking.
3. Change the mouse settings to adjust the pointer speed.Click on the tab that matches the Operating System (OS) installed on your laptop/desktop and perform the steps within that section to change the settings.• In the Search box, type main.cpl.• Click or tap main.cpl in the list
of programs.• Click or tap the Pointer Options tab.• Move the slider under Select
a Pointer Speed to adjust the cursor speed to the desired level.
• Click or tap OK.Troubleshooting lift off distance (LOD) surface calibration issues
The LOD surface calibration depends on the surface characteristics and may not work on all surfaces.Using a dark colored fabric mouse pad might improve LOD calibration.