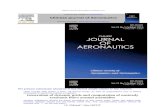Alice WalkthroughBased on a Video Tutorial Created by...
Transcript of Alice WalkthroughBased on a Video Tutorial Created by...
(Alice WalkthroughBased on a Video Tutorial Created by David Michael Culyba)Alice WalkthroughBased on a Video Tutorial Created by David Michael Culyba[footnoteRef:1] [1: Video tutorial found on the Alice website at http://www.alice.org/index.php?page=what_is_alice/what_is_alice]
NECC 2010
(Object Tree: lists objects in the worldDetail Pane: lists the methods, properties, and functions about the world or objects in the worldEvents Pane: program of WHEN objects do thingsEditor Pane: makes objects do new things.Play: test your workWorld Pane: all your objects appear here. Right click on the objects to preview an objects actions.)
(Constructs menu: instructions on how the methods will be completed. )
Alice Script
What story is to be told?
_______________________________________________________________________________________________________________________________________________________________________________________________________________________________________________________________________________________________________________________________________________
What objects will be needed?
Setting objects
______________________________________________________________________________________________________________________________________________________________________________________________________________________________________________________________________________
Actor objects
______________________________________________________________________________________________________________________________________________________________________________________________________________________________________________________________________________
What action will take place?
_______________________________________________________________________________________________________________________________________________________________________________________________________________________________________________________________________________________________________________________________________________
_________________________________________________________________________________________________________________________________________________________________________________________________________
Getting Started
Click on the snow template to select this as the background.
Save your work.
Click on File; select save as.
When the dialog box comes up name your work.
I called mine skater.
Remember to save often. But if you forget, every 15 minutes you will get a reminder message.
To add objects to the world, click on the add objects button in the lower right of the world pane. A menu will prompt you to choose between the Local Gallery (the objects you have currently on your computer) and, the Web Gallery (the objects you can get from the Alice website). Most of the objects from the web should be on your computer. If your internet connect is slow remember, the objects are large and could take a long time to download; so, choose the Local Gallery option.
The Skater can be found under the people folder. Click and drag her into the world pane.
The cones and the hole are in the shapes gallery. Drag the cone three times into the world pane and do the same for the circle.
Right click the circle, and use the mouse to hover over methods, then to circle set color to and then to dark grey.
Use this same process to color two more cones; right click on each cone and color them red, and blue.
Take some time to see what your objects can do. Drag the objects around the world to place them where you want them. Right click on your objects to see the list of methods that are available for them. If you select a method, your object will show you what that method does. This is only a preview; a program has not been created yet. If your experimentation results in your objects leaving the screen use the undo button.
When you have finished experimenting click the green done button.
You are ready to program.
New Method: Fall in Hole
Create a new method called fall in hole.
Click on the create a new method button from the details pane. Type in the name of the method and click the ok button.
Then drag IceSkater/move onto the box directly below the word if. Then specify down, 10 meters from the drop down menus.
To have the splash sound play, drag IceSkater/playsound under the instruction to have the IceSkater move down 10 meters. Choose world.splash from the drop down menu.
To get the splash and the drop to occur simultaneously, Drag the do together instruction from the constructs menu before the IceSkater move instruction. Then drag the move and splash instructions into the do together lavender box.
New Method: Skate around
Create a new method called skate around
Click on the create a new method from the details pane. Type in the name of the method and click the ok button.
Drag IceSkater/ point at to the editor pane.
Then drag IceSkater/move and select forward and select 1 meter from the drop down menu.
From the functions tab select IceSkater/ distance to and drag to after the word forward. Then, next to the word cone is a second drop down menu arrow (this is the arithmetic arrow). Click on this arrow hover down to math then select the iceSkater distance minus - and the number 2.
Drag the IceSkater/ turn under the move instruction and select right and .25 revolutions from the drop down menus.
Next choose IceSkater/ turn and select left 1 revolution and as seen by the cone.
Create a new parameter for the cones. Click on create new parameter and type in the word whatever and select object then click okay
Putting it all together
From the Events pane click create a new event. Choose When the mouse is clicked then use the drop down menu to skate around then whatever and select the object under the mouse cursor.
Allow the viewer to move objects in the world.
From the Events pane. Create a new event and select let mouse move any object.
Then create the conditional event. From the Events pane click on create new event and select while something is true.
From the functions menu drag iceSkater is within threshold to after the word While and select 2 meter of the circle from the drop down boxes.
Click Play to test your work.
Your Turn!
Click on the world.my first method tab and drag in a few instructions for the IceSkater to do when you press the play button.
ETPRO
1