Alibre Design Std 12 Volt Battery SAMPLE net
-
Upload
michael-parohinog-gregas -
Category
Documents
-
view
223 -
download
0
Transcript of Alibre Design Std 12 Volt Battery SAMPLE net
-
8/6/2019 Alibre Design Std 12 Volt Battery SAMPLE net
1/20
Donald B. Cheke www.textualcreations.ca
1
12 Volt Battery
Part 1 - 3D Model
Alibre Design Standard v12.1
Donald B. Cheke
http://www.textualcreations.ca/ -
8/6/2019 Alibre Design Std 12 Volt Battery SAMPLE net
2/20
Donald B. Cheke www.textualcreations.ca
2
Copyright 2010 Donald B. ChekeAlibre Design is a registered trademark of
Alibre Inc.
Published by:
Donald B. Cheke
Saskatoon, SK Canada
Visit: www.textualcreations.ca
All rights reserved
No part of this document may be reproduced, copied, stored on a retrieval system or transmitted in any
form without written permission from the author. The purchaser may, however, print one copy of the
document to paper and may make one backup copy of the downloaded material for personal safe
keeping.
Limitation of Liability
While every effort has been taken in the preparation and the writing of this document the author
assumes no responsibility for errors and/or omissions nor for the uses of the material and the decisions
based on such use. No warranties are made, express or implied with regard to either the contents of the
document, its merchant ability or fitness for a particular purpose. The author should not be liable for
direct, indirect, special, incidental or consequential damages arising out of the use or inability to use the
contents of this document.
Special Note
All of the work presented within this tutorial is based on Alibre Design Standard 12.1. Although users of
previous versions are welcome to try the tutorial it cannot be stated what results will be achieved. Manychanges, some subtle and others not so subtle, are made with each program revision. Although many
steps and directions would be generic some may not be. The same can be said for tools between
versions. Older versions may not have the same tools as Alibre Design 12.1 and if the same tools are
available the tools themselves may have been revised and hence, work in a different manner than they
previously did.
http://www.textualcreations.ca/http://www.textualcreations.ca/ -
8/6/2019 Alibre Design Std 12 Volt Battery SAMPLE net
3/20
Donald B. Cheke www.textualcreations.ca
3
Table of ContentsTable of Contents ......................................................................................................................................................... 3
Introduction .................................................................................................................................................................. 4
Additional Notes........................................................................................................................................................... 6
Purposeful Errors ......................................................................................................................................................... 6Setup .............................................................................................................................................................................. 7
Lower Shell ................................................................................................................................................................. 14
Initial Assembly .......................................................................................................................................................... 35
Upper Shell .................................................................................................................................................................. 36
Caps ............................................................................................................................................................................. 67
Electrode Plates ......................................................................................................................................................... 84
Plate Connectors ..................................................................................................................................................... 115
Terminals ................................................................................................................................................................. 135
Section View ............................................................................................................................................................ 145
3D PDF ..................................................................................................................................................................... 147
What's Next .............................................................................................................................................................. 153
http://www.textualcreations.ca/ -
8/6/2019 Alibre Design Std 12 Volt Battery SAMPLE net
4/20
Donald B. Cheke www.textualcreations.ca
4
IntroductionAlibre Design is a great CAD program for designing mechanical-like components and assemblies. Its use
of constraints and it parametric editing capabilities make part creation easy and design changes a
breeze. During this tutorial a 12 volt battery will be created in all its glory. It is an excellent model to help
get a feel for many of the tools available in Alibre Design. It is simple enough to be manageable by even
the newest user but complex enough to provide some good opportunities to see the program shine.
Within the tutorial the reader will be led through each keystroke* to produce all components of the
battery that is illustrated on the cover of the tutorial. The reader will learn how to create each part by
converting 2D sketches into 3D shapes and further refining those 3D shapes as needs dictate. Once the
assembly is complete the reader will learn how to output the model to 3D PDF.
There are a couple ways to approach drawing in Alibre Design. The first is to create each part in a
separate drawing and then assemble those parts in an assembly file. This is great if a user already knows
the dimensions of each component and how they all fit together. The second method is to create an
initial part file and insert that initial part into an assembly file. From that point additional parts are
created via the assembly file - using the emerging assembly as a guide to build from. In reality, both
methods are creating separate part files which are referenced in the assembly file, but the second
method allows for better visuals when designing from scratch.
This tutorial is in no way intended to teach battery design but rather it is intended to teach the use of
some of the tools that Alibre Design has to offer and to introduce the new user to a drawing
methodology. The author feels confident that the techniques outlined within the tutorial can help lay the
foundation for future successful Alibre Design drawing and illustration for even the newest user.
As with any technically advanced software, the user is generally faced with a steep learning curve. It is
the hope of the author that the money and time spent working through a Textual Creations tutorial wil
help ease the learning and allow the reader to come away feeling confident that they made a wise
decision.
There are many ways to approach a project and it is likely that each person using the program would
proceed in very different ways, so be open to alternative methods as experience builds. What is
important is that the user becomes familiar with the objects that they wish to model and begin to look at
them in a different way than they might otherwise do. What primitive shapes make up the whole? What
will be required of these primitive shapes early in the drawing and how will this affect needs further
along? What component or components should be started with? Many questions can only be answered
through experience, but hopefully some of them will be answered by the time the beginner has worked
through this tutorial. There is a great deal covered in this tutorial and the author urges the beginner to be
patient, to read very carefully and to take the time necessary to do a good job. Try to enjoy the process as
much as you will enjoy the final results.
This tutorial will assume that the reader has the Standard edition of Alibre Design 12.1.
This tutorial also assumes that the beginner has studied the desktop to some degree and can locate
most of the tools.
http://www.textualcreations.ca/ -
8/6/2019 Alibre Design Std 12 Volt Battery SAMPLE net
5/20
Donald B. Cheke www.textualcreations.ca
5
With regards to toolbars, the author has turned all toolbars on and placed them at the top of the desktop
for ease of display within the tutorial. As such, they are not laid out as the default workspace, but the
toolbars themselves have not been changed. Please engage all of the Toggle tools so that the drawing
aids are visible as the tutorial progresses.
Note that all toolbars with the down facing black triangle are fly-out toolbars and contain additional tools
Left mouse click on the arrow to open them.
As seen in Part Drawing
As seen in Assembly Drawing
http://www.textualcreations.ca/ -
8/6/2019 Alibre Design Std 12 Volt Battery SAMPLE net
6/20
Donald B. Cheke www.textualcreations.ca
6
Additional Notes*With regards to complete keystroke by keystroke instructions as per the introduction, this in not quite
possible. Although keystroke by keystroke instruction is the norm for the most part, occasionally during
dimensioning sessions a user is instructed to add additional dimensions in the same manner that was
just illustrated. By the time that this is the case, a user will likely find no trouble doing so. As an aid, the
author has created, and included as part of the tutorial download, a video illustrating some dimensioning
details.
For the most part, tools are available on toolbars and from the menus at the top of the desktop. Some
tool/functions are limited just to the menus at the top of the desktop. Don't forget that a user can right
mouse click over objects in the drawing and in the Design Explorer to access the local menus.
For the most part, objects are selectable in the drawing area or on the Design Explorer.
It is not necessary to click into another field to initiate a feature previews unless desired, but it is done
regularly in the tutorial for illustration purposes.
Using the 'Orbit' function in Alibre is pretty standard while drawing. Because orbiting a drawing is
dependent on where the cursor is at the time and its somewhat indefinable movement, views betweenusers and the images within the tutorial will occasionally be different. To overcome this discrepancy, the
author employs the use of the 'Orient to isometric view tool' more often than an individual user may
employ when working independently.
Purposeful ErrorsPlease note that a couple of errors were made during the initial writing of the tutorial. Instead of
correcting them while editing the tutorial, prior to publishing, they were left as part of the tutorial for two
reasons. The first is so the reader/user realizes that mistakes will occur and that they are generally quite
easy to fix. The second reason is so that the reader/user will experience error repair and learn some extra
processes along the way.
The first error that is made early in the tutorial and not noticed until much later (actually the author's
third run through of the tutorial) is with the height of the risers. It is supposed to be 6 mm high and is
actually short of that. It doesn't affect the rest of the tutorial so follow through as written. At the end of
the tutorial the reader is directed to a short repair video where they can work along to correct the height.
The second error has to do with naming the Cap part with a file name different than what was intended.
It is fixed within the tutorial with a process that would certainly be elusive a new user.
http://www.textualcreations.ca/ -
8/6/2019 Alibre Design Std 12 Volt Battery SAMPLE net
7/20
Donald B. Cheke
Lower ShellFrom the File menu at the top of the
Enter the file name 12V Lower Shell a
3D objects begin with a 2D sketch an
is to use as few steps as possible and
To see what is going to happen while
Select the Activate 2D Sketch tool.
Select the ZX plane in the drawing o
progress below.
14
esktop select Save As.
nd click Save.
d these sketches can be approached in num
make use of the 'features' for further editin
electing a plane to draw on, orient the drawi
r on the Design Explorer to select the Worl
www.textualcreations.ca
rous ways, but the key
and for copies.
ng to isometric view.
d Plane to draw on. In
http://www.textualcreations.ca/ -
8/6/2019 Alibre Design Std 12 Volt Battery SAMPLE net
8/20
Donald B. Cheke www.textualcreations.ca
15
The screen rotates so that the workplane is parallel to the screen. This may take a few moments. Note
that it is not necessary to draw head on to the plane but it can prove easier for a new user.
Select the Rectangle by Two Corners tool.
Establishing required sizes is done after the initial profile is placed in the drawing, so using two left
mouse clicks, place a rectangle in the drawing in a similar location and of a similar size, as indicated in
the picture below. In progress below.
Select the Dimension tool.
Left mouse click the left line of the rectangle to select it as the line to dimension. Move the cursor to theleft and align the cursor centrally (if a user moves slowly enough it can be seen to snap in place
centrally). Once in place, left mouse click to place the dimension. It is not necessary to place the
dimension centrally, especially if other dimensions are to come because they may misalign after the next
dimension reshapes the sketch, as will be seen.
http://www.textualcreations.ca/ -
8/6/2019 Alibre Design Std 12 Volt Battery SAMPLE net
9/20
Donald B. Cheke www.textualcreations.ca
16
With the input field highlighted type 254 and press Enter or click the checkmark (Apply).
Remember that a user can pan around the drawing as necessary by press and holding the mouse whee
down while moving the mouse. A user can also use the mouse wheel to zoom in and out on locations as
needed. A user can also press and hold the left and right mouse buttons down while moving the mouse
to orbit the drawing.
Left mouse click the bottom line of the rectangle to select it as the line to dimension. Move the down andalign the cursor centrally. Once in place, left mouse click to place the dimension. With the input field
highlighted type 160 and press Enter.
To place the rectangle in the desired location (lower left corner at the origin point when all three planes
intersect) select the Coincident Constraint tool from the Constraint fly out toolbar.
Select (left mouse click) the lower left node of the rectangle as the first point and then the origin point asthe second. After the second point is selected the sketch moves automatically.
http://www.textualcreations.ca/ -
8/6/2019 Alibre Design Std 12 Volt Battery SAMPLE net
10/20
Donald B. Cheke www.textualcreations.ca
46
Two holes for the terminals, that will eventually be created, will now be cut into the upper shell.
Select the Orient to isometric view tool.
Select the top face of the shell.
Select the Activate 2D Sketch tool.
Select the Circle tool.
Using two left mouse clicks per circle, place two circles in a similar location and of a similar size, as
indicated in the picture below. Don't allow equal constraint during above make second circle different
size.
http://www.textualcreations.ca/ -
8/6/2019 Alibre Design Std 12 Volt Battery SAMPLE net
11/20
Donald B. Cheke www.textualcreations.ca
78
Select the Circular Feature Pattern tool.
Select the grip revolution and the grip fillet as the object to radial copy. (Press and hold the Ctrl key downto select items. Release the Ctrl key afterwards.)
Enter 8 copies and select the Complete Revolution (360) option.
Left mouse click into the Center field to activate it and then select the new axis.
Click OK.
Select the top of the cap to begin the process of creating a vent hole.
http://www.textualcreations.ca/ -
8/6/2019 Alibre Design Std 12 Volt Battery SAMPLE net
12/20
Donald B. Cheke www.textualcreations.ca
79
Select the Activate 2D Sketch tool.
Select the Circle tool.
Using two left mouse clicks, place a circle in a similar location and of a similar size, as indicated in the
picture below.
Select the Dimension tool.
Left mouse click the circle to select it as the first point of the dimension. Move the cursor upward andthen left mouse click to place the dimension. With the input field highlighted type .5 and press Enter.
Select the Concentric Constraint tool from the Constraints fly out toolbar.
Select an outside circle of the cap and then the new circle to constrain them. In progress below.
Select the Extrude Cut tool.
Select Through ALL from the Type menu, and then click OK.
http://www.textualcreations.ca/ -
8/6/2019 Alibre Design Std 12 Volt Battery SAMPLE net
13/20
Donald B. Cheke www.textualcreations.ca
82
Click Close on the Direct Entry dialogue.
Click Apply on the Move Figures dialogue.
Click Close
Select the Revolve Boss tool.
Left mouse click into the Axis field to activate it and then select the previously inserted axis of the profileClick OK.
With the revolution still selected, select the Linear Feature Pattern tool. Left mouse click the Linear Pathfield to activate it and then select previously inserted axis. Enter 25 copies and type 1 in the Spacing
field. Left mouse click in a different field to initiate a preview. Click OK.
http://www.textualcreations.ca/ -
8/6/2019 Alibre Design Std 12 Volt Battery SAMPLE net
14/20
Donald B. Cheke www.textualcreations.ca
83
Click Save and then click OK at the Save dialogue.
Select the Orient to isometric view tool.
Now, while in the main assembly file, select the Insert Linear Pattern tool.
Left mouse click the Part/Subassembly to Pattern field to activate it and then select Cap on the Design
Explorer.
Left mouse click the Row Linear Path field to activate it and then select a side line as the path.
Type 6 in the Rows field and enter a Spacing of 40.833 Left mouse click in a different field to initiate a
preview. Click OK.
http://www.textualcreations.ca/ -
8/6/2019 Alibre Design Std 12 Volt Battery SAMPLE net
15/20
Donald B. Cheke www.textualcreations.ca
113
Select the Insert Linear Pattern tool.
Left mouse click into the Part/Subassembly to Pattern field to activate it and then select the negative
plate as the object to linear copy. Left mouse click into the Linear Path field to activate it and then select
upper left edge of a positive plate as the path. Change rows to 6 and then enter 6.3 for spacing. Left
mouse click into a different field to see the preview. Click OK.
Save the new assembly as 12V Pos-Neg Cell Block.AD_ASM.
Close the new assembly block.
Back in the main assembly file select the Orient to isometric view tool and then select Insert
Part/Subassembly.
http://www.textualcreations.ca/ -
8/6/2019 Alibre Design Std 12 Volt Battery SAMPLE net
16/20
Donald B. Cheke www.textualcreations.ca
114
Select 12V Pos-Neg Cell Block.AD_ASM and then click Open.
Because the plates were already created in their proper locations, inserting into the assembly wil
requires a single left mouse click.
Move the cursor to the origin and when it is red in color left mouse click to place the subassembly. Select
Finish.
Select the Insert Linear Pattern tool.
Left mouse click into the Part/Subassembly to Pattern field to activate it and then select the 12V Pos-
Neg Cell Block as the object to linear copy. Left mouse click into the Linear Path field to activate it and
then select upper left edge of the cell as the path. Change rows to 6 and then enter 40.833 for spacing.Check Change Direction if need be. Click OK.
Left mouse click in a clear area of the drawing to deselect the selection.
After left mouse click
http://www.textualcreations.ca/ -
8/6/2019 Alibre Design Std 12 Volt Battery SAMPLE net
17/20
Donald B. Cheke www.textualcreations.ca
125
Right mouse click over 12V Upper Shell and select Edit Root Assembly.
Click Save and then click OK at the Save dialogue.
Right mouse click over 12V Positive Connector and select Edit Here.
Select the new plane.
Select the Activate 3D Sketch tool.
Select the Spline tool.
Select the Orient to top view tool.
Using five left mouse clicks place a spline as indicated in the picture below. Press Esc after fifth point.
http://www.textualcreations.ca/ -
8/6/2019 Alibre Design Std 12 Volt Battery SAMPLE net
18/20
Donald B. Cheke www.textualcreations.ca
126
Select the Select tool.
The nodes can now be dragged around. If need be, move each node so that the spline travels smoothly
from the connector to the hole in the cap where the terminal comes through. Ensure that the spline at
the area between the fill hole wall and the cell wall is central.
Like so.
Disengage the Activate 3D Sketch tool.
Select the Orient to isometric view tool.
Select the Insert Plane tool.
The Plane orients to the end of the spline. Click OK.
Select the new plane.
http://www.textualcreations.ca/ -
8/6/2019 Alibre Design Std 12 Volt Battery SAMPLE net
19/20
Donald B. Cheke www.textualcreations.ca
145
Click Save and then click OK at the Save dialogue.
Section ViewIt is now time to create a section view (Cutaway). This will be created using an angled plane.
Select the Insert Axis tool. Select the upper line of the back fillet on the top of the upper shell. Click OK.
Select the Insert Plane tool.
Select the YZ Plane and the new Axis. Enter an Angle of 35 and check Reverse. Click OK.
http://www.textualcreations.ca/ -
8/6/2019 Alibre Design Std 12 Volt Battery SAMPLE net
20/20
Donald B. Cheke www.textualcreations.ca
Select the Insert Plane tool.
Select the new angled plane. Enter an Distance of 50 and then left mouse click into a different field to
initiate a preview and then click OK.
Select the last plane.
Right mouse click over Section Views and select Insert 3D Section View.
Select the Upper and Lower shell components as the parts to section. Select Reverse and then click
Apply.
Enter -10 mm in the offset field to move the section further back. Left mouse click into a different field to
initiate a preview and then click Apply. Click Close.
http://www.textualcreations.ca/









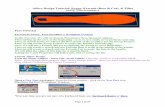

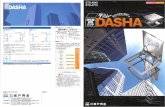








![D STD ]STD W T STD WXŒP ST DDDDD ...d ˙˛~q˚std˙˛ tw•p˛]std˙˛w_t˜ std˙˛wxŒp st ddddd (¤ dfid˙˛ƒtw]std˙!ƒstdddddddddddd dddddddddddddddddddddhµµµµµµµ! xstd⁄n"]std#wt˜x](https://static.fdocuments.in/doc/165x107/5f0a52c07e708231d42b1742/d-std-std-w-t-std-wxp-st-ddddd-d-qstd-twapstdwtoe-stdwxp.jpg)