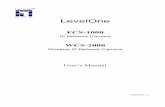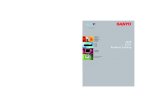ALIBI™ IP Camera Firmware Version 5.4 User Manual · • Camera is installed on an IP network and...
Transcript of ALIBI™ IP Camera Firmware Version 5.4 User Manual · • Camera is installed on an IP network and...

ALIBI™ IP Camera Firmware Version 5.4 User Manual
PLEASE READ THIS MANUAL BEFORE USING YOUR CAMERAS, and always follow the instructions for safety and proper use. Save this manual for future reference.
ALI-IPCamFW-V5.4_CM 171013

ii
About this manual
This user manual applies to all ALIBI IP cameras with firmware version V5.4.
Navigation in the firmware is represented by the expression: “Setup tab | System | Maintenance | DST”, which means:
a. Click on the Setup tab.
b. In the Setup window, click the System link in the left frame.
c. Click the Maintenance entry under System.
d. Click the DST tab at the top of the screen. This may also indicate a parameter on the screen.
To find the version of the firmware installed in your IP camera, use this manual to log into the camera, and then open the Setup | System | System Settings screen. The Firmware version is shown here.
Note that some features described herein may apply to some cameras but not to other models. For specific information about the features and capabilities of your ALIBI IP camera, please contact your vendor.
LEGAL NOTICE
Observint Technologies (Observint) products are designed to meet safety and performance standards with the use of specific Observint authorized accessories. Observint disclaims liability associated with the use of non-Observint authorized accessories.
The recording, transmission, or broadcast of any person’s voice without their consent or a court order is strictly prohibited by law.
Observint makes no representations concerning the legality of certain product applications such as the making, transmission, or recording of video and/or audio signals of others without their knowledge and/or consent. We encourage you to check and comply with all applicable local, state, and federal laws and regulations before engaging in any form of surveillance or any transmission of radio frequencies.
Alibi and the Alibi logo are trademarks of Observint.
Microsoft, Windows, and Internet Explorer are either registered trademarks or trademarks of Microsoft Corporation in the United States and/or other countries. Android is a trademark of Google Inc. Use of this trademark is subject to Google Permissions. Apple, iPhone, iPod touch, and iPad are registered trademarks of Apple Inc.
Other trademarks and trade names may be used in this document to refer to either the entities claiming the marks and names or their products. Observint disclaims any proprietary interest in trademarks and trade names other than its own.
No part of this document may be reproduced or distributed in any form or by any means without the express written permission of Observint, Inc.
© 2017 by Observint Technologies. All Rights Reserved. 11000 N. Mopac Expressway, Building 300, Austin, TX 78759 For Sales and Support, contact your distributor.

iiiALIBI™ IP Camera Firmware V5.4 User Manual
TABLE OF CONTENTS
Table of Contents
SECTION 1 Overview . . . . . . . . . . . . . . . . . . . . . . . . . . . . . . . . . . . . . . . . . . . . . . . . . . . . . . . . . . . . . . . . . . . . . . . . . . 1SECTION 2 Network Connection . . . . . . . . . . . . . . . . . . . . . . . . . . . . . . . . . . . . . . . . . . . . . . . . . . . . . . . . . . . . . . . . . 2
2.1 PC requirements . . . . . . . . . . . . . . . . . . . . . . . . . . . . . . . . . . . . . . . . . . . . . . . . . . . . . . . . . . . . . . . . . . . . .22.2 Typical application configurations . . . . . . . . . . . . . . . . . . . . . . . . . . . . . . . . . . . . . . . . . . . . . . . . . . . . . .2
2.2.1 Camera is managed by an NVR or Network DVR . . . . . . . . . . . . . . . . . . . . . . . . . . . . . . . . . . . . . .32.2.2 Camera uses network device for video storage . . . . . . . . . . . . . . . . . . . . . . . . . . . . . . . . . . . . . . .32.2.3 Camera is managed by a VMS . . . . . . . . . . . . . . . . . . . . . . . . . . . . . . . . . . . . . . . . . . . . . . . . . . . . .3
2.3 Use the Alibi Config Tool to manage devices Alibi devices on a network . . . . . . . . . . . . . . . . . . . . . . .42.3.1 Install the Alibi Config Tool . . . . . . . . . . . . . . . . . . . . . . . . . . . . . . . . . . . . . . . . . . . . . . . . . . . . . . . .42.3.2 Activate Inactive Alibi device . . . . . . . . . . . . . . . . . . . . . . . . . . . . . . . . . . . . . . . . . . . . . . . . . . . . . .52.3.3 Modify Network Parameters . . . . . . . . . . . . . . . . . . . . . . . . . . . . . . . . . . . . . . . . . . . . . . . . . . . . . . .72.3.4 Reset password . . . . . . . . . . . . . . . . . . . . . . . . . . . . . . . . . . . . . . . . . . . . . . . . . . . . . . . . . . . . . . . . .8
SECTION 3 Remote Access . . . . . . . . . . . . . . . . . . . . . . . . . . . . . . . . . . . . . . . . . . . . . . . . . . . . . . . . . . . . . . . . . . . . . . 93.1 Remote login . . . . . . . . . . . . . . . . . . . . . . . . . . . . . . . . . . . . . . . . . . . . . . . . . . . . . . . . . . . . . . . . . . . . . . . .9
3.1.1 Setting Administrator Mode in MS Internet Explorer . . . . . . . . . . . . . . . . . . . . . . . . . . . . . . . . . .93.1.2 Login to the camera . . . . . . . . . . . . . . . . . . . . . . . . . . . . . . . . . . . . . . . . . . . . . . . . . . . . . . . . . . . . .10
3.2 Remote Live View screen . . . . . . . . . . . . . . . . . . . . . . . . . . . . . . . . . . . . . . . . . . . . . . . . . . . . . . . . . . . . .12SECTION 4 Playback tab . . . . . . . . . . . . . . . . . . . . . . . . . . . . . . . . . . . . . . . . . . . . . . . . . . . . . . . . . . . . . . . . . . . . . . 15SECTION 5 Picture Tab . . . . . . . . . . . . . . . . . . . . . . . . . . . . . . . . . . . . . . . . . . . . . . . . . . . . . . . . . . . . . . . . . . . . . . . . 19SECTION 6 Application Tab . . . . . . . . . . . . . . . . . . . . . . . . . . . . . . . . . . . . . . . . . . . . . . . . . . . . . . . . . . . . . . . . . . . . 21
6.1 Application features with the ALIBI fisheye camera . . . . . . . . . . . . . . . . . . . . . . . . . . . . . . . . . . . . . . .23SECTION 7 Setup Menus . . . . . . . . . . . . . . . . . . . . . . . . . . . . . . . . . . . . . . . . . . . . . . . . . . . . . . . . . . . . . . . . . . . . . . 25
7.1 Local . . . . . . . . . . . . . . . . . . . . . . . . . . . . . . . . . . . . . . . . . . . . . . . . . . . . . . . . . . . . . . . . . . . . . . . . . . . . . .267.2 System . . . . . . . . . . . . . . . . . . . . . . . . . . . . . . . . . . . . . . . . . . . . . . . . . . . . . . . . . . . . . . . . . . . . . . . . . . . .27
7.2.1 System Settings . . . . . . . . . . . . . . . . . . . . . . . . . . . . . . . . . . . . . . . . . . . . . . . . . . . . . . . . . . . . . . . .277.2.2 Maintenance . . . . . . . . . . . . . . . . . . . . . . . . . . . . . . . . . . . . . . . . . . . . . . . . . . . . . . . . . . . . . . . . . .307.2.3 Security . . . . . . . . . . . . . . . . . . . . . . . . . . . . . . . . . . . . . . . . . . . . . . . . . . . . . . . . . . . . . . . . . . . . . . .337.2.4 User Management . . . . . . . . . . . . . . . . . . . . . . . . . . . . . . . . . . . . . . . . . . . . . . . . . . . . . . . . . . . . . .35
7.3 Network . . . . . . . . . . . . . . . . . . . . . . . . . . . . . . . . . . . . . . . . . . . . . . . . . . . . . . . . . . . . . . . . . . . . . . . . . . .387.3.1 Basic Settings . . . . . . . . . . . . . . . . . . . . . . . . . . . . . . . . . . . . . . . . . . . . . . . . . . . . . . . . . . . . . . . . . .387.3.2 Advanced Settings . . . . . . . . . . . . . . . . . . . . . . . . . . . . . . . . . . . . . . . . . . . . . . . . . . . . . . . . . . . . . .41
7.4 Video/Audio . . . . . . . . . . . . . . . . . . . . . . . . . . . . . . . . . . . . . . . . . . . . . . . . . . . . . . . . . . . . . . . . . . . . . . . .537.4.1 Video . . . . . . . . . . . . . . . . . . . . . . . . . . . . . . . . . . . . . . . . . . . . . . . . . . . . . . . . . . . . . . . . . . . . . . . . .53

iv
TABLE OF CONTENTS
7.4.2 Audio . . . . . . . . . . . . . . . . . . . . . . . . . . . . . . . . . . . . . . . . . . . . . . . . . . . . . . . . . . . . . . . . . . . . . . . . .557.4.3 ROI . . . . . . . . . . . . . . . . . . . . . . . . . . . . . . . . . . . . . . . . . . . . . . . . . . . . . . . . . . . . . . . . . . . . . . . . . . .567.4.4 Display Info. on Stream . . . . . . . . . . . . . . . . . . . . . . . . . . . . . . . . . . . . . . . . . . . . . . . . . . . . . . . . . .587.4.5 Target Cropping . . . . . . . . . . . . . . . . . . . . . . . . . . . . . . . . . . . . . . . . . . . . . . . . . . . . . . . . . . . . . . . .58
7.5 Image . . . . . . . . . . . . . . . . . . . . . . . . . . . . . . . . . . . . . . . . . . . . . . . . . . . . . . . . . . . . . . . . . . . . . . . . . . . . .597.5.1 Display Settings . . . . . . . . . . . . . . . . . . . . . . . . . . . . . . . . . . . . . . . . . . . . . . . . . . . . . . . . . . . . . . . .597.5.2 OSD Settings . . . . . . . . . . . . . . . . . . . . . . . . . . . . . . . . . . . . . . . . . . . . . . . . . . . . . . . . . . . . . . . . . . .617.5.3 Privacy Mask . . . . . . . . . . . . . . . . . . . . . . . . . . . . . . . . . . . . . . . . . . . . . . . . . . . . . . . . . . . . . . . . . . .627.5.4 Picture Overlay . . . . . . . . . . . . . . . . . . . . . . . . . . . . . . . . . . . . . . . . . . . . . . . . . . . . . . . . . . . . . . . . .63
7.6 Event . . . . . . . . . . . . . . . . . . . . . . . . . . . . . . . . . . . . . . . . . . . . . . . . . . . . . . . . . . . . . . . . . . . . . . . . . . . . . .657.6.1 Standard Event . . . . . . . . . . . . . . . . . . . . . . . . . . . . . . . . . . . . . . . . . . . . . . . . . . . . . . . . . . . . . . . . .657.6.2 VCA Event . . . . . . . . . . . . . . . . . . . . . . . . . . . . . . . . . . . . . . . . . . . . . . . . . . . . . . . . . . . . . . . . . . . . .76
7.7 Storage . . . . . . . . . . . . . . . . . . . . . . . . . . . . . . . . . . . . . . . . . . . . . . . . . . . . . . . . . . . . . . . . . . . . . . . . . . .987.7.1 Schedule Settings . . . . . . . . . . . . . . . . . . . . . . . . . . . . . . . . . . . . . . . . . . . . . . . . . . . . . . . . . . . . . .987.7.2 Storage Management . . . . . . . . . . . . . . . . . . . . . . . . . . . . . . . . . . . . . . . . . . . . . . . . . . . . . . . . . .103
7.8 Counting . . . . . . . . . . . . . . . . . . . . . . . . . . . . . . . . . . . . . . . . . . . . . . . . . . . . . . . . . . . . . . . . . . . . . . . . .1057.9 Heat Map Configuration . . . . . . . . . . . . . . . . . . . . . . . . . . . . . . . . . . . . . . . . . . . . . . . . . . . . . . . . . . . . .108

1ALIBI™ IP Camera Firmware V5.4 User Manual
SECTION 1: OVERVIEW
SECTION 1 OverviewCongratulations on purchasing your new ALIBI™ IP camera! Your camera includes the following key features:
• Camera activation with new password required during initial installation• Megapixel CMOS progressive scan sensor• High definition video streaming• Dual-stream video support • Video stream compression using H.264 standard. • 3D-DNR noise reduction• Wide dynamic range (WDR)• Backlight compensation, IR sensors for night vision • Dual power capable - Power over Ethernet (PoE) or 12 Vdc • Weatherproof IP66 rated• Vandal proof• Mobile surveillance• PTZ functionality (ALI-IPZ series only)• Video Content Analytics• People counting
Because the firmware presents screens specifically for the features the device has, the screens shown herein may be somewhat different from those of you see from the Alibi devices you have. Most Alibi cameras have more features than those listed above.

2
SECTION 2: NETWORK CONNECTION
SECTION 2 Network ConnectionAlibi cameras use a standard RJ-45 Ethernet interface to communicate with other devices. Whenever possible, configure the components of your security equipment on the LAN with static (fixed) IP addresses.
Cameras should be installed on the same Ethernet subnetwork (subnet) that contains the NVR or PC with CMS used to manage them, or contains a network storage device for saving recordings.
2.1 PC requirements
The PC you use to connect to your camera with an Internet browser should meet the following requirements:
• Operating System: Microsoft® Windows® XP SP1 and above, Windows Vista, 7, 8.x, 10, Server 2003, Server 2008 (32 bit)• CPU: Intel® Pentium® IV 3.0 GHz or faster• RAM: 1GB or more• Display: 1024 × 768 resolution or higher• Internet Browser: Microsoft® Internet Explorer® 11 or newer
2.2 Typical application configurations
Your Alibi IP can function well in many different network configurations. The most common configurations are:
• Camera is installed on an IP network and managed by a Network Video Recorder (NVR)• Camera is installed on an IP network and uses a network based storage device, such as a NFS or SMB/CIFS server, to archive
recorded video and screen captures. The camera is managed by a PC with an Internet browser. • Camera is installed on an IP network and connected directly by a PC with a Video Management System (VMS).
Since the Alibi camera is an IP based device, several other application configurations are also possible.
Important considerations
• Alibi IP cameras contain an internal storage slot for a microSD card for local storage for video recordings and status information. Cameras can also be configured to use an external device such as an Network Video Recorder (NVR), a Network Attached Storage device (NFSor SMB/CIFS device), or a PC with a Video Management System (VMS) to store these files.
• Security devices on your network should be configured with static (fixed) IP addresses whenever possible. Using fixed IP addresses for these devices greatly simplifies the communication between the components of your security system.
• Alibi cameras include a web interface that enables remote access to the camera through Microsoft® Internet Explorer®. With this interface, you can watch live video and perform all camera configuration functions. You can also play back recorded video, download recordings, perform screen captures, and other functions. This document uses the web interface to show all functions of the camera.

3ALIBI™ IP Camera Firmware V5.4 User Manual
SECTION 2: NETWORK CONNECTION
2.2.1 Camera is managed by an NVR or Network DVR
The most typical application for the camera is to be installed with a compatible NVR or Network DVR (for analog and IP cameras). With the NVR or Network DVR, the camera can be installed anywhere on a network that is accessible to the recorder. Some Alibi NVRs include a built-in Ethernet switch.
Router
NVRrLAN LANCamera
2.2.2 Camera uses network device for video storage
Cameras that do not include internal data storage can be installed on an IP network and configured to store recorded video a network based storage device, such as a Network Attached Storage (NAS) device, or a device using Server Message Block (SMB) or Common Internet File System (CIFS) protocol. With this configuration, the camera is managed through a PC with an Internet browser and access to the LAN where the camera is installed, and recorded video can be played back either through the camera, or by direct access to the recorded video files on the storage device.
IECamera
NFS or
SMB/CIFS
Storage
Router
PC with browser
LAN
LAN
LAN
2.2.3 Camera is managed by a VMS
Cameras installed on a network can be managed through a PC with Video Management System (VMS, such as the Alibi CMS) software. In this configuration, storage of recorded video usually occurs internally in the PC. VMS software is not provided with your camera.

4
SECTION 2: NETWORK CONNECTION
VMSCamera
Router
PC with VMS
LAN LAN
2.3 Use the Alibi Config Tool to manage devices Alibi devices on a network
The Alibi Config Tool is a PC-based network utility for discovery of Alibi compatible devices. It provides an easy way to activate devices, configure camera and recorder network configuration settings, and set device passwords. It can be installed on a Microsoft® Windows® operating system that has direct access to the network where your Alibi devices are installed. You can download the Alibi Configuration Tool from Supercircuits.com or AlibiSecurity.com/Resources.
2.3.1 Install the Alibi Config Tool
1. Download the Alibi Config Tool from the Supercircuits.com or AlibiSecurity.com/Resources website. At the time when this document was published, the file is named: alibi-config-tool.zip and is about 79.4MB.
2. Un-zip the file on a computer with Microsoft Windows (Windows 7 or newer) that is connected to the LAN where your Alibi devices are connected.
3. Run the file contained in the zip file: Alibi Config Tool.exe. Follow the on-screen instructions to install the file.
4. Open the Alibi Config Tool application. When the application opens, it automatically “discovers” and lists all Alibi compatible devices on the LAN. See below.

5ALIBI™ IP Camera Firmware V5.4 User Manual
SECTION 2: NETWORK CONNECTION
Notice in the screen above, the tool discovered devices with IP addresses of 10.1.10.xxx and 192.168.3.xxx. It will also list other Alibi compatible devices on the LAN, and devices with the address 192.168.1.64 (an inactive Alibi device).
2.3.2 Activate Inactive Alibi device
When an Alibi device is first installed, or reset to its factory configuration, it must be “Activated” before it can be used. In the Alibi Configuration Tool, “Inactive” devices have a Security status of Inactive, and an IPv4 address of 192.168.1.64. A device is “Activated” when a password is assigned to the admin username of the device.
NOTEIf an Alibi digital video recorder exists on the same LAN as an Inactive Alibi camera, the recorder may automatically “activate” the camera, assigning the same admin user password setup in the recorder to the admin user of the camera, and configure the network settings to be compatible with the LAN and the recorder.
1. Scan through the list of devices the Alibi Config Tool discovered for the Inactive device you want to activate (see below). Click on the device in the list to highlight it, and then click the select box to check it. See below.

6
SECTION 2: NETWORK CONNECTION
Activate
2. Click the Activate button. In the Activate window, you will create a password for the admin (administrator) username.
a. In the Activate window, enter an a password for admin in the New Password field. Include a combination of uppercase, lowercase alphabetic characters and numbers to create a “Strong” password. The rating is shown beneath the field. See above.
b. Enter the admin password again in the Confirm field, and then click Activate. In the screen below, notice that the device Security status shows “Active”. Record your admin password for reference later.

7ALIBI™ IP Camera Firmware V5.4 User Manual
SECTION 2: NETWORK CONNECTION
Although the device is now activated, it retained the default IP address.
2.3.3 Modify Network Parameters
You can change the network parameters of devices that are active.
1. In the list of devices discovered, click on the device you want to change the network settings for, and then click the select box to check it. See below.
Modify Network Parameters
2. In the popup window, edit the current network parameters, and then enter the admin user password in the field at the bottom.
a. Enable DHCP: You can select Enable DHCP to acquire compatible network settings from a DHCP server installed on the LAN. However, these settings can be changed by the DHCP server. Since it is recommended to use an unchanging IP address, you can use DHCP to acquire compatible network settings, and then uncheck Enable DHCP and save that configuration to retain the new network parameters.
b. In the example below, the IPv4 address was changed to 192.168.3.100, and the IPv4 Gateway was changed to 192.168.3.1. These settings were determined to be compatible with the network router and other devices that share the same router.

8
SECTION 2: NETWORK CONNECTION
3. Click OK to save your settings. The parameter change(s) will be shown device’s network parameters (see below).
2.3.4 Reset password
If you lose your admin (administrator) password, you cannot configure the device or restore it to its factory settings. To reset your password, call your support organization for specific instructions.

9ALIBI™ IP Camera Firmware V5.4 User Manual
SECTION 3: REMOTE ACCESS
SECTION 3 Remote AccessWhen the camera is connected to a local network (LAN), you can access it from a computer on the LAN using Microsoft® Internet Explore (IE).
NOTEWhen connecting to an Alibi camera through Remote Access, you must enter a User Name and Password. User Names are assigned specific permissions. Depending on your permissions, some features of a camera may not be available.
When logging into the camera from a remote computer for the first time, you must install a plug-in program named WebComponents. This plugin is downloaded from the camera. Often versions of WebComponents are different on different cameras. The procedure for installing the program using Internet Explorer 11 is shown below. Subsequent log ins do not require you to reinstall WebComponents.
3.1 Remote login
If you are accessing an Alibi camera that is newly installed on your network, you must first Activate the camera (“2.3.2 Activate Inactive Alibi device” on page 5), and should configure its network parameters (“2.3.3 Modify Network Parameters” on page 7) using the Alibi Config Tool.
Microsoft® IE is used to access your camera remotely. IE must be run in Administrator mode use all features available through a remote login to the camera.
3.1.1 Setting Administrator Mode in MS Internet Explorer
Window 7: To run IE as an Administrator:
1. Find or create an IE icon on your computer desktop .
2. Hold down the shift key, and then right-click on the IE icon.
MS Internet Explorer icon
Run as administrator

10
SECTION 3: REMOTE ACCESS
3. Click Run as administrator in the pop-up menu.
Window 10: To run IE in Administrator mode:
1. Find MS IE in the start menu. Usually this is found in the Windows Accessories group.
2. Pin the entry to Start.
3. Right click on the Internet Explorer tile, and then select More | Run as administrator.
Run as administrator
3.1.2 Login to the camera
1. Log into a computer with Microsoft Windows (version 7 or later) that can connect to the camera (on the same LAN).
2. Open the Microsoft Internet Explorer browser on your computer and enter the IP address of the camera in the URL field. In the example below, the IP address of the camera is 192.168.3.100.

11ALIBI™ IP Camera Firmware V5.4 User Manual
SECTION 3: REMOTE ACCESS
3. In the login window, enter your User Name and Password, and then click Login.
4. After clicking Login, one of two screens may appear: 1) a screen with a Live View image from the camera, or 2) a screen asking to download the WebComponents plugin from the camera and install it.
a. If a Live View screen appears, use the procedures in later sections of this document to configure the camera and retrieve information from it.
b. If a screen appears asking to Please click here ..... , follow the on-screen instructions to download and install the plugin. Click on the message to continue.

12
i. In the message that appears at the bottom of the screen, click the Run to continue.
ii. Close the browser. WebComponents will install automatically. When the installation is complete, the following window will open. Click Finish.
iii. Open Internet explorer again, and log back into your camera. A Live View image from the camera should appear. Use the procedures in later sections of this document to configure the camera and retrieve information from it. See Step 4.a above.
3.2 Remote Live View screen
NOTEWhen connecting to an Alibi camera through Remote Access, you must enter a User Name and Password. User Names are assigned specific permissions. Depending on your permissions, some features of a camera may not be available.
SECTION 3: REMOTE ACCESS

13ALIBI™ IP Camera Firmware V5.4 User Manual
SECTION 3: REMOTE ACCESS
After logging into the camera, the Live View - Main stream window initially appears. Tabs are located at the top of the screen. Icons at the bottom of the window are defined below.
Live View image
Function buttons
Help LogoutLogin UsernameWeb interface tabs
NOTEDepending on the features of your camera, the web interface tabs at the top and the function buttons at the bottom may be different from those shown in the screen above.
Web interface tabsThe camera web interface includes the following tabs. Sections in this document describe the use each web interface screen.
• Live View: The Live View window allows you to view and capture live video, capture screens, and configure live view parameters. See “3.2 Remote Live View screen” on page 12.
• Playback: The Playback window allows you to search for, play, and download video clips saved on the microSD card installed in the camera or on a NAS device. See “SECTION 4 Playback tab” on page 15.
• Picture: The Picture window allow you to search for (by type) and download capture files saved on the microSD card installed in the camera or on a NAS device. See “SECTION 5 Picture Tab” on page 19
• Application: The Application window allows you to open the statistics counting interface. You can search for, view, and download counting data saved on the microSD card installed in the camera or on a NAS device. See “SECTION 6 Application Tab” on page 21.
• Setup: Setup allows you to completely configure the camera, add and initialize a microSD card or NAS storage, update firmware, and restore the camera to its factory configuration. See “SECTION 7 Setup Menus” on page 25.

14
Help
The Help button opens the on-screen help system in a different browser tab. For the Live View Page help screen shown below, all on-screen buttons are described. In this example, click the Live View browser tab to return to the Live view tab. Click the item of interest in the list on the left to display Help information for topic.
LogoutUse the Logout button to log out of the camera. After clicking Logout, a Note pop-up window opens for confirming the logout.
Function buttonsThe Function buttons in the screen footer control the appearance of the Live view tab, enable audio, and special features of the camera. If the camera does not include a feature, the icon is grayed out.
Screen stream
Capture screen
Lens init.
Focus plus
Start 2-way audio
Enable e-PTZ
Zoom in
Aspect ratio
Stop Live View
Focus minus
Aux focus
Plug-in switch
Start record
Mute/unmute
Zoom out
A description of all function buttons is included in the Help display. See “Help” on page 14 for more information.
SECTION 3: REMOTE ACCESS

15ALIBI™ IP Camera Firmware V5.4 User Manual
SECTION 4: PLAYBACK TAB
SECTION 4 Playback tabThe Playback window allows you to search for, play, and download video clips saved on the microSD card installed in the camera or on a NAS device. Open the Playback tab by clicking the Playback tab. Video can be downloaded to your local computer.
Calendar, month and year controlsExpand to full width
Playback controls interface
Playback controls interface description
Playback timestamp DownloadSet playback time (H : M : S)CapturePlay motion controls
RecordingsPlayback timestamp
Audio play / muteEnable e-PTZ
Expand/contract timelineRecord legendTimeline (drag to reposition)
Start/Stop Clipping

16
SECTION 4: PLAYBACK TAB
NOTEWhen connecting to an Alibi camera through Remote Access, you must enter a User Name and Password. User Names are assigned specific permissions. Depending on your permissions, some features of a camera may not be available.
To play a video recording
To play a video recording:
1. Open the Playback window (see above).
2. Click the date on the calendar when the recording you want to playback was made. You can change the calendar month using the t and u buttons in the header, and the year by clicking the tt and uu buttons in the header.
3. Click the Search button. If no recordings were made on the day you selected, a pop-up window in the lower right corner will open reporting that status. If recordings were found, the timeline will show marks when the recordings occurred on the day selected. The color of the marks indicate what initiated the recording.
4. Click the Play icon ( u )in the Play motion controls. The timeline will advance to the next video segment and play.
Controlling video playback
• To Stop video playback: Click the Stop icon in the icon ( < ) in the Play motion controls.• To Move to a specific time for playback:
— Drag the timeline left or right to the time when the video was recorded. If video was playing, it will continue to play at the time shown on the timestamp. If video wasn’t playing, click the Play icon.
— Or, stop video playback, set the specific time in the Set playback time window, and the click the Go ( 8 ) icon.

17ALIBI™ IP Camera Firmware V5.4 User Manual
SECTION 4: PLAYBACK TAB
• To Fast Forward video: Click the Fast Forward ( uu ) icon in the Play motion controls. • To Slow Forward video playback: Click the Slow Forward ( tt ) icon in the Play motion controls. • To playback a Single Frame forward: Play a video, and then click the Single Frame ( |u ) icon in the Play motion controls.
To save a segment (clip) of recorded video during playback
1. While playing back video, advance the playback to the beginning of the segment of video you want to save.
2. At the beginning of the segment you want to save, click the Start / Stop clipping icon (black scissors) . The icon will change to a Stop clipping icon (red scissors).
3. When the playback reaches the end of the segment you want to save, clip the Stop clipping icon. A window will pop-up in the lower right corner of the screen showing the path name on your computer to the video clip.
4. Click on the path name in the pop-up window to open a file explorer showing the video file you saved. The path to the video clip is configured in the Setup tab | Local menu (see “7.1 Local” on page 28) Save clips to directory.
To download a video recording
1. In the Playback tab, Click the Download icon. The Download window will open.
2. Open the File Type drop-down list in the options list on the right, and then select the type of recording you want to download.

18
SECTION 4: PLAYBACK TAB
3. Select the Start Time and the End Time when the recording was made.
4. Click the Search button. A list of files matching the Search Conditions will appear.
a. Use the buttons at the bottom of the list to locate the file(s) you want to download.
b. Check the select box for the file(s) you want to download, and then click the Download button at the top of the window. See the screen above.
c. Allow the file(s) to download completely before continuing. The Progress of the download(s) is shown in the right column.
d. Retrieve the download file(s) from the location configured in the Setup tab | Local menu (see “7.1 Local” on page 28) Save downloaded files to directory.

19ALIBI™ IP Camera Firmware V5.4 User Manual
SECTION 5: PICTURE TAB
SECTION 5 Picture TabThe Picture screen allow you to search for (by type) and download capture files saved on the microSD card installed in the camera or on a NAS device. Capture files are a result of configuration settings made in the Setup tab | Storage | Schedule Settings | Capture menu. Open the Picture tab by clicking the Picture tab.
NOTEWhen connecting to an Alibi camera through Remote Access, you must enter a User Name and Password. User Names are assigned specific permissions. Depending on your permissions, some features of a camera may not be available.
To download a capture file
1. Open the Picture tab (see above).
2. Open the File Type drop-down list in the options list on the right, and then select the type of capture file you want to download. Capture files can result from continuously captured images and several different kinds of events.

20
3. Select the Start Time and the End Time when the recording was made.
4. Click the Search button. A list of files matching the Search Conditions will appear.
a. Use the buttons at the bottom of the list to locate the file(s) you want to download.
b. Check the select box for the file(s) you want to download, and then click the Download button at the top of the window. See the screen above.
c. Allow the file(s) to download completely before continuing. The Progress of the download(s) is shown in the right column, and a pop-up window will appear momentarily in the lower right corner of the window with a hyperlink to the directory where the downloaded file was saved.
d. Retrieve the download file(s) from the location configured in the Setup tab | Local menu (see “7.1 Local” on page 28) Save downloaded files to directory.
SECTION 5: PICTURE TAB

21ALIBI™ IP Camera Firmware V5.4 User Manual
SECTION 6 Application TabThe Application tab is used to display and export Counting statistics. The Counting feature is configured in the Setup | Counting menus (see “7.8 Counting” on page 105).
To open the Application menu, click the Application tab.
To use the Application feature:
1. Open the Record Type drop down list and select either Daily Report, Weekly Report, Monthly Report or Annual Report.
2. Open Statistics Type drop down list and select either People Entered or People Exited.
3. Click the Start Time field, and then select the start date using the pop-up calendar GUI. Change the month and year using the arrow icons at top of the window, and then click the day in the calendar.
— If you chose Daily Report, the data displayed is for each hour of the Start Time day.
SECTION 6: APPLICATION TAB

22
— If you chose Weekly Report, the data displayed is each day for the week (Monday thought Sunday) containing the Start Time day.
— If you chose Monthly Report, the data displayed is for each day of the month containing the Start Time day. — If you chose Annual Report, the data displayed is for each month of the year containing the Start Time day.
4. Click the Bar Chart button to view the data in bar chart format.
5. Click the Line Chart button to view the data in line chart format.
6. To export the data (in .xls format):
a. Display the data you want to export.
b. Click the Table button, and then click the Export button.
c. Use the pop-up Save As window to rename the file and browse to the location where you want to save it.
d. Click Save.
SECTION 6: APPLICATION TAB

23ALIBI™ IP Camera Firmware V5.4 User Manual
SECTION 6: APPLICATION TAB
6.1 Application features with the ALIBI fisheye camera
The ALIBI fisheye camera features two graphical applications: a Time Heat Map and a Space Heat Map. For each of these mappings, you can generate a Daily, Weekly, Monthly or Annual image. To accumulate data for these reports, the camera must have a local storage device, such as a microSD card installed.
Time Heat Map
To show the Time Heat Map:
1. Enable Counting in the camera configuration. Go to Setup | Event | Smart Event. You can accumulate statistics for Instrusion Detection and Line Crossing Detection.
2. Click the Time Heat Map button at the top of the right frame.
3. Select the Report Type and the Statistics Time (date at the start of map data).
4. Click Counting.

24
SECTION 6: APPLICATION TAB
Space Heat Map
To show the Space Heat Map:
1. Enable a Heat Map Configuration in the camera configuration. Go to Setup | Heat Map Configuration. In this menu, you can define the region for heat mapping.
2. Click the Space Heat Map button at the top of the right frame.
3. Select the Report Type and the Statistics Time (date at the start of the map data).
4. Click Counting.
Colors indicate occupance level

25ALIBI™ IP Camera Firmware V5.4 User Manual
SECTION 7: SETUP MENUS
SECTION 7 Setup MenusCamera Setup menus that appear when accessing Alibi cameras through a web browser present the complete set of configuration options. These options are organized in a tree of menus as shown below.
Setup
Video/Audio
Audio ROI Target CroppingDisplay Info.on Stream
Video
Image
PrivacyMask
Picture Overlay
Display Settings
OSDSettings
Local
Counting
Heat Map Setup
TCP/IP
DDNS
Port
NAT
Network
Basic Settings
SNMP
FTP
HTTPSPlatform Access
QoS
802.1x
Advanced Settings
Event
Standard Event
Motion Detection
Video Tampering
Alarm Input
Alarm Output
Exception
VCA Event
Audio Except. Detection
Defocus Detection
Scene Change Detection
Face DetectionIntrusion Detection
Line Crossing Detection
Region Entrance DetectionRegion Exiting Detection
Unattend. Baggage Detection
Object Removal Detection
Storage
Record Schedule
Capture
Schedule Settings
HDD Managemet
Net HDD
Storage Management
System
Maintenance
Basic Info.
Time Settings
DST
SystemSettings
RS485
Panoramic Params.
Image Stitching Adj.
Upgrade & Maint.
Log
System Service
Security User Management
Authentication User Mgmt.
Online UsersIP Address FilterSecurity Service
* Submenu items that appear in the Camera Setup menu tree above exist only in cameras that include the features.

26
7.1 LocalThe local configuration includes parameters of Live View, Record Files (local PC settings), and Picture and Clip Settings. The record files and captured pictures are created using your web browser and saved on the PC running the browser.
1. Open the Local information screen, go to: Setup tab | Local.
Configuration settings are defined below:
Live View Parameters: Set the protocol type and live view performance.
• Protocol Type: Select either TCP, UDP, MULTICAST or HTTP.
— TCP: Ensures complete delivery of streaming data and better video quality. Real-time transmission is affected. — UDP: Provides real-time audio and video streams. — MULTICAST: Use a switch to send stream to a multicast address. — HTTP: Allows the same quality as of TCP without setting specific ports for streaming under some network environments.
• Play Performance: Set the live view performance to Shortest Delay or Auto. Depending on your camera, other options may be available.
• Rules: Reserved for future use. • Image Format: Select the file format for captured images (JPEG or BMP).
Record File Settings: Set the saving path of the recorded video files. Valid for the record files you recorded with the web browser.
• Record File Size: Select the segment size of the manually recorded and downloaded video files. Options are 256MB, 512MB or 1GB.
• Save record files to: Set the saving path for the manually recorded video files.• Save downloaded files to: Set the saving path for the downloaded video files in playback mode.
SECTION 7: SETUP MENUS

27ALIBI™ IP Camera Firmware V5.4 User Manual
SECTION 7: SETUP MENUS
Picture and Clip Settings: Set the saving paths on your PC of the captured pictures and clipped video files with the web browser.
• Save snapshots in live view to: Set the saving path of the manually captured pictures in Live View mode.• Save snapshots when playback to: Set the saving path of the captured pictures in playback mode.• Save clips to: Set the saving path of the clipped video files in playback mode.
7.2 System
7.2.1 System Settings
Basic Information
The Basic Information screen shows the basic information for the device, including the Device Name and Device No. (number), model, serial number, software versions, and other features.
To open the Device Information screen, go to Setup tab | System | System Settings | Basic Information.
In the Basic Information screen, you can change the Device Name and Number by editing the fields, then clicking Save.
Time Settings
Use the Time Settings menu to set the correct time and date in the camera. Because video recordings and captures are time stamped with this information, the correct date and time is important if the files become evidence of some event.
1. Open the Time Settings menu. Go to Setup tab | System | System Settings | Time Settings.

28
2. Open the Time Zone drop-down list, and then select time zone you prefer to use. In some system applications, the monitoring system (NVR, VMS) may be in a different time zone from the camera.
Time Synchronization
You can synchronize the clock in your camera either from an NTP server, by setting it manually, or synchronizing it with your computer. Use either.
• NTP: Synchronizing Time by NTP Server.
a. Check the checkbox to enable the NTP function.
b. Configure the following settings:
Server Address: IP address of NTP server.
NTP Port: Port of NTP server.
Interval: The time interval between the two synchronizing actions with NTP server.
c. Click the Test button to verify that an NTP server connection can be established.
d. Click Save.
NOTEIf the camera is connected to a public network, use a NTP server that has a time synchronization function, such as the server at the National Time Center (IP address: 210.72.145.44). If the camera is set in an isolated network, NTP software can be used to establish a NTP server for time synchronization.
SECTION 7: SETUP MENUS

29ALIBI™ IP Camera Firmware V5.4 User Manual
SECTION 7: SETUP MENUS
• Manual Time Sync.: Set the camera clock manually or synchronize the clock in your PC.
a. Click the bullet to enable Manual Time Sync.
b. Do one of the following:
* Enter the preferred time in the Set Time field, then click Save.* Check the Sync. with computer time box, then click Save.
NOTE After setting the time in the camera, open the DST tab to setup the Daylight Savings Time configuration for the camera.
DST
Use the DST menu to configure the Daylight Savings Time mode for the camera. To setup the camera to automatically adjust the clock for DST:
1. Open Time Settings interface: Go to Setup tab | System | System Settings | DST.
2. Check the DST box, then set the Start Time and End Time using the options in the drop down lists if necessary.
3. Click Save.

30
7.2.2 Maintenance
Upgrade & Maintenance
The Maintenance screen includes the camera-related maintenance functions. To open the Upgrade & Maintenance screen, go to Setup tab | System | Maintenance | Upgrade &Maintenance.
Reboot
Click Reboot to restart the camera. When you reboot the camera, new configuration parameters are changed.
Restore
Click Restore to reset all configuration parameters, except the IP network settings and user information, to their factory default values.
Default
Click Default to reset all configuration parameters, INCLUDING the IP network settings and user information, to their factory default values. The network IP address is reset to 192.168.1.64.
SECTION 7: SETUP MENUS

31ALIBI™ IP Camera Firmware V5.4 User Manual
SECTION 7: SETUP MENUS
Device Parameters
Click Device Parameters to save the camera configuration file for Import later if necessary. You can also export the configuration and use it to quickly configure other cameras of the same type using their Import feature.
Import Config. File
Click Browse to locate a previously saved camera configuration file to import, then click Import. The import status is shown on the line below.
Upgrade (Firmware)
NOTE Firmware upgrade should ONLY be performed if recommended by your Support organization.
You can upgrade in the camera either by browsing to the directory where the firmware upgrade file exists, or specifying the full path to the upgrade file. IP camera firmware is available in the Resources section at Supercircuits.com. To upgrade firmware:
1. Determine the current firmware version of your camera. The current firmware version is shown in Setup tab | Local.
2. Download the updated firmware file (.zip) from Supercircuits.com to a directory on the computer you use to access the camera online. Open the .zip file and extract the contents. Usually the firmware file is named digicap.dav.
3. In the Upgrade section, click the Firmware drop-down list, then select either Firmware ( and browse to and select the firmware file) or Firmware Directory (to browse to and select the directory where the firmware is stored). The firmware file should be no more than two subdirectories deep.
4. Click Upgrade, and then allow the upgrade process to complete before continuing. After the firmware is installed, the camera will reboot.
Log
The camera log report is created by specifying a search criteria using the menu art the top of the window, then clicking the Search button. The search criteria menu includes filters to search for Major and Minor type events, and specify the start and end time of the report. Log reports can be exported in either text or Excel formats by clicking the Export icon.
NOTETo use the Log feature when remotely accessing the camera, the camera must contain a microSD card, or be configured with a NetHDD. Otherwise, no alarm information will be saved locally.
1. Open the Log screen. Go to Setup tab | System | Maintenance | Log.

32
2. Open the Major Type drop down list and select the class of alarms you want to search for, or select All Types (default).
3. Open the Minor Type drop down list and select the specific alarms you want to search for.
4. Click the Start Time entry field. In the graphical menu, select the date and time marking the beginning of the alarm search window. Similarly, open the Start Time entry field to mark the end time of the alarm search window.
5. Click the Search button. If the number of alarms found exceeds the capacity of the screen, use the icons at the bottom of the list to peruse the search results.
6. Click Export, if necessary, and then follow the on-screen instructions to save the search results on your computer.
SECTION 7: SETUP MENUS

33ALIBI™ IP Camera Firmware V5.4 User Manual
SECTION 7: SETUP MENUS
System Service
System service enables you to activate or deactivate features specific to the camera that aren’t indicated on other menus. Check the select box to enable the feature.
To open the System Service window, go to Setup tab | System | Maintenance | System Service.
7.2.3 Security
Authentication
RTSP Authentication can be disabled to allow anyone to access the video stream using RTSP protocol with the IP address of the camera. The default setting is Basic authentication (requires credentials).
To open the RTSP Authentication menu, go to Setup tab | System | Security | Authentication.
To disable RTSP authentication, open the RTSP Authentication drop-down list, then select disable. Click Save to retain this setting.

34
IP Address Filter
The IP Address Filter feature allows you to either restrict direct access to the camera from a browser to specific IP addresses (Allowed) or block specific access from specific IP addresses (Forbidden).
To open the IP Address Filter menu, go to Setup tab | System | Security | IP Address Filter.
1. Check the Enable IP Address Filter box.
2. In the IP Address Filter Type field, open the drop down list and select either:
— Allowed: To enable clients at only specific at IP address to access the camera. — Forbidden: To block clients from specific IP addresses to access the camera.
3. Click Add.
4. In the pop-up menu (see above), enter the IP address of the client computer to identify, then click OK.
5. Repeat the above two steps for each IP address that apply to the filter type you selected.
6. Click Save to retain your settings.
To delete an IP address you entered
Check the select box for the IP address in the list that you want to delete, then click Delete.
SECTION 7: SETUP MENUS

35ALIBI™ IP Camera Firmware V5.4 User Manual
SECTION 7: SETUP MENUS
To modify an IP address you entered
1. Check the select box for the IP address in the list that you want to modify, then click Modify.
2. In the pop-up window, edit the IP address as needed.
3. Click to save the new address.
Security Service
The Security Service menu is used to lockout illegal remote logins and improve the data communication security with SSH.
To open the Security Service menu, go to Setup tab | System | Security | Security Service.
1. Check the box of Enable Illegal Login Lock if needed (enabled by default). This feature will lockout the IP address of the admin user who performs 7 failed user name/ password attempts, or an operator user who performs 5 failed user name / password login attempts. The IP address is locked for 30 minutes.
2. Click Save to retain your settings.
7.2.4 User Management
User Management
The User Management menu is used to create and delete user accounts, and change passwords. To use this menu, you must log in to the camera with the admin user credentials.

36
In the User menu, you can create either of two levels of users: Operator and User. Each level has a different subset of permissions that are configurable. A third account level, Administrator, has one user name, admin, that cannot be deleted and has all permissions enabled. This account level is not configurable, but the admin password can be changed.
To open the User menu, go to Setup tab | Security | User.
Change the admin password
1. To change the admin password, click the entry in the list for User Name admin, then click the Modify button. A Modify user window will open.
2. Enter the new admin password in the Password and Confirm fields.
SECTION 7: SETUP MENUS

37ALIBI™ IP Camera Firmware V5.4 User Manual
SECTION 7: SETUP MENUS
3. Click OK to save the settings. Record the new password and save it in a secure location.
To create a new user
1. In the User menu, click Add.
2. In the User Name field, enter a unique user name. You can enter most keyboard characters to compose the name.
3. In the Level drop-down list, select either Operator or User.
4. Enter an acceptable password in the Password and Confirm fields.
5. Check and/or un-check the boxes for the permissions you want to grant or restrict the user.
6. Click OK to save your setting. An entry for the new user will appear in the list.
To delete a user
1. Click the name in the User List you want to delete. The entry will be highlighted. NOTE: You cannot delete the admin user.
2. Click the Delete button, then click OK in the pop-up confirmation window.
Online Users
Online Users is an informational display that shows who is logged into the camera. Click Refresh to update the list.

38
7.3 Network
7.3.1 Basic Settings
TCP/IP
TCP/IP settings must be properly configured before you operate the camera through a network. The camera supports both the IPv4 and IPv6. Both versions may be configured simultaneously without conflicting to each other, and at least one IP version should be configured.
1. Open TCP/IP settings interface: Go to Setup tab | Network | Basic Settings | TCP/IP.
SECTION 7: SETUP MENUS

39ALIBI™ IP Camera Firmware V5.4 User Manual
SECTION 7: SETUP MENUS
2. Configure the basic network settings, including the NIC Type, IPv4 or IPv6 Address, IPv4 or IPv6 Subnet Mask, IPv4 or IPv6 Default Gateway, MTU settings and Multicast Address.
NOTE
The valid value range of MTU is 500 ~ 1500.Multicast sends a stream to the multicast group address and allows multiple clients to acquire the stream simultaneously by requesting a copy from the multicast group address. Before using this function, you must enable the Multicast function of your router.
3. Enter the address for the Domain Name Server (DNS) you prefer. You can also identify an Alternate DDNS Server.
4. Click Save. The camera must reboot for new settings to take effect.
DDNS
Registration on the DDNS server is required before configuring the DDNS settings of the camera.
1. Open Network DDNS settings interface: Go to Setup tab | Network | Basic Settings | DDNS.
2. Check the Enable DDNS checkbox to enable this feature (see above).
3. Open the DDNS Type drop down list, and then select one of the DDNS Type. Options are DynDNS and NO-IP.
— For DynDNS:
i. Enter the Server Address in the Server Address field.
ii. In the Domain text field, enter the domain name obtained from the NO-IP website.
iii. Enter the User Name and Password registered on the NO-IP website.
iv. Click Save.

40
— For NO-IP:
i. Enter Server Address field with the Server Address.
ii. In the Domain text field, enter the domain name obtained from the NO-IP website.
iii. Enter the User Name and Password registered on the NO-IP website.
iv. Click Save.
Port
You can change the HTTP, RTSP HTTPS and Server port numbers the camera will use. To change any of these settings:
1. Open Network Port settings interface: Go to Setup tab | Network | Basic Settings | Port.
2. Edit the HTTP, RTSP HTTPS and/or Server port numbers you want to change.
— HTTP Port: The default port number is 80. It can be changed to any port in the range 1024 to 65535. — RTSP Port: The default port number is 554. It can be changed to any port in the range 1024 to 65535. — HTTPS Port: The default port number is 443. It can be changed to any port in the range 1024 to 65535. — Server Port: The default server port number is 8000. It can be changed to any port in the range 1024 to 65535.
3. Click Save. The camera must reboot for new settings to take effect.
NAT
The NAT menu is used to enable UPnP™, and specify the external port and IP address for HTTP, RTSP and a server port.
Universal Plug and Play (UPnP™) is a networking architecture that provides compatibility among networking equipment, software and other hardware devices. The UPnP protocol allows devices to connect seamlessly and to simplify the implementation of networks in the home and corporate environments.
SECTION 7: SETUP MENUS

41ALIBI™ IP Camera Firmware V5.4 User Manual
SECTION 7: SETUP MENUS
With the function enabled, you don’t need to configure the port mapping for each port, and the camera is connected to the Wide Area Network via the router.
The menu also is used to enable port mapping in either Auto or Manual modes. This feature is disabled by default in Alibi cameras for corporate network security concerns.
1. Check the Enable UPnP select box.
2. Change settings in the NAT menu as needed, and then click Save to retain your settings.
7.3.2 Advanced Settings
SNMP
You can set the SNMP function to acquire camera status, parameters and alarm information and manage the camera remotely when it is connected to the network.
Before setting the SNMP, please download the SNMP software and manage to receive the camera information via SNMP port. By setting the Trap Address, the camera can send the alarm event and exception messages to the surveillance center.
Note: The SNMP version you select should be the same as that of the SNMP software. And you also need to use the different version according to the security level you required. SNMP v1 provides no security and SNMP v2 requires password for access. SNMP v3 provides encryption. When using SNMP v3, HTTPS protocol must be enabled.

42
FTP
The FTP feature can be used to upload captured pictures to an FTP server. Picture captures can be triggered by events or a timing snapshot.
To open the FTP screen, go to Setup tab | Network | Advanced Settings | FTP.
SECTION 7: SETUP MENUS

43ALIBI™ IP Camera Firmware V5.4 User Manual
SECTION 7: SETUP MENUS
1. To use FTP, enter the following parameters:
— FTP Server Address: Enter the IP address of the FTP server you want to use. — FTP server Port number. The default value of the FTP port is 21. — User Name: User name you use to authenticate access to the server. — Password and Confirm: Enter both fields with the password of the User Name. — Directory Structure: In the Directory Structure field, select the root directory, parent directory or child directory. When
the parent directory is selected, you have the option to use the Device Name, Device Number or Device IP for the name of the directory; and when the Child Directory is selected, you can use the Camera Name or Camera No. as the name of the directory.
— Directory Structure: Defines where to save the picture on the FTP server. Options are Root, Parent or Child directory. — Picture Filing Interval: Frequency at witch pictures are saved to the FTP server. Options are OFF, and 1 .. 30 days. — Upload Picture: To enable uploading the captured picture to the FTP server. — Anonymous: Check the Anonymous box to enable the anonymous access to the FTP server. Use this option when access
to the FTP Server does not require a User Name and Password. The anonymous access function must be supported by the FTP server.
2. Click Save.
3. Check the Upload Picture box, and then click Test to upload a picture to the server. Verify that the upload was successful. If not, correct your settings and retest.
NOTETo upload the captured pictures to FTP server, you must enable continuous snapshot or event-triggered snapshot on Snapshot screen.
To upload the captured pictures to FTP server, you must select Enable Timing Snapshot or Event -Triggered Snapshot on the Setup (tab) | Storage | Snapshot screen.
The Email feature is used to send an email message to up to three email address when specific events occur within the camera. The Email menu is used to configure the sender’s email server, user name and password, and the receiver(s) email address(es). Events that activate email alerts are configured in other menus.
The camera must be configured for Internet access to connect to your email server. Configure TCP/IP settings before configuring your email preferences.
To open the Email menu, go to Setup tab | Network | Advanced Settings | Email.

44
SECTION 7: SETUP MENUS
1. Configure the following settings:
— Sender: The name of the email sender. — Sender’s Address: The email address of the sender. — SMTP Server: The SMTP Server IP address or host name (e.g., smtp.263xmail.com). — SMTP Port: The SMTP port. The default TCP/IP port for SMTP is 25 (not secured). The the SSL SMTP port is 465. — Email Encryption: Select either None or SSL, if it is required by the SMTP server. — Attached Image: Check this box if you want to send email with an image. — Interval: The interval is the time between two emails sent with attached pictures. — Authentication (optional): If your email server requires authentication, check this box to use authentication to connect
to this server. You must specify your email User Name and Password. — Choose Receiver: Select the receiver to which the email is sent. Up to 3 receivers can be configured. — Receiver: The name of the user to be notified. — Receiver’s Address: The email address of user to be notified.
2. Click Save.
3. Click the Test button and then verify an email was sent to the Receiver to ensure all settings are correct.
Platform Access
The Platform Access menu is used to associate the camera with your Guarding Vision account. Using Guarding Vision, you can easily setup and connect to a network camera and view it from the Internet with the smartphone app Alibi Witness 2.0. It is not necessary to port forward of your router to see a live view from your camera and receive alarm notifications.

45ALIBI™ IP Camera Firmware V5.4 User Manual
SECTION 7: SETUP MENUS
Before configuring this feature, ensure that the latest version of Alibi Witness 2.0 (or later) is installed in your smartphone (Android or iPhone iOS), and you have created a Guarding Vision account that is active in the app. For information about how to setup and use Alibi Witness 2.0, refer to the document ALIBI™ Witness 2.0 Smartphone App for Android™ Mobile Devices User Guide, available from your Alibi product vendor.
Setup of this capability is two staged: 1) setup your camera for Guarding Vision Platform Access, and 2) add the camera to the Guarding Vision feature in your Alibi Witness 2.0 smartphone app.
To open the Platform Access menu, go to Setup tab | Network | Advanced Settings | Platform Access.
Setup your Camera for Guarding Vision Platform Access
To use the Platform Access menu:
1. Open the Platform Access Mode drop down list, and select Guarding Vision (default).
2. Click the Enable box to check it. A Note window will open.
3. In the Note window, enter a unique Verification Code for the device in both fields. Follow the instructions provided to choose a code. If the code is acceptable, a green check mark will appear after the field (see above). If your entries are acceptable by Guarding Vision, click OK to close the window. Record the Verification Code you created for use later.

46
4. In the Platform Access menu, click Save. If the settings are acceptable, a green checkmark will appear to the right of the Server IP field. See below.
Add your camera in Guarding Vision to your Alibi Witness 2.0 app
5. Determine the serial number of the of your camera:
a. Open the Setup tab | System | System Settings | Basic Information screen. See below.
Device serial number: 748246767
b. In the basic information screen, find the 9-digit number that is at or near the end of the Serial No. field. In the example shown above, this number is: 748246787. Record this number for use later.
6. With your smartphone, open your Alibi Witness 2.0 smartphone app, and then select Guarding Vision.
7. In the Guarding Vision devices screen, tap the Add icon ( + )in the upper right corner. See below, left screen.
SECTION 7: SETUP MENUS

47ALIBI™ IP Camera Firmware V5.4 User Manual
SECTION 7: SETUP MENUS
Tap here to Add device Tap here to Edit Enter 9-digit SN
Tap here to search
8. In the Scan QR Code screen, tap the Edit icon in the upper right corner. See above, middle screen.
9. In the Manually Input screen, enter the device serial number determined earlier. See above, right screen. In this example, the SN is 748246787.
10. Tap the magnifier icon to search for the device. If the search was successful, the screen shown below on the left will open. Check the displayed. The ALI-NS2013VR is the SKU for this camera. See below, left screen.
Tap Add to continue Enter Verification Code here Tap to continue
11. In the Results screen shown above on the left, tap Add to continue.
12. In the Results screen popup window, enter the Verification Code you created earlier. The code you enter is shown above the keyboard. The Verification Code is case sensitive. Click OK to continue.

48
13. In the Adding Completed screen shown above on the right, scroll down in the Device Information section to reveal the Service Port and HTTP Port fields. See below, left screen.
Tap here, then enter port information
Tap to Finish
14. In the Service Port and HTTP Port fields, enter the information appropriate for the camera. This camera was installed as a device on the network, and the Server Port and HTTP Ports for the camera are at the default values. So in these fields, I entered 8000 for the Service Port, and 80 for the HTTP Port.
15. Click Finish to complete the setup.
16. To verify your setup, open the Guarding Vision devices list, and find the device you added. See the middle screen shown above.
17. Tap the image field below to open the Live View stream from the camera.
HTTPS
The HTTPS menu enables you to setup a secure connection to your camera over an insecure network. It provides bidirectional encryption of data flowing between your PC and the camera, which protects against tampering, eavesdropping, man-in-the-middle attacks and/or forging the contents.
To open the HTTPS menu, go to Setup tab | Network | Advanced Settings | HTTPS.
SECTION 7: SETUP MENUS

49ALIBI™ IP Camera Firmware V5.4 User Manual
SECTION 7: SETUP MENUS
1. Check the Enable box to enable the feature.
2. To use the certificate installed in the camera, click Save.
3. To create a certificate, or use another certificate that is available, click the Delete button. The following screen will appear.
Create self-signed certificate
Note: If you already have a certificate installed, the Create Self-signed Certificate is grayed out.
1. Click the Create button. The following pop-up menu will appear.

50
2. Enter the country, host name/IP, validity and other information.
3. Click OK to save the settings.
4. In the HTTPS menu, click Save.
Install a signed certificate
1. In the menu shown below, click the radio button to select the Signed certificate is available. Start .....
2. Click the Browse button, and locate and select the certificate in the file explorer browse window.
3. Click the Install button to install the certificate.
4. Click Save.
Create a certificate request
1. In the menu shown below, click the radio button to select the Create the certificate request first .....
SECTION 7: SETUP MENUS

51ALIBI™ IP Camera Firmware V5.4 User Manual
SECTION 7: SETUP MENUS
2. If no certificate file is available, click Create.
3. Enter the country code, host name/IP, validity and other information as needed.
4. Click OK to create the certificate and save it to your computer.
5. Click Download to identify the certificate request, and then submit the request to a trusted certificate authority for signature.
6. After receiving the signed, valid certificate from your certificate authority, click the Browse button to open the certificate.
7. Click Install to install the certificate in the camera.
8. Click Save to retain your settings.
QoS
QoS (Quality of Service) can help solve network delay and network congestion problems by configuring the priority of sent data. To open the QoS screen, go to Setup tab | Network |Advanced Settings | QoS.

52
SECTION 7: SETUP MENUS
To configure QoS:
1. Edit the DSCP fields for Video/Audio DSCP, Event/Alarm DSCP and Management DSCP. The valid value range of the DSCP is 0-63. Larger DSCP values have higher priority.
NOTE DSCP refers to the Differentiated Service Code Point. The DSCP value is used in the IP header to indicate the priority of the data.
2. Click Save. The settings are applied when the camera is rebooted.
802.1x
IEEE 802.1X is an IEEE Standard for Port-based Network Access Control (PNAC). It is part of the IEEE 802.1 group of networking protocols. It provides an authentication mechanism to devices wishing to attach to a LAN or WLAN.
The 802.1X mechanism requires an authenticator (authentication device), and typically an authentication server. The authenticator is a network device, such as an Ethernet switch or wireless access point; and the authentication server is typically a host running software supporting the RADIUS and EAP protocols. The authentication server must be configured to verify the credentials (user name and password) from the camera.
1. Open Network 802.1X settings interface: Go to Setup tab | Network | Advanced Settings | 802.1X

53ALIBI™ IP Camera Firmware V5.4 User Manual
SECTION 7: SETUP MENUS
2. Check the Enable IEEE 802.1X box to enable the feature.
3. Configure the 802.1X settings, including EAPOL version, user name and password. The EAPOL version must be identical with that of the router or the switch.
4. Enter the User Name, Password and Confirm password fields to access the server.
5. Click Save. A reboot of the camera is required for these settings to be in effect.
7.4 Video/Audio
7.4.1 Video
The Video menu is used to setup the Main Stream video transmission settings, and sub-stream or third-stream (for third-stream capable cameras) settings for multi-stream cameras. In this example, the camera has two streams: Main Stream (Normal) and Sub Stream. The configuration parameters for both are the same, but the capabilities of the two streams are much different.
To open the Video menu, go to Setup tab | Video/Audio | Video.
1. Select the Stream Type of the camera you want to configure. Main Stream is usually for recording and live viewing with good bandwidth, and Sub Stream should be used for live viewing when the bandwidth is limited.
2. Configure the following settings for your preferred performance:
— Video Type: Select the stream type to video stream or video and audio composite stream (for cameras with audio capability). For cameras with audio, the audio signal is recorded only when the Video Type is Video & Audio.
— Resolution: Select the resolution of the video output.

54
SECTION 7: SETUP MENUS
— Bitrate Type: Select either Constant or Variable. — Medium (Video Quality): When bitrate type is selected as Variable, you can select one of six levels of video quality.
Higher video quality requires more network bandwidth. — Frame Rate: Set the frame rate to 1/16 ~ 45 fps. The frame rate is the rate at which video frames the are sent to the
receiving device, or the rate at which the video stream is recorded. A higher frame rate produces a smother image with higher quality throughout, but requires more network bandwidth.
— Max. Bitrate: Set the maximum bitrate to 32 ~ 16384 Kbps. The higher value corresponds to the higher video quality at a cost of higher network bandwidth.
— Video Encoding: When the Stream Type of the camera is Main Stream, the Video Encoding standard can be set to H.264. When the Stream Type of the camera is Sub Stream, the Video Encoding standard can be set to H.264 or MJPEG.
— H.264 OVC: H.264 OVC is an advanced compression coding technology. By enabling H.264 OVC, you can calculate the HDD consumption by its average bitrate, and save storage by lowering the bitrate. If you set the main stream as the stream type and H.264 as the video coding, H.264 OVC is available. You must reboot the camera when you turn on or turn off H.264 OVC.
— Profile: The profile for the camera determines the quality of the video and the complexity of the H.264 video encoding algorithm. High Profile produces the best video quality, but requires more PC processor power to decode the stream.
— I Frame Interval: Set the I-Frame interval to 1~400. The I-frame interval represents the rate at which the entire video frame is transmitted (refreshed) when using a video compression technology such as H.264.
— Smoothening: Refers to the smoothness of the stream. The higher value of the smoothing, the better fluency of the stream, but may lower the video quality. A lower smoothening value provides a the higher stream quality that may not appear fluent.
3. Click Save. The settings are applied when the camera is rebooted.
4. Repeat steps 1 to 3 above to configure other streams available with the camera. Menus shown below are for the Sub Stream and Third stream for this camera.

55ALIBI™ IP Camera Firmware V5.4 User Manual
SECTION 7: SETUP MENUS
7.4.2 Audio
Use the Audio tab to configure the audio settings for the camera microphone. Cameras without microphones may not provide this menu. Additionally, different camera models with microphones may offer settings different from those shown here. The Audio feature is available on only some cameras.
To open the Audio menu, go to Setup tab | Video/Audio | Audio.
1. Configure the following settings.
— Audio Encoding: Select either G.722.1, G.711 ulaw, G.711alaw, G.726, MP2L2 or PCM. For MP2L2, the sampling rate and audio stream bitrate are configurable; for PCM, the sampling rate can be set.

56
SECTION 7: SETUP MENUS
— Audio Input: Select either MicIn and LineIn for the connected microphone and line pickup respectively. — Input Volume: Drag the slider to select a value between 0 ~100 — Environmental Noise Filter: Set it to OFF or ON for the best performance. When the function is enabled, extraneous
noise in the environment can be reduced.
2. Click Save.
7.4.3 ROI
ROI (Region of Interest) encoding allows you to apply more compression resources to important areas of the image to improve the quality of that area instead of the lesser important background. The ROI area may appear more focused, while the background area is less focused. The ROI feature is available on only some cameras.
There are two types of ROI encoding:
• Fixed Region: Fixed region encoding is the ROI encoding for a manually configured area. And you can choose the Image Quality Enhancing level for ROI encoding, and you can also name the ROI area.
• Dynamic Region (not Fixed Region): Dynamic tracking refers to the ROI defined by intelligent analysis such as human face detection. You can choose the Image Quality Enhancing level for the ROI encoding.
To open the ROI menu, go to Setup tab | Video/Audio | ROI.

57ALIBI™ IP Camera Firmware V5.4 User Manual
SECTION 7: SETUP MENUS
Region of Interest
To define the ROIs:
1. Click the Draw Area button.
2. Using your mouse, drag a rectangle over the region of interest on the image.
3. Click the Stop Drawing button.
4. Choose the stream type to set the ROI encoding (Main Stream, Sub Stream or Third Stream).
5. If you check the Fixed Region enable box:
— Clear the select box for Dynamic Region ROI. — Select the Region No. (1 .. 4). — Set the ROI Level (Image Quality Enhancing level). — Assign a Region Name. — Repeat this step to create additional regions, if needed.

58
SECTION 7: SETUP MENUS
6. If you check the Dynamic Region Enable Face Tracking enable box:
— Clear the select box for Fixed Region ROI. — Select the ROI Level (image quality enhancing level).
7. Click Save.
8. Repeat the steps above to define ROIs for other streams, if needed.
7.4.4 Display Info. on Stream
Check the Enable Dual-VCA box to show information about the objects in the stream, and then click Save. After selecting this option, configure Line Crossing, Intrusion Detection, and other VCA options as needed.
To open the Display on Stream menu, go to Setup tab | Video/Audio | Display Info. on Stream.
7.4.5 Target Cropping
Target cropping is used to minimize network bandwidth when viewing video of the stream by cropping the full view image of the camera to much smaller region of interest.
To open the Target Cropping menu, go to Setup tab | Video/Audio | Target Cropping.

59ALIBI™ IP Camera Firmware V5.4 User Manual
SECTION 7: SETUP MENUS
1. Check the Enable Target Cropping box to use this feature.
2. Open the Stream Type drop down list, and then select the video stream you want to crop.
3. Open the Cropping Resolution drop down list, and then select the video resolution (size) of the cropped image. An empty rectangle will appear on the screen.
4. Use the mouse to drag the rectangle to the area of interest you prefer.
5. Click Save.
When you view the stream where Target Cropping is applied, the image from the camera will be cropped to the area contained with the rectangle.
7.5 Image
7.5.1 Display Settings
The Display Settings menu includes the image-related configurable parameters for the camera. It contains several sub-menus such as Image Adjustment, Exposure Settings, Day/Night Switch, etc. that can be opened or closed for compactness. Additionally, several adjustments can be seen in the Live View image on the menu.
To open the Display Settings menu, go to Setup tab | Image | Display Settings.

60
SECTION 7: SETUP MENUS
Scheduled Image Settings
Open the drop-down list and select one of the following:
• Auto-Switch settings: Auto-Switch between Day and Night modes occurs when the camera determines, based on Day/Night Switch configuration, when it is appropriate to switch modes. This feature is appropriate for environments where a switch between day and night modes does not occur on a specific schedule.
• Scheduled Switch - Day and Night settings: Adjust the Scheduled Switch Day and Night settings after configuring the Common settings. For best performance, both the Day and Night settings should be configured.
a. Click the Start Time field, and then select the start time to transition to Day mode from the menu tools.
b. Click the End Time field, and then select the time to transition from Day mode to Night mode from the menu tools.
c. Click the Day (or Night) button to set parameters common to both Day or Night modes.

61ALIBI™ IP Camera Firmware V5.4 User Manual
SECTION 7: SETUP MENUS
Click the inverted caret in front of the submenu label to open each submenu (in the example shown above, the Image Adjustment submenu is open, and inverted caret is now a caret for closing the submenu), and then adjust the parameters as needed to produce the best image. A description of the parameters is included below. Different camera models may have different options.
• Image Adjustment submenu: Open the Image adjustment submenu to set the Saturation, Hue, Brightness, Contrast and Sharpness of the video image. Each parameter can be set to a level of 0 ~ 100 either by moving the slider or entering the value in the box on the right. The effect of the adjustment will appear in the Live View image in the menu.
• Exposure Settings submenu: In this submenu, set the following for the best performance: — Iris Mode: Select Auto or Manual. Some cameras may not offer both options. — Exposure Time: Value ranges from 1/3 to 1/100,000s. The nominal value is 1/150. Adjust it according to the lightening
condition. — Gain: Set the gain to show the optimal brightness level.
• Day/Night Switch submenu: You can set the Day/Night switch to Day, Night, Auto, or Schedule. The option you select determines the submenu options.
— Day or Night: These options both have one parameter: Smart IR. — Auto: If you select Auto switch, you can set the sensitivity (0 .. 7), filtering time and Smart IR. — Schedule: Use Schedule to set that Start Time and End Time for the switch. Smart IR is also selectable.
• Backlight Settings: Backlight settings include BLC Area (Off, Up, Down Left Right Center), the area to control, and WDR (Wide Dynamic Range) ON or OFF.
• White Balance: White Balance selection is used to correct colors in the image depending on the lighting source. You can also set the white balance manually (MWB), using Automatic White Balance (AWB1), and lock the white balance setting (Locked WB).
• Image Enhancement: Options in this submenu include Digital Noise Reduction (DNR) ON or OFF. If ON, yo can also adjust the level of noise reduction.
• Video Adjustment: Video Adjustment includes: — Mirror: Mirror adjustment enables you to flip the image (Up/Down), flip Left/Right (reflect or Center). — Rotate: Rotate rotates the image +90 degrees. Changes the aspect ratio from 4:3 to 3:4 for displays of long corridors. — Video Standard: Select 50 Hz for PAL format, 60 Hz for NTSC format. — Capture Mode: To make a complete use of the 16:9 aspect ratio, you can enable the capture mode when you use the
camera in a narrow view scene. When installing the camera, turn the camera to 90 degrees or rotate the 3-axis lens to 90 degrees, then set the capture mode to the screen size option you prefer.
7.5.2 OSD Settings
With OSD Settings, you can label the screen for easy recognition of the view (Camera Name) and timestamp (time and date format), a mode option (flashing or constant) and text size.
To open the OSD Settings menu, go to Setup tab | Image | OSD Settings.

62
SECTION 7: SETUP MENUS
1. Open the Display Mode drop down list, and then select the display option you prefer.
2. Open the OSD Size drop down list, and then select the font size for the labels you want to display.
3. Open the Font Color drop down list, and select either Custom (choose one of several colors for the labels) or Black& White Self-adaptive, to change the color of the label characters between black and white to produce the best contrast with the background.
4. Check the corresponding box as needed to display the Camera Name, Display Date or Display Week if needed. If you selected the date, also select a Time Format.
5. Create additional labels as needed in the Text OverLay section of the menu. Check the select boxes for the ones you want to display.
6. Drag the text boxes to the locations on the screen that won’t obscure useful information in the image.
7. Click Save.
7.5.3 Privacy Mask
The Privacy Mask feature allows you to block areas of the live video image to prevent it from being viewed or recorded.
To open the Privacy Mask menu, go to Setup tab | Image | Text Overlay.

63ALIBI™ IP Camera Firmware V5.4 User Manual
SECTION 7: SETUP MENUS
Privacy Mask
1. Check the Enable Privacy Mask box of to enable this feature.
2. Click the Draw Area button.
3. Using the mouse, drag a box across the areas you want to block. In the screen above, two boxes were created. The boxes are shown as grayed-out areas. You can create up to four privacy masks. To clear any box and start again, click Clear All.
4. Click Stop Drawing to complete masking the image.
5. Click Save.
7.5.4 Picture Overlay
Picture overlay enables you to place a picture over the image. This function is useful for enterprises or users to place a logo on the image. The picture must be in 24-bit RGB BMP format with a maximum size of the picture is 128*128 pixels. NOTE: If Counting statistics are shown on the image, adding a Picture Overlay will disable the appearance of the counting statistics.
To open the Picture Overlay menu, go to Setup tab | Image | Picture Overlay.

64
SECTION 7: SETUP MENUS
1. Click the Browse button, browse to the location of and select the picture you want to upload, and then click Open. The path of the picture will appear in the field to the left.
2. Click the Upl... (upload) button. A window will pop-up in the lower right corner showing the status of the upload.
3. Check the Enable Picture Overlay select box of to enable this feature. A red rectangle will appear in the live view image.
4. Drag the red rectangle to the location where you want to place the picture.
5. Click Save. The image will appear in the box. The Live View display will show the overlay image without the box.

65ALIBI™ IP Camera Firmware V5.4 User Manual
SECTION 7: SETUP MENUS
7.6 Event
7.6.1 Standard Event
Motion Detection
Normally, motion detection recording is performed by an NVR or VMS device that monitors the video stream from the camera and is configured to record when motion is sensed. However, for configurations where the camera is not monitored by an NVR or VMS, it can be configured to perform motion detection and write video segments, capture data and log data directly to a microSD card installed in the camera or to an online storage device such as a NAS (Network Attached Storage). Use this menu to perform motion detection recording when the video segments and other data is saved to an online storage device.
To open the Motion Detection menu, go to Setup tab | Event | Standard Event | Motion Detection.
To use motion detection recording:
1. Check either or both boxes for Enable Motion Detection or Enable Dynamic Analysis for Motion. Enable Dynamic Analysis for Motion highlights the cells where motion is detected with green rectangles in the Live View image.
2. If not already selected, click the Area Settings tab.

66
SECTION 7: SETUP MENUS
3. The area of the image where motion is sensed is indicated by a red grid. For efficient utilization of the processor in the camera, select only the area of the image where motion should be sensed. You can configure motion detection areas in either of two modes:
— Normal mode: For defining only one motion detection area using standard settings. — Expert mode: For defining up to eight motion detection areas, setting the threshold sensitivity and percentage of the
areas where motion is detected, and setting the behavior for Day/Night switching.
Normal mode
a. Click Clear All to reset the motion detection area.
b. Click Draw Area.
c. Using the mouse, drag a rectangle across the area of the image where you want to sense for motion.
Motion Detection
Area (grid)
d. Click Stop Drawing when finished.
e. Move the Sensitivity slider left or right to reduce or increase the sensitivity for motion detection. (Usually, this adjustment is performed later when it is better understood how the camera responds to motion sensing.) When the camera senses motion in a grid cell, it fills the cell with red.
f. Click Save.

67ALIBI™ IP Camera Firmware V5.4 User Manual
SECTION 7: SETUP MENUS
Expert mode
a. Open the Configuration drop down list, and then select Expert.
b. Click Clear All to reset the motion detection area.
c. Click Draw Area.
d. Using the mouse, drag a rectangle across the area of the image where you want to sense for motion.
e. In the menu to the right of the Live View image, open the Switch Day and Night Settings drop down list, and then select either OFF, AUTO-SWITCH, or SCHEDULED-SWITCH.
f. If you selected SCHEDULED-SWITCH, set the Start Time and End Time using the drop down menus.
g. Open the Area drop down list, and then select a number (1 .. 8) to assign to the area you drew.
h. Drag the sliders left or right to set the Sensitivity (size of objects detected) and Percentage (area of the motion detection area where motion is detected). Setting the Sensitivity and Percentage effectively may require moving objects through the motion detection area to see how the camera responds to the motion. If you chose one of the day-night switch options, set the Sensitivity and Percentage for both Day and Night modes.
i. Click Save to retain your settings.
j. To configure additional areas in Expert mode, repeat sub-steps a through j above, selecting a different area number for each area you define.
Set the Arming Schedule
4. Click the Arming Schedule tab. By default, Motion Detection is continuously armed. To change this schedule, do the following:

68
SECTION 7: SETUP MENUS
a. Click Delete All to clear the schedule.
b. Pick a day when you want to enable motion detection, and then drag mouse across the hours of the day when you want to enable this feature. The time span you selected will be represented by a blue bar.
i. Click on the blue bar you created. A pop-up window will open for setting the exact time of the day to begin and end motion detection event sensing.
ii. Slide the mouse pointer to the right, and then click on the green icon that appears at the end of the line. In the pop-up window, copy the schedule you created to different days of the week, if needed.
iii. Repeat these steps to set up the schedule for other days of the week when motion events are detected.
iv. Click Save to retain your Arming Schedule settings.
Set the Linkage Method
5. Click the Linkage Method tab. Linkage method is used to cause a action, such as send email or upload a photo to an FTP server, when a motion event is detected. Some actions that can be performed, such as triggering an alarm output shown in the screen capture below, depend on the capability of the camera. NOTE: To send email, the Email configuration must be setup. See “Email” on page 43 for more information.

69ALIBI™ IP Camera Firmware V5.4 User Manual
SECTION 7: SETUP MENUS
6. To use the Linkage Method feature:
a. Click the select boxes for the actions you want performed when a motion event is detected.
b. Click Save to retain your settings.
Video Tampering
The Video Tampering feature is used to configure the camera to generate an alarm when the lens is covered. To configure video tampering, you must designate an area that is sensed for video tampering, and then setup a schedule when the camera senses for that condition.
To open the Video Tampering menu, go to Setup tab | Event | Standard Event | Video Tampering.
1. Check the Enable box to use this feature.
2. Click Draw Area.

70
SECTION 7: SETUP MENUS
3. Using the mouse, drag a rectangle across the area of the image where you want to sense for video tampering. After drawing the rectangle, you can reposition it with the mouse.
4. Click Stop Drawing.
5. Move the Sensitivity slider left or right to reduce or increase the sensitivity for tampering detection. (Usually, this adjustment is performed later when it is better understood how the camera responds to motion sensing.)
6. Click Save.
Set the Arming Schedule
7. Click the Arming Schedule tab. By default, Video Tampering is continuously armed. To change this schedule, do the following:
a. Click Delete All to clear the schedule.
b. Pick a day when you want to enable video tampering detection, and then drag mouse across the hours of the day when you want to enable this feature. The time span you selected will be represented by a blue bar.
i. Click on the blue bar you created. A pop-up window will open for setting the exact time of the day to begin and end video tampering event sensing.
ii. Slide the mouse pointer to the right, and then click on the green icon that appears at the end of the line. In the pop-up window, copy the schedule you created to different days of the week, if needed.

71ALIBI™ IP Camera Firmware V5.4 User Manual
SECTION 7: SETUP MENUS
iii. Repeat these steps to set up the schedule for other days of the week when video tampering events are detected.
iv. Click Save to retain your Arming Schedule settings.
Set the Linkage Method
8. Click the Linkage Method tab. Linkage method is used to cause a action, such as send email or Notify Surveillance Center (Push Alert in the Alibi Witness mobile app), when a motion event is detected. Some actions that can be performed, such as triggering an alarm output shown in the screen capture below, depend on the capability of the camera. NOTE: To send email, the Email configuration must be setup. See “Email” on page 43 for more information.
9. To use the Linkage Method feature:
a. Click the select boxes for the actions you want performed when a video tampering event is detected.
b. Click Save to retain your settings.
Alarm Input
The Alarm Input feature is used to configure the camera to generate an alarm when a state change is detected on the camera alarm input terminals. The alarm input terminals can be configured for Normally Open (NO) or Normally Closed (NC). The alarm is armed only when enabled in the Arming Schedule.
When an input alarm is sensed when enabled in the Arming Schedule, the camera can send an email alert or upload the alarm information to an FTP server, if selected in the menu. NOTE: To send email, the Email configuration must be setup. See “Email” on page 43 for more information.
To open the Alarm Input menu, go to Setup tab | Event | Standard Event | Alarm Input.

72
SECTION 7: SETUP MENUS
1. In the Alarm Input menu, open the drop Alarm Input No. drop down list and select the alarm input you want to configure.
2. In the Alarm Name field, enter a descriptive name for the alarm.
3. In the Alarm Type field, select either NC (for normally closed alarm sensor) or NO (for a normally open alarm sensor).
4. Click the Arming Schedule tab, if not selected.
a. Pick a day when you want to enable video tampering detection, and then drag mouse across the hours of the day when you want to enable this feature. The time span you selected will be represented by a blue bar.
i. Click on the blue bar you created. A pop-up window will open for setting the exact time of the day to begin and end video tampering event sensing.
ii. Slide the mouse pointer to the right, and then click on the green icon that appears at the end of the line. In the pop-up window, copy the schedule you created to different days of the week, if needed.
iii. Repeat these steps to set up the schedule for other days of the week when alarm input events are detected.
5. Click Save to retain the Arming Schedule settings.
6. If the camera has multiple alarm inputs, click Copy to ... to copy the arming schedule to a different alarm input.

73ALIBI™ IP Camera Firmware V5.4 User Manual
SECTION 7: SETUP MENUS
Set the Linkage Method
7. Click the Linkage Method tab. Linkage method is used to cause a action, such as send Email or Notify Surveillance Center (Push Alert in the Alibi Witness mobile app), when a alarm input event is detected. Some actions that can be performed, such as triggering an alarm output shown in the screen capture below, depend on the capability of the camera.
8. To use the Linkage Method feature:
a. Click the select boxes for the actions you want performed when a alarm input event is detected.
b. Click Save to retain your settings.
9. Click Save to retain the Linkage Method settings.
10. If the camera has multiple alarm inputs, click Copy to ... to copy the Linkage Method to a different alarm input.
Alarm Output
The Alarm Output feature is used to configure the camera to generate an alarm output when an alarm input or other event occurs that triggers an alarm output. The alarm output can only occur during the arming schedule.
To open the Alarm Output menu, go to Setup tab | Event | Standard Event | Alarm Output.

74
SECTION 7: SETUP MENUS
1. In the Alarm Output menu, open the drop Alarm Output No. drop down list and select the alarm output you want to configure. Some cameras have no or multiple alarm outputs.
2. In the Alarm Name field, enter a descriptive name for the alarm.
3. In the Delay field, open the drop down list and select duration of the alarm output is active. You can select either 5, 10, or 30 seconds, 1, 2, 5, or 10 minutes, or Manual. The delay time is the duration that the alarm output remains active after alarm occurs.
4. By default, Alarm Output is not enabled. In the Arming Schedule:
a. Pick a day when you want to enable alarm output, and then drag mouse across the hours of the day when you want to enable this feature. The time span you selected will be represented by a blue bar.
i. Click on the blue bar you created. A pop-up window will open for setting the exact time of the day to begin and end when alarm output is enabled.
ii. Slide the mouse pointer to the right, and then click on the green icon that appears at the end of the line. In the pop-up window, copy the schedule you created to different days of the week, if needed.

75ALIBI™ IP Camera Firmware V5.4 User Manual
SECTION 7: SETUP MENUS
iii. Repeat these steps to set up the schedule for other days of the week when alarm output is enabled.
5. Click Save to retain the Arming Schedule settings.
6. If the camera has multiple alarm outputs, click Copy to ... to copy the arming schedule to a different alarm output.
7. Click Manual Alarm, if necessary, to test the alarm output circuitry by generating an alarm. To cancel the alarm output, click the Clear Alarm button.
Exception
Exception types are certain abnormal events that are sensed by the camera. Abnormal events can include:
• HDD Full• HDD Error• Network Disconnected• IP Address Conflicted• Illegal Login
When these events occur, the camera can send an Email alert or notify the Surveillance Center indicating that some maintenance action may be required. The exception types are shown in the screen below. NOTE: To send email, the Email configuration must be setup. See “Email” on page 43 for more information.
To open the Exception menu, go to Setup tab | Event | Standard Event | Exception.
1. In the Exception menu, open the Exception Type drop-down list and select the condition you want to be informed of.
2. Check the Normal Linkage option box you want to use.
3. Click Save.
4. Repeat the steps above for other exception types you want to be informed of.

76
SECTION 7: SETUP MENUS
7.6.2 VCA Event
Audio Exception Detection
Audio exception detection senses when an abnormal sound(s) occurs in the vicinity of the camera. The abnormal sound can be a sudden increase or decrease of the sound intensity. When these events occur, and specific actions can be performed.
To open the Audio Exception Detection menu, go to Setup tab | Event | VCA Event | Audio Exception Detection.
To use this feature:
1. Check the select box for Audio Loss Detection to use this feature.
2. Check the select box for Sudden Increase of Sound Intensity Detection to use this feature. If you selected this feature, adjust the following:
a. Set the detection sensitivity and threshold for sound steep rise. Sensitivity: Range: 1 .. 100. The smaller the value is, the more severe the change must be to trigger the detection.
b. Sound Intensity Threshold: Range: 1 .. 100. This option can filter the sound in the environment. The louder the sound, the higher the value should be. Adjust this value with consideration of the actual ambient sound level.
3. Check the select box for Sudden Decrease of Sound Intensity Detection to use this feature. If you selected this feature, adjust the following:
a. Sensitivity: Range: 1 .. 100. Set the detection sensitivity for a steep drop in volume.
4. Click Save to retain your settings.

77ALIBI™ IP Camera Firmware V5.4 User Manual
SECTION 7: SETUP MENUS
Set the Arming Schedule
5. Click the Arming Schedule tab. By default, Audio Exception Detection is disabled. To change this schedule, do the following:
a. Pick a day when you want to enable video tampering detection, and then drag mouse across the hours of the day when you want to enable this feature. The time span you selected will be represented by a blue bar.
i. Click on the blue bar you created. A pop-up window will open for setting the exact time of the day to begin and end video tampering event sensing.
ii. Slide the mouse pointer to the right, and then click on the green icon that appears at the end of the line. In the pop-up window, copy the schedule you created to different days of the week, if needed.
iii. Repeat these steps to set up the schedule for other days of the week when video tampering events are detected.
iv. Click Save to retain your Arming Schedule settings.
Set the Linkage Method
6. Click the Linkage Method tab. Linkage method is used to cause a action, such as Send Email or Notify Surveillance Center (Push Alert in the Alibi Witness mobile app), when an Audio Exception event is detected. Some actions that can be performed, such as triggering an alarm output shown in the screen capture below, depend on the capability of the camera. NOTE: To send email, the Email configuration must be setup. See “Email” on page 43 for more information.

78
SECTION 7: SETUP MENUS
7. To use the Linkage Method feature:
a. Click the select boxes for the actions you want performed when an audio exception events are detected.
b. Click Save to retain your settings.
8. Create sound level changes at the microphone to ensure your settings produce the intended result.
Defocus Detection
The image blur caused by defocus of the lens can be detected. Certain actions can be taken when the alarm is triggered.
To open the Defocus Detection menu, go to Setup tab | Event | VCA Event | Defocus Detection.
1. Check the Enable select box to use this feature.
2. Adjust the Sensitivity slider to set the detection sensitivity (range: 1 .. 100). The higher the sensitivity number, the more easily defocus is recognized. This setting may require testing.
3. Check the boxes for the Linkage options you prefer to use. Some actions that can be performed, such as triggering an alarm output shown in the screen capture above, depend on the capability of the camera. NOTE: To send email, the Email configuration must be setup. See “Email” on page 43 for more information.

79ALIBI™ IP Camera Firmware V5.4 User Manual
SECTION 7: SETUP MENUS
4. Click Save to retain your settings.
Scene Change Detection
Scene change detection senses a change of surveillance environment affected by the external factors, such as the intentional rotation of the camera. When these events occur, specific actions can be performed.
To open the Scene Change Detection menu, go to Setup tab | Event | VCA Event | Scene Change Detection.
To use this feature:
1. Check the Enable select box.
2. Adjust the Sensitivity slider to set the detection sensitivity (range: 1 .. 100). The higher the sensitivity number, the more easily a scene change is recognized. This setting may require testing.
3. By default, Scene Change Detection is continuously armed (see above). To change this schedule, do the following:
a. Click Delete All to clear the schedule.
b. Pick a day of the week when you want to enable scene change detection, and then drag mouse across the hours of the day when you want to enable this feature. The time span you selected will be represented by a blue bar.
i. Click on the blue bar you created. A pop-up window will open for setting the exact time of the day to begin and end scene change event sensing.

80
SECTION 7: SETUP MENUS
ii. Slide the mouse pointer to the right, and then click on the green icon that appears at the end of the line. In the pop-up window, copy the schedule you created to different days of the week, if needed.
iii. Repeat these steps to set up the schedule for other days of the week when scene change events are detected.
iv. Click Save to retain your Arming Schedule settings.
Set the Linkage Method
4. Click the Linkage Method tab. Linkage method is used to cause a action, such as Send Email or Notify Surveillance Center (Push Alert in the Alibi Witness mobile app), when a scene change event is detected. Some actions that can be performed, such as triggering an alarm output shown in the screen capture below, depend on the capability of the camera. NOTE: To send email, the Email configuration must be setup. See “Email” on page 43 for more information. To upload to an FTP server, the FTP configuration must be setup. See “FTP” on page 42 for more information.
5. To use the Linkage Method feature:
a. Click the select boxes for the actions you want performed when scene change events are detected.
b. Click Save to retain your settings.
Face Detection
Face detection function detects when a face appears in the surveillance field of view. Certain actions can be performed when the alarm is triggered.
To open the Face Detection menu, go to Setup tab | Event | VCA Event | Face Detection.

81ALIBI™ IP Camera Firmware V5.4 User Manual
SECTION 7: SETUP MENUS
To use this feature:
1. Check the Enable Face Detection select box to use this option.
1. Check the Enable Dynamic Analysis for Face Detection select box to use this option. Enable Dynamic Analysis for Face Detection (places a box around the image of the face in the Live View image).
2. Adjust the Sensitivity slider to set the detection sensitivity (range: 1 .. 5). The higher the sensitivity number, the more frequently facial recognition is reported. This setting may require testing.
3. By default, Face Detection is continuously armed (see above). To change this schedule, do the following:
a. Click Delete All to clear the schedule.
b. Pick a day of the week, and then drag mouse across the hours of the day when you want to enable this feature. The time span you selected will be represented by a blue bar.
i. Click on the blue bar you created. A pop-up window will open for setting the exact time of the day to begin and end face detection sensing.

82
SECTION 7: SETUP MENUS
ii. Slide the mouse pointer to the right, and then click on the green icon that appears at the end of the line. In the pop-up window, copy the schedule you created to different days of the week, if needed.
iii. Repeat these steps to set up the schedule for other days of the week when face detection events are reported.
iv. Click Save to retain your Arming Schedule settings.
Set the Linkage Method
4. Click the Linkage Method tab. Linkage method is used to cause a action, such as Send Email or Notify Surveillance Center (Push Alert in the Alibi Witness mobile app), when a face is detected. Some actions that can be performed, such as triggering an alarm output shown in the screen capture below, depend on the capability of the camera. NOTE: To send email, the Email configuration must be setup. See “Email” on page 43 for more information. To upload to an FTP server, the FTP configuration must be setup. See “FTP” on page 42 for more information.
5. To use the Linkage Method feature:
a. Click the select boxes for the actions you want performed when a face is detected.
b. Click Save to retain your settings.
Intrusion Detection
Intrusion detection detects people, vehicles or other objects which enter and loiter in a pre-defined virtual area of the field of view. Certain actions can be performed when an intrusion alarm is triggered.
To open the Intrusion Detection menu, go to Setup tab | Event | VCA Event | Intrusion Detection.

83ALIBI™ IP Camera Firmware V5.4 User Manual
SECTION 7: SETUP MENUS
Intrusion Detection Zone
6. Check the Enable box to select this feature.
7. Open the Region drop down list, and then select a number (1 .. 4) to assign to the intrusion region you want define.
8. Click the Draw Area button.
9. In the live view window, create a virtual intrusion region by clicking on, in a circular manner, the four corners of a quadrangle that define the corners of the intrusion region, and then click the Stop Drawing button. A yellow quadrangle will appear in the image with a number indicating the region number.
10. Set the Threshold, Sensitivity, and Percentage as needed to detect an intrusion follows:
— Threshold (time in seconds): Range 1 s .. 10 s. If something moves into the region and stays there for longer than the Threshold setting, an alarm can be triggered.
— Sensitivity: Click-and-drag the slider to set the detection sensitivity. Range 1 .. 100. The value of the sensitivity represents the size of the object which can trigger an alarm. The higher the value, the smaller the object that can trigger an alarm.
— Percentage: Range 1 .. 100. Percentage defines the ratio of the in-zone part of the object which can trigger the alarm. For example, if the percentage is set to 50, an object that fills at least 50% of the zone can trigger an alarm.
11. Click Save.
12. To check your settings, move some object into the intrusion area, and then monitor the log to verify that it was detected. If it wasn’t, adjust the parameters as needed and try again.

84
SECTION 7: SETUP MENUS
13. Repeat steps 7 through 13 above to create additional intrusion regions, as needed. You can create up to 4 intrusion regions.
Set the Arming Schedule
14. Click the Arming Schedule tab. By default, intrusion is continuously armed. To change this schedule, do the following:
a. Click Delete All to clear the schedule.
b. Pick a day when you want to enable intrusion detection, and then drag mouse across the hours of the day when you want to arm this feature. The time span you selected will be represented by a blue bar.
i. Click on the blue bar you created. A pop-up window will open for setting the exact time of the day to begin and end intrusion sensing.
ii. Slide the mouse pointer to the right, and then click on the green icon that appears at the end of the line. In the pop-up window, copy the schedule you created to different days of the week, if needed.
iii. Repeat these steps to set up the schedule for other days of the week when intrusion events are detected.
iv. Click Save to retain your Arming Schedule settings.
Set the Linkage Method
15. Click the Linkage Method tab. Linkage method is used to cause a action, such as send email or Notify Surveillance Center (Push Alert in the Alibi Witness mobile app), when an intrusion is detected. Some actions that can be performed, such as triggering an alarm output shown in the screen capture below, depend on the capability of the camera.

85ALIBI™ IP Camera Firmware V5.4 User Manual
SECTION 7: SETUP MENUS
NOTE: To send email, the Email configuration must be setup. See “Email” on page 43 for more information. To upload to an FTP server, the FTP configuration must be setup. See “FTP” on page 42 for more information.
16. To use the Linkage Method feature:
a. Click the select boxes for the actions you want performed when an intrusion event is detected.
b. Click Save to retain your settings.
Line Crossing Detection
The Line Crossing Detection enables you to configure a virtual plane in the camera and detect objects that move through the plane. The plane is identified with an A side and a B side. You can configure the feature to report an event when objects move through the plane from A to B (A B, from B to A (B A), or from either A to B or B to A (A B). Also, you can set the sensitivity of the detection, and the weekly time period during which these events are sensed. Traverse Virtual Plane events are reported in the camera log, and can be used to trigger event recording. You can configure up to four virtual planes in a camera.
To open the Line Crossing Detection menu, go to Setup tab | Event | VCA Event | Line Crossing Detection.
Initial Line Crossing Virtual Plane

86
SECTION 7: SETUP MENUS
1. Check the Enable box to use this feature.
2. Open the Line drop down list, and then select a number for the virtual plane you want to create. You can form up to 4 virtual planes on one video image.
3. Click the Draw Area button.
4. Click two points on the live view image to define the endpoints of a virtual plane. A yellow line will appear over the image, with the Line number across it.
5. Click on the yellow line in the image. “Handles” will appear at both ends of the line. Drag the handles to where the plane should begin and end in the image, if needed.
Line Crossing Virtual Plane
6. Open the Direction drop down list and select either A B, B A, or A B. These represent the direction of the line crossing to be detected.
7. Set the Sensitivity slider as needed. To do that, move some objects through the plane, then monitor the log to verify they were detected. If they weren’t, change the sensitivity and try again.
8. Click Save to retain the settings.
9. Repeat steps 2 through 8 above to configure an additional plane. You can create up to 4 virtual planes on the video image.

87ALIBI™ IP Camera Firmware V5.4 User Manual
SECTION 7: SETUP MENUS
Set the Arming Schedule
10. Click the Arming Schedule tab. By default, Line Crossing Detection is continuously armed. To change this schedule, do the following:
a. Click Delete All to clear the schedule.
b. Pick a day when you want to enable line crossing detection, and then drag mouse across the hours of the day when you want to enable this feature. The time span you selected will be represented by a blue bar.
i. Click on the blue bar you created. A pop-up window will open for setting the exact time of the day to begin and end line crossing event sensing.
ii. Slide the mouse pointer to the right, and then click on the green icon that appears at the end of the line. In the pop-up window, copy the schedule you created to different days of the week, if needed.
iii. Repeat these steps to set up the schedule for other days of the week when line crossing events are detected.
iv. Click Save to retain your Arming Schedule settings.
Set the Linkage Method
11. Click the Linkage Method tab. Linkage method is used to cause a action, such as send email or Notify Surveillance Center (Push Alert in the Alibi Witness mobile app), when an intrusion is detected. Some actions that can be performed, such as triggering an alarm output shown in the screen capture below, depend on the capability of the camera.

88
SECTION 7: SETUP MENUS
NOTE: To send email, the Email configuration must be setup. See “Email” on page 43 for more information. To upload to an FTP server, the FTP configuration must be setup. See “FTP” on page 42 for more information.
12. To use the Linkage Method feature:
a. Click the select boxes for the actions you want performed when an intrusion event is detected.
b. Click Save to retain your settings.
Region Entrance Detection
Region entrance detection detects people, vehicles or other objects which enter a pre-defined virtual region in the field of view. Certain actions can be taken when the alarm is triggered.
To open the Region Entrance Detection menu, go to Setup tab | Event | VCA Event | Region Entrance Detection.
Detection Zone
1. Check the Enable box to use this feature.

89ALIBI™ IP Camera Firmware V5.4 User Manual
SECTION 7: SETUP MENUS
2. Open the Region drop down list, and then select a number (1 .. 4) to represent the virtual region you will create.
3. Click the Draw Area button.
4. In the live view window, create a virtual region by clicking on, in a circular manner, the four corners of a quadrangle that define the corners of the region, and then click the Stop Drawing button. A yellow quadrangle will appear in the image with a number indicating the region number.
5. Click Save to retain you settings.
6. Move some object into the region, and then monitor the log to verify that it was detected. If it wasn’t, adjust the Sensitivity (and click Save), as needed, and try again.
7. Repeat steps 2 through 6 above to create additional regions, if needed. You can create up to 4 regions in the field of view.
Set the Arming Schedule
8. Click the Arming Schedule tab. By default, region entrance detection is continuously armed. To change this schedule, do the following:
a. Click Delete All to clear the schedule.
b. Pick a day when you want to enable region entrance detection, and then drag mouse across the hours of the day when you want to enable this feature. The time span you selected will be represented by a blue bar.
i. Click on the blue bar you created. A pop-up window will open for setting the exact time of the day to begin and end region entrance sensing.

90
SECTION 7: SETUP MENUS
ii. Slide the mouse pointer to the right, and then click on the green icon that appears at the end of the line. In the pop-up window, copy the schedule you created to different days of the week, if needed.
iii. Repeat these steps to set up the schedule for other days of the week when region entrance events are detected.
iv. Click Save to retain your Arming Schedule settings.
Set the Linkage Method
9. Click the Linkage Method tab. Linkage method is used to cause a action, such as send email or Notify Surveillance Center (Push Alert in the Alibi Witness mobile app), when an region entrance is detected. Some actions that can be performed, such as triggering an alarm output shown in the screen capture below, depend on the capability of the camera. NOTE: To send email, the Email configuration must be setup. See “Email” on page 43 for more information. To upload to an FTP server, the FTP configuration must be setup. See “FTP” on page 42 for more information.
10. To use the Linkage Method feature:
a. Click the select boxes for the actions you want performed when an region entrance event is detected.
b. Click Save to retain your settings.
Region Exiting Detection
Region exiting detection detects people, vehicles or other objects which leave a pre-defined virtual region in the field of view. Certain actions can be taken when the alarm is triggered.
To open the Region Exiting Detection menu, go to Setup tab | Event | VCA Event | Region Exiting Detection.

91ALIBI™ IP Camera Firmware V5.4 User Manual
SECTION 7: SETUP MENUS
Detection Zone
1. Check the Enable box to use this feature.
2. Open the Region drop down list, and then select a number (1 .. 4) to represent the virtual region you will create.
3. Click the Draw Area button.
4. In the live view window, create a virtual region by clicking on, in a circular manner, the four corners of a quadrangle that define the corners of the region, and then click the Stop Drawing button. A yellow quadrangle will appear in the image with a number indicating the region number.
5. Click Save to retain you settings.
6. Move some object through the region, and then monitor the log to verify that region exiting was detected. If it wasn’t, adjust the Sensitivity (and click Save), as needed, and try again.
7. Repeat steps 2 through 6 above to create additional regions, if needed. You can create up to 4 regions in the field of view.
Set the Arming Schedule
8. Click the Arming Schedule tab. By default, region exiting detection is continuously armed. To change this schedule, do the following:

92
SECTION 7: SETUP MENUS
a. Click Delete All to clear the schedule.
b. Pick a day when you want to enable region exiting detection, and then drag mouse across the hours of the day when you want to enable this feature. The time span you selected will be represented by a blue bar.
i. Click on the blue bar you created. A pop-up window will open for setting the exact time of the day to begin and end region entrance sensing.
ii. Slide the mouse pointer to the right, and then click on the green icon that appears at the end of the line. In the pop-up window, copy the schedule you created to different days of the week, if needed.
iii. Repeat these steps to set up the schedule for other days of the week when region exiting events are detected.
iv. Click Save to retain your Arming Schedule settings.
Set the Linkage Method
9. Click the Linkage Method tab. Linkage method is used to cause a action, such as send email or Notify Surveillance Center (Push Alert in the Alibi Witness mobile app), when an region exiting is detected. Some actions that can be performed, such as triggering an alarm output shown in the screen capture below, depend on the capability of the camera. NOTE: To send email, the Email configuration must be setup. See “Email” on page 43 for more information. To upload to an FTP server, the FTP configuration must be setup. See “FTP” on page 42 for more information.

93ALIBI™ IP Camera Firmware V5.4 User Manual
SECTION 7: SETUP MENUS
10. To use the Linkage Method feature:
a. Click the select boxes for the actions you want performed when an region exiting event is detected.
b. Click Save to retain your settings.
Unattended Baggage Detection
Unattended baggage detection can detect when objects such as baggage, a purse, dangerous materials, etc. are left in the pre-defined region of the field of view. A series of actions can be taken when the alarm is triggered.
To open the Unattended Baggage Detection menu, go to Setup tab | Event | VCA Event | Unattended Baggage Detection.
Detection Zone
1. Check the Enable box to use this feature.
2. Open the Region drop down list, and then select a number (1 .. 4) to represent the virtual region you will create.

94
SECTION 7: SETUP MENUS
3. Click the Draw Area button.
4. In the live view window, create a virtual region by clicking on, in a circular manner, the four corners of a quadrangle that define the corners of the region, and then click the Stop Drawing button. A yellow quadrangle will appear in the image with a number indicating the region number.
5. Set the Threshold and Sensitivity to detect unattended baggage:
— Threshold (time in seconds): Click-and-drag the slider to set the threshold time from 5 s .. 3600 s. If something remains in the region for longer than the Threshold setting, an alarm can be triggered.
— Sensitivity: Click-and-drag the slider to set the detection sensitivity. Range 1 .. 100. The value of the sensitivity represents the size of the object which can trigger an alarm. The higher the value, the smaller the object that can trigger an alarm.
6. Click Save to retain you settings.
7. Move some object into the region, and then monitor the log to verify that it was detected. If it wasn’t, adjust the Sensitivity (and click Save), as needed, and try again.
8. Repeat steps 2 through 7 above to create additional regions, if needed. You can create up to 4 regions in the field of view.
Set the Arming Schedule
9. Click the Arming Schedule tab. By default, unattended baggage detection is continuously armed. To change this schedule, do the following:
a. Click Delete All to clear the schedule.
b. Pick a day when you want to enable unattended baggage detection, and then drag mouse across the hours of the day when you want to enable this feature. The time span you selected will be represented by a blue bar.

95ALIBI™ IP Camera Firmware V5.4 User Manual
SECTION 7: SETUP MENUS
i. Click on the blue bar you created. A pop-up window will open for setting the exact time of the day to begin and end unattended baggage sensing.
ii. Slide the mouse pointer to the right, and then click on the green icon that appears at the end of the line. In the pop-up window, copy the schedule you created to different days of the week, if needed.
iii. Repeat these steps to set up the schedule for other days of the week when unattended baggage events are detected.
iv. Click Save to retain your Arming Schedule settings.
Set the Linkage Method
10. Click the Linkage Method tab. Linkage method is used to cause a action, such as send email or Notify Surveillance Center (Push Alert in the Alibi Witness mobile app), when unattended baggage is detected. Some actions that can be performed, such as triggering an alarm output shown in the screen capture below, depend on the capability of the camera. NOTE: To send email, the Email configuration must be setup. See “Email” on page 43 for more information. To upload to an FTP server, the FTP configuration must be setup. See “FTP” on page 42 for more information.
11. To use the Linkage Method feature:
a. Click the select boxes for the actions you want performed when an unattended baggage event is detected.
b. Click Save to retain your settings.
Object Removal Detection
Object removal detection detects when an object, such as an exhibit on display, is removed from the pre-defined region of the field of view. A series of actions can be taken when the alarm is triggered.
To open the Object Removal Detection menu, go to Setup tab | Event | VCA Event | Object Removal Detection.

96
SECTION 7: SETUP MENUS
Detection Zone
1. Check the Enable box to use this feature.
2. Open the Region drop down list, and then select a number (1 .. 4) to represent the virtual region you will create.
3. Click the Draw Area button.
4. In the live view window, create a virtual region by clicking on, in a circular manner, the four corners of a quadrangle that define the corners of the region, and then click the Stop Drawing button. A yellow quadrangle will appear in the image with a number indicating the region number.
5. Set the Threshold and Sensitivity to detect unattended baggage:
— Threshold (time in seconds): Click-and-drag the slider to set the threshold time from 5 s .. 3600 s. If something is removed from the region for longer than the Threshold setting, an alarm can be triggered.
— Sensitivity: Click-and-drag the slider to set the detection sensitivity. Range 1 .. 100. The value of the sensitivity represents the size of the object which can trigger an alarm. The higher the value, the smaller the object that can trigger an alarm.
6. Click Save to retain you settings.
7. Move some object out of the region, and then monitor the camera log to verify that it was detected. If it wasn’t, adjust the Sensitivity (and click Save), as needed, and try again.
8. Repeat steps 2 through 7 above to create additional regions, if needed. You can create up to 4 regions in the field of view.

97ALIBI™ IP Camera Firmware V5.4 User Manual
SECTION 7: SETUP MENUS
Set the Arming Schedule
9. Click the Arming Schedule tab. By default, object removal detection is continuously armed. To change this schedule, do the following:
a. Click Delete All to clear the schedule.
b. Pick a day when you want to enable object removal detection, and then drag mouse across the hours of the day when you want to enable this feature. The time span you selected will be represented by a blue bar.
i. Click on the blue bar you created. A pop-up window will open for setting the exact time of the day to begin and end object removal sensing.
ii. Slide the mouse pointer to the right, and then click on the green icon that appears at the end of the line. In the pop-up window, copy the schedule you created to different days of the week, if needed.
iii. Repeat these steps to set up the schedule for other days of the week when object removal events are detected.
iv. Click Save to retain your Arming Schedule settings.
Set the Linkage Method
10. Click the Linkage Method tab. Linkage method is used to cause a action, such as send email or Notify Surveillance Center (Push Alert in the Alibi Witness mobile app), when an object removal is detected. Some actions that can be performed, such as triggering an alarm output shown in the screen capture below, depend on the capability of the camera.

98
SECTION 7: SETUP MENUS
11. NOTE: To send email, the Email configuration must be setup. See “Email” on page 43 for more information. To upload to an FTP server, the FTP configuration must be setup. See “FTP” on page 42 for more information.
12. To use the Linkage Method feature:
a. Click the select boxes for the actions you want performed when an object removal event is detected.
b. Click Save to retain your settings.
7.7 Storage
7.7.1 Schedule Settings
Record Schedule
The Recording Schedule feature configures the camera to record video either continuously, when motion detection occurs, when an alarm occurs, or when motion detection and/or an alarm occurs. Also, the camera can be configured to record the time before and/or the time after any recording event is scheduled.
To open the Record Schedule menu, go to Setup tab | Storage | Storage Management | Record Schedule.

99ALIBI™ IP Camera Firmware V5.4 User Manual
SECTION 7: SETUP MENUS
1. Check the Enable box to use the Record Schedule. By default, the recording schedule default is set to always record events.
2. Open the mode drop down list (see above) and then select the type of recording schedule you want to create. NOTE: You can create different recording modes on the same day, but you can only create them one at a time.
a. Pick a day when you want to establish a recording schedule, and then drag mouse across the hours of the day when you want to enable this feature. The time span you selected will be represented by a blue bar.
i. Click on the blue bar you created. A pop-up window will open for setting the exact time of the day to begin and end captures.
ii. In the pop-up window shown above, you can also change the recording mode by opening the drop down list and selecting the mode you prefer. See below.
You can also set other time spans of the same day to record in other modes by dragging mouse across the hours of the day when you want to enable that mode. In the example below, a combination of Motion and Alarm scheduling was created.
iii. Slide the mouse pointer to the right, and then click on the green icon that appears at the end of the line. In the pop-up window, copy the schedule you created to different days of the week, if needed.

100
SECTION 7: SETUP MENUS
iv. Repeat these steps to set up the schedule for other days of the week when recording is enabled. In the example below, a combination of Motion, Alarm and Face Detection scheduling was created.
v. Click Save to retain your Arming Schedule settings.
3. Click the Advanced button, then select the following:
a. Check the Overwrite to overwrite the oldest files on the disk are overwritten with the newest data when the disk is full.
b. Open the Pre-record drop-down lost and select your preferred pre-record time. Pre-record time is the time you set to start recording before the scheduled time or the event. For example, if an alarm triggers recording at 10:00, and the pre-record time is set as 5 seconds, the camera starts to record at 9:59:55.
c. Open the Post-record drop-down lost and select your preferred post-record time. Post-record time is the time you set to stop recording after the scheduled time or the event. For example, if an alarm triggered recording ends at 11:00, and the post-record time is set as 5 seconds, the camera records until 11:00:05.
d. Open the Stream drop down list and select the camera stream you want to record. With the camera used in this example, you can select either the Main Stream, Sub Stream or Third Stream.
e. Click OK to save your settings.
4. Click Save to retain your settings.
NOTE
When configuring Storage for Motion or Events, you must also select a Trigger Channel under the specific Event you are using. For instance, if using Motion, you must also go to Motion Detection and click Trigger Channel to ensure event triggers are recognized for recording to the microSD or NAS device. If you set the schedule and don’t select Trigger Channel, the camera will not record.

101ALIBI™ IP Camera Firmware V5.4 User Manual
SECTION 7: SETUP MENUS
Capture
Use the Capture (snapshot) menu to configure periodic and event-triggered screen captures of video from the camera. Screen captures are saved to the storage device configured in the Storage Management menu. Captures can be downloaded using the camera Remote Access Playback features.
To open the Capture menu, go to Setup tab | Storage | Schedule Settings | Capture.
1. By default, Capture Schedule is disabled. To change this schedule, do the following:
a. Pick a day when you want to captures, and then drag mouse across the hours of the day when you want to enable this feature. The time span you selected will be represented by a blue bar.
i. Click on the blue bar you created. A pop-up window will open for setting the exact time of the day to begin and end captures.

102
SECTION 7: SETUP MENUS
ii. Slide the mouse pointer to the right, and then click on the green icon that appears at the end of the line. In the pop-up window, copy the schedule you created to different days of the week, if needed.
iii. Repeat these steps to set up the schedule for other days of the week when video tampering events are detected.
iv. Click the Advanced button to choose the stream you want to capture (Main Stream, Sub Stream, etc.).
v. Click Save to retain your Arming Schedule settings.
1. To enable a Timing capture (captures are taken after every time interval and saved):
a. Check the Enable Timing Snapshot box.
b. Open the Quality drop-down list and select either Low, Medium or High.
c. Select the Interval (time between snapshots). The Interval can be in the range of 500 .. 604800000 milliseconds, 604800 seconds, .. minutes, .. hours or .. days.
d. Click Save.
2. To enable an Event-Triggered snapshot (snapshots are when an event, such as Motion Detection occurs):
a. Check the Enable Event-Triggered Snapshot box.

103ALIBI™ IP Camera Firmware V5.4 User Manual
SECTION 7: SETUP MENUS
b. Open the Quality drop-down list and select either Low, Medium or High.
c. Select the Interval (time between snapshots). The Interval range can be 500 ms .. 65535 milliseconds or 1 .. 65 s (seconds).
7.7.2 Storage Management
HDD Management
In the HDD Management menu, you can prepare an internal microSD card or network disk storage (NetHDD) for use (Format), and set the percentages of Pictures (Captures) and Video recordings across the storage device. This menu is only useful after the you install a microSD card in the camera or configured an external storage device (NAS NFS or SMB/CIFS) to save video data or captures.
To open the Storage Management menu, go to Setup tab | Storage | Storage Management | HDD Management.
The screen capture above shows a 16GB microSD card installed in the camera. Note that the Status of the device (HDD No. 1) is Normal. When the status indicates Uninitialized, the media must be formatted before use.
Formatting storage media
microSD cards installed in the camera or NetHDDs (network based storage) added camera must be formatted before use when the Status of the device shown in the window above indicates Uninitialized. Formatting destroys all data on the device. To format a device:

104
SECTION 7: SETUP MENUS
1. Check the select box for the microSD card shown in the HDD Management menu.
2. Click the Format button. A Note pop-up window will open.
3. Allow the formatting process to complete before continuing. If the format process was successful (device status is Normal), continue with the next steps.
NOTESome microSD brands are incompatible with Alibi cameras. If the microSD card you installed didn’t format properly, please contact your Support organization for recommendations. Normally Patriot brand cards function properly.
4. Check the box for the device you want to configure, and then edit the Percentage of Picture and Percentage of Record values in the menu as needed.
5. Click Save to retain the settings.
NetHDD
Use the Net HDD menu to identify NAS (Network Attached Storage) devices where the camera will save video and capture data. One of two different NAS menu screens may appear. You to add a NAS as a NFS (Network File Server) or a SMB/CIFS (Server Message Block / Common Internet File System) device. WIth either type of NAS, the device must be properly initialized (formatted) by the Alibi software before it can be used (see “Formatting storage media” on page 103).
To open the NAS menu, go to Setup tab | Storage | Storage Management | Net HDD.

105ALIBI™ IP Camera Firmware V5.4 User Manual
SECTION 7: SETUP MENUS
1. To add a NAS device using the screen shown above:
a. Click an unused HDD No. in the list.
b. Enter the Server Address (IP address of the server) and the File Path in the entry fields.
c. In the Mounti... drop-down list, select either NFS or SMB/CIFS (for the device type you want to add).
d. If you select SMB/CIFS in the type field, enter the User Name and Password for the device. See above. The NFS mounting type does not require a User Name and Password.
e. Click Test to verify the settings.
2. If Test was successful, click Save to retain the settings.
Open the HDD Management menu and check the status of the device you added. If the Status indicates the device is Uninitialized, format the device (see “HDD Management” on page 103). See “Formatting storage media” on page 103.
7.8 CountingThe Counting feature provides a method for counting people/objects that move across a virtual line. You can position the line using the mouse, configure an arming schedule for when to count, zero the counts, and notify a Surveillance Center when a count occurs.
NOTEUse of the Counting function with certain VCA features is not allowed. If a “Message from webpage” appears when configuring VCA functions, reconfigure the camera as needed.
To open the Counting menu, go to Setup tab | Counting.

106
SECTION 7: SETUP MENUS
Initial Line Crossing Virtual Plane
1. Check the Enable Counting box to use this feature.
2. Check the Enable OSD Overlay box to show counting statistics on the live view image. The overlay shows the counts for Enter (people/objects passing in the direction of the line arrow) and Leave. Drag the OSD overlay box to a location on the video image where it won’t obscure useful information.
3. Using the mouse, drag the endpoints of the orange virtual line to cross the path where people/objects will be passing. To change the arrow on the virtual line (reverses the Enter and Leave counts), click the Change Direction icon.
Repositioned Line Crossing Virtual Plane

107ALIBI™ IP Camera Firmware V5.4 User Manual
SECTION 7: SETUP MENUS
4. Click Save to retain your settings.
Arming Schedule - Set the Arming Schedule
5. Click the Arming Schedule tab. By default, counting is continuously enabled. To change this schedule, do the following:
a. Click Delete All to clear the schedule.
b. Pick a day when you want to counting, and then drag mouse across the hours of the day when you want to enable this feature. The time span you selected will be represented by a blue bar.
i. Click on the blue bar you created. A pop-up window will open for setting the exact time of the day to begin and end object removal sensing.
ii. Slide the mouse pointer to the right, and then click on the green icon that appears at the end of the line. In the pop-up window, copy the schedule you created to different days of the week, if needed.
iii. Repeat these steps to set up the schedule for other days of the week when counting is needed.
iv. Click Save to retain your Arming Schedule settings.
Set the Linkage Method
Linkage is used to cause a action when a counting event occurs.
6. Click the Linkage Method tab.

108
SECTION 7: SETUP MENUS
7. To use the Linkage Method feature:
a. Click the select box for Notify Surveillance Center (Push Alert in the Alibi Witness mobile app) if needed.
b. Click Save to retain your settings.
7.9 Heat Map Configuration
Heat mapping provides a graphical representation of customer motion and dwell time in a defined area over a period of time. Data can be represented in two ways: 1) as an overlay of a spectrum of colors on the video image of the area, with red indicating the highest trafficked areas and blue the lowest trafficked areas, and 2) represented on a 2-dimensional graph. Heat mapping is configured in the Setup | Heat Map Configuration menus, and heat map data is displayed in the Application menus. This feature is available only with specific Alibi cameras, such as the ALIBI fisheye cameras and bullet cameras.
To open the Heat Mapping Configuration menu, go to Setup tab | Heat Mapping Setup (or Configuration).

109ALIBI™ IP Camera Firmware V5.4 User Manual
SECTION 7: SETUP MENUS
1. Check the Enable box to use this feature.
2. Open the Area drop down list, and then select a number (1 .. 8) to represent the virtual region you will create.
3. Click the Draw Area button.
4. In the live view window, create a virtual region by clicking on, in a circular manner, the corners that define the area you want to monitor, and then click the Stop Drawing button. A red outlined multilateral are will appear in the image with a number indicating the area number. See above.
5. Use steps 2 through 4 above to create additional areas. You can define up to 8 areas with some cameras.
6. Set the following parameters as needed to filter map data:
— Detection Sensitivity [0~100]: Refers to the sensitivity of the camera to identify a target. If the sensitivity is set too high, the data collected my not be accurate. The default value setting is 50; adjust this value if needed to improve the resolution of data.
— Background Update Rate [0~100]: Refers to the rate at which a new scene replaces the previous scene. For example, for people in front of or beside a cabinet, the cabinet will be counted twice if a product is moved from the cabinet. The camera treats the cabinet (on which the product was removed) as a new scene. The default value of 50 is recommended.
— Scene Change Level [0~100]: Refers to level at which the camera responses to a movement, such as a swaying curtain. The camera may treat the swaying curtain as a target. Set the level as needed to avoid misinformation. The default level is 50.
— Minimum Target Size [0~100]: Refers to the size of the object the camera identifies as a target. Set the target size in accordance with the area monitored. The default size is 50.
— Target Track: This feature is reserved for future implementation.
7. Click Save to retain you settings.
Set the Arming Schedule
8. Click the Arming Schedule tab. By default, heat mapping is continuously monitored. To change this schedule, do the following:

110
SECTION 7: SETUP MENUS
a. Click Delete All to clear the schedule.
b. Pick a day when you want to enable heat mapping, and then drag mouse across the hours of the day when you want to enable this feature. The time span you selected will be represented by a blue bar.
i. Click on the blue bar you created. A pop-up window will open for setting the exact time of the day to begin and end region entrance sensing.
ii. Slide the mouse pointer to the right, and then click on the green icon that appears at the end of the line. In the pop-up window, copy the schedule you created to different days of the week, if needed.
iii. Repeat these steps to set up the schedule for other days of the week when region exiting events are detected.
iv. Click Save to retain your Arming Schedule settings.
Set the Linkage Method
9. Click the Linkage Method tab. Linkage method is used to cause a action, such as send email or Notify Surveillance Center (Push Alert in the Alibi Witness mobile app), when an event is detected.
10. To use the Linkage Method feature:
a. Click the select box for the actions you want performed when an region exiting event is detected.
b. Click Save to retain your settings.
11. To view the display of heat map data, see “6.1 Application features with the ALIBI fisheye camera” on page 23.