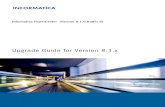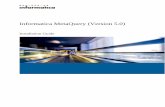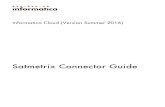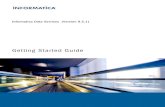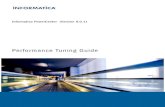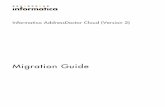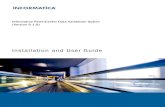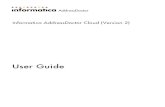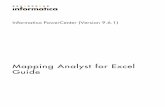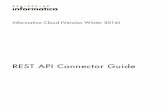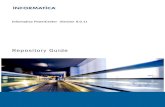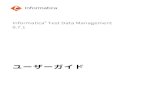Alex informatica
Transcript of Alex informatica

GIOVANNY PUCUNA
ESPOCH INFORMÁTICA 4A
MICROSOFT WORD 2010

ESPOCH WORD 2010 ALEX PUCUNA
1

ESPOCH WORD 2010 ALEX PUCUNA
2
Contenido 1. Elementos de la Pantalla: ............................................................................................................ 3
2. BARRA DE TITULO ........................................................................................................................ 3
3. ARCHIVO ...................................................................................................................................... 3
4. LA CINTA DE OPCIONES ............................................................................................................... 4
5. Pestaña Inicio: ............................................................................................................................. 5
6. Ficha Insertar ............................................................................................................................... 6
7. Ficha Diseño de Página ................................................................................................................ 7
8. Ficha Referencias......................................................................................................................... 7
9. Ficha Correspondencia ................................................................................................................ 8
10. Ficha Revisar ............................................................................................................................ 8
11. Ficha Vista ............................................................................................................................... 9
12. LAS REGLAS ............................................................................................................................ 10
13. BARRA DE ESTADO ................................................................................................................ 10
14. CREAR UN NUEVO DOCUMENTO EN WORD 2010 ................................................................ 11
a. Pasos para crear un documento ........................................................................................... 11
Paso 1: ......................................................................................................................................... 11
Paso 2: ......................................................................................................................................... 11
Paso 3: ......................................................................................................................................... 11
Paso 4: ......................................................................................................................................... 11

ESPOCH WORD 2010 ALEX PUCUNA
3
1. Elementos de la Pantalla:
2. BARRA DE TITULO: es la barra superior de la ventana donde aparece
el nombre del documento con el que estamos trabajando y el nombre del
programa. A la derecha tienes tres botones denominados Botones de
Control: Minimizar, Restaurar / Maximizar y Cerrar. Y a la derecha contiene
un conjunto de iconos llamada Barra de Acceso rápido.
3. ARCHIVO: Es el elemento nuevo que nos ofrece el Microsoft WORD
2010 y el cual nos permite acceder a las opciones principales que en la
versión anterior a través de Botón Office nos ofrecía el Word 2007 como

ESPOCH WORD 2010 ALEX PUCUNA
4
son GUARDAR, GUARDAR COMO, ABRIR, CERRAR, IMPRIMIR, NUEVO
DOCUMENTO entre otras opciones. A través de esta opción podemos ver a
los últimos documentos abiertos.
4. LA CINTA DE OPCIONES: Esta opción es la misma del Word 2010. La
Cinta de Opciones o llamada también “ribbon” situado debajo de la Barra de
título agrupa a las opciones de una mejor manera, de acuerdo a la tarea
que desea realizar. Estas opciones son llamadas Fichas: Inicio, Insertar,
Diseño de Página, Referencias, Correspondencia, Revisar y Vista.
La cinta de opciones es elegante, ordenada y dinámica porque se adapta a varias
situaciones ajustando el tamaño de los botones y mostrando algunas fichas sólo

ESPOCH WORD 2010 ALEX PUCUNA
5
cuando es necesario. Por ejemplo, la ficha Herramientas de imagen sólo se activa
cuando se selecciona una imagen.
5. Pestaña Inicio: Contiene las operaciones que más comúnmente
realizamos, ellas a la vez se dividen el Grupos los cuales son:
Portapapeles, Fuente, Párrafo, Estilos y Edición. Los cuales cada uno de
ellos tiene sus propios comando.

ESPOCH WORD 2010 ALEX PUCUNA
6
6. Ficha Insertar: permite insertar en el documento nuevas páginas,
tablas, Ilustraciones como imágenes, gráficos, formas, SmartArt y gráficos,
Vínculos encabezados y pie de páginas, cuadros de texto, Word art, letra
capital, símbolos, ecuaciones.

ESPOCH WORD 2010 ALEX PUCUNA
7
7. Ficha Diseño de Página: permite cambiar los márgenes de las
páginas, orientación y tamaño del papel, aplicar columnas y saltos de
páginas, aplicar bordes a un párrafo y a las paginas, aplicar sangría y
espaciado del párrafo, cambiar posiciones de los objetos insertados,
alinearlos, establecer marcas de agua, etc.
8. Ficha Referencias: esta opción se utiliza para crear tablas de
contenidos de nuestros documentos, agregar notas al pie de página,
insertar nuestras referencias bibliográficas, insertar tablas de ilustraciones,
índices, etc.

ESPOCH WORD 2010 ALEX PUCUNA
8
9. Ficha Correspondencia: esta opción la utilizamos cuando deseamos
realizar documentos múltiples en una empresa u organización. Tipo
memorándums, invitaciones, solicitudes, etc. Que van dirigidos a varios
empleados de la organización. A todo ello se le denomina combinación de
correspondencia.
10. Ficha Revisar: esta opción es muy importante cuando deseamos aplicar
corrector ortográfico, sinónimos, traducción, agregar comentario, dar
seguimiento a los avances del documento, comparar el documento actual
con el documento original, dar protección al documento, etc.

ESPOCH WORD 2010 ALEX PUCUNA
9
11. Ficha Vista: esta opción es muy accedida para poder ver nuestro
documento en distintas vistas como son Diseño de impresión, diseño web,
esquema, borrador, pantalla completa. Así como activar u ocultar reglas,
líneas de cuadricula, panel de navegación, aplicar zoom al documento
acercarlo o alejarlo, inserción de Macros.
Algunos grupos que nos ofrece las distintas fichas muestra una caja de dialogo
que nos permite activar más opciones. Para ocultar o activar la cinta de opciones
presiones CRTL + F1.

ESPOCH WORD 2010 ALEX PUCUNA
10
12. LAS REGLAS: se ubica debajo de la cinta de opciones.: vertical y
horizontal. Su función es conocer la posición del texto. Permite utilizar
herramientas como los tabuladores, sangrías, etcétera.
13. BARRA DE ESTADO: es la barra inferior de la ventana de Word 2010.
Desde esta versión es totalmente configurable, es decir, nosotros decidimos
exactamente pulsando con el botón derecho sobre la barra qué información
debe mostrar. En esta barra, también encontrarás unos indicadores que
aparecerán si tienes activada la grabación de macros, revisiones, extensión
de la selección, la opción de sobrescribir, el idioma que se está usando
para la revisión ortográfica. A la derecha de la barra encontramos unos
iconos que muestran las distintas formas de ver un documento igual que en
la versión anterior junto con el zoom.

ESPOCH WORD 2010 ALEX PUCUNA
11
14. CREAR UN NUEVO DOCUMENTO EN WORD 2010
a. Pasos para crear un documento
Paso 1:
Haz clic en la pestaña Archivo.
Paso 2:
Después de acceder a la Vista Backstage, escoge la opción Nuevo.
Paso 3:
Selecciona Documento en blanco.
Paso 4:
Finaliza haciendo clic en el botón Crear