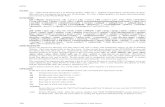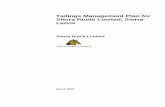ALEOS 4.0.11 Configuration User Guide - Sierra Wireless
286
ALEOS 4.0.11 Configuration User Guide 4112515 Rev 7
Transcript of ALEOS 4.0.11 Configuration User Guide - Sierra Wireless
ALEOS 4.0.11 Configuration User GuideImportant Notice
Due to the nature of wireless communications, transmission and reception of data can never be guaranteed. Data may be delayed, corrupted (i.e., have errors) or be totally lost. Although significant delays or losses of data are rare when wireless devices such as the Sierra Wireless modem are used in a normal manner with a well-constructed network, the Sierra Wireless modem should not be used in situations where failure to transmit or receive data could result in damage of any kind to the user or any other party, including but not limited to personal injury, death, or loss of property. Sierra Wireless accepts no responsibility for damages of any kind resulting from delays or errors in data transmitted or received using the Sierra Wireless modem, or for failure of the Sierra Wireless modem to transmit or receive such data.
Safety and Hazards
Do not operate the Sierra Wireless modem in areas where blasting is in progress, where explosive atmospheres may be present, near medical equipment, near life support equipment, or any equipment which may be susceptible to any form of radio interference. In such areas, the Sierra Wireless modem MUST BE POWERED OFF. The Sierra Wireless modem can transmit signals that could interfere with this equipment.
Do not operate the Sierra Wireless modem in any aircraft, whether the aircraft is on the ground or in flight. In aircraft, the Sierra Wireless modem MUST BE POWERED OFF. When operating, the Sierra Wireless modem can transmit signals that could interfere with various onboard systems.
Note: Some airlines may permit the use of cellular phones while the aircraft is on the ground and the door is open. Sierra Wireless modems may be used at this time.
The driver or operator of any vehicle should not operate the Sierra Wireless modem while in control of a vehicle. Doing so will detract from the driver or operator's control and operation of that vehicle. In some states and provinces, operating such communications devices while in control of a vehicle is an offence.
Limitation of Liability
The information in this manual is subject to change without notice and does not represent a commitment on the part of Sierra Wireless. SIERRA WIRELESS AND ITS AFFILIATES SPECIFICALLY DISCLAIM LIABILITY FOR ANY AND ALL DIRECT, INDIRECT, SPECIAL, GENERAL, INCIDENTAL, CONSEQUENTIAL, PUNITIVE OR EXEMPLARY DAMAGES INCLUDING, BUT NOT LIMITED TO, LOSS OF PROFITS OR REVENUE OR ANTICIPATED PROFITS OR REVENUE ARISING OUT OF THE USE OR INABILITY TO USE ANY SIERRA WIRELESS PRODUCT, EVEN IF SIERRA WIRELESS AND/OR ITS AFFILIATES HAS BEEN ADVISED OF THE POSSIBILITY OF SUCH DAMAGES OR THEY ARE FORESEEABLE OR FOR CLAIMS BY ANY THIRD PARTY.
Notwithstanding the foregoing, in no event shall Sierra Wireless and/or its affiliates aggregate liability arising under or in connection with the Sierra Wireless product, regardless of the number of events, occurrences, or claims giving rise to liability, be in excess of the price paid by the purchaser for the Sierra Wireless product.
Rev 7 June 13 3
ALEOS User Guide
Patents This product may contain technology developed by or for Sierra Wireless Inc. This product includes technology licensed from QUALCOMM®. This product is manufactured or sold by Sierra Wireless Inc. or its affiliates under one or more patents licensed from InterDigital Group and MMP Portfolio Licensing.
Copyright © 2013 Sierra Wireless. All rights reserved.
Trademarks Sierra Wireless®, AirPrime®, AirLink®, AirVantage® and the Sierra Wireless logo are registered trademarks of Sierra Wireless.
Watcher® is a registered trademark of NETGEAR, Inc., used under license.
Windows® and Windows Vista® are registered trademarks of Microsoft Corporation.
Macintosh® and Mac OS X® are registered trademarks of Apple Inc., registered in the U.S. and other countries.
QUALCOMM® is a registered trademark of QUALCOMM Incorporated. Used under license.
Other trademarks are the property of their respective owners.
Contact Information
International Contact Information
* If you have purchased your product from an AirLink Distributor or Reseller, please contact them for first line technical support.
AirLink Sales [email protected]
AirLink Support* [email protected]
Consult our website for up-to-date product descriptions, documentation, application notes, firmware upgrades, troubleshooting tips, and press releases:
www.sierrawireless.com
E-mail: [email protected]
Post: Sierra Wireless 13811 Wireless Way Richmond, BC Canada V6V 3A4
Rev 7 June 13 5
Main Menu Tabs. . . . . . . . . . . . . . . . . . . . . . . . . . . . . . . . . . . . . . . . . . . . . . 20
Status . . . . . . . . . . . . . . . . . . . . . . . . . . . . . . . . . . . . . . . . . . . . . . . . . . . . . . . . .29
Home . . . . . . . . . . . . . . . . . . . . . . . . . . . . . . . . . . . . . . . . . . . . . . . . . . . . . . 29
WAN/Cellular . . . . . . . . . . . . . . . . . . . . . . . . . . . . . . . . . . . . . . . . . . . . . . . . 31
LAN/WiFi . . . . . . . . . . . . . . . . . . . . . . . . . . . . . . . . . . . . . . . . . . . . . . . . . . . 33
VPN . . . . . . . . . . . . . . . . . . . . . . . . . . . . . . . . . . . . . . . . . . . . . . . . . . . . . . . 35
Security . . . . . . . . . . . . . . . . . . . . . . . . . . . . . . . . . . . . . . . . . . . . . . . . . . . . 36
Services . . . . . . . . . . . . . . . . . . . . . . . . . . . . . . . . . . . . . . . . . . . . . . . . . . . . 37
GPS . . . . . . . . . . . . . . . . . . . . . . . . . . . . . . . . . . . . . . . . . . . . . . . . . . . . . . . 38
Serial . . . . . . . . . . . . . . . . . . . . . . . . . . . . . . . . . . . . . . . . . . . . . . . . . . . . . . 39
Applications . . . . . . . . . . . . . . . . . . . . . . . . . . . . . . . . . . . . . . . . . . . . . . . . . 40
Re-Activation . . . . . . . . . . . . . . . . . . . . . . . . . . . . . . . . . . . . . . . . . . . . . . 51
Ethernet . . . . . . . . . . . . . . . . . . . . . . . . . . . . . . . . . . . . . . . . . . . . . . . . . . . . 54
Global DNS . . . . . . . . . . . . . . . . . . . . . . . . . . . . . . . . . . . . . . . . . . . . . . . . . 69
GRE . . . . . . . . . . . . . . . . . . . . . . . . . . . . . . . . . . . . . . . . . . . . . . . . . . . . . 80
Log. . . . . . . . . . . . . . . . . . . . . . . . . . . . . . . . . . . . . . . . . . . . . . . . . . . . . . . . 80
Port Filtering — Inbound . . . . . . . . . . . . . . . . . . . . . . . . . . . . . . . . . . . . . . . 86
Port Filtering — Outbound . . . . . . . . . . . . . . . . . . . . . . . . . . . . . . . . . . . . . . 87
Trusted IPs — Inbound . . . . . . . . . . . . . . . . . . . . . . . . . . . . . . . . . . . . . . . . 87
Trusted IPs — Outbound . . . . . . . . . . . . . . . . . . . . . . . . . . . . . . . . . . . . . . . 88
ACEmanager . . . . . . . . . . . . . . . . . . . . . . . . . . . . . . . . . . . . . . . . . . . . . . . . 92
SMS Routing—LAN Side Communication . . . . . . . . . . . . . . . . . . . . . .105
SMS Password Security . . . . . . . . . . . . . . . . . . . . . . . . . . . . . . . . . . . .106
AirLink SMS Protocol . . . . . . . . . . . . . . . . . . . . . . . . . . . . . . . . . . . . . . .107
Datum . . . . . . . . . . . . . . . . . . . . . . . . . . . . . . . . . . . . . . . . . . . . . . . . . . 119
Server 1 . . . . . . . . . . . . . . . . . . . . . . . . . . . . . . . . . . . . . . . . . . . . . . . . . . . 120
Misc . . . . . . . . . . . . . . . . . . . . . . . . . . . . . . . . . . . . . . . . . . . . . . . . . . . . . . 125
Local/Streaming. . . . . . . . . . . . . . . . . . . . . . . . . . . . . . . . . . . . . . . . . . . . . 127
Data Usage . . . . . . . . . . . . . . . . . . . . . . . . . . . . . . . . . . . . . . . . . . . . . . . . 169
Device Name Group . . . . . . . . . . . . . . . . . . . . . . . . . . . . . . . . . . . . . . .183
e 13 11
ALEOS User Guide
Data Usage . . . . . . . . . . . . . . . . . . . . . . . . . . . . . . . . . . . . . . . . . . . . . . . . 186
Data Notification . . . . . . . . . . . . . . . . . . . . . . . . . . . . . . . . . . . . . . . . . . 187
Creating a Dial-Up Networking (PPP) Connection . . . . . . . . . . . . . . . . . . 198
Connecting to the Internet Using DUN . . . . . . . . . . . . . . . . . . . . . . . . . . . 207
ACEview . . . . . . . . . . . . . . . . . . . . . . . . . . . . . . . . . . . . . . . . . . . . . . . . 207
Windows DUN . . . . . . . . . . . . . . . . . . . . . . . . . . . . . . . . . . . . . . . . . . . . 208
Modbus Overview . . . . . . . . . . . . . . . . . . . . . . . . . . . . . . . . . . . . . . . . . . . 211
Configuring the AirLink Device at the Polling Host for Modbus on UDP . . 213
Configuring the Remote AirLink Devices for Modbus with UDP . . . . . . . . 214
Configuring a PPPoE Connection in Windows . . . . . . . . . . . . . . . . . . . . . 217
Connecting to the Internet with PPPoE . . . . . . . . . . . . . . . . . . . . . . . . . . . 223
Management Information Base (MIB) . . . . . . . . . . . . . . . . . . . . . . . . . . . . 225
SNMP Traps . . . . . . . . . . . . . . . . . . . . . . . . . . . . . . . . . . . . . . . . . . . . . 225
Listening Port . . . . . . . . . . . . . . . . . . . . . . . . . . . . . . . . . . . . . . . . . . . . 225
Security Level . . . . . . . . . . . . . . . . . . . . . . . . . . . . . . . . . . . . . . . . . . . . 225
Trap Destination . . . . . . . . . . . . . . . . . . . . . . . . . . . . . . . . . . . . . . . . . . 226
Community String . . . . . . . . . . . . . . . . . . . . . . . . . . . . . . . . . . . . . . . . . 226
Display Responses . . . . . . . . . . . . . . . . . . . . . . . . . . . . . . . . . . . . . . . . 235
Product ID . . . . . . . . . . . . . . . . . . . . . . . . . . . . . . . . . . . . . . . . . . . . . . . 236
Real-Time Clock Synchronization . . . . . . . . . . . . . . . . . . . . . . . . . . . . .237
Configuring the Datum . . . . . . . . . . . . . . . . . . . . . . . . . . . . . . . . . . . . . .238
Over-The-Air (Remote) Host . . . . . . . . . . . . . . . . . . . . . . . . . . . . . . . . .238
Report Types . . . . . . . . . . . . . . . . . . . . . . . . . . . . . . . . . . . . . . . . . . . . .239
RAP Reports over a Local Connection . . . . . . . . . . . . . . . . . . . . . . . . .243
Configuring Additional RAP Features . . . . . . . . . . . . . . . . . . . . . . . . . .243
NMEA Configuration. . . . . . . . . . . . . . . . . . . . . . . . . . . . . . . . . . . . . . . . . . 245
Reference Tables . . . . . . . . . . . . . . . . . . . . . . . . . . . . . . . . . . . . . . . . . . . . 251
Low Power . . . . . . . . . . . . . . . . . . . . . . . . . . . . . . . . . . . . . . . . . . . . . . . 263
Dynamic DNS . . . . . . . . . . . . . . . . . . . . . . . . . . . . . . . . . . . . . . . . . . . . 264
Misc . . . . . . . . . . . . . . . . . . . . . . . . . . . . . . . . . . . . . . . . . . . . . . . . . . . . 272
Overview
ACEmanager™ is the free utility used to manage and configure the AirLink device. It is a web application integrated in the ALEOS firmware. ACEmanager™ provides comprehensive configuration and control functionality to all AirLink gateways and routers.
Key benefits of ACEmanager include:
• Login and configure device parameters
• Adjust network settings
• Change security settings
• Update events reporting.
Since ACEmanager can be accessed either remotely or locally, the many features of ALEOS can be configured from any location.
A template can be created, after a single devices is configured and installed, to program other gateways and routers with the same parameter values. This enables the quick, accurate deployment of large pools of devices.
Other key features of ACEmanager include:
• Remote device configuration and control
• Inclusion in every AirLink gateway and router.
About Documentation
Each chapter in the ALEOS User Guide is a section (a tab in the User Interface) of ACEmanager.
Chapters in this user guide explain:
• Parameter descriptions in ACEmanager
• User scenarios for certain sections in the guide.
The following table is a snapshot of the chapters and the product they correspond to.
ne 13 15
ALEOS User Guide
This User Guide is provided as a PDF (Portable Document Format) file on the installation CD or from the Sierra Wireless support website.
No. Chapter Name Description
2 Configuring the AirLink Device
Relevant to all products
4 WAN/Cellular Configuration Relevant to all products
5 LAN/WiFi Configuration Relevant to all products
Note: Wi-Fi Configuration is only for products with Wi-Fi.
6 VPN Configuration Relevant to all products
7 Security Configuration Relevant to all products
8 Services Configuration Relevant to all products
9 GPS Configuration Only for PinPoint and MP line products
10 Serial Configuration Only for products with serial ports
11 Application Configuration Relevant to all products
12 Report Configuration Only for Raven line products
13 I/O Configuration Different sections for different product lines have been captured for the display of examples.
14 Admin Relevant to all products
15 Standard Events Reporting Relevant to all products
16 ER Data Usage Relevant to all products
16 4112515
• Install the AirLink device hardware
• Connect the radio antennas
• Install the software
• Interpret the LEDs and the indicators on the AirLink device.
ACEview User Guide This document explains the use of the utility tools that are used to monitor the connection state of a Sierra Wireless AirLink device, and the GPS or power status (as applicable) for MP and PinPoint line devices.
AceNet User Guide This document explains the use of AceNet services for the remote management of Sierra Wireless AirLink devices.
Rev. 7 June 13 17
ALEOS User Guide
Rev. 7 Ju
22: Configuring the AirLink Device • Main Menu Tabs • Configuring • Operation Modes • Creating a Template • Applying a Template • Updating the
Firmware
After powering on the AirLink device and ensuring that you have an IP-based connection set up (Ethernet, USB/net, DUN, or Wi-Fi), you are ready to log on to ACEmanager. Log on by entering http://192.168.13.31:9191 in your browser, or by entering another IP address depending on the interface you select. (Defaults are shown in the table below).
Change IP addresses in ACEmanager at LAN/Addressing for Ethernet, on the LAN sub-tab applicable tab for interface type, or on the Serial tab for DUN.
* Only for MP devices with Wi-Fi.
The default login credentials are:
• Login: user
• Password: 12345
To prevent others from changing the AirLink Device settings, you can change the ACEmanager password (please refer to the Admin chapter).
Figure 2-1: ACEmanager: Main Login screen
Interface AirLink Device First Connected Device
Ethernet 192.168.13.31 192.168.13.100
USB/NET 192.168.14.31 192.168.14.100
DUN 192.168.15.31 192.168.15.100
Wi-Fi* 192.168.17.31 192.168.17.100
ne 13 19
ALEOS User Guide
Main Menu Tabs
The main menu, across the top of the ACEmanager display, is as follows:
• Upload: Loads configured information, in the form of a template, to the device.
• Download: Saves and copies checked configuration to create a template. If none of the fields are checked, all fields are selected and saved automatically.
• Reboot: Reboots the device.
Configuring
To configure your AirLink device, you have two options. You can either use the browser-based ACEmanager as detailed in this guide, or you can use a terminal emulator application (such as HyperTerminal, PuTTY, etc.) to enter AT commands for many of the configuration options.
Operation Modes
The AirLink device plays the part of a Host when a computer or another device is connected directly to its port and routes data to and from the connected device to the cellular network.
Tip: If you need to have multiple Ethernet connections, connect the AirLink device to a router, switch, or hub for additional ports.
As the Host, the AirLink device can use different basic communication host modes.
Basic Host Modes
• AT: The AirLink device accepts and responds to standard AT commands.
• PassThru: Direct connection to internal hardware (OEM Module) of the AirLink device.
• Telnet: The AirLink device auto-answers TCP connections to allow terminal emulation using either a local connection or remotely using the cellular connection.
Tip: By default, the AirLink device is in AT Mode and allows AT commands to be entered via terminal connection (through the local port connection) or remotely (through the cellular network). PassThru Mode can only be exited by resetting the AirLink device. All serial modes are entered by use of a startup mode command.
20 4112515
Serial Modes
• PPP Mode: The AirLink device uses PPP to communicate with a device or computer connected to the serial port.
• SLIP Mode: The AirLink device uses SLIP to communicate with a device or computer connected to the serial port.
• UDP and UDP PAD: Any data received on the serial port is assembled into UDP packets and sent to the session’s associated IP address and Port (described later). Any responses received from the associated IP address and port destined for the Device Port are unwrapped and sent out the serial port.
• TCP and TCP PAD: Any data received on the serial port is packaged into TCP messages and sent to the associated connection’s IP address and Port (described later). Any data received from the TCP peer is unwrapped and sent out the serial port.
Data Communication
• Public and Private Modes: The method used by the AirLink device to pass an IP address to a connected device.
• Keepalive: How the AirLink device maintains its connection to the cellular network.
AT Mode
Using a terminal connection, AT commands can be used to configure the device, command it to do something, or query a setting. ACEmanager is a GUI (graphical user interface) for most AT commands and includes other parameters without AT counterparts.
• AT commands must always be terminated by <CR> (ASCII character 0x0D), a carriage return (pressing enter on the keyboard). Some may also include a new line or line feed <LF>.
• If E=1 (Echo On), the AT command (including the terminating <carriage return) will be displayed (output) before any responses.
• Two settings affect the format of AT command output: V (Verbose) and Q (Quiet).
• If Q=1 (Quiet On), no result codes are output whatsoever, so there is no response generated by a (non query) command.
• If Q=0 (Quiet Off), result codes are output. The format of this output is then affected by the Verbose setting.
If Quiet mode is off, the result code is affected as follows:
For V=1 (Verbose mode), the textual result code is surrounded by a carriage return and new line. Any AT query response is also surrounded by a carriage return and new line.
For V=0 (Terse mode), a numeric result code is output with a single trailing carriage return (no new line is output), while any AT query response is followed by a carriage return and new line (there is no preceding output).
Rev. 7 June 13 21
ALEOS User Guide
• For example, possible outputs to the AT command “AT” with carriage return (assuming quiet mode is not on) are:
carriage return — if V=0
carriage return and new line OK another carriage return and new line — if V=1
Note: AT commands work for the port on which they are executed. For example, if the user types ATE1 and then AT&W are using a USB/serial port connection, it will set the USB/serial port to Echo On but not the telnet connection or the RS232 serial port.
PassThru Mode
In PassThru mode, the AirLink device does not behave normally, all port communication is passed directly between the internal hardware, and the computer connected directly to the device. This mode can be used to configure hardware-specific settings. For example, provisioning, troubleshooting, communicating with legacy equipment, etc.
Telnet/SSH Mode
You can configure your device for either Telnet or SSH operation in ACEmanager.
If you need to change the port for Telnet (for example, you have the default port blocked on your firewall), the option is on the Services > Telnet tab. The default Telnet port is 2332. You can also change the Telnet timeout; if the connection is idle, default timeout is 254 minutes. This is the internal Telnet on the modem to pass AT commands and not TCP pad.
To switch to SSH operation, select SSH from the menu in the AT Server Mode field.
Figure 2-2: ACEmanager: Services > Telnet/SSH
22 4112515
Creating a Template
If you have a device configuration that works well for your needs, you can use ACEmanager to save that configuration as a template and then apply it to other Sierra Wireless AirLink devices.
Templates can be created as either feature-specific or for all configurable features. Feature-specific templates are quicker and more reliable to apply from one device to another. Because only specific feature fields are included in the template, all other configuration elements are not altered. This allows for different configurations for particular features not to be overwritten. Feature-specific templates are also more reliable since they are less likely to include configuration fields for features not present in the target device.
Templates which are to include every configurable field in the device are more useful for troubleshooting purposes than for transferring feature configurations from one device to another.
To create a template with ACEmanager:
1. Configure your AirLink device in ACEmanager.
a. For feature-specific templates, check the boxes in front of the fields to be saved to the template. This allows you to have a template covering only the configuration items you want imported into another device. For tables, click the box at the top of the table to include the entire table.
b. For templates with all configurable fields, do not check any of the boxes.
2. Click Download to save the template. A confirmation dialog box displays.
Figure 2-3: ACEmanager: Download Template Message
Note: Template downloads do not work with Internet Explorer® 9. Use Mozilla® Firefox® or Internet Explorer 8 instead.
3. Click OK. The File Download box displays.
Figure 2-4: ACEmanager: File Download Box
Rev. 7 June 13 23
ALEOS User Guide
4. Click Save (or OK depending on your system browser).
Note: Some of the configuration settings are specific to individual devices. Avoid having those settings in your saved template as the devices you configure with the template could cease to work with the cellular or local network. A feature-specific template allows you to omit configuration elements which are not specific to a device.
5. Type in a file name that is descriptive of the template (to easily find it later) and save it to a location on your computer. Not all browsers will allow you to change the name of the file while downloading. As long as you do not change the extension .xml, you can change the name and location of the file after it has downloaded.
The template will now download.
Applying a Template
You can use a template you created with the above steps, or a template provided by your AirLink representative or someone in your company who has set up a device template. The template to be applied must be saved to your hard drive.
Fast Template Loading
Fast Template Loading is a new ACEmanager feature that allows configured templates to be uploaded to AirLink devices in a shorter time frame than before. In addition, a list of the parameters to be changed will display before the template is uploaded.
Note: Fast Template Loading is only supported on the Internet Explorer browser.
Two template load options are available:
• Load to Screen
• Load to Device
To apply the template to a device:
1. Connect to the device you want to configure using ACEmanager.
2. Click the Upload button on the toolbar.
Figure 2-5: ACEmanager: Upload
3. At the Upload window, click Browse, and select the template you have saved. You may need to change folders if you saved it to a different location.
24 4112515
4. Click Open.
5. Click Load & Apply.
Tip: After you load the template, it’s best to go back over the ACEmanager tabs to make sure all the settings are what you require. Red asterisks (*) will display on the tabs that have been changed.
Note: Field values that have been changed manually are highlighted in yellow. When the template is loaded onto other devices, the changed fields are not highlighted.
Rev. 7 June 13 25
ALEOS User Guide
Note: Special characters such as !,*, %, etc. may appear as code in the template. For example, an exclamation mark (!) may appear as “#33”. However, when the template is applied, it will appear as an exclamation mark (!).
6. Click the Refresh button to reset the device.
Caution: Many of the configuration settings will not take effect until the device has been reset.
Tip: Use the common settings on one device to configure those same settings on another device. For example, use the serial settings of one device to configure the serial settings of another device.
Updating the Firmware
To check the current firmware version:
• In ACEmanager, the Status tab, select Home. The ALEOS Software version field shows the current firmware version.
• Send the AT Command I1.
To update the firmware:
1. Go to http://www.sierrawireless.com/en/Support/Downloads.aspx.
2. Select your product and download the latest firmware. Note any special instructions on the download page.
The filename is in the format: Device name_Radio module_Model number (as shown on the device label)_Firmware version.
3. Connect your device to your laptop via Ethernet.
4. Double-click the .exe file to open the Install Wizard.
5. On the following window, select IP and enter the default IP address (192.168.13.31). Default password is 12345.
26 4112515
Configuring the AirLink Device
6. Click Next, and follow the on-screen instructions to complete the firmware installation.
Other connection options for updating firmware
PPP
Use this option for Serial connections.
1. Select the desired COM port.
2. Click Next, and follow the on-screen instructions to complete the firmware installation.
Rev. 7 June 13 27
ALEOS User Guide
This option is used with a Serial connection for troubleshooting.
Note: The Ethernet and SMS options are not recommended.
28 4112515
33: Status • Home • WAN/Cellular • LAN/WiFi • VPN • Security • Services • GPS • Serial • Applications • About
The Status tab that displays in ACEmanager is applicable across all Sierra Wireless AirLink devices.
Note: Categories not applicable to a device line will not appear as selectable. For example, Status >GPS will only be available for devices with the GPS feature set.
All of the fields in the Status group have read-only parameters and provide information about the ALEOS device. Depending on the individual settings and the onboard cellular module of the AirLink device, the actual status pages may look different than the screen shots listed here. The individual status sections give an accurate view of the current running configuration of the AirLink device. Refer to the following sections for information about the individual configuration options.
Home
The Home section of the Status tab is the first page displayed when you log in to ACEmanager. It shows basic information about the cellular network connection and important information about the device you would most likely want to see first.
Tip: See the WAN/Cellular section for details on configuring the cellular connection.
ne 13 29
ALEOS User Guide
Figure 3-1: ACEmanager: Status > Home
Phone Number The phone number is part of the carrier account. Depending on the ALEOS device type, the phone number will either be programmed into the device or from the SIM card used with the device.
IP Address The current IP address of the device reported by the internal module and is generally obtained from your carrier. This is the address you use to contact the ALEOS device from the Internet if you have a mobile terminated or Internet accessible account.
Network State Current state of the cellular radio and the connection with the cellular network.
RSSI (dBm) This is the current RSSI (Receive Signal Strength Indicator) of the ALEOS device as a negative dBm value, and indicates the strength of the cellular signal. The higher the number, the better the signal strength. The exact numbers vary between cellular carriers, but numbers in the range of -40dBm to -70dBm usually mean that the AirLink device is in an excellent coverage area. RSSIs lower than -107dBm indicate a very poor signal and most over the air (OTA) services will be non-functional. Depending on your device type, an RSSI of -110dBM or -125dBm indicates a complete loss of signal, and no OTA functions will be available.
Network Operator Indicates the current network operator.
Network Service Type
The type of service being used by the device, for example EV-DO Rev A or HSPA.
ALEOS Software Version
Software version of the ALEOS build currently installed in the device.
EC/IO (dB)
WAN/Cellular Bytes Sent
Number of bytes sent to the network since system startup.
WAN/Cellular Bytes Rcvd
Number of bytes received from the network since system startup.
Device Name Name of the device which can be configured as part of the Dynamic DNS settings of the IP Manager found on the Dynamic DNS subtab of the Services tab.
30 4112515
Status
WAN/Cellular
The WAN/Cellular sub-tab indicates specific status information about the cellular connection including IP address and how much data has been used. The features displayed on the sub-tab depend on the device and carrier type. Figure 3-2 appears for GSM users, while Figure 3-3 appears only for CDMA users. Some of the information on this page is repeated on the Home page for quick reference.
Figure 3-2: ACEmanager: Status > WAN/Cellular > GSM
Figure 3-3: ACEmanager: Status > WAN/Cellular > CDMA
Rev. 7 June 13 31
ALEOS User Guide
Both ESN/EID/IMEI Electronic Serial Number for the internal radio.
CDMA PRL Version Version of the Preferred Roaming List installed in the device.
CDMA PRL Update Status Status of the last PRL update. 0 is there has been none.
CDMA SID Configuration parameter for the cellular account.
CDMA NID Configuration parameter for the cellular account.
CDMA PN Offset Configuration parameter for the cellular account.
CDMA Band Class Configuration parameter for the cellular account.
Both Keepalive IP Address
The IP address that WAN Keepalive uses to test cellular connectivity.
Both Keepalive Ping Time
The amount of time between Keepalive pings in seconds.
Both DNS Server 1 First DNS IP addresses of cellular or Ethernet network.
Both DNS Server 2 Second DNS IP addresses of cellular or Ethernet.
Both Bytes Sent Number of bytes sent to the cellular network since the system startup.
Both Bytes Received Number of bytes received from the network since system startup.
Both Packets Sent Number of packets sent to the network since system startup.
Both Packets Received Number of packets received from the network since system startup.
32 4112515
Status
LAN/WiFi
This tab displays the status of the local network and lists information about the network and connected clients. If the device has Wi-Fi, this section also includes Wi-Fi status information. After the device is started, the first ACEmanager connection displays:
Figure 3-4: ACEmanager: Status > LAN/WiFi
Clicking the SCAN button will detect other devices connected as hosts to its LAN interfaces:
Figure 3-5: ACEmanager: Status > LAN With Connections
Field Description
Displays the encryption mechanism to be used for Wi-Fi devices.
Ethernet Status Indicates if there is an Ethernet connection.
USB Mode Displays which virtual mode of the USB port is set.
Scan Click the Scan button to detect devices connected as hosts to its LAN interfaces.
IP/MAC Displays a list and the status of the IP and MAC addresses for customer devices connected to a local host port.
Rev. 7 June 13 33
ALEOS User Guide
Wake on LAN Support
ALEOS can pass a Wake on LAN “Magic Packet” (a special Ethernet LAN WOL packet) to a connected host which is suspended or in hibernation to initiate its ‘wake-up’ process. The connected host must support Wake on LAN. To configure Wake on LAN:
1. Connect the host that needs to be awakened to the ALEOS device.
2. On the Status > LAN page, press the Scan button.
3. Note the MAC address of the host.
4. On the LAN > Addressing page, the Host Public Mode can be set to either Ethernet Uses Public IP or First Host Gets Public IP.
5. On the Security > Port Forwarding page, enter a forwarding rule as in the following example using defaults:
· Public Start Port: 7 · Public End Port: 9 · Host I/F: Ethernet · Host IP: 192.168.13.255 · Private Port: 7
6. Put the device to be awakened into a suspend or hibernate mode, but leave it connected.
7. Reboot the ALEOS device.
8. From a remote location, send a “Magic Packet” to the NET IP on port 7, 8, or 9 using the MAC address noted in Step 3 of these instructions.
9. After a possible short delay, the host will wake up.
IP Address Displays a list of the IP addresses for customer devices connected to a local host port.
MAC Address Displays a list of the MAC addresses for customer devices connected to a local host port.
Status Displays the status of each connected host. Displayed statuses include: • arp — A connected host with a static IP has been detected using ARP requests and
response
• arp/dhcp — A connected host which has a DHCP allocated IP and is detected as still active with ARP requests and responses
• dhcp — An active lease exists for this host connection, but there are no active ARP requests or responses. The host may be disconnected.
LAN IP Packets Sent Displays the number of IP packets sent to the host interface since the system startup.
LAN IP Packets Received
Displays the number of IP packets received from the host interface since the system startup.
Field Description
34 4112515
Status
VPN
The VPN section gives an overview of the VPN settings and indicates whether a VPN connection has been made.
Figure 3-6: ACEmanager: Status > VPN
Field Description
Incoming out of band Indicates whether incoming out of band (from outside the VPN tunnel) is allowed or blocked. Options: Allow, Block
Outgoing out of band Indicates whether outgoing ALEOS out of band (to sites outside the VPN tunnel) is allowed or blocked. Options: Allow, Block
Outgoing Host out of band Indicates whether outgoing Host out of band (to sites outside the VPN tunnel) is allowed or blocked. Options: Allow, Block
VPN 1 to 5 Status Disabled, Enabled, Connected. The status of the IPSec VPN client or GRE client.
Rev. 7 June 13 35
ALEOS User Guide
Security
The security section is an overview of the security settings on the AirLink Device.
Figure 3-7: ACEmanager: Status > Security
Field Description
Port Filtering Inbound Enabled or disabled. Show status of inbound port filtering.
Port Filtering Outbound Enabled or disabled. Show status of outbound port filtering.
Trusted Hosts (Friends) Disabled or Enabled. Accepts packets only from specific IPs.
IP Reject Count Rejected IP Data.
36 4112515
Status
Services
This section shows the status of AirLink services, including the ACEmanager access level.
Figure 3-8: ACEmanager: Status > Services
Field Description
AMS Indicates the status of the AirLink Management Services: Enabled or Not Enabled
OTA ACEmanager Access
Tethered Host ACEmanager Access
WiFi ACEmanager Access
Indicates the WiFi ACEmanager access.
Enable time update Indicates if daily SNTP updates of the system time are enabled or disabled.
PinPoint Low Power Mode State
Current power state (only available on MP and PP lines).
Rev. 7 June 13 37
ALEOS User Guide
GPS
Note: The GPS tab that displays in ACEmanager is applicable to PinPoint line and MP line devices.
Figure 3-9: ACEmanager: Status > GPS
Field Description
GPS Fix 0 = No Fix, 1 = GPS Fix, 2 = WAAS
Satellite Count Shows how many satellites the GPS receiver can detect.
Latitude Displays the latitude of the GPS receiver. The Map link next to the displayed latitude opens that position in Google Maps either in a new browser or a new browser tab.
Longitude Displays the longitude of the GPS receiver.
Heading The direction in which the AirLink device is moving. No configuration is needed for Heading or Speed, they are calculated automatically.
Speed TAIP data — Vertical Speed
Engine Hours Measure of how many hours the engine is on.
38 4112515
Status
Serial
Note: The Serial tab that displays in ACEmanager is applicable to all Sierra Wireless AirLink devices except the Raven XE.
Figure 3-10: ACEmanager: Status > Serial
Field Description
Serial Port Mode Default power-up mode for the serial port: When the ALEOS device is power-cycled, the serial port enters the mode specified by this command after 5 seconds. On startup, typing ATMD0 within 5 seconds changes the mode to normal (AT command) mode.
TCP Auto Answer This register determines how the ALEOS device responds to an incoming TCP connection request. The ALEOS device remains in AT command mode until a connection request is received. DTR must be asserted (S211=1 or &D0) and the device must be set for a successful TCP connection. The AirLink device will send a “RING” string to the host. A “CONNECT” sent to the host indicates acknowledgement of the connection request and the TCP session is established.
• Off (Default)
• On
• Use Telnet server mode on TCP connections. With a Telnet connection, overrides the client's default echo, allowing the server on the host port to perform the echo. CRLF sequences from the telnet client will also be edited to simply pass CRs to the server on the host port.
UDP Auto Answer Enables UDP auto answer (half-open) mode. • Normal mode
• Enable UDP auto answer mode.
Serial IP Packets Sent Number of bytes sent over serial port to host.
Serial IP Packets Received
Rev. 7 June 13 39
ALEOS User Guide
Applications
The Applications section of the Status group provides information on the current status of the Garmin device and the status of data usage. See Chapter 11 (“Applications”) for details on how to enable or disable Garmin.
Figure 3-11: ACEmanager: Status > Applications
About
The About section of the Status group provides basic information about the cellular device.
Figure 3-12: ACEmanager: Status > About
40 4112515
Device Model Identifies the model of the device.
Radio Module Type The model number (MC5727) of the type of internal cellular radio module.
Radio Firmware Version
Firmware version in the radio module.
Device ID The 64-bit device ID the device uses to identify itself to the cellular network.
Ethernet Mac Address The MAC address of the Ethernet port.
ALEOS Software Version
Displays version of ALEOS software running on the AirLink Device.
Device Hardware Configuration
Indication of the internally configured hardware.
Boot Version The version of boot code installed in the device.
MSCI Version Version of MSCI used by the ALEOS firmware.
Rev. 7 June 13 41
ALEOS User Guide
all Sierra Wireless AirLink devices.
The WAN/Cellular section allows changes to the cellular connection and main operating mode of the AirLink device.
Network Credentials
Note: The Network Credential and Advanced settings will display differently and are dependent on cellular carrier settings.
CDMA
ne 13 43
ALEOS User Guide
Dormancy Idle Timer (secs)
Inactivity timer, in seconds. Typical network settings cause a link to go dormant after 10 to 20 seconds of inactivity, no packets transmitted or received. This time can be shortened to release the physical RF link sooner when the application only transmits short bursts.
• n=0 : Allows the cellular network to determine the inactivity timer.
• n= seconds (maximum 20 seconds)
Mobile IP Mobile IP (MIP) Preferences. On a Mobile IP network, a device connects to the network using PPP. During the negotiation process the AirLink device is NOT required to present a username and password to authenticate because the authentication parameters are stored in the device itself.
• n=0 : Disabled, SIP Only
• n=1 : MIP Preferred (default)
• n=2 : MIP Only
Note: Your account with your cellular carrier may not support Mobile IP.
MSL Code The NAMLCK is the device's 6-digit OTSL (One Time Subsidy Lock), MSL (Master Subsidy Lock), or SPC (Service Provisioning Code). Your cellular carrier will provide the unlock code.
• nnnnnn=6 digit unlock code
Note: If the number is accepted by the device, the OK result code is returned. If the number is rejected, the ERROR result is returned. If three successive Errors are returned, the device must be reset by Sierra Wireless AirLink Solutions to allow any further attempts. The device permits 99 failures of this command during its lifetime. After that, the device becomes permanently disabled.
EV-DO Diversity EV-DO Diversity allows two antennas to provide a more consistent connection.
• Disable
• Enable (default) If you are not using a diversity antenna, *EVDODIVERSITY should be disabled.
EV-DO Data Service Change the allowable network type. Options:
• EV-DO Preferred (default) — but can “fall back” on 1x only
• EV-DO Only — fall back disabled
• 1X Only — EV-DO disabled
44 4112515
WAN/Cellular Configuration
Keep Alive
Keepalive IP Address The IP address that the AirLink device will ping to determine if there is internet connectivity and make sure this IP address is accessible. Set the IP address or valid internet domain name for the AirLink device to ping to keep itself alive (online). *IPPING must to be set to a value other than 0 to enable pinging.
• d.d.d.d= IP address
• name= domain name *IPPINGADDR sets the IP address you want to use for the connection test. If *IPPINGADDR is left blank or is set to an invalid IP address (example, an IP which is unreachable or one which is not a valid IP address), device performance will be adversely affected.
Keepalive Ping Time The amount of time between pings when the device is idle. Set the period to ping (if no valid packets have been received) a specified address (*IPPINGADDR) to keep the device alive (online).
• Disable pinging (default)
• 1–255 minutes *IPPING sets the interval, in minutes, you want Keepalive to test the network connection. To disable Keepalive, set *IPPING to 0 (default setting).
Force Keepalive Ping If the ping should occur even if the device is not idle. Options:
• NO (default)
• YES—If, after four successive tries, the ping still fails, the device resets.
Note: If the signal strength is too low for a connection to be made, the device stays dormant and IPPing is not initiated.
Advanced
Response to Incoming Ping
Sets how ALEOS responds when you ping the device OTA. Options:
• ALEOS Responds (default)
• Pass to Host
Note: By default, Pass to Host pings the first IP host of the DHCP IP pool.
Force Network Authentication Mode
Specifies the authentication method to be used in the network PPP session. Options:
• None (default)
• PAP
• CHAP
Network User ID Network User ID When required, the login that is used to login to the cellular network.
• uid=user id (up to 64 bytes)
Network Password The Network Password is used to login to the cellular network (when required). Passwords can be comprised of any type of character or case. pw=password (1–255 characters).
Field Description
ALEOS User Guide
Check profile 1 Params
Enables checking and updating the Profile 1 Parameters. Not all carriers support this feature. Options: Disable (default) and Enable
NAI Sets the Network Access ID. Not all carriers support this feature.
PHA Sets the IP address of the primary home agent. Not all carriers support this feature.
SHA Sets the IP address of the secondary home agent. Not all carriers support this feature.
MHSS Sets the home agent shared secret key. Not all carriers support this feature.
MASS Sets the AAA shared secret key. Not all carriers support this feature.
Network Watch Dog Network connection watchdog: The number of minutes to wait for a network connection. If no connection is established within the set number of minutes, the device resets.
• Disabled
Re-Activation
Re-Activation Press Re-Activation when a particular module that has already been activated needs to be re-activated.
Re-Activation Status Indicator of a pending re-activation of your device. When you press the Re-Activation button, the status changes to Not Started.
Field Description
46 4112515
WAN/Cellular Configuration
Rev. 7 June 13 47
ALEOS User Guide
Field Description
Network Credentials
Set APN Entry of the APN. If left blank, the device will attempt to use the default subscriber value as defined by the account.
• apn= access point name
Rx Diversity This is the diversity setting. Options: Enabled (default) and Disabled.
Network User ID The login that is used to login to the cellular network (when required).
• uid= user id (up to 64 bytes)
Network Password Network Password. The password that is used to login to the cellular network (when required). Passwords can be comprised of any type of character or case.
• pw= password (1–255 characters)
SIM PIN Enter the SIM PIN.
Current Radio Module Band
Band reported by the radio module.
Setting for Band (hex) Desired band to set by ALEOS in the radio module. To change the value, click Apply, and then Refresh to see the status of the configuration below. Allows you to select GSM bands — All, 3G only, 2G only, 3G all, and 2G all.
Band configuration Status Indicator of a pending change for the Setting for Band. 0 = never set, 1= will be set on reboot, 2= set in radio module, 3= This value created an error response.
Keep Alive
Keepalive IP Address The IP address that the AirLink device will ping to determine if there is internet connectivity and make sure this IP address is accessible. Set the IP address or valid internet domain name for the AirLink device to ping to keep itself alive (online). *IPPING must to be set to a value other than 0 to enable pinging.
• d.d.d.d= IP address
• name= domain name *IPPINGADDR sets the IP address you want to use for the connection test. If *IPPINGADDR is left blank or is set to an invalid IP address (example, an IP which is unreachable or one which is not a valid IP address), device performance will be adversely affected.
Keepalive Ping Time The amount of time between pings when the device is idle. Set the period to ping (if no valid packets have been received) a specified address (*IPPINGADDR) to keep the device alive (online).
• Disable pinging (default)
• 1–255 minutes *IPPING sets the interval, in minutes, you want Keepalive to test the network connection. To disable Keepalive, set *IPPING to 0 (default setting).
Force Keepalive Ping If the ping should occur even if the device is not idle. Options:
• NO (default)
• YES—If, after four successive tries, the ping still fails, the device resets.
Advanced
Response to Incoming Ping
Sets how ALEOS responds when you ping the device OTA. Options:
• ALEOS Responds (default)
• Pass to Host
Note: By default, Pass to Host pings the first IP host of the DHCP IP pool.
Force Network Authentication Mode
Specifies the authentication method to be used in the network PPP session. Options:
• None (default)
• PAP
• CHAP
Network Watch Dog Network connection watchdog: The number of minutes to wait for a network connection. If no connection is established within the set number of minutes, the device resets.
• Disabled
• minute Default = 120 min.
Define PDP context Easy entry of the APN. If left blank, the device will attempt to use the default subscriber value as defined by the account.
• apn= access point name 1 and “IP” are required and not variable. Quotes need to be placed around the APN.
Tip: When *NETAPN has been configured, +CGDONT will be pre-populated in ACEmanager.
Set Carrier (operator) Selection
• mode= 0: Automatic — any affiliated carrier [default]
• mode= 1: Manual — use only the operator <oper> specified.
• mode= 4: Manual/Automatic — if manual selection fails, goes to automatic mode
• format= 0: Alphanumeric ("name") (G3x10 must use this format)
• format= 2: Numeric.
• oper= ”name”
On WAN Disconnect This setting enables the On WAN Disconnect feature. This feature resets the radio module after a cellular network disconnect. When set to the default setting of Reconnect, ALEOS will attempt to reconnect to the network without resetting the radio module. Options:
• Reconnect (default)
• Reset Radio
Field Description
ALEOS User Guide
V Carrier Features
The features described in this section apply only to the Raven XE 8795, SKU H22995E-08.
SIM PIN
The SIM PIN feature in the Network Credentials GSM section allows users to change the SIM Pin number as per their requirements or keep it the same. The three options offered in the pop up box once you click SIM PIN are:
• Don’t change — This is selected by default and implies that you do not want to change the SIM Pin number
• Enable — Choose this option if a PIN SIM is required for startup. In the pop- up window, enter the PIN twice, and click Save.
• Disable — Choose this option if you want to disable the SIM Pin feature.
Set Roaming Select V Carrier Specific if the carrier if a non-standard roaming algorithm needs to be activated in the radio module.
Always on Connection • Enabled—Modem always tries to maintain an IP connection.
• Disabled—A Connection is not established unless an AT Command or SMS Command is sent.
• Connect when sending—Same as disabled, except that out-going traffic also initiates a connection.
Idle period before disconnect
This field is only visible if Connect when sending is selected in the Always on Connection field. The IP connection is disabled after the device is idle for the period (in minutes) set in this field.
50 4112515
WAN/Cellular Configuration
1. Enter the SIM Pin number and retype it.
2. Click Save.
Keep Alive
Keep Alive is used to test the connection to the cellular network by pinging an IP address after a specified period of inactivity. Keep Alive is only recommended for users who have a remote terminated device that infrequently communicates to the network or if you have experienced issues over time where the device can no longer be reached remotely.
When Keep Alive pings the IP address, an acknowledgement indicates there is an active connection to the network. If the AirLink device does not receive a response from the IP address, it will make additional attempts according to a backoff algorithm before determining the Internet connection is not functioning properly. If it determines the connection is not functioning, the device will then attempt to reconnect to the carrier to reestablish IP connectivity.
Data Usage Using Keep Alive
Keep Alive is an optional feature. If you frequently pass data with your device, you most likely do not need to have Keep Alive enabled. When using Keep Alive, be aware that a ping moves approximately 66 bytes of data over the network and is billable by the carrier. The following *IPPING settings will incur approximate monthly data usage in addition to any other data usage:
Re-Activation
The Re-Activation section of the WAN/Cellular tab only appears for CDMA devices. The Re-Activation feature can only be used when a particular module that has already been activated needs reactivation. If your device needs to be reactivated, click the Re-Activation button. When you click Provision, the status will change to — Not Started.
Note: If the provision fails, the error message “Failed” will display.
Rev. 7 June 13 51
ALEOS User Guide
After the provision process finishes, the system will automatically restart—this reset is necessary to initiate the new account information.
Figure 4-4: ACEmanager: WAN/Cellular > Re-Activation
52 4112515
Rev. 7 Ju
55: LAN/WiFi Configuration • Ethernet • Host Port Routing • WiFi • USB • Global DNS • PPPOE • On Demand Ping • Host Interface
Watchdog The LAN tab that displays in ACEmanager is applicable across all Sierra Wireless AirLink devices.
The primary purpose of the AirLink device is to route data from one or more devices connected to one or more of the ports to the cellular network and, ultimately, under most circumstances, to the Internet.
Public and Private Mode
To support some legacy installations, the AirLink device has the ability to act as a one-to-one gateway giving the cellular network granted IP address directly to a connected device. This is Public mode.
Since the one-to-one gateway configuration will not allow the flexibility of a LAN environment where several devices can connect to the AirLink device, Private Mode provides a NAT environment with an optional DHCP server.
Tip: When using Public mode, Sierra Wireless recommends connecting the device directly to the computer or other end device. Using a hub or switch may prevent the AirLink device from updating the IP address of the end device when an IP address is received from the cellular network.
In ACEmanager, the Host Public mode and DHCP settings are part of the LAN tab. The DHCP addresses for USB/net are on the LAN > USB page, the DHCP addresses for the serial PPP are on the Serial page, and the DHCP addresses for the WiFi, as applicable, are on the WiFi page.
ne 13 53
ALEOS User Guide
Ethernet
This section governs Ethernet port connections and the Public/Private mode of all ports. Changing settings in this area requires a reboot of the AirLink device after applying any change.
Figure 5-1: ACEmanager: LAN/WiFi > Ethernet > General
Field Description
Host Public Mode Sets the Host Interface that uses the Public IP address granted by the cellular network or if all should use private IP addresses. All host interfaces which are not using the Public IP address will use private IP addresses. 0 = Ethernet Uses Public IP 1 = All Hosts Use Private IPs (default) 2 = USB Uses Public IP 3 = RS232 Uses Public IP 4 = First Host gets Public IP — This implies whichever host you connect to first (e.g., Ethernet) will get Public IP and the others will get their respective Private IPs.
Note: The connected computer receives DHCP address from ALEOS, and it also has the default router set up to the device IP.
Device IP The Ethernet IP address of the AirLink device. By default this is set to 192.168.13.31.
Starting IP Ethernet DHCP pool starting IP address.
Note: If you have only one computer or device connected directly to the Ethernet port, this is the IP address it will be assigned.
54 4112515
LAN/WiFi Configuration
Ending IP The ending IP for the Ethernet Interface.
DHCP network mask The subnet mask indicates the range of host IP addresses that can be reached directly. Changing this will limit or expand the number of clients that can connect to the AirLink device. The default is 255.255.255.0 and means that 254 clients can connect to the AirLink device. Using 192.168.13. as the first three octets of their IP address if the device IP is 192.168.13.31.
DHCP Server Mode Options: Enabled or Disabled. By default, the Ethernet DHCP server is enabled. Disabling the DHCP server will require all connected clients to have static IP addressing.
Note: If the modem (in DHCP mode) attempts unsuccessfully to assign an IP address to a hardware device, the modem resets (on the assumption that there is a hardware/system problem.
DHCP Lease time (Seconds)
Startup Delay (seconds)
Turns off (in seconds) the Ethernet port at boot time. Maximum value is 300 seconds.
Link Setting Configures the link Ethernet setting. Options:
• Auto 100/10 (default)
• Auto 10MB only
Link Radio Coverage to Interface
This will disable the specified port when there is no cellular coverage. Options: Disabled (default), Ethernet, and USB.
Radio Link Delay (Seconds)
The delay in seconds before the radio link goes down.
Interface Disabled Duration
Sets the time (in seconds) that the LAN port is disabled. Use this feature to temporarily disable the LAN port when the cellular connection is down for minor network service changes. Options:
• 5
• 10
• 15
• 20
• 25
• 30
• Interface Disabled when Radio Disabled For the last option, the LAN port is disabled for the entire time the cellular connection is down.
Field Description
ALEOS User Guide
Tip: If you are using Private Mode for all hosts (*HOSTPRIVMODE=1), you need to make sure that the device IP, Starting IP, and Ending IP are on the same subnet defined by the DHCP network mask. If the subnet mask is 255.255.255.0, it is safe to use 192.168.x.y for each as long as the x is the same number (0 in the example screen shot above) and the y is different (1 and 2 in the example) and between 0 and 254.
Internal DHCP Server
DHCP (Dynamic Host Configuration Protocol) has become a primary component of today’s network environments. DHCP allows one server to automatically and dynamically allocate network IP addresses and other network related settings (i.e., subnet masks, routers, etc.) to each computer or device without the need to set up each specifically or keep track of what addresses have already been used.
In a default configuration, the AirLink device acts as a DHCP host to any device connected to its ports, providing that device with an IP address which can be used to communicate on the Internet. In Public Mode, that will be the IP address assigned by the cellular network. In Private Mode, that will be the IP addresses defined in the LAN pages.
Address Assignment in Public Mode
1. When the AirLink device registers on the cellular network, it is assigned an IP address from the carrier, e.g., 10.1.2.0.
2. Acting as a DHCP server, with Ethernet, uses Public IP when the AirLink device receives a DHCP request from an Ethernet device connected to its ports, it hands off the assigned address to the device and sets up the default gateway address as 10.1.2.1. If the fourth octet is already a 1, it assigns 10.1.2.2 as the router address.
Note: The primary gateway to the cellular network for any connected device is enabled by default.
3. The AirLink device also sends a /24 netmask (255.255.255.0 by default) and sets up a static route which maps 192.168.13.31 (or the address configured with *HOSTPEERIP if it is changed) to 10.1.2.1 (or 10.1.2.2 if that was what the gateway address was given as).
Turn Off NAT When enabled, ALEOS routes packets without performing NAT on them. Options: Disabled (default) and Enabled.
Host Routing Mask This mask is needed for a LAN host to route to a remote location across the cellular network. Default: 0.0.0.0
Field Description
56 4112515
LAN/WiFi Configuration
Tip: When PPPoE is used with the AirLink device, DHCP is not needed. A tunnel is set up connecting a device (such as your computer or a router) with the device. The device will then use the MAC address of the AirLink device to send all outgoing packets.
Host Port Routing
“Host Network” is the equivalent of the IP route command.
Figure 5-2: ACEmanager: LAN/WiFi > Host Port Routing
WiFi
On supported models, the MP has a WiFi radio for wireless LAN connections.
Field Description
Primary Gateway Your device is the Primary Gateway for the network behind a router connected to it, and ALEOS responds to ARPs for all non-host Ethernet subnets. Options:
• Enabled (default)
Host Network 2 and Host Network 3
Host Network 2 and 3 are secondary networks connected to the AirLink device by a router or other gateway. For example, 192.168.10.0.
Host Network Subnet Mask 2 and Host Network Subnet Mask 3
This is the subnet for the applicable network. For example, 255.255.255.0, which would, with the setting above, define a secondary network of 192.168.10.0/24.
Host Network 2 Route and Host Network 3 Route
Indicates what type of router is being used for the host network. Options: Ethernet port and Gateway. If the router is a traditional router which handles ARP for addresses on its subnet, select Ethernet. If it is a “dumb” gateway which is a conduit to a subnet but does not handle any ARP, select Gateway. When Gateway is selected, ALEOS will ARP for the destination address and send it to the defined Host Network Gateway address. Many routers will respond to ARP requests for subnets behind the router. Some routers, however, do not respond to ARP requests for subnets. Hence, users need to enter the gateway address.
Rev. 7 June 13 57
ALEOS User Guide
Note: WiFi is only available on MP models designated with a W suffix (e.g., MP 890W or MP 597W).
WiFi Configuration
Field Description
Enable Wireless Access Point
Allows you to disable or enable the WiFi access point. If you are using the MP in an environment where security or safety require that you disable WiFi, you can turn WiFi off here. The WAN and Ethernet LAN connections will remain active. Options:
• WiFi OFF (draft)
• WiFi ON
SSID/Network Name The network name used to identify the wireless LAN. The default network name is 'MP'.
Hide SSID This determines whether the SSID will be broadcast by the MP. Hiding the SSID will not prevent people from connecting to the device if the signal is open. Options:
• Display (default)
Open
Open WiFi protocol is not password protected and has no additional configuration requirements in ACEmanager.
Note: Selecting the encryption type will enable additional configuration option
Shared WEP
WEP (Wireless Encryption Protocol) is the least secure but most supported encryption method.
Figure 5-4: ACEmanager: WiFi > Shared WEP
Wifi Channel The WiFi access point on the MP can use any of 11 channels. If other WiFi networks are in range and operating on nearby channels, you may be able to avoid interference by changing to a different WiFi channel. Options: 1–11. Default: 1–2.412 GHz
Security Encryption type
The MP device supports Wired Equivalent Privacy (WEP) and WiFi Protected Access/ 802.11i (WPA and WPA2 Personal and Enterprise). Both protocols will restrict access to the MP box and protect data transmitted between the clients and the device. WPA provides the highest level of security if all of the LAN devices on your network support this protocol. WPA Enterprise is the follow on wireless security method to WPA that provides stronger data protection for multiple users and large managed networks. It prevents unauthorized network access by verifying network users through an authentication server. Options: Open, Shared WEP, WPA/WPA2 Personal, and WPA/WPA2 Enterprise.
Field Description
Field Description
Key Length WEP is available with shorter 64-bit keys or longer 128-bit keys. While 128-bit encryption provides a higher level of security, some computers and WiFi clients only support 64-bit encryption. Use a key length compatible with all of the wireless clients on your network. Options: 64-bit key (generated from passphrase), 128-bit key, and Custom Key.
Rev. 7 June 13 59
ALEOS User Guide
Note: The WEP hex key is created from the WEP Passphrase and Key Length on system startup. If you configure a WEP Passphrase, reboot the device and then note the generated WEP hex key to use for WiFi connections.
WPA/WPA2 Personal
WiFi Protected Access (WPA and WPA2) requires a pre shared passphrase be known before being able to connect to a network. WPA/WPA2 Personal authenticates the passphrase directly in the device.
Note: WPA or WPA2 is determined by the encryption scheme selected. TKIP is WPA. AES is WPA2.
Figure 5-5: ACEmanager: WiFi > WPA/WPA2 Personal
WEP Passphrase The default passphrase is 'MPWEP'. Enter your own private WEP passphrase to generate a hex (hexadecimal) key. Treat the passphrase like a password and select one that is difficult for others to guess. After you enter a new passphrase, click the Apply button to make the change effective.
WEP Hex Key When logging into WiFi from your computer, enter the WEP hex key, not the passphrase. Most WEP connections only use the hexadecimal format. The passphrase is simply used as an easy way for you to create a hex key. You can configure your own hex key rather than generating one with a passphrase by selecting the 'Custom Key' option from the menu. Make sure your hex key only includes 10 or 26 valid hex digits, created through pairs of characters of 0-9 and/or a-f, with each pair separated by a colon. For example, 80:3a:c9:95:b8.
Field Description
Field Description
WiFi Encryption Defines what encryption scheme to use under WPA. Options: TKIP (Temporal Key Integrity Protocol) and AES (Advanced Encryption Standard). Default: TKIP
WPA Passphrase By default this is 'DeviceWPAPassphrase'. You can change this to another phrase with alphanumeric characters and symbols when creating a passphrase.
60 4112515
LAN/WiFi Configuration
WPA Enterprise
WPA Enterprise adds another layer of security to WPA by requiring clients to authenticate with a server before being able to access the network. Clients connecting to the MP when WPA Enterprise is enabled will need to have certificates installed from the RADIUS server, allowing them access to the network before being allowed to connect.
Note: As with WPA/WPA2 Personal, WPA or WPA2 is determined by the encryption scheme selected. TKIP is WPA. AES is WPA2.
Figure 5-6: ACEmanager: WiFi > WPA/WPA 2 Enterprise
DHCP
Field Description
WiFi Encryption Defines what encryption scheme to use under WPA. Options: TKIP (Temporal Key Integrity Protocol) and AES (Advanced Encryption Standard). Default: TKIP
Radius Interface Defines the endpoint for the radius server, either via radio over cellular or Ethernet on local LAN. Options: Cellular (default) or Ethernet
Primary or Secondary Radius Server IP
This is the IP address of your enterprise RADIUS server. These servers must be accessible ALL the time or clients will not be able to connect via WiFi. The secondary server is optional and used when the primary server is not available.
Primary or Secondary Radius Server Port
This is the port number of your enterprise RADIUS server. The secondary port is used when the primary is unavailable. Only used when a Secondary Radius Server is specified.
Primary or Secondary Radius Server Secret
This is the shared secret key used to secure communications with the RADIUS server. Only used when a Secondary Radius Server is specified.
Host WiFi IP The WiFi IP address of the AirLink device. By default this is set to 192.168.17.31.
WiFi IP Start Start WiFi IP address
Rev. 7 June 13 61
ALEOS User Guide
Note: The DHCP Server for WiFi is separate from the Ethernet DHCP Server. If you disable DHCP Server on LAN > Addressing, the WiFi DHCP should be unaffected.
USB
The AirLink device is equipped with a USB port which increases the methods by which you can send and receive data from a connected computer. The USB port can be set to work as either a virtual Ethernet port or a virtual serial port. A driver installation is required to use the USB port in either mode.
By default, the port is set to work as a virtual Ethernet port.
Note: It is recommended that you use a USB 2.0 cable with your AirLink device and connect directly to your computer for best throughput.
To change the USB port to allow virtual serial port communication in ACEmanager in the LAN > USB group, choose USB Serial as the USB Device Mode. To disable the USB port, select Disabled from the same menu.
Figure 5-7: ACEmanager: LAN/WiFi > USB
Note: There are USB/net and USB/serial drivers available for Windows XP and Windows 7 32-bit with a separate pair of drivers for Windows 7 64-bit.
WiFi IP End End WiFi IP address
WiFi IP Netmask Mask for WiFi subnet
62 4112515
LAN/WiFi Configuration
The change to the USB mode is immediate and generally does not require a reboot.
Note: USB Serial works with the Linux CDC-ACM driver.
Installing the USB Drivers
Virtual Ethernet is the default setting for the USB port. If you want to install the virtual serial port, change the Device Mode to USB Serial
When you connect the AirLink device for the first time to a USB port on your computer, Windows should detect a new device and prompt you to install the driver.
Note: The directions in this section are for Windows XP. Installing the drivers under Windows 7 takes a few extra steps.
Note: Windows will see each port type as a different USB device and will see every port on your computer separately. If you change the port type on the AirLink device or connect to a different USB port on your computer or hub, Windows will see it as a new device.
Figure 5-8: Found New Hardware Wizard
1. To start the installation of the USB virtual Ethernet driver, select “No, not this time,” and click Next.
2. Select Install from a list of specific location and click Next.
Field Description
USB Device Mode *USBDEVICE=n This parameter alters the default startup data mode for the USB port. Options: USB Serial (Default), USBNET, and Disabled.
Device USB IP The USB/net IP address of the AirLink device. By default, this is set to 192.168.14.31.
Host USB IP The IP address of the computer or device connected to the USB port.
USB Serial Echo Toggle AT command echo mode when the USB is configured for virtual serial. Options: Enabled (Default) and Disabled.
Rev. 7 June 13 63
ALEOS User Guide
3. Select and/or enter the location of the driver.
• If the driver is on the CD and the CD is in your drive, you can just select Search removable media.
• If you have installed ACEmanager or the Setup Wizard, the drivers will have been conveniently copied to your hard drive. Enter C:\Program Files\Common Files\AirLink as the location to search.
• If you will be installing the driver from a file downloaded from the Sierra Wireless website, select Include this location in the search and type in the location where you downloaded the file.
4. Click Next.
Figure 5-10: Hardware Wizard: Install location
After you select the location, the installation should begin. If you get a message asking if you want to continue the installation, click Continue Anyway.
Figure 5-11: Hardware Wizard: Installing
5. Click Finish to complete the installation. The driver should be enabled without any need to reboot your computer.
64 4112515
LAN/WiFi Configuration
Virtual Ethernet
The USB Ethernet connection will show up in your Network Connections as a Local Area Connection.
Tip: If you also have an Ethernet card on the computer or have installed the USB Ethernet to more than one USB port on your computer, the USB Ethernet may show up with a number.
Figure 5-13: Network Connections
Note: By default, your Host IP for USB/net is 192.168.14.100.
You can also verify the installation by looking in the Device Manager.
1. Click Start > Control Panel.
2. Double-click the System icon.
3. Select the Hardware tab and click the Device Manager button.
Rev. 7 June 13 65
ALEOS User Guide
4. Click the + in front of Network Adapters.
The newly installed driver, AirLink USB Ethernet/RNDIS, should be displayed. If the driver is displayed with a # and number behind the driver name (such as, AirLink USB Ethernet/RNDIS #2), it means more than one is installed on your computer, most likely for a different USB port. More than one copy of the driver should not cause any problems since only the connected port and its driver would be active.
Figure 5-15: Device Manager > Ethernet
Once the driver is installed, you can use the USB port just like a standard Ethernet port.
Virtual Serial
You can verify the installation by looking in the Device Manager.
66 4112515
LAN/WiFi Configuration
1. Click Start > Control Panel.
2. Double-click the System icon.
3. Select the Hardware tab and click the Device Manager button.
Figure 5-16: System Properties
4. Click the + in front of modems.
The newly installed driver, AirLink USB Serial Port, should be displayed.
Tip: If the driver is displayed with a # and number behind the driver name (such as AirLink USB Serial Port #2), it means that more than one driver is installed on your computer, most likely for a different USB port. More than one copy of the driver should not cause any problems since only the connected port and its driver would be active.
Figure 5-17: Device Manager > Serial
Rev. 7 June 13 67
ALEOS User Guide
To connect to the device using the USB virtual serial, most applications or utilities will require you to select or enter the serial (COM) port number. The USB connection will appear as a standard serial port, and you will need to determine its number to connect to it. The driver installation will automatically assign a port, or you can change it if you wish to another unused port.
5. From the Device Manager, right click the driver name and select Properties.
Figure 5-18: Device Manager: Driver menu
6. Select the Advanced tab and click the Advanced Port Settings button.
Figure 5-19: Driver Properties
7. At the bottom of the screen, the current port used will be listed. Use the drop down menu to select an available COM port number if you need to change it.
68 4112515
LAN/WiFi Configuration
Figure 5-20: Advanced Settings
Note: The COM port number assigned by driver installation is the next port that is available.The port number might vary depending on the number of devices connected (using serial or virtual serial).
Once the driver is installed, you can use the USB port just like a standard serial port.
Global DNS
When the cellular network grants the IP address to the device, it includes the IP addresses to its DNS servers. Global DNS allows you to override the carrier’s DNS settings for all connected devices. This is useful when the connected devices need to use a private network.
Note: If there are no alternate DNS defined, the default is the carrier network DNS server.
Figure 5-21: ACEmanager: LAN/WiFi > Global DNS
Rev. 7 June 13 69
ALEOS User Guide
Field Description
DNS Updates Sends DNS updates to *DNSUSER server. Options: Disabled or Enabled. By default, this is set to Disabled.
Primary DNS Primary carrier DNS IP Address. This Primary DNS IP Address is granted by the carrier network.
Secondary DNS Secondary carrier DNS IP Address. This Secondary DNS IP Address is granted by the carrier network.
Alternate Primary DNS
Alternate Primary DNS address. Allows you to enter a Primary DNS IP Address of your choosing to override the carrier-granted Primary DNS IP address.
Alternate Secondary DNS
Alternate Secondary DNS address. Allows you to enter a Secondary DNS IP Address of your choosing to override the carrier-granted Secondary DNS IP address.
Alternate DNS Port This port will be used to forward DNS requests OTA using the Primary and Secondary DNS addresses. The response will then be forwarded to the standard DNS port when sent to the connected Host computer or device.
Note: The DNS Servers at the configured DNS IP addresses need to be able to handle DNS requests using the configured port.
70 4112515
LAN/WiFi Configuration
PPPOE
Just like the dial up protocol on which it is based, PPPoE uses traditional user name and password authentication to establish a direct connection between two Ethernet devices on a network (such as your AirLink device and your computer or router).
Application examples for PPPoE with your AirLink device:
• Backup connectivity solution for your network
• Individualized Internet connection on a LAN
• Password restricted Internet connection
Only one computer, router, or other network device at a time can connect to the AirLink device using PPPoE. If you are using the AirLink device connected to a router as a backup Internet connection for your network, you should configure the router to use the PPPoE connection and not the individual computers.
Tip: You may need to use Private Mode to configure the IP address of your AirLink device to be available on a LAN.
Note: To configure a PPPoE connection on Microsoft Windows XP, 2000 or NT, you will need administrator privileges to the computer you are configuring or access granted by an administrator on the network to add/remove devices to your computer.
Figure 5-22: ACEmanager: LAN/WiFi > PPPoE
Rev. 7 June 13 71
ALEOS User Guide
Configure the AirLink Device to Support PPPoE
Note: You MUST disable the DHCP server for PPPoE to work.
To configure the AirLink device to support a PPPoE connection:
• From the groups on the left, select PPPoE under LAN.
• Change Host Authentication Mode to 2.
• Enter a user name for PPP User ID for the PPPoE connection.
• Enter a password (PPP password) for the PPPoE to connection.
Tip: If you leave PPP User ID and PPP password blank, any computer or device can connect to the PinPoint device using PPPoE.
Note: ACEmanager shows the existing values for PPP User ID and PPP password encrypted and character padded.
Optional: Configure *Device Name
1. In ACEmanager, select Dynamic DNS from the groups on the left (under Services).
2. Enter a name for the Device Name, such as AirLink device or the ESN.
The name you choose for Device Name will not affect the connection but may need to be configured in PPPoE settings for the router, device, or computer you will be connecting to your AirLink device.
Field Description
Host Authentication Mode
Use PAP or CHAP to request the user login and password during PPP or CHAP negotiation on the host connection. The username and password set in *HOSTUID and *HOSTPW will be used. Options:
• NONE (Default)
• CHAP
Host User ID Host login name (User ID) for PAP or CHAP.
• user id (up to 64 bytes)
Note: The User ID/Username ‘user’ is not allowed for PPPoE authentication.
Host Password Host Password for PAP or CHAP.
Note: The Password ‘password’ is not allowed for PPPoE authentication.
72 4112515
LAN/WiFi Configuration
Host Interface Watchdog
Host Interface Watchdog acts as a watchdog on the ALEOS host interface; if ALEOS loses communications with the host device, it reboots.
ALEOS pings the device at a configured interval. If the device does not respond, ALEOS sends five quick pings. If these pings elicit no response then ALEOS will reboot. Once ALEOS reboots, it will not reboot for an hour due to the Host Interface Watchdog.
Figure 5-24: ACEmanager: LAN/WiFi: Host Interface Watchdog
Field Description
On Demand Ping Enter the IP address to be pinged.
On Demand Ping Status
Indicates the status of the IP address that can be pinged.
Send Ping now Click the Send Ping now button to initiate a ping.
Rev. 7 June 13 73
ALEOS User Guide
Host Keepalive IP Address
Reset the device if no OTA traffic has been received after the specified number of minutes. 0 = disabled.
Host Keepalive Ping Time (Minutes)
Reset the device if no Host traffic has been received after the specified number of minutes. 0 = disabled.
74 4112515
Rev. 7 Ju
66: VPN Configuration • Global Settings • VPN 1 to 5 • Log The VPN tab that displays in ACEmanager is applicable across all
Sierra Wireless AirLink devices.
The AirLink device can act as a Virtual Private Network (VPN) client, providing enterprise VPN access to any device connected to the AirLink device even when a device has no VPN client capability on its own. The AirLink device supports two tunneling protocols, IPsec and GRE. Both can be used at the same time.
IPsec
The IP protocol that drives the Internet is inherently insecure. Internet Protocol Security (IPsec), which is a standards-based protocol, secures communications of IP packets over public networks.
IPsec is a common network layer security control and is used to create a virtual private network (VPN).
The advantages of using IPsec or GRE feature includes:
• Data Protection: Data Content Confidentiality allows users to protect their data from any unauthorized view since the data is encrypted (encryption algorithms are used).
• Access Control: Access Control implies a security service that prevents unauthorized use of a Security Gateway, a network behind a gateway or bandwidth on that network.
• Data Origin Authentication: Data Origin Authentication verifies the actual sender, thus eliminating the possibility of forging the actual sender’s identification by a third-party.
• Data Integrity: Data Integrity Authentication allows both ends of the communication channel to confirm that the original data sent has been received as transmitted, without being tampered with in transit. This is achieved by using authentication algorithms and their outputs.
ne 13 75
ALEOS User Guide
Global Settings
The AirLink device supports Global Settings with one encrypted tunnel and one open tunnel. Global Settings VPNs should be setup with care, as a Global Settings configuration with both an enterprise VPN and access to the public Internet can inadvertently expose company resources.
Figure 6-1: ACEmanager: VPN > Global settings
Field Description
Incoming Out of Band Blocks or Allows incoming out of band settings. Options: Blocked or Allowed.
Outgoing Management Out of Band
Outgoing ALEOS out of band can be blocked or allowed. Options: Blocked or Allowed.
Outgoing Host Out of Band
Outgoing Host out of band can be blocked or allowed. Options: Blocked or Allowed.
NAT-T Enable Network Address Translation–Traversal (NAT-T) refers to a number of techniques typically used by IPsec virtual private networks. Disabled by default. Enable this option if you are setting up an IPsec VPN. Options: Enabled or Disabled.
76 4112515
VPN Configuration
VPN 1 to 5
Each of the VPN tunnels 1 to 5, can be configured as IPsec or GRE. When you select the VPN type for a tunnel, the configuration settings specific to the VPN type will become available.
The IPsec architecture model includes the Sierra Wireless AirLink gateway as a remote gateway at one end communicating, through a VPN tunnel, with a VPN gateway at the other end. The remote gateway is connected to a Remote network and the VPN is connected to the Local network. The communication of data is secure through the IPsec protocols.
Figure 6-2: ACEmanager: VPN > VPN 1
Field Description
VPN # Type Use this field to enable or disable the VPN tunnel. If custom settings are used, they will be saved and the tunnel can be disabled and re-enabled without needing to reenter any of the settings. The IPsec VPN employs the IKE (Internet Key Exchange) protocol to set up a Security Association (SA) between the ALEOS device and a Cisco (or Cisco compatible) enterprise VPN server. IPsec consists of two phases to setup an SA between peer VPNs. Phase 1 creates a secure channel between the ALEOS device VPN and the enterprise VPN, thereby enabling IKE exchanges. Phase 2 sets up the IPsec SA that is used to securely transmit enterprise data. For a successful configuration, all settings for the VPN tunnel must be identical between the AirLink Device VPN and the enterprise VPN server. Options: Tunnel Disabled, IPsec Tunnel (default), or GRE Tunnel.
VPN # Status Not Enabled, Not Connected, or Connected. This indicates the current status of the VPN connection. Use this as part of troubleshooting a VPN connection.
Rev. 7 June 13 77
ALEOS User Guide
VPN Gateway Address
The IP address of the server that this client connects to. This IP address must be open to connections from the AirLink device.
Pre-shared Key 1 Pre-shared Key (PSK) used to initiate the VPN tunnel.
My Identity Type Options:
• IP (default) — The My Identity — IP field displays with the WAN IP address assigned by the carrier
• FQDN — The My Identity — FQDN field displays. Enter a fully qualified domain name (FQDN) (E.g., modemname.domainname.com)
• User FQDN — The My Identity — FQDN field displays. Enter a User FQDN whose values should include a username (E.g., [email protected]).
My Identity — FQDN or My Identity — IP
My Identity — FQDN displays only when User FQDN or FQDN is selected from the My Identity Type menu. Enter an FQDN or User FDQN. My Identity — IP displays only when IP is selected from the My Identity Type menu. The WAN IP address assigned by the carrier displays.
Peer Identity Type Required in some configurations to identify the client or peer side of a VPN connection. Options:
• IP (default) — The Peer Identity — IP field displays wit
Due to the nature of wireless communications, transmission and reception of data can never be guaranteed. Data may be delayed, corrupted (i.e., have errors) or be totally lost. Although significant delays or losses of data are rare when wireless devices such as the Sierra Wireless modem are used in a normal manner with a well-constructed network, the Sierra Wireless modem should not be used in situations where failure to transmit or receive data could result in damage of any kind to the user or any other party, including but not limited to personal injury, death, or loss of property. Sierra Wireless accepts no responsibility for damages of any kind resulting from delays or errors in data transmitted or received using the Sierra Wireless modem, or for failure of the Sierra Wireless modem to transmit or receive such data.
Safety and Hazards
Do not operate the Sierra Wireless modem in areas where blasting is in progress, where explosive atmospheres may be present, near medical equipment, near life support equipment, or any equipment which may be susceptible to any form of radio interference. In such areas, the Sierra Wireless modem MUST BE POWERED OFF. The Sierra Wireless modem can transmit signals that could interfere with this equipment.
Do not operate the Sierra Wireless modem in any aircraft, whether the aircraft is on the ground or in flight. In aircraft, the Sierra Wireless modem MUST BE POWERED OFF. When operating, the Sierra Wireless modem can transmit signals that could interfere with various onboard systems.
Note: Some airlines may permit the use of cellular phones while the aircraft is on the ground and the door is open. Sierra Wireless modems may be used at this time.
The driver or operator of any vehicle should not operate the Sierra Wireless modem while in control of a vehicle. Doing so will detract from the driver or operator's control and operation of that vehicle. In some states and provinces, operating such communications devices while in control of a vehicle is an offence.
Limitation of Liability
The information in this manual is subject to change without notice and does not represent a commitment on the part of Sierra Wireless. SIERRA WIRELESS AND ITS AFFILIATES SPECIFICALLY DISCLAIM LIABILITY FOR ANY AND ALL DIRECT, INDIRECT, SPECIAL, GENERAL, INCIDENTAL, CONSEQUENTIAL, PUNITIVE OR EXEMPLARY DAMAGES INCLUDING, BUT NOT LIMITED TO, LOSS OF PROFITS OR REVENUE OR ANTICIPATED PROFITS OR REVENUE ARISING OUT OF THE USE OR INABILITY TO USE ANY SIERRA WIRELESS PRODUCT, EVEN IF SIERRA WIRELESS AND/OR ITS AFFILIATES HAS BEEN ADVISED OF THE POSSIBILITY OF SUCH DAMAGES OR THEY ARE FORESEEABLE OR FOR CLAIMS BY ANY THIRD PARTY.
Notwithstanding the foregoing, in no event shall Sierra Wireless and/or its affiliates aggregate liability arising under or in connection with the Sierra Wireless product, regardless of the number of events, occurrences, or claims giving rise to liability, be in excess of the price paid by the purchaser for the Sierra Wireless product.
Rev 7 June 13 3
ALEOS User Guide
Patents This product may contain technology developed by or for Sierra Wireless Inc. This product includes technology licensed from QUALCOMM®. This product is manufactured or sold by Sierra Wireless Inc. or its affiliates under one or more patents licensed from InterDigital Group and MMP Portfolio Licensing.
Copyright © 2013 Sierra Wireless. All rights reserved.
Trademarks Sierra Wireless®, AirPrime®, AirLink®, AirVantage® and the Sierra Wireless logo are registered trademarks of Sierra Wireless.
Watcher® is a registered trademark of NETGEAR, Inc., used under license.
Windows® and Windows Vista® are registered trademarks of Microsoft Corporation.
Macintosh® and Mac OS X® are registered trademarks of Apple Inc., registered in the U.S. and other countries.
QUALCOMM® is a registered trademark of QUALCOMM Incorporated. Used under license.
Other trademarks are the property of their respective owners.
Contact Information
International Contact Information
* If you have purchased your product from an AirLink Distributor or Reseller, please contact them for first line technical support.
AirLink Sales [email protected]
AirLink Support* [email protected]
Consult our website for up-to-date product descriptions, documentation, application notes, firmware upgrades, troubleshooting tips, and press releases:
www.sierrawireless.com
E-mail: [email protected]
Post: Sierra Wireless 13811 Wireless Way Richmond, BC Canada V6V 3A4
Rev 7 June 13 5
Main Menu Tabs. . . . . . . . . . . . . . . . . . . . . . . . . . . . . . . . . . . . . . . . . . . . . . 20
Status . . . . . . . . . . . . . . . . . . . . . . . . . . . . . . . . . . . . . . . . . . . . . . . . . . . . . . . . .29
Home . . . . . . . . . . . . . . . . . . . . . . . . . . . . . . . . . . . . . . . . . . . . . . . . . . . . . . 29
WAN/Cellular . . . . . . . . . . . . . . . . . . . . . . . . . . . . . . . . . . . . . . . . . . . . . . . . 31
LAN/WiFi . . . . . . . . . . . . . . . . . . . . . . . . . . . . . . . . . . . . . . . . . . . . . . . . . . . 33
VPN . . . . . . . . . . . . . . . . . . . . . . . . . . . . . . . . . . . . . . . . . . . . . . . . . . . . . . . 35
Security . . . . . . . . . . . . . . . . . . . . . . . . . . . . . . . . . . . . . . . . . . . . . . . . . . . . 36
Services . . . . . . . . . . . . . . . . . . . . . . . . . . . . . . . . . . . . . . . . . . . . . . . . . . . . 37
GPS . . . . . . . . . . . . . . . . . . . . . . . . . . . . . . . . . . . . . . . . . . . . . . . . . . . . . . . 38
Serial . . . . . . . . . . . . . . . . . . . . . . . . . . . . . . . . . . . . . . . . . . . . . . . . . . . . . . 39
Applications . . . . . . . . . . . . . . . . . . . . . . . . . . . . . . . . . . . . . . . . . . . . . . . . . 40
Re-Activation . . . . . . . . . . . . . . . . . . . . . . . . . . . . . . . . . . . . . . . . . . . . . . 51
Ethernet . . . . . . . . . . . . . . . . . . . . . . . . . . . . . . . . . . . . . . . . . . . . . . . . . . . . 54
Global DNS . . . . . . . . . . . . . . . . . . . . . . . . . . . . . . . . . . . . . . . . . . . . . . . . . 69
GRE . . . . . . . . . . . . . . . . . . . . . . . . . . . . . . . . . . . . . . . . . . . . . . . . . . . . . 80
Log. . . . . . . . . . . . . . . . . . . . . . . . . . . . . . . . . . . . . . . . . . . . . . . . . . . . . . . . 80
Port Filtering — Inbound . . . . . . . . . . . . . . . . . . . . . . . . . . . . . . . . . . . . . . . 86
Port Filtering — Outbound . . . . . . . . . . . . . . . . . . . . . . . . . . . . . . . . . . . . . . 87
Trusted IPs — Inbound . . . . . . . . . . . . . . . . . . . . . . . . . . . . . . . . . . . . . . . . 87
Trusted IPs — Outbound . . . . . . . . . . . . . . . . . . . . . . . . . . . . . . . . . . . . . . . 88
ACEmanager . . . . . . . . . . . . . . . . . . . . . . . . . . . . . . . . . . . . . . . . . . . . . . . . 92
SMS Routing—LAN Side Communication . . . . . . . . . . . . . . . . . . . . . .105
SMS Password Security . . . . . . . . . . . . . . . . . . . . . . . . . . . . . . . . . . . .106
AirLink SMS Protocol . . . . . . . . . . . . . . . . . . . . . . . . . . . . . . . . . . . . . . .107
Datum . . . . . . . . . . . . . . . . . . . . . . . . . . . . . . . . . . . . . . . . . . . . . . . . . . 119
Server 1 . . . . . . . . . . . . . . . . . . . . . . . . . . . . . . . . . . . . . . . . . . . . . . . . . . . 120
Misc . . . . . . . . . . . . . . . . . . . . . . . . . . . . . . . . . . . . . . . . . . . . . . . . . . . . . . 125
Local/Streaming. . . . . . . . . . . . . . . . . . . . . . . . . . . . . . . . . . . . . . . . . . . . . 127
Data Usage . . . . . . . . . . . . . . . . . . . . . . . . . . . . . . . . . . . . . . . . . . . . . . . . 169
Device Name Group . . . . . . . . . . . . . . . . . . . . . . . . . . . . . . . . . . . . . . .183
e 13 11
ALEOS User Guide
Data Usage . . . . . . . . . . . . . . . . . . . . . . . . . . . . . . . . . . . . . . . . . . . . . . . . 186
Data Notification . . . . . . . . . . . . . . . . . . . . . . . . . . . . . . . . . . . . . . . . . . 187
Creating a Dial-Up Networking (PPP) Connection . . . . . . . . . . . . . . . . . . 198
Connecting to the Internet Using DUN . . . . . . . . . . . . . . . . . . . . . . . . . . . 207
ACEview . . . . . . . . . . . . . . . . . . . . . . . . . . . . . . . . . . . . . . . . . . . . . . . . 207
Windows DUN . . . . . . . . . . . . . . . . . . . . . . . . . . . . . . . . . . . . . . . . . . . . 208
Modbus Overview . . . . . . . . . . . . . . . . . . . . . . . . . . . . . . . . . . . . . . . . . . . 211
Configuring the AirLink Device at the Polling Host for Modbus on UDP . . 213
Configuring the Remote AirLink Devices for Modbus with UDP . . . . . . . . 214
Configuring a PPPoE Connection in Windows . . . . . . . . . . . . . . . . . . . . . 217
Connecting to the Internet with PPPoE . . . . . . . . . . . . . . . . . . . . . . . . . . . 223
Management Information Base (MIB) . . . . . . . . . . . . . . . . . . . . . . . . . . . . 225
SNMP Traps . . . . . . . . . . . . . . . . . . . . . . . . . . . . . . . . . . . . . . . . . . . . . 225
Listening Port . . . . . . . . . . . . . . . . . . . . . . . . . . . . . . . . . . . . . . . . . . . . 225
Security Level . . . . . . . . . . . . . . . . . . . . . . . . . . . . . . . . . . . . . . . . . . . . 225
Trap Destination . . . . . . . . . . . . . . . . . . . . . . . . . . . . . . . . . . . . . . . . . . 226
Community String . . . . . . . . . . . . . . . . . . . . . . . . . . . . . . . . . . . . . . . . . 226
Display Responses . . . . . . . . . . . . . . . . . . . . . . . . . . . . . . . . . . . . . . . . 235
Product ID . . . . . . . . . . . . . . . . . . . . . . . . . . . . . . . . . . . . . . . . . . . . . . . 236
Real-Time Clock Synchronization . . . . . . . . . . . . . . . . . . . . . . . . . . . . .237
Configuring the Datum . . . . . . . . . . . . . . . . . . . . . . . . . . . . . . . . . . . . . .238
Over-The-Air (Remote) Host . . . . . . . . . . . . . . . . . . . . . . . . . . . . . . . . .238
Report Types . . . . . . . . . . . . . . . . . . . . . . . . . . . . . . . . . . . . . . . . . . . . .239
RAP Reports over a Local Connection . . . . . . . . . . . . . . . . . . . . . . . . .243
Configuring Additional RAP Features . . . . . . . . . . . . . . . . . . . . . . . . . .243
NMEA Configuration. . . . . . . . . . . . . . . . . . . . . . . . . . . . . . . . . . . . . . . . . . 245
Reference Tables . . . . . . . . . . . . . . . . . . . . . . . . . . . . . . . . . . . . . . . . . . . . 251
Low Power . . . . . . . . . . . . . . . . . . . . . . . . . . . . . . . . . . . . . . . . . . . . . . . 263
Dynamic DNS . . . . . . . . . . . . . . . . . . . . . . . . . . . . . . . . . . . . . . . . . . . . 264
Misc . . . . . . . . . . . . . . . . . . . . . . . . . . . . . . . . . . . . . . . . . . . . . . . . . . . . 272
Overview
ACEmanager™ is the free utility used to manage and configure the AirLink device. It is a web application integrated in the ALEOS firmware. ACEmanager™ provides comprehensive configuration and control functionality to all AirLink gateways and routers.
Key benefits of ACEmanager include:
• Login and configure device parameters
• Adjust network settings
• Change security settings
• Update events reporting.
Since ACEmanager can be accessed either remotely or locally, the many features of ALEOS can be configured from any location.
A template can be created, after a single devices is configured and installed, to program other gateways and routers with the same parameter values. This enables the quick, accurate deployment of large pools of devices.
Other key features of ACEmanager include:
• Remote device configuration and control
• Inclusion in every AirLink gateway and router.
About Documentation
Each chapter in the ALEOS User Guide is a section (a tab in the User Interface) of ACEmanager.
Chapters in this user guide explain:
• Parameter descriptions in ACEmanager
• User scenarios for certain sections in the guide.
The following table is a snapshot of the chapters and the product they correspond to.
ne 13 15
ALEOS User Guide
This User Guide is provided as a PDF (Portable Document Format) file on the installation CD or from the Sierra Wireless support website.
No. Chapter Name Description
2 Configuring the AirLink Device
Relevant to all products
4 WAN/Cellular Configuration Relevant to all products
5 LAN/WiFi Configuration Relevant to all products
Note: Wi-Fi Configuration is only for products with Wi-Fi.
6 VPN Configuration Relevant to all products
7 Security Configuration Relevant to all products
8 Services Configuration Relevant to all products
9 GPS Configuration Only for PinPoint and MP line products
10 Serial Configuration Only for products with serial ports
11 Application Configuration Relevant to all products
12 Report Configuration Only for Raven line products
13 I/O Configuration Different sections for different product lines have been captured for the display of examples.
14 Admin Relevant to all products
15 Standard Events Reporting Relevant to all products
16 ER Data Usage Relevant to all products
16 4112515
• Install the AirLink device hardware
• Connect the radio antennas
• Install the software
• Interpret the LEDs and the indicators on the AirLink device.
ACEview User Guide This document explains the use of the utility tools that are used to monitor the connection state of a Sierra Wireless AirLink device, and the GPS or power status (as applicable) for MP and PinPoint line devices.
AceNet User Guide This document explains the use of AceNet services for the remote management of Sierra Wireless AirLink devices.
Rev. 7 June 13 17
ALEOS User Guide
Rev. 7 Ju
22: Configuring the AirLink Device • Main Menu Tabs • Configuring • Operation Modes • Creating a Template • Applying a Template • Updating the
Firmware
After powering on the AirLink device and ensuring that you have an IP-based connection set up (Ethernet, USB/net, DUN, or Wi-Fi), you are ready to log on to ACEmanager. Log on by entering http://192.168.13.31:9191 in your browser, or by entering another IP address depending on the interface you select. (Defaults are shown in the table below).
Change IP addresses in ACEmanager at LAN/Addressing for Ethernet, on the LAN sub-tab applicable tab for interface type, or on the Serial tab for DUN.
* Only for MP devices with Wi-Fi.
The default login credentials are:
• Login: user
• Password: 12345
To prevent others from changing the AirLink Device settings, you can change the ACEmanager password (please refer to the Admin chapter).
Figure 2-1: ACEmanager: Main Login screen
Interface AirLink Device First Connected Device
Ethernet 192.168.13.31 192.168.13.100
USB/NET 192.168.14.31 192.168.14.100
DUN 192.168.15.31 192.168.15.100
Wi-Fi* 192.168.17.31 192.168.17.100
ne 13 19
ALEOS User Guide
Main Menu Tabs
The main menu, across the top of the ACEmanager display, is as follows:
• Upload: Loads configured information, in the form of a template, to the device.
• Download: Saves and copies checked configuration to create a template. If none of the fields are checked, all fields are selected and saved automatically.
• Reboot: Reboots the device.
Configuring
To configure your AirLink device, you have two options. You can either use the browser-based ACEmanager as detailed in this guide, or you can use a terminal emulator application (such as HyperTerminal, PuTTY, etc.) to enter AT commands for many of the configuration options.
Operation Modes
The AirLink device plays the part of a Host when a computer or another device is connected directly to its port and routes data to and from the connected device to the cellular network.
Tip: If you need to have multiple Ethernet connections, connect the AirLink device to a router, switch, or hub for additional ports.
As the Host, the AirLink device can use different basic communication host modes.
Basic Host Modes
• AT: The AirLink device accepts and responds to standard AT commands.
• PassThru: Direct connection to internal hardware (OEM Module) of the AirLink device.
• Telnet: The AirLink device auto-answers TCP connections to allow terminal emulation using either a local connection or remotely using the cellular connection.
Tip: By default, the AirLink device is in AT Mode and allows AT commands to be entered via terminal connection (through the local port connection) or remotely (through the cellular network). PassThru Mode can only be exited by resetting the AirLink device. All serial modes are entered by use of a startup mode command.
20 4112515
Serial Modes
• PPP Mode: The AirLink device uses PPP to communicate with a device or computer connected to the serial port.
• SLIP Mode: The AirLink device uses SLIP to communicate with a device or computer connected to the serial port.
• UDP and UDP PAD: Any data received on the serial port is assembled into UDP packets and sent to the session’s associated IP address and Port (described later). Any responses received from the associated IP address and port destined for the Device Port are unwrapped and sent out the serial port.
• TCP and TCP PAD: Any data received on the serial port is packaged into TCP messages and sent to the associated connection’s IP address and Port (described later). Any data received from the TCP peer is unwrapped and sent out the serial port.
Data Communication
• Public and Private Modes: The method used by the AirLink device to pass an IP address to a connected device.
• Keepalive: How the AirLink device maintains its connection to the cellular network.
AT Mode
Using a terminal connection, AT commands can be used to configure the device, command it to do something, or query a setting. ACEmanager is a GUI (graphical user interface) for most AT commands and includes other parameters without AT counterparts.
• AT commands must always be terminated by <CR> (ASCII character 0x0D), a carriage return (pressing enter on the keyboard). Some may also include a new line or line feed <LF>.
• If E=1 (Echo On), the AT command (including the terminating <carriage return) will be displayed (output) before any responses.
• Two settings affect the format of AT command output: V (Verbose) and Q (Quiet).
• If Q=1 (Quiet On), no result codes are output whatsoever, so there is no response generated by a (non query) command.
• If Q=0 (Quiet Off), result codes are output. The format of this output is then affected by the Verbose setting.
If Quiet mode is off, the result code is affected as follows:
For V=1 (Verbose mode), the textual result code is surrounded by a carriage return and new line. Any AT query response is also surrounded by a carriage return and new line.
For V=0 (Terse mode), a numeric result code is output with a single trailing carriage return (no new line is output), while any AT query response is followed by a carriage return and new line (there is no preceding output).
Rev. 7 June 13 21
ALEOS User Guide
• For example, possible outputs to the AT command “AT” with carriage return (assuming quiet mode is not on) are:
carriage return — if V=0
carriage return and new line OK another carriage return and new line — if V=1
Note: AT commands work for the port on which they are executed. For example, if the user types ATE1 and then AT&W are using a USB/serial port connection, it will set the USB/serial port to Echo On but not the telnet connection or the RS232 serial port.
PassThru Mode
In PassThru mode, the AirLink device does not behave normally, all port communication is passed directly between the internal hardware, and the computer connected directly to the device. This mode can be used to configure hardware-specific settings. For example, provisioning, troubleshooting, communicating with legacy equipment, etc.
Telnet/SSH Mode
You can configure your device for either Telnet or SSH operation in ACEmanager.
If you need to change the port for Telnet (for example, you have the default port blocked on your firewall), the option is on the Services > Telnet tab. The default Telnet port is 2332. You can also change the Telnet timeout; if the connection is idle, default timeout is 254 minutes. This is the internal Telnet on the modem to pass AT commands and not TCP pad.
To switch to SSH operation, select SSH from the menu in the AT Server Mode field.
Figure 2-2: ACEmanager: Services > Telnet/SSH
22 4112515
Creating a Template
If you have a device configuration that works well for your needs, you can use ACEmanager to save that configuration as a template and then apply it to other Sierra Wireless AirLink devices.
Templates can be created as either feature-specific or for all configurable features. Feature-specific templates are quicker and more reliable to apply from one device to another. Because only specific feature fields are included in the template, all other configuration elements are not altered. This allows for different configurations for particular features not to be overwritten. Feature-specific templates are also more reliable since they are less likely to include configuration fields for features not present in the target device.
Templates which are to include every configurable field in the device are more useful for troubleshooting purposes than for transferring feature configurations from one device to another.
To create a template with ACEmanager:
1. Configure your AirLink device in ACEmanager.
a. For feature-specific templates, check the boxes in front of the fields to be saved to the template. This allows you to have a template covering only the configuration items you want imported into another device. For tables, click the box at the top of the table to include the entire table.
b. For templates with all configurable fields, do not check any of the boxes.
2. Click Download to save the template. A confirmation dialog box displays.
Figure 2-3: ACEmanager: Download Template Message
Note: Template downloads do not work with Internet Explorer® 9. Use Mozilla® Firefox® or Internet Explorer 8 instead.
3. Click OK. The File Download box displays.
Figure 2-4: ACEmanager: File Download Box
Rev. 7 June 13 23
ALEOS User Guide
4. Click Save (or OK depending on your system browser).
Note: Some of the configuration settings are specific to individual devices. Avoid having those settings in your saved template as the devices you configure with the template could cease to work with the cellular or local network. A feature-specific template allows you to omit configuration elements which are not specific to a device.
5. Type in a file name that is descriptive of the template (to easily find it later) and save it to a location on your computer. Not all browsers will allow you to change the name of the file while downloading. As long as you do not change the extension .xml, you can change the name and location of the file after it has downloaded.
The template will now download.
Applying a Template
You can use a template you created with the above steps, or a template provided by your AirLink representative or someone in your company who has set up a device template. The template to be applied must be saved to your hard drive.
Fast Template Loading
Fast Template Loading is a new ACEmanager feature that allows configured templates to be uploaded to AirLink devices in a shorter time frame than before. In addition, a list of the parameters to be changed will display before the template is uploaded.
Note: Fast Template Loading is only supported on the Internet Explorer browser.
Two template load options are available:
• Load to Screen
• Load to Device
To apply the template to a device:
1. Connect to the device you want to configure using ACEmanager.
2. Click the Upload button on the toolbar.
Figure 2-5: ACEmanager: Upload
3. At the Upload window, click Browse, and select the template you have saved. You may need to change folders if you saved it to a different location.
24 4112515
4. Click Open.
5. Click Load & Apply.
Tip: After you load the template, it’s best to go back over the ACEmanager tabs to make sure all the settings are what you require. Red asterisks (*) will display on the tabs that have been changed.
Note: Field values that have been changed manually are highlighted in yellow. When the template is loaded onto other devices, the changed fields are not highlighted.
Rev. 7 June 13 25
ALEOS User Guide
Note: Special characters such as !,*, %, etc. may appear as code in the template. For example, an exclamation mark (!) may appear as “#33”. However, when the template is applied, it will appear as an exclamation mark (!).
6. Click the Refresh button to reset the device.
Caution: Many of the configuration settings will not take effect until the device has been reset.
Tip: Use the common settings on one device to configure those same settings on another device. For example, use the serial settings of one device to configure the serial settings of another device.
Updating the Firmware
To check the current firmware version:
• In ACEmanager, the Status tab, select Home. The ALEOS Software version field shows the current firmware version.
• Send the AT Command I1.
To update the firmware:
1. Go to http://www.sierrawireless.com/en/Support/Downloads.aspx.
2. Select your product and download the latest firmware. Note any special instructions on the download page.
The filename is in the format: Device name_Radio module_Model number (as shown on the device label)_Firmware version.
3. Connect your device to your laptop via Ethernet.
4. Double-click the .exe file to open the Install Wizard.
5. On the following window, select IP and enter the default IP address (192.168.13.31). Default password is 12345.
26 4112515
Configuring the AirLink Device
6. Click Next, and follow the on-screen instructions to complete the firmware installation.
Other connection options for updating firmware
PPP
Use this option for Serial connections.
1. Select the desired COM port.
2. Click Next, and follow the on-screen instructions to complete the firmware installation.
Rev. 7 June 13 27
ALEOS User Guide
This option is used with a Serial connection for troubleshooting.
Note: The Ethernet and SMS options are not recommended.
28 4112515
33: Status • Home • WAN/Cellular • LAN/WiFi • VPN • Security • Services • GPS • Serial • Applications • About
The Status tab that displays in ACEmanager is applicable across all Sierra Wireless AirLink devices.
Note: Categories not applicable to a device line will not appear as selectable. For example, Status >GPS will only be available for devices with the GPS feature set.
All of the fields in the Status group have read-only parameters and provide information about the ALEOS device. Depending on the individual settings and the onboard cellular module of the AirLink device, the actual status pages may look different than the screen shots listed here. The individual status sections give an accurate view of the current running configuration of the AirLink device. Refer to the following sections for information about the individual configuration options.
Home
The Home section of the Status tab is the first page displayed when you log in to ACEmanager. It shows basic information about the cellular network connection and important information about the device you would most likely want to see first.
Tip: See the WAN/Cellular section for details on configuring the cellular connection.
ne 13 29
ALEOS User Guide
Figure 3-1: ACEmanager: Status > Home
Phone Number The phone number is part of the carrier account. Depending on the ALEOS device type, the phone number will either be programmed into the device or from the SIM card used with the device.
IP Address The current IP address of the device reported by the internal module and is generally obtained from your carrier. This is the address you use to contact the ALEOS device from the Internet if you have a mobile terminated or Internet accessible account.
Network State Current state of the cellular radio and the connection with the cellular network.
RSSI (dBm) This is the current RSSI (Receive Signal Strength Indicator) of the ALEOS device as a negative dBm value, and indicates the strength of the cellular signal. The higher the number, the better the signal strength. The exact numbers vary between cellular carriers, but numbers in the range of -40dBm to -70dBm usually mean that the AirLink device is in an excellent coverage area. RSSIs lower than -107dBm indicate a very poor signal and most over the air (OTA) services will be non-functional. Depending on your device type, an RSSI of -110dBM or -125dBm indicates a complete loss of signal, and no OTA functions will be available.
Network Operator Indicates the current network operator.
Network Service Type
The type of service being used by the device, for example EV-DO Rev A or HSPA.
ALEOS Software Version
Software version of the ALEOS build currently installed in the device.
EC/IO (dB)
WAN/Cellular Bytes Sent
Number of bytes sent to the network since system startup.
WAN/Cellular Bytes Rcvd
Number of bytes received from the network since system startup.
Device Name Name of the device which can be configured as part of the Dynamic DNS settings of the IP Manager found on the Dynamic DNS subtab of the Services tab.
30 4112515
Status
WAN/Cellular
The WAN/Cellular sub-tab indicates specific status information about the cellular connection including IP address and how much data has been used. The features displayed on the sub-tab depend on the device and carrier type. Figure 3-2 appears for GSM users, while Figure 3-3 appears only for CDMA users. Some of the information on this page is repeated on the Home page for quick reference.
Figure 3-2: ACEmanager: Status > WAN/Cellular > GSM
Figure 3-3: ACEmanager: Status > WAN/Cellular > CDMA
Rev. 7 June 13 31
ALEOS User Guide
Both ESN/EID/IMEI Electronic Serial Number for the internal radio.
CDMA PRL Version Version of the Preferred Roaming List installed in the device.
CDMA PRL Update Status Status of the last PRL update. 0 is there has been none.
CDMA SID Configuration parameter for the cellular account.
CDMA NID Configuration parameter for the cellular account.
CDMA PN Offset Configuration parameter for the cellular account.
CDMA Band Class Configuration parameter for the cellular account.
Both Keepalive IP Address
The IP address that WAN Keepalive uses to test cellular connectivity.
Both Keepalive Ping Time
The amount of time between Keepalive pings in seconds.
Both DNS Server 1 First DNS IP addresses of cellular or Ethernet network.
Both DNS Server 2 Second DNS IP addresses of cellular or Ethernet.
Both Bytes Sent Number of bytes sent to the cellular network since the system startup.
Both Bytes Received Number of bytes received from the network since system startup.
Both Packets Sent Number of packets sent to the network since system startup.
Both Packets Received Number of packets received from the network since system startup.
32 4112515
Status
LAN/WiFi
This tab displays the status of the local network and lists information about the network and connected clients. If the device has Wi-Fi, this section also includes Wi-Fi status information. After the device is started, the first ACEmanager connection displays:
Figure 3-4: ACEmanager: Status > LAN/WiFi
Clicking the SCAN button will detect other devices connected as hosts to its LAN interfaces:
Figure 3-5: ACEmanager: Status > LAN With Connections
Field Description
Displays the encryption mechanism to be used for Wi-Fi devices.
Ethernet Status Indicates if there is an Ethernet connection.
USB Mode Displays which virtual mode of the USB port is set.
Scan Click the Scan button to detect devices connected as hosts to its LAN interfaces.
IP/MAC Displays a list and the status of the IP and MAC addresses for customer devices connected to a local host port.
Rev. 7 June 13 33
ALEOS User Guide
Wake on LAN Support
ALEOS can pass a Wake on LAN “Magic Packet” (a special Ethernet LAN WOL packet) to a connected host which is suspended or in hibernation to initiate its ‘wake-up’ process. The connected host must support Wake on LAN. To configure Wake on LAN:
1. Connect the host that needs to be awakened to the ALEOS device.
2. On the Status > LAN page, press the Scan button.
3. Note the MAC address of the host.
4. On the LAN > Addressing page, the Host Public Mode can be set to either Ethernet Uses Public IP or First Host Gets Public IP.
5. On the Security > Port Forwarding page, enter a forwarding rule as in the following example using defaults:
· Public Start Port: 7 · Public End Port: 9 · Host I/F: Ethernet · Host IP: 192.168.13.255 · Private Port: 7
6. Put the device to be awakened into a suspend or hibernate mode, but leave it connected.
7. Reboot the ALEOS device.
8. From a remote location, send a “Magic Packet” to the NET IP on port 7, 8, or 9 using the MAC address noted in Step 3 of these instructions.
9. After a possible short delay, the host will wake up.
IP Address Displays a list of the IP addresses for customer devices connected to a local host port.
MAC Address Displays a list of the MAC addresses for customer devices connected to a local host port.
Status Displays the status of each connected host. Displayed statuses include: • arp — A connected host with a static IP has been detected using ARP requests and
response
• arp/dhcp — A connected host which has a DHCP allocated IP and is detected as still active with ARP requests and responses
• dhcp — An active lease exists for this host connection, but there are no active ARP requests or responses. The host may be disconnected.
LAN IP Packets Sent Displays the number of IP packets sent to the host interface since the system startup.
LAN IP Packets Received
Displays the number of IP packets received from the host interface since the system startup.
Field Description
34 4112515
Status
VPN
The VPN section gives an overview of the VPN settings and indicates whether a VPN connection has been made.
Figure 3-6: ACEmanager: Status > VPN
Field Description
Incoming out of band Indicates whether incoming out of band (from outside the VPN tunnel) is allowed or blocked. Options: Allow, Block
Outgoing out of band Indicates whether outgoing ALEOS out of band (to sites outside the VPN tunnel) is allowed or blocked. Options: Allow, Block
Outgoing Host out of band Indicates whether outgoing Host out of band (to sites outside the VPN tunnel) is allowed or blocked. Options: Allow, Block
VPN 1 to 5 Status Disabled, Enabled, Connected. The status of the IPSec VPN client or GRE client.
Rev. 7 June 13 35
ALEOS User Guide
Security
The security section is an overview of the security settings on the AirLink Device.
Figure 3-7: ACEmanager: Status > Security
Field Description
Port Filtering Inbound Enabled or disabled. Show status of inbound port filtering.
Port Filtering Outbound Enabled or disabled. Show status of outbound port filtering.
Trusted Hosts (Friends) Disabled or Enabled. Accepts packets only from specific IPs.
IP Reject Count Rejected IP Data.
36 4112515
Status
Services
This section shows the status of AirLink services, including the ACEmanager access level.
Figure 3-8: ACEmanager: Status > Services
Field Description
AMS Indicates the status of the AirLink Management Services: Enabled or Not Enabled
OTA ACEmanager Access
Tethered Host ACEmanager Access
WiFi ACEmanager Access
Indicates the WiFi ACEmanager access.
Enable time update Indicates if daily SNTP updates of the system time are enabled or disabled.
PinPoint Low Power Mode State
Current power state (only available on MP and PP lines).
Rev. 7 June 13 37
ALEOS User Guide
GPS
Note: The GPS tab that displays in ACEmanager is applicable to PinPoint line and MP line devices.
Figure 3-9: ACEmanager: Status > GPS
Field Description
GPS Fix 0 = No Fix, 1 = GPS Fix, 2 = WAAS
Satellite Count Shows how many satellites the GPS receiver can detect.
Latitude Displays the latitude of the GPS receiver. The Map link next to the displayed latitude opens that position in Google Maps either in a new browser or a new browser tab.
Longitude Displays the longitude of the GPS receiver.
Heading The direction in which the AirLink device is moving. No configuration is needed for Heading or Speed, they are calculated automatically.
Speed TAIP data — Vertical Speed
Engine Hours Measure of how many hours the engine is on.
38 4112515
Status
Serial
Note: The Serial tab that displays in ACEmanager is applicable to all Sierra Wireless AirLink devices except the Raven XE.
Figure 3-10: ACEmanager: Status > Serial
Field Description
Serial Port Mode Default power-up mode for the serial port: When the ALEOS device is power-cycled, the serial port enters the mode specified by this command after 5 seconds. On startup, typing ATMD0 within 5 seconds changes the mode to normal (AT command) mode.
TCP Auto Answer This register determines how the ALEOS device responds to an incoming TCP connection request. The ALEOS device remains in AT command mode until a connection request is received. DTR must be asserted (S211=1 or &D0) and the device must be set for a successful TCP connection. The AirLink device will send a “RING” string to the host. A “CONNECT” sent to the host indicates acknowledgement of the connection request and the TCP session is established.
• Off (Default)
• On
• Use Telnet server mode on TCP connections. With a Telnet connection, overrides the client's default echo, allowing the server on the host port to perform the echo. CRLF sequences from the telnet client will also be edited to simply pass CRs to the server on the host port.
UDP Auto Answer Enables UDP auto answer (half-open) mode. • Normal mode
• Enable UDP auto answer mode.
Serial IP Packets Sent Number of bytes sent over serial port to host.
Serial IP Packets Received
Rev. 7 June 13 39
ALEOS User Guide
Applications
The Applications section of the Status group provides information on the current status of the Garmin device and the status of data usage. See Chapter 11 (“Applications”) for details on how to enable or disable Garmin.
Figure 3-11: ACEmanager: Status > Applications
About
The About section of the Status group provides basic information about the cellular device.
Figure 3-12: ACEmanager: Status > About
40 4112515
Device Model Identifies the model of the device.
Radio Module Type The model number (MC5727) of the type of internal cellular radio module.
Radio Firmware Version
Firmware version in the radio module.
Device ID The 64-bit device ID the device uses to identify itself to the cellular network.
Ethernet Mac Address The MAC address of the Ethernet port.
ALEOS Software Version
Displays version of ALEOS software running on the AirLink Device.
Device Hardware Configuration
Indication of the internally configured hardware.
Boot Version The version of boot code installed in the device.
MSCI Version Version of MSCI used by the ALEOS firmware.
Rev. 7 June 13 41
ALEOS User Guide
all Sierra Wireless AirLink devices.
The WAN/Cellular section allows changes to the cellular connection and main operating mode of the AirLink device.
Network Credentials
Note: The Network Credential and Advanced settings will display differently and are dependent on cellular carrier settings.
CDMA
ne 13 43
ALEOS User Guide
Dormancy Idle Timer (secs)
Inactivity timer, in seconds. Typical network settings cause a link to go dormant after 10 to 20 seconds of inactivity, no packets transmitted or received. This time can be shortened to release the physical RF link sooner when the application only transmits short bursts.
• n=0 : Allows the cellular network to determine the inactivity timer.
• n= seconds (maximum 20 seconds)
Mobile IP Mobile IP (MIP) Preferences. On a Mobile IP network, a device connects to the network using PPP. During the negotiation process the AirLink device is NOT required to present a username and password to authenticate because the authentication parameters are stored in the device itself.
• n=0 : Disabled, SIP Only
• n=1 : MIP Preferred (default)
• n=2 : MIP Only
Note: Your account with your cellular carrier may not support Mobile IP.
MSL Code The NAMLCK is the device's 6-digit OTSL (One Time Subsidy Lock), MSL (Master Subsidy Lock), or SPC (Service Provisioning Code). Your cellular carrier will provide the unlock code.
• nnnnnn=6 digit unlock code
Note: If the number is accepted by the device, the OK result code is returned. If the number is rejected, the ERROR result is returned. If three successive Errors are returned, the device must be reset by Sierra Wireless AirLink Solutions to allow any further attempts. The device permits 99 failures of this command during its lifetime. After that, the device becomes permanently disabled.
EV-DO Diversity EV-DO Diversity allows two antennas to provide a more consistent connection.
• Disable
• Enable (default) If you are not using a diversity antenna, *EVDODIVERSITY should be disabled.
EV-DO Data Service Change the allowable network type. Options:
• EV-DO Preferred (default) — but can “fall back” on 1x only
• EV-DO Only — fall back disabled
• 1X Only — EV-DO disabled
44 4112515
WAN/Cellular Configuration
Keep Alive
Keepalive IP Address The IP address that the AirLink device will ping to determine if there is internet connectivity and make sure this IP address is accessible. Set the IP address or valid internet domain name for the AirLink device to ping to keep itself alive (online). *IPPING must to be set to a value other than 0 to enable pinging.
• d.d.d.d= IP address
• name= domain name *IPPINGADDR sets the IP address you want to use for the connection test. If *IPPINGADDR is left blank or is set to an invalid IP address (example, an IP which is unreachable or one which is not a valid IP address), device performance will be adversely affected.
Keepalive Ping Time The amount of time between pings when the device is idle. Set the period to ping (if no valid packets have been received) a specified address (*IPPINGADDR) to keep the device alive (online).
• Disable pinging (default)
• 1–255 minutes *IPPING sets the interval, in minutes, you want Keepalive to test the network connection. To disable Keepalive, set *IPPING to 0 (default setting).
Force Keepalive Ping If the ping should occur even if the device is not idle. Options:
• NO (default)
• YES—If, after four successive tries, the ping still fails, the device resets.
Note: If the signal strength is too low for a connection to be made, the device stays dormant and IPPing is not initiated.
Advanced
Response to Incoming Ping
Sets how ALEOS responds when you ping the device OTA. Options:
• ALEOS Responds (default)
• Pass to Host
Note: By default, Pass to Host pings the first IP host of the DHCP IP pool.
Force Network Authentication Mode
Specifies the authentication method to be used in the network PPP session. Options:
• None (default)
• PAP
• CHAP
Network User ID Network User ID When required, the login that is used to login to the cellular network.
• uid=user id (up to 64 bytes)
Network Password The Network Password is used to login to the cellular network (when required). Passwords can be comprised of any type of character or case. pw=password (1–255 characters).
Field Description
ALEOS User Guide
Check profile 1 Params
Enables checking and updating the Profile 1 Parameters. Not all carriers support this feature. Options: Disable (default) and Enable
NAI Sets the Network Access ID. Not all carriers support this feature.
PHA Sets the IP address of the primary home agent. Not all carriers support this feature.
SHA Sets the IP address of the secondary home agent. Not all carriers support this feature.
MHSS Sets the home agent shared secret key. Not all carriers support this feature.
MASS Sets the AAA shared secret key. Not all carriers support this feature.
Network Watch Dog Network connection watchdog: The number of minutes to wait for a network connection. If no connection is established within the set number of minutes, the device resets.
• Disabled
Re-Activation
Re-Activation Press Re-Activation when a particular module that has already been activated needs to be re-activated.
Re-Activation Status Indicator of a pending re-activation of your device. When you press the Re-Activation button, the status changes to Not Started.
Field Description
46 4112515
WAN/Cellular Configuration
Rev. 7 June 13 47
ALEOS User Guide
Field Description
Network Credentials
Set APN Entry of the APN. If left blank, the device will attempt to use the default subscriber value as defined by the account.
• apn= access point name
Rx Diversity This is the diversity setting. Options: Enabled (default) and Disabled.
Network User ID The login that is used to login to the cellular network (when required).
• uid= user id (up to 64 bytes)
Network Password Network Password. The password that is used to login to the cellular network (when required). Passwords can be comprised of any type of character or case.
• pw= password (1–255 characters)
SIM PIN Enter the SIM PIN.
Current Radio Module Band
Band reported by the radio module.
Setting for Band (hex) Desired band to set by ALEOS in the radio module. To change the value, click Apply, and then Refresh to see the status of the configuration below. Allows you to select GSM bands — All, 3G only, 2G only, 3G all, and 2G all.
Band configuration Status Indicator of a pending change for the Setting for Band. 0 = never set, 1= will be set on reboot, 2= set in radio module, 3= This value created an error response.
Keep Alive
Keepalive IP Address The IP address that the AirLink device will ping to determine if there is internet connectivity and make sure this IP address is accessible. Set the IP address or valid internet domain name for the AirLink device to ping to keep itself alive (online). *IPPING must to be set to a value other than 0 to enable pinging.
• d.d.d.d= IP address
• name= domain name *IPPINGADDR sets the IP address you want to use for the connection test. If *IPPINGADDR is left blank or is set to an invalid IP address (example, an IP which is unreachable or one which is not a valid IP address), device performance will be adversely affected.
Keepalive Ping Time The amount of time between pings when the device is idle. Set the period to ping (if no valid packets have been received) a specified address (*IPPINGADDR) to keep the device alive (online).
• Disable pinging (default)
• 1–255 minutes *IPPING sets the interval, in minutes, you want Keepalive to test the network connection. To disable Keepalive, set *IPPING to 0 (default setting).
Force Keepalive Ping If the ping should occur even if the device is not idle. Options:
• NO (default)
• YES—If, after four successive tries, the ping still fails, the device resets.
Advanced
Response to Incoming Ping
Sets how ALEOS responds when you ping the device OTA. Options:
• ALEOS Responds (default)
• Pass to Host
Note: By default, Pass to Host pings the first IP host of the DHCP IP pool.
Force Network Authentication Mode
Specifies the authentication method to be used in the network PPP session. Options:
• None (default)
• PAP
• CHAP
Network Watch Dog Network connection watchdog: The number of minutes to wait for a network connection. If no connection is established within the set number of minutes, the device resets.
• Disabled
• minute Default = 120 min.
Define PDP context Easy entry of the APN. If left blank, the device will attempt to use the default subscriber value as defined by the account.
• apn= access point name 1 and “IP” are required and not variable. Quotes need to be placed around the APN.
Tip: When *NETAPN has been configured, +CGDONT will be pre-populated in ACEmanager.
Set Carrier (operator) Selection
• mode= 0: Automatic — any affiliated carrier [default]
• mode= 1: Manual — use only the operator <oper> specified.
• mode= 4: Manual/Automatic — if manual selection fails, goes to automatic mode
• format= 0: Alphanumeric ("name") (G3x10 must use this format)
• format= 2: Numeric.
• oper= ”name”
On WAN Disconnect This setting enables the On WAN Disconnect feature. This feature resets the radio module after a cellular network disconnect. When set to the default setting of Reconnect, ALEOS will attempt to reconnect to the network without resetting the radio module. Options:
• Reconnect (default)
• Reset Radio
Field Description
ALEOS User Guide
V Carrier Features
The features described in this section apply only to the Raven XE 8795, SKU H22995E-08.
SIM PIN
The SIM PIN feature in the Network Credentials GSM section allows users to change the SIM Pin number as per their requirements or keep it the same. The three options offered in the pop up box once you click SIM PIN are:
• Don’t change — This is selected by default and implies that you do not want to change the SIM Pin number
• Enable — Choose this option if a PIN SIM is required for startup. In the pop- up window, enter the PIN twice, and click Save.
• Disable — Choose this option if you want to disable the SIM Pin feature.
Set Roaming Select V Carrier Specific if the carrier if a non-standard roaming algorithm needs to be activated in the radio module.
Always on Connection • Enabled—Modem always tries to maintain an IP connection.
• Disabled—A Connection is not established unless an AT Command or SMS Command is sent.
• Connect when sending—Same as disabled, except that out-going traffic also initiates a connection.
Idle period before disconnect
This field is only visible if Connect when sending is selected in the Always on Connection field. The IP connection is disabled after the device is idle for the period (in minutes) set in this field.
50 4112515
WAN/Cellular Configuration
1. Enter the SIM Pin number and retype it.
2. Click Save.
Keep Alive
Keep Alive is used to test the connection to the cellular network by pinging an IP address after a specified period of inactivity. Keep Alive is only recommended for users who have a remote terminated device that infrequently communicates to the network or if you have experienced issues over time where the device can no longer be reached remotely.
When Keep Alive pings the IP address, an acknowledgement indicates there is an active connection to the network. If the AirLink device does not receive a response from the IP address, it will make additional attempts according to a backoff algorithm before determining the Internet connection is not functioning properly. If it determines the connection is not functioning, the device will then attempt to reconnect to the carrier to reestablish IP connectivity.
Data Usage Using Keep Alive
Keep Alive is an optional feature. If you frequently pass data with your device, you most likely do not need to have Keep Alive enabled. When using Keep Alive, be aware that a ping moves approximately 66 bytes of data over the network and is billable by the carrier. The following *IPPING settings will incur approximate monthly data usage in addition to any other data usage:
Re-Activation
The Re-Activation section of the WAN/Cellular tab only appears for CDMA devices. The Re-Activation feature can only be used when a particular module that has already been activated needs reactivation. If your device needs to be reactivated, click the Re-Activation button. When you click Provision, the status will change to — Not Started.
Note: If the provision fails, the error message “Failed” will display.
Rev. 7 June 13 51
ALEOS User Guide
After the provision process finishes, the system will automatically restart—this reset is necessary to initiate the new account information.
Figure 4-4: ACEmanager: WAN/Cellular > Re-Activation
52 4112515
Rev. 7 Ju
55: LAN/WiFi Configuration • Ethernet • Host Port Routing • WiFi • USB • Global DNS • PPPOE • On Demand Ping • Host Interface
Watchdog The LAN tab that displays in ACEmanager is applicable across all Sierra Wireless AirLink devices.
The primary purpose of the AirLink device is to route data from one or more devices connected to one or more of the ports to the cellular network and, ultimately, under most circumstances, to the Internet.
Public and Private Mode
To support some legacy installations, the AirLink device has the ability to act as a one-to-one gateway giving the cellular network granted IP address directly to a connected device. This is Public mode.
Since the one-to-one gateway configuration will not allow the flexibility of a LAN environment where several devices can connect to the AirLink device, Private Mode provides a NAT environment with an optional DHCP server.
Tip: When using Public mode, Sierra Wireless recommends connecting the device directly to the computer or other end device. Using a hub or switch may prevent the AirLink device from updating the IP address of the end device when an IP address is received from the cellular network.
In ACEmanager, the Host Public mode and DHCP settings are part of the LAN tab. The DHCP addresses for USB/net are on the LAN > USB page, the DHCP addresses for the serial PPP are on the Serial page, and the DHCP addresses for the WiFi, as applicable, are on the WiFi page.
ne 13 53
ALEOS User Guide
Ethernet
This section governs Ethernet port connections and the Public/Private mode of all ports. Changing settings in this area requires a reboot of the AirLink device after applying any change.
Figure 5-1: ACEmanager: LAN/WiFi > Ethernet > General
Field Description
Host Public Mode Sets the Host Interface that uses the Public IP address granted by the cellular network or if all should use private IP addresses. All host interfaces which are not using the Public IP address will use private IP addresses. 0 = Ethernet Uses Public IP 1 = All Hosts Use Private IPs (default) 2 = USB Uses Public IP 3 = RS232 Uses Public IP 4 = First Host gets Public IP — This implies whichever host you connect to first (e.g., Ethernet) will get Public IP and the others will get their respective Private IPs.
Note: The connected computer receives DHCP address from ALEOS, and it also has the default router set up to the device IP.
Device IP The Ethernet IP address of the AirLink device. By default this is set to 192.168.13.31.
Starting IP Ethernet DHCP pool starting IP address.
Note: If you have only one computer or device connected directly to the Ethernet port, this is the IP address it will be assigned.
54 4112515
LAN/WiFi Configuration
Ending IP The ending IP for the Ethernet Interface.
DHCP network mask The subnet mask indicates the range of host IP addresses that can be reached directly. Changing this will limit or expand the number of clients that can connect to the AirLink device. The default is 255.255.255.0 and means that 254 clients can connect to the AirLink device. Using 192.168.13. as the first three octets of their IP address if the device IP is 192.168.13.31.
DHCP Server Mode Options: Enabled or Disabled. By default, the Ethernet DHCP server is enabled. Disabling the DHCP server will require all connected clients to have static IP addressing.
Note: If the modem (in DHCP mode) attempts unsuccessfully to assign an IP address to a hardware device, the modem resets (on the assumption that there is a hardware/system problem.
DHCP Lease time (Seconds)
Startup Delay (seconds)
Turns off (in seconds) the Ethernet port at boot time. Maximum value is 300 seconds.
Link Setting Configures the link Ethernet setting. Options:
• Auto 100/10 (default)
• Auto 10MB only
Link Radio Coverage to Interface
This will disable the specified port when there is no cellular coverage. Options: Disabled (default), Ethernet, and USB.
Radio Link Delay (Seconds)
The delay in seconds before the radio link goes down.
Interface Disabled Duration
Sets the time (in seconds) that the LAN port is disabled. Use this feature to temporarily disable the LAN port when the cellular connection is down for minor network service changes. Options:
• 5
• 10
• 15
• 20
• 25
• 30
• Interface Disabled when Radio Disabled For the last option, the LAN port is disabled for the entire time the cellular connection is down.
Field Description
ALEOS User Guide
Tip: If you are using Private Mode for all hosts (*HOSTPRIVMODE=1), you need to make sure that the device IP, Starting IP, and Ending IP are on the same subnet defined by the DHCP network mask. If the subnet mask is 255.255.255.0, it is safe to use 192.168.x.y for each as long as the x is the same number (0 in the example screen shot above) and the y is different (1 and 2 in the example) and between 0 and 254.
Internal DHCP Server
DHCP (Dynamic Host Configuration Protocol) has become a primary component of today’s network environments. DHCP allows one server to automatically and dynamically allocate network IP addresses and other network related settings (i.e., subnet masks, routers, etc.) to each computer or device without the need to set up each specifically or keep track of what addresses have already been used.
In a default configuration, the AirLink device acts as a DHCP host to any device connected to its ports, providing that device with an IP address which can be used to communicate on the Internet. In Public Mode, that will be the IP address assigned by the cellular network. In Private Mode, that will be the IP addresses defined in the LAN pages.
Address Assignment in Public Mode
1. When the AirLink device registers on the cellular network, it is assigned an IP address from the carrier, e.g., 10.1.2.0.
2. Acting as a DHCP server, with Ethernet, uses Public IP when the AirLink device receives a DHCP request from an Ethernet device connected to its ports, it hands off the assigned address to the device and sets up the default gateway address as 10.1.2.1. If the fourth octet is already a 1, it assigns 10.1.2.2 as the router address.
Note: The primary gateway to the cellular network for any connected device is enabled by default.
3. The AirLink device also sends a /24 netmask (255.255.255.0 by default) and sets up a static route which maps 192.168.13.31 (or the address configured with *HOSTPEERIP if it is changed) to 10.1.2.1 (or 10.1.2.2 if that was what the gateway address was given as).
Turn Off NAT When enabled, ALEOS routes packets without performing NAT on them. Options: Disabled (default) and Enabled.
Host Routing Mask This mask is needed for a LAN host to route to a remote location across the cellular network. Default: 0.0.0.0
Field Description
56 4112515
LAN/WiFi Configuration
Tip: When PPPoE is used with the AirLink device, DHCP is not needed. A tunnel is set up connecting a device (such as your computer or a router) with the device. The device will then use the MAC address of the AirLink device to send all outgoing packets.
Host Port Routing
“Host Network” is the equivalent of the IP route command.
Figure 5-2: ACEmanager: LAN/WiFi > Host Port Routing
WiFi
On supported models, the MP has a WiFi radio for wireless LAN connections.
Field Description
Primary Gateway Your device is the Primary Gateway for the network behind a router connected to it, and ALEOS responds to ARPs for all non-host Ethernet subnets. Options:
• Enabled (default)
Host Network 2 and Host Network 3
Host Network 2 and 3 are secondary networks connected to the AirLink device by a router or other gateway. For example, 192.168.10.0.
Host Network Subnet Mask 2 and Host Network Subnet Mask 3
This is the subnet for the applicable network. For example, 255.255.255.0, which would, with the setting above, define a secondary network of 192.168.10.0/24.
Host Network 2 Route and Host Network 3 Route
Indicates what type of router is being used for the host network. Options: Ethernet port and Gateway. If the router is a traditional router which handles ARP for addresses on its subnet, select Ethernet. If it is a “dumb” gateway which is a conduit to a subnet but does not handle any ARP, select Gateway. When Gateway is selected, ALEOS will ARP for the destination address and send it to the defined Host Network Gateway address. Many routers will respond to ARP requests for subnets behind the router. Some routers, however, do not respond to ARP requests for subnets. Hence, users need to enter the gateway address.
Rev. 7 June 13 57
ALEOS User Guide
Note: WiFi is only available on MP models designated with a W suffix (e.g., MP 890W or MP 597W).
WiFi Configuration
Field Description
Enable Wireless Access Point
Allows you to disable or enable the WiFi access point. If you are using the MP in an environment where security or safety require that you disable WiFi, you can turn WiFi off here. The WAN and Ethernet LAN connections will remain active. Options:
• WiFi OFF (draft)
• WiFi ON
SSID/Network Name The network name used to identify the wireless LAN. The default network name is 'MP'.
Hide SSID This determines whether the SSID will be broadcast by the MP. Hiding the SSID will not prevent people from connecting to the device if the signal is open. Options:
• Display (default)
Open
Open WiFi protocol is not password protected and has no additional configuration requirements in ACEmanager.
Note: Selecting the encryption type will enable additional configuration option
Shared WEP
WEP (Wireless Encryption Protocol) is the least secure but most supported encryption method.
Figure 5-4: ACEmanager: WiFi > Shared WEP
Wifi Channel The WiFi access point on the MP can use any of 11 channels. If other WiFi networks are in range and operating on nearby channels, you may be able to avoid interference by changing to a different WiFi channel. Options: 1–11. Default: 1–2.412 GHz
Security Encryption type
The MP device supports Wired Equivalent Privacy (WEP) and WiFi Protected Access/ 802.11i (WPA and WPA2 Personal and Enterprise). Both protocols will restrict access to the MP box and protect data transmitted between the clients and the device. WPA provides the highest level of security if all of the LAN devices on your network support this protocol. WPA Enterprise is the follow on wireless security method to WPA that provides stronger data protection for multiple users and large managed networks. It prevents unauthorized network access by verifying network users through an authentication server. Options: Open, Shared WEP, WPA/WPA2 Personal, and WPA/WPA2 Enterprise.
Field Description
Field Description
Key Length WEP is available with shorter 64-bit keys or longer 128-bit keys. While 128-bit encryption provides a higher level of security, some computers and WiFi clients only support 64-bit encryption. Use a key length compatible with all of the wireless clients on your network. Options: 64-bit key (generated from passphrase), 128-bit key, and Custom Key.
Rev. 7 June 13 59
ALEOS User Guide
Note: The WEP hex key is created from the WEP Passphrase and Key Length on system startup. If you configure a WEP Passphrase, reboot the device and then note the generated WEP hex key to use for WiFi connections.
WPA/WPA2 Personal
WiFi Protected Access (WPA and WPA2) requires a pre shared passphrase be known before being able to connect to a network. WPA/WPA2 Personal authenticates the passphrase directly in the device.
Note: WPA or WPA2 is determined by the encryption scheme selected. TKIP is WPA. AES is WPA2.
Figure 5-5: ACEmanager: WiFi > WPA/WPA2 Personal
WEP Passphrase The default passphrase is 'MPWEP'. Enter your own private WEP passphrase to generate a hex (hexadecimal) key. Treat the passphrase like a password and select one that is difficult for others to guess. After you enter a new passphrase, click the Apply button to make the change effective.
WEP Hex Key When logging into WiFi from your computer, enter the WEP hex key, not the passphrase. Most WEP connections only use the hexadecimal format. The passphrase is simply used as an easy way for you to create a hex key. You can configure your own hex key rather than generating one with a passphrase by selecting the 'Custom Key' option from the menu. Make sure your hex key only includes 10 or 26 valid hex digits, created through pairs of characters of 0-9 and/or a-f, with each pair separated by a colon. For example, 80:3a:c9:95:b8.
Field Description
Field Description
WiFi Encryption Defines what encryption scheme to use under WPA. Options: TKIP (Temporal Key Integrity Protocol) and AES (Advanced Encryption Standard). Default: TKIP
WPA Passphrase By default this is 'DeviceWPAPassphrase'. You can change this to another phrase with alphanumeric characters and symbols when creating a passphrase.
60 4112515
LAN/WiFi Configuration
WPA Enterprise
WPA Enterprise adds another layer of security to WPA by requiring clients to authenticate with a server before being able to access the network. Clients connecting to the MP when WPA Enterprise is enabled will need to have certificates installed from the RADIUS server, allowing them access to the network before being allowed to connect.
Note: As with WPA/WPA2 Personal, WPA or WPA2 is determined by the encryption scheme selected. TKIP is WPA. AES is WPA2.
Figure 5-6: ACEmanager: WiFi > WPA/WPA 2 Enterprise
DHCP
Field Description
WiFi Encryption Defines what encryption scheme to use under WPA. Options: TKIP (Temporal Key Integrity Protocol) and AES (Advanced Encryption Standard). Default: TKIP
Radius Interface Defines the endpoint for the radius server, either via radio over cellular or Ethernet on local LAN. Options: Cellular (default) or Ethernet
Primary or Secondary Radius Server IP
This is the IP address of your enterprise RADIUS server. These servers must be accessible ALL the time or clients will not be able to connect via WiFi. The secondary server is optional and used when the primary server is not available.
Primary or Secondary Radius Server Port
This is the port number of your enterprise RADIUS server. The secondary port is used when the primary is unavailable. Only used when a Secondary Radius Server is specified.
Primary or Secondary Radius Server Secret
This is the shared secret key used to secure communications with the RADIUS server. Only used when a Secondary Radius Server is specified.
Host WiFi IP The WiFi IP address of the AirLink device. By default this is set to 192.168.17.31.
WiFi IP Start Start WiFi IP address
Rev. 7 June 13 61
ALEOS User Guide
Note: The DHCP Server for WiFi is separate from the Ethernet DHCP Server. If you disable DHCP Server on LAN > Addressing, the WiFi DHCP should be unaffected.
USB
The AirLink device is equipped with a USB port which increases the methods by which you can send and receive data from a connected computer. The USB port can be set to work as either a virtual Ethernet port or a virtual serial port. A driver installation is required to use the USB port in either mode.
By default, the port is set to work as a virtual Ethernet port.
Note: It is recommended that you use a USB 2.0 cable with your AirLink device and connect directly to your computer for best throughput.
To change the USB port to allow virtual serial port communication in ACEmanager in the LAN > USB group, choose USB Serial as the USB Device Mode. To disable the USB port, select Disabled from the same menu.
Figure 5-7: ACEmanager: LAN/WiFi > USB
Note: There are USB/net and USB/serial drivers available for Windows XP and Windows 7 32-bit with a separate pair of drivers for Windows 7 64-bit.
WiFi IP End End WiFi IP address
WiFi IP Netmask Mask for WiFi subnet
62 4112515
LAN/WiFi Configuration
The change to the USB mode is immediate and generally does not require a reboot.
Note: USB Serial works with the Linux CDC-ACM driver.
Installing the USB Drivers
Virtual Ethernet is the default setting for the USB port. If you want to install the virtual serial port, change the Device Mode to USB Serial
When you connect the AirLink device for the first time to a USB port on your computer, Windows should detect a new device and prompt you to install the driver.
Note: The directions in this section are for Windows XP. Installing the drivers under Windows 7 takes a few extra steps.
Note: Windows will see each port type as a different USB device and will see every port on your computer separately. If you change the port type on the AirLink device or connect to a different USB port on your computer or hub, Windows will see it as a new device.
Figure 5-8: Found New Hardware Wizard
1. To start the installation of the USB virtual Ethernet driver, select “No, not this time,” and click Next.
2. Select Install from a list of specific location and click Next.
Field Description
USB Device Mode *USBDEVICE=n This parameter alters the default startup data mode for the USB port. Options: USB Serial (Default), USBNET, and Disabled.
Device USB IP The USB/net IP address of the AirLink device. By default, this is set to 192.168.14.31.
Host USB IP The IP address of the computer or device connected to the USB port.
USB Serial Echo Toggle AT command echo mode when the USB is configured for virtual serial. Options: Enabled (Default) and Disabled.
Rev. 7 June 13 63
ALEOS User Guide
3. Select and/or enter the location of the driver.
• If the driver is on the CD and the CD is in your drive, you can just select Search removable media.
• If you have installed ACEmanager or the Setup Wizard, the drivers will have been conveniently copied to your hard drive. Enter C:\Program Files\Common Files\AirLink as the location to search.
• If you will be installing the driver from a file downloaded from the Sierra Wireless website, select Include this location in the search and type in the location where you downloaded the file.
4. Click Next.
Figure 5-10: Hardware Wizard: Install location
After you select the location, the installation should begin. If you get a message asking if you want to continue the installation, click Continue Anyway.
Figure 5-11: Hardware Wizard: Installing
5. Click Finish to complete the installation. The driver should be enabled without any need to reboot your computer.
64 4112515
LAN/WiFi Configuration
Virtual Ethernet
The USB Ethernet connection will show up in your Network Connections as a Local Area Connection.
Tip: If you also have an Ethernet card on the computer or have installed the USB Ethernet to more than one USB port on your computer, the USB Ethernet may show up with a number.
Figure 5-13: Network Connections
Note: By default, your Host IP for USB/net is 192.168.14.100.
You can also verify the installation by looking in the Device Manager.
1. Click Start > Control Panel.
2. Double-click the System icon.
3. Select the Hardware tab and click the Device Manager button.
Rev. 7 June 13 65
ALEOS User Guide
4. Click the + in front of Network Adapters.
The newly installed driver, AirLink USB Ethernet/RNDIS, should be displayed. If the driver is displayed with a # and number behind the driver name (such as, AirLink USB Ethernet/RNDIS #2), it means more than one is installed on your computer, most likely for a different USB port. More than one copy of the driver should not cause any problems since only the connected port and its driver would be active.
Figure 5-15: Device Manager > Ethernet
Once the driver is installed, you can use the USB port just like a standard Ethernet port.
Virtual Serial
You can verify the installation by looking in the Device Manager.
66 4112515
LAN/WiFi Configuration
1. Click Start > Control Panel.
2. Double-click the System icon.
3. Select the Hardware tab and click the Device Manager button.
Figure 5-16: System Properties
4. Click the + in front of modems.
The newly installed driver, AirLink USB Serial Port, should be displayed.
Tip: If the driver is displayed with a # and number behind the driver name (such as AirLink USB Serial Port #2), it means that more than one driver is installed on your computer, most likely for a different USB port. More than one copy of the driver should not cause any problems since only the connected port and its driver would be active.
Figure 5-17: Device Manager > Serial
Rev. 7 June 13 67
ALEOS User Guide
To connect to the device using the USB virtual serial, most applications or utilities will require you to select or enter the serial (COM) port number. The USB connection will appear as a standard serial port, and you will need to determine its number to connect to it. The driver installation will automatically assign a port, or you can change it if you wish to another unused port.
5. From the Device Manager, right click the driver name and select Properties.
Figure 5-18: Device Manager: Driver menu
6. Select the Advanced tab and click the Advanced Port Settings button.
Figure 5-19: Driver Properties
7. At the bottom of the screen, the current port used will be listed. Use the drop down menu to select an available COM port number if you need to change it.
68 4112515
LAN/WiFi Configuration
Figure 5-20: Advanced Settings
Note: The COM port number assigned by driver installation is the next port that is available.The port number might vary depending on the number of devices connected (using serial or virtual serial).
Once the driver is installed, you can use the USB port just like a standard serial port.
Global DNS
When the cellular network grants the IP address to the device, it includes the IP addresses to its DNS servers. Global DNS allows you to override the carrier’s DNS settings for all connected devices. This is useful when the connected devices need to use a private network.
Note: If there are no alternate DNS defined, the default is the carrier network DNS server.
Figure 5-21: ACEmanager: LAN/WiFi > Global DNS
Rev. 7 June 13 69
ALEOS User Guide
Field Description
DNS Updates Sends DNS updates to *DNSUSER server. Options: Disabled or Enabled. By default, this is set to Disabled.
Primary DNS Primary carrier DNS IP Address. This Primary DNS IP Address is granted by the carrier network.
Secondary DNS Secondary carrier DNS IP Address. This Secondary DNS IP Address is granted by the carrier network.
Alternate Primary DNS
Alternate Primary DNS address. Allows you to enter a Primary DNS IP Address of your choosing to override the carrier-granted Primary DNS IP address.
Alternate Secondary DNS
Alternate Secondary DNS address. Allows you to enter a Secondary DNS IP Address of your choosing to override the carrier-granted Secondary DNS IP address.
Alternate DNS Port This port will be used to forward DNS requests OTA using the Primary and Secondary DNS addresses. The response will then be forwarded to the standard DNS port when sent to the connected Host computer or device.
Note: The DNS Servers at the configured DNS IP addresses need to be able to handle DNS requests using the configured port.
70 4112515
LAN/WiFi Configuration
PPPOE
Just like the dial up protocol on which it is based, PPPoE uses traditional user name and password authentication to establish a direct connection between two Ethernet devices on a network (such as your AirLink device and your computer or router).
Application examples for PPPoE with your AirLink device:
• Backup connectivity solution for your network
• Individualized Internet connection on a LAN
• Password restricted Internet connection
Only one computer, router, or other network device at a time can connect to the AirLink device using PPPoE. If you are using the AirLink device connected to a router as a backup Internet connection for your network, you should configure the router to use the PPPoE connection and not the individual computers.
Tip: You may need to use Private Mode to configure the IP address of your AirLink device to be available on a LAN.
Note: To configure a PPPoE connection on Microsoft Windows XP, 2000 or NT, you will need administrator privileges to the computer you are configuring or access granted by an administrator on the network to add/remove devices to your computer.
Figure 5-22: ACEmanager: LAN/WiFi > PPPoE
Rev. 7 June 13 71
ALEOS User Guide
Configure the AirLink Device to Support PPPoE
Note: You MUST disable the DHCP server for PPPoE to work.
To configure the AirLink device to support a PPPoE connection:
• From the groups on the left, select PPPoE under LAN.
• Change Host Authentication Mode to 2.
• Enter a user name for PPP User ID for the PPPoE connection.
• Enter a password (PPP password) for the PPPoE to connection.
Tip: If you leave PPP User ID and PPP password blank, any computer or device can connect to the PinPoint device using PPPoE.
Note: ACEmanager shows the existing values for PPP User ID and PPP password encrypted and character padded.
Optional: Configure *Device Name
1. In ACEmanager, select Dynamic DNS from the groups on the left (under Services).
2. Enter a name for the Device Name, such as AirLink device or the ESN.
The name you choose for Device Name will not affect the connection but may need to be configured in PPPoE settings for the router, device, or computer you will be connecting to your AirLink device.
Field Description
Host Authentication Mode
Use PAP or CHAP to request the user login and password during PPP or CHAP negotiation on the host connection. The username and password set in *HOSTUID and *HOSTPW will be used. Options:
• NONE (Default)
• CHAP
Host User ID Host login name (User ID) for PAP or CHAP.
• user id (up to 64 bytes)
Note: The User ID/Username ‘user’ is not allowed for PPPoE authentication.
Host Password Host Password for PAP or CHAP.
Note: The Password ‘password’ is not allowed for PPPoE authentication.
72 4112515
LAN/WiFi Configuration
Host Interface Watchdog
Host Interface Watchdog acts as a watchdog on the ALEOS host interface; if ALEOS loses communications with the host device, it reboots.
ALEOS pings the device at a configured interval. If the device does not respond, ALEOS sends five quick pings. If these pings elicit no response then ALEOS will reboot. Once ALEOS reboots, it will not reboot for an hour due to the Host Interface Watchdog.
Figure 5-24: ACEmanager: LAN/WiFi: Host Interface Watchdog
Field Description
On Demand Ping Enter the IP address to be pinged.
On Demand Ping Status
Indicates the status of the IP address that can be pinged.
Send Ping now Click the Send Ping now button to initiate a ping.
Rev. 7 June 13 73
ALEOS User Guide
Host Keepalive IP Address
Reset the device if no OTA traffic has been received after the specified number of minutes. 0 = disabled.
Host Keepalive Ping Time (Minutes)
Reset the device if no Host traffic has been received after the specified number of minutes. 0 = disabled.
74 4112515
Rev. 7 Ju
66: VPN Configuration • Global Settings • VPN 1 to 5 • Log The VPN tab that displays in ACEmanager is applicable across all
Sierra Wireless AirLink devices.
The AirLink device can act as a Virtual Private Network (VPN) client, providing enterprise VPN access to any device connected to the AirLink device even when a device has no VPN client capability on its own. The AirLink device supports two tunneling protocols, IPsec and GRE. Both can be used at the same time.
IPsec
The IP protocol that drives the Internet is inherently insecure. Internet Protocol Security (IPsec), which is a standards-based protocol, secures communications of IP packets over public networks.
IPsec is a common network layer security control and is used to create a virtual private network (VPN).
The advantages of using IPsec or GRE feature includes:
• Data Protection: Data Content Confidentiality allows users to protect their data from any unauthorized view since the data is encrypted (encryption algorithms are used).
• Access Control: Access Control implies a security service that prevents unauthorized use of a Security Gateway, a network behind a gateway or bandwidth on that network.
• Data Origin Authentication: Data Origin Authentication verifies the actual sender, thus eliminating the possibility of forging the actual sender’s identification by a third-party.
• Data Integrity: Data Integrity Authentication allows both ends of the communication channel to confirm that the original data sent has been received as transmitted, without being tampered with in transit. This is achieved by using authentication algorithms and their outputs.
ne 13 75
ALEOS User Guide
Global Settings
The AirLink device supports Global Settings with one encrypted tunnel and one open tunnel. Global Settings VPNs should be setup with care, as a Global Settings configuration with both an enterprise VPN and access to the public Internet can inadvertently expose company resources.
Figure 6-1: ACEmanager: VPN > Global settings
Field Description
Incoming Out of Band Blocks or Allows incoming out of band settings. Options: Blocked or Allowed.
Outgoing Management Out of Band
Outgoing ALEOS out of band can be blocked or allowed. Options: Blocked or Allowed.
Outgoing Host Out of Band
Outgoing Host out of band can be blocked or allowed. Options: Blocked or Allowed.
NAT-T Enable Network Address Translation–Traversal (NAT-T) refers to a number of techniques typically used by IPsec virtual private networks. Disabled by default. Enable this option if you are setting up an IPsec VPN. Options: Enabled or Disabled.
76 4112515
VPN Configuration
VPN 1 to 5
Each of the VPN tunnels 1 to 5, can be configured as IPsec or GRE. When you select the VPN type for a tunnel, the configuration settings specific to the VPN type will become available.
The IPsec architecture model includes the Sierra Wireless AirLink gateway as a remote gateway at one end communicating, through a VPN tunnel, with a VPN gateway at the other end. The remote gateway is connected to a Remote network and the VPN is connected to the Local network. The communication of data is secure through the IPsec protocols.
Figure 6-2: ACEmanager: VPN > VPN 1
Field Description
VPN # Type Use this field to enable or disable the VPN tunnel. If custom settings are used, they will be saved and the tunnel can be disabled and re-enabled without needing to reenter any of the settings. The IPsec VPN employs the IKE (Internet Key Exchange) protocol to set up a Security Association (SA) between the ALEOS device and a Cisco (or Cisco compatible) enterprise VPN server. IPsec consists of two phases to setup an SA between peer VPNs. Phase 1 creates a secure channel between the ALEOS device VPN and the enterprise VPN, thereby enabling IKE exchanges. Phase 2 sets up the IPsec SA that is used to securely transmit enterprise data. For a successful configuration, all settings for the VPN tunnel must be identical between the AirLink Device VPN and the enterprise VPN server. Options: Tunnel Disabled, IPsec Tunnel (default), or GRE Tunnel.
VPN # Status Not Enabled, Not Connected, or Connected. This indicates the current status of the VPN connection. Use this as part of troubleshooting a VPN connection.
Rev. 7 June 13 77
ALEOS User Guide
VPN Gateway Address
The IP address of the server that this client connects to. This IP address must be open to connections from the AirLink device.
Pre-shared Key 1 Pre-shared Key (PSK) used to initiate the VPN tunnel.
My Identity Type Options:
• IP (default) — The My Identity — IP field displays with the WAN IP address assigned by the carrier
• FQDN — The My Identity — FQDN field displays. Enter a fully qualified domain name (FQDN) (E.g., modemname.domainname.com)
• User FQDN — The My Identity — FQDN field displays. Enter a User FQDN whose values should include a username (E.g., [email protected]).
My Identity — FQDN or My Identity — IP
My Identity — FQDN displays only when User FQDN or FQDN is selected from the My Identity Type menu. Enter an FQDN or User FDQN. My Identity — IP displays only when IP is selected from the My Identity Type menu. The WAN IP address assigned by the carrier displays.
Peer Identity Type Required in some configurations to identify the client or peer side of a VPN connection. Options:
• IP (default) — The Peer Identity — IP field displays wit