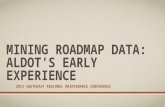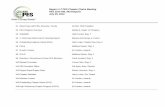ALDOT’s Proposal and Estimates System (PES) Cookbook (Preliminary Estimates)
-
Upload
kory-richards -
Category
Documents
-
view
218 -
download
4
Transcript of ALDOT’s Proposal and Estimates System (PES) Cookbook (Preliminary Estimates)

ALDOT’sProposal and Estimates System (PES)
Cookbook (Preliminary Estimates)

ALDOT PES Cookbook 2
WARNING!• This cookbook is showing an alternate way in which to
enter information into the system. The way that you used to enter information will still work. Do not throw away the old Cookbook.
• This information passes through many hands from the design phase through the construction phase with people entering data at different times.
• If you do not know what to put in a field, leave it blank. The computer will let you know if you should put something in there or not.
• If you read every page and follow the directions, there should be no problem entering a project estimate into this system. It is based on the same principles as the estimating system it is replacing.

ALDOT PES Cookbook 3
How to Get into Trns•port PES
• When you are in Windows 95 or NT 4.0, this should be similar to the screen you see when you turn your computer on.
• The “Start” button in the lower left corner will be the place to start your PES estimating experience.
• Left click on the “Start” button.

ALDOT PES Cookbook 4
Starting the Application• After left clicking the Start
button, move the cursor to Programs on the menu that appears.
• When you move to Programs, another menu appears. Move the Cursor to AASHTO Client Server 5.x.
• Once AASHTO Client Server 5.x is highlighted, another menu will appear beside it. Left click on PES 5.x, or whichever version is the latest.
• PES will now be started.

ALDOT PES Cookbook 5
Logging in to PES• Once you have started the
application, you will be prompted to login with a User ID and Password.
• The User ID will be you last name and first initial. It will not change with version changes of the software.
• Your password will be defaulted to “password” until you change it. After you change your password, you will login with your new password from that point on.
• The password IS NOT case sensitive.
• Left click OK and enter the exciting world of Trns•port PES.

ALDOT PES Cookbook 6
The First Screen• After a successful login, this
is the first screen you will see.
• The first thing you will see is a title line with the title Trns•port PES.
• The next line is the command line containing familiar Windows commands.
• The last line is a row of buttons from which you will be doing most of your work. This is the button bar.

ALDOT PES Cookbook 7
The First Screen• The first thing you will
probably want to to until you get used to PES is to view words with the buttons.
• This can be accomplished simply by holding the cursor or pointer on the button without clicking.
• A word will pop up beneath the button indicating what the button is for.
• However, if you want the words with the buttons all the time, turn the page.

ALDOT PES Cookbook 8
How to Get Buttons with Words• The first thing you do is
right click in the gray area to the right of the buttons.
• When you do, a drop down box just like the one to the left appears.
• Left click the option Show Text.
• This will give you the buttons with indicator words.
• Now you have words with the buttons.

ALDOT PES Cookbook 9
Changing Your Passwords• At first your password will
be defaulted to “*******”.
• It is recommended that you change your password immediately.
• To do this, left click Utilities on the command line on the first screen.
• When the drop down menu appears, left click the Change Password option and follow the instructions to change your password.
• DO NOT give your password to anyone.
• You may change your password as many times as you like by following the above instructions.

ALDOT PES Cookbook 10
Basic Flow of How to Enter Data Into PES• Enter a project header
• Enter a category header
• Enter items
• PASS THE PROJECT TO THE PEOPLE THAT NEED THE ESTIMATE AFTER YOU FINISH BY CHANGING THE CONTROL GROUP ON THE PROJECT HEADER SCREEN.

ALDOT PES Cookbook 11
Getting to the Project List Window
• Left click the Project button to access a list of project.
• The list of projects that you will see will only be the projects that the control group you are a member of has access to.

ALDOT PES Cookbook 12
Adding a Project• This is where the instructions
will differ from the previous version.
• To add a project, right click in the white area of the desktop or on a previous project and a drop down menu will appear. Left click on Tabbed Folder Add to add a project as shown to the left.
• If you prefer, you can go to the command line and left click Edit. A drop down menu will appear and you can left click Tabbed Folder Add.
• You may still add projects the same way you used to, as well.

ALDOT PES Cookbook 13
The Folder View of the Project• Unlike the other method of
adding projects, you can reach all parts of a project from this one screen.
• If you notice, the tabs for all of the areas that you normally work with are on this screen.
• The first screen that pops up is the Project Header information screen.

ALDOT PES Cookbook 14
The General Tab (Project Header)• Project Control Number: This
is the single number that will stay with the project from now until well after the project is constructed. For now, the project control number will be the project number without any letters or symbols. IT IS NOT THE PROJECT REFERENCE NUMBER USED IN CPMS. For example, STPOAF-476(5) would be 4765. County projects will be different. MCP 65-37-97 would be 65-37-97. For maintenance projects that begin with 99, the 99 will be dropped for the project control number. For example, 99-305-114-003-801 would be 305114003801.

ALDOT PES Cookbook 15
The General Tab (Project Header)• Alternate Project ID: In
case your project has a project number associated with it that differs from the Federal or State Project Number, place it here.
• Spec. Year: Place the appropriate spec year for the project here.
• Fed/State Project ID: In this field, the project number that appears on correspondence will be added. For example: STPOAF-476(5).
• Unit System: Enter M for metric or E for English. Just entering the spec year will not automatically fill the field in.
• Description: The description is a required field. Enter the type of work being done.

ALDOT PES Cookbook 16
The General Tab (Project Header)• Location: Enter the location
of the work being done. For example: From KMP 8.30 to County Road 18.
• CES Job Number: NOT USED.
• County Project #: Enter the county project number (ie. CCP 31-25-96).
• Route: If the road is US 31 in the description, put SR-3 in this field. Also use this field when a state road has a local road name, as well. This field will be used for other naming conventions for the road on which the project occurs.
• Road Section Number: Any other information that designates the construction area different from the other fields available.

ALDOT PES Cookbook 17
The General Tab (Project Header)• Begin Work Station: Enter
the beginning work station for the project.
• End Work Station: Enter the ending work station for the project.
• Begin Project Station: Enter the beginning project station.
• End Project Station: Enter the ending project station.
• Status: The default is DES for design prior to letting.
• Construction Eng. Pct.: Enter the E&C percentage for the project. Leave blank if you do not know.
• Project Work Type: Required. This has a drop down of all of the work types available. The regression formulas use this to determine item price estimates.

ALDOT PES Cookbook 18
TRNSPORT Work TypesAnd
Corresponding CPMS Work CodesExhibit 2
In order to provide an adequate sample of projects to be used for price regression foritems, the work codes of CPMS have been condensed into the following TRNSPORTwork types. These work types will be used at the project and the proposal level.TRNSPORT work types will not necessarily be the same as CPMS work codes.
EXAMPLE:TRNSPORT Work Type
CPMS Work Code and Description
BR BPR – Bridge Repair BRH – Bridge Rehabilitation BRM – Bridge Maintenance BRR – Bridge Raising BRW – Bridge Widening
RDW ADL – Additional Roadway Lanes PLA – Passing Lanes RDW – Roadway Widening RMP – Ramp Revisions
CVW BCV – Bridge Culvert EXT – Extend Culverts, Pipes, Etc.

ALDOT PES Cookbook 19
BRG BRG – Bridge BRL – Bridge Replacement PDO – Pedestrian Overpass RRU – Underpass Railway SUB – Bridge Substructure SUP – Bridge Superstructure REM – Bridge Removal
GPB BPB – Base, Pave and Bridge BRA – Bridge and Approaches BSP – Base and Pave GDB – Grade, Drain and Bridge GDR – Grade and Drain GPB – Grade, Drain, Base, Pave & Bridge RAS – Rest Area Site ICH – Interchange GRP – Grade, Drain, Base and Pave SCO – Scenic Overlook
BRP BRP – Bridge Painting
RR DET – RR Crossing Motion Detectors RCI – RR Crossing Improvements RCW – RR Crossing Widening RRC – RR Rubber Crossing RRH – RR Crossing Rehabilitation RSG – RR Crossing Signals RSI – RR Crossing Signs

ALDOT PES Cookbook 20
RSS – RR Crossing Signals & Signs RTC – RR Timber Crossing RWG – RR Crossing Widening, Signals and Signs RWM – RR Crossing Widening, Signal, Signs and Marking RWS – RR Crossing Widening and Signals SSM – RR Crossing Signal, Signs and Pavement Markings
STR PVM – Pavement Markings RPM – RR Crossing Pavement Markings STR – Traffic Striping TML – Traffic Control Marking and Legn
ERO DRA – Drainage Correction ERO – Erosion Control RIP – Rip Rap SLD – Slide Correction
INT INT – Intersection Improvements SAF – Safety Improvements TLA – Turn Lanes
LGT LGT – Lighting
LSC LSC – Landscaping

ALDOT PES Cookbook 21
SI DLN – Delineators MSS – Motorist Service Signs RPS – Reference Post Signs SGN – Signing SRH – Sign Rehabilitation
GRL GRL – Guardrail
PVR PVR – Pavement Rehabilitation RSF – Resurfacing WRR – Widening and Resurfacing (RDWY)
RA RAB – Rest Area Building RAC – Rest Area Complete RAR – Rest Area Rehabilitation
SGL SAM – Signals and Markings SGL – Signalization SMS – Signals, Markings and Signs
SRE SRE – Structure Removal
SRM SRM – Soil Remediation

ALDOT PES Cookbook 22
UNC UNC – Unclassified
WST WST – Weigh Station
The following are TRNSPORT work types for which no apparent CPMS work codes currently apply.
CL – Clearing and Grubbing
MW – Roadside Mowing
WET – Wetland Mitigation

ALDOT PES Cookbook 23
The General Tab (Project Header)
• Control Group: Very important! Place your control group in this spot when creating the estimate. This is the group to which you are assigned and can be chosen from the drop down menu in the field. You can only see projects for the group you are assigned. If you choose to enter the control group without choosing it from the drop down menu, enter it in CAPITAL LETTERS. When you are done with the estimate, pass it to the next group by replacing your control group with their control group. You will no longer have access to the estimate then.

ALDOT PES Cookbook 24
ALDOT Control Groups
• OEPP - Plans and Proposals Section. Only people in OE control group would pass projects to this control group.
• OE - Engineering Section (Office Engineer). Most projects will be passed to OE.
• RR - Multi-Modal (Rail Road Section). Pass railroad estimates to this control group.
• MAINT - Maintenance Bureau.
• CTB - County Transportation Bureau.
• DES - Design Bureau.
• DIV01-09 - Division control groups.

ALDOT PES Cookbook 25
The General Tab (Project Header)• Total Project Length:
Enter the project length in kilometers or miles.
• Left click on the page 2 radio button to complete the header information.

ALDOT PES Cookbook 26
The General Tab (Project Header) Page 2• Estimated Amt. Of Project:
This field should be left blank. It will automatically be updated each time you run a process that generates a detailed estimate.
• Designer: Pick a choice from the drop down menu of the designer or the design section of the project. This will allow people that receive the project know whom to contact with questions.
• Date of the Estimate: Enter in yy/mm/dd form the date of the design section estimate.
• Priced by: Pick from the drop down menu the person that does the original estimate.
• Date Priced: Enter the date the estimate is final in the design section.
• Revised by: Reserve for Office Engineer. Pick from drop down, the person that revises the estimate.

ALDOT PES Cookbook 27
The General Tab (Project Header) Page 2• Last Revision: Reserved for
Office Engineer. Enter the date in yy/mm/dd format of the last revision.
• Roadway/Surface Type: Used by Office Engineer.
• Improvement Type: Used by Office Engineer.
• Functional System: Used by Office Engineer.
• Urban/Rural Class: Used by Office Engineer.
• Safety/Rail Code: Used by Office Engineer.
• Standard Place Code: Used by Office Engineer.
• Longitude of Midpoint: Required field. Put the longitude of any part of the project in this field.
• Latitude of Midpoint: Required field. Put the latitude of any part of the project in this field.

ALDOT PES Cookbook 28
The General Tab (Project Header) Page 2• Project in STIP: Used by
Office Engineer.
• Storm Water Permit: Used by Office Engineer.
• Currently the rest of the fields are not used at this time.
• Once you have finished entering the information on pages 1 & 2 of the General tab, you may click on the Counties tab to add the counties in which the project is to be constructed.

ALDOT PES Cookbook 29
The Counties Tab• The screen to the left will
appear when you click on the Counties tab.
• Note the Counties tab has come to the forefront.

ALDOT PES Cookbook 30
The Counties Tab• To add counties in which
the project is to be constructed, right click in the white space.
• From the drop down menu, left click Add.

ALDOT PES Cookbook 31
The Counties Tab• A drop down list under the
County or Cong. Dist Code column can be scrolled through to pick the appropriate county.
• Once the appropriate county is chosen, left click in the Percent of Project Length column and enter the percent of the project constructed in the county.
• To add more counties, right click in the white area and left click add from the drop down menu.
• When you have added all of the counties, left click on the Categories tab to add categories.

ALDOT PES Cookbook 32
The Categories Tab• When this screen comes
up for the first time, everything will be either grayed out or blank.

ALDOT PES Cookbook 33
The Categories Tab• To add a category, right
click in the white space.
• From the drop down menu, left click add.

ALDOT PES Cookbook 34
The Categories Tab• Category Number: Enter the
category number for the type of category for which you are adding. Following are the numbers to use for the various category types:
• Project Level Funding - 0000 Do not add items to category 0000.
• Roadway - 0001-0010
• Bridge - 0011-0029
• State Forces and/or Negotiated Work - 0300-0399
• Railroad Work - 0400-0499
• Utilities - 0500-0599
• Utility Betterment - 0600-0699
• Preliminary Engineering - 0700-0799
• Right of Way - 0800-0899
• Non-Federal Participating Work - 0900-0999

ALDOT PES Cookbook 35
The Categories Tab• Category Alternate Code:
This is for categories in which the contractor will bid on one category or another. If the entire category you are adding has an alternate category that the contractor may choose on which to bid, separate the categories using AA1. For example, if a contractor can choose to bid on two different categories, but may only choose one, in one of the categories you would put AA1 in this field and in the other category you would put AA2.
• Category Description: This is used as the section header for the category. An example of a description would be Roadway Station 0+00 to Station 10+00.

ALDOT PES Cookbook 36
The Categories Tab• Proposal Section Number:
Leave blank. This number will automatically be filled in later when you generate an estimate.
• Combine with Like Categories: This is defaulted to being checked. Do not uncheck it.
• Federal Construction Class: Should be defaulted to 0000. If not defaulted, choose 0000 from the drop down menu.
• Combine w/Like Categories: Automatically defaulted to checked. Should always have an x in the box.
• Construction Engineering Percent: This overrides the construction engineering (E&C) percent for the project on this category only.

ALDOT PES Cookbook 37
The Categories Tab• Category Length: Enter the category
length.
• Category Work Class: Pick the appropriate choice from the drop down menu.
• Category Width: Enter the category width.
• Federal Work Category: Not used.
• Category Depth: Enter the category depth.
• Suppl. Work Code: Not used.
• Lane Miles: Enter the lane miles for the category.
• Bridge ID (BIN): Enter the BIN for the new bridge if there is one.
• Bridge Length: Enter the length of the new bridge.
• Number of Spans: Enter the number of spans for the bridge.
• Bridge Width: Enter the bridge width.
• Bridge Type: Pick the bridge type from drop down.
• Page 2 is not in use at ALDOT.

ALDOT PES Cookbook 38
The Funding Tab• Click on the Funding tab to add
funding.
• Remember, in order to get an estimate there has to be some sort of funding associated with the project. To make it easy, a dummy fund, DFLT, has been set up in order for everyone outside of Office Engineer Bureau to create everything without having to know the actual funding. The correct funding will be added when the estimate reaches Office Engineer.

ALDOT PES Cookbook 39
The Funding Tab• Right click on the white space.
• Left click Add from the drop down menu to add funding.

ALDOT PES Cookbook 40
The Funding Tab• For project level funding
(dummy funding), you would have to have first set up a category with the category number of 0000 and the description of Project Level Funding. If you have not done this, then go back to the Categories tab and add the funding.
• Funding Code: Click the down arrow and pick the correct funding. Pick “Dummy Project Level Funding” if you do not work in Office Engineer.
• Category Number: Type in 0000 in the field if you do not work in Office Engineer. If in Office Engineer, type in the category for which the funding applies.

ALDOT PES Cookbook 41
The Funding Tab• Funding Description: This will
automatically be filled in when you pick the fund from the drop down.
• Participation Percent: Enter the percentage this funding code represents of the entire funding. Automatically filled in when the dummy code is chosen.
• Participation Limit: Enter a specific dollar amount this funding code must represent if there is a limit.
• Fund Priority Order: If there is money in an appropriation that has to be used before other appropriations, enter the priority of the appropriation. Most of the time, this will be 1.
• Federal Funding: Automatically gets checked if a federal appropriation is picked.
• Do not use the other fields.

ALDOT PES Cookbook 42
The Pay Adjustment Tab• This tab is not used at
ALDOT.

ALDOT PES Cookbook 43
The Breakdowns Tab
• This tab is not used at ALDOT.

ALDOT PES Cookbook 44
The Worksheet Tab (Add items)• Left click on the Worksheet
tab.
• This is where you will add items.
• You may change the columns around in the order you wish to see them and hide unwanted columns.

ALDOT PES Cookbook 45
The Worksheet Tab (Add items)• To hide unwanted columns, left
click Edit.
• From the drop down menu, left click Hide Columns.
• On the following page is a list of columns that you may hide all of the time.

ALDOT PES Cookbook 46
The Worksheet Tab (Add items)
• A pop up list will appear.
• You may choose as many columns to hide as you wish by holding down the CTRL key and left clicking the column.
• Click OK when done and the columns will be hidden.
• The following are columns that may be hidden all of the time: Exception Fund Code, State Mat Flag, Generic Code 1, Revised Item Price, Breakdown Generic String 1, Breakdown Item Generic Number 1, and Breakdown Item Comment.
• If you accidentally hid a necessary column, get back to this screen following the directions on the previous page, left click Show All.

ALDOT PES Cookbook 47
The Worksheet Tab (Add items)• To rearrange columns, left click
and hold the column in the green area.
• Move the column to the desired location.
• The best order is as follows: Category Number, Item Number, Descriptions, Units, Estimated Unit Price, Quantity, Extended Amount, Fixed Price, Price Lock Flag. The rest can either be hidden or placed in the order you wish.
• PES will remember the order in which you arrange the columns and it should be in that order every time you work in the worksheet.

ALDOT PES Cookbook 48
The Worksheet Tab (Add items)• Right click in the middle of the
screen.
• From the drop down menu, left click Add.

ALDOT PES Cookbook 49
The Worksheet Tab (Add items)
• Left click on the category number field and left click the category to which the item is to be added.

ALDOT PES Cookbook 50
The Worksheet Tab (Add items)• Left click in the item
number field.
• Type in the item number.
• If you do not know the item number or wish to pick from a list, left click the down arrow at the bottom of the Item Number column.

ALDOT PES Cookbook 51
The Worksheet Tab (Add items)
• When you click out of the item number field, you will see that other fields will be populated with the appropriate information corresponding to the item number entered.

ALDOT PES Cookbook 52
The Worksheet Tab (Add items)
• Left click in the Quantity field.
• Enter the quantity of the item.

ALDOT PES Cookbook 53
The Worksheet Tab (Add items)• Left click in the Estimated Unit
Price Field.
• Type in the estimated unit price if you are not going to let PES generate the price for you or you are going to change the price PES gives you.

ALDOT PES Cookbook 54
The Worksheet Tab (Add items)• Left click in the Supplemental
Description field if there is more description needed to clarify the item.
• Type in the description.
• In the Price Lock Field, type in Y if you do not want PES to overwrite the price you have put in the estimated price column.
• In the Fixed Price column, enter in Y if the contractor may not bid anything other than what you put in as the estimated price (example: Trainee Hours).

ALDOT PES Cookbook 55
The Worksheet Tab (Add items)• To add another item, left click on
Edit.
• From the drop down menu, left click Add Row to End.

ALDOT PES Cookbook 56
The Worksheet Tab (Add items)
• A new row will then be added in which you may add another item.
• Add as many items as necessary.

ALDOT PES Cookbook 57
• If you notice, project line numbers have not been added.
• To get project line numbers, add all of the items then left click Edit.
• From the drop down menu, hold the mouse over Assign Line Numbers.
• From the drop down menu that appears, left click Project Items.
• This will assign project line numbers to the items according to the item number.
The Worksheet Tab (Add items)

ALDOT PES Cookbook 58
The Worksheet Tab (Add items)
• One quirk that you have to deal with in the Worksheet is the Breakdown Line Number.
• Once you have added all of the items, left click on Edit.
• From the drop down menu, hold the cursor over Assign Line Numbers.
• From the drop down menu that appears, left click Breakdown Items.
• The Breakdown Line Numbers will then be added.
• This number does not mean anything to ALDOT but, is required by the system and cannot be removed without many other coding changes throughout PES, LAS, SiteManager and Expedite. It would be cost prohibitive to make these changes.

ALDOT PES Cookbook 59
Saving Everything You Have Added• To save the information you
have added, left click the x to close the tabbed folder screen. DO NOT CLICK THE x ALONG THE TITLE BAR ACROSS FROM TRNSPORT PES HEADING. THIS WILL CLOSE PES.
• You will be asked if you wish to save the changes.
• Left click Yes if you wish to save the changes, No if you do not, and Cancel if you want to go back in and work.

ALDOT PES Cookbook 60
Saving Everything You Have Added• If everything is entered
correctly, PES will ask you again if you wish to save the changes.
• Left click Save.
• You do not have to enter information in all of the tabs in order to exit.
• You may exit at any time as long as all of the information on the particular tab you are working on is complete. To add more info on a project already add, left click the project and click Tabbed Folder Change to make changes or additions.
• There is no reason to click Save As.
• If there were errors or omissions, an error screen will appear telling you what the errors are.
• Left click OK and fix the errors.

ALDOT PES Cookbook 61
Generating Bid Based Prices
• Getting PES to generate prices for your estimate is exactly the same as it used to be.
• From the Projects list screen, right click on the project
• From the drop down menu, left click Run Process.

ALDOT PES Cookbook 62
Generating Bid Based Prices• From the pop up screen,
left click Generate Bid Based Prices.
• Left click OK

ALDOT PES Cookbook 63
Generating Bid Based Prices• Type in the proposed letting
date in YY/MM/DD format on the pop up screen.
• Left click Submit.
• To view the output, left click File. From the drop down, left click Process Status. When the process has completed, double click on the process and double click on the output.

ALDOT PES Cookbook 64
Generating the Estimate• Generating estimates in this
version is exactly the same as in the previous version.
• After you have prices for the items, right click on the project on the Projects list screen.
• From the drop down menu, left click Run Process.

ALDOT PES Cookbook 65
Generating the Estimate
• From the pop up menu, left click Generate Preliminary Detailed Estimate.
• Left click OK.

ALDOT PES Cookbook 66
Generating the Estimate• Left click Project radio
button on the pop up screen.
• You may limit the amount of output by going to the Page 2 tab and unclicking the information that you do not want.
• Left click Submit.
• To view the output, left click File. From the drop down, left click Process Status. When the process has completed, double click on the process and double click on the output.

ALDOT PES Cookbook 67
Other Topics
• You may still access the Prices and Quantities screen the way you used to or you can go to Tabbed Folder Change to change quantities or prices or add more items.
• To delete information, right click on the project, category or item and left click delete from the drop down menu.
• To copy a project, highlight the project on the Projects list screen. Left click Edit and left click Copy Special from the drop down screen. Enter the new project name and click OK.

ALDOT PES Cookbook 68
Checklist for Estimators
• Make sure you pass the project to the correct control group when you have finished with the estimate. This is done on the Project Header screen as it is done now.
• Make sure you add counties to a project. Certain processes will not run correctly if you do not.
• Make sure funding is added to a project.
• Try and always use project level funding category 0000. Add funding to individual categories if you want to override project level funding. Do not add items to category 0000, EVER. Funding in category 0000 must equal 100%. Funding in each category in which funding has been added must equal 100%.
• Check to make sure that the pre-established prices column is Y on the add items screen if the price the contractor can bid for the item is already set.
• REMEMBER. YOU CAN ALWAYS DO EVERYTHING THE WAY YOU USED TO. YOU DO NOT HAVE TO ADD INFORMATION THE WAY IT IS DESCRIBED IN THIS BOOKLET.-

ALDOT PES Cookbook 69
The End?
• No way is this the end. PES has a lot more capabilities than what is in this document. However, this document should get you through most of the basic steps to get a project into the database.