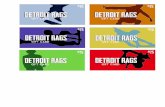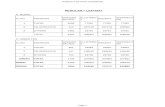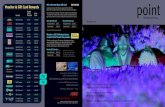Aldelo Gift Card Server User Manual -...
Transcript of Aldelo Gift Card Server User Manual -...

Aldelo® Gift Card Server
User Manual


Aldelo® Gift Card Server User Manual
PUBLISHED BY
Aldelo, LP
6800 Koll Center Parkway, Suite 310
Pleasanton, CA 94566
Copyright © 1997-2014 by Aldelo LP.
All rights reserved. No part of the contents of this book may be reproduced or transmitted in any form
or by any means whatsoever without the written permission of the publisher.
Printed and Bound in the United States of America.
This manual is available through Aldelo, LP and resellers worldwide. For further information about
other languages that the manual may be translated into, please contact Aldelo, LP or visit our website
at www.aldelo.com. Send comments about this manual to [email protected]
Aldelo® is the registered trademark of Aldelo, LP. Other products or company names mentioned
herein may be the trademarks of their respective owners.
The example companies, organizations, products, logos, people, places, and events depicted herein
are fictitious. No association with any real company, organization, product, logo, person, place or
event is intended or should be inferred.


Table of Contents
CHAPTER 1 REQUIREMENTS --------------------------------------------------------------------------------------3 CHAPTER 2 INSTALLATION ---------------------------------------------------------------------------------------5 CHAPTER 3 SETUP ----------------------------------------------------------------------------------------------- 11
Server Setup --------------------------------------------------------------------------------------------------- 11 Aldelo
® POS Setup ------------------------------------------------------------------------------------------- 14
CHAPTER 4 OPERATION ----------------------------------------------------------------------------------------- 21 Headquarters Operations ----------------------------------------------------------------------------------- 21
Reports Menu ----------------------------------------------------------------------------------------------- 21 Action Menu ------------------------------------------------------------------------------------------------ 23
Status ----------------------------------------------------------------------------------------------------------- 24 Clients ------------------------------------------------------------------------------------------------------- 25
Store Operations ---------------------------------------------------------------------------------------------- 26 Creating New Gift Certificates --------------------------------------------------------------------------- 26


3
Chapter 1 Requirements
The following requirements must be met before using the Aldelo® Gift Card Server software.
1. The headquarters location from which the Aldelo® Gift Card Server software operates must
have an always on, dedicated, internet connection such as DSL, Frame Relay, T1, Cable, or
other broadband Internet service.
2. Obtain a Static TCP/IP address from your Internet Service Provider (ISP). You must request
this type of service from your ISP.
3. When using a firewall, allow access on a specific TCP/IP port so that your restaurant client
connections may communicate with your Aldelo® Gift Card Server. Your network
administrator usually chooses this port number. The default port number is 5021.
4. Use a standard baseline computer to run the Aldelo® Gift Card Server software. Minimum
computer specifications may be found on the Aldelo website at www.aldelo.com. A faster
CPU speed, more RAM, and a faster internet connection than dictated by the minimum
requirements can help speed up your gift card processing.

4

5
Chapter 2
Installation
Install the Aldelo® Gift Card Server software on a network computer at your company’s headquarters
location. The installation is straightforward and consistent with other products from Aldelo, LP.
To begin, make sure you have the latest version of the Aldelo software. Insert the Aldelo® POS
Installation CD into the CD-ROM drive on the target computer. When the Aldelo® Product Installer
screen appears, click the “Aldelo Gift Card Server – English Language Installer” option to begin the
installation process (see Figure 2-1).
Figure 2-1

6
When the InstallShield Wizard screen displays, click the “Next” button (see Figure 2-2).
Figure 2-2
The Welcome screen follows the InstallShield Wizard screen. Click the “Next” button on this screen
as well (see Figure 2-3).
Figure 2-3

7
The following screen displays the End-User License Agreement (“EULA”). Read the EULA
carefully. Agreeing to the terms of the EULA creates a legal agreement between you and Aldelo, LP.
If you accept the terms of the agreement, click the “Next” button (see Figure 2-4). You must agree to
the terms of the EULA or you cannot proceed with the installation.
Figure 2-4

8
On the Customer Information screen, enter your User Name and Organization name. Select one of the
installation options and click the “Next” button (see Figure 2-5).
Figure 2-5
Select a destination folder for the installation on the following screen by clicking the “Change”
button. To accept the default destination folder, simply click the “Next” button to proceed (see Figure
2-6).
Figure 2-6

9
Verify that all of the previously entered information is correct on the Ready to Install the Program
screen, then click the “Install” button (see Figure 2-7).
Figure 2-7
If the installation is successful, the InstallShield Wizard Completed screen displays. Click the
“Finish” button to complete the installation process (see Figure 2-8).
Figure 2-8

10

11
Chapter 3
Setup
Server Setup
Once you have installed the Aldelo® Gift Card Server, connect to the Aldelo
® Gift Card Server
database.
To connect to the Aldelo® Gift Card Server database, follow the steps below.
Click “Start” on the desktop. Navigate to “All Programs\Aldelo Gift Card Server\Aldelo Gift Card
Server” and click on it (see Figure 3-1).
Figure 3-1
Click “OK” when the software prompts for the data source (See Figure 3-2).
Figure 3-2

12
Navigate to [Local Disk]:\Program Files\Aldelo\Aldelo Gift Card Server (see Figure 3-3).
Figure 3-3
Right-click on the file “adGCS.mdb” (see Figure 3-4).
Figure 3-4

13
Click “Rename” and enter the name of your restaurant as the file name of the database but leave the
“.mdb” extension portion of the file intact. The new name of the file should now be
“yourrestaurantname.mdb.” Once you have successfully renamed the file, click the “Open” button
(see Figure 3-5).
Figure 3-5
When the system comes up, the System Setup window displays. Leave the TCP/IP Address and
TCP/IP Port at the default values (see Figure 3-6). You can change these later if you like.
Figure 3-6
Restart the software.
The reason we change the database name is to protect the database from being overwritten if the
software is upgraded or uninstalled.

14
Aldelo® POS Setup
Each client location must connect to the Aldelo® Gift Card Server. Several settings on the client
machine must be changed.
The basics of the setup are to transfer or “forward” any communications coming into the router on the
GCS Server port to the IP address of the machine where the Aldelo® Gift Card Server is located (see
Figure 3-7).
Internet
Location 1
Location 2
Location 3
Aldelo Gift Card
Server
Static IP Address
(obtained from ISP)
Internet DSL / Cable Router. This
device must be configured for Port
Forwarding so that information entering
the port is forwarded to the Aldelo Gift
Card Server.
Figure 3-7

15
To connect each client to the Aldelo® Gift Card Server, follow the steps below. These steps assume
you are in the Back Office of Aldelo® POS on the client machine. You must perform these steps at
each client location.
Click on “Store Settings” (see Figure 3-8).
Figure 3-8

16
Click on the “Staff/CRM” tab (see Figure 3-9).
Figure 3-9

17
Fill in the “GCS Site Number” field with the number for this location, for example, “0001” (see
Figure 3-10). Each location must have a unique number assigned to it. Do not assign the same
location number for two different locations.
Next, fill in the “GCS Server IP” address (see Figure 3-10). This is the static IP address of the server
computer that was obtained previously from your ISP.
Finally, fill in the “GCS Server Port” number (see Figure 3-10). This number can be found in the
Aldelo® Gift Card Server software (see Figure 3-11). This is the number in green at the top of the
screen. The port number is the portion after the colon (:). The default port number is 5021.
Figure 3-10

18
Figure 3-11

19
Click the “Done” button when finished. The client locations now appear in the list of clients in the
Aldelo® Gift Card Server software. The list shows the Site#, Telephone number, and IP Address of
each connected location (see Figure 3-12).
Figure 3-12
If a client fails to appear in the list, there may be a firewall between the client location and the
Aldelo® Gift Card Server. The most common issue with clients not connecting is that port forwarding
has not been setup properly on the device that connects the Aldelo® Gift Card Server location to the
internet. This device can be the DSL/Cable modem or router provided by your ISP or one purchased
at your local computer store. You may need help configuring this. Refer to the documentation that
came with the router for instructions on how to set this up.

20

21
Chapter 4
Operation
Headquarters Operations
The GCS software allows your clients (your remote restaurant locations) to connect to it for
validating, redeeming, and issuing of centrally stored gift certificates. This allows you to sell, redeem,
and track your gift certificates at any one of your remote restaurant locations.
At the top of the Aldelo®
Gift Card Server software is a menu bar with two menu items: Reports and
Action.
Reports Menu
Under the Reports menu item, there are four sub-menu items: Outstanding Gift Card List, Gift Card
Redemptions Details, Gift Card Issued & Redeemed Summary, and Gift Card Reconciliation (see
Figure 4-1).
Figure 4-1

22
The Outstanding Gift Card List Report displays vital information about which gift certificates are still
outstanding and their current redeemable balances (see Figure 4-2).
Figure 4-2
The Gift Card Redemptions Details Report displays information about the redemption activities on
certain gift certificates for a given date range (see Figure 4-3).
Figure 4-3
The Gift Card Issued & Redeemed Summary Report is a breakdown of each site’s total issued and
total redeemed gift cards for a given date range (see Figure 4-4).
Figure 4-4

23
The Gift Card Reconciliation Report gives a breakdown of each site’s activity for a given date range.
It allows the headquarters to bill each site for the amount owed to other sites (see Figure 4-5).
Figure 4-5
Action Menu
Under the Action menu item, there is only one option: Void Gift Certificate. Use Void Gift
Certificate to void an outstanding gift certificate when you enter the Certificate number in the textbox
and click the “OK” button (see Figure 4-6).
Figure 4-6
When the transaction finishes, the Void Complete window displays (see Figure 4-7).
Figure 4-7

24
Status
Below the menu bar is a TCP/IP status box that indicates whether or not this server is currently
running. When the Aldelo® Gift Card Server software is running, the status message says “SERVER
RUNNING” in green, followed by the IP address and port number that is currently configured (see
Figure 4-8).
Figure 4-8

25
When the Aldelo® Gift Card Server software is not running, the status message says “SERVER NOT
RUNNING” in red (see Figure 4-9).
Figure 4-9
Following the TCP/IP status box are three status fields and a “Clear Logs” button. The three status
fields show the total cumulative Success, Failures, and Invalid requests. The Invalids counter
indicates the number of requests that were received in an incorrect format. The “Clear Logs” button
allows you to clear these status fields to start over.
Clients
The Clients field lists all client locations currently connected to the server. The list includes the site
number, the telephone number, and the IP address and port number of the connected location (see
Figure 4-8, previous page).

26
Store Operations
The procedures for creating new gift certificates and redeeming gift certificates are similar to those of
creating and redeeming traditional in-store gift certificates. When the restaurant location is not
connected to the GCS server, the user is notified that the gift certificate feature is not available when
an attempt is made to access it.
Creating New Gift Certificates
To create a new gift certificate at one of your remote restaurant locations, click the “Gift Certificate”
button on the main screen of Aldelo® POS (see figure 4-10).
Figure 4-10

27
When the Aldelo® POS Gift Certificate screen displays, enter the requested information in the
appropriate fields. If the location is using MSR (Magnetic Stripe Reader) cards, swipe the card
through the reader to populate the MSR card number field automatically. If the location is using pre-
printed sequentially numbered paper gift certificates, enter in this field the sequential number
preceded by a semi-colon and succeeded by a question mark. For example, if the pre-printed Gift
Certificate number is “147,” enter “;147?” in the MSR Card number field. The Expire Date, Issued
To, Presented By, and Discount fields are all optional. Use the “Recharge” button to add additional
value to an existing gift card. Use the “Add” button to create multiple gift cards when purchased by
one customer. When all of the information is entered, select a payment type and enter the amount
received from the customer. Click the “Finish” button to complete the transaction (see Figure 4-11).
Figure 4-11
A Gift Certificate Receipt prints to your receipt printer. It includes all of the information for the
transaction that was entered on the Gift Certificate screen as seen in Figure 4-11, above. It also
includes an account number assigned to the transaction by the Gift Card Server software, for example
“000115.” The first four digits indicate the GCS Site Number of the remote restaurant location, as
was entered in the Back Office when the location was initially setup. The remaining digits represent a
sequential number assigned to the Gift Certificate by the Gift Card Server software. In the example
above, “0001” represents remote restaurant location one and “15” represents this as the fifteenth gift
certificate issued by this location. Please note that the software always generates this number
sequentially, regardless what number was entered in the MSR Card field on the Gift Certificate
screen, so the numbers will not necessarily match. When using paper Gift Certificates, it is good
practice to write this account number on the Gift Certificate in case the receipt is lost.

28
Redeeming Gift Certificates
When redeeming Gift Certificates in Aldelo® POS, select the “Gift Certificate” button as the tender
type on the Settle Order screen (see Figure 4-12).
Figure 4-12

29
Swipe the MSR Gift Card or enter the Gift Certificate account number that was issued to the
transaction at the time of purchase (see Figure 4-13).
Figure 4-13
If the account number is not known, enter the number pre-printed on the paper Gift Certificate
preceded by a semi-colon and succeeded by a question mark (the same number entered when the card
was initially issued). For example, if the pre-printed Gift Certificate number is “147,” enter “;147?”
in the ID number field. Click the “Enter” button when done.

30
If the Gift Card has sufficient value to cover the check amount, the Change screen displays,
indicating that there is no change due the customer (see Figure 4-14).
Figure 4-14
The receipt prints, and if there is any remaining balance on the gift certificate, a separate receipt
prints that shows the remaining balance.

31
If the Gift Card does not have sufficient value to cover the check amount, the Settle Order screen
reappears, showing the amount of the Gift Certificate as a tendered amount and the balance
remaining.
For example, in Figure 4-15 below, the total order amount is $110.22. A Gift Certificate with a
remaining balance of $95.76 is applied to the check. This is listed at the left of the screen. When
deducted from the total due, the remaining balance is $14.46. Choose another payment method to pay
the remaining balance (it may be another Gift Certificate or any other payment method). As soon as
sufficient payment has been tendered, the transaction completes and the receipt prints.
Figure 4-15
Note: Aldelo strongly recommends the use of MSR (Magnetic Stripe Reader) cards whenever
the Gift Card Server feature of Aldelo® POS is used. Since the cards need only be swiped
through the reader to capture their data, manual data entry is eliminated. Manual data entry is
known to be an error prone process. The use of MSR Cards eliminates these data entry errors.

32

33
Index
A
Action Menu ................................................. 23
adGCS.mdb .................................................. 12
Aldelo® POS Gift Certificate Screen ............ 27
Aldelo® POS Setup ....................................... 14
Aldelo® Product Installer Screen .................... 5
B
Back Office ................................................... 27
C
Change Screen .............................................. 30
Clear Logs Button ......................................... 25
Clients ........................................................... 25
Connected Locations .................................... 19
Creating New Gift Certificates ..................... 26
Customer Information Screen ......................... 8
D
Data Source .................................................. 11
Destination Folder .......................................... 8
DSL/Cable Modem ....................................... 19
E
End-User License Agreement ......................... 7
EULA ............................................................. 7
F
Failures ......................................................... 25
Firewall ..................................................... 3, 19
G
GCS Server IP Address ................................ 17
GCS Server Port Number ............................. 17
GCS Site Number ................................... 17, 27
GCS Site Number Field ................................ 17
Gift Card Issued & Redeemed Summary 21, 22
Gift Card Reconciliation ......................... 21, 23
Gift Card Redemptions Details .............. 21, 22
Gift Certificate Account Number ................. 29
Gift Certificate Button .................................. 28
Gift Certificate Receipt ................................. 27
Gift Certificate Remaining Balance ............. 30
Gift Certificate Screen .................................. 27
H
Headquarters Operations .............................. 21
I
Installation....................................................... 5
InstallShield Wizard Completed Screen ......... 9
Internet Connection ......................................... 3
Internet Service Provider ................................ 3
Invalid Requests ............................................ 25
ISP ................................................................... 3
M
Manual Data Entry ........................................ 31
Menu Bar ................................................ 21, 24
Minimum Computer Specifications ................ 3
MSR .................................................. 27, 29, 31
MSR (Magnetic Stripe Reader) Cards .......... 27
O
Operation....................................................... 21
Outstanding Gift Card List...................... 21, 22
P
Port Forwarding ............................................ 19
R
Ready to Install the Program Screen ............... 9
Redeeming Gift Certificates ................... 26, 28
Reports Menu ................................................ 21
Requirements .................................................. 3
Router ...................................................... 14, 19
S
Server Not Running ...................................... 25
Server Running ............................................. 24
Server Setup .................................................. 11
Settle Order Screen ................................. 28, 31
Staff/CRM” Tab ............................................ 16
Status ............................................................. 24
Status Fields .................................................. 25
Store Operations............................................ 26
Success .......................................................... 25
System Setup Window .................................. 13
T
Traditional In-Store Gift Certificates ............ 26
V
Void Complete Window ............................... 23
Void Gift Certificate ..................................... 23

34

35