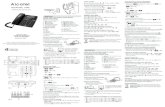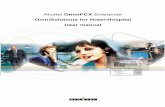ALCATEL ONETOUCH Ride-Fi User Guide -...
Transcript of ALCATEL ONETOUCH Ride-Fi User Guide -...

Available applications and services are subject to change at any time.

i
Table of Contents
Introduction 1Before You Begin 1Compatible Operating Systems (OS) 1Package Contents 2SSID and Security Key 2Additional Information 3
Get Started 4Parts and Functions 4LED Indicators 5
LED Indicator Layout 5LED Indicator Description 5Sleep Mode 6
SIM Card 6Handling a SIM Card 6Insert a SIM Card 7Remove the SIM Card 8Check the SSID and Security Key 9
Turn Your Device On and Off 10Charge Your Personal Devices with the Ride-Fi 11
Connect with Wi-Fi (WLAN) 12Wi-Fi (WLAN) Overview 12Activate Wi-Fi (WLAN) Function 12Connect Windows PCs with Wi-Fi 13
Windows 10 13Windows 8 14Windows 7 16
Connect Mac Computers with Wi-Fi 18Connect an iPhone, iPod Touch, or iPad 20
Connect an iPhone or an iPod Touch 20Connect an iPad 22
Connect an Android™ Device 26Settings 30
Device Manager (Web UI) Overview 30

ii
Home Page 32Connected Devices 33Settings Tab 35
Wi-Fi Basic Settings 36Wi-Fi Advanced Settings 37Mobile Network Settings 39Device Settings 43Advanced Router Settings 48
Notification 55About 56Support Tab 57
Appendix 59Troubleshooting 59Specifications 61
Safety and Notices 62Safety Precautions 62Specific Absorption Rates (SAR) for Wireless Device 63FCC Radio Frequency Emission 63FCC Notice 63
Index 65

Introduction 1
IntroductionThe following topics describe the basics of using this guide and your new mobile broadband device.
Before You BeginThank you for purchasing ONETOUCH Ride-Fi. The following topics explain how best to use this guide to get the most out of your mobile broadband device.
Before Using Your DeviceRead Safety and Notices thoroughly for proper usage.
Accessible services may be limited by subscription contract conditions.
Guide Usage NotesNote that most descriptions in this guide are based on your device's default settings at the time of purchase.
Screenshots and Key LabelsScreenshots and Key labels are provided for reference only. Actual windows, menus, etc. may differ in appearance.
Other NotationsIn the user guide, the mobile broadband device may be referred to either as "mobile broadband device," "hotspot", "device", or "Wi-Fi router".
Compatible Operating Systems (OS)The table below outlines the compatible operating systems (OS) for your device. Use outside these environments may affect performance. Additional factors (hardware, connected peripherals, installed applications, etc.) may also affect performance.
n For computer support, OS version upgrade information, etc., see the corresponding manufacturer's product support documentation.
n The information for operating system (compatible OS) listed below is the current information for your device sold as of March 2016.

Introduction 2
Item DescriptionCompatible operating systems (OS)
Microsoft Operating Systems Vista 32 and 64 bit
Microsoft Operating Systems Windows7 32 and 64 bit
Microsoft Operating Systems Windows8 32 and 64 bit
Macintosh Operating Systems OSX 10.4 and later
Linux Operating Systems Ubuntu LTS versions 12.04 and later
Google Operating System for Chrome OSAvailable hard disk capacity 50 MB required (100 MB+ recommended)
(common to all Operating Systems listed above)Recommended resolution 1024 x 768 or higherCompatible browsers Internet Explorer 8 and later
Safari 5.1 and later
Chrome 36 and later
Firefox 31 and later
Package ContentsSee below for details on everything you will find in the box for your ONETOUCH Ride-Fi.
n ONETOUCH Ride-Fi
n Get Started Guide
n Important Information Booklet
SSID and Security KeyBefore connecting Wi-Fi devices to your ONETOUCH Ride-Fi, you will need to confirm the SSID (network name) and security key (password).
n Open the back cover of the device, you will see the MEID label.

Introduction 3
You will see the SSID (network name) and Key (password).
Note: There are two SSIDs set for your ONETOUCH Ride-Fi. By default, the SSID and Key are set for the Main Wi-Fi.
Additional InformationThe following list describes additional information useful to know before you begin using your ONETOUCH Ride-Fi.
n Your mobile broadband device accommodates software updates. Always use the latest software.
n Note that connection speeds may drop or connections may be disabled depending on line traffic or connection environments.
n When using WLAN overseas, change the settings according to the laws of those countries.
n To enhance security, it is recommended that you set a passcode for unlocking the screen.

Get Started 4
Get StartedThe following topics give you all the information you need to set up your device and wireless service the first time.
Parts and FunctionsLearn your Ride-Fi's primary parts and functions.
Device Layout The following illustration outlines your Ride-Fi's primary external features and buttons.
Part DescriptionLED Indicators The Wi-Fi indicator displays the Wi-Fi signal status, and the Network
indicator displays the network connection status.Car Charger This is the power input for the device. Plug it into a car’s 12V or 24V
power socket to power the device.USB port You can connect to the USB 2.0 port for an alternative power source
and can be used for charging other devices.Back cover Remove the back cover to access the SIM card.Power button Press and hold the Power button to power on/off, reboot, or wake up
from sleep mode.

Get Started 5
LED IndicatorsThe following topics describe the details of your device's LED indicators.
LED Indicator LayoutExplore your device's LED Indicator layout.
Part DescriptionWi-Fi indicator The Wi-Fi indicator displays the Wi-Fi signal statusNetwork indicator The Network indicator displays the network connection status
LED Indicator DescriptionThe description for the LED as bellow:
Network Signal LED
LED Off - Device is powered off or in power saving mode
Flashing Blue (In 1s frequency) - Searching for 4G LTE network
Flashing Blue (In 0.5s frequency) - Attempting HFA
Solid Blue - Connected to 4G LTE network
Flashing Red (In 0.5s frequency) - Searching for network
Flashing Red (In 1s frequency) - Roaming request, need to confirm on WebUI
Solid Red - No Signal
Flashing Lilac - Searching for 3G network
Solid Lilac - Connected to 3G network
Wi-Fi LED
LED Off - Device is powered off or in power saving mode
Solid Blue - Wi-Fi is active

Get Started 6
Sleep ModeIf your Ride-Fi is not used for a while, the device enters sleep mode and the LED indicators turn off automatically.
n Press the Power button to wake the LED indicator.
The LED indicators will indicate current status.
l If there is no Wi-Fi access or activity on your device, it will enter sleep mode to save power.
l There are two levels of sleep mode:
o If there are no transmissions or activity for 10 minutes, the LED indicators will be off but WLAN will still be enabled. LED indicators will turn on and the device will exist sleep mode when you operate the device or access Wi-Fi.
o If no transmissions or operation of your device in 30 minutes, WLAN will be disabled. Press the Power button to turn on LED indicator and exit sleep mode. WLAN function is enabled and Wi-Fi devices can reconnect to the ONETOUCH Ride-Fi.
o If there are no transmissions or activity for 30 minutes, the LED indicators will be off and WLAN will be disabled. Press the Power button to exit sleep mode; the LED indicators will turn on, WLAN will be enabled, and Wi-Fi devices can now reconnect to the ONETOUCH Ride-Fi.
l The time required to recover the network connection varies by environment, settings, etc.
SIM CardThe SIM card is an IC card containing your device's account number and other customer information.
Note: Your device's SIM card is preinstalled.
Handling a SIM CardKeep the following in mind when handling a SIM card.
n Customer is responsible for any damage caused by inserting the SIM card in another-brand IC card reader, etc. Sprint is not responsible in such case.
n Always keep the IC chip clean.
n Wipe clean with a dry, soft cloth.
n Avoid applying labels. May damage the SIM card.
n See instructions included with the SIM card for handling.

Get Started 7
n The SIM card is the property of Sprint.
n The SIM card is replaceable (at cost) in case of loss/damage.
n Return the SIM card to Sprint when cancelling subscription.
n Returned SIM cards are recycled for environmental purposes.
n Note that SIM card specifications and performance may change without notice.
n It is recommended that you keep a separate copy of information that is stored on the SIM card. Sprint is not responsible for damages from stored information that is lost.
n Always follow emergency procedures to suspend service if your SIM card or device (SIM card inserted) is lost or stolen. For details, contact Customer Service.
n Always power off the mobile broadband device before inserting or removing the SIM card.
Insert a SIM CardFollow these instructions to insert a SIM card. Remember to power off your device before inserting a SIM card.
Note: Your device's SIM card is preinstalled. These instructions are for reference only.
1. Remove the back cover.
2. Open the SIM card holder and put in the SIM card.

Get Started 8
3. Close the back cover.
Remove the SIM CardFollow these instructions to remove the device's SIM card.
1. Unplug the device from the car's power socket to power off the device before removing the SIM card.
2. Remove the back cover.

Get Started 9
3. Open the SIM card cover and remove the SIM card.
4. Attach the back cover.
Check the SSID and Security KeyYour Ride-Fi's default SSID (network name) and security key (password) are printed on a label beneath the device's back cover. Turn the device off and remove the back cover to access this information.
1. Remove the back cover.
2. Check the SSID (network name) and security key (password) printed on the label beneath the battery.

Get Started 10
3. Replace the back cover.
Turn Your Device On and OffThe instructions below explain how to turn your Ride-Fi on and off, or to restart if it cannot be powered on and off using the Power button.
Turn Your Device On 1. Plug the device into a car's 12v or 24v power socket.
2. Press and hold the Power button for at least 2 seconds.
Your device's Wi-Fi function activates and automatically connects to the Internet.
Turn Your Device Off n Press and hold the Power button for at least 2 seconds, or unplug the device from the 12v or
24v power socket.
Your device will power off.

Get Started 11
Restart Your DeviceIf your device will not turn on or off using the Power button, use the action below to restart it.
1. Press and hold the Power button for 10 seconds.
Your device will restart.
2. Release the Power button after Wi-Fi has restarted.
3. You can also restart your device by unplugging and plugging the device back into a 12v or 24v power socket.
Note: Restarting your device does not reset the device settings.
Charge Your Personal Devices with the Ride-FiYour ONETOUCH Ride-Fi is equipped with a USB port that can be used to charge your personal devices such as a phone, tablet, or camera.
To charge your other devices: 1. Plug the Ride-Fi into your car's 12v or 24v power socket.
2. Connect your personal device to the Ride-Fi using a USB cable (not included).
Note: The output of the Ride-Fi's USB port is 5V 1A.

Connect withWi-Fi (WLAN) 12
Connect with Wi-Fi (WLAN)The following topics outline basic features and operations of your device's Wi-Fi (WLAN) connections, including connecting with various OS and device types.
Wi-Fi (WLAN) OverviewBelow are some basics of your device's Wi-Fi (WLAN) function.
Wi-Fi (WLAN) Information n Advanced Settings: Change your device's Wi-Fi (WLAN) settings as required.
n Simultaneous Connection: Use your device to connect up to 15 Wi-Fi devices simultaneously.
n Automatic Updates for Optimizing Wi-Fi Connection: When connected by Wi-Fi, connection optimizing settings may be automatically received and updated.
Wi-Fi (WLAN) Usage Cautions
For added security, it is recommended that you change the default network name (SSID) and security key (password) after setting up your device.
Wi-Fi (WLAN) Overview n Your device supports IEEE 802.11 b/g/n standards. Connect Wi-Fi devices (PC, game console,
etc.) via Wi-Fi for wireless data transfers.
n Enter the SSID and WPA keys to connect Wi-Fi devices.
l These settings should be performed when the device is connected the first time to another Wi-Fi device. Thereafter, simply activate Wi-Fi (WLAN) to automatically connect your mobile broadband device to the Wi-Fi (WLAN) device.
Activate Wi-Fi (WLAN) FunctionFollow the instructions below to activate your device's Wi-Fi function and connect to the Internet via an available 4G LTE, 4G, or 3G connection. Your device searches for and makes a connection automatically upon powering up. Use the Device Manager (Web UI) to select a network.
n Plug the Ride-Fi into your car's 12v or 24v power socket.
‒ or ‒
n Press and hold the Power button for at least 2 seconds.
Your device's Wi-Fi function activates and automatically connects to the Internet.

Connect withWi-Fi (WLAN) 13
Connect Windows PCs with Wi-FiThe following topics describe how to connect your device with various versions of Windows PCs via Wi-Fi.
Windows 10Connect Windows 10 PCs to your device with Wi-Fi.
1. Plug the Ride-Fi into your car's 12v or 24v power socket.
2. Press and hold the Power button for at least 2 seconds.
Your device's Wi-Fi function activates and automatically connects to the Internet.
3. Activate your PC's Wi-Fi function.
l Consult your PC's operation manual for details on activating Wi-Fi.
4. On your PC, click Start > Settings > Network & Internet.
5. Select your device's SSID from the list, and click Connect.

Connect withWi-Fi (WLAN) 14
6. Enter the security key (password) and then click Next.
The PC connects to your device. The connected status icon on your device will show an additional device has been connected.
Windows 8Connect Windows 8 PCs to your device with Wi-Fi.
1. Plug the Ride-Fi into your car's 12v or 24v power socket.
2. Press and hold the Power button for at least 2 seconds.
Your device's Wi-Fi function activates and automatically connects to the Internet.
3. Activate your PC's Wi-Fi function.
l Consult your PC's operation manual for details on activating Wi-Fi.
4. On your PC, move the cursor to the upper-right or lower-right corner (or swipe from the right side
on a touchscreen PC) and select > Network .

Connect withWi-Fi (WLAN) 15
5. Select your device's SSID from the list, and click Connect.
6. Enter the security key (password) and then click Next.
The PC connects to your device. The connected status icon on your device will show an additional device has been connected.

Connect withWi-Fi (WLAN) 16
Windows 7Connect Windows 7 PCs to your device with Wi-Fi.
1. Plug the Ride-Fi into your car's 12v or 24v power socket.
2. Press and hold the Power button for at least 2 seconds.
Your device's Wi-Fi function activates and automatically connects to the Internet.
3. Activate your PC's Wi-Fi function.
l Consult your PC's operation manual for details on activating Wi-Fi.
4. On your PC, click Start > Control Panel > Network and Internet > Network and Sharing Center.

Connect withWi-Fi (WLAN) 17
5. Click Connect to a network.
6. Select your device's SSID from the list, and click Connect.
7. Enter the security key (password) and then click OK.

Connect withWi-Fi (WLAN) 18
The PC connects to your device. The connected status icon on your device will show an additional device has been connected.
Connect Mac Computers with Wi-FiFollow the instructions below to connect a Mac computer to your device via Wi-Fi.
Note: The operations depicted are based on Mac OS X 10.10.5, with Wi-Fi security set to WAP2_PSK.
1. Plug the Ride-Fi into your car's 12v or 24v power socket.
2. Press and hold the Power button for at least 2 seconds.
Your device's Wi-Fi function activates and automatically connects to the Internet.
3. On your Mac, in the Apple menu, click System Preferences… > Network.

Connect withWi-Fi (WLAN) 19
4. Click Wi-Fi > Turn Wi-Fi On.
Your computer's Wi-Fi function activates.
5. Select your device's SSID from the Network Name pulldown list.
6. Enter the security key (password) in the Password field, check Remember this network, and then click Join.

Connect withWi-Fi (WLAN) 20
The computer connects to your device. The connected status icon on your device will show an additional device has been connected.
Connect an iPhone, iPod Touch, or iPadThe following topics outline how to connect your iPhone, iPod Touch, or iPad to your Ride-Fi.
Connect an iPhone or an iPod TouchFollow the instructions to connect your iPhone or iPod Touch to your Ride-Fi.
Note: The operations below are based on your iPhone or iPod Touch Wi-Fi security set to WAP2_PSK.
1. Plug the Ride-Fi into your car's 12v or 24v power socket.
2. Press and hold the Power button for at least 2 seconds.
Your device's Wi-Fi function activates and automatically connects to the Internet.
3. On the iPhone or iPod Touch, select Settings > Wi-Fi (WLAN).

Connect withWi-Fi (WLAN) 21
4. Tap the switch to turn Wi-Fi On.
The iPhone or iPod Touch's Wi-Fi function activates.
5. In the Choose a Network list, tap the device's SSID.

Connect withWi-Fi (WLAN) 22
6. Enter the security key (password) and then tap Join.
The iPhone or iPod Touch connects to your device. The connected status icon on your device will show an additional device has been connected.
Connect an iPadFollow the instruction to connect your iPad to your device using Wi-Fi.

Connect withWi-Fi (WLAN) 23
Note: The operations below are based on your iPad Wi-Fi security set to WAP2_PSK.
1. Plug the Ride-Fi into your car's 12v or 24v power socket.
2. Press and hold the Power button for at least 2 seconds
Your device's Wi-Fi function activates and automatically connects to the Internet.
3. Select Settings > Wi-Fi.

Connect withWi-Fi (WLAN) 24
4. Tap the switch to turn Wi-Fi On.
The iPhone or iPod Touch's Wi-Fi function activates.
5. In the Choose a Network list, tap the device's SSID.

Connect withWi-Fi (WLAN) 25

Connect withWi-Fi (WLAN) 26
6. Enter the security key (password) and then tap Join.
The iPad connects to your device. The connected status icon on your device will show an additional device has been connected.
Connect an Android™ DeviceYou can share your device's connection with compatible Android devices, such as wireless devices, tablets, and Chromebook computers.
Note: The operations below are based on generic Android devices with Wi-Fi security set to WAP2_PSK. Operation may vary depending on Android device type. See your Android device user guide for details.
1. Plug the Ride-Fi into your car's 12v or 24v power socket.
2. Press and hold the Power button for at least 2 seconds.

Connect withWi-Fi (WLAN) 27
Your device's Wi-Fi function activates and automatically connects to the Internet.
3. On your Android device, from home, select Menu > Settings.
4. Tap or click Wi-Fi.
The Wi-Fi settings menu appears.

Connect withWi-Fi (WLAN) 28
5. Tap or click the Wi-Fi slider to turn Wi-Fi on.
Wi-Fi is enabled on the Android device.
6. Tap or click your device's SSID from the list.

Connect withWi-Fi (WLAN) 29
7. Enter the security key (password) and then tap or click Connect.
The Android device connects to your mobile broadband device. The connected status icon on your device will show an additional device has been connected.

Settings 30
SettingsThe following topics provide an overview of items you can change using your device and connectivity settings, accessed primarily through the Device Manager (Web UI).
Device Manager (Web UI) Overview Use the Device Manager (Web UI) to access and configure your Ride-Fi and network settings.
Device Manager (Web UI) WindowExplore the options available through the device's Device Manager (Web UI) window.
1. Connect your computer or other external device to your Ride-Fi.
2. Launch a browser and enter http://192.168.128.1 or http://myhotspot in the address bar to access the Device Manager (Web UI).
The Device Manager (Web UI) launches and displays the main window.
Item Description1. Language and logout Select language and Login/out Device Manager (Web UI).2. Tab menu Show the main configuration menu of the device.3. Sub menu Show the corresponding sub menu of main menu.4. Setting area Show the detailed settings for corresponding sub menu.

Settings 31
Log In to the Device Manager (Web UI) 1. Connect your computer or other external device to your Ride-Fi.
2. Launch an internet browser and enter http://192.168.128.1 or http://myhotspot in the address bar.
The login page appears.
3. Click Login at the top right of the page and then enter the Device Manager (Web UI) password.

Settings 32
Note: The default password is password.
4. Click Login to access the Device Manager (Web UI).
Home PageFrom the home page, you can check data usage and the status of the network connection.
n From the Device Manager (Web UI), click the Home tab. (For connection information, see Device Manager (Web UI) Overview.)

Settings 33
Connected DevicesThe Connected Devices tab lets you confirm the names and MAC addresses of devices currently connected to your Ride-Fi and set access permissions.
Check the Connected Devices n From the Device Manager (Web UI), click Connected Devices > Connected to display the list
of connected devices.

Settings 34
Set Access Permissions You can control user access to the main and guest Wi-Fi networks. Permission changes will immediately update the status of devices and the ability to access the networks, even if they have the password.
1. From the Device Manager (Web UI), click Connected Devices > Access Permissions.

Settings 35
2. Select an access status and then click Save Changes.
Add Permitted Devices The Access Permissions menu allows you to restrict access to only specific users, instead of anyone who enters the password. To restrict access in this manner, you need to add permitted users from the menu.
1. From the Access Permissions menu, select Allow only users on Permitted list.
The Add Devices option will appear onscreen.
2. Click > next to Add Devices to open the Add Devices menu, and then click Add More.
3. Enter a Friendly Name (optional) and the MAC address of the permitted device.
l A sample MAC address might be 00:1D:0F:10:2D:D9.
4. Click Add More to add more permitted devices.
5. When you are finished adding permitted devices, click Save Changes.
Access to your device will be restricted to the devices in your list.
Settings TabConfigure device and network options, including Wi-Fi, Mobile Network, Device and Advance Router.

Settings 36
Wi-Fi Basic SettingsSet your Ride-Fi's basic Wi-Fi settings.
1. From the Device Manager (Web UI), click Settings > Wi-Fi > Basic.
l Multi SSID Switch: Enable or disable this function. If On is selected, your device will broadcast two SSIDs, the main SSID and guest SSID.
l Wi-Fi Broadcast Isolation: Enable or disable this function. If On is selected, it will prevent your device from communicating across the different Wi-Fi's.
l Wi-Fi Name: Service Set Identifier (SSID). Enter a string less than 32 characters as the name for your wireless local area network (WLAN).

Settings 37
l Privacy Separator: Enable or disable this function. If On is selected, users connected to the device can’t communicate via the device.
l Hide SSID: If On is selected, your Ride-Fi's network name will be hidden. If Off is selected, your network name will be broadcast.
l Any Connecting Rejection: Enable or disable this function. If On is selected, then only the specific client can connect to the device.
l Authentication Method: The authentication methods are described below.
Mode DescriptionOPEN Authentication and encryption won't be performed. There
are risks that private info will be intercepted or network will be used by unauthorized individuals.
SHARED Authentication via Shared Key protocol.WPA2-PSK WPA-PSK is the securer version of WPA with
implementation of the 802.11i standard. WPA-PSK/WPA2-PSK Apply both the WPA-PSK and WPA2-PSK scheme.
l Encryption Method: Select an encryption method from the drop-down list.
l Wi-Fi Password: Enter the Wi-Fi password.
l Show Password: Enable or disable this function. If On is selected, your device's name will be displayed on the device.
l Maximum Connections: Choose the maximum number of the devices which connect to your device simultaneously. You can also click the right or left arrow to distribute the maximum number of the connected devices between the Main Wi-Fi and the Guest Wi-Fi.
l Wi-Fi Settings Reset: Click the Reset button to reset all Wi-Fi settings to the default.
2. Click Save Changes to save your settings.
Wi-Fi Advanced SettingsConfigure your Ride-Fi's advanced Wi-Fi settings.
Caution for Using Wi-Fi Advanced Settings
These advanced settings should only be changed for specific circumstances.
1. From the Device Manager (Web UI), click Settings > Wi-Fi > Advanced.

Settings 38
l 802.11 Mode: Select an 802.11 mode from the drop-down list.
l Frequency Bandwidth: Select a frequency bandwidth from the drop-down list.
l Wi-Fi Channel: Select a Wi-Fi channel from the drop-down list.
l TCP NAT Timer: Set TCP NAT time.
l UDP NAT Timer: Set UDP NAT time.
2. Click Save Changes to save your settings.
Usage SettingsConfigure your Ride-Fi's usage settings.
1. From the Device Manager (Web UI), click Settings > Usage.

Settings 39
2. Configure the following settings:
l Max Data Amount: Set the maximum data plan for each month.
l Usage Warning: Set a warning guard of the data consumption.
l Auto Reset Data: Not settable, you data plan will be reset in this day of each month.
Mobile Network SettingsManage your mobile network settings.
Mobile Settings 1. From the Device Manager (Web UI), click Settings > Mobile Network > Mobile Settings.

Settings 40
l Technology: Select your preferred network technology to connect to the Internet.
l Domestic data roaming: Turn domestic data roaming on or off. Turn it on to enable domestic data roaming.
l Domestic roaming guard: Enable or disable this function. Turn it on to enable domestic roaming guard and require confirmation before connecting to the roaming network.

Settings 41
2. Click Save Changes to save your settings.
APN (Access Point Name)APN configure the access network which you can connect.
n From the Device Manager (Web UI), click Settings > Mobile Network > APN.
l The default APN parameters are shown in the following figure. You can use the default APN to connect to the Internet. You can also add new APNs.
To add a new APN, follow the steps below:
1. From the APN settings menu, click Add.
2. Enter the related parameters as described in the following table.
Parameters DescriptionProfile name Enter the profile name. APN Enter the APN string.User name The User name is used to obtain authentication from the ISP when
the connection is established. Password The Password is used to obtain authentication from the ISP when
the connection is established.

Settings 42
Parameters DescriptionAuthentication Password Authentication Protocol (PAP) provides a simple method
without encryption for the peer to establish its identity using a 2-way handshake. Challenge-Handshake Authentication Protocol (CHAP) is used to periodically verify the identity of the peer using a 3-way handshake.
3. Click Save to add the new APN.
Additional APN Options
n To activate the new APN, check the circle in front of it and then click Save Changes.
n To edit the new APN, click Edit, change the settings, and then click Save.
n To delete the new APN, click Delete.
Note: The default APN cannot be edited or deleted.
Advanced Mobile Network SettingsCaution for Using Advanced Mobile Network Settings
Advanced Mobile Network Settings should only be used as directed by Sprint Customer Service personnel. Certain advanced options will reset your device's connections and programming and will require reactivation.
n From the Device Manager (Web UI), click Settings > Mobile Network > Advanced to set the mobile network advanced settings on this interface.

Settings 43
l Update PRL: Click Update PRL to update the Preferred Roaming List.
l Update Profile: Click Update Profile to update the network profile.
l Factory Reset: Click Factory Reset to reset the Ride-Fi to the factory default settings.
l Clear Programming: Click Renew Device to clear all account information.
l Data Profile: Click View/Edit Data Profile to view and edit your Data Profile information.
Device SettingsThe Device settings menu lets you set display brightness, manage account password, update software, back up, restore and check system logs.
Web InterfaceYou can manage your account password from the Web Interface settings menu.
1. From the Device Manager (Web UI), click Settings > Device > Web Interface.

Settings 44
l Current Password: Enter the current password.
l New Password: Enter the new password.
l Confirm New Password: Enter the new password again.
2. Click Save Changes to save your settings.
Software UpdateYou can update the software from the Software Update settings menu.
1. From the Device Manager (Web UI), click Settings > Device > Software Update.

Settings 45
2. Click Update Firmware to update your device's firmware (software version).
Backup and RestoreYou can back up your device settings to your computer, restore device settings from a backup file, or restore your device to its factory default settings.
n From the Device Manager (Web UI), click Settings > Device > Backup and Restore.

Settings 46
To back up your device settings to your computer:
1. Click Backup now.
2. Click Save on the pop-up window.
3. Choose a location on your computer to save the backup file.
4. Click Save.
To restore your device settings from a backup file:
1. Click Select File to select a backup file in your computer.
2. Click Restore now.
To restore your device to its factory default settings:
1. Click Restore factory default.
2. Click Yes to confirm.
Connection HistoryYou can view your data connection traffic from the Connection History settings menu.
n From the Device Manager (Web UI), click Settings > Device > Connection History.

Settings 47
System LogsYou can download system logs from the System logs settings menu.
n From the Device Manager (Web UI), click Settings > Device > System logs > Download logs.

Settings 48
Advanced Router SettingsSet LAN, Firewall and Customization settings.
LAN Settings 1. From the Device Manager (Web UI), click Settings > Advanced Router > LAN Settings to
display the router information shown in the following figure.

Settings 49
l IP Address: IP address for LAN interface.
l Subnet Mask: Subnet mask for the IP address.
l VPN passthrough: VPN passthrough must be enabled if you want to allow VPN tunnels to pass through your device’s firewall.
l DHCP Server: Enable or disable DHCP Server function.
l DHCP IP Pool: Allocate begin and end IP address for IP pool.
l DHCP Lease Time: Define how long the leased IP address will be expired. The new IP address will be relocated after the IP address is expired.
l DNS manual mode: Turn DNS manual mode on or off.
2. Click Save Changes to save your settings.
FirewallConfigure firewall settings to protect your network from viruses and malicious activity on the Internet.

Settings 50
n From the Device Manager (Web UI), click Settings > Advanced Router > Firewall.
IP Address Filtering
To set IP Address Filtering, follow the steps below:
1. Turn on the IP Address Filtering on the Firewall page.

Settings 51

Settings 52
2. Click Add.
3. Enter the related parameters as described in the following table.
Parameters DescriptionLAN IP address Enter the LAN IP address. LAN port Set the LAN port. WAN IP address Enter the WAN IP address. WAN port Set the WAN port. Protocol Set which protocol will be used for filtering. Status Set how to handle the packet if it matches with the rule.
4. Click Save Changes to add the new filtering rule.

Settings 53
Portmapping
To set portmapping rules, follow the steps as below:
1. Turn on Portmapping on the Firewall page.

Settings 54
2. Click Add.
3. Enter the related parameters as described in the following table.
Parameters DescriptionName Enter a name for the rule. WAN port Set the WAN port. LAN IP address Enter the LAN IP address. LAN port Set the LAN port. Protocol Set which protocol will be used for filtering.
4. Click Save Changes to add the new portmapping rule.

Settings 55
CustomizationTo enable or disable UPnP and Out of Service Notification:
1. From the Device Manager (Web UI), click Settings > Advanced Router > Customization.
2. Click Save Changes to save your settings.
NotificationYou can view notifications that your device receives from the network.

Settings 56
AboutView your device's connection information, firmware information, WWAN information, Wi-Fi details and device information.
1. Log in to the Device Manager (Web UI). See Device Manager (Web UI) Overview for details.

Settings 57
2. Click the About tab to view the available information.
Note: You can also save this information to your computer by clicking Save to file.
Support TabObtain support information.
1. Log in to the Device Manager (Web UI). See Device Manager (Web UI) Overview for details.

Settings 58
2. Click the Support tab to view the available options.

Appendix 59
AppendixThe following topics address troubleshooting and device specifications.
TroubleshootingCheck the questions and answers below for troubleshooting solutions for common device issues.
Check Here FirstIssue: Unable to connect via Wi-Fi (WLAN)
Solution 1: Check whether the Ride-Fi is properly connected to the computer or other external device.
Solution 2: If OPEN WEP is the security method being used, check whether the correct WEP key is entered. If the WEP key is unknown, see to reset the WEP key and reconnect the device.
Solution 3: Check whether the correct WPA key is set. If the WPA key is unknown, see to reset the mobile broadband device or see the WLAN Initialization Sticker to reset the WPA key, and then reconnect the device. WPA/WPA2 security may not be supported depending on the Wi-Fi device. See the Wi-Fi device user guide for information.
Issue: Internet connection fails.
Solution 1: Make sure that you are within the service area.
Solution 2: If signal reception is poor, move to where signal reception is good and then reconnect.
Solution 3: The access point might be busy depending on the time of day. Wait a little and then reconnect.
Solution 4: Activate the Device Manager (Web UI) and make sure that network settings are correct.
Issue: Transmission fails quickly.
Solution 1: Make sure that the mobile broadband device is properly connected to PC or other device via Wi-Fi. .
Solution 2: Signal reception might be poor. Check transmission where signal reception is good.
Solution 3: Restart the mobile broadband device.
Issue: Transmissions are slow.
Solution 1: Signal reception might be poor. Check transmission where signal reception is good.
Solution 2: Connection might be poor. Try again after a while.
Issue: Forgot PIN / Unknown PIN Unblocking Key (PUK) / SIM card is locked.

Appendix 60
Solution: Contact Customer Service.
Issue: SIM card is not recognized.
Solution 1: Check whether the SIM card is properly installed. For details, see Insert a SIM Card.
Solution 2: Check the SIM card for damage.
Solution 3: Check the SIM card IC chip for scratches/corrosion.
Solution 4: Dirty SIM card (particularly IC chip) may prevent recognition. Clean gently with a soft cloth.
Solution 5: Contact Customer Service.
Issue: Unsure if logged on as an Administrator.
Solution 1: For Windows 8, follow these steps to check.
l Move the pointer into the upper-right or lower-right corner and then click or tap > Control Panel. Click Change your account type in User Accounts, and then check that the type of account currently logged on to is "Administrator".
Solution 2: For Windows 7, check by following these steps.
l Click Start menu > Control Panel > User Account and Family Safety > User Account, and then check that the type of account currently logged on to is "Administrator".
Issue: "Out of service area" indication appears when outside USA.
Solution: Power off and restart the device.
Issue: How do I return the Ride-Fi to the default settings (reset)?
Solution 1: Use the device Reset button.
Solution 2: Use the Device Manager (Web UI) to reset the device.
Issue: An old device number appears on the Device Manager (Web UI).
Solution: The Device Manager (Web UI) may display an old device number depending on subscription terms or cancellation method.
Issue: The mobile broadband device operation is unstable.
Solution 1: Avoid extremely high/low temperatures, high humidity, direct sunlight, dusty areas, etc. Read "Safety Precautions" for use in a proper environment.
Solution 2: Avoid invalid software. Operation is unguaranteed for Internet connection, etc., using other-party software.
Issue: The connection suddenly failed.

Appendix 61
Solution 1: The connection method may have been changed. Check connection mode on the mobile broadband device display.
Solution 2: Restart the mobile broadband device.
SpecificationsThe following tables list the specifications for the ONETOUCH Ride-Fi and materials.
Mobile Broadband Device Specifications
Item DescriptionModel name ONETOUCH Ride-Fi (Y856UB)Dimensions1 136.4mm (H) x 34mm (W) x 12mm (D)Weight 52gInterface LEDMaximum power consumption 24WOperating system LinuxNetwork Frequency FDD LTE B25/26
TDD LTE B41
CDMA BC0/1/10Compatible networks FDD LTE,TDD LTE, CDMA2000 1xEV-DO Rev. ACommunication speed FDD LTE, DL 150Mbps/UL 50Mbps,
TDD LTE, DL 112Mbps/UL 10Mbps,
CDMA2000 1xEV-DO Rev. A. DL:3.1Mbps/UL:1.8Mbps
Materials Specifications
Parts Materials/FinishingY856UB front cover PC/Matt (24#)Y856UB back cover PC/Matt (24#)Y856UB car charger PC/Matt (24#)Y856UB car charger contact pin SUS304/PolishY856UB Power button PC/Matt (24#)

Safety and Notices 62
Safety and Notices The following topics address important safety precautions, required RF exposure information, and regulatory notices for your mobile broadband device.
Safety Precautions The following topics outline important safety precautions that must be observed when using your mobile broadband device.
Read the safety precautions carefully to ensure the correct and safe use of your wireless device.
Signs DescriptionDo not switch on your device when the device use is prohibited or when the device use may cause interference or danger.
Follow the rules or regulations in hospitals and health care facilities. Switch off your device near medical apparatus.
Switch off your device near high-precision electronic devices. The device may affect the performance of these devices.
Do not attempt to disassemble your device or its accessories. Only qualified personnel are allowed to service or repair the device.
Do not place your device in containers with strong electromagnetic field.
Do not place magnetic storage media near your device. Radiation from the device may erase the information stored on them.
Do not put your device in a high-temperature place or use it in a place with flammable gas such as a gas station.
Keep your device away from children. Do not allow children to use your device without guidance.
Observe the laws or regulations on device use. Respect others’ privacy and legal rights when using your device.
It is recommended that the equipment only be used in the environment where temperature is between 0°C and 45°C and humidity is between 10% and 90%. Keep the equipment in the environment where temperature is between -10°C and 70°C or humidity is between 10% and 90%.

Safety and Notices 63
Specific Absorption Rates (SAR) for Wireless DeviceThe SAR value corresponds to the relative amount of RF energy absorbed into the head of a user of a wireless device.
The SAR value of a device is the result of an extensive testing, measuring and calculation process. It does not represent how much RF the device emits. All device models are tested at their highest value in strict laboratory settings. But when in operation, the SAR of a device can be substantially less than the level reported to the FCC. This is because of a variety of factors including its proximity to a base station antenna, device design and other factors. What is important to remember is that each device meets strict federal guidelines. Variations in SARs do not represent a variation in safety.
All devices must meet the federal standard, which incorporates a substantial margin of safety. As stated above, variations in SAR values between different model devices do not mean variations in safety. SAR values at or below the federal standard of 1.6 W/kg are considered safe for use by the public.
The highest reported SAR values of the ONETOUCH Ride-Fi are:
Body-worn: 1.349 W/kg (1g)
For body-worn operation, this device has been tested and meets the FCC RF exposure guidelines when used with an accessory that contains no metal and that positions the handset a minimum of XX cm from the user’s body.
FCC Radio Frequency EmissionThis device meets the FCC Radio Frequency Emission Guidelines.
FCC ID number: 2ACCJB028
More information on the device’s SAR can be found from the following FCC website:
http://fcc.gov/oet/ea/
FCC NoticeThis device complies with Part 15 of the FCC Rules. Operation is subject to the following two conditions: (1) this device may not cause harmful interference, and (2) this device must accept any interference received, including interference that may cause undesired operation. Changes or modifications not expressly approved by the party responsible for compliance could void the user’s authority to operate the equipment.
Note: This equipment has been tested and found to comply with the limits for a Class B digital device, pursuant to Part 15 of the FCC Rules.

Safety and Notices 64
These limits are designed to provide reasonable protection against harmful interference in a residential installation. This equipment generates, uses and can radiate radio frequency energy and, if not installed and used in accordance with the instructions, may cause harmful interference to radio communications. However, there is no guarantee that interference will not occur in a particular installation. If this equipment does cause harmful interference to radio or television reception, which can be determined by turning the equipment off and on, the user is encouraged to try to correct the interference by one or more of the following measures:
n Reorient the direction of the internal antenna.
n Increase the separation between the equipment and receiver.
n Connect the equipment into an outlet on a circuit different from that to which the receiver is connected.
n Consult the dealer or an experienced radio/TV technician for help.

Index 65
A
Android DeviceConnect Wi-Fi 26
C
Charging 11
D
Device Layout (illustration) 4
H
Home Page 32Home Screen 5
I
iPadConnect Wi-Fi 22
iPhoneConnect Wi-Fi 20
iPod TouchConnect Wi-Fi 20
M
MacConnect Wi-Fi 18
N
Network Name 2
O
Operating System 1OS 1
P
Package Contents 2Power button 4Power Off 10Power On 10
R
Radio Frequency Emission 63
S
Safety Precautions 62SAR Values 63Security Key 2, 9Settings 30SIM Card 6
Insert 7Remove 8
Sleep Mode 6Specifications
Materials 61Mobile broadband device 61
SSID 2, 9
T
Troubleshooting 59Turn Device Off 10Turn Device On 10
U
USIM Card 6Insert 7Remove 8
W
Web UIOverview 30Window 30
Wi-FiActivate 12Connect Mac 18Connect Windows 7 16Connect Windows 8 13-14Overview 12
Wi-Fi Network Name 2Windows 7
Connect Wi-Fi 16Windows 8
Connect Wi-Fi 13-14WLAN
Activate 12Overview 12
Index


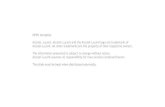






![[XLS] · Web viewALCATEL BSC 9130 Alcatel 9500 MXC Alcatel antena cable JUMPER STRAIGHT MALE/STRAIGHT MALE(2 METERS) Alcatel cable Alcatel cable, CLEE 5P HE 5-9M/9F Alcatel cable,](https://static.fdocuments.in/doc/165x107/5ae4c0547f8b9a0d7d8f5ed3/xls-viewalcatel-bsc-9130-alcatel-9500-mxc-alcatel-antena-cable-jumper-straight.jpg)