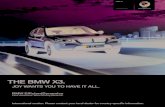AlbumPlus X3 User Guidedl.serif.com/pdfs/albumplusx3.pdf · Photo addition Getting your photo...
Transcript of AlbumPlus X3 User Guidedl.serif.com/pdfs/albumplusx3.pdf · Photo addition Getting your photo...

AlbumPlus X3 User Guide

How to Contact Us
Our main office (UK, Europe):
The Software Centre PO Box 2000, Nottingham, NG11 7GW, UK
Main: (0115) 914 2000
Registration (UK only): (0800) 376 1989
Sales (UK only): (0800) 376 7070
Customer Service/ Technical Support:
http://www.serif.com/support
General Fax: (0115) 914 2020
North American office (USA, Canada):
The Software Center 13 Columbia Drive, Suite 5, Amherst NH 03031, USA
Main: (603) 889-8650
Registration: (800) 794-6876
Sales: (800) 55-SERIF or 557-3743
Customer Service/ Technical Support:
http://www.serif.com/support
General Fax: (603) 889-1127
Online
Visit us on the Web at: http://www.serif.com/
International
Please contact your local distributor/dealer. For further details, please contact us at one of our phone numbers above.

This User Guide, and the software described in it, is furnished under an end user License Agreement, which is included with the product. The agreement specifies the permitted and prohibited uses.
© 2008 Serif (Europe) Ltd. All rights reserved. No part of this User Guide may be reproduced in any form without the express written permission of Serif (Europe) Ltd.
All Serif product names are trademarks of Serif (Europe) Ltd. Microsoft, Windows, and the Windows logo are registered trademarks of Microsoft Corporation. All other trademarks acknowledged.
Serif AlbumPlus X3 © 2008 Serif (Europe) Ltd.
Serif PanoramaPlus 3 © 2006 Serif (Europe) Ltd.
Serif PhotoPlus © 2003-2007 Serif (Europe) Ltd.
Digital Images © 2008 Hemera Technologies Inc. All Rights Reserved.
Digital Images © 2008 Jupiterimages Corporation, All Rights Reserved.
Digital Images © 2008 Jupiterimages France SAS, All Rights Reserved.
Hotmail © 2004 Microsoft Corporation.
Facebook © 2008 Facebook Inc.
Yahoo © 2004 Yahoo! Inc.
flickr © 2008 Yahoo! All Rights Reserved.


Contents
Contents
1. Welcome to AlbumPlus X3! .............................. 1 Installation ................................................................................................................ 9
2. Getting Started ............................................... 13 Creating a new album ....................................................................................... 15 Album View ........................................................................................................... 18 Adding photos to your album ....................................................................... 19 Importing tags ..................................................................................................... 26 Importing other photo albums ...................................................................... 28
3. Managing Photos ........................................... 31 Selecting thumbnails......................................................................................... 33 Thumbnail styles ................................................................................................. 34 Resizing thumbnails ........................................................................................... 37 Changing photo order ...................................................................................... 38 Rating your photos ............................................................................................. 38 Changing dates and time ................................................................................ 40 Adding comments and file information to photos ................................ 43 Viewing your photos ......................................................................................... 44 Full Screen View .................................................................................................. 45 Deleting photos................................................................................................... 47 Copying and moving photos.......................................................................... 48 Rotating and flipping photos ......................................................................... 48 File management ................................................................................................ 49 Setting preferences ............................................................................................ 52 Creating tags ........................................................................................................ 53

Contents
Understanding metadata ................................................................................ 57
4. Searching for Photos ...................................... 61 Searching for photos ......................................................................................... 63 By tag ...................................................................................................................... 63 By media type ...................................................................................................... 66 By rating ................................................................................................................. 66 By import history ................................................................................................ 67 By text ..................................................................................................................... 68 By photo properties ........................................................................................... 69 By date .................................................................................................................... 70
5. Creating and Sharing ..................................... 73 Create & Share ..................................................................................................... 75 Sharing photos by printing ............................................................................. 77 Creating photo discs ......................................................................................... 83 Creating slideshows .......................................................................................... 85 Creating a slideshow VCD ............................................................................... 89 Uploading to YouTube ..................................................................................... 92 Creating Flash™ slideshows ............................................................................ 95 Sharing by mobile device .............................................................................. 100 Sharing photos by email ................................................................................ 101 Creating screensavers ..................................................................................... 103 Setting your PC wallpaper ............................................................................. 105 Creating panoramas ........................................................................................ 106 Creating calendars ........................................................................................... 107 Creating photo albums .................................................................................. 110 Creating greetings cards ................................................................................ 112 Creating postcards ........................................................................................... 114 Uploading to Facebook .................................................................................. 115 Uploading to flickr ........................................................................................... 117

Contents
6. Manipulating Photos ..................................... 119 Manipulating photos ....................................................................................... 121 Navigating in the studios ............................................................................... 122 Using QuickFix Studio ..................................................................................... 123 Using Instant Artist Studio ............................................................................. 125 Using Makeover Studio .................................................................................. 128 Reading a Histogram ....................................................................................... 130 Editing photos in Serif PhotoPlus ............................................................... 132
7. Index ............................................................. 133


Welcome to AlbumPlus X3!
1

2 Welcome to AlbumPlus X3

Welcome to AlbumPlus X3 3
Welcome to AlbumPlus X3, the powerful and easy-to-use photo manager fully certified for Windows© Vista.
AlbumPlus is specifically designed to make it easier and more fun for users to organize and manage their media content within electronic photo albums. Powerful tag searching enables you to easily retrieve photos of those special moments in your life—maybe that first visit to a grandchild, a special wedding for a special person, or your dream holiday.
New features
Sharing
Share via Facebook, Flickr and YouTube! (p. 75) Upload selected photos and share them via your social networking website, www.facebook.com. Alternatively, upload to www.flickr.com for worldwide sharing! If your album is packed with slideshows or movies, share them via YouTube upload.
Flash slideshows Wow your friends, family, and colleagues with stunning Flash slideshows. Various gallery styles offer photo navigation by selection from thumbnail, thumbnail rollovers, photo grid, slide in, or photo stack.

4 Welcome to AlbumPlus X3
Enhanced Menu Designer (p. 89) The designer offers VCD Preview, video backgrounds, and positioning of menu buttons. For multi-page VCD menus, each page can adopt its own appearance (e.g., layout, background, etc.). Even more menu background designs are now available.
Photo enhancement
Instant Artist Studio (p. 125) Turn your photo into a masterpiece with the new Instant Artist Studio. Pick from a range of artistic painting styles—don't miss the beautiful Water Colour, Oil, and Impressionist styles!
Makeover Studio (p. 128) This new and exciting studio delivers professional retouching techniques such as whitening of teeth and eyes, smoothing skin, blemish removal, and reducing under-the-eye shadows... even get that instant tan without the risk of sunburn!
Create panoramas Make your own panoramas by using Serif PanoramaPlus—full integration with AlbumPlus makes for a powerful photo management - photo stitching combination.
Ease of Use
Tag photos with fun icons (p. 56) Preset tag icons can be assigned to photos to aid tag identification, e.g. tag party photos with balloons! Use your own photos to create tag icons.
Studio Help assistance Instant Artist, Makeover Studio, and QuickFix Studio now have always-at-hand Help panes.
Intelligent toolbars AlbumPlus is packed with sharing tools. The Create & Share toolbar is now context sensitive: tools show only when you need them.
Even more powerful multi-tag searching (p. 63) Exclude tags from multi-tag searching by Ctrl-clicking on any tag's check box.

Welcome to AlbumPlus X3 5
Thumbnail previews Hover over any video, audio, or slideshow clip's thumbnail for an instant preview.
Import RAW photos, MP3s, and MOVs Support for all the latest RAW formats, from all the latest cameras. You can also easily add MP3 audio and Apple QuickTime MOV files.
File management
New Folder View Display your album's photos by file location! An Explorer-style pane allows for easy Windows navigation, along with its usual folder and file management capabilities.
Watch Folders for newly downloaded photos Choose folder locations to bring newly downloaded photo content directly into your album. Ideal for use with digital cameras, mobile phones, photos can be added automatically or you can be prompted.
Auto Tagging In Folder View, tag photos automatically with their folder names—great if your folders are already categorized by subject matter (e.g., animals, kids, holidays etc.).
Full Screen View (p. 45) Manage and view photos as big as your screen, while hiding your AlbumPlus user interface. Rotate, zoom, and rate photos from a popup toolbar as you navigate!
Sorting your photos (p. 38) Photos sorted by date and file location can now be further sorted by photo time, album time, file creation/modification time, and rating.
Photo optimizing
Split-screen editing For Studio environments, QuickFix Studio, Instant Artist and Makeover Studio, take advantage of before and after views on the same screen—great for side-by-side-comparisons. Drag the dividing line to control how much of the effect you see.

6 Welcome to AlbumPlus X3
Straighten your photos (p. 123) Straighten that otherwise perfect photo with QuickFix Studio's new Straighten Tool.
Crop to set print sizes (p. 123) Cropping with QuickFix Studio's Crop Tool? Pick from a range of preset portrait or landscape photo sizes.
Album management
Safeguard your original photos! Protect your digital assets by ensuring that any editing is always performed on a copy of the original—it's easy to revert a photo to any of its former states by using the new Revert Manager.
Archive to any media Secure your valuable photo album! Now back up to a different local/network drive, removable device (e.g., flash drive), or CD/DVD.
Existing features
Viewing
Viewing your photos Viewing photos is a breeze with resizable thumbnails (double-click for a full screen version). Visual indicators show media type, star rating, comments marker, and the photo's date/time. Hover over Media Type indicator for basic photo information!
Calendar-based modes Swap the default Album View mode for one of several date-oriented views. Year View, Month View, and Date View modes display thumbnailed photos Year-by-Year, Month-by-Month and chronologically. AlbumPlus can even double up as an electronic diary and events manager so you'll never forget those important dates and events.
Photo editing
Edit with QuickFix Studio Correct exposure/colour casts, apply cropping, sharpening, lossless rotation of images and remove red eye. If you want more sophisticated editing, use Edit in PhotoPlus for professional level editing facilities.

Welcome to AlbumPlus X3 7
Photo management
Photo addition Getting your photo collection into AlbumPlus is straightforward by import from your hard disk or CD/DVD. Alternatively import them directly from your digital camera, scanner, flash card etc. using AlbumPlus's comprehensive device support.
Tag management Create and assign tags to photos for easy photo retrieval. Display, create, and edit photos' XMP, IPTC, or EXIF tags via Photo Information. Edit a photo's Title, Subject, Authors, Copyright, or Comments. Intelligent tag management preserves the tags of incoming photos.
Organize your photos Categorize and organize photos to your very own requirements. AlbumPlus's tagging system allows you to create as many categories and sub-categories as you wish without limit, then assign tags to photos by drag-and-drop. Search for photos tagged with single or multiple tags, photo comments, file type/sizes, by import history, or even a particular import session!
Photo search Powerful searching brings media content to your fingertips easily. Track down your favourite album photos by Media Type, Rating, Import History, Text (Metadata including tags), or photo properties from a powerful but easy-to-use search bar. View photos which contain either ALL or ANY matching search criteria via a search results bar. Creative projects can be searched for by Media Type.
Album management
Import albums Migrate your Serif MediaPlus or Adobe® Photoshop® Elements album to AlbumPlus X3—even rationalize multiple AlbumPlus albums into one. All tags, ratings, and comments are imported.
Keep track of your originals Fix Links lets you re-establish any broken links between thumbnails and original photos.

8 Welcome to AlbumPlus X3
Backup and restore Perform full or incremental backups to CD/DVD. The album itself is always backed up to ensure none of your information is lost should the very worst happen. Spanning backups across multiple disks is possible for those larger photo collections.
Sharing
Calendars—create month-on-a-page personalized calendars (show diary entries, birthdays, personal/public holidays, and appointments).
Postcards, photo albums, and greetings cards—each project can adopt an eye-catching range of themes, designs and backgrounds!
Photo Disc—write all or selected album photos to CD/DVD (great for sharing or third-party printing!).
Screensavers—brighten up your computer screen by making a slideshow or flying Screensaver of one or more photos.
Slideshow VCD—write multiple slideshows to VCD with your own customized Menu Designer layouts.
Slideshow movie—create standalone MPEG1 or WMV movies!
Wallpaper—set your PC's desktop to be your favourite photo.
Send to Email or Send to Mobile—delight your friends and family with a surprise photo (resize options available).
Print—create contact sheets, use paper saving templates for multiple copies or the contemporary print layouts to create compositions ready for display. Preview lets you rearrange photo order, view single and facing pages, auto-rotate images and automatically reflow images as you experiment with the different templates.
Don't forget to register your new copy, using the Registration Wizard, also on the Help menu. That way, we can keep you informed of new developments and future upgrades!

Welcome to AlbumPlus X3 9
Installation If you need help installing Windows, or setting up peripherals, see Windows documentation and online Help.
AlbumPlus System Requirements
Minimum:
Windows-based PC with DVD drive and mouse
Microsoft Windows® XP or Vista operating system
256 MB RAM
529 MB free hard disk space
XGA (1024x768 resolution, 16-bit colour) display or higher
Additional disk resources and memory are required when editing large and/or complex images.
Recommended:
512 MB RAM
XGA (1024x768 resolution, 24-bit colour) display or higher
Optional:
Windows-compatible printer
Scanner and/or digital camera
CD/DVD writer/rewriter for archiving and creating Slideshow VCDs
(Windows XP users only) Windows XP (SP2) for writing archives and creating photo discs
Internet account and connection required for uploading and software auto update

10 Welcome to AlbumPlus X3
First-time install
To install Serif AlbumPlus X3, simply insert your Program DVD into your DVD/CD drive. If AutoPlay is enabled on the drive, this automatically starts the Setup Wizard. If you are installing AlbumPlus on Microsoft Windows® Vista, you may need to click on Run autorun.exe from within the Autoplay dialog. If AutoPlay is not enabled (or doesn't start the install automatically), use the Manual install method described below.
1. From the initial screen, you'll be prompted to install AlbumPlus X3 or PanoramaPlus 3. Choose the former option.
2. The Setup Wizard begins with a Welcome dialog, click Next>.
3. To add customer information, enter your User Name, Organization (if applicable), and your software Product Key.
For product key information, click . Click Next>.
4. Please read through the scrollable license agreement, then if you agree to the terms, enable the I Accept... button. Click Next>.
5. Choose a US or UK language for your install. Click Next>.
6. (Optional) Check Install QuickTime if you intend to use *.mov files in AlbumPlus. Click Next>.
7. Choose Shortcut Options for Start Menu program group, Desktop, and Quick Launch. Click Next>.
8. From the Ready to Install screen, click Change... for a different install location, otherwise click Install.
9. The dialog will display a progress bar as the program installs. Installation is completed after you click the Finish button.
Your installation is now complete and you can begin using Serif AlbumPlus X3!

Welcome to AlbumPlus X3 11
Manual install
For manual installation, use My Computer (Windows® XP), or Computer (Windows® Vista), to navigate to the DVD/CD drive in which your AlbumPlus Program DVD is located. Double-click the DVD's icon and then double-click setup.exe in the displayed folder. Choose Serif AlbumPlus X3 from the dialog, then follow the on-screen installation instructions as described above.
Repairing or removing AlbumPlus
To repair or remove the installation:
Microsoft Windows® XP:
1. Click the button and select Control Panel from the Windows Start menu.
2. Double-click on the Add/Remove Programs icon.
3. Locate Serif AlbumPlus X3 in the list of installed programs, then select it.
4. Click the Change button to make changes to the install via the Setup Wizard.
Microsoft Windows® Vista:
1. Click the Start button and click Computer.
2. Click the button.
3. Locate Serif AlbumPlus X3 in the list of installed programs, then select it.
4. Click the Change button to make changes to the install via the Setup Wizard.
You can also access this via Programs and Features by clicking Control Panel from the Windows Start menu (or Settings>Control Panel from the "Classic" Windows Start menu), clicking Programs and then clicking Programs and Features.

12 Welcome to AlbumPlus X3
Repairing AlbumPlus
On occasion, it may be necessary to repair your installation of AlbumPlus. This can happen if system files are overwritten by another program or if they are accidentally deleted.
Open the Setup Wizard and select the Repair option and click Next. Click Repair. The repair process will reinstall all files and registry entries, therefore replacing any missing or incorrectly overwritten files. Once the repair has completed, open AlbumPlus.
Removing AlbumPlus
Open the Setup Wizard, select the Remove option and click Next. Click Remove to completely remove AlbumPlus from your computer.

Getting Started
2

14 Getting Started

Getting Started 15
Creating a new album To help you get started quickly on your photo album, AlbumPlus comes equipped with a simple two-step Startup Wizard. This will set up your album project name and its location on your computer and optionally add photos automatically to your album.
If you launch AlbumPlus for the first time or select File>New... you will be presented with Step 1 of the Startup Wizard. The wizard will help you to open an existing album or create a new album.
Step 1
To open an AlbumPlus album:
AlbumPlus will automatically reload the album that was last used. However, you can open a different album at any time.
1. Select File>New, enable the Open existing album option, then click OK. OR Select Open…. from the File menu.
2. From the dialog, navigate to the AlbumPlus file you want to open.

16 Getting Started
3. Select the file and click the Open button.
To create an AlbumPlus album:
1. Either use the Windows Start button to pop up the Start Menu, select All Programs, and choose the Serif AlbumPlus X3 item (only applies to first run) or select File>New in AlbumPlus at any time. The Startup Wizard is displayed.
2. In Step 1 of the wizard, enable Create new album, choose an album name and a location for your proposed album file, e.g. C:\Photos\2005\.
Your album name is based on a standard prefix “My Album” and, if the album name already exists, an additional “[0]”, “[1]” ,“[2]” etc. Of course, you can replace the album name with your own choice—as we’ll see later. Your album will always be saved in the Serif AlbumPlus (*.sap) format.
You can define your album save location. You can either edit the folder name directly in the text box or use the Browse... button to navigate and specify a new location. If using the former method, typing in the new location will automatically create a folder if it does not already exist. The directories will be created for you automatically if not already present. Click Next>>.
3. In Step 2 of the wizard, you can choose to search for media files for inclusion in your album immediately.

Getting Started 17
To add media straight away, click the "Yes" radio button.
In the Search text box, select the drive/device containing your media files from the drop-down menu; choose the Browse... button at the bottom of the list to navigate to your folder location.
In the For text box, select the type of file to be added from the drop-down menu, i.e.
Option File types included
Common Media Files
Includes all Image, Audio, or Video files listed below
All Image Files bmp, cur, emf, gif (includes animated), ico, img, j2k, jp2, jpeg, jpg, pcx, png, tif, tiff, wmf, spp (Serif PhotoPlus files).
All RAW files bay, crw, cr2, dc2, dcr, dng, erf, k25, kdc, mos, mrw, nef, orf, pef, pxn, raf, raw, srf, sti, x3f
All Audio Files mid, midi, mp1, mp2, mp3, mpa, wav, wma
All Video Files asf, avi, mov, mpeg, mpg, mpv, wm, wmv

18 Getting Started
OR To skip adding media until later, check the "No" radio button.
4. Click the OK button. The Startup Wizard closes.
When adding files from CD, DVD and digital cameras, you will be presented with additional import dialogs. See Adding Photos to your Album on p. 19 for more information.
While you are using AlbumPlus, the application operates in auto save mode with background saves occurring regularly. This can be disabled in File>Preferences.
Album View Album View allows you search for photos on the basis of their previously assigned tags, e.g. Holidays and Hobbies. An easy-to-use Tags pane lets you click the tag name(s) of interest to display your matching photos in an adjacent main Photos pane. Easy retrieval of such categorized photos makes this a key feature of AlbumPlus.
Some simple management tasks can be performed to make the Album View mode operate most effectively. These tasks include:
Creating and assigning tags (see p. 53)
Adding comments to photos (see p. 43)
Changing the photo order (see p. 38)
The powerful search feature allows you to locate photos by checking one or more tags.

Getting Started 19
It's also possible to search for photo comments, ratings, import history, and inherent photo properties by using the Search button on the main toolbar.
Adding photos to your album
Media is linked to an album in AlbumPlus—the media remains stored in its original location. To add media to your album click Get Media on the main toolbar and choose from the following options:
Add photos from disk
Add photos from other sources
For a list of supported file formats, see Creating a new album on p. 15.

20 Getting Started
Adding photos from disk
The procedures for addition of photos from hard disks and from removable media (CDs, DVDs, USB devices, etc.) differ slightly. For the former, the photo addition is straightforward—files are always available. For the latter, an optional step lets you copy photos to your hard drive.
To add photos from a hard disk:
1. Click on the icon on the main toolbar.
2. In the drop-down menu, select Add photos from disk.
3. In the displayed dialog box, navigate to the folder containing your photos.
4. (Optional) In the Files of Type text box select the type of file to be added from the drop-down menu, i.e.
Option File types included
Common Media Files
Includes all Image, Audio, or Video files listed below
All Image Files bmp, cur, emf, gif (includes animated), ico, img, j2k, jp2, jpeg, jpg, pcx, png, tif, tiff, wmf, spp (Serif PhotoPlus files).
All RAW files bay, crw, cr2, dc2, dcr, dng, erf, k25, kdc, mos, mrw, nef, orf, pef, pxn, raf, raw, srf, sti, x3f
All Audio Files mid, midi, mp1, mp2, mp3, mpa, wav, wma
All Video Files asf, avi, mov, mpeg, mpg, mpv, wm, wmv
All Files (*.*) Use to find the above file types with unusual file extensions.
For adding specific files:
5. Select one or more photos. Use Shift-click to select adjacent items. Ctrl-click to select non-adjacent items.
6. Click the Open button to import photos.

Getting Started 21
Or, for bulk addition:
5. Click the Get Photos button at the right of the dialog to import all photos from the selected folder. This will include all photos in sub-folders contained within the selected folder (uncheck the Sub Directories button if this is not required).
6. Click the Open button to import photos in bulk.
If adding tagged photos, you will be prompted to decide how to deal with the tags—ignore, create as new, or map to existing tags (see Importing tags on p. 26).
If you always organize your photos in the same root folder, e.g. a My Photos folder, why not use the Watch folders function? This way, new content will always be added to your album. (See the Watch folders topic in online Help.)
CD Import
As photos are linked to an album in AlbumPlus, a CD Import dialog provides a Copy item to hard drive option to copy photos onto the hard disk—this makes the photos available at all times. If this check box remains unchecked, then photos are still added to your album but will remain on your CD/DVD.

22 Getting Started
To add photos from a CD/DVD:
1. Follow either the standard Windows or bulk procedure described above.
2. After selecting Open or Get Photos, the CD Import dialog is displayed. Check the Copy item to hard drive option.
3. Check the Maintain directory structure option to reproduce the folder structure of the CD/DVD on the hard drive.
4. If you want to rename your files, check the Rename box and enter a Name e.g. Photo, which will make up the file name of each added photo. A number will also be added to each photo as a suffix, i.e. Photo[1].png, Photo[2].png, Photo[3].png, etc
5. Specify a Destination Folder for your photos to be copied to. You can either edit the Folder name in the text box or use the Browse... button to navigate and specify a new location, e.g. C:\Photos\2007\.
6. Click OK.
This copying process may also retrieve archived photos back into your current working environment.
Autoplay
Your computer may have Autoplay enabled which means it will be able to detect any new photo content being introduced to your computer from removable devices, e.g. when a CD/DVD is inserted into your CD/DVD reader, or when you plug in a USB flash drive.

Getting Started 23
A dialog box will automatically be displayed irrespective of whether AlbumPlus is open.
1. Select the option Import Media into Photo Album. AlbumPlus is launched automatically if not already loaded.
2. The Add Photo(s) dialog is displayed to allow your photos to be added. Note that AlbumPlus has detected the removable disk automatically.
3. Follow the procedure described in “To add photos from a hard disk”. A log is made of any additions to your album so you can view photos added on specific dates. See Searching for Photos, By Import History on p. 68.
Import reports
Adding photos is a simple process. However, you may encounter some issues during file addition which may require resolution, for example:
Duplicate Photos: A photo you are trying to add will not be added because it already exists in your album. The duplicate check is based on the file content and not the file name, type or path.

24 Getting Started
Corrupt Photos: The added photo is corrupt and will not be added to your album. An example would be a WMF file with invalid header or excessive dimensions.
Invalid Imports: The format of the photo means that it cannot legally be decoded by AlbumPlus.
The user is informed of any of the above by the display of an Import Report dialog. This will only be displayed if an error occurs. A tree display will indicate error counts for duplicate, corrupt and invalid photos (not shown).
In the above example, for Duplicate Photos, the parent photo listed above the child photo is not added to the album, as the child photo already exists. A photo may be a duplicate even when it has a different file name—photos are always identified by their content.
Don’t let Import Reports stop you from importing from a folder you’ve imported from before. Only the new files will be added in any case.

Getting Started 25
Adding files from other sources
Photos may be added into AlbumPlus from a camera, scanner or removable USB flash drive at any time. The process involves the transfer of photos from camera or scanner to a user–defined file folder and then the creation of a thumbnail of each photo.
If adding photos from a digital camera, this option may not be available if your digital camera drivers/software are not installed correctly.
To add photos from your camera, scanner or removable USB drive:
1. Click on the icon in the main toolbar.
2. From the drop-down menu, select Add photos from other sources.
3. From the dialog, select a source for your files (if more than one source exists). The following example imports photos from a Canon IXUS 800 IS digital camera.
4. Enter a Name, e.g. Photo, which will make up the file name of each added photo. A number will also be added to each photo as a suffix, i.e. Photo[1].png, Photo[2].png, Photo[3].png, etc. If you want to keep the original filenames, uncheck the Rename option.

26 Getting Started
5. Specify a Folder location to which your photos will be transferred from your camera. Use the Browse... button to select a new folder.
6. Click OK.
7. A manufacturer-specific dialog is displayed to allow your photos to be selected and then added; consult your camera manufacturer's documentation for more information. Note that AlbumPlus has detected the file locations automatically.
8. Follow either the specific or bulk procedure described in To add photos from a hard disk on p. 20.
Importing tags Tagged photos will have typically been assigned tags in AlbumPlus previously or in other album programs such as Adobe PhotoShop Elements. You can also directly tag photos in Microsoft Windows™ Vista.
If tags are detected when adding photos from disk, the Import Attached Tags dialog is displayed. From here, you can control how the tags are imported, or choose not to import them at all. By default, AlbumPlus will attempt to map tags that it recognises and create new tags for those that it doesn't.

Getting Started 27
You can override the default action by choosing an option in the Action section:
Don't import selected tag: Images will be imported without the selected tag.
Create new tag: Creates a new, top-level tag. (You can manually reassign tags or modify tag hierarchy at a later date).
Map to existing tag: Links an imported photo tag to an existing tag.
By default, all tags are selected for the chosen action to be performed but you can select specific tags by click select (use Shift-click to select adjacent items; Ctrl-click to select non-adjacent items).
Mapping your tags
There may be instances when the "incoming" tag name is identical, similar or a synonym of an existing tag. It makes sense therefore to map the tags together, especially if the "incoming" tags have been extensively used in your photos. For example, "holiday" maps to "Holidays", "Vacation" to "Holidays", etc.
To map a tag:
1. Select the "incoming" tag that you want to map.
2. Select the Map to existing tag option.
3. From the New Tag dialog, choose a tag to map to, then click OK. If you want to change a mapped tag, click Choose Tag. To add a new tag to map to, use the New Tag button.
You don't have to create or map all attached tags. Select the ones
that you want and select Don't import selected tag to ignore the others.

28 Getting Started
Importing other photo albums It's simple to combine AlbumPlus albums together, by importing one album into another. It's equally easy to import photo content created in other photo album programs into your currently open AlbumPlus album such as those created in MediaPlus or Adobe PhotoShop Elements (or Album).
Tags, ratings, comments (notes), and any image adjustment information are all preserved during the process, except for any rotation operations carried out on your photos. See Understanding Metadata on p. 57 for more information.
Here's a quick overview of albums you can import.
Album Type Versions
AlbumPlus X3 and earlier
MediaPlus 1.0 and 2.0
Adobe Photoshop Album 2.0 and 3.0 Starter Edition
Adobe Photoshop Elements 4.0 and later
AlbumPlus 4.0 and X2 albums can be opened directly in AlbumPlus X3, but the Import Album feature lets you additionally combine albums together from different product versions. Of course, albums created in AlbumPlus X3 can also be combined.
To import albums
1. Load an existing album containing photos or create a new one from scratch.
2. Select Import Album from the File menu.
3. From the dialog, set the Files of type drop-down menu to reflect the type of album to import, i.e.
an AlbumPlus or AlbumPlus file (*.SAP) for importing AlbumPlus and AlbumPlus albums. OR
a MediaPlus file (*.SMA) for MediaPlus albums. OR

Getting Started 29
an Adobe file (*.PSA) for Photoshop albums.
4. Navigate to the folder of the album to be imported and select the file.
5. Click Open. The photos from your imported album will appear in your view.
If any tagged photos are encountered on import, their tags will automatically populate your Tags pane. Ratings, comments, and image adjustments will be indicated immediately.

30 Getting Started

Managing Photos
3

32 Searching for Photos

Managing Photos 33
Selecting thumbnails Before looking at each of the operations that can be used to manage your photos it’s worthwhile familiarizing yourself with the different options available for selecting thumbnails. Selection is the pre-cursor to performing an operation.
The main methods of selection are:
Single click: If you hover over a thumbnail with your mouse, a thin border will appear around your thumbnail. A single click on the thumbnail selects it and the border becomes thicker and light blue in colour.
Drag select: This is typically used for selecting more than one thumbnail simultaneously. Click next to a thumbnail, hold your mouse button down and drag over your required thumbnails. Release the mouse button when you're happy with the selection.

34 Searching for Photos
Use Select All from the Edit menu (or Ctrl+A)
Alternatively, you can choose a function without selecting any photos at all. AlbumPlus will assume that the requested action (e.g., Slideshow, rotate, print, and email) will be applied to only the current photos in view (excluding photos not visible in the window).
Thumbnail styles The media files that appear in any AlbumPlus mode will be displayed as thumbnails representing the original media. Thumbnails are very useful as they give you a miniature snapshot of your original photos without having to view every full-size photo in turn. This will help you to move around your albums more efficiently, making photo management so much easier.
To help you remember the media type that your thumbnail represents, when you have Thumbnail Details turned on, an icon will be displayed in the top left corner of your thumbnail.

Managing Photos 35
Here’s a quick run down of the main icons you may encounter:
Media
Image File
Modified Image File
Video File (with audio)
Video File (no audio)
Audio File
Unknown media
My Projects
Slideshow Project
Slideshow VCD Project
Calendar Project
Photo Album Project
Greetings Card Project
Postcard Project
Print Project
Flash Slideshow Project
If an operation is being performed on a photo, a padlock symbol may appear in the top left corner of the thumbnail (the thumbnail will also be greyed out).

36 Searching for Photos
Once the operation is complete the item is unlocked and the padlock icon will disappear.
Thumbnail details 'on':
Thumbnails can be displayed with or without the extra detail—the default thumbnail style is Thumbnail Details on.
Additional information is displayed alongside the thumbnail. Icons are used to represent the media type, the attached tags, the photo rating and whether or not a comment is attached. The photo creation date and time is also displayed beneath the thumbnail image.
Thumbnail details 'off':
This view is useful if you want to quickly see your album photos and you don't need the additional information.

Managing Photos 37
To view photo information:
Click on the main toolbar and select Photo Information from the drop-down list to view file names/locations, file sizes, metadata, comments, tags, histogram, and EXIF information.
To view/hide thumbnail details:
Click and check Thumbnail Details to turn details on; uncheck to turn Thumbnail Details off.
Resizing thumbnails Several methods can be used to set thumbnail sizes to your preferred dimensions.
Click on the drag handle at the lower-right corner of the thumbnail and drag the thumbnail to your chosen new thumbnail size.
Double-click the thumbnail or press Ctrl-Tab to "maximize" it to the Photos pane. If you double-click again, it will revert back to its original size.
Choose a pre-defined size: from the menu or via keyboard shortcuts.
Click then click Thumbnail size and choose a size from the list. OR
Use the keyboard shortcuts: Ctrl-1, -2, and -3 for Small, Medium and Large respectively.
With a thumbnail selected, use the magnification slider in the Status Bar to
zoom in or out. Alternatively, click on the Zoom In and Zoom Out icons for magnification in increments. The aspect ratio for each thumbnail is maintained.

38 Searching for Photos
Click and from the drop-down list, click Full Screen View OR
Click Full Screen View on the Status Bar.
Changing photo order The thumbnails displayed in AlbumPlus can be sorted in ascending or descending order. This can be carried out on the following sort types:
Photo Time (time that photo was taken; from Exif)
Album Time (time photo added to album)
File Creation Time (time copied to hard disk)
File Modified Time
Rating
The file date and times are displayed underneath each thumbnail when Thumbnail Details are on.
Photos can be ordered in ascending order which shows the oldest photos first and descending order which shows the newest.
To change photo order:
1. Click on the main toolbar and then click Sort.
2. Select a different sort type.
3. (Optional) To reverse the order, select Descending.
Rating your photos
Any photo can be allocated its own star rating. This is really useful when you want to categorize your favourites—assign a rating to your photos and subsequently search for your photos by rating in combination with other tags. See Searching for Photos, by Rating (see p. 66).

Managing Photos 39
Ratings can be from one star to five stars (maximum); five stars would normally be allocated to your most favourite photos.
To rate your photos in the Photo pane:
1. In any mode, select one or more thumbnails.
2. Move your mouse pointer directly above any photo thumbnail. You don’t need to select the thumbnail! The ratings setting is displayed as yellow stars as the cursor is moved over the ratings area.
3. Set the required star rating by hovering over the rating that you want to assign.
4. Click the mouse button to assign.
Use your keyboard's numeric keys 1-5 to assign 1 to 5 stars to any
selected photos.
To rate your photos in Full Screen View:
1. In any mode, click Full Screen View.
2. On the toolbar, click the desired star rating, e.g.

40 Searching for Photos
To unassign a star rating:
Right-click the selected thumbnail(s) and choose Ratings>Clear from the flyout menu.
Changing dates and time When Thumbnail Details are on, the date and time is displayed beneath the thumbnail.
The date and time displayed will always be Photo Time (date and time that photo was taken; from Exif) if available, or File Creation Time (time copied to hard disk) if not.
Any date and time can be altered, however, only the Photo Time is likely to be adjusted, for example:
You may want a scanned photo to reflect the time the photo was taken rather than when it was scanned.
When on holiday or business, your digital camera’s time zone settings were not adjusted—meaning that the Photo Time is incorrect. Imagine a holiday photo taken at night with a Photo Time set at 13:00:00!
For information on how to search by date see Searching for Photos, By Date (on p. 70).

Managing Photos 41
To change a photo date:
1. Click on the date display in the lower left corner of the thumbnail.
2. Click the down arrow to display a calendar flyout.
3. Click the date that you want to set for the photo. (You can navigate to different months of the year using the left and right arrows.)
4. Click away from the thumbnail to save the change.
To change a photo time:
1. Click the time display in the lower right corner of the thumbnail.
2. Click to highlight the hour, minute or seconds and type in a new value.
3. Click away from the thumbnail to save the change.
The time is always displayed as the 24-hr clock.
Changing time zones
Suppose you’re on holiday and in your excitement you forget to adjust the time settings on your digital camera upon arrival—assuming you’ve gone somewhere hot, sunny and far away! You’ve returned home to find that the date and time settings are incorrect. Don’t panic—from a single dialog, you can adjust the Photo Time on some or all of your photos to reflect the correct time zone. The dialog is accessible via Time Zone on the Actions menu, or via right-click. You can change the date and time:

42 Searching for Photos
relative to the currently set Photo Time (see below). OR
by selecting a specific date and time (all selected photos will be set to exactly the same time and date).
For example, the above dialog will fix photos with an incorrect date and time when taken on a holiday in Australia (+11 hours ahead of Greenwich Mean Time). The adjustment is always made relative to the photo’s creation date and time only.
Setting a specific date and time may be preferred if calculating the difference between the photo’s currently set Photo Time and the required date is too complicated, or if you know the exact date/time for your photos, e.g. those from a New Year celebration.
If the Specific date/time adjustment is used, all selected photos will have exactly the same time and date as both date and time will be applied. The Relative date/time adjustment is better when adjusting multiple images in one batch as it preserves the time differences between each image.

Managing Photos 43
Instead of the default Photo Time, you can also update times for different time types (i.e., Album Time, File Creation Time, or File Modified Time) via the Type drop-down menu.
Adding comments and file information to photos Why would you add comments? You may already be using tags to identify your photos (see Creating Tags on p. 53) but comments can add more detailed photo-specific notes about the file, for example:.
Type of Comment Example
Specific photo locations Sydney
People’s names appearing on a photo Susan with Auntie Jean
Alterations needed Fix brightness sometime
Funny comments! Auntie bungee jumping
If a thumbnail has comments associated with it, the comments marker will be displayed in the top-right corner of the thumbnail when Thumbnail Details are on—if there is no comment marker shown this means that no comments have yet been associated.
The addition of more general file information to your photos is also possible. Such information includes Title, Subject, Authors, and Copyright. This information is mostly created as XMP metadata but copyright information is stored as IPTC keyword metadata.
To add comments or file information to a photo:
1. In the Photos pane, click to select a photo thumbnail.
2. Click and then click Photo Information.
3. In the displayed dialog, click to show the file information.
4. Click to the right of any Title, Subject, Authors, Copyright, or Comment and type into the displayed white box.

44 Searching for Photos
It is possible to update the Title, Subject, Authors, Copyright, or Comment information on multiple photos all at once. Simply select all of the images that you want to update before opening the Photo Information dialog and make the changes in the usual way.
To view/edit comments/file information in a photo:
View the Photo Information dialog as described above, then if necessary edit any Title, Subject, Authors, Copyright, or Comment accordingly, then click away from the text box.
While it is very useful to be able to read the comments or file information associated with each thumbnail in the Photos pane, the real power is in the ability to search by metadata and comments. See Searching for Photos, by Text on p. 63.
Viewing your photos There are many ways in which you can view your photos:
Double-click a thumbnail to see it at the maximum size that will fit to the Photo pane (or pressing Ctrl-Tab on a selected thumbnail).
Click on the Status Bar to view in full screen mode. You can also edit your photos in this view.
The Navigation buttons on the Status Bar allow you to step through your photos one by one (either forwards or backwards). Try this when your thumbnails are maximised to the Photos pane. Alternatively, use the Page Up or Page Down button.
Your mouse may have a wheel which will allow you to scroll up/down your thumbnail window or jump to the next or previous photo.
The photo can be launched in Serif PhotoPlus (see Editing your photos in PhotoPlus on p. 132)—especially if you want to perform some advanced editing of the photo.
Create & Share. Use for creating photo discs, Slideshows, calendars, photo albums, photo cards, prints, and many more. See Creating and Sharing on p. 73.

Managing Photos 45
You can also preview your thumbnails without launching your associated player—just hover over the thumbnail. To play at full resolution, right-click and select Open to launch the file with its associated application.
Full Screen View In Full Screen View, you can manage your photos while viewing them at full size. In this view, it is possible to rotate, flip, tag and rate your images. You can even delete them from the album!
To enter Full Screen View:
Click Full Screen View on the status bar. OR
Click and select Full Screen View from the drop-down list.
Using Full Screen View
The following list is an overview of the available functions from the toolbar:
See previous photo.
See next photo.
Rotate your photo 90° left.
Rotate your photo 90° right.
Flip your photo horizontally.
Flip your photo vertically.
Opens the Actions menu. Here you can perform several actions, including attaching/detaching tags.

46 Searching for Photos
Delete the current photo from AlbumPlus.
Displays one photo at a time in a single page layout.
Displays two photos side by side, in a split screen mode—each with independent control.
Displays two photos, one above the other, in a split screen mode—each with independent control.
Zoom to fit the screen.
Zoom to actual size.
The current level of zoom.
Zoom out.
The zoom level can also be controlled by the slider.
Zoom in.
When selected, the pan and zoom level is synchronized between both photos in split screen view.
Set the star rating on the photo.
Return to your album.
Viewing and editing photos in split screen mode
In the split screen modes, each photo can be viewed and edited independently.

Managing Photos 47
To edit a photo:
1. Click to select the photo you want to change. It will be surrounded by a blue border.
2. Click the relevant toolbar button.
3. The selected photo will be updated.
Synchronized pan and zoom
When the Pan and Zoom Sync button is selected, the pan and zoom level of the dual screens are 'locked' together. This means that when you change the zoom level on the selected photo, the unselected photo will also be changed. This is particularly useful for similar images that have had effects applied to them.
Deleting photos Photos can be removed from your album at any time by a series of methods. It is possible to remove the photo from just your album and from both album and disk at the same time.
To remove a photo from your album:
1. Select your photo(s).
2. From the Edit menu, choose Delete from Album.
Remember that you're not deleting your original photo, but the link to the album!
To remove a photo from album and disk simultaneously:
This method will permanently delete the original file from disc.
1. Select your photo(s).
2. From the Edit menu, choose Delete.
You'll get a confirmation message asking if you want to delete your photos from disk. If Yes is selected, your photo(s) will be sent to your recycle bin (restore from there if you want to revert).

48 Searching for Photos
Copying and moving photos AlbumPlus includes the ability to copy and move photos to new folder locations, without affecting any assigned photo information (tags, ratings, etc.) within the current album.
Select Copy to Folder from the Actions menu to copy the selected photo to another folder (using the Browse to Folder dialog). The photo's folder location will remain unchanged.
The Move to Folder option moves the photo to the location specified in the Browse to Folder dialog.
Rotating and flipping photos For more advanced digital cameras, a photo's orientation (portrait/landscape) is detected and stored automatically in the photo's Exif data. This means that AlbumPlus will be able to auto-rotate such photos to their correct orientation as soon as they are imported into your album.
However, for legacy digital content, photo acquisition from more basic cameras, and scanned images, you'll have to manually rotate your photo to its intended orientation; typically by a rotation of 90° clockwise. Of course, you may choose to rotate any photo for artistic reasons at any time.
To rotate a selected photo:
1. Click on the main toolbar.
2. Click Rotate Right 90° for clockwise rotation in 90° intervals. OR
Click Rotate Left 90° for anti-clockwise rotation.

Managing Photos 49
To flip a selected photo:
1. Click on the main toolbar.
2. Click Flip Horizontal to flip the image horizontally. OR
Click Flip Vertical to flip the image vertically.
File management Most users would normally store their media content on their computer’s hard disc, and consequently add photos to albums from there. However, it’s also possible to add photos to albums that are stored on removable media such as CDs and DVDs.
This gives an interesting advantage to the user—the ability to manage a CD-based offline photo library without having to copy photos to your hard drive (using up your valuable disk capacity!). However, if you need to perform any Fix & Enhance or Create & Share operations on photos you need to make them available by inserting the appropriate CD/DVD.
Fix & Enhance operations will subsequently require the item to be copied to your hard drive before adjustment. This is because AlbumPlus needs to have the original photo at hand to perform writable operations.
The QuickFix, Instant Artist and Makeover Studios can only perform adjustments on one photo at a time—multiple selections are ignored.
To access photos from CD:
1. Select the photo(s) for use.
2. Choose an operation from the Fix & Enhance or Create & Share options.
3. If the item is unavailable, you'll be asked if you want to resolve the issues.

50 Searching for Photos
4. Click Yes (selecting No will abort the operation).
5. The Insert CD(s) dialog is displayed, which indicates the CD(s), along with unavailable items, which needs to be inserted. Insert the CD.
6. The operation chosen will continue as if the image is stored on your hard drive.
For image adjustments such as QuickFix Studio, Auto Fix, etc., a CD Import dialog ensures that the selected photo has to be copied to a local Folder. (See Adding photos from disk on p. 20).
Using multiple CDs
AlbumPlus lets you fully utilize all CD drives available to you. If selected photos belong to different CDs, AlbumPlus will indicate those CDs as it would for a single CD. For automatic resolution, simply insert each CD into separate drives one by one, or simultaneously.

Managing Photos 51
Consider a two-CD scenario involving unavailable items on a "Fireworks" CD and a "Flowers" CD.
Before CD Insert Insert CD "Flowers"
After CD Insert
After inserting the “Flowers” CD the flowers photos are made available for use (and removed from the list) but photos on the “Fireworks” CD are still unavailable. Subsequently, inserting the Fireworks CD will automatically resolve this, and remove the dialog.
If you have many photos spread across multiple CDs/DVDs which are all contained within the same album, you may think that a “Catch-22” situation could exist—because there may be insufficient CD drives to make all your photos available. AlbumPlus has a trick up its sleeve to overcome this! Any photos made available are stored temporarily so you can continue to insert then remove the requested CDs until you have cleared all items in the Insert CD dialog. It’s a powerful solution that’s also very simple.

52 Searching for Photos
Setting preferences You can control global preferences from a Preferences dialog, available from the File menu. This will enable you to fine-tune some settings to your liking—typically you would set these up at the start of your project or the first time you launch AlbumPlus, changing them infrequently after this point.
Show all warning messages: The Show All button is linked to the All Displayed Photos dialog, which displays when an action is invoked (e.g., Print) but no items are currently selected. It lets you re-enable the “Don’t ask this question again” option in the dialog, if you have previously disabled it. If the Show All button is greyed the above option is checked.
Archive: Specifies the interval at which you are prompted to archive your AlbumPlus projects. If archiving is not required, uncheck the box.
Autosave: Sets the interval period between each autosave of your AlbumPlus project file. If autosave is not required, uncheck the box.

Managing Photos 53
Auto Update: Sets the interval period between each prompt to automatically update your program. The auto update enables maintenance releases to be downloaded from Serif. If auto update is not required, uncheck the box.
Audio/Video Preview: Enables or disables the previewing of audio or video thumbnails in your album. A Delay time will set a default number of seconds before a thumbnail preview is seen on hover over. If you have problems playing AVI files on your computer (e.g., codec issues), uncheck the check box.
Creating tags Before you can use one of the most powerful features of the Album View mode—Photo Searching (see p. 61)—you need to create tag names and then assign the tags your photos. Tags can be associated with any file type or project created in AlbumPlus.
The Tags pane can be displayed/hidden by clicking the respective black arrow at the left of your AlbumPlus workspace. It enables you to manage your tags and to control which photos are displayed in the Photos pane.
Your new album will be set up with a default tag structure that you can modify at any time.

54 Searching for Photos
When a previously tagged photo is imported, you can also import the associated tags. This can either create new tags or map to existing tags. See Importing tags on p. 26 for more information.
To navigate the search tags:
In the Tags pane, click to see more tags. To see fewer tags, click .
To create search tags:
1. Click the button at the top of the Tags pane.
2. The current tag structure is displayed. Click to expand or to collapse the tag list.
3. Type a new tag name in the Name: text box. For example:

Managing Photos 55
4. Click on one of the existing tag names to highlight it. The new tag will be
created as a 'child' or sub-level of the selected tag.
5. Click and select an icon from the Choose Icon dialog. Click OK to apply the tag icon.
6. In the New Tag dialog, click OK.
You can also automatically tag photos with their folder name using the Auto tag feature in Folder View.
To delete a tag:
In the Tags pane, select the tag and click .
When you delete a tag from the Tags pane, it does not remove that tag from the associated images. Tags must be manually detached from any image that they are assigned to.
To reorganize search tags:
You can reorganize your tags by clicking on the tag name and dragging the tag entry to its new location while holding down the mouse button. Alternatively, to display tags in alphabetic ascending or descending order, right-click on any tag name and check Ascending or Descending, respectively. Tags on all levels are reordered accordingly. To revert back to non-alphabetic listing, right-click and choose Custom.

56 Searching for Photos
To rename a tag:
Click on a tag name in the Tags pane to create an insertion point to edit existing text.
To assign a search tag to a thumbnail:
1. Select the thumbnail(s) which are to have the same tag. A blue border will appear around the thumbnail(s).
2. Hold down the mouse button and drag the thumbnail(s) on top of the tag name in the Tags pane. OR
Right-click on one or more selected thumbnails, select Attach Tag, then select a tag from the root menu or a sub-category.
Your assigned photos can then be searched for. See Searching for photos, By tag on p. 63.
To remove tags from thumbnails:
Right-click on one or more selected thumbnails, select Detach Tag, then select the tag to be removed.
Tag icons
Every tag that is created can be assigned a unique icon. These appear to the left of the photo thumbnail when details are turned on, and give a quick visual reference when viewing your photos in the Photos pane.
Any tag that doesn't have an icon assigned will be represented by ‘paper tags' icon. This icon is also used to represent multiple tags when there are too many to fit next to the thumbnail.

Managing Photos 57
To assign a tag icon:
1. In the Tags pane, click the empty square (or current icon) next to the tag name.
2. In the Choose Icon dialog, choose from one of the following options:
From Gallery to assign an icon from a set of pre-installed icons.
From File to create an icon from a file on your hard disc.
From Album to create an icon from an image within your album.
3. Adjust your icon in the Preview pane as necessary. (For more information, see Creating tag icons in online Help.)
4. Click OK. Your icon is assigned to the tag.
Understanding metadata The main strength of modern photo albums comes in their support for various metadata types, all intended to report the photo and file information that will help identify your photo. Three of the most popular metadata formats, EXchangeable Image File (EXIF), International Press Telecommunications Council (IPTC) and the eXtensible Metadata Platform (XMP), are supported within AlbumPlus.
Assigning XMP-based tags, file information, ratings, and comments to a photo means that your album contents can be distinguished from each other by initiating simple searches for such metadata (see p. 57). Read-only EXIF and IPTC metadata can also be viewed (see below) or searched for at any time.
If you've assigned metadata to a large number of photos and you then attempt to close down AlbumPlus, you may encounter a dialog saying AlbumPlus is currently busy. Select Yes to complete outstanding "tagging" operations (a further progress bar is shown—use the Stop button as a last resort!) or select No to return back to AlbumPlus.

58 Searching for Photos
Metadata types
XMP
An editable Adobe XML-based metadata format now superseding IPTC, where data is stored as "keywords" representing the photo's subject matter.
The tags you can assign to your photos from the Tags pane are XMP-based—you can create tag names and a tag structure that represents the photo contents of your album (see Creating tags on p. 53). Assigning photos to your tags then becomes a simple drag-and-drop procedure.
You can also view and search XMP metadata and, in particular, modify information such as the photo's descriptive Title, Subject, Authors, Copyright, and Comments.
To display XMP metadata for a selected photo:
1. Click , and then select Photo Information from the drop-down list to open the Photo Information dialog.
2. Click at the top of the dialog to show XMP metadata for the selected photo.

Managing Photos 59
To modify metadata, click to the right of any Title, Subject, Authors, Copyright, or Comment and type or edit the text in the displayed white box.
EXIF
When using your digital camera, EXIF metadata is associated with your photo irrespective of its file format (RAW, JPG, or otherwise). This information comprises your digital camera's specifications, current photo properties (including size and resolution), and shoot details (time taken, exposure, flash details, white balance, ISO rating, etc.). The information is displayed in a series of fields; the fields listed may vary for photos taken on cameras from different manufacturers. EXIF metadata is read only in AlbumPlus.
EXIF metadata can also be searched for (see p. 63).
To display EXIF data for a selected photo:
1. Click , and then select Photo Information from the drop-down list to open the Photo Information dialog.
2. Click , and then click the Exif tab to view EXIF data arranged into name/value fields.

60 Searching for Photos
IPTC
IPTC is an older metadata format (used for news organizations and photo agencies) which contains photo details (including captions, keywords, credits, copyright, photo location and time). IPTC metadata is read only in AlbumPlus.
IPTC metadata can also be searched for (see p. 68).
To display IPTC data for a selected photo:
1. Click , and then select Photo Information from the drop-down list to open the Photo Information dialog.
2. Click , and then click the Iptc tab to view IPTC metadata arranged into name/value fields.

Searching for Photos
4

62 Searching for Photos

Searching for Photos 63
Searching for photos As befits a powerful photo management program like AlbumPlus, a range of diverse methods exist for photo searching.
Tag: Photos are retrieved by matching tags previously assigned to your photos.
Media Type: This searches for different media formats.
Rating: Searches for personal ratings assigned to your photos.
Import History: Retrieves photos from photo import session logs.
Text: This searches the metadata, comments, tags, file names, paths, and slideshow names associated with your photos.
Date: This searches the dates associated with your photo files.
Photo: Searches for inherent photo properties.
By tag Searching for photos by tag is exclusively performed from the Tags pane in Album View mode only. A pre-condition is that your photos have been previously assigned one or more user-defined or pre-defined tags. (See Creating Tags on p. 53).
Searches are performed by checking one or more tag entries shown in the Tags pane. Some tags are more general such as Events, Family and Friends>Children, Hobbies, etc. while other more specific user-defined tags can be created within the pane. By checking the tag entry you will display all photos that have been assigned that tag (e.g. all photos tagged with "children").

64 Searching for Photos
You can perform multi-tag searches by checking multiple tag entries (e.g., all photos tagged with "children" and/or "pets").
You can also exclude tags from your search (e.g. all photos tagged with "children" but not the ones that also include the "pets" tag). To exclude a tag, ctrl-click to select it.
To search by tag:
1. In Album View Mode, ensure the Tags pane is shown.
2. If necessary, expand the tag list by clicking the arrows to see the tag you want to search for.
3. Click to select the box next to a tag name to include that tag. It will display a green check mark . OR
Ctrl-click to select the box next to a tag name to exclude that tag. It will display a red cross .
4. Your photos will be displayed in the adjacent workspace.
To start your search afresh, click the Show All Media button to clear all current search tags.

Searching for Photos 65
AlbumPlus does a great job in searching for photos with single tags assigned but more powerful multi-tag searching is possible. The Match All Tags or Match Any Tags options shown after a multi-tag search (see example below) indicates the search results for photos which have to contain all checked tags or photos which can contain any of the checked tags individually. By default, the latter option is used.
Using the "Family and Friends" example above, Match All Tags results will only show photos tagged with both "Children" AND "Pets" tags. By contrast, Match Any Tag results will show all photos tagged with the "Children" tag OR all photos with the "Pets" tag.
Using the frequency bar
From any AlbumPlus view, it's often useful to be able to see a quick breakdown of the number of photos assigned particular tags. The frequency bar on the Tags pane is designed with this is mind, and provides a visual indication, both as a bar and pop-up box, of the extent to which photos are tagged with a particular tag in relation to all photos in the current album.
The blue markers on the bar indicate the number of tagged photos vs. all photos in your album. This visual indication is not exact, but gives you a quick snapshot, e.g. in this example, the album has approximately a quarter of its photos currently tagged as "Unassigned".
A pop-up box, can also be displayed by hovering over any frequency bar, and can be used for a more exact analysis, e.g. in the example, 572 photos have the “Family and Friends” tag assigned to them out a total of 1674 photos in your album.

66 Searching for Photos
Unassigned status
You may have noticed an Unassigned tag at the top of the tag list. Selecting this tag will let you view photos that do not have tags currently assigned. This can be used to separate your "processed" photos from "unprocessed" photos—newly imported photos will often have no tags assigned. As you process your photos you can keep checking their unassigned status by using this method.
By media type It is possible to restrict searches to specific media types such as Photos, Audio, Video, AlbumPlus projects, or any combination thereof. Projects relate to jobs such as slideshows, prints, etc. which have been saved for future use, all settings having been stored for immediate recall (see Create and Share on p. 75).
To search by media type:
1. Click the button on the main toolbar.
2. From the displayed search options, click on one or more appropriate media type icons in the Media Type box. Matching types are shown in the AlbumPlus workspace.
By rating The rating level for any photo can be searched for directly from the Search - Rating box or from a dialog. The box is used to set the rating level for the search, and the dialog to show items matching at least, at most or exactly to the number of stars set; you can equally just limit the search to unrated items.
Stars have to be assigned to photos in advance, as described in Rating Your Photos on p. 38.
To search for photo ratings:
1. Click the button on the main toolbar.

Searching for Photos 67
2. From the displayed search options, click on a star in the Rating box to set the rating level.
3. (Optional) By default, you'll search on "at least" the number of stars set. Click the accompanying button to alter this to be "at most", "exactly", or "unrated" from a Filter by Rating dialog. You can also set the star rating by clicking on a star shown in the dialog.
4. Click the OK button.
By import history Searching by import history lets you display specific photo import sessions used to previously build up your current photo album. From the Search feature, the set of thumbnails shown in the Import History box represents either the last set of photos imported (by default) or a previous session that you specifically want to search on.
You may want to use this feature to display photos recently added so that you can make image adjustments, or assign ratings and comments to them.
To search by import history:
1. Click the button on the main toolbar.
2. From the displayed search options, check the Import History search input box to view just the last set of photos imported.
3. Alternatively, to retrieve a previous import session, click the accompanying button and select an import session from the displayed dialog, e.g.

68 Searching for Photos
The display shows sessions from the most recent to the oldest, with the import Time, the Source folder from which the photos were imported, an Images import count (3/4 means 3 photos were successfully imported out of 4—one of the photos may have been a duplicate), and Thumbnails representing each imported photo.
4. Highlight an entry in the list (as shown above) to view that session only. Remember multiple log entries can be grouped or selected one-by-one via Shift-click or Ctrl-click, respectively.
5. Click the OK button.
The Clear button deselects any highlighted log entries. This means that filtering will not take place when the OK button is selected.
If thumbnails have been deleted or have had their “added to album” date modified then there may be a discrepancy between the number or date of the photos displayed in the log information and those shown in the AlbumPlus workspace.
By text A text search can be performed on added photo comments (XMP), metadata (XMP, IPTC, EXIF), tags, folder paths, file names, and/or slideshow VCD names. For comments, tags, and general file information, you have to add these to your photos in advance (see Adding Comments to Photos on p. 43).
To search for word(s) or phrase(s):
1. Click the button on the main toolbar.
2. From the displayed search options, type a word or phrase into the Text search input box. Only photo comments are searched for by default.
3. Press the Enter key to perform the search. Any photos which match are displayed in the Photos pane.
To search for specific metadata (file information, IPTC or EXIF), tags, path names, file names, and/or slideshow names:

Searching for Photos 69
4. Click the accompanying button to check the option(s) you wish to search on.
5. (Optional) Check the Case sensitive box to limit the search to match uppercase/lowercase characters exactly.
6. For multiple words and phrases, check either Search for all words or Search for any words. For the former, all words/phrases must be present; for the latter, any of the words/phrases can be present.
7. Click the OK button.
By photo properties The file properties for any photo can be searched on by using a Filter by Properties dialog. The minimum and/or maximum levels for width (pixels), height (pixels), bit depth, resolution (DPI) and file size (KB) can be set independently. The specified range will include the actual value proposed for minimum or maximum, as well as the values above or below.
To search for properties:
1. Click the button on the main toolbar.
2. From the displayed search options, click the button on the right-most More box, and choose the Filter by Properties tab from the dialog.
3. Click on a check box (minimum or maximum, or both) next to the property you want to search on.
4. Set a value. Use the up/down arrows or type over to change the current value next to the check box.
5. Click the OK button. Any photos which match the search criteria are displayed.

70 Searching for Photos
For example:
This will show you all photos in your album in excess of 5 megabytes. This will enable you to keep track of your high resolution digital photos (e.g., those in RAW format).
By date The Search feature lets you search for dates when photos were taken, files created or files modified most recently or over a specified time period. In addition, searches can be made on dates on which photos were added to your photo album.
To search by date:
1. Click the button on the main toolbar.
2. From the displayed search options, click the button on the right-most More box, and choose the Filter by Date tab from the dialog.

Searching for Photos 71
3. Select the check box next to the type of date search you want to use (combinations can be made), i.e.
Photo: Photo Time (time that photo was taken; from EXIF)
Album: Album Time (time photo added to album)
Creation: File Creation Time (time copied to hard disk)
Modified: File modification Time
4. Click the OK button.

72 Searching for Photos

Creating and Sharing
5

74 Creating and Sharing

Creating and Sharing 75
Create & Share AlbumPlus is made so much more special by its exciting Create & Share features—designed for users who want to take their photo collections beyond the basic store and retrieve functions of most photo mManagement products and into the realms of creative design. You'll get plenty of help in the form of pre-defined layouts, designs, and backgrounds along the way!
A host of different creative options are available, all accessible from the main toolbar's Create & Share button. The toolbar is context sensitive—you'll only see the options available to the type of files you have selected. Here's a quick summary of each option.
Print photos easily, then store printer settings, layout styles, and the order of photos to a Print Project.*
Write a selection of photos directly to CD/DVD.
Create a slideshow of your favourite photos, with supporting transitions.*
View the slideshow in full screen mode.
Write multiple slideshows to VCD—all playable from a VCD menu which you can design yourself.*
Save previously saved slideshow projects to MPG or WMV movie format.
Create an eye-catching Flash slideshow of your favourite photos, using the stylish transitions and animations.*

76 Creating and Sharing
View your Flash slideshow in full screen mode.
Publish your Flash slideshow to a web output folder that can be integrated into your website.
Send scaled-down photos to an Internet-enabled device (mobile phone, PDA, etc.).
Send photos to families, friends, and colleagues via email.
Leaving your PC for a while? Set up either a slideshow or animated screensaver to show off your best photos!
Pick any single photos to be your PC's background—actual size, tiled, or stretched.
Create seamless panoramas of several linked images in Serif PanoramaPlus (if installed).
Adopt calendars made up of selected photos, with different Themes, Designs, and Backgrounds.*
Create electronic photo albums of your selected photos, using various Themes, Designs, and Backgrounds.*
Make your own greetings cards with a personal touch.*
Print simple themed postcards and send them in the post.*
Upload your favourite albums and images to your Facebook profile.

Creating and Sharing 77
Upload your favourite photos to flickr, complete with assigned tags and comments.
Upload slideshows and movies straight to your YouTube account.
* These creative options let you save as a project for later playback/ editing.
Sharing photos by printing
Of all the creative avenues open to you in AlbumPlus, you'll most likely visit the Print option most frequently—simply print your favourite photos to your home colour printer at a fixed size, as part of a contact sheet, or by using a layout template.
To print a photo:
1. Select one or more thumbnails. Use Shift-click or Ctrl-click to select adjacent or non-adjacent items, respectively.
2. Click and then click Print.
3. From the General tab pick your printer, no. of copies and no. of pages to print. A preview window (not shown) lets you check intended output before print.

78 Creating and Sharing
Printers are selected from the drop-down list; if necessary, click the Properties button to set up the printer for the correct page size, orientation, etc. In the Finish section of the dialog, choose whether to Send to printer directly, just Create print project, or both.
4. Click the Layout tab and select your preferred layout style (fixed photo sizes, as contact sheets, or using more complex templates).

Creating and Sharing 79
5. Click the Items tab to view the item order before printing (rearranging item order is also possible by dragging photo items to the Print Preview window).
6. Click the OK button to send the photo(s) to the printer.

80 Creating and Sharing
Using Print Preview
The Print Preview window is always available to you in the Print Photos dialog. This lets you see how your photos will be printed in any layout style.
The following icons let you navigate around the Print Preview window:
Jumps to previous page
Jumps to next page
Displays one page at a time
Displays two pages at a time
Zooms out
Zooms in
Resets photo order and selection back to that shown in the Items window

Creating and Sharing 81
When zoomed in, you can use your mouse wheel to scroll the preview window.
If you're using a Landscape Layout template and your Print Preview looks incorrectly aligned, try manually changing the page orientation to Landscape in Printer Properties (General tab).
Setting a layout style
When the Layout tab is selected in the Print dialog, pre-defined layout sizes and styles can be selected with the Fixed size, Contact Sheet and Template options. These enable you to create fixed size prints, use a contact sheet or use print templates (for passport photos, etc.).
Fixed size—decide upon a fixed size by choosing one thumbnail size from several different size options in the dialog.
Contact sheet—lists thumbnails of your photos into any combination of columns and rows.
Template—your photo selection can be arranged onto built-in print templates offering a wide choice of creative layouts in different print sizes and orientations.
For a detailed look at each, see Setting a layout style in the Sharing by printing topic in AlbumPlus online Help.

82 Creating and Sharing
Using the Items Window
When the Items tab is selected in the Print dialog, you can reorder your photos for printing by dragging and dropping any photo(s) into a pre-defined position in the print preview window. Semi-transparent placeholders and an "add" cursor will indicate the location to which your photo will be dropped.
Resize the Preview window with the drag handle located in the lower right corner of the dialog.

Creating and Sharing 83
Creating photo discs
One of the simplest methods to share your photos is to write them to CD/DVD. The ability to create your own disk gives you several advantages over other sharing methods, i.e.
Send your photo disc to family, friends, colleagues, or drop off at your local print shop.
Share with users whose ability to connect to the Internet is not known.
Share a large number of photos without having to upload or email cumbersome attachments.
You can write to your CD drive using CD-R or CD-RW media. For DVD drives, use CD-R, CD-RW, DVD-R, and DVD-RW media.
If you're looking to backup your photos, remember to use the purposely designed Archive feature in AlbumPlus.
To create a photo disc:
1. Insert your chosen medium into your CD/DVD drive.
2. Select one or more thumbnails. Use Shift-click or Ctrl-click to select adjacent or non-adjacent items, respectively. OR Select nothing to write all photos to disc (you'll be asked if you want to do this).
3. Click , then click Photo Disc.
4. From the displayed Write To Disc dialog, select the DVD/CD Drive to which you want to write your files. The write speed will be selected automatically. Select Eject disc on write completion to automatically eject the disc when completed.
5. Click the Disc info... button for more options.

84 Creating and Sharing
6. Give a Disc label name to identify the photo disc that is to be created.
7. If you want to create a single-session disc, deselect the Allow files to be added later option.
8. Click to select whether to append or overwrite files (re-writable media only).
9. Click Next.
10. The dialog will change to show the progress of the write operation, and will provide details such as current task, time remaining, and write progress.
11. When the disc has completed successfully, click OK in the information dialog and then click Finish.
All photos on the photo disc are placed in a folder labelled AlbumPlus + date of creation (for example 'AlbumPlus 24 September 2008').

Creating and Sharing 85
For writing to multiple discs, when you run out of space on your currently loaded disc then a message ("Please insert another writable disc...") will be displayed. The write process continues after disc insertion.
Creating slideshows
All or selected photos can be loaded into a step-by-step Slideshow wizard that creates a ready-to-go slideshow that can be played back at any time. You can control the photo order and appearance of your slideshow—add transitions as well as audio accompaniment.
To create your slideshow:
1. Select one or more thumbnails. Use Shift-click or Ctrl-click to select adjacent or non-adjacent items, respectively.
2. Click and then click Slideshow.
3. In the first dialog (Items window):
Drag and drop one or more photos to rearrange photo order.
Click to add more photos to your slideshow.
Click to jump straight to your slideshow.
You can also use your mouse wheel to scroll the window.
4. In the second dialog (slideshow settings):
Give your slideshow a unique Name that you’ll remember in the future, e.g. Holiday2007.
If required, check Stretch to fit to resize your photos to the screen dimensions.

86 Creating and Sharing
5. To apply an inter-slide transition:
Choose a transition Type from the drop-down menu that will produce a visual effect between each photo.
Set the Duration between each photo (this does not include any time allocated to the transition duration).
6. To add a soundtrack:
For accompanying sound tracks, check Play slide audio.
For your favourite sound files (Wav only), check Background audio and browse to your music file to include it.
7. To set other slideshow options:
Check Pause on start in the Control box to pause on the first photo to be displayed. Press the space bar to commence with the slideshow.
Check Repeat check box to automatically cycle through the slideshow infinitely.
In the Finish box, check Create slideshow project if needed. This will create a clickable thumbnail that stores all your current slideshow settings for future use, e.g.
Check View slideshow to see your slideshow immediately after the wizard completes
8. Click the Finish button to automatically play your slideshow (by default).

Creating and Sharing 87
The slideshow is displayed in full screen mode with a supporting slideshow control.
Once the slideshow has run for the first time a slideshow project is created and placed in your Photos pane along with your photo thumbnails. This project file saves the slideshow name, photo list, photo order and slideshow properties so that the slideshow can be recalled and edited if necessary. The slideshow project icon is easily spotted—it is made up of a composite of the photos used in your slideshow (see above).
Hover over the icon to view your slideshow's name, photo file names/locations, and the number of photos.
You can search for slideshow projects by performing either a Text search (for file name) or a Media Type search (both available from the Search button). (See p. 68 and 66).
To delete your photos:
If you change your mind about the photos currently in your slideshow you can select your thumbnail(s) in the main Slideshow window and press the Delete key at any time.
View your slideshow
While your slideshow is running you can use the displayed progress bar to control playback.
Press the Pause, Stop or Next slide buttons in your slideshow control. The Play and Previous slide buttons are available after a pause or stop. A progress bar also shows you at what stage your movie is at.
Alternatively, press the space bar to start/stop your slideshow.
Annoyed by that progress bar? Switch it on or off with the Tab key!
Press the Esc key on your keyboard to exit the slideshow at any time.

88 Creating and Sharing
Edit your slideshow
It's quite likely that you'll want to alter the photo content within your slideshow. New photos may need to be included or existing ones swapped out for alternative photos.
To edit a slideshow:
1. Locate the slideshow (use the search methods described above).
2. Double-click the slideshow thumbnail.
3. From the same Slideshow wizard used to create the slideshow originally, modify settings accordingly.
4. Click the Finish button to save the new slideshow settings.
To add more photos:
Click to add more of your album's photos to the slideshow.
A separate Select Slideshow Photo(s) dialog will display photos within your album but currently absent from your slideshow. Each thumbnail has a check box at its top-right corner—simply check once to have that photo included in the slideshow.
Select any other photos for inclusion then click the button to continue with the slideshow wizard.

Creating and Sharing 89
Creating a slideshow movie
Once you've created your slideshow and it's saved as a project, you can output your slideshow as a movie (optimized for viewing on your computer monitor). This means your slideshow can be shared across the Internet and be viewable by a wide range of media players.
To create a slideshow movie:
1. Select an existing slideshow project (with icon), from your Photos pane.
2. Click and then click Slideshow Movie.
3. From the dialog's Save as type drop-down menu, select a movie type (*.mpg or *.wmv) to export to.
4. Navigate to a folder to which you'd like to export the movie.
5. Enter a file name for your chosen movie in the File name box.
6. Click the Save button to save your movie. The resulting pop-up dialog lets you specify the dimensions of your movie. Once set, click the OK button.
Now you've created your slideshow, why not upload it to YouTube?
Creating a slideshow VCD
AlbumPlus can export your slideshows as VCD projects, producing a VCD which will play in virtually all DVD players and will also be similarly supported by DVD/CD drives in computers with DVD-playback software. The export process also lets you create your own menus based on one of an impressive array of templates—all easily modified to suit your taste.

90 Creating and Sharing
VCD writing requirements
Computer with a DVD-R, DVD-RW, CD-R or CD-RW drive
CD-R or CD-RW media (normally 700 Mb)
VCD viewing requirements
For DVD via a TV, a remote control with numeric keypad.
For computers, a DVD player such as PowerDVD.
Step-by-step
The creation of a slideshow video CD (VCD) is a three-step process—1. Create slideshows, 2. Choose a VCD menu containing the slideshows, then 3. Write the slideshow project to CD. For step 2, selected slideshows can be loaded into a Menu Designer which offers a powerful VCD menu design environment packed full of gallery-driven template presets ready for adoption/editing. You can write slideshows and your chosen VCD menu as a project to CD as the final step.

Creating and Sharing 91
The slideshow VCD project and all settings are saved in your Album as a Slideshow VCD project, with a unique thumbnail icon.
Simply double-click the thumbnail at any time to reload the project again.
To create your slideshow VCD:
1. Select a slideshow project thumbnail created as described in Creating Slideshows (see p. 85).
2. Click on the main toolbar, then click Slideshow VCD.
3. The Menu Designer is launched. This lets you design your own menu based on a selection of pre-designed designs, rearrange slideshow order, change a slideshow's preview photo, and write the project to VCD. Pick a gallery style, background, layout, title style, or thumbnail style, amongst others. For more information, see Menu Designer in AlbumPlus online Help.
4. Click the Menu Designer's Burn button. The Write Disc dialog is used for the disc creation process. Apart from defining your write Speed and device Drive, all you have to do is name your Disc Label and click the Write button to start the process. Your completed VCD will be ejected once the process is completed.

92 Creating and Sharing
Navigating your VCD menu
VCD slideshow labels are prefixed with a number when you see the VCD menu on-screen (you won't see the numbers in Menu Designer). Use the numbers on your remote control to pick a chapter. For example, a "4 Per Page" layout will have each thumbnail prefixed with "1. ", "2. ", "3. " and "4. ". Select a number from 1 to 4 to jump to that chapter. If you are on the first page of a multi-page menu, to navigate to the next page, pick the next available number on the remote control (this would be 5 using the example). If you are on the last page of a multi-page menu, to navigate to the previous page, pick the next available number on the remote control (this would again be 5). For any pages in-between, select "5" to jump to a previous page, or select "6" to jump to the next page.
Uploading to YouTube You may have been aware of the mass popularity of video hosting sites, notably YouTube, in recent years. Placing a movie on YouTube means that you can share a short movie worldwide without writing to media or uploading to your own web site. AlbumPlus can take all of the hard work out of uploading your movies, and can even create and upload your slideshow creations!
A working YouTube login is required to upload your movies and slideshows. If you don't have a login, visit www.youtube.com and register!
To upload a slideshow or movie file:
1. Select a slideshow project thumbnail or a movie thumbnail.
2. Click on the main toolbar, then click Upload to YouTube.

Creating and Sharing 93
3. (Optional) In the Slideshow Movie dialog, select a Width and Height for your exported video (it defaults to 480x360). Click OK.
4. In the YouTube Details dialog:
Type a title for your movie.
Select a category from the drop-down list.
(Optional) Type any additional text in the Description text box.
(Optional) Add tags to your video to help people find your video.
Click OK.

94 Creating and Sharing
5. In the YouTube Login dialog:
Type in your Username and Password.
Check the Remember password option to save your login details for future uploads.
Click Login.
6. The progress bar indicates the status of the export and upload processes. Once the upload is complete, it closes automatically.
7. Once the upload is complete, an information dialog will appear to confirm that
the movie has been successfully uploaded. Click OK to exit.
Once uploaded, YouTube will process the file. It may take several hours to appear on your YouTube page.

Creating and Sharing 95
Creating Flash™ slideshows
In AlbumPlus you can create a Flash™ slideshow, using the power of Flash to adopt some eye-catching gallery styles, each offering different ways of cycling through photos. You can create Flash slideshows which let you navigate via a top or bottom control bar or, depending on gallery style, by using:
thumbnail rollovers (scrollable; with/without reflections)
vertical thumbnails (scrollable; with/without slide-ins)
photo grid (scrollable; with slide-ins)
photo stack (below)
To create a Flash slideshow:
1. Select one or more thumbnails. Use Shift-click or Ctrl-click to select adjacent or non-adjacent items, respectively.
2. Click and then click Flash Slideshow.

96 Creating and Sharing
3. In the first dialog (Items window):
Drag and drop one or more photos to rearrange photo order.
Click to add more photos to your slideshow.
Click to jump straight to your slideshow.
You can also use your mouse wheel to scroll the window.
4. Click the Next> button.
5. In the second dialog:
Select a Gallery style from the Gallery Style pane running across the top of the displayed dialog. Each type offers a different style for photo navigation—try each one out until you find one you like in the accompanying Preview window. The Preview window displays a small Flash slideshow, which means that you can click on the thumbnails to test each style.
You'll notice a control bar on each style which allows for user navigation of photos after creation.
The last three options only show if background music is used.

Creating and Sharing 97
6. (Optional) For the selected style, use the Settings pane to modify various gallery-wide options (accompanying background music, AutoPlay, etc.). Some options are specific to a gallery style such as enabling/disabling thumbnail rollovers, number of thumbnails shown, photos per stack, etc. Blur amount controls how much blurring occurs between photos. AutoPlay will automatically start photo display at a set but configurable time interval (in seconds). Otherwise, the control bar shown on the Flash slideshow itself can initiate photo playback.
7. (Optional) Click to add more photos.
8. Click to view the Flash slideshow in full screen mode. (press Esc to exit the full screen view).
9. If you want to save your Flash slideshow, ensure that the Create Slideshow Project is checked. Click the Finish button.
The Flash slideshow project and all settings are saved in your album as a Flash slideshow project, with a unique thumbnail icon. This project file saves the slideshow name, photo list, photo order and slideshow properties so that it can be recalled and edited if necessary.
Simply double-click the thumbnail at any time to reload the project again.
Hover over the icon to view your Flash slideshow's name, photo file names/locations, and the number of photos.

98 Creating and Sharing
Viewing your Flash slideshow
Your Flash slideshow can be viewed at any time:
1. Select a Flash slideshow thumbnail.
2. Click and then click View Flash Slideshow.
3. Use the control bar to navigate your photos.
4. To exit, press Esc.
Editing the Flash slideshow
Once a Flash slideshow project has been created, images can be added or removed. You can also swap your existing gallery style for another, change background music, and set your gallery to autoplay (photos will automatically cycle).
To edit a Flash slideshow:
1. Select a Flash slideshow thumbnail.
2. Click and then click Edit Flash Slideshow. OR Double-click the thumbnail.
3. The Flash Slideshow dialog is displayed. The options available are the same as those available when the slideshow was created.
4. If you want to save your changes, in the Settings pane, ensure that the Update slideshow project option is checked. Click the Finish button to save the new slideshow settings.
To add more photos:
From within the Flash Slideshow dialog, click to add more of your album's photos to the slideshow.

Creating and Sharing 99
A separate Select Slideshow Photo(s) dialog will display photos within your album but currently absent from your slideshow. Each thumbnail has a check box at its top-right corner—simply check once to have that photo included in the slideshow.
Select any other photos for inclusion then click the button to continue with the Flash slideshow wizard.
To delete your photos:
If you change your mind about the photos currently in your slideshow, edit the project and from the first Flash Slideshow dialog, select the thumbnail(s) that you want to remove and press the Delete key.
Publishing your Flash slideshow
In AlbumPlus you can publish your Flash slideshow and turn it into files that can be displayed on a web page. The published page is exported as "index.html" and has two associated folders, "apimages" and "apscripts". These contain the files needed to display the Flash slideshow in an Internet browser.
To publish a Flash slideshow:
1. Select a Flash slideshow thumbnail.
2. Click and then click Publish Flash Slideshow.
3. In the Browse For Folder dialog, choose a destination for the exported files. Click OK.
4. The slideshow will open in your default browser.

100 Creating and Sharing
Sharing by mobile device
AlbumPlus allows you to send any photo or media file directly to any Internet-enabled device (typically a mobile phone, BlackBerry, PDA, etc.) at reduced image dimensions to fit your phone's physical screen dimensions. The only pre-requisite is that you'll need to know the recipients email address in advance. You may also know the screen dimensions of the recipient's device in advance of sending, so you can set the optimum image size.
Several factors external to AlbumPlus will govern whether the photos can be viewed by the email recipient. These include whether:
the device supports Internet connectivity.
the device has an operational email address (and can receive attachments).
the recipient's network supports email attachments.
a suitable service agreement is in place.
for emails sent internationally, sender and recipient's carriers have international roaming agreements.
To send to mobile:
1. Select one or more thumbnails. Use Shift-click or Ctrl-click to select adjacent or non-adjacent items, respectively.
2. Click on the main toolbar, then click Send to Mobile.
3. From the dialog:
To retain original photo sizes, enable Keep original dimensions. OR

Creating and Sharing 101
To reduce your photo to a set pixel width, enable the Small or Large option (this compresses the file, reducing file size). The former option is recommended for mobile phones. (The biggest pixel dimension of the original photo will be reduced to a 96 or 120 pixel width). OR
Enable Limit image dimensions to a maximum of and select a suitable image resolution—this will be the new pixel height or width.
4. Click OK.
5. From your currently open or launched email program, an email message is created with your photos attached. Click the Send button when you've filled in the destination email address (To), Subject line, and message.
Sharing photos by email
The widespread availability of the Internet means that most people’s family and friends are now only a quick email away. Higher line speeds via ISDN and now Broadband connections also open up new opportunities for sharing not just one or two photos but whole photo collections easily.
AlbumPlus directs selected photos from within its user interface to either a Standard or web-based email program, for subsequent mailing.
To email photo(s):
1. Select one or more thumbnails. Use Shift-click or Ctrl-click to select adjacent or non-adjacent items, respectively.
2. Click on the main toolbar, then click Send to email.
3. From the dialog:
To minimize file size, set a limiting image size—enter a pixel height/width into the input box.

102 Creating and Sharing
To change file type to JPG (this compresses the file, reducing file size), enable the Convert to JPEG option.
Enable Standard or Browser-based email output options.
4. From your currently open or launched email program, an email message is created with your photos attached. Click the Send button when your email is completed.
Setting your Image Size
AlbumPlus allows you to send any photo directly by email with an added file size limiter if necessary. This avoids sending large file sizes—this could affect your popularity, especially for recipients with dial-up modems!
Click the Limit image dimensions to a maximum of radio button and select a suitable image resolution—this will be the new pixel height or width (the biggest pixel dimension of the original photo will be reduced to the new image size). Alternatively, keep the file’s original image dimensions.
Setting the File type
To take advantage of better file compression (i.e., smaller file sizes) you may want to convert your image to JPEG if not already in this format. The compression used is 100%, which retains photo quality. The conversion would be suitable for uncompressed photo formats (i.e., those of a large file size) such as RAW and TIF.
To select, click the Convert to JPEG radio button. Alternatively, keep the file’s original format.

Creating and Sharing 103
Choosing standard or browser-based email
The two options reflect your personal email preference. Some users use an email account set up through their own Internet Service Provider (ISP). Others, especially when travelling, prefer the flexibility of a browser-based email solution (e.g., www.yahoo.com, www.hotmail.com, etc.).
Standard email: Enable the Attach to new email message radio button. This will launch an untitled email dialog with the photos already attached.
Browser-based email. Enable the Save to folder radio button and specify a destination folder by entering a new file location or browsing to it via the
button. The option will copy all your selected photos to a single chosen location—these photos can then be uploaded to your browser-based email session.
An Internet connection is required for the emailing of pictures.
Creating screensavers
If you like to customize the look and feel of your PC's desktop, it's likely that you've applied a Windows-supplied screensaver (or your own) in the past. If you haven't done this before, a screensaver is a temporary mode whicwill display a set of photos when your PC has been inactive after a set time period; the screensaver mode is exited when you reuse your keyboard or mouse
h
again.

104 Creating and Sharing
The term "screensaver" is historical; they were used in an earlier computing era to prevent a fixed image from being burned into the phosphor of the less sophisticated monitor screens of the time. The function is now reserved for entertainment or security purposes only.
From AlbumPlus's perspective, you can create a slideshow or flying screensaver "project" from selected photos, then activate the Serif AlbumPlus screensaver from the Windows desktop (as you would to activate all other screensavers).
To create your screensaver:
1. Select one or more thumbnails. Use Shift-click or Ctrl-click to select adjacent or non-adjacent items, respectively.

Creating and Sharing 105
2. Click on the main toolbar, then click Screensaver.
3. From the dialog, choose a type of slideshow:
Slideshow: Enable the option to create a traditional slide-by-slide presentation with fading between each photo. Optionally, modify the time that each slide is displayed on-screen (Slide duration) and/or the time for each fade (Fade duration). OR
Flying: Enable the option to display photos, as thumbnails, which move around your screen. Optionally, set the speed of movement (Speed slider) and/or number of image shown (Images).
4. Click OK.
Once created, the screensaver is automatically activated. You can change the settings from the Windows desktop or via Control Panel.
Setting your PC wallpaper
You may be familiar with changing the wallpaper in Windows by right-clicking on the desktop, and changing the background from Properties>Desktop.
From within AlbumPlus, you can make any selected photo in your album become your Windows wallpaper with equally minimal effort. The feature works on a single photo and, subject to a check for how you want to present the photo, will show your photo in the Windows background.
To set new wallpaper:
1. Select a thumbnail for your chosen photo.
2. Click on the main toolbar, then click Wallpaper.

106 Creating and Sharing
3. From the dialog, choose:
Actual Size: The photo is centred on the screen and its original dimensions are preserved. OR
Tiled: Multiple copies of the photo are tiled together on the screen. OR
Stretched: The chosen photo is stretched to fit screen dimensions.
4. Click OK. Your wallpaper appears on your desktop.
Creating panoramas
If you have Serif PanoramaPlus (version 3 or later) installed, you can create seamless panoramas from your photos.
To create a panorama:
1. In the Photos pane, select the photos that you want to 'stitch' together.
2. Click , then click Panorama.

Creating and Sharing 107
3. PanoramaPlus opens and your photos are automatically stitched together as a panorama. Export the panorama as an image (File>Export as image...) and close PanoramaPlus. (For more information, see the PanoramaPlus Help.)
4. Your new image will appear in the AlbumPlus Get photo(s) dialog. Click Get Photos.
5. Your new panorama appears in the Photos pane.
Creating calendars
Not to be confused with AlbumPlus's Year View and Month View modes (which offer interactive "live" calendars"), AlbumPlus's creative calendars offer beautiful print-ready calendar designs. Just like all Create & Share activities, you can populate a calendar with chosen photos and give it that personalized "look and feel". If you've used the diary or events feature in Year View or Month View mode, they'll also appear in your calendar.
The design method is identical to that used for creating postcards, greetings cards, and photo albums.

108 Creating and Sharing
AlbumPlus can save each calendar design as a project (with all settings stored) which can be retrieved at a later date. Look for a Calendar Project thumbnail (example opposite), from which the project can be loaded again by double-clicking.
To create a calendar:
1. Select one or more photo thumbnails for your album. Use Shift-click or Ctrl-click to select adjacent or non-adjacent items, respectively.
2. Click , then click Calendars.
3. From the dialog, set a calendar Start Month (defaults to current month) and an End Month. You can create a yearly calendar by setting, e.g. Jan 2009 to Dec 2009, respectively. Click the OK button.
4. From the Calendar Theme dialog, click on a theme category of your choice from the left-most vertical pane and then pick a thumbnail from the right menu pane (this theme will be applied throughout your calendar). Click OK.
WARNING: Selecting a different theme subsequently will revert your entire project, losing all your design settings.
5. In the launched design studio, review each page layout (there will be twelve to reflect each month of the year). You have the option to swap any layout from single- to dual-photo, or use a layout with rotated picture frame(s).
6. Select any unwanted page layout from the left pane, and click the Designs button on the toolbar. Pick an alternative layout from the Designs pane. Repeat for each layout until you have a preferred page layout for each month.

Creating and Sharing 109
7. To swap a selected page's background, click the Backgrounds button and, from the flyout menu, choose a new background thumbnail. Repeat for each layout. Your page design is complete!
8. Drag your photos from the lower pane onto photo placeholders (indicated by "Drag your photo here" text), then fine-tune the photo positioning if needed.
Optionally, use the Add Photos button at the bottom of the screen to populate the photo's pane with more photos if needed.
9. To save your design, select the Save and Close button on the top toolbar. OR Click the Close button. (You'll be asked if you want to save as a project).
To adjust your photo's positioning:
Hover over your placed photo to display a photo bar hosting a range of one-click adjustment tools.
Use any of the tools to zoom or position your photo to you liking; the Reset button reverts the photo back to its original zoom level and position.

110 Creating and Sharing
Creating photo albums
AlbumPlus allows you to make more creative use of your photos. Especially popular with photos is the electronic equivalent of the traditional photo album, where you benefit from being able to swap in and out photos, pick supporting designs, and output to your printer quickly and simply.
The creation of your photo album is very straight forward, and centres around four main creative steps.
Photo selection—choose special photos for your album.
Themes—select from themes such as kids, occasions, abstract, or more simplistic themes.
Designs—select a photos-per-page layout.
Backgrounds—choose a background to complement your photos.
You'll start with a set number of pages (shown vertically) each adopting a different layout design. Once you've picked a theme, it's unlikely that you'll want to keep the different displayed layouts, preferring to swap any unwanted page layouts with more preferable ones from the Designs button (top toolbar), e.g. you may want to concentrate on two-photos-per-page layouts throughout. Once your design layout is decided, you can increase/decrease the number of pages to match the number of chosen photos.
The design method is identical to that used for creating calendars, greetings cards, and postcards.
AlbumPlus can save each photo album design as a project (with all settings stored) which can be retrieved at a later date. Look for a Photo Album Project thumbnail (example opposite), from which the project can be loaded and edited again by double-clicking.

Creating and Sharing 111
To create a photo album:
1. Select one or more photo thumbnails for your album. Use Shift-click or Ctrl-click to select adjacent or non-adjacent items, respectively.
2. Click on the main toolbar, then click Photo Album button.
3. From the Photo Album Theme dialog, click on a theme category of your choice from the left-most vertical pane and then pick a thumbnail from the displayed menu pane (this theme will be applied throughout your album). Click OK.
WARNING: Selecting a different theme will revert your entire project, losing all your design settings.
4. In the design studio, select any unwanted page layouts from the left pane, replacing it with a layout from the Designs pane (click the Designs button). Pick a layout category based on the required number of photos per page (e.g., 1 per page, 2 per page, etc.), then a specific layout. Repeat for each layout until you have your ideal set of page layouts. Alternatively, duplicate a selected layout by clicking the Add Page button (the duplicate will appear immediately after the selected layout). Use the Delete Page button to remove any selected page.
5. To swap a selected page's background, click the Backgrounds button and, from the flyout menu, choose a new background thumbnail. Your album design is complete!
6. Select each page in turn and drag photos from the lower pane onto each photo placeholder (indicated by "Drag your photo here" text), then fine-tune each photo's position if needed.
Optionally, use the Add Photos button at the bottom of the screen to populate the photo's pane with more photos if needed.
7. (Optional) Click Print from the top toolbar to output your photo album to your printer.
For Landscape printing, remember to adjust page orientation via your printer's Properties.

112 Creating and Sharing
8. To save your photo album, click Save and Close on the top toolbar. OR Click the Close button. (You'll be asked if you want to save as a project).
Creating greetings cards
Single-page single-photo greetings cards are simple and fun to produce in AlbumPlus. With the minimum of design effort you can create your own folded Greetings Card, meaning no more expensive trips to the card shop!
Simply choose a Theme, Design and Background on which to base your Greetings Card. The design method is similar to that used for creating calendars, postcards, and photo albums.
AlbumPlus saves each Greetings Card design as a project (with all settings stored) which can be loaded and edited at a later date by double-clicking. Look for a Greetings Card Project thumbnail (example opposite).
To create a Greetings Card:
1. Select a photo to be used in your greetings card.
2. Click on the main toolbar, then click Greetings Card.
3. From the Greeting Card Theme dialog, click on a theme category of your choice from the left-most vertical pane and then pick a thumbnail from the displayed menu pane (this theme will be applied throughout your design). Click OK.

Creating and Sharing 113
WARNING: Selecting a different theme subsequent to this will revert your entire project, losing all your design settings.
4. (Optional) In the design studio, select a different design from the Designs pane (click Designs button).
5. To swap a selected page's background, click the Backgrounds button and, from the flyout menu, choose a new background thumbnail. Your page design is complete!
6. Drag your photo from the lower pane onto the photo placeholder (indicated by "Drag your Photo here" text), then fine-tune the photo's positioning if needed.
Optionally, use the Add Photos button at the bottom of the screen to introduce a replacement photo which can be swapped for the current photo by drag and drop.
7. Don't forget to add your card Title. Click on the title text and type your own title message.
8. (Optional) Click Print from the top toolbar to output your design to your printer.
Remember to set the printer to Landscape—this lets you print and then fold your paper to create a stunning Greetings Card.
9. To save your Greetings Card, click Save and Close button on the top toolbar. OR Click the Close button. (You'll be asked if you want to save as a project).

114 Creating and Sharing
Creating postcards
Postcards rival greetings cards as the simplest projects that you can create in AlbumPlus. Their creation uses a similar procedure to that used for creating calendars, greetings cards, and photo albums. Like Greetings Card projects they are single-page projects, but differ in that they support multiple photos on the page and are output to A6 print size (14.8cm x 10.5cm) instead of A5 print size (21cm X 14.8cm) for greetings cards.
If you're printing to A4 paper you'll have to cut your postcard out from the A4 printout.
AlbumPlus can save each postcard design as a project (with all settings stored) which can be loaded and edited at a later date by double-clicking. Look for a Postcard Project thumbnail (example opposite).
To create a postcard:
1. Select a photo to be used in your postcard.
2. Click on the main toolbar, then click Postcard.
3. From the Postcard Theme dialog, click on a theme category of your choice from the left-most vertical pane and then pick a thumbnail from the displayed menu pane (this theme will be applied throughout your design). Click OK.
WARNING: Selecting a different theme subsequent to this will revert your entire project, losing all your design settings.

Creating and Sharing 115
4. Optional) In the design studio, select a different design from the Designs pane (click Designs button). Pick a design category based on the required number of photos per page (e.g., 1 per page, 2 per page, etc.), then a specific layout.
5. To swap a selected page's background, click the Backgrounds button and, from the flyout menu, choose a new background thumbnail. Your page design is complete!
6. Drag your photos from the lower pane onto photo placeholders (indicated by "Drag your photo here" text), then fine-tune the photo positioning if needed.
Optionally, use the Add Photos button at the bottom of the screen to populate the photo's pane with more photos if needed.
7. Don't forget to add your card Title. Click on the title text and type your own title message.
8. (Optional) Click the Print button from the top toolbar to output your design to your printer.
9. To save your design, select the Save and Close button on the top toolbar. OR Click the Close button. (You'll be asked if you want to save as a project).
Uploading to Facebook Facebook is a social networking website that enables you to keep in touch with friends, and amongst other things, upload an unlimited number of photos. In AlbumPlus, your photos can be shared with friends and family in just a few clicks!
A working Facebook login is required to upload your photos. If you don't have a login, visit www.facebook.com and register!
To upload photos to Facebook:
1. Select the photo thumbnails that you want to upload.

116 Creating and Sharing
2. Click on the main toolbar, then click Upload to Facebook.
3. In the Facebook login dialog, type in your email address and password and click Login.
If this is the first time you have uploaded to Facebook with AlbumPlus, you'll need to authorize AlbumPlus to access your account. When prompted, click the Allow button.
4. When prompted, click OK to close the dialog and start the photo upload.
The progress bar indicates the status of the export and upload processes. Once the upload is complete, it closes automatically.
Once your photos have been uploaded, your default web browser opens. You may need to verify your Facebook username and password. In the Pending photos page you will need to 'approve' the uploaded photos. Select the images and click Approve Selected Photos to complete the upload process.
5. Close the browser window to return to AlbumPlus.

Creating and Sharing 117
Uploading to flickr Flickr is an online photo and video management website. It is a great place to share your photos with people all over the world. AlbumPlus makes it easy to upload your favourite photos.
A working Flickr account is required to upload your photos. This is your Yahoo! ID. If you don't have a login ID or account, you can create one the first time you upload your photos. Alternatively, register at www.flickr.com.
To upload photos to Flickr:
1. Select the photo thumbnails that you want to upload.
2. Click on the main toolbar, then click Upload to Flickr.
3. In the Flickr upload dialog, you can set the image size. AlbumPlus will resample your photos accordingly, while retaining the aspect ratio.
4. Click OK. The Flickr login dialog opens. If necessary, type in your Yahoo! ID and Password and click Sign In.
If this is the first time you have uploaded to Flickr with AlbumPlus, you will need to authorize AlbumPlus to access your account. When prompted, click the Ok, I'll allow it button. If you've also just created a new Flickr account, choose your Flickr screen name and click Create a New Account.

118 Creating and Sharing
5. When prompted, click OK to close the Flickr Login dialog and start the photo upload.
The progress bar indicates the status of the export and upload processes. Once the upload is complete, it closes automatically.
Once your photos have been uploaded, your default web browser opens. You may need to verify your Flickr account password. In the Your new additions page, you can give your photos titles, tags and a description. Click OK to update the information. Close the browser window to return to AlbumPlus.

Manipulating Photos
6

120 Manipulating Photos

Manipulating Photos 121
Manipulating photos
It is highly likely that at some time or another the photos you spent valuable time taking have not turned out as well as you had expected. Don't worry—AlbumPlus supports several photo editing operations from the main toolbar's Fix & Enhance button that can radically improve your end results.
Here's a quick summary of each option.
Opens QuickFix Studio. Here you can make various adjustments to your image—crop, straighten, Auto Fix, darken/lighten, brightness/contrast, colour cast, colour saturation, sharpen and fix red eye.
Opens Instant Artist Studio. Here you can apply various artistic effects to your photos.
Opens Makeover Studio. Here you can give the subject of your photo a complete makeover—whiten teeth, apply fake tan, remove dark circles, brighten eyes, remove blemishes and smooth skin.
Opens the image in PhotoPlus for advanced photo editing.
Rotates the image anti-clockwise in 90° intervals.
Rotates the image clockwise in 90° intervals.
Flips the image horizontally.

122 Manipulating Photos
Flips the image vertically.
Opens the Revert Manager dialog where you can choose to "undo" changes and revert to an earlier version of the image. (For more information, see Revert Manager in online Help.)
Attempts to correct photos may not always give you perfect results first time. As a general rule try the above methods to experiment until you get the desired effect. Remember that you can always undo your work or revert photos.
Navigating in the studios All of the studios—QuickFix, Makeover and Instant Artist—have a similar interface.
Available adjustments are found on the toolbar at the top of the studio. To apply, click on the adjustment name then alter its adjustment options in the left pane. Depending on the type of adjustment, a selection of sliders, check boxes, and drop-down menus can be modified (you can also enter absolute values into available input boxes). Whatever settings are changed, the image preview will be adjusted automatically to reflect the new settings.
A series of display buttons under your preview window let you preview your photo in different ways.
From left to right, you can display in a single window, or either as portrait/landscape dual-screen or vertical/horizontal split-screen for before and after views.

Manipulating Photos 123
For further control of your display, use the lower-right Navigator thumbnail to Zoom to Fit, view Actual Size, or incrementally zoom via buttons or slider. By default, you'll be able to pan around your zoomed-in image with the hand cursor at any time.
To exit the studio:
Click Save to exit and save your changes to the original image.
Click Save As to exit and save your changes as a separate image.
Click Cancel to exit without saving.
Using QuickFix Studio
QuickFix Studio, a powerful photo correction solution, can be used to perform image correction within AlbumPlus.
To launch QuickFix Studio:
1. Select a photo for adjustment.
2. Click on the main toolbar.
3. Click QuickFix Studio.
The QuickFix Studio user interface typically consists of a main photo preview window, a Tools toolbar and a tool-specific Image Adjustment pane.

124 Manipulating Photos
The Image Adjustment Pane will change depending on which function is selected, i.e. the tools for adjusting brightness will differ from those for fixing red eye.
Here is a quick summary of how you would use each tool. You'll find each explained in more detail (with supporting examples) in AlbumPlus help and for Step-by-Step instructions, see the Studio’s How To pane.
Tool Name Use it to..
Crop Tool Retain a specific area of a photo while discarding the remainder.
Straighten Tool Correct a crooked image.
Auto Fix Apply an automatic contrast adjustment.
Brightness/Contrast Adjust lightness/darkness and tonal range.

Manipulating Photos 125
Darken/Lighten Adjust highlights and shadows.
Colour Cast Adjust colour irregularities.
Colour Saturation Adjust colour intensity.
Sharpen Make your photo look crisper in appearance.
Red Eye Correct the "red eye" phenomenon common in colour photos.
Using Instant Artist Studio
Instant Artist Studio will bring your artistic side out—creating your own masterpieces by picking from a variety of classic painting styles (with no paint splashes!). The tool will transform your image in a single-click. Classic styles include Expressionist, Impressionist, Oil, and many others. More abstract styles are available such as Munchist.
Whichever style you choose, you can take advantage of Instant Artist's powerful studio environment. This provides a resizable dialog with large scale preview window, a thumbnail gallery showing each effect (for visual clues), and a comprehensive range of context-sensitive effect settings. Instant Artist's interruptible redraw also means that you can make changes to your settings without waiting for your image to refresh; the effect will be redrawn immediately.
To launch Instant Artist Studio:
1. Select a photo for adjustment.
2. Click on the main toolbar.

126 Manipulating Photos
3. Click Instant Artist Studio. The Instant Artist Studio environment is displayed.
4. Select an effect's thumbnail from the thumbnail pane. You'll see your image update to reflect the new effect.
5. To see a different part of the image, drag it with the hand cursor. Click the Zoom buttons to zoom in or out.
6. Adjust the sliders (or enter specific values) to vary the effect. If necessary, click the Default button to revert to the standard settings for this effect.
7. Click OK to apply the effect, or Cancel to abandon changes.
The Instant Artist Studio user interface typically consists of a main photo preview window, a Tools toolbar and a tool-specific Image Adjustment pane.

Manipulating Photos 127
The Image Adjustment Pane will change depending on which function is selected, i.e. the tools for stained glass effect will differ from those for oil painting effect.
The effects shown in the preview pane are not fully rendered as this would take too much time to see the effect. This means that they will appear slightly different at different zoom levels. To see the true effect save the changes to file!
Here is a quick summary of how you would use each tool. You'll find each explained in more detail (with supporting examples) in AlbumPlus help and for Step-by-Step instructions, see the Studio’s How To pane.
Tool Name Use it to..
Stained Glass Divide the image into irregular fragments similar to a stained glass or mosaic.
Comic Book Posterize the image edges to produce an effect commonly encountered in classic action-hero comics.
Black & White Convert your image into black & white, adjust the colour saturation or give it sepia tones.
Expressionist Add "brush strokes" including random colour offsets of variable brush size.
Munchist Broadens and enhances colour regions into streaks.
Impressionist Broadens and enhances colour regions into blotches.
Oil Adds bristled "brush strokes" with variable size, plus various settings to preserve the degree of detail retained from the original image.
Pencil Renders the image using greyscale strokes of variable size.

128 Manipulating Photos
Pointillist "Dabs on" small dots (instead of painting with linear strokes as in the Oil effect), of variable size.
Water Colour Simulates relatively desaturated colours on a textured canvas, with control over the amount of image detail preserved.
Using Makeover Studio
Makeover Studio, delivers professional retouching techniques such as whitening of teeth and eyes, smoothing skin, and reducing under-the-eye shadows within AlbumPlus.
To launch Makeover Studio:
1. Select a photo for adjustment.
2. Click on the main toolbar.
3. Click Makeover Studio.
The Makeover Studio user interface typically consists of a main photo preview window, a Tools toolbar and a tool-specific Image Adjustment pane.

Manipulating Photos 129
The Image Adjustment Pane will change depending on which function is selected, i.e. the tools for whitening teeth will differ from those for smoothing skin.
Here is a quick summary of how you would use each tool. You'll find each explained in more detail (with supporting examples) in AlbumPlus help and for Step-by-Step instructions, see the Studio’s How To pane.
Tool Name Use it to..
Whiten Teeth Brighten the person's smile without the expensive trip to the dentist!
Fake Tan Add a realistic summer glow to the skin.
Remove Dark Circles Replace dark under-eye shadows.
Brighten Eyes Brighten the whites of the eyes.

130 Manipulating Photos
Remove Blemishes Quickly remove blemishes with a single click.
Smooth Skin Soften wrinkles and give skin a smoother appearance.
Reading a Histogram Histograms can be used to view the Red (R), Green (G), Blue (B) and composite (RGB) channels for the current photo. The histogram does not allow adjustment of the image but is useful for evaluating colour distribution throughout channels and any photo colour deficiencies at a glance. By assessing this distribution you may then wish to apply an adjustment with the available QuickFix Studio feature, or use Serif PhotoPlus for more advanced image editing options.
To view a photo's histogram:
1. Select an image thumbnail.
2. Click and then select Photo Information from the drop-down list to open the Photo Information dialog.
3. Click at the top of the dialog. Under the Properties box, showing image size, resolution, and bit depth, the initial histogram is displayed for All channels (composite).
4. (Optional) Pick an individual channel from the Channels drop-down box to isolate a Red, Green, or Blue channel.
5. If necessary, adjust the photo with an appropriate editing tool.
Understanding the histogram
At first sight, the histogram of any photo appears a little daunting. Let's look at a typical histogram.

Manipulating Photos 131
The histogram, when Channels is set to "All", shows pixel distribution spread across overlapping red, green, and blue channels. Where an overlap occurs between two or more channels, the resulting colour is given a separate colour. For example, red and blue will show purple.
For simplicity, let's display a red channel (below). The horizontal X axis represents the extent of red tones (as shadows, midtones and highlights), expressed as a number between 0 and 255, where 0 represents the number of red pixels of value 0, and 255 represents the number of red pixels of value 255.
The vertical Y axis is the relative number of red pixels at each of the 255 values on the X axis, described above. The higher the graph is at any level, the more red pixels reside at that particular level.

132 Manipulating Photos
Editing photos in Serif PhotoPlus
If you're the proud owner of Serif PhotoPlus (version 10 or later) you may find it invaluable to be able to perform some professional image editing on your album content. From within AlbumPlus itself it's possible to launch PhotoPlus directly.
To launch a photo in Serif PhotoPlus:
1. Select the photo thumbnail in any mode.
2. Either:
Click on the main toolbar, then click Edit in PhotoPlus. OR
Right-click the thumbnail, select FixPhoto, and then Edit in PhotoPlus. Serif PhotoPlus will be launched automatically (if installed).
3. Make your image adjustment in PhotoPlus, ensuring that you use the Save Original option on the File menu to save your file. Changes made will be shown in AlbumPlus—your photo thumbnail will update automatically.

Manipulating Photos 133
Index

134 Index

Index 135
Adobe albums (importing), 28 Album View, 18 AlbumPlus albums
importing, 28 albums
creating new, 15 importing, 28
archiving reminder for, 52
Autoplay, 22 calendars, 107 camera
adding photos from, 25 comments
adding, 43 metadata, 59 searching, 68
create & share, 75 credits, 3 dates
changing photo, 41 searching for, 70
duplicates, 23 EXIF, 59
searching, 68 Facebook, 115 features
existing, 6 new, 3
file management, 49 file names
searching, 68 Fix & Enhance, 121 Flash slideshow
creating, 95 editing, 98
publishing, 99 viewing, 98
Flickr, 117 flipping, 49 Frequency bar, 65 Full Screen View, 45 get media, 19 GIF
animated, 17 greetings cards, 112 Histograms, 130 history
searching, 67 import
history, 67 reports, 23
importing albums, 28 tags, 26
installation, 9 Instant Artist Studio, 125 IPTC, 60
searching, 68 JPG, 17 Makeover Studio, 128 media types, 17
searching, 66 MediaPlus albums (importing), 28 metadata, 57
searching, 68 movies
slideshow, 89 uploading to YouTube, 92
PanoramaPlus, 106 panoramas
creating, 106

136 Index
path names, 68 searching, 68
photo albums, 110 photo discs, 83 PhotoPlus, 132 photos
adding, 19 changing order of, 38 copying/moving, 48 date management of, 40 deleting, 47 editing, 123
in PhotoPlus, 132 emailing, 101 importing, 20 manipulating, 121 printing, 77 rating your, 38 searching for, 63
by date, 70 by history, 67 by media type, 66 by properties, 69 by rating, 66 by tag, 63 by text, 68 by unassigned status, 66
sharing, 75 touching up, 128
PNG, 17 postcards, 114 preferences, 52 printing, 77
layout styles in, 81 previews, 80 using items window in, 82
projects calendar, 107
flash slideshow, 95 greetings card, 112 photo album, 110 postcard, 114 print, 77 slideshow, 85 slideshow VCD, 89 thumbnail styles for, 35
QuickFix Studio, 123 ratings
assigning, 39 clearing, 40 searching, 66
RAW files, 17 emailing, 102
registration, 8 reports
import, 23 rotating, 48 SAP files, 17 scanner
adding photos from, 25 screensavers, 103 search, 63 sharing
by email, 101 by mobile device, 100 by printing, 77 on Facebook, 115 on Flickr, 117 on YouTube, 92
slideshows as a movie, 89 editing, 88 Flash, 95 making, 85 VCD, 89 viewing, 87

Index 137
split screen in Full Screen View, 46 in Studios, 122
system requirements, 9 tags
assigning, 56 creating, 53 EXIF, 59 icons, 56 importing, 26 IPTC, 60 modifying, 56 removing, 56 searching, 63 XMP, 58
thumbnails assigning tags to, 56 changing order of, 38
removing tags from, 56 resizing, 37 selecting, 33 styles for, 34
time zones, 41 times
changing photo, 41 unassigned photos, 66 VCD (Video CD)
slideshow, 89 viewing your photos, 44
full screen, 45 wallpaper, 105 Welcome to AlbumPlus!, 3 write VCD, 91 XMP, 58 YouTube, 92