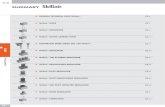AKINSOFT® CafePlus CyberCafe · AKINSOFT® CafePlus CyberCafe Management System From Filter tab,...
Transcript of AKINSOFT® CafePlus CyberCafe · AKINSOFT® CafePlus CyberCafe Management System From Filter tab,...

AKINSOFT® CafePlus CyberCafe Management System
AKINSOFT CafePlusHelp File
Document Version : 1.02.03Date : March 19, 2013
Page 1 Copyright 2013 AKINSOFT®

AKINSOFT® CafePlus CyberCafe Management System
1. BRIEF ABOUT MANAGEMENT SYSTEM
AKINSOFT CafePlus is the management system that provides service for cybercafes, PlayStation cafes, billiard halls, labs, enterprises/home users using web filtering, restaurants; featuring to enable sections of computer, vision, kitchen, fast food, PlayStation.
2. USAGE
2.1. Cafe
2.1.1. Computer Record
This field is available for computer recording at your cafe. After installation of CafePlus Client software on client computers, computers will be automatically recorded and viewed in this area. It's not necessary for manual recording again. You may edit settings for each recorded client computers in order to specify tariff or group.
2.1.2. Game Console Record
You may record any game consoles such as PlayStation in this area. After specification of unit name, unit group and tariff, please click on Save button. For new game console record, please click on Add button.
Page 2 Copyright 2013 AKINSOFT®

AKINSOFT® CafePlus CyberCafe Management System
2.1.3. Fast Food Tables
You may record fast food tables requiring to enable checkout track. After specification of unit name, unit group and group, please click on Save button. For new table record, please click on Add button.
2.1.4. Unit Groups
You may create group records specified during computer-game console-fast food table record in this area.After specification of group name and description, please click on Save button. For new unit group, please click on Add button.
2.2. Accounts
2.2.1. Account Card Record
For new Account Record, please firstly click on Add button at record screen. ID field is available for a customer. Thus, you shouldn't enter any data at first screen.
After clicking on Add button, please fill in the blanks of First Name-Last Name-Address and other required information for Account.
Page 3 Copyright 2013 AKINSOFT®

AKINSOFT® CafePlus CyberCafe Management System
Then, it is required to click on Active button and determine an username and password for ac-count. You may also specify Expire Date in this area. If you use Bonus System and wish to sell bo-nus to recorded members, please click on Sell Bonus button at member record form.
See more about Bonus System on 2.2.5. Bonus Sale
For new account transaction entry, please click on New Trnsctn button to view concerned screen.
You may find member records by clicking on Search button.For sending bulk SMS to your recorded members, please click on Send SMS button.
You may also view account summary of any member by clicking on Summary button.Also, you may click on Print button to preview and edit default report templates.
Account Card Record section features to view previous balance information of your members by clicking on Balance tab on top.Also, Balance Information section provides to enable transferring debt/credit and view transfer and transaction amount with its totals.
By clicking on History tab at Account Card Record screen, you may view further information about checkout time and amount, total checkouts, etc.
2.2.2. Account Transaction Entry
In this section, you may debit or credit your members by clicking on Account Transaction Entry on Accounts menu, searching for an account by its Account Code-First Name-Last Name-Company.
After specification of member info, process type and process date as debt or credit, please click on Save button. At transaction entry process, please enter received debt into Credit and given pay-ment into Debit part. For new transaction entry, please click on Add button on form.
Page 4 Copyright 2013 AKINSOFT®

AKINSOFT® CafePlus CyberCafe Management System
2.2.3. Account Group Record
You may create account groups to use at member records in this area.After specification of group name and description, please click on Save button. For new group, please click on Add button.
2.2.4. Cash Transaction Entry
Direct cash income and outcome entries may be recorded in this section.After specification of income, outcome, process date and description, please click on Save button. For new cash transaction, please click on Add button.
Page 5 Copyright 2013 AKINSOFT®

AKINSOFT® CafePlus CyberCafe Management System
2.2.5. Bonus Sale
By clicking on Bonus Sale button, account search section will be appeared. Please select the member to sell bonus and determine bonus quantity and its price.
It is required to enter Bonus Qty and Price in the manner equalizing 1 bonus to 1 minute.
You may select option for payment method as Cash or Credit Card at Bonus Sale section.In order to complete process, please click on Sell button.
2.2.6. Bonus Ticket Record, Sale and Activation
In this section, you will be able to sell ticket. Ticket holder members may use their available bonus by current tickets any time.
By clicking on Tariff Record, please firstly create a tariff record in the manner that prepaid system activated. For creating a ticket, please click on Create Ticket button. You should determine an amount how much bonus equals a ticket at Bonus amount of Ticket field and select new recorded tariff at Pricing Tariff field. Please determine sale price of recorded ticket at Ticket Sale Price field.During this process, please take into account the hourly price on tariff record.
e.g. In case that hourly price determined as €1, please enter ticket sale price as €1 for 50 euro bonus.
Also, you should determine the number of tickets to record into Tickey Qty field.Party Number field is available for serial ticket printing. You may record 100 ticket records and print them all at once. You should specify the period of availability for tickets into Validity Period field.For unlimited validity period, please set this value as 0. In order to enable auto-change ticket status to active, please check-mark the Promotion option and click on OK button to complete process.
Page 6 Copyright 2013 AKINSOFT®

AKINSOFT® CafePlus CyberCafe Management System
Created tickets are ready for sale. (If Promotion option is not marked) During ticket sale process, you may change ticket status to active by clicking on Sell / Activate button after certain ticket selection. Also, you may click on arrow nearby print buttons to edit ticket template.
2.2.7. Search
You may view recorded members and account list by clicking on Filter button. In Search Member and Search Account field;
From Filter tab, you can filter searching by further criteria for any members and accounts. For member search only, please check-mark the Only Members option. In order to reset total and available bonus of members/accounts, please click on Reset or Reset Available Bonus button.
From Range tab, you can filter searching by date, total bonus, available bonus.By clicking on Change group of listed members and Change tariff of listed members, you may update group and tariff of listed members/accounts all at once.
From Sort tab, you can sort search list by selecting criteria.
From Admin tab, you can search by last edited or saved user.
From Print tab, you can take printout. In Ticket Control List field ;
From Filter tab, you can view detailed list of all tickets sorted by sold-unsold-unused-expired
Please click on Filter button by selecting criteria on List field to complete the process.
On Range tab, you may reset totally by clicking on Clear List button
From Sort tab, you may filter searching by First-Last Name and lot number.
Page 7 Copyright 2013 AKINSOFT®

AKINSOFT® CafePlus CyberCafe Management System
2.3. Items
2.3.1. Item Card Record
This field is available for recording all items at cafe.
You can choose the group of item for recording from Group field. You may easily take reports by grouping. Please determine the item name-unit-tax rate-custom code. Also, you may enter description into concerned field.Please enter buy and sell price of items into Prices field.
By check-marking the Show this item on client order menu option, you can maintain the recorded item viewed at order menu on client computer.You can add item photo by clicking on Add Photo button, then click on OK button to complete the process.
From Other Settings tab, you can customize item limit controls by enabling Warn me when limits exceeded option. In opened field, you must enter minimum and maximum limit values to activate warning system when the certain limits exceeded on processed item.
From Item Transactions tab, you can view all item input and output transactions.By clicking on Open button, you can open process records of transactions.
Please click on Save button to complete the process. For new item record, please click on Add button.
Page 8 Copyright 2013 AKINSOFT®

AKINSOFT® CafePlus CyberCafe Management System
You can take the recorded items list by clicking on Search button on top and open field for item transaction entry by clicking on Item Trn. button.
2.3.2. Item Transaction Entry
In this field, you can record item input and output transactions. After selling products, it would be automatically deducted from account, thus this field is available for item transaction entries. It is required to complete item transaction entry to enable item tracking.For new item transaction entry, please firstly select an item to take action and enter its quantity, date, custom code and description.
If you determined an item price, it would be automatically viewed. You may also manually change current prices. Please click on Save button to complete the process. For new transaction entry, please click on Add button.
2.3.3. Item Groups
You may record item groups to create item cards from this field. After specification of item group name and description, please click on Save button. For new group, please click on Add button.
2.3.4. Item Search
You may view recorded item list by clicking on Filter button on bottom.
From Filter tab, you can filter searching by items code-name-group
From Range tab, you can filter searching by buy or sell price of an item.
From Sort tab, you can sort item search list by selecting criteria.
From Admin tab, you can search by last edited or saved user.
Page 9 Copyright 2013 AKINSOFT®

AKINSOFT® CafePlus CyberCafe Management System
You can update item prices by amount or rate, clicking on Change Prices button on top.Before entering percentage or amount value, please check-mark either one option to use this feature. Then, please select a sale price to update and choose either one process option. Finally, please click on Change Prices button to update listed item prices by certain amount or rate.
2.4. Accounting
2.4.1. Accounting Report (Daily)
This field provides viewing total revenue acquired by accounts on daily basis. All account transactions and direct cash operations can be listed as reports. In order to view concerned report, please choose certain title on top and click on Filter button.
Page 10 Copyright 2013 AKINSOFT®

AKINSOFT® CafePlus CyberCafe Management System
From Filter tab, you can filter searching by account information, process type, usage (cancel, free, normal) and payment method.From Range tab, you can filter searching by check-in and check-out time.From Sort tab, you can sort report by selecting criteria.From Admin tab, you can search by last edited or saved user. From Print button, you can take printout and edit report design by Design button.
2.4.2. Accounting Report (General)
This field provides viewing total revenue acquired by accounts since getting started use. All account transactions and direct cash operations can be listed as reports. In order to view concerned report, please choose certain title on top and click on Filter button.
From Filter tab, you can filter searching by account information, process type, usage (cancel, free, normal) and payment method.From Range tab, you can filter searching by check-in and check-out time.From Sort tab, you can sort report by selecting criteria.From Admin tab, you can search by last edited or saved user. From Print button on top, you can take printout and edit report design by Design button.
2.4.3. Account Reports
You may view total balance of current account and member from balance report field. The report also includes account/member information, but not contain report transactions. In order to view concerned report, please choose certain title on top and click on Filter button.From Print button on top, you can take report printout.
Member report field is available for viewing bonus details of selected members. After accessing on report, it is required to choose member. Then please determine the date which you want to take. From Print button on top, you can take printout regarding bonus and other details of selected member at certain period.
2.4.4. Item Reports
Inventory Report field is available to view inventory of recorded items. This report includes some information such as item code-type-group-buy price-input and output amount.Please click on Filter button on bottom by entering date, in order to get report.At bottom of report, you can see total value of all items.
From Filter tab, you can filter searching by item informationFrom Range tab, you can filter searching by item balance information.From Sort tab, you can sort report by selecting criteria.From Admin tab, you can search by last edited or saved user.
Item Transaction Report field provides to view the input-output transactions for items. Also input-output transaction details included on report with item information.
Page 11 Copyright 2013 AKINSOFT®

AKINSOFT® CafePlus CyberCafe Management System
You may view current report by clicking on Filter button.
From Filter tab, you can filter searching by item card and item transaction details From Range tab, you can filter searching by date and min-max amount.From Sort tab, you can sort report by selecting criteria.From Admin tab, you can search by last edited or saved user.
2.4.5. Daily Reports
End of Day Report is available to view process details at certain time period.Please determine Date and Time. After clicking on Calculate Total button, you will be able to reach to total and take printout of the process details by Print button.
Unit Report maintains to get report at certain time period regarding information about logon time, usage total, order total and paid total.Please click on Filter button on bottom by entering date, in order to get report.
Sales Report field provides to report the information about item name and output transaction time. Please click on Filter button on bottom by entering date, in order to get report.
Page 12 Copyright 2013 AKINSOFT®

AKINSOFT® CafePlus CyberCafe Management System
2.4.6. Revenue Graph (By Date)
This field maintains to view detailed graphical report for cafe's revenue at certain time period. You may view the graph for certain time period by choosing a value. Also, Print button provides to take graph printout.
Page 13 Copyright 2013 AKINSOFT®

AKINSOFT® CafePlus CyberCafe Management System
2.4.7. Revenue Graph (By Unit)
This field enables to view detailed graphical report for computer, game console or fast food tables commonly used during certain time period. Please click on View button by choosing demanded value. Also, Print button provides to take graph printout.
2.4.8. Banknote Counter
You can serially assess the prompt cash via banknote counter. It is required to enter banknote quantity like 5-10-20-50-100-200-500 into Qty field.
2.5. CONTROL
2.5.1. Identification Control
This field provides to view the identification information and logon time of customers.You may view current report by clicking on Filter button.
From Filter tab, you can filter searching by computer, game console, fast food tables. From Range tab, you can filter searching by check-in and check-out time.From Sort tab, you can sort report by selecting criteria.
Page 14 Copyright 2013 AKINSOFT®

AKINSOFT® CafePlus CyberCafe Management System
2.5.2. Client Update Processes
You can update information of all recorded computers at once. You may also use Options to enable multiple selection sorted by only active computers, old version computers, new version computers or computers in specified group.
Page 15 Copyright 2013 AKINSOFT®

AKINSOFT® CafePlus CyberCafe Management System
For using these features, you must firstly select the computer to take action via listed buttons.
Request Version Info : Check CafePlus version on selected computer.
Update Client Software : Update CafePlus version on selected computers, applying version synchronization with server computer.
Update Agent : Update program files from server computer, after software update.
Change Admin Password : Change admin passwords of selected all computers at once. Boot Frozen & Boot Thawed : Update Deepfreeze status of selected computers.
Update Cafe Name and News : Update Cafe Name and News saved on server computer.
Change Home Page : Update web browser homepage for all selected computers at once.
Send File : Send files to all selected computers.
Send File and Run : Send files to all selected computers and make run them.
Update Favorites : Update favorites menu on client computers.
Update Content Filter : Update current blacklisted websites on client computers by server.
Update Bonus Gifts : Update available bonus for current customers.
Change Lock-screen (Image, Flash) : Change lock-screen image or flash on selected computers.
Run : Run an application in certain file directory on client computers.
Waiting Time : Extend the time preventing slow internet connection during update, file sharing.
Page 16 Copyright 2013 AKINSOFT®

AKINSOFT® CafePlus CyberCafe Management System
2.5.3. Client Restrictions
You can apply some multiple restrictions on client programs. After selecting proper restrictions, please choose either to only selected computer or to all computers option and click OK button to apply restrictions.
For using to only selected computer option, please firstly select the computers to apply the restrictions from startup screen.
2.5.4. Client EXE Restrictions
Settings for application restriction on client computers can be applied in this field.Restriction could be configured as for permanent, only program access or only internet access.From Allow to Download field, you can determine path of trusted programs.Direct location of Executable (exe) files must be entered as top and bottom for application restriction. e.g. iexplore.exe
NOTE : For using Client EXE Restrictions, please go to Control -> Client Restrictions and check-mark Use USB Quota System option.
Page 17 Copyright 2013 AKINSOFT®

AKINSOFT® CafePlus CyberCafe Management System
2.5.5. File / Directory Protection
You can configure directory protection settings for copy-delete-move-change protection on client computers. Please determine the path to protect current directory from Directory to Protect and check-mark required option from Protection Method.Lastly click on Save button to complete the process and for new directory, please click on Add button.
2.5.6. Messaging
You may send multiple messages to all active users by clicking on Send Message to Computers and ask for any requests to all client users on Electronic Waiter field.Also, you may send an URL to all client computers on Send URL to Computers field. e.g. http://www.akinsoft.com
2.5.7. Cafe Control
Broadcast Ping field specifies the IP range of all computers at cafe. CafePlus program enables search for all computers as to Broadcast IP range stated on Settings -> Program Settings -> Communication. e.g. If Broadcast IP is 192.168.0.255, after Broadcast PING process, program will search for all computers between 192.168.0.1-255 and add all available ones into server screen.Apply to Selected Computers provides to take action collectively for selected computers.
Page 18 Copyright 2013 AKINSOFT®

AKINSOFT® CafePlus CyberCafe Management System
You may also use Options to enable multiple selection sorted by only active computers, old version computers, new version computers or computers in specified group.
Power on Computers field maintains power on all computers at once. For using this feature, computer main board must support Wake On Lan property and if it does support, this property should be enabled on bios settings.
Request MAC Addresses button is available to get MAC address information of all recorded computers at once.
For using Vision Computer feature, please install Vision module in your license. This feature enables to monitor all customer activities at cafe viewed on 2nd computer screen.In order to determine IP number of Vision Computer, please go to Settings -> Program Settings -> Communication and enter Vision Computer IP No.For successful connection, Vision program must be installed on both server and vision computer.
For using Kitchen Computer feature, please install CafePlus Kitchen module on Kitchen Computer.
In Kitchen module, you may send a message to kitchen computer by server computer and view order list on kitchen computer.For this process, please use Sales field on server computer by clicking on Send to Kitchen to send new orders to kitchen personnel.
For kitchen computer configuration, please go to Settings -> Program Settings -> Communicationand enter Kitchen Computer IP No.
Page 19 Copyright 2013 AKINSOFT®

AKINSOFT® CafePlus CyberCafe Management System
2.6. Operations
In this field, you may send ping to selected computers and configure sound settings.Also, you may manage all operations (print screen, end or list running processes, power on-off, logon-off, restart) on selected computer and run certain programs configured on Program Path - 1 and Program Path – 2.
e.g. You can send PING command to selected computers by entering ping for and IP number for Parameters.
Page 20 Copyright 2013 AKINSOFT®

AKINSOFT® CafePlus CyberCafe Management System
2.7. Settings
2.7.1. Program Settings
Cafe Information field is for recording required information about your cafe. Recorded Cafe Name in this field will be viewed on client computers.
Communication tab provides configuration for establishing connection between server and client computers. Port number as 30000 specifies value of 3 ports and shouldn't be modified.- 30000 -> UDP Communication- 30002 -> Remote Management- 30003 -> File Transfer
Broadcast IP number maintains sending a message to all computer at once.For this field, last three digits must be entered as 255. e.g. If IP addresses on network are like as 192.168.0.1, 192.168.0.2; Broadcast IP number should be 192.168.0.255
Page 21 Copyright 2013 AKINSOFT®

AKINSOFT® CafePlus CyberCafe Management System
Vision Computer IP No and Kitchen Computer IP No fields are for entering the IP addresses of computers where the modules installed on. For required configuration, please review help file on concerned modules.
Curreny settings is available for local currency specification. On installation steps, required currency settings are automatically configured.
Pricing Settings enables tariff configuration for selected units to use at cafe.You can apply tariff records by clicking on Tariff Records button.
Account Card Settings and Item Card Settings tab can be used to configure for auto setting recorded account and item card codes. You can also set decimal places for auto setted item codes.
Bonus Gifts is for presenting gifts for members after bonus use. e.g. You may present 10 bonus gift for 1000 bonus use.
Favorites field features to record favorite websites. You should enter just one URL for each line.
Warnings 1 tab is available to configure settings for audio warnings during waiter or unlock request, blocked website access and time limit end.
Warnings 2 tab is available to configure settings for audio warnings during USB device plug-in/out, login as administrator and leaving session open for client.
General Settings features to apply some configuration for general program use as listed below. View account on Vision Computers Member login on more than one client computer Update member information on client computer Cancel fast shutdown on client computer Unlock account when bonus system disabled Auto-unlock account after member unlock request Maintain advance payment on time limited units Set web browser homepage for client computer Set default action for pressing Enter Set default action after checkout Set default action for clicking closed computer Configure color printer settings
For more information about general settings, please click on Click for help button on bottom.
News tab provides to determine latest news viewed on Vision Computer. Please specify your message in opened text box.
Backup tab maintains configuration for program backup settings. This option is available for only server computer, but not available on client computer due to no data storage on client computer.
Page 22 Copyright 2013 AKINSOFT®

AKINSOFT® CafePlus CyberCafe Management System
After selection backup directory, please check-mark the Auto Backup option and determine backup frequency. In order to apply the settings, please click on Save Backup Settings
Command Line Option 1 and Command Line Option 2 is available for running programs determined on general settings. Thus, you will be able to use ready properties in your system.
e.g. You may send Windows PING command to selected computers. For using this feature, please enter ping into Program Path field and write IP number of current computer into Parameters field.
Language tab is for changing the program language. Available languages : Turkish, English, Azeri.
Reset Database tab allows to reset all accounting and sales information. Before the process, it is highly recommended to backup database.If you are tracking member-item-account, it is strictly not recommended to take this action.
2.7.2. Client Settings
Unlock Request Buttons tab is available to hide any buttons on Client Unlock Request screen. You may also determine unlock prices in this field.
Power Saving tab features to configure power settings such as System Standby or Turn off the display for client computers. You may determine certain minutes for standby time using bars.
Desktop Banner tab provides configuration of screen saver option for client computers on standby.
Lock Screen Texts tab allows to configure lock screen texts for Locked client computers.
2.7.3. Theme Settings
You may view configuration for themes and select proper theme by clicking on Use Theme from Theme field. Please click on OK button to apply settings.
Page 23 Copyright 2013 AKINSOFT®

AKINSOFT® CafePlus CyberCafe Management System
2.7.4. Tariff Records
On Tariff Records ;
1 Hourly Price : Price of 1 hour usage for computer.Opening Price : Fixed price on first open of computer. Price Increment : Price Increase after exceeding Opening Price of computer.
Hourly price must be the multiples of Price Increment value. e.g.1 Hourly Price : € 1Minute Price : 1/60 = 1,666 cent.Opening Price : € 0,50Price Increment : € 0,05
IfOpening Price is € 0,5050 / 1,666 = 30 min. (Account will be fixed for 30 minutes)
IfPrice Increment is € 0,05 5 / 1,666 = 3 min. (Price increment value charged up every 3 minutes)
Page 24 Copyright 2013 AKINSOFT®

AKINSOFT® CafePlus CyberCafe Management System
NOTE : You should be careful about defining Price Increment value as proportional.You must define "Price Increment" value equalizing to "Hourly Price" at last.Thus, you may apply various tariffs for different time period on daily basis.
e.g. On Sunday, hourly price can be set as € 0,75 for between 8am-12pm, and € 0,80 for between 12pm-13pm.
2.7.5. USB Data Transfer Rates
You can apply extra charge for each USB data transfer rate (MB) during flash disk usage of your customers. For first field, it is required to enter value of MB and its excess cost to charge up in return for each MB limit, for second field.After Last Limit field is available to choose last limit (MB) and determine its excess cost to charge up.You may also choose Disable option, if you are not using Last Limit option.
NOTE : For using USB Data Transfer Rates feature,please go to Control -> Client Restrictions and check-mark Use USB Quota System option.
2.7.6. User Defined Blacklist
You can provide additional security by using user defined blacklist for website protection.It is consisted of two different types of working structure such as user defined domain filtering and word filtering. In domain filtering system, it enables to control domain names for http requests. It shouldn't be entered prefix as www.
In word filtering, recorded words on list will be searched in URL. Thus, it provides advantage for blocking access on blacklisted websites and does not lead to performance loss on computer.
Page 25 Copyright 2013 AKINSOFT®

AKINSOFT® CafePlus CyberCafe Management System
For URL search option, not only URL is searched, but also sub URLs like images, videos and external links. In this manner, although entered URL on browser application has not been banned, it can be filtered.
2.7.7. Deepfreeze, Password and Other Settings
This field maintains determining password for deepfreeze management. Please enter the password using for deepfreeze into here. Thus, you can perform the process by choosing each computers for deepfreeze management.
2.8. Admin
From Lock Server field, you can prohibit unauthorized login by locking server computer requiring to enter admin password.
Switch User is available for access of server login screen and you may also change current password using Change Password field.
User (Cashier) field features to register other program users, maintaining login with username and password after specification for each user. You should click on Save button to complete the user registration.
For user authorization, please click on Authorization tab by check-marking proper authorities for current user and click on Save User Authorizations button to complete the process.System Log field provides viewing detailed log list regarding all processes such as logon-program access-start time change, etc. for recorded computers.
You can manually backup your data on CafePlus from Backup field.Please firstly choose the directory, where CafePlus is installed, for Source Directory field.For Target directory field, please determine path to store backup files.Finally, please click on Backup button to start backup process.
Default Source Directory : C:\AKINSOFT\CafePlus11\Server\Data
From Restore screen, you are able to restore backup data. In Auto Restore tab, latest backups will be automatically listed and you may select one of backup file to restore. Also, you may manually backup from Manual Restore tab by browsing backup data file in hard drive.
Page 26 Copyright 2013 AKINSOFT®

AKINSOFT® CafePlus CyberCafe Management System
2.9. Units
There are 3 units available on CafePlus. Computer Game Console Fast Food
You can switch to another section by clicking on top buttons on Units tab.
2.9.1. Computer Section
This is startup screen of CafePlus. All recorded computers are available on this screen.
You may see view descriptions below :
Page 27 Copyright 2013 AKINSOFT®

AKINSOFT® CafePlus CyberCafe Management System
View of computer on standby
View of check-in for normal customer
View of check-in for VIP customer
View of check-in with time limit
View of check-in for a member
View of logged in as administrator on client computer
Page 28 Copyright 2013 AKINSOFT®

AKINSOFT® CafePlus CyberCafe Management System
2.9.2. Game Console Department
After clicking on Game Console button, this screen will be appeared and all recorded game consoles will be listed. All processes for game consoles such as check-in/check-out, etc. will be performed in this field.
Page 29 Copyright 2013 AKINSOFT®

AKINSOFT® CafePlus CyberCafe Management System
2.9.3. Fast Food Section
After clicking on Fast Food button, this screen will be appeared. You may follow-up computer and game console departments, as well the bill process.Enable to monitor the occupancy rate of tables and place customers into empty tables.
2.9.4. Top Buttons
You may customize top buttons at Computer section. Descriptions regarding favorite top buttons stated below :
Switch to Game Console department
Switch to Fast Food section
Unlock selected computer for normal customer
Lock active computer
Page 30 Copyright 2013 AKINSOFT®

AKINSOFT® CafePlus CyberCafe Management System
Resume on locked computer
Login as administrator on current computer
Unlock current computer for VIP customer
Unlock current computer with time limit
View pending orders
Power off current computer
Send ping to the current and troubled computers on connection
Pending customer list. Enable to add pending customer into list if no computer is available at cafe.
Change restrictions of selected computer
Chat with selected computer
Keep general statistics for computers, game consoles and fast food at cafe.
Page 31 Copyright 2013 AKINSOFT®

AKINSOFT® CafePlus CyberCafe Management System
Customer search at cafe. Required to determine a Customer Name for search
Maintain sending Broadcast Ping to selected computer
Enable taking action by unit selection.All actions such as restrict-power on/off, etc. is available for selected units.
An emergency button to standby all accounts after power failures at cafe
Provide taking printouts for latest status of all units
2.9.5. Left Menu
By clicking on Customer button, you may record First-Last Name of customer. Start Time button provides to change account start time.Tariff button may help you to change tariff of certain unit.For time limited account, please click on Time Limit button.
Page 32 Copyright 2013 AKINSOFT®

AKINSOFT® CafePlus CyberCafe Management System
2.10. Sales
In this field, you may maintain sales for all active computers, game consoles or fast food.For this process, after selection of certain unit, please go to Sales tab and choose sold product in opened screen. If you are using Kitchen module, please click on Send to Kitchen button on bottom for sending orders to the kitchen computer to be prepared. For product layout, please click on an empty button at right by pressing CTRL + Left mouse click. Item search screen will be appeared. After selecting an item for addition, product layout on empty button will be completed.
By this process, you may also add all sold items into the list and also group them. For grouping process, please select the groups at left and likewise add the items you want. In order to rename Group Title, please click on a group button by pressing CTRL + Left mouse click.
By buttons on top, you can increase or decrease product quantity, record manually, delete faulty orders and print orders.
Page 33 Copyright 2013 AKINSOFT®

AKINSOFT® CafePlus CyberCafe Management System
2.11. Cafe Snapshot
In this field, you may collectively take snapshot of all active computers at cafe. Thus, you can maintain the security of your cafe. By clicking on Latest tab, you may take latest snapshot of selected computer.
Page 34 Copyright 2013 AKINSOFT®

AKINSOFT® CafePlus CyberCafe Management System
2.12. Time Limit List
In this field, you may view general list of time limited computers. The information regarding start time and remained time are available on this screen.
Page 35 Copyright 2013 AKINSOFT®

AKINSOFT® CafePlus CyberCafe Management System
3. CLIENT MANAGEMENT
Please choose and download Client on our website for installation of AKINSOFT CafePlus. If you are installing from CD/DVD, likewise please choose and download Client.You must configure some settings before you start using AKINSOFT CafePlus.
Please login as administrator on client computer for configuration.
In opened screen, please click on Client Settings button for connection between server and client computer.
Please enter admin password into Admin Password field in order to access client settings. Admin password can be also determined on server computer.
Please enter Server IP number into Server IP number field. If you are using a second server, likewise enter second Server IP number into Server 2 IP number field.For Port field, enter port number determined on server computer.Default Port number is 30000.
In order to use screen saver for client computers on standby, please choose current file from Flash File Path. You may also place a flattened image instead of flash file.
After configuration completed, please click on Save button to establish connection between server and client computer.
Page 36 Copyright 2013 AKINSOFT®

AKINSOFT® CafePlus CyberCafe Management System
If you encounter with any connection problem, you should apply the instructions stated below :
Please check network connection between server and client computer from Network and Sharing Center.
There may be some software that blocks network connection such as antivirus or firewall. Full authority and access should be given by current antivirus or firewall software for CafePlus program to run properly.
Server IP number may be automatically changed without your notice. Please enter current IP number of server. You may get IP address information by going to Start -> Run -> cmd enter -> ipconfig.
After connection established, leftward screen will be appeared on client computer.Client user is able to order, request waiter or technician, control pricing tariff and send SMS.If you are using SMS account, all SMS sent by customers will be charged up to their accounts.
Your customers can view favorite websites list from Sites tab and latest news saved on server from News tab, and chat-instant messaging with server or client computers from Chat tab.
Page 37 Copyright 2013 AKINSOFT®