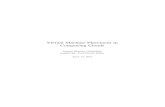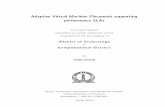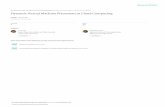AKI Virtual Placement User Guide
-
Upload
omar-campos-oniri -
Category
Documents
-
view
84 -
download
3
Transcript of AKI Virtual Placement User Guide

Hego Czech AKI Virtual Placement 6.1
AKI Virtual Placement 6.1User Guide
Copyright © 2013 Hego Czech s.r.o. All rights reserved.
No part of this software, documentation or publication may be reproduced, transcribed, stored in a retrieval system, translated into any language, computer language, or transmitted in any form or by any means, without prior written permission from Hego Czech.
Last Update: March 18, 2013
User Guide Mar 18, 2013 Page 1

Hego Czech AKI Virtual Placement 6.1
Table of ContentsProject ................................................................................................................................................... 3 Product .................................................................................................................................................. 4
Clip .................................................................................................................................................. 9 Text .................................................................................................................................................. 9 Free Kick ........................................................................................................................................ 11 Offside ........................................................................................................................................... 14 Tracab player tracking ................................................................................................................... 16 Group ............................................................................................................................................. 18 Animations ..................................................................................................................................... 18 Sponsors ......................................................................................................................................... 20 Multiple Cameras ........................................................................................................................... 24 Recorder ......................................................................................................................................... 24 Camera Snapshots .......................................................................................................................... 24
Camera Tracking for sports ................................................................................................................ 26 Camera Calibration ........................................................................................................................ 26 Semiautomatic Pitch Tracking ....................................................................................................... 36 Tracking status ............................................................................................................................... 37
Anchor Tracking ................................................................................................................................. 39 Import/Export of anchor frame ...................................................................................................... 42 Recapture anchor frame ................................................................................................................. 43 Anchor usage statistics ................................................................................................................... 44 Exclusive Visibility Group ............................................................................................................. 44 Setup the product for anchor tracking ............................................................................................ 44 Perspective ..................................................................................................................................... 45
Features ............................................................................................................................................... 48 Virtual Video Screen (Jumbotron) ................................................................................................. 48 Chroma Keyer ................................................................................................................................ 50 Clip export ..................................................................................................................................... 52 Stored Clip Playback ..................................................................................................................... 52 Score Widget .................................................................................................................................. 53 Mask ............................................................................................................................................... 53 JLCooper Jog/Shuttle MCS3 Control ............................................................................................ 57 Error reports ................................................................................................................................... 57
Appendix A - GTC Video Warping Support ....................................................................................... 58 Appendix B - Pop-out Effect Scene Tutorial ...................................................................................... 61 Appendix C - Application Variables ................................................................................................... 68 Licenses .............................................................................................................................................. 70
User Guide Mar 18, 2013 Page 2

Hego Czech AKI Virtual Placement 6.1
ProjectThere is always one project active at a time. Project contains products and their parameters. You can save or load projects to/from file. Graphics resources used in project are only referenced to their original location on your hard drive.
Products contained in the project are shown as buttons in the product bar (1). Add products to current project via Insert menu item(2). Change product parameters via popup menu (use right mouse click) on the product button.
User Guide Mar 18, 2013 Page 3

Hego Czech AKI Virtual Placement 6.1
ProductProduct is a container for one graphics art that is going to be presented. Product button consists of two parts. An image button (1) and label button(2). The image button shows thumbnail of the product. Label button shows product's name and indicates On-Air status by background color.
When you click the product button, the product gets selected and starts to be rendered in preview. All other products will get unselected. To switch selection of a product, click the products with CTRL key down. To select range of products, click the first and the last of the range with SHIFT key down.
State of the products is reflected by background color of the label button. Default state. The product is neither in preview nor in production. Only takes place in the product bar.
Products in preview. You can manipulate them, but the product is not in production (not on air)
Products in production. Product with defined on-air duration shows the time left as orange/red progress bar. After the product finishes playing, it automatically goes to state Preview-only.
When the product is in the preview, click the label button to set the desired product to production. All others will stop playing. To add a product to production together with other products, you have to hold CTRL key down before clicking the label button.
To put more products on-air at the same time, select them all with CTRL, so all are in the preview and use the GO button. There are several ways the production is finished.
• When your press the GO button again while in production• After the duration of the product expires. This is case of clips with non-loop behavior and
products having set Duration property.
User Guide Mar 18, 2013 Page 4

Hego Czech AKI Virtual Placement 6.1
• Lost of tracking, for example scene cut in motion tracking.
Adjusting Position and SizeSelect desired product. Drag it to desired position.Some tracking types offers a special Perspective Move manipulator (see 1). Dragging the object by this manipulator moves the object with the current perspective defined by this product.
Use the resize manipulator (2) to adjust size (tip: hold CTRL to resize the product in one axis only). You can rotate the product by the rotation manipulator (3). The rotation is done either in pitch (pitch tracking), screen (most of tracking types), or content local space (most of tracking types, hold SHIFT).
There are also corner manipulators (4) for non-linear perspective skew. Holding SHIFT while dragging corner manipulator moves horizontal neighbor in a mirror direction. Holding CTRL moves vertical neighbor in parallel.
Billboard Manipulator
Billboard tracking type provides distinctive set of manipulators.Use billboard area (1) to move the billboard around the pitch. To change size of the billboard, use the resize manipulator (2).You can rotate billboard around its vertical axis by using rotation manipulator (3).To adjust billboard height above the field, use the manipulator (4).
Tip: To lean billboard back or front, use Rotation value in the Geometry rollout.
User Guide Mar 18, 2013 Page 5

Hego Czech AKI Virtual Placement 6.1
Color CorrectionThis allows you to adjust the colors of the product to fit current scene.
Parameter Alpha Gain changes linearity ofkey channel. This can be used when product is too transparent or not transparent enough.Parameter Opacity changes transparency. Value 0 is fully transparent. Value 1.0 is fully opaque.
Tracking With tracking enabled the products can hold the position (on the pitch, in the studio...) where they were placed in the host environment.None Tracking is disabled. Camera movement has no effect on product position.
Motion Motion tracking is used to keep graphic object in the position in the scene. The tracking relies on textured scene. Tracking works reliably when camera movement is smooth and scene background has textured surfaces. The tracking drifts over time.
Standby Motion Combination of None and Motion tracking. When the product is in preview, but not on-air yet, it behaves like None. As soon as you put the product on-air, it begins to behave like Motion tracking. This type of tracking is useful to set precisely place where the production begins. Later, just press the GO button and the production will behave like motion tracked.
Anchor Graphics keeps its position in the anchor scene. See Anchor Tracking chapter for more detailed information.
Pitch Automated tracking and localization. Properly defined pitch or calibrated camera needed. See Camera Tracking for sports chapter .
Billboard Similar to the Pitch tracking. The product stands-up vertically on the pitch.
Billboard Facing The billboard is automatically rotated to always face camera.
Keyer and FadeSet a product to use chroma key by choosing one of the chroma keys available. Chroma keyers insert the graphics to the video only for areas where the color matches the settings of the keyers.
User Guide Mar 18, 2013 Page 6

Hego Czech AKI Virtual Placement 6.1
Chroma keyerChroma filter During chroma key processing a filter is used to soften edges and reduce edge
aliasing. Use “BLUR” to set it onChroma Spill Used to prevent spilling of the background color on the edges of the keyed
graphics. There are choices to prevent spill for the most used keying background colors.
Effects of the Filter and Spill suppression (keyed on green background):1) Upper left image – both Filter and Spill suppression OFF2) Upper right image – Filter OFF, Spill suppression GREEN3) Lower left image – Filter BLUR, Spill suppression OFF4) Lower right image – Filter BLUR, Spill suppression GREEN
You can get to the chroma key dialog through the chroma keyer button from the main toolbar. See more info in chapter Chroma Keyer.
FadeFade in/out are effects used at the beginning resp. end of the production. You can change the duration by setting new value to corresponding box. Mind that all values are in video field units.
DurationYou can specify duration of production for several products without need to end the production
User Guide Mar 18, 2013 Page 7

Hego Czech AKI Virtual Placement 6.1
manually. Duration is set in field units. Mind that the real duration is this value plus duration of fade in/out.
FileUsing this menu item in corresponding product you can change source file for the product (source image, clip, source free hand style...)Although most product types do not follow file content change while in production, image product is able to update on-fly. Whenever the image file changes its content keeping the same size and packing, the image product is updated to reflect file change.
Production TypeDepending on the product type, it is possible to choose different mode of production control.
DIRECT Production is controlled directly by the GO button.
AUTO Selecting the product tells the system to start production whenever it becomes visible (see detection types).After the product goes out of view, the production automatically stops.To start/stop production, the product must become visible/invisible for at least Decision Time frames.Two different visibility detection types can be used:
• Tracking And Visibility – to be put in production, a product must have tracking available and must be inside the viewport
• Tracking – to be put in production, a product must have tracking available, no matter if it is visible inside the viewport.
Pressing the GO button can be used to stop ongoing production. After eventually leaving the view and coming back, the production starts again automatically.
SEQUENTIAL(Group)
After pressing GO, group members with definite production time are produced one after one. Any members with infinite production time are produced in parallel.
PARALLEL(Group)
After pressing GO, production of all grouped products starts immediately.
GeometryGeometry rollout allows to change numeric geometry properties, like position and size.Depending on the tracking type, the editor uses different units.
Screen relative units[-1,-1] left bottom, [1,1] right top corner of screen
None, Motion, Standby-Motion, Anchor
Pitch meters Pitch, Billboard, Billboard Facing
User Guide Mar 18, 2013 Page 8

Hego Czech AKI Virtual Placement 6.1
Clip Clip parameter window allows to set basic clip properties.
Preview Frame Select frame to be visible in preview window when clip is not playing.
Play ► Play clip in preview window only. The clip will not be visible on video output.
Loop ● Once – Play clip once● Infinite – Play clip in a loop forever. Stop the payback by turning off production. ● Custom – Play clip in a loop for defined number of iterations.
Loop Start Set start point for looping. Frames before Loop Start are played once, the rest of the clip loops for defined number of periods set in the Loop property.
Pause Set pause points in the clip. Clip playback automatically pauses at selected positions. To resume playback press “Go” again. To set a pause point, select preview frame to requested pause point and press +
To remove a pause point, select the pause point in the selection box and press - Volume Changed audio volume. If the clip contains audio you can adjust clip volume to
match the background audio levels. Slider has range 0 – 100%
TextContent of the text and text properties can be edited in Text editor. It is available in the popup menu of the Text product, or clicking on the small context button in the lower left corner of the product button. The context button gets visible after selection.
In case of text product, you're allowed to control formatting of the text. The text itself can contain special formatting sequences beginning with backslash (\) character. Here is table of possible format sequences. \< Decrease kerning space between the two surrounding characters. Number of '<' means
amount of extra kerning. Sequence \< decreases kerning of one unit. Sequence /<<< decreases kerning of 3 units.
\> Increase kerning space between the two surrounding characters. Number of '>. means amount of extra kerning as above.
\\ Backslash itself.
\s Non breaking space.
\n New line.
User Guide Mar 18, 2013 Page 9

Hego Czech AKI Virtual Placement 6.1
\uXXXX Unicode character with XXXX unicode hex value.
\iu Following text will be rendered as upper index. To end upper index part and continue with normal text, use \in switch.
\il Following text will be rendered as lower index.
\in Following text will be rendered as normal text.
Text “Text\iuupper\illower\inIndex” will be rendered as:
Usage of Application VariablesText product allows you to use symbolic name of a variable, which is automatically translated to its value. Syntax of variable usage:$(variable_name) will be translated to variable_value.List of available variables is defined in the Application variables section.
Text presetsAKI Virtual Placement allows you to prepare several version of text products. So you can have only one text product and switch between text strings.
In the text editor, you can see list of text presets (1). If you choose one of them, it will be copied to the text field and used in the text product. To add a text preset, just enter the text to the text field and press add button (2). To remove a preset, choose it in the list of presets and press the remove button (3).Text presets are saved to the project file, so they are available only in one project.
ResolutionThe higher the value is, the smoother text will be displayed. Adjust the text resolution before production to fit the smoothness requirements.
AlignmentFor one line texts the products has minimal bounding box and the alignment change doesn't take effect. For multiple line texts you can choose alignment.
User Guide Mar 18, 2013 Page 10

Hego Czech AKI Virtual Placement 6.1
Free KickFreekick needs properly calibrated cameras.
Freekick has two modes of production: Radius and Arrow. To switch between modes, use freekick rollout buttons. Alternatively, you can use a Numpad-period keyboard shortcut.
Radius modeRadius mode shows animated circle around the ball position which should be clear of defending players. The size is automatically computed from calibration to be exactly 9.15 meters (10 yards).
Arrow modeArrow is used to show an arrow and distance of the free kick position to the goal. Head of the arrow is automatically placed to the middle of the goal and text with distance is added automatically as well.
Distance labelIn Arrow mode also label with distance of the ball to the goal is shown. The distance can be shown virtually on the pitch, next to the ball. You can adjust label position using the mouse wheel.
2D title labelYou can also use 2D title on the screen. To use this label mode, create new Free Kick product using the product editor for freekick. Guide to create 2D title is in the appendix of this document, Free Kick Style editor section.
Ball SpeedIf the ball speed is enabled (see Freekick Style Editor below), it is automatically computed during every freekick. The result is ready to use immediately after the kick. Computed value is show in the freekick editor, next to the Arrow/Radius switch. Press the Ball Speed button, and the label with the speed is shown. Production of Arrow/Radius is automatically finished. The style of the label is configurable. To customize the label appearance, use the Free Kick Style Editor, described in the appendix.
User Guide Mar 18, 2013 Page 11

Hego Czech AKI Virtual Placement 6.1
Free Kick Style EditorFree Kick style editor allows you to change appearance of the free kick graphics. First open an existing freekick style or create new one. Open and New actions are avaialable in the menu. Change the setting and don't forget to save. As the style is customized, new freekick products can be created. Just select the appropriate freekick style during adding new freekick products. Freekick settings are copied to the freekick product during load, it means style change is not applied on other freekick products having the same style.
A. Arrow 1) Select arrow image/clip. The image should have
“stretchable” areas. It means, area that is stretched to fit the distance from ball to the goal. In case of clip you can choose play loops and preview frame (Pivot frame). (1)
2) Define image bounds and stretchable areas (Stretch start and Stretch end). You can do that in graphic preview (2) or numeric editors (3). In case of the image is not well seen, you can swap between bright and dark background patterns via preview pop-up menu. This feature is available in all style editors with image or clip preview.
3) Set play options – Fade in/out, thickness and growth duration (in frames).
B. RadiusShows 9.15 m (10 yards) radius around the ball.
1) Select clip to play. (1) It is recommended to enable loop for shorter clips. You can set Loop Start frame when loop is enabled. See Clip product for more information about Loop start. Pivot frame is equal to pause frame in case of no loop.
2) Set clip boundaries. Center is where the clip will be dragged. Recommended to keep the value in the middle of the clip frame.
3) Set fade in/out and alignment:• Right edge toward goal: The radius 'points' to the
middle of the goal.• Pitch aligned: The radius is 'parallel' to the pitch
side lines.
User Guide Mar 18, 2013 Page 12

Hego Czech AKI Virtual Placement 6.1
C1. Virtual Label
1. During the arrow production, a label with distance is shown. Select On Pitch (1) choice to have virtual text next to the ball.
2. Select font and color. Set format. Usually, accuracy to one decimal place is enough. Set format to “#.#0 m” for one decimal place.
3. Set text height and distance from the ball position.
C2. 2D Label
1. Select 2D title in the mode field.2. Set text properties. Same as On Pitch Label. 3. Select image background for the title. Set size
(pixels) and position of the label background. Position of the label is in normalized coordinates, it means <-1..1> in both x and y axis. [-1,-1] is in the lower left corner of the screen, [1,1] in the upper left corner. We prepare graphic and more intuitive 2D title adjustment.
4. Set position of the text. Position is set relatively to the screen, it means the same way as point 3.
5. Set fade in/out.
D. Ball Speed LabelCustomizing Ball Speed Label is pretty much the same as 2D Distance title. Editor for this property has the same structure and the fields have the same meaning.
User Guide Mar 18, 2013 Page 13

Hego Czech AKI Virtual Placement 6.1
OffsideOffside needs properly calibrated cameras. Also make sure, offside cameras are recorded (see Multiple camera I/O in this document and Installation Guide, section Cameras.) Offside is desired to be fully controlled from the MCS3 Jog/Shuttle.
Offside Work-flow
1. Add offside product to the project. Offside is selected and put on air automatically to speed up the offside preparation. There's no need to select/put on air manually. Always the first (the left most in the product bar) is used.
2. An offside situation happens.3. Stop the live feed using the STOP button on the Jog/Shuttle. 4. The camera is automatically switched to recorder so you can see end of the recorded
footage. At this point you can still switch between recorded cameras. The offside product is automatically selected and inserted to the video.
5. Jog back to the time of the offside. 6. Click at the last defending player. The offside line is placed at the position of the mouse. It
can be adjusted after position has been set. The current timecode (Offside Time) is used as a pause point when the offside video is replayed.
7. The offside has been set. Jog back in time (~ 3 seconds) or use the Preroll button, which jumps specified seconds back (preroll time in seconds can be specified in Config Editor at tab Controller as value of action Preroll). This is to start the offside playback smoothly.
8. Press the ON-AIR button (W6)9. Play the offside by the Play button. Playback speed is configurable and default value is
100%. You can set different speed from the application menu for playback actions or assign multiple playback actions with different speed to the Jog/Shuttle buttons. More in the Installation Guide, chapter Jog/Shuttle. Current speed, that will be used for playback, is displayed in the status bar during recorder-playback mode.
10. From actual point the playback begins and it is paused at Offside time defined in point 6. Here the playback smoothly stops. You can jog around to show the offside sequence slowly.
11. Press the Play button. It starts playback until the end of the recorded footage. 12. Press the ON-AIR button again or switch to live camera to finish the offside production. 13. You can export played footage as offside clip, and replay it later. The recorded footage is
otherwise rewritten as you get back to live camera. See Clip export chapter. The export process is executed on the background. So you can use the system while the exporting is still in progress.
During the offside production and preparation, you can see timeline with marked important timecodes.
1) Timecode where the live playback was stopped and recorder activated. 2) Timecode, where the offside was placed3) Timecode, where are you now in the recorded footage4) Timecode, where automatic rewind is provided by pressing the Preroll button. The timeline shows small white tics, each corresponds to one second of the recorded
User Guide Mar 18, 2013 Page 14

Hego Czech AKI Virtual Placement 6.1
footage.
Offside Style Editor
Offside style editor serves to customize offside graphics appearance.
1. TextureYou can change graphics of the offside line. Either still images or GTC clips are supported.
2. Offside line and offside shadowing.Specify, which part of the graphics should be used as line at position of the offside. The rest of the graphics will be stretched to fill the rest of the pitch.
3. Other settings- Fade in/out: fade of the graphic in field units. - Width – width of the offside graphics (line + shadowing). The line is drawn in perspective, the width value specifies number of pixels of the offside graphics at the bottom of the screen.- Line over – when set to 0, the offside lines begins and ends at pitch side lines. You can set any value higher (in pitch meters), and the line will overlap side lines.
4. Shadow direction to goalYou can mirror offside graphics display. Set it checked, if you want to have the shadowing is drawn in 'offside area'. When unchecked, the shadowing is drawn in 'onside area'.
The editor is not modal, sou you can have an Offside product in the product bar, open it's style file and when you save the changes and reselect the Offside product, you'll see immediately the effect.
See Clip export section on how to store an offside clip for later replay.
User Guide Mar 18, 2013 Page 15

Hego Czech AKI Virtual Placement 6.1
Tracab player trackingThis product integrates Tracab player tracking technology with AKI Virtual Placement. Tracab system provides information about players positions. This can be used to visualize player attached graphics.
Before using this product you are required to do manual configuration. See Installation guide for more details. Once configuration is done you should be able to add this product to you project.
Global controlThis toolbar button opens an editor for Tracab setting. You are allowed to set two team colors. These colors helps you recognize the teams. The colors are only used in the preview or in the UI. The color is never used in final video rendering. The setting is stored in application wide storage, not in project file.
Enable or disable visualization of Tracab player position data in the preview. When enabled, the preview video area shows small square for each player. There is a thin color bar at the top of the square that shows the team. If the target has no team assigned then no color is rendered. The number inside the square is the player jersey number. If no jersey number is assigned then no number is shown.
Product buttonPlayer tracking product can render graphics attached for individual player. The graphics is customized by style. The style is user editable.
The product keeps user editable list of 11 players that are visualized. This acts as a filter to allow you to highlight only players in focus and/or render different graphics for different set of players by having more products on air. The product thumbnail shows the jersey number list. To edit this list, press the small arrow on the product or choose "Players" from pop-up menu.
The product also requires to have a team selected. Only players from the selected team are used for the visualization. To edit the team, open pop-up menu for the product and choose "Team". The product thumbnail shows the team by thin color bar at the top.
When player does not have the selected team or jersey number is not assigned then the graphics is not shown.
User Guide Mar 18, 2013 Page 16

Hego Czech AKI Virtual Placement 6.1
Style editorThe player is visualized according to the defined style. The style is embedded inside the product and therefore stored in the project file. If you want to share the style you can export and import the style to/from a separate file.
The graphics is composed of several parts. Each part can be disabled/enabled. You can use either image file or GTC clip file. The system automatically recognize the file type. For clip you can define a loop start frame. This is useful when your clip has a in-animation to show the graphics and then a looping part to be used during the presence on the screen. There is a short fade-out when taking the graphics off air.
Coordinate system for offset parametersThe offset parameters are expressed in local coordinates. All units are in meters. The sizes are specified for axes X and Y. Offset is specified for X, Y and Z.
Graphics under the playerThe graphics is centered on the player position. The tracking type is "Pitch". Keyer is set to chroma keyer. When multiple chroma keyers are in use, you can select the keyer instance in popup menu "Keyer" for the Tracab product.
Graphics above the playerThe plane with the player graphics automatically rotates in Y axis to face the camera. The graphics is centered in X and touches the the pitch at the player position.
Keyer type is linear.
The visibility order is fixed so the image/clip is always behind the jersey number. The order cannot be changed. The Z coordinate does not have any effect on the ordering.
User Guide Mar 18, 2013 Page 17
X+
Y+Z+
X+
Y+ Z−

Hego Czech AKI Virtual Placement 6.1
GroupGroup is a generic product which contains multiple child products, and allow you to control multiple products by a single click. Group can contain only Images, Clips, Video Inputs and Text products.
Create a group using menu Insert → Group. A button with folder icon (1) appears in the product bar. At this time the group is still empty. You can add product into a group in two ways.
1.Move an existing product to a group. This can be done via Move to Group popup menu on group-compatible products (Image, Clip, Text, Video Input).
2.Use the popup menu on Group button, submenu Insert.
Remove or move-out one of child products can be done from the popup menu of the group button.
Group button contains small buttons (2) for each contained product. The button can be used to adjust product specific parameters, like e. g. Color Correction. It can be done in very similar way as described above in the Products section.
Adjust Position and SizeHit the group button. All products appear on the screen. Adjust all products in the way described few paragraphs above.
Adjust Child OrderIf children products overlap, you can change order of display from the child popup menu (3), using the item Arrange.
Make a Child InvisibleWhen a child is invisible then it is neither visible in the preview nor on the output.
Group can be used for more complicated production scenarios. You might find useful to hide all but one selected child. This function is in View menu in the application menu bar, item “Show Only Selected Child”. This hides the children from preview only. When you put the group to on-air then all children appears again (this functionality gets turned off).
AnimationsProducts Image, Clip and Text can be animated. It holds also when they are part of Group.
Animation is per product. Usually there is relation one to one between product and its content. Just
User Guide Mar 18, 2013 Page 18

Hego Czech AKI Virtual Placement 6.1
for clear understanding if product is a group of several contents then an animation can animate several contents together.
You can Create, Edit, Rename or Remove given animation. When you are editing animation then you can copy keyframes from other animations or clone (even reversed) whole animation. See all option of "Set Keyframe Button".
Types Of Animation1.Effect In - it runs automatically when production begin.2.Effect Out - it runs automatically when production end.3.Manual Trigger - it runs when user press Animation button, only this type creates buttons in Animation Editor.4.Timeline - it is linked to timecode and therefore it is intended only for disk recorder version.
An animation can contain several channels. Each product (content) can have up to two channels.
Types Of Channel1.Position - it changes homography or local matrix when content is part of group or it is on place. All manipulators contribute to animation.2.Opacity - it changes an opacity of content. Animated opacity is then multiplied with static setting in Color Correction Editor. When you finish creating of animation then do not forget to set value back to non zero value.
Animation GUIBy default, the animation toolbar is not visible. Before creating new animation, enable the toolbar in the application menu, View → Show Animation Toolbar. The controls consist of four components:1.Main Animation Button2.Channel selector3.Set Keyframe Button4.List of Keyframes
Creating Animation
Example of creating new animation:
1.Select Product - it enables "Main Animation Button" that is usual way to do anything with the animation...2.Click on "Main Animation Button" and to choose "Create" item from popup menu.3.Choose "Manual Trigger" type. At the same time it toggles on "Main Animation Button". It is sign that you are working on animation...4.Check that is selected channel Position. It is the default value.5.Click on "Set Keyframe Button", popup menu will appear.
User Guide Mar 18, 2013 Page 19

Hego Czech AKI Virtual Placement 6.1
6.Choose "Set Keyframe". It creates first keyframe at current position in frame 0.7.Enter new frame (e.g. 50) into editable combo box "List of Keyframes" and press Enter key to confirm it.8.Grab the product and move it to another position.9.Choose "Set Keyframe". It creates second keyframe at current position in frame 50.10.Finish animation by toggle off "Main Animation Button". At the same time new Animation button will appear in Animation Editor next to product button.11.Press button to run the animation.
The same process holds for creating of other types of Animation: Effect In and Effect Out.Just in „step 3“ select another type. Do not consider „step 11“. Instead:To run Effect In animation you need to start production (toggle on GO button).To run Effect Out animation you need to stop production (toggle off GO button; of course you must first toggle it on).
Process of creating Timeline animation is different in order to use disk recorder. Disk recorder must be enabled and some clip must be selected.When you are jogging over clip then time value in GUI component „List of Keyframes“ is changed automatically according to position in the clip.
Process through „step 1“ to „step 6“. Just in „step 3“ select type Timeline.
7.Then jog to another frame.8.Grab the product and move it to another position.9.Choose "Set Keyframe".10.Finish animation by toggle off "Main Animation Button".11.To activate the animation just reselect product. Animation is now paused. To see the animation jog over clip; then the animation is applied according position in timeline.
SponsorsProducts Offside and Free Kick allow to show additional graphics - sponsors. As a sponsor you can assign basic products like Image, Clip, Text or Video. Each sponsor can have it's own individual tracking.There are two main stages for operating sponsor:
1. Editing stage2. Production stage
Do not combine editing and production at the same time! Sponsor must not appear on-air. We recommend you not to operate in the sponsor editors during production.
Sponsor EditingEditing stage serves for initial positioning of sponsors. Select one of the sponsors in the Sponsor editor.
User Guide Mar 18, 2013 Page 20

Hego Czech AKI Virtual Placement 6.1
FreeKick – you can see the sponsor immediately .Offside – you will be guided to place the offside line first. System automatically chooses playback of one offside cameras. Now you can see the selected sponsor.
Sponsor ProductionProduction stage serves to put sponsors on-air. This stage is the same as regular production without sponsors.
FreeKickProduction start : Sponsors are shown immediately after you press the GO button. Production end: Sponsor production is finished together with FreeKick. To finish production press the GO button again.
OffsideSponsors are bounded the time you place the offside line. Usual offside work flow: Press STOP on remote control device. Go back in footage (preroll) and then press PLAY on remote control device. Production start: Sponsors appear automatically in defined time before offside line appears.Production end: Finish the production by one of these methods:
– setting of finite duration to the sponsor products (see Duration editor chapter)– deselect Offside product (ESC key)– switch camera.
Otherwise the sponsor production runs until you perform one of these actions.
Insert SponsorSponsor actions are accessible via Sponsor menu items in the Offside/Free Kick popup menu. To add a sponsor, choose Insert Sponsor action. Select type of product you want to add.
Sponsor EditorThe Sponsor Editor is similar to Group children editor. From the popup menu of each sponsor you can access property editors, that are accessible in normal Image/Clip/Text/Video products (Color Correction, Tracking etc.). Moreover, after Sponsor selection (1), Sponsor Property editor gets accessible (2). The editor offers few choices related to sponsor production only.
User Guide Mar 18, 2013 Page 21

Hego Czech AKI Virtual Placement 6.1
• Visible – Says if the product should take place in the production. The item is useful, when you want to prepare production of several sponsors, each at different time. You can adjust all properties, and during the match just toggle the Visible flag to change actual sponsor, without need to adjust it's parameters during the match.
• Relative Start – for Offside only (not accessible for Free Kick). For timing of production relative to time (in field units), when the offside line gets visible. To display sponsor 50 fields before the offside line starts to fade in, set “-50” to the edit box.
• Placement – Offers automatic choice of area, where the sponsor will be displayed.
PRESERVE No automatic placement. The sponsor appears where you place it.
In case of Offside and tracking Pitch, Billboard, Billboard Facing:Sponsor holds relative distance to offside line. Position is horizontally flipped based on pitch side where is sponsor placed. Example: Sponsor is kept between offside line and the goal all the time, pitch-side independent.
SUITABLE Tracking NoneAutomatic left/right hand side displacement. The system decides where to place sponsor to avoid collision with Offside/FreeKick graphics. It uses Horizontal flipping method (applied to position of the sponsor only, the logo is naturally not flipped) to avoid collision. Example: You set sponsor to upper right corner of the video and choose SUITABLE placement type. If the Offside/FreeKick graphics is on the right hand side of the video, the sponsor is displayed in the upper left corner and vice versa.
LEFT_SUITABLE Tracking NoneSimilar rules as in SUITABLE are used. The system doesn't choose side, but whether to display the sponsor or not. If there's possibility of collision, the sponsor stays hidden. If collision is not detected, sponsor is displayed at left hand side (where you place it).Example: You may want to display sponsor either in upper left or lower right corner, collision-safe. Add two same sponsors, place them to desired places, distinguish them by the Placement property.
In case of Offside and tracking Pitch, Billboard, Billboard Facing:Shows sponsor either on desired side or not at all.
RIGHT_SUITABLE Opposite to LEFT_SUITABLE.
ROTATE_180 Only for Offside and tracking PitchVery similar to SUITABLE. Moreover, the sponsor is rotated 180 ccw when is automatically placed on the opposite side. The goal is to keep specific sponsor human readable. Example: You may have a sponsor with human-readable content. This choice will help to keep it readable.
FOLLOW Only for FreeKick
User Guide Mar 18, 2013 Page 22

Hego Czech AKI Virtual Placement 6.1
Enables following the ball position. You can change relative sponsor offset to the ball position by moving the sponsor. Change tracking causes sponsor re-arranging to the ball position to help user to set nice initial position.
Allowed combination of placement and tracking
OFFSIDE
PlacementTracking
PRESERVE SUITABLE LEFTSUITABLE
RIGHTSUITABLE
ROTATE180
NONE yes yes yes yes no
PITCH yes no yes yes yes
BILLBOARD yes no yes yes no
BILLBOARDFACING
yes no yes yes no
FREEKICK
PlacementTracking
PRESERVE SUITABLE LEFTSUITABLE
RIGHTSUITABLE
FOLLOW
NONE yes yes yes yes yes
PITCH yes no no no yes
BILLBOARD yes no no no yes
BILLBOARDFACING
yes no no no yes
User Guide Mar 18, 2013 Page 23

Hego Czech AKI Virtual Placement 6.1
Multiple CamerasAKI Virtual Placement 6 allows usage of more camera inputs/outputs. Multiple cameras can be disabled in configuration file. Make sure, the camera I/O settings are properly configured. Configuration is described in the Installation Guide document.
You can switch between cameras using the camera selection menu in the application toolbar. Also you can assign Jog/Shuttle controller buttons to perform camera switch (more about action assignment in Function Assignment Customization section.)
RecorderRecorder menu item contains cameras set to be recorded. It is recommended to record only offside cameras.
Selecting one of recorders switches the application to the playback mode. About 30 seconds of the incoming video feed is recorded. This is enough for offside situation playback with inserted offside product. As you switch back to live mode, recording is restarted and the recorded footage is rewritten.
You can export the recorded footage to a standalone clip with offside for future playback. Follow the Export Clip chapter below for more information.
Camera SnapshotsYou can create snapshots from the live camera feed. It is helpful to create or tune graphics, without live input at time of preparing. Just take few snapshots during production, load later in your office snapshot of real stadium, and arrange graphics for the next production. You will get immediate feeling “how it looks like”, without any additional PC with recorded footage. You can see the snapshot with the graphics at the video output line. See installation Guide, Snapshots chapter.
Snapshots are controlled by the Camera button in the main Toolbar.
User Guide Mar 18, 2013 Page 24

Hego Czech AKI Virtual Placement 6.1
Snapshot menu item shows previously taken snapshots. It contains only those, which have been taken using the same Video Format, that is used for current session.To load one of them, just select the corresponding menu item. Leave it by selecting one of Live cameras in the menu.
Snapshot Import/ExportSnapshot images can be exported or imported to/from image file.
Exported snapshot image is stored in standard file image format.
The export and later import of snapshot image lose some information that are normally stored in shapshots. Data like chroma keyer setting and tracking data are not transfered.
User Guide Mar 18, 2013 Page 25

Hego Czech AKI Virtual Placement 6.1
Camera Tracking for sportsGenerally, tracking means that when you place a product to certain place (e. g. center ellipse of the pitch), it will stay there, no matter where the camera looks. It can also be out of view range. On the other hand, a non-tracked production will stay on it's place relatively to the screen (e. g. always in left upper corner of the screen). When you have tracker product for virtual production, it will have automatically correct perspective without need to set the perspective „by-sight“. Just set position.
You may ask, how the tracker knows where is the pitch and which direction the camera moves. That's why we have to calibrate the camera first and determine relationship between the pitch and the camera. Once we have calibrated the camera, the tracker continually recognizes actual camera parameters. As we know the position of the pitch in every moment, you can setup and run production by few mouse clicks. Everything necessary has been already prepared for you in background.
First you have to calibrate the cameras (follow the Camera Calibration section). Once the calibration is done, you can save it to a file. It is not recommended to use older calibrations (from previous game) for next match at the same stadium. Probability that all the cameras are at the very same position is very low. In case, the cameras are located on a movable spot (lifting floors etc.), it is recommended to watch camera positions during the match (especially before game and after breaks). When the camera positions changes and the tracking quality is poor, you may have to recalibrate the concerned camera. We recommend to be ready for such situations (especially in case of cameras on lifting floors) and let the camera operator know you may need his assistance short before the game.
Last used calibration is automatically loaded after the application is started. In case of system restarts, you do not have to load it manually. Actually loaded calibration is displayed in the application title bar.
Calibrations are saved with current video setting context. You cannot load calibration previously done in different video format.
Camera Calibration
Camera calibration feature for sports is optional. It is available only if you have license for this feature.
For precise tracking and product placement in correct perspective you have to calibrate cameras. You can get to the calibration dialog using calibration button in the toolbar. Calibration dialog appears in the Product bar.
User Guide Mar 18, 2013 Page 26

Hego Czech AKI Virtual Placement 6.1
Open existing calibration If the cameras have been calibrated already for the particular stadium and the calibration has been saved, you can just load it using Open command from the Calibration bar or Calibration menu. It is strongly recommended to verify the match of the existing calibration. Go through the calibration process straight to the verification part and follow the instruction in the verification section.
Create new calibrationSelect New calibration from the calibration editor or Calibration menu. Select the appropriate pitch from the available types.
Soccer - Suitable for main and offside cameras. Tracks all pitch lines.
Football license
Soccer center - Center camera can be tracked with only central part of the pitch. The calibration is much easier then in the full soccer pitch.
Football license
Tennis - Suitable for camera behind base line. Tennis license
Badminton pitch - Suitable for camera behind base line.
Tennis license
Rugby League - Wide and middle zoom cameras are supported. Tracks all pitch lines. Beware this pitch is not compatible with Rugby Union.
Rugby license
CalibrationFor all cameras do following (1):
• Capture Frames• Define Line correspondences• Set Pitch Color• Configure Active Image Area
User Guide Mar 18, 2013 Page 27

Hego Czech AKI Virtual Placement 6.1
And follow with steps common for all cameras (2):• Calibrate all cameras at once• Define pitch borders (not available for all pitch types)
When the first step is done, press the Calibrate button. The calibration engine calibrates all cameras at once. When the calibration succeeds, and you are satisfied with the result, press Done button. You return here and continue with borders definition (Borders button).
Capture frames for calibrationThere are several screen previews in the list (1). Go through the list, move the camera and find shots as much close to the ones in the list as possible. Every time you find corresponding angle of view from the camera, press the Capture button (2). Small camera in the corner indicates the frame has been captured successfully. After capture verify quality of capture frame. In case the frame is blurred, drop the frame using the Remove button (4), which appears after the frame was captured. You don't have to keep order of frames given by the preview images.After all frames has been captured, press the Done button to proceed back to camera selection and following calibration phases. Generally not all presented views must be captured. Higher number of corresponding views will give you higher probability of good match and better tracking quality.
Line calibrationSelect a line (point) in the model (1) and draw corresponding line on the pitch in the video (2). The most important lines for each frame are drawn in white color in the model (1). Make sure, all important lines are calibrated. In case of the unimportant lines, higher number of definitions implies lower probability you will have to return and correct them. But it is not necessary.It can happen, only part of a line is visible in the video frame. In this case just draw line in the video for the visible part of the pitch line. Don't skip it. Actually selected line is red colored in the model. Repeat calibration step for all previously captured frames.To go to next frame (3), press the Next Frame button. You can delete already defined lines/points
User Guide Mar 18, 2013 Page 28

Hego Czech AKI Virtual Placement 6.1
from the pop-up menu above the model pitch resp. To remove all lines at once, there's 'Remove all' function accessible from popup menu triggered outside any pitch line/point. You can also redefine any line. Just select the line in the model, it appears in the video and draw the line again on the desired position.When you're done, press Done button and return back to the main stage.
How to draw calibration lines over pitch lines
The calibration line should be as close as possible to the real pitch line. The length of the calibration line does not necessarily be the same as the real line. Because of camera lens distortion and pitch curvature the lines in video are not stright. It is therefore sometimes imposible to draw the calibration line to exactly match the pitch line. In this case try to draw the line shorter in the middle, most stright segment of the real line. See following examples:
This is picture demostrates wrong calibration line. The line on the sides does not match.
User Guide Mar 18, 2013 Page 29

Hego Czech AKI Virtual Placement 6.1
This is picture demostrates wrong calibration line. The line in the middle does not match.
This is picture demostrates proper calibration line. It is shorted but matches the pitch line well.
Image correspondence in soccer center calibration
The soccer center pitch has very simplified calibration. Because the amount of information that can be extracted from the image is much lower then in normal soccer
pitch tracking, extra attention must be paid during the calibration.
To calibrate it properly, please follow these rules:• The center line must always be calibrated. If the line is curved in the image (due to the lens
distortion or pitch curvature) then it is better to draw the line closer to the center then to line ends in the image.
• At least one horizontal pitch edge line must be calibrated. Either the top or bottom.• There are four points in the UI for the center circle. You must calibrate all of them. It is
important to place the points on the circle in the image. It is not so important where on the circle the point is. It just needs to have 4 points on the circle roughly equally spaced.
Calibration of pitch grass colorCorrect setting of the pitch mask is very important for correct functionality of the tracking. It is fully independent on the chroma keyer used for graphics insertions. 1.Set the pitch mask color to fit the grass color. You can do it from live input or from images captured in previous step (Capture images)2.Check the mask periodically during the game. When the light conditions change, alter the mask to fit actual pitch color. 3.Check the mask when the tracking becomes inaccurate.You are allowed to adjust only Hue/Saturation. Change those values until you find good result for all examined images. Suitable pitch mask is shown in the picture below.
User Guide Mar 18, 2013 Page 30

Hego Czech AKI Virtual Placement 6.1
Calibration of active picture area In case, the input video contain black border or any mess, don't forget this step. Otherwise the black borders can negatively influence tracking quality.Get to the active area calibration from cameras panel. You can see a rectangle enclosing the whole video area. Drag the four draggers (1) in the middle of each side so the rectangle covers only active area. Black borders (2) are drawn with hetched-pattern.
CalibrationWhen all the camera-wise steps are done, for all cameras you wish to be tracked, continue to the calibration process.
Screen with calibration progress appears.
The duration of calibration process depends on number of calibrated cameras and pitch type. It could be from 5 seconds to 3 minutes.
Verification of the resultGo through all frames of all cameras using the Navigation panel (1) in the list and check the quality of the match between computed and real pitch lines. Computed lines are shown in the video yellow colored. If this happen or quality of match is poor (computed lines don't fit the real ones), go back to to the previous section “Calibration” using the Repair button (2) and redefine the correspondences. In case the calibration cannot be computed for the next set of correspondences, try
User Guide Mar 18, 2013 Page 31

Hego Czech AKI Virtual Placement 6.1
to recapture the problematic frame. When the calibration results match, press the Done button to go to the main stage and continue with border calibration.
Calibration of pitch bordersThis stage gets enabled after successful calibration. The border calibration is made on pitch top-view, which is generated during the calibration from the captured images. You can also see the result of the calibration, yellow pitch. This pitch should fit the real pitch lines. The pitch area, beyond the lines, can contain some additional advertisement or other objects like roof of the substitute bench etc.
How to calibrate pitch bordersThis step is for the camera tracker to let it know, where to look for pitch lines. Define the border on the edge of pitch grass. Don't follow the pitch lines. If any advertisement lies between the pitch line and the grass edge, draw the line between the pitch line and the advertisement.
User Guide Mar 18, 2013 Page 32

Hego Czech AKI Virtual Placement 6.1
Properly defined grass borders are very critical when the lines are badly visible. Please have a look at the picture below to learn how the borders should be well defined.
In the pitch-side selector (1) select area containing such objects. Draw a line in the video between that object and pitch line (2). Switch area (1) to define borders for other sides. Repeat for all cameras.
Basics of the line painting mechanism:Define new line Simply draw a pointed line.
Extend existing line Click on one of end points and continue with the line.
Change shape of existing line Select point on the line and move the point. The line is divided
Remove existing line Drag the end point above the start point and release the mouse. Or use clear function from the pop-up menu on the area buttons (1).
Finish existing line Click on the end point. Or change border area (1).The result should like shown on following picture (the red lines).
User Guide Mar 18, 2013 Page 33

Hego Czech AKI Virtual Placement 6.1
Good and bad practices in calibration border
BADThe line too close to the side line. There is no reason.
GOODMake the line as far as possible from side line
BADDo not try to follow the missing part of the pitch. There is nothing wrong with the pitch, you just don't see it.
GOODDo not make the border or make your guess what can be there. It is better not to have border then to have wrong border.
User Guide Mar 18, 2013 Page 34

Hego Czech AKI Virtual Placement 6.1
BADCalibration is not accurate. In this case some part that lies outside the pitch is projected into the pitch. Do not try to cut off this bad projection.
GOODMake you best guess where the advertisement ends and where the grass begins. Put the line as close as possible to advertisement and as far as possible away from pitch.
BADThe advertisement is cut off but you cut off too much. If you cut it off the tracker will not be able to find the pitch line and the tracking quality will be lower.
GOODCut off only the part that is close to the pitch. In this case there is only small banner that can confuse the tracker. Cut off the banner and keep the grass as much as possible.
User Guide Mar 18, 2013 Page 35

Hego Czech AKI Virtual Placement 6.1
BADDo not cut off green pitch when there is nothing wrong there. Camera tracker is reluctant to look for the side line because the calibration tells it there is something there.
GOODKeep as border as big as possible. In this case the border line can be moved altogether. There is no reason to define it.
Semiautomatic Pitch TrackingSometimes can happen, the tracking gets lost. It might be caused by badly visible lines, the camera must not have any line the current view etc. Nevertheless AKI Virtual Placement 6.1 allows you to work with products localized on the pitch in such situation as well. If you reach any scene, where the tracking is lost or incorrect, simply switch to the semiautomatic tracking. This correction is very fast.
User Guide Mar 18, 2013 Page 36

Hego Czech AKI Virtual Placement 6.1
Starting Semiautomatic TrackingThis type of tracking is started by definition of the first point. You can use points shown in the following dialog. The points in the video are selected by the right mouse button. You can do that anytime you want, when a valid camera calibration is loaded.
1.Select with right mouse button a point in the video, corresponding with one of the points shown above. The Point Correspondence dialog is displayed. Select the same point in the top dialog.2.You should see yellow pitch on the top of video, showing the computed position of the pitch. If it approximately fits the pitch, you can set the product and begin with production. If not, repeat step 1 for one more point.3.The tracking is set, adjust the product and put it on-air. 4.When the production is done, you must manually switch back to the automatic tracking. You can do that by pressing the semiautomatic button in the toolbar, which is flashing during the time, when semiautomatic tracking is on (1). 5.Anytime you want to use the semiautomatic tracking again, just begin from 1.
As you can see in the following picture, two points should be enough to define the pitch. Semiautomatic tracking is designed for short productions (like free kick) and might get inaccurate after longer time. Don't forget every time after productions switch back to the automatic mode.
Control of the semiautomatic tracking is designed for very fast use. The graphic operators will master the setting very quickly and will be able to prepare the production within 3-4 seconds, even when the tracking gets lost.
Tracking statusDuring production you can oversee the current tracking status. The tracking results depends on video quality, lines visibility and calibration quality. The status is just informational for operators. Most of the time the tracking s hould be good.
User Guide Mar 18, 2013 Page 37

Hego Czech AKI Virtual Placement 6.1
The tracking status has following states:
No tracking, the system cannot recognize the pitch. You cannot place any objects on the pitch.
Pitch was recognized short while ago but is not recognized now. The system tries to recover in the background. The tracking quality may vary is this state. It is acceptable to have this tracking state for short periods of time.
Pitch tracking works reliably. You should see this status most of the time during production.
Enable semi-automatic tracking. To disable it,select „rescue circle“ button on the toolbar.
Display tracking resultAll the time you can see actual state of the tracking. Press the Show pitch button. The system draws pitch lines to the video (to preview only, video output not affected). Those lines should fit the real pitch lines. Displaying of the tracking result can be disabled by clicking the Show pitch button again.
Pitch colorWhen you choose “Display tracking result”, it may happen the lines might be poorly visible due to color conflict of the lines and the real environment (real pitch color). You may change the color of the drawn pitch outline in main application Menu → View → Pitch Color.
User Guide Mar 18, 2013 Page 38

Hego Czech AKI Virtual Placement 6.1
Anchor TrackingAnchor tracking is special type of tracking and automatic production. During the pre-production setup, select scene where you want to insert graphics and calibrate the scene. Run tracking editor of the desired product, set anchor with name of the earlier calibrated scene. Adjust the product. During production, when the scene is recognized in the video feed, the graphic object it's automatically put into the scene. No human interaction is needed. The object keeps its position and size relative to the scene. The object is automatically hidden when scene cut is detected.
Anchor tracking is mutually exclusive with sport pitch tracking. Choose the tracker by setting the right profile in config editor.
Anchor Tracking require a license.
Anchor calibration editor is accessible via Anchor calibration button in the toolbar. The same button is used to close the editor. When the editor is active, an additional anchor tracking related toolbar appears at the end of the main toolbar.
Functionality of the buttons in the toolbarShow/Hide the anchor calibration editor.
Show anchor frame for selected products. The button is available only when the editor is closed, and the selected products have common anchor set as tracking type.
Show live video feed in the preview in case any anchor frame is selected, orimmediate Capture current frame in case no anchor frame is selected.
Captures current frame. This button is available only when displaying live video feed.
Removes all mask areas from currently selected Anchor. This button is available when an Anchor is selected and a mask has been defined.
User Guide Mar 18, 2013 Page 39

Hego Czech AKI Virtual Placement 6.1
Undo last change. • If previous operation was adding mask, the mask is removed.• If previous operation was Remove all mask, the removed masks are added
back.
Resets counters for anchor statistics.
Recapture selected anchor. This button is available when an Anchor is selected.
1. Capture the anchor frameUse toolbar buttons to show live video feed in the preview and capture desired frame.The application offers to set name for the anchor. The name must be unique. The image should not have motion blur (camera should be still) and the camera zoom should be as close as possible to shots in which you will insert graphics.
2. Calibrate the anchor frameSelect the anchor frame in the Anchor calibration editor. It appears in the preview. To provide better tracking efficiency you need to create an tracking mask. When the captured video frame contains objects that are dynamically changing (such as players, video screen, …) it can degrade the tracking quality. Now draw rectangular regions over the regions that can change. These areas won't be used to detect the scene in the video feed.
When scene included in anchor frame changes you should recapture and recalibrate it. For example the scene changes from 1st half to 2nd half in soccer game as spectators can leave the arena or change their seats.
MaskMask allows manually select area which will not be used for tracking. Anchor tracking is based on comparing reference frames with live video input. When reference frame contains dynamic parts than there parts can never help the tracker, rather the opposite. During the mask setup, the system show points (red crosses) interesting for the tracker. Where these points are in area that are not suitable for tracking then add a mask rectangle over it.
Guidelines how to set the mask• Make mask rectangle to just covert the dynamic part.• Do not mask spectators when the camera is wide. The
spectators are small and do not have any negative impact on tracking.
• Make mask over keyed graphics, such as timing and score titles. (This only happens when you are using dirty feed as your input). Beware that the mask has to be added in both anchor frame and in production mask for tracking and insertions.
• Make mask over players.
User Guide Mar 18, 2013 Page 40

Hego Czech AKI Virtual Placement 6.1
• Make mask over LED boards on the pitch.• It is not required to make pixel perfect mask.• Do not mask the whole image. • When you mask large portion of the image the tracking won't be reliable at the area.
Warning indicatorWarning indicator can appear on anchor frame thumbnail when the image or the mask is wrong. Try to capture new image or change the mask.
Correct image masks
User Guide Mar 18, 2013 Page 41

Hego Czech AKI Virtual Placement 6.1
Incorrect image mask• Mask does not cover timing and score title that disrupts the matching - mask the timing
graphics (The timing graphics has to be also masked in Tracking and Insert area for production). The mask could mask you points on the pitch that could be used for matching – split the mask to several pieces.
Import/Export of anchor frameThere are Import/Export features accessible in the popup menu in the Anchor editor. These are useful to reuse previous anchor setting, share the setting among several computers etc. Exported and imported are also positions of all products bound to the exported frame.
• Export – exports selected anchor frame into a standalone file (.afe). The file contains the
User Guide Mar 18, 2013 Page 42

Hego Czech AKI Virtual Placement 6.1
anchor and position of all products tracked using this anchor. • Import – imports previously exported anchor from chosen file (multiple files selection is
supported). Following update rules are applied:• Anchor with same name already present is overwritten. Including source image and
all masks.• Products update their position if:
• They have tracking set to the same anchor• They had tracking set the same anchor during export• They have same name
• Import as new – imports previously exported anchor from chosen file. • Unlike Import, anchors are not overwritten but added. New name is generated for
them.• Like in Import, there might be products bound to the anchor and exported with the
anchor. They would update their position (according to update rules in Import). Using 'Import as new' doesn't change their position itself, but these products are cloned and the position of clones is updated. Cloned products are tracked using the newly imported anchor.
• This operation adds anchors or products and has no effect on existing products or anchors.
• Import from Image - creates anchor frame from ordinary image file (.jpg, .png etc.). Useful for pre-production preparations when only photography of the target scene is available.
Recapture anchor frameThere's possibility to replace source frame of an anchor. Products linked to the anchor will be automatically updated (position and size). The system computes difference between the previous and the recaptured anchor and adjusts their placement. In most cases (when the new frame is similar to the previous one), no further position and size adjustments will be necessary.
1. Select the anchor to recapture.2. Press 'Recapture selected anchor' button in the toolbar. Live input appears in the preview.3. Capture desired frame by the Capture button in the toolbar.4. If the difference between the two frames is computed, products are updated automatically.5. If not, an info dialog appears. You may still choose to replace the frame anyway, in this case
update position and size of the linked products manually. 6. Set anchor mask for the new frame.
Performance notes• Anchor tracking requires computer with at least 8 CPU cores in total (2x quad core or 2x
dual core with hyper threading enabled). • Every anchor frame adds some processing load to the system. Keep the number of anchor
reference frames as low as possible. Remove unused frames.
User Guide Mar 18, 2013 Page 43

Hego Czech AKI Virtual Placement 6.1
Anchor usage statisticsIn the anchor editor, next to the anchor preview, there's a bar showing recognition statistics. The bars show how many times each anchor was recognized, in percentage relative to the best one. Bars of rarely used anchors are drawn in red.
The counters can be reset via the Reset counter button in the toolbar. It resets counters for all anchors. On every change you make to the anchor (redefine mask), counter for the changed anchor is reset.
List of linked productsHover the anchor name label in the anchor editor. Tooltip containing list of products linked to the hovered anchor is shown.
Exclusive Visibility GroupIt is possible to attach products to "Exclusive Visibility Group". This feature guarantees that only one product in the group is visible at a time. For example you have 2 products, each product has different anchor reference frame. Both anchor frames cover the similar place in front of camera. If you attach both products to the same exclusive visibility group, then the system never show both products on air even if both anchor frames are tracked (visible). The product that was visible earlier keep visible in the group. When the tracking is lost for such product, then other products from the group have a chance to show up. Exclusive groups are numbered 1..n.
Setup the product for anchor trackingWhen you want to use anchor tracking for your product. Follow these steps:
1. Choose tracking type to anchorSelect the product and open tracking editor. Select anchor of desired name in the list of tracking types. During listing among the anchors, the anchor reference image is shown in the preview.
2. Adjust the productSelect product you want to insert. The 'Show Anchor Image' button in the toolbar gets
User Guide Mar 18, 2013 Page 44

Hego Czech AKI Virtual Placement 6.1
enabled. Press the button, the anchor associated with selected products appears in the preview.
Adjust position, size and other parameters of selected product. Once you positioned your product, leave the anchor preview by the same toolbar button. This show the live feed again.
NoteThe button 'Show Anchor Image' is cannot be pressed (is disabled) when no product is selected, or selected product has no anchor tracking selected, or anchor frame does not exist (was removed). Please check the tracking types of selected product and or anchor frames.
Every time the system recognizes the reference frame the product is automatically placed into the live image. Operators can then show this product on air using “Go” button.
PerspectiveYou can define perspective for each anchor. Then it can be used to achieve correct perspective distortion of the graphics. The perspective is based on Vanishing point(s) definition for the real scene. Then the system can make sure, the vanishing points of the graphics and the scene are equal. The perspective is saved together with the anchor.
Define Vanishing pointsActivate the anchor preview. Two Vanishing point buttons appear next to the Anchor preview button.
If the vanishing point has been defined, the icon changes to indicate that it is ready to use.
Operation pattern:Select one Vanishing Point button. Draw pair of lines into the video preview. These two lines must be parallel in the real scene.
Select the second Vanishing point button and draw another pair of lines in the preview. Again, this second pair of lines must be parallel in the real scene. Moreover, the second pair of lines should be perpendicular to the first pair of lines.
User Guide Mar 18, 2013 Page 45

Hego Czech AKI Virtual Placement 6.1
Generally, the second vanishing points is not needed to be defined. With one point perspective the system shows perspective hint in one axis of the graphics only.
During Vanishing point definition the graphic is hidden. Unpress the Vanishing point button to go back to graphics adjustment mode.
There is popup menu available for each button:
– Disable – Disables the vanishing point. Definition of the point is kept. Since then, the point is handled as undefined. The point is re-enabled by pressing the button again.
– Reset – Clears the lines defining the point. You can redefine the lines.
Perspective useThe perspective setting is available in anchor preview only. Vanishing point buttons must be unpressed and at least one Vanishing point must be defined. Adjusting graphics by corner manipulatorsWhen you drag or hover one of the corners of a product, the system provides hint where the corner should be placed to fit the perspective (see the magenta-color lines).Automatic snap: drag the corner manipulator close to the computed position. It will jump to computed position automatically.
Automatic settingHover the translation manipulator in the center of the product. The system provides hint around the whole product that fits the perspective. Now you can press shortcut for the 'Set Perspective' action. The graphics will fit the hint rectangle.
User Guide Mar 18, 2013 Page 46

Hego Czech AKI Virtual Placement 6.1
The action is also available in main menu Edit → Set Perspective and include current keyboard mapping. The menu action works when only one product is selected. Also the shortcut can be used without hovering the product when only one product is selected.
One vanishing point perspectiveWhen only one vanishing point is defined, the system provides hint in one axis of the graphics only. Hover or drag one of the corner manipulators. Lines from the vanishing point is drawn. The line connects positions, where the corner can be placed to fit the perspective. Snap to the line during corner dragging is also provided.For one point perspective the automatic setting is not available.
User Guide Mar 18, 2013 Page 47

Hego Czech AKI Virtual Placement 6.1
Features
Virtual Video Screen (Jumbotron)
The video screen object allows you to enhance the production with big virtual video wall. The video screen is made of two components:• Clip The look of the video screen is made by the clip file. The clip defines
the opening/closing animation and the overall design of the video screen. The clip also defines how the video signal is inserted into the clip images.
• Live Video Input The video is delivered to computer as SDI signal and mixed with background clip.
Video Screen ConfigurationYou have to configure video texture. This configuration must be done manually.
Open config.xml (Use shortcut accessible via Start → Programs → Aki Virtual Placement → Edit Config)Navigate to section VideoTexture and change the setting based on following tips: <VideoTexture> <Enabled value="1"/> <WithAlpha value="0"/> <CardId value="0"/> <ConnectorId value="1"/> </VideoTexture>
The cardId/connectorId depends on your HW configuration. If you have one Bluefish SD DualLink Pro card, then the CardId is 0 and ConnectorId is 1. (ConnectorId 0 is used for main video input).
User Guide Mar 18, 2013 Page 48

Hego Czech AKI Virtual Placement 6.1
Once you modify the file, restart AKI Virtual Placement. You can verify the video texture functionality by adding product „Video Input“. You should see the picture that comes on SDI input.
Video Screen PreparationThe clip can be designed and rendered using 3DS Max 7 or newer. The rendered image sequence must be converted to GTC file use AKI ClipConvertor 2.0 or newer. See page Appendix A - GTC Video Warping Support for more details.
Video Screen ProductionTo show the video screen you need the clip file (GTC), properly configured AKI Virtual Placement and valid SDI signal.When you load a valid clip file the system automatically recognize that the clip contains information about insertion of video feed. The clip is then mixed with video in both preview and main output. Once the clip is loaded, the production is then exactly the same as normal clip file.
Video Screen SettingsThere are some options that can be adjusted inside the warping clip's Video editor.
Video Feed Background Background video is used as the effect video.
Input 1 Video texture input (see config.xml) is used as a video source.
Warp Mode DEFAULT Video feed color is combined with a gtc clip color. Allows to create e.g. shadow on the video area.
BLEND Useful when there are some semi-transparent areas of video. Handles premultiplied aux alpha better than BLEND.
Warp UV Source
TEXTURE Aux UV channel of gtc clip is used as a warp effect UV source.
CONTENT Bounding rectangle of the clip defines mapping UV coordinates. No need to have aux UV channel in gtc clip. Useful for video masking.
User Guide Mar 18, 2013 Page 49

Hego Czech AKI Virtual Placement 6.1
Chroma KeyerTo adjust keyed colors for the chroma keyer, display the Chroma Keyer Editor using the Chroma Keyer button (1) in the main toolbar.
The editor contains button for removing the whole chroma key setting for current chroma key instance (2), button to Undo the last pick (3), 3 preview modes (4) and 4 chroma key instances (5). First, select the instance you want to edit. The instances are independent on each other, each product can use different chroma key instance. The chroma key instance can have user defined name. Rename action is accessible from the popup menu for each instance. All the time the editor is active, you can pick the chroma color in the video preview. The picked area used to recompute the keyer color is drawn as square. You can adjust its size by mouse wheel. Currently picked color is added to the set of existing colors. The color setting is camera-wise and must be set for all live cameras individually. Recorder uses color settings from it's live camera.
There is a Copy&Paste feature accessible from main menu or keyboard shortcut. Copy and Paste operations are invoked in context of currently selected chroma key instance. They don't affect other instances. Settings for all cameras are copied/pasted.
Export/ImportYou can export the keyer setting into an external file of your choice (.chr). This allows you to create collection of settings in pre-production time, and switch the setting during production. Or share the settings among several computers.Export and import is done on the selected chroma key instance, the others are not affected. Exported is only setting for currently selected camera, and import replaces setting selected camera only as well.
Try to pick colors that are similar by one pick. If the colors inside the picking area differs too much then make two picks.
User Guide Mar 18, 2013 Page 50

Hego Czech AKI Virtual Placement 6.1
The best way to set the chroma key correctly is using one of the keyer preview modes. • Mask
Shows the keyer mask. The white areas will be used for keying and will be replaced by a product. The black areas will keep the original color and won't be used for keying.
• PreviewShows combination of mask and original video, which makes the picking easier. Partially transparent color shows the areas which will be keyed.
Keyer Setting1) Select one chroma key instance2) Select one of the preview modes.3) Resize the picking area by the mouse wheel so it covers as large area as possible for picking.3) Pick one of the 'dirty' regions which you would like to be keyed, but is not covered by the keyer color yet.4) Repeat steps 2-3 until the chroma keyer colors contains all desired colors for keying5) Repeat steps 4-4 for all live cameras.6) Repeat steps 1-5 for desired number of chroma key instances.
User Guide Mar 18, 2013 Page 51

Hego Czech AKI Virtual Placement 6.1
Choose chroma key to useEach product can use different chroma key, the list of chroma keys available is in the Keyer & Fade editor accessible from each product's popup menu.
Clip exportThe built-in video recorder usually does not have large capacity. It might be useful to store the current clip for later playback, e. g. for highlights after the match.If you're in an offside clip, which you would like to save for future use, press the export clip button. A dialog with export progress appears. The operation may take a while, about 10 seconds for HD clips. The clip is exported including data to replay the offside. The export process is executed in the background. You can use the system normally during the export.Length of the exported clip is the same as recorded footage available for offside production, in default about 30 seconds.
Stored Clip PlaybackExported clips dialog can be invoked from the exported clips button. The dialog allows simple clip administration (remove, rename).
Before import, make sure the calibration corresponding to the source footage is loaded. As the clip is loaded, you can do usual operations available during offside production.Important note: The clip is exported including all tracking data which are used for playback. If the tracking is incorrect, you can override the saved data with semitracking. Mind, you can use either saved or semitracking data only! Semitracking in clip doesn't restart tracker to produce exact automatic data as you're used to it from live cameras!
User Guide Mar 18, 2013 Page 52

Hego Czech AKI Virtual Placement 6.1
Score Widget
The Score Widget is here for you to ease up production containing actual score. You can change score very simply by clicking the increase/decrease button. Score Widget sets application variables SCORE1 and SCORE2 to the value shown on the widget. See Application Variables section and Text Product section to learn how you can use those variables in the production.
MaskThe mask setting has allows to define portions of video screen that will be excluded from tracking and inserting any of your graphics.
Note: AKI Virtual Placement 6.0 had two masks. One for Insert area and one for Tracking area. Insert and Tracking areas are generally set to cover the same parts of the video feed, This is now merged into one command mask for both purposes. This tool will be referred as Mask.
This mask is useful when you want to not overlay your graphics over timing and score graphics already present in the video. The same area is also very good to exclude from tracking. Black borders around the video should always included in the mask. Especially when doing graphics of already letter boxed video.
The Mask is visualized permanently as a red transparent color over the video.
User Guide Mar 18, 2013 Page 53

Hego Czech AKI Virtual Placement 6.1
Insert area setting is stored in the project, so it will change when other project is loaded. You can prepare several masks in your project. The masks could be then switched by keyboard shorts Ctrl-1 up to Ctrl-9. Switching the masks can be done even if the mask editor is not open.
You can define the Mask in two ways:• Rectangular area drawn manually• Loading mask stored in an image file
Mask editorClick the Show Mask editor button in the toolbar.
The editor contains thumbnails of all masks available for current project.
When the editor is open, an additional toolbar appears next to the main toolbar. Show/Hide the Mask editor
Add Image mask. File chooser appears to browse for the mask file.
Removes all negative regions from currently selected Area Mask. This button is available when the Area mask is selected.
Undo last change.• If previous operation was adding mask, the mask is removed.• If previous operation was Remove all mask, the removed masks are added
back.
User Guide Mar 18, 2013 Page 54

Hego Czech AKI Virtual Placement 6.1
Area maskSelect the Area mask item in the editor. (first on the image above)There is a rectangle with 4 manipulators (1) in the preview window. Set them to define a bounding rectangle where the products can be shown. Graphics outside this area won't be visible. The global rectangle defines positive region, where the rendering will be performed, but sometimes you may want to define negative sub-regions, to keep them clean of product rendering (2).In this case, just press left mouse button in the preview and draw the desired negative rectangle during Insert area editing.
Insert area not set Insert area set to follow the black region
User Guide Mar 18, 2013 Page 55

Hego Czech AKI Virtual Placement 6.1
Negative region set on the score bar No negative region set
Image MaskWhen the mask is more complicated then you can prepare your own image masks in advance. First prepare the mask. Create a gray-scale image with the same resolution as set in your system. The black pixels makes normal graphics insertion and those that are tracked. The white pixels makes the graphics invisible and are ignored by the tracker. You can use Black/White gradient to control the opacity of graphics insertion. Save the mask into a PNG file and copy into your project directory. The mask image can look like this:
You can remove the image mask from popup menu of an Image mask item.
User Guide Mar 18, 2013 Page 56

Hego Czech AKI Virtual Placement 6.1
JLCooper Jog/Shuttle MCS3 Control
Function Assignment CustomizationYou can change functionality connected with the buttons. To do that, modify function assignment in the config file. See Installation Guide with more accurate description and list of available functions.
Controller SettingMind that JLCooper Jog/Shuttle needs specific installation. See Installation Guide for more informations.
Error reportsIn case of problems with functionality of AKI Virtual Placement 6.1 please don't hesitate to contact us at: [email protected] don't forget to attach log file, which is located at C:\log\aki\AKIVirtualPlacement.txt.
User Guide Mar 18, 2013 Page 57

Hego Czech AKI Virtual Placement 6.1
Appendix A - GTC Video Warping Support
Since version 2.0, AKI ClipConvertor application allows to embed video warping channel into the clip. Warping allows to combine clip graphics and video data coming from secondary video input during production. Effects like virtual screen can be realized with that.
User Guide Mar 18, 2013 Page 58

Hego Czech AKI Virtual Placement 6.1
Video Warping overview
User Guide Mar 18, 2013 Page 59
render over background
map video pixels
multiply alpha
multiply color
Clip Warp UV Channel
Secondary Video Input
Warp UV Applied
Clip RGBA Applied
Final Composition
Clip Warp Alpha Channel
Clip RGBA
Primary Video Input
Warp Alpha Applied

Hego Czech AKI Virtual Placement 6.1
Warping Clip CreationTo create GTC clip containing warping channel, the artist creating the clip in a 3D rendering application must render two sets of images:
● primary clip RGBA .tga, .png, ...● video warping .rla
Video warping images must contain following channels:
● alpha channel defines where the video input is visible inside the clip area● UV channel defines how the video input rectangle is mapped into the clip area
Tips for using 3ds max To Create Warping Clip
1. Rendering RGBA frames
● Preferred RGBA format is TGA that allows to disable premultiplied alpha.
● To get correct shading of the video surface, material of the video surface should have following parameters:
Ambient blackDiffuse textured, all white textureSpecular Level 0
2. Rendering video warp frames
● To get correct warp alpha channel, any objects occluding the video surface must have applied matte material. A receive shadows object property must be disabled. Objects that do not occlude video surface at any moment should be set non-renderable.
● In order to get correct UV mapping on the output, an object within scene that will serve as video surface must have applied texture. UV mapping can be set up precisely using UVW Map modifier.
● It is useful to adjust UV mapping to slightly extend the video surface (5% on each side). Doing this crops black border that often occurs in video signal.
User Guide Mar 18, 2013 Page 60

Hego Czech AKI Virtual Placement 6.1
Appendix B - Pop-out Effect Scene Tutorial
In this tutorial, you will learn how to create simple pop-out effect using 3ds max. The tutorial requires basic knowledge of the 3ds max application workflow.
What is Pop-out effect
→Input video Output video
The effect can do what ever transformation like strech, cloth effect, explosion.
Create video surface
The essential part of the scene is video surface object. AKI Virtual Placement uses video surface to display input video stream.
User Guide Mar 18, 2013 Page 61

Hego Czech AKI Virtual Placement 6.1
1. Choose Create > Standard Primitives > Plane. In the Keyboard Entry rollout, set plane parameters:
Length: 9 Width: 16
Click Create button.
The Length and Width parameters are chosen to match the video aspect of the output clip. For 4:3 aspect, use a Length=3, Width=4 values.
2. Rename created plane object to VideoSurface.
3. Adjust following parameters of the VideoSurface:
Length Segs: 1Width Segs: 1
4. Apply an UVW Mapping modifier onto the VideoSurface (Modifiers > UV Coordinates > UVW Map). Keep default modifier parameters. The UVW mapping controls future mapping of the video input stream onto the plane.
Create And Setup Camera
1. Create a free camera object (Create > Cameras > Free Camera). Pick somewhere to scene to create camera.
2. Set rotate mode . In the transform type-in, set rotation angles to all zeroes.
User Guide Mar 18, 2013 Page 62

Hego Czech AKI Virtual Placement 6.1
3. In the Parameters rollout, adjust camera FOV to 40 degrees.
4. Set translate mode . In order to align the VideoSurface with the camera view precisely, it is important to set up the camera distance from the surface. Using basic math, for given FOV and surface width, we compute camera distance as
distance = width/(2 * tan(FOV/2))
For FOV = 40, use following table to decide camera distance:video surface dimension (width, length) camera Z distance
16 x 9 21.980
4 x 3 5.495
Set the distance to the transform type-in – e.g. X=0, Y=0, Z=21.980.
Create Background Plane
In the following step, we create a background image plane.
1. Select VideoSurface object. Choose Edit > Clone. In the popup dialog, choose a Copy clone mode.
2. Rename the object to a Background.
3. Move Background slightly away from the camera to be behind the video surface from the camera point of view. Also, slightly increase it's size to cover whole camera field of view (it is possible to apply the same math we used to compute right camera – video surface distance).
4. Apply a background material (color/texture) to the Background object.
User Guide Mar 18, 2013 Page 63

Hego Czech AKI Virtual Placement 6.1
Animate VideoSurface
Now we create very simple animation of the video surface. In practice, it is possible to apply any 2D/3D animation/distortion to the surface.
1. Enable Auto Key function in 3ds max.
2. Move time slider to frame 50.
3. Scale the VideoSurface object to desired size and place it to desired position over the background. Moving the time slider, the VideoSurface should be shrinknig from full-size (time 0) to chosen final position (frame 50).
4. Disable Auto Key.
Setup Video Surface Material
1. Open Material Editor (Rendering > Material Editor). Choose any unused material.
2. Make sure the material shader type is Blinn.
3. Disable interlock of ambient and diffuse colors. Disable interlock of ambient and diffuse map.
4. Make sure the Specular Level value is set to 0.
5. Set ambient color to black.
User Guide Mar 18, 2013 Page 64

Hego Czech AKI Virtual Placement 6.1
6. Set diffuse color to white. Assign a bitmap containing single white pixel (white.png) to the diffuse color.
7. Select a VideoSurface object, assign a material to it .
Set up Scene Lighting
In order to avoid darkening of a video when the effect is applied, the VideoSurface color must be pure white in non-shaded areas. To achieve that, we have to set up a light source.
1. Create new directional light (Create > Lights > Standard Lights > Directional). Pick somewhere into scene to create the light.
2. Set rotate mode . In the light's transform type-in, zero-out all rotation angles. The light should be aiming to the same direction as the camera.
3. Position the light to cover all objects in the scene by it's light cylinder.
Render RGBA channels
Open Render Scene dialog. In the Output Size box, change type to Custom.
Use following settings to render to different target formats:Width Height Pixel Aspect Note
SD 576 (PAL) 16:9 720 576 1.4222
SD 576 (PAL) 4:3 720 576 1.0667
SD 576 (PAL) 16:9 1024 576 1.0 can affect resulting effect quality, horizontal downsampling is necessary
SD 576 (PAL) 4:3 768 576 1.0 can affect resulting effect quality, horizontal downsampling is necessary
SD 486 (NTSC) 16:9 720 486 1.2
SD 486 (NTSC) 4:3 720 486 0.9
SD 486 (NTSC) 16:9 864 486 1.0 can affect resulting effect quality, horizontal downsampling is necessary
HD 1080 1920 1080 1.0
HD 720 1280 720 1.0
User Guide Mar 18, 2013 Page 65

Hego Czech AKI Virtual Placement 6.1
Render a scene animation to standard RGBA output (e.g. png file sequence).
Render UV and video alpha channels
1. Hide any objects in the scene except the VideoSurface object and the objects that can potentially occlude the VideoSurface.
2. In a Material Editor, select any unused material. Change material type to Matte/Shadow (Material > Change Material/Map Type... > Select Matte/Shadow). Make sure that the Opaque Alpha check box is not checked.
3. Apply the material to any objects that can occlude the VideoSurface (there are none in our basic scene).
4. Render the scene again, this time, use a RLA output format, with following settings:
Bits per channel: 8Store alpha channel: enabledPremultiply alpha: disabledOptional channels: UV Coordinates
User Guide Mar 18, 2013 Page 66

Hego Czech AKI Virtual Placement 6.1
Resulting image should look like following (RGB Alpha and UV Coordinates, respectively):
Create a .gtc clip
1. Open AKI Clip Convertor application.
2. Browse rendered .png file as a primary clip source file name.
3. Enable the Warp Enable check box.
4. Browse rendered .rla file as a warp source.
5. Step through the application, creating the clip when finished.
User Guide Mar 18, 2013 Page 67

Hego Czech AKI Virtual Placement 6.1
Appendix C - Application VariablesAKI Virtual Placement maintains list of variables, that you can use in the production. Typically you can use the variables in the Text product, where the variable name is automatically translated to its value.
List of available variables:Variable Description
$(SCORE1) Value of score 1 from the score widget
$(SCORE2) Value of score 2 from the score widget
$(CLK;<time_format>) Clock<time_format> is optional, if missing, default local time format is used. See time format letters for available formatting.
Examples:$(CLK)$(CLK;HH:mm)$(CLK;HH:mm:ss)$(CLK;hh:mm a)
$(CLKCD;<finish_time>;<time_format>) Count down clock until <finish_time>..<time_format> is optional, if missing, default local time format is used. See time format letters for available formatting.
Examples:$(CLKCD;19:00;HH:mm)$(CLKCD;19:00:00;HH:mm:ss)$(CLKCD;7:00 PM;hh:mm a)
$(CLKCU,<start_time>;<time_format>) Count up clock from <start_time>.<time_format> is optional, if missing, default local time format is used. See time format letters for available formatting.
Examples:$(CLKCU;19:00;HH:mm)$(CLKCU;7:00 PM;hh:mm a)
User Guide Mar 18, 2013 Page 68

Hego Czech AKI Virtual Placement 6.1
$(USERTIME;<time_format>) User time adjusted via toolbar time button.<time_format> is optional, if missing, default local time format is used. See time format letters for available formatting.
Examples:$(USERTIME)$(USERTIME;HH:mm)$(USERTIME;+ m:ss)
Usage of the variables is described in the Text product section. The text products are updated immediately when the variable value changes.
List of available time format letters:Letter Date or time component Examples
G Era designator AD (G)
y Year 1996 (yyyy), 96 (yy)
M Month in year July (MMMM), 07 (MM), 7 (M)
w Week in year 27 (w)
W Week in month 02 (WW), 2(W)
D Day in year 189 (D), 08 (DD)
d Day in month 10 (d), 01 (dd)
F Day of week in month 3 (F)
E Day in week Tuesday (EEEE), Tue (E)
a Am/pm marker PM (a)
H Hour in day (0-23) 0 (H), 00 (HH)
k Hour in day (1-24) 24 (k), 08 (kk)
K Hour in am/pm (0-11) 00 (KK), 0 (K)
h Hour in am/pm (1-12) 12 (h), 01 (hh)
m Minute in hour 30 (m) 02 (mm)
s Second in minute 55 (ss)
S Millisecond 987 (SSS)
z Time zone Pacific Standard Time, PST, GMT-08:00
Z Time zone RFC-822 -800Pattern letters are usually repeated, as their number determines the exact number of digits.
User Guide Mar 18, 2013 Page 69

Hego Czech AKI Virtual Placement 6.1
LicensesFreeImage Public License - Version 1.0
1. Definitions.1.1. "Contributor" means each entity that creates or contributes to the creation of Modifications.1.2. "Contributor Version" means the combination of the Original Code, prior Modifications used by a Contributor, and the Modifications made by that particular Contributor.1.3. "Covered Code" means the Original Code or Modifications or the combination of the Original Code and Modifications, in each case including portions thereof.1.4. "Electronic Distribution Mechanism" means a mechanism generally accepted in the software development community for the electronic transfer of data.1.5. "Executable" means Covered Code in any form other than Source Code.1.6. "Initial Developer" means the individual or entity identified as the Initial Developer in the Source Code notice required by Exhibit A.1.7. "Larger Work" means a work which combines Covered Code or portions thereof with code not governed by the terms of this License.1.8. "License" means this document.1.9. "Modifications" means any addition to or deletion from the substance or structure of either the Original Code or any previous Modifications. When Covered Code is released as a series of files, aModification is:A. Any addition to or deletion from the contents of a file containing Original Code or previous Modifications.B. Any new file that contains any part of the Original Code or previous Modifications.1.10. "Original Code" means Source Code of computer software code which is described in the Source Code notice required by Exhibit A as Original Code, and which, at the time of its release under this License is not already Covered Code governed by this License.1.11. "Source Code" means the preferred form of the Covered Code for making modifications to it, including all modules it contains, plus any associated interface definition files, scripts used to controlcompilation and installation of an Executable, or a list of source code differential comparisons against either the Original Code or another well known, available Covered Code of the Contributor's choice. The Source Code can be in a compressed or archival form, provided the appropriate decompression or de-archiving software is widely available for no charge.1.12. "You" means an individual or a legal entity exercising rights under, and complying with all of the terms of, this License or a future version of this License issued under Section 6.1. For legal entities, "You" includes any entity which controls, is controlled by, or is under common control with You. For purposes of this definition, "control" means (a) the power, direct or indirect, to cause thedirection or management of such entity, whether by contract or otherwise, or (b) ownership of fifty percent (50%) or more of the outstanding shares or beneficial ownership of such entity.
2. Source Code License.2.1. The Initial Developer Grant.The Initial Developer hereby grants You a world-wide, royalty-free, non-exclusive license, subject to third party intellectual property claims:(a) to use, reproduce, modify, display, perform, sublicense and distribute the Original Code (or portions thereof) with or without Modifications, or as part of a Larger Work; and(b) under patents now or hereafter owned or controlled by Initial Developer, to make, have made, use and sell ("Utilize") the Original Code (or portions thereof), but solely to the extent thatany such patent is reasonably necessary to enable You to Utilize the Original Code (or portions thereof) and not to any greater extent that may be necessary to Utilize further Modifications orcombinations.
2.2. Contributor Grant.Each Contributor hereby grants You a world-wide, royalty-free, non-exclusive license, subject to third party intellectual property claims:(a) to use, reproduce, modify, display, perform, sublicense and distribute the Modifications created by such Contributor (or portions thereof) either on an unmodified basis, with other Modifications, as Covered Code or as part of a Larger Work; and(b) under patents now or hereafter owned or controlled by Contributor, to Utilize the Contributor Version (or portions thereof), but solely to the extent that any such patent is reasonably necessary to enable You to Utilize the Contributor Version (or portions thereof), and not to any greater extent thatmay be necessary to Utilize further Modifications or combinations.
3. Distribution Obligations.3.1. Application of License.The Modifications which You create or to which You contribute are governed by the terms of this License, including without limitation Section 2.2. The Source Code version of Covered Code may be distributed only under the terms of this License or a future version of this License released under Section 6.1, and You must include a copy of this License with every copy of the Source Code You distribute. You may not offer or impose any terms on any Source Code version that alters orrestricts the applicable version of this License or the recipients' rights hereunder. However, You may include an additional document offering the additional rights described in Section 3.5.3.2. Availability of Source Code.Any Modification which You create or to which You contribute must be made available in Source Code form under the terms of this License either on the same media as an Executable version or via an accepted Electronic Distribution Mechanism to anyone to whom you made an Executable version available; and if made available via Electronic Distribution Mechanism, must remain available for at least twelve (12) months after the date it initially became available, or at least six (6) months after a subsequent version of that particular Modification has been made available to such recipients. You are responsible for ensuring that the Source Code version remains available even if the Electronic Distribution Mechanism is maintained by a third party.3.3. Description of Modifications.You must cause all Covered Code to which you contribute to contain a file documenting the changes You made to create that Covered Code and the date of any change. You must include a prominent statement that the Modification is derived, directly or indirectly, from Original Code provided by the Initial Developer and including the name of the Initial Developer in (a) the Source Code, and (b) in any notice in an Executable version or related documentation in which You describe the origin or ownership of the Covered Code.3.4. Intellectual Property Matters(a) Third Party Claims.If You have knowledge that a party claims an intellectual property right in particular functionality or code (or its utilization under this License), you must include a text file with the source code distribution titled "LEGAL" which describes the claim and the party making the claim in sufficient detail that a recipient will know whom to contact. If you obtain such knowledge after You make Your Modification available as described in Section 3.2, You shall promptly modify the LEGAL file in all copies You makeavailable thereafter and shall take other steps (such as notifying appropriate mailing lists or newsgroups) reasonably calculated to inform those who received the Covered Code that new knowledge has been obtained.(b) Contributor APIs.If Your Modification is an application programming interface and You own or control patents which are reasonably necessary to implement that API, you must also include this information in the LEGAL file.3.5. Required Notices.You must duplicate the notice in Exhibit A in each file of the Source Code, and this License in any documentation for the Source Code, where You describe recipients' rights relating to Covered Code. If You created one or more Modification(s), You may add your name as a Contributor to the notice described in Exhibit A. If it is not possible to put such notice in a particular Source Code file due to itsstructure, then you must include such notice in a location (such as a relevant directory file) where a user would be likely to look for such a notice. You may choose to offer, and to charge a fee for, warranty, support, indemnity or liability obligations to one or more recipients of Covered Code. However, You may do so only on Your own behalf, and not on behalf of the Initial Developer or any Contributor. You must make it absolutely clear than any such warranty, support, indemnity orliability obligation is offered by You alone, and You hereby agree to indemnify the Initial Developer and every Contributor for any liability incurred by the Initial Developer or such Contributor as a result ofwarranty, support, indemnity or liability terms You offer.3.6. Distribution of Executable Versions.You may distribute Covered Code in Executable form only if the requirements of Section 3.1-3.5 have
been met for that Covered Code, and if You include a notice stating that the Source Code version of the Covered Code is available under the terms of this License, including a description of how and where You have fulfilled the obligations of Section 3.2. The notice must be conspicuously included in any notice in an Executable version, related documentation or collateral in which Youdescribe recipients' rights relating to the Covered Code. You may distribute the Executable version of Covered Code under a license of Your choice, which may contain terms different from this License,provided that You are in compliance with the terms of this License and that the license for the Executable version does not attempt to limit or alter the recipient's rights in the Source Code version from the rights set forth in this License. If You distribute the Executable version under a different license You must make it absolutely clear that any terms which differ from this License are offered by You alone, not by the Initial Developer or any Contributor. You hereby agree to indemnify the Initial Developer and every Contributor for any liability incurred by the Initial Developer or such Contributor as a result of any such terms You offer.3.7. Larger Works.You may create a Larger Work by combining Covered Code with other code not governed by the terms of this License and distribute the Larger Work as a single product. In such a case, You must make sure the requirements of this License are fulfilled for the Covered Code.
4. Inability to Comply Due to Statute or Regulation.
If it is impossible for You to comply with any of the terms of this License with respect to some or all of the Covered Code due to statute or regulation then You must: (a) comply with the terms of this License to the maximum extent possible; and (b) describe the limitations and the code they affect. Such description must be included in the LEGAL file described in Section 3.4 and must be included with all distributions of the Source Code. Except to the extent prohibited by statute or regulation, such description must be sufficiently detailed for a recipient of ordinary skill to be able to understand it.
5. Application of this License.
This License applies to code to which the Initial Developer has attached the notice in Exhibit A, and to related Covered Code.
6. Versions of the License.6.1. New Versions.Floris van den Berg may publish revised and/or new versions of the License from time to time. Each version will be given a distinguishing version number.6.2. Effect of New Versions.Once Covered Code has been published under a particular version of the License, You may always continue to use it under the terms of that version. You may also choose to use such Covered Code under the terms of any subsequent version of the License published by Floris van den BergNo one other than Floris van den Berg has the right to modify the terms applicable to Covered Code created under this License.6.3. Derivative Works.If you create or use a modified version of this License (which you may only do in order to apply it to code which is not already Covered Code governed by this License), you must (a) rename Your license so that the phrases "FreeImage", `FreeImage Public License", "FIPL", or any confusingly similar phrase do not appear anywhere in your license and (b) otherwise make it clear that your version of the license contains terms which differ from the FreeImage Public License. (Filling in the name of the Initial Developer, Original Code or Contributor in the notice described in Exhibit A shall not of themselves be deemed to be modifications of this License.)
7. DISCLAIMER OF WARRANTY.COVERED CODE IS PROVIDED UNDER THIS LICENSE ON AN "AS IS" BASIS, WITHOUT WARRANTY OF ANY KIND, EITHER EXPRESSED OR IMPLIED, INCLUDING, WITHOUT LIMITATION, WARRANTIES THAT THE COVERED CODE IS FREE OF DEFECTS, MERCHANTABLE, FIT FOR A PARTICULAR PURPOSE OR NON-INFRINGING. THE ENTIRE RISK AS TO THE QUALITY AND PERFORMANCE OF THE COVERED CODE IS WITH YOU. SHOULD ANY COVERED CODE PROVE DEFECTIVE IN ANY RESPECT, YOU (NOT THE INITIAL DEVELOPER OR ANY OTHER CONTRIBUTOR) ASSUME THE COST OF ANY NECESSARY SERVICING, REPAIR OR CORRECTION. THIS DISCLAIMER OF WARRANTY CONSTITUTES AN ESSENTIAL PART OF THIS LICENSE. NO USE OF ANY COVERED CODE IS AUTHORIZED HEREUNDER EXCEPT UNDER THIS DISCLAIMER.
8. TERMINATION.This License and the rights granted hereunder will terminate automatically if You fail to comply with terms herein and fail to cure such breach within 30 days of becoming aware of the breach. All sublicenses to the Covered Code which are properly granted shall survive any termination of this License. Provisions which, by their nature, must remain in effect beyond the termination of this License shall survive.
9. LIMITATION OF LIABILITY.UNDER NO CIRCUMSTANCES AND UNDER NO LEGAL THEORY, WHETHER TORT (INCLUDING NEGLIGENCE), CONTRACT, OR OTHERWISE, SHALL THE INITIAL DEVELOPER, ANY OTHER CONTRIBUTOR, OR ANY DISTRIBUTOR OF COVERED CODE, OR ANY SUPPLIER OF ANY OF SUCH PARTIES, BE LIABLE TO YOU OR ANY OTHER PERSON FOR ANY INDIRECT, SPECIAL, INCIDENTAL, OR CONSEQUENTIAL DAMAGES OF ANY CHARACTER INCLUDING, WITHOUT LIMITATION, DAMAGES FOR LOSS OF GOODWILL, WORK STOPPAGE, COMPUTER FAILURE OR MALFUNCTION, OR ANY AND ALL OTHER COMMERCIAL DAMAGES OR LOSSES, EVEN IF SUCH PARTY SHALL HAVE BEEN INFORMED OF THE POSSIBILITY OF SUCH DAMAGES. THIS LIMITATION OF LIABILITY SHALL NOT APPLY TO LIABILITY FOR DEATH OR PERSONAL INJURY RESULTING FROM SUCH PARTY'S NEGLIGENCE TO THE EXTENT APPLICABLE LAW PROHIBITS SUCH LIMITATION. SOME JURISDICTIONS DO NOT ALLOW THEEXCLUSION OR LIMITATION OF INCIDENTAL OR CONSEQUENTIAL DAMAGES, SO THAT EXCLUSION AND LIMITATION MAY NOT APPLY TO YOU.
10. U.S. GOVERNMENT END USERS.The Covered Code is a "commercial item," as that term is defined in 48 C.F.R. 2.101 (Oct. 1995), consisting of "commercial computer software" and "commercial computer software documentation," as such terms are used in 48 C.F.R. 12.212 (Sept. 1995). Consistent with 48 C.F.R. 12.212 and 48 C.F.R. 227.7202-1 through 227.7202-4 (June 1995), all U.S. Government End Users acquire Covered Code with only those rights set forth herein.
11. MISCELLANEOUS.This License represents the complete agreement concerning subject matter hereof. If any provision of this License is held to be unenforceable, such provision shall be reformed only to the extent necessary to make it enforceable. This License shall be governed by Dutch law provisions (except to the extent applicable law, if any, provides otherwise), excluding its conflict-of-law provisions. With respect to disputes in which at least one party is a citizen of, or an entity chartered or registered to do business in, the The Netherlands: (a) unless otherwise agreed in writing, all disputes relating to this License (excepting any dispute relating to intellectual property rights) shall be subject to final and binding arbitration, with the losing party paying all costs of arbitration; (b) any arbitration relating to this Agreement shall be held in Almelo, The Netherlands; and (c) any litigation relating to this Agreement shall be subject to the jurisdiction of the court of Almelo, The Netherlands with the losing party responsible for costs, including without limitation, court costs and reasonable attorneys fees and expenses. Any law or regulation which provides that the language of a contract shall be construed against the drafter shall not apply to this License.
12. RESPONSIBILITY FOR CLAIMS.Except in cases where another Contributor has failed to comply with Section 3.4, You are responsible for damages arising, directly or indirectly, out of Your utilization of rights under this License, basedon the number of copies of Covered Code you made available, the revenues you received from utilizing such rights, and other relevant factors. You agree to work with affected parties to distributeresponsibility on an equitable basis.
EXHIBIT A."The contents of this file are subject to the FreeImage Public License Version 1.0 (the "License"); you may not use this file except in compliance with the License. You may obtain a copy of the License at http://home.wxs.nl/~flvdberg/freeimage-license.txtSoftware distributed under the License is distributed on an "AS IS" basis, WITHOUT WARRANTY OF ANY KIND, either express or implied. See the License for the specific language governing rights and limitations under the License.
User Guide Mar 18, 2013 Page 70