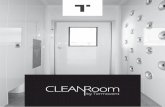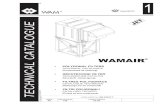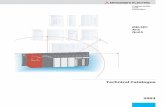Airstream Technical Catalogue Part 2 -...
Transcript of Airstream Technical Catalogue Part 2 -...

1
technical catalogue
part 2
Revision 30/4/13

2
Index
Description Page No.
IZONE CONTROL SYSTEMS
iZone 110 3-10
iZone 210 11-30
iZone 310 31-51
Wi-Fi and Home Automation 52-62
Serial interface specifications 63-76

3
Electronic controls
iZone 110
Description
iZone 110 is our basic zoning system which is suitable for switching zones on and off.
A summary of the features iZone 110 offers are listed below:
• Compatible with all leading air conditioning brands
• Up to 6 zones available
• Add up to 2 wall controllers
• Label zone names from a standard library of names
• Open zones are identified with a blue LED
• Up two zones can be configured as electronic constants.
iZone 110 does not interface with the air conditioning unit and the installation will require a sepa-rate controller for the air conditioning unit. Furthermore iZone 110 does not incorporate airflow control so balancing dampers should be included in the design.

4
Electronic controls
iZone 110—Standard wiring layout
C1
10
MC
iZo
ne
11
0 M
ast
er
Co
ntr
oll
er
CZ
DA
Zo
ne
3
Zo
ne
2
Zo
ne
4
Zo
ne
6
Zo
ne
5
CT24AC
6 Z
on
e sy
stem
wit
h 2
wal
l co
ntr
olle
rs s
how
n.
A m
axim
um
of
6 zo
nes
an
d 2
wal
l co
ntr
olle
rs c
an b
e su
pp
ort
ed b
y o
ne
iZo
ne
110
syst
em
Zo
ne
1
C1
10
WC
C1
10
WC

5
Electronic controls
iZone 110—Installation instructions
1. The C110MC can be installed on top of the indoor fan coil unit.
2. Do not run the blue network cables alongside 240 Volt wiring.
3. When installing network cables down wall cavities or chasing network cables into walls, tape up and protect the RJ45 connector to avoid damage to the connectors.
4. Always install zones in consecutive ports starting at Zone 1. The back of the C110MC is marked with the zone port numbers.
5. Do not directly hardwire the CT24AC into the AC unit’s power supply. This may void the warranty as it will require an electrician in the event that repair of the iZone 110 system is required.
6. Connect Zone Damper Actuators (CZDA) to the zone ports using the RJ11 cables as shown.
7. Connect the Wall controller(s) (C110WC) to the C110WC ports using the RJ45 cables.
8. Only connect the power supply to the CT24AC port after all components have been connected.

6
Electronic controls
iZone 110—System initialisation
All new or modified systems must be initialised prior to system configuration.
To initialise the system press the button on the underside of any wall controller. This button is recessed so you will need to use a pen to press the button.
The time to initialise the system will vary depending on the number of motors connected.
The system will also initialise when power is restored after a power failure.
Using a pen, press the bu�on on the underside of the screen.
Master
Study
Lounge
Kitchen
Guest
Family

7
7
Electronic controls
iZone 110—System configuration
WARNING ! Only qualified iZone 110 installers should configure the iZone 110 System. Incorrect configuration could result in damage to your air conditioning unit and system.
3.1 On the C110MC, set the number of active zones required on the 6 position dip switch. By moving the associated dipswitch up the respective zone will be deactivated and conversely by setting the dipswitch down (ON), the associated zone will be activated. The factory setting is all 6 zones activated.
3.2 On the C110MC set the number of electronic constants you require to ensure the safe operation of the system.
An electronic constant is a safety feature and ensures that a predetermined number of zones remain open at all times even if all the zones are switched off. If 1 electronic constant is selected, Zone 1 will automatically open if all the zones are closed. If 2 electronic constants is selected, Zone 1 and 2 will automatically open if all the zones are closed. Only set the number of electronic constants to 0 if the system is an old fashioned design with at least one supply air outlet that is not zoned.
3.3 Set the AC unit fan speed to high and close all zones. Open one zone at a time and check which room the air is being supplied to. Label the zone using the stickers provided, being care full to place the sticker squarely in the recess provided. Peel off the protective coating from the sticker.

8
Electronic controls
iZone 110—Set up number of zones & electronic constants required
As an example the diagram
shows 4 ac've zones
C110MC
——
Zone 1 ——
Zone 2 ——
Zone 5 ——
Zone 3 ——
Zone 4 ——
Zone 6 ——
CT24AC —
— C110WC
— C110WC
N29007
Installation Instructions
1. Connect Zone Damper Actuators (CZDA) to the Zone ports using the RJ11 cables.
2. Connect the Wall Controllers (C110WC) to the ports using the Blue RJ45 cables.
3. Select the number of active zones required on the dip switch.
4. Select the number of electronic constant zones required.
5. Connect the power supply to the(CT24AC) port.
1 2
3
4
5
6
ON
—— 1
—— 0
—— 2
Electronic Constant Zones
required
Active Zones
Set number of zones on the
dipswitch on the side of the
C110MC box
Set number of electronic con-
stant zones required on switch
on the side of the C110MC box
As an example the switch is
shown selec'ng 1 electronic
constant

9
Electronic controls
iZone 110—Testing and Labelling
Master Bed
Bedroom 1
Label the zone accordingly
Switch all zones OFF
and one zone ON.
Check which zone is
being supplied with
air.

10
Electronic controls
iZone 110—User manual
Master Bed
Lounge
Kitchen
Family
Guest
Bedroom 1 Press the silicone bu�on to
switch zones on and off
The LED will illuminate when
the zone is on

11
Electronic controls
iZone 210
Description
iZone 210 is our entry-level, proprietary touch screen climate control system. iZone 210 is an air side control system that provides Open / Closed zoning, air flow adjustment and temperature control via thermostatically controlled modulation of the airflow to a zone.
A summary of the features iZone 210 offers are listed below:
• Compatible with all leading air conditioning brands
• Adjust max and min airflow to any zone in 5% increments
• Up to 12 zones available
• Add up to 12 colour touch screens
• Touch screens can be used to temperature control in the zone as well as all system functions
• 7-day scheduling of zones, favourites mode
• Single-button operation for set-and-forget ‘Favourite modes’
• Filter clean alert
• Customise zone names, favourite names or schedule names
• Open/close or fine-tune airflow from any screen
• Program schedules for automatic control
• Change the back ground colour of the home screen to suit your décor
• Any zone can be configured to perform as an Open / Closed, climate controlled or as an electronic constant.
iZone 210 does not interface with the air conditioning unit and the installation will require a sepa-rate controller for the air conditioning unit.

12
Electronic controls
iZo
ne
CC
PU
Ce
ntra
l Pro
cessin
g U
nit
CC
TS
Zo
ne
1
Zo
ne
3
Zo
ne
2
Zo
ne
4
Zo
ne
6
Zo
ne
10
Zo
ne
8
Zo
ne
9
Zo
ne
7
Zo
ne
5
CT
24
AC
10 Zo
ne S
ystem w
ith 1 C
olo
ur to
uch
screen sh
ow
n ab
ove
CZ
DA
Standard wiring layout for iZone 210 open / close zone system

13
Electronic controls
Wiring layout for iZone 210 when tempera-ture controlled zones are installed
CC
PU
Ce
ntra
l Pro
cessin
g
iZo
ne
CC
TS
in T
em
pe
ratu
re
Co
ntro
lled
zon
e
Zo
ne
1
Zo
ne
3
Zo
ne
2
Zo
ne
4
Zo
ne
6
Zo
ne
7
Zo
ne
5
CT
24
AC
7 Zo
ne S
ystem w
ith 2 C
olo
ur to
uch
screens sh
ow
n
iZo
ne
CC
TS
CD
TS
Insta
lled
into
the
sup
ply
a
ir du
ct off
the
fan
coil
un
it
CZ
DA

14
Electronic controls
6
CC
PU
Ce
ntra
l Pro
cessin
g
iZo
ne
CZ
DA
Zo
ne
3
Zo
ne
2
Zo
ne
4
Zo
ne
6
Zo
ne
5
CT24AC
6 Zo
ne S
ystem w
ith 4 C
olo
ur to
uch
screens sh
ow
n.
A m
aximu
m o
f 12 zon
es and
12 Co
lou
r tou
ch screen
s can b
e sup
po
rt-ed
by o
ne iZ
on
e system
iZo
ne
CC
TS
CDTS
iZo
ne
iZo
ne
CN
EM
Ne
two
rk E
xte
nsio
n
CT24AC
Zo
ne
1
CC
TS
CC
TS
CC
TS
Wiring layout for iZone 210 when more than 3 Colour Touch Screens are installed

15
Electronic controls
iZone 210 - Installation Instructions
1. The CCPU can be installed on top of the indoor fan coil unit.
2. Do not run the blue network cables along side 240 Volt wiring.
3. When installing network cables down wall cavities or chasing network cables into walls, tape up and protect the RJ45 connector to avoid damage to the connectors.
4. Always install zones in consecutive ports starting at Zone 1. The back of the CCPU is marked with the Zone port numbers.
5. Do not directly hardwire the CT24V into the AC unit’s power supply. This may void the war-ranty as it will require an electrician in the event that a repair of the iZone system is re-quired.
6. Connect Zone Damper Actuators (CZDA) to the Zone ports using the RJ11 cables as shown.
7. Connect the Colour Touch Screens (CCTS) to the CCTS ports using the RJ45 cables. If you are connecting more than 3 CCTS to the system you will need to connect a Network Extension Module (CNEM) to the CCPU using a short RJ45 cable.
8. If any CCTS is being used for Zone Temperature Control connect a Duct Temperature Sensor (CDTS) to the CDTS port. Install the sensor into the Supply Air Duct upstream of all dampers. Secure the sensor in place by using reinforced aluminium tape.
9. Connect the power supply to the(CT24AC) port.
10. When installing temperature controlled zones ensure the CCTS for the associated zone is installed in a location that is representative of the temperature in the room / zone . The CCTS should be installed at approximately 1600mm above the floor and should not be sub-ject to draughts, direct sunlight or heat from equipment such as computers, TV screens etc. The supply air outlets to this room must not blow conditioned air directly onto the touch screen, as the temperature sensor is located in the CCTS.
11. Only connect the power supply to the CT24VAC port after all components have been con-nected.

16
Electronic controls
iZone 210 - System Initialisation
All new or modified systems must be initialised prior to system configuration.
To initialise the system press the button on the underside of any colour touch screen. This button is recessed so you will need to use a pen to press the button.
The time to initialise the system will vary depending on the number of motors connected.
The system will also initialise when power is restored after a power failure.
Airstream logo will spin while system is ini'alising.
Using a pen, press the bu�on on the underside of the screen.

17
Electronic controls
iZone 210 - System Configuration
WARNING ! Only qualified iZone installers should configure the iZone System. Incorrect configu-ration could result in damage to your air conditioning unit and system.
2.1 To configure your system click on the System Config icon on the home page.
Enter the system password “wamfud” and press the enter button. The enter button must always be touched to save changes.
2.2-2.5 You will now be in the System Configuration area:
iZone
Inventive . Intelligent . Intuitive
Inventive . Intelligent . Intuitive
iZone
Touch here to change the Password
Touch here to edit the number of Zones installed
Touch here to edit the number of varia-ble electronic constant Zones required
Touch here to edit the first tag line
Touch here to edit the second tag line
Touch here to lock the airflow adjustment func'on on the user screens
Touch here to unlock the airflow adjustment
func'on on the user screens
Touch here to set up and configure each Zone (see 2.1)

18
Electronic controls
iZone 210 - Zone Set Up
iZone Inventive . Intelligent . Intuitive
Touch here to
increase the
maximum airflow to
the zone
Touch here to decrease
the maximum airflow
to the zone
Touch here to de-
crease the minimum
airflow to the zone
Touch here to increase
the minimum airflow to
Touch here to
make this zone an
electronic variable
constant
Touch here to
make this zone a
temperature
controlled zone.
This must only be
done from the
screen installed
in the
temperature
controlled zone Touch here repeatedly if
more than one constant
zone is required. This will
step through the constant
numbers. Select which
constant you want this
zone to be
Touch here to
make this zone
an open / close
zone
This is the Zone that
is currently being
configured. If the
zone has been
named its name will
show here
Touch here to go to
the home screen
Touch here to
proceed to the
next zone

19
Electronic controls
iZone 210 - User Manual
iZone Inventive . Intelligent . Intuitive
Home screen
Press to activate a favorite
mode or to configure a new
favorite (3.2)
Press to activate a schedule
or to configure a new
schedule (3.4)
Press to change screen set-
tings (3.6)
Press to get more help
about your iZone system
(3.7)
A/C system maintenance
required. Press here for
instructions.
System date and time
Press to change
zone status
Press to
change zone
Press to set
system time
(3.5)
Press to
configure system
Press to activate
or deactivate this
screens audio
feed back (beep
Installing company’s tag
line this will vary
depending on the
1. To get back to the Home screen at any time press
2. When entering names or values using the keyboard it is easier to use a thin object such as a toothpick. Do not use sharp, hard objects as they may damage the screen. The enter button must always be pressed to save the changes you have made.
3. Some functions may have been locked by your installer to ensure the commissioned values are not changed. To make changes to these values contact your installation company.

20
Electronic controls
iZone 210 - Zone control
Indicates this Zone is
currently in climate
control mode
Zone Name. Press to
edit zone name and
other zone seCngs
(3.2)
Indicates this zone is
currently fully open
Indicates this zone is
currently closed
Indicates the Hall is
an electronic
constant and it is
currently ac've
Scroll up or down to
see more zones
iZone Inventive . Intelligent . Intuitive
Indicates Zone 1
temperature set point. Press
here to change the Set
point. (3.3)
Indicates this zone
is closed. Press
here to open the
zone
Indicates this zone is
open. Press here to
close the zone
Indicates this zone is
currently be
overridden by the
system and is being
used as a constant
because too many
zones are closed
Press here to
go back to
the home
page

21
Electronic controls
iZone 210 - Edit zone names & settings
iZone Inventive . Intelligent . Intuitive
Press to edit zone
Press to edit cur-
rent zone status
Press to change
maximum and
minimum airflow
Current zone being
edited
System zone number
and display name
Zone maximum and
minimum air flow set
points
Status of this zone if it
has been selected as an
electronic constant
Current zone status
Press to increase
or decrease air
flow set point

22
Electronic controls
iZone 210 - Adjusting temperature controlled zones
Indicates current
zone being adjusted
Indicates current tempera-
ture set point required for
this zone. Your air condi-
'oning unit temperature
set point should be set
approximately 2oC below
your lowest zone set point
in summer and approxi-
mately 2oC above your
highest zone set point in
winter
Press here to fully
open this zone
Press here to allow
iZone to automa'cally
control the
temperature in this
zone
Indicates the actual
temperature in this
zone (as measured by
iZone)
Scroll up or down to see more
zones
iZone
Press here to increase
the current zone set
point temperature
Press here to de-
crease the current
zone set point tem-
perature
Press here to close
this zone
Indicates the current
temperature of the
air inside the air
condi'oning system
ductwork
Press here to go back
to the zone summary

23
Electronic controls
iZone 210 - Favourites
iZone Inventive . Intelligent . Intuitive
Press the favorite you would like and iZone will
automa'cally change all the zones seCngs for
this favorite
Indicates this favorite
has not been used
Press here to setup and
edit favorites (3.2.1)

24
Electronic controls
iZone 210 - Assign and edit favourites
Indicates current
favourite being
changed
Zone names
Scroll up or
down to see
more zones iZone
Press here to change the
name of this favourite
Indicates what mode
you want each zone to
operate in when this
favorite is used. Change
each zone seCng to suit
your requirements for
this favourite
Press here to go
back to the
favourites
summary

25
Electronic controls
iZone 210 - Zone airflow summary
iZone Inventive . Intelligent . Intuitive
Zone name
Scroll up or down
to see more zones
Indicates current
minimum air flow
seCng to this zone
Indicates current
maximum air flow
seCng to this zone
Press here to
change the zone
air flow seCngs
3.3.1

26
Electronic controls
iZone 210 - Changing zone airflows
Indicates current
zone that you are
changing the air flow
Indicates the
current maximum
airflow seCng for
this zone
Scroll up or down to
see more zones iZone
Press here to in-
crease the maximum
airflow to this zone
Press here to go back to
the airflow summary
Indicates the
current minimum
airflow seCng for
this zone
(This is usually set
at 0%)
Press here to de-
crease the maxi-
mum airflow to this
zone
Press here to in-
crease the minimum
airflow to this zone
Press here to de-
crease the minimum
airflow to this zone

27
Electronic controls
iZone 210 - Schedules
Any of your favorites can be
set to automa'cally start at
any 'me of your choosing.
Press here to enable the
'me based schedule for
favorite PM Nap
Press here to set
up or edit a
schedule on any
favorite (3.4.1)
Indicates an auto-
ma'c 'me schedule
as been enabled for
this favorite
Indicates no auto-
ma'c 'me schedule
as been enabled for
this favorite
iZone Inventive . Intelligent . Intuitive

28
Electronic controls
iZone 210 - Setting and editing a schedules
Indicates current
schedule that you
are changing or
seCng
Indicates the start
'me for this
schedule
Press next to see
the next schedule
iZone
Indicates the days this
schedule will apply.
Press to stop the
schedule running on
this day.
Press here to go
back to the sched-
ule summary
Press here delete
this schedule
Press the key pad to
change the 'me. Re-
member it is in 24
hour format so for
2:30am type in 0230
Press the enter
bu�on to save your
new seCng
Indicates the days this
schedule will not run.
Press the day you want
the schedule to apply to

29
Electronic controls
iZone 210 - Setting the time
iZone Inventive . Intelligent . Intuitive
Current 'me
Indicates the minutes
are be changed
You must press the en-
ter bu�on to save the
changes you have made
Current date
Press the leG or right
arrows to move to the
value you want to change

30
Electronic controls
iZone 210 - Changing the home screen colour
Slide leG / right to
adjust the screen
brightness
iZone
Slide leG / right to adjust
the screen contrast
Press here to go back
to the home screen
Press the colour you
would like for your home
screen. Fine adjustments
to the shade, tone, hue
can be made using the
brightness, contrast and
satura'on slides
Slide leG / right to
adjust the screen
satura'on

31
Electronic controls
iZone 310 - Standard wiring layout for open / close zone system
CC
PU
Ce
ntra
l Pro
cessin
g U
nit
CZ
DA
Zo
ne
3
Zo
ne
2
Zo
ne
4
Zo
ne
6
Zo
ne
5
CT24AC
6 Zo
ne system
with
1 colo
ur to
uch
screen sh
ow
n.
A m
aximu
m o
f 12 zon
es and
12 colo
ur to
uch
screens can
be su
pp
orted
by o
ne
iZo
ne system
CA
CU
M
AC
Un
it Mo
du
le
Zo
ne
1
CC
TS
AC
Un
it AC
un
it 2 w
ire co
ntro
l cab
le
Ma
ke
sure
you
ha
ve th
e
corre
ct mo
de
l of C
AC
UM
for
the
ma
ke
of A
C u
nit. S
ee
ba
ck
of C
AC
UM
for d
eta
ils

32
Electronic controls
iZone 310 - Standard wiring layout when temperature controlled zones are installed
CC
PU
Ce
ntra
l Pro
cessin
g U
nit
CC
TS
in
Te
mp
era
ture
C
on
trolle
d zo
ne
Zo
ne
1
Zo
ne
3
Zo
ne
2
Zo
ne
4
Zo
ne
6
Zo
ne
7
Zo
ne
5
CT
24
AC
7 Zo
ne system
with
2 colo
ur
tou
ch screen
s show
n ab
ove
CD
TS
In
stalle
d in
to th
e
sup
ply
air d
uct o
ff
the
fan
coil u
nit
CZ
DA
CA
CU
M
AC
Un
it Mo
du
le
AC
Un
it AC
un
it 2 w
ire
con
trol ca
ble
Ma
ke
sure
you
ha
ve th
e
corre
ct mo
de
l of C
AC
UM
for
the
ma
ke
of A
C u
nit. S
ee
ba
ck
of C
AC
UM
for d
eta
ils
CC
TS

33
Electronic controls
iZone 310 - Wiring when more than 3 colour touch screens are installed
CC
PU
Ce
ntra
l Pro
cessin
g U
nit
CZ
DA
Zo
ne
3
Zo
ne
2
Zo
ne
4
Zo
ne
6
Zo
ne
5
CT24AC
6 Zo
ne system
with
4 colo
ur to
uch
screens sh
ow
n.
A m
aximu
m o
f 12 zon
es and
12 colo
ur to
uch
screens can
be su
pp
orted
by o
ne
iZo
ne system
CDTS
CN
EM
Ne
two
rk E
xte
nsio
n M
od
ule
CT24AC
Zo
ne
1
CC
TS
CC
TS
CC
TS
CA
CU
M
AC
Un
it Mo
du
le
AC
Un
it
CC
TS
Make sure you
have the correct m
odel of CA
CU
M
for the make of A
C
unit. See back of
AC
un
it 2 w
ire
con
trol ca
ble

34
Electronic controls
iZone 310 - Installation instructions
1. The CCPU and CACUM can be installed on top of the indoor fan coil unit.
2. Do not run the blue network cables alongside 240 Volt wiring.
3. When installing network cables down wall cavities or chasing network cables into walls, tape up and protect the RJ45 connector to avoid damage to the connectors.
4. Always install zones in consecutive ports starting at Zone 1. The back of the CCPU is marked with the zone port numbers.
5. Do not directly hardwire the CT24V into the AC unit’s power supply. This may void the warranty as it will require an electrician in the event that a repair of the iZone system is required.
6. Connect Zone Damper Actuators (CZDA) to the zone ports using the RJ11 cables as shown.
7. Connect the Colour Touch Screens (CCTS) to the CCTS ports using the RJ45 cables. If you are connecting more than 3 CCTS to the system you will need to connect a Network Extension Module (CNEM) to the CCPU using a short RJ45 cable. The CACUM will also support one CCTS.
8. If any CCTS is being used for zone temperature control connect a Duct Temperature Sensor (CDTS) to the CDTS port. Install the sensor into the supply air duct upstream of all dampers. Secure the sensor in place by using reinforced aluminium tape.
9. When installing temperature controlled zones ensure the CCTS for the associated zone is installed in a location that is representative of the temperature in the room / zone . The CCTS should be installed at approximately 1600mm above the floor and should not be subject to draughts, direct sunlight or heat from equipment such as computers, TV screens etc. The supply air outlets to this room must not blow conditioned air directly onto the touch screen, as the temperature sensor is located in the CCTS.
10. Connect the AC unit control cable from the fan coil unit controls to the CACUM. (This cable is supplied by the AC unit manufacturer and is normally used to connect the fan coil unit controls to the AC unit wall controller.
11. Only connect the power supply to the CT24VAC port after all components have been connected.

35
Electronic controls
iZone 310 - System initialisation
All new or modified systems must be initialised prior to system configuration.
To initialise the system press the button on the underside of any colour touch screen. This button is recessed so you will need to use a pen to press the button.
The time to initialise the system will vary depending on the number of motors connected.
The system will also initialise when power is restored after a power failure.
Airstream logo will spin while system is ini'alising.
Using a pen, press the bu�on on the underside of the screen.

36
Electronic controls
iZone 310 - System configuration
WARNING ! Only qualified iZone installers should configure the iZone System. Incorrect configuration could result in damage to your air conditioning unit and system.
2.1 To configure your system click on the System Config icon on the home page.
Enter the system password “wamfud” and press the enter button. The enter button must always be touched to save changes.
2.2-2.5 You will now be in the System Configuration area:
iZone
Inventive . Intelligent . Intuitive
Inventive . Intelligent . Intuitive
iZone
Touch here to change the password.
Touch here to edit the number of zones installed.
Touch here to edit the number of variable electronic constant zones required.
Touch here to edit the first tag line.
Touch here to edit the second tag line.
Touch here to lock the airflow adjustment func'on on the user screens.
Touch here to unlock the airflow adjustment
func'on on the user screens.
Touch here to set up and configure each zone (see 2.7).
AC Unit Control
Touch here to set up AC Unit control (see 2.8).

37
Electronic controls
iZone 310 - Zone set up
iZone Inventive . Intelligent . Intuitive
Touch here to increase
the maximum airflow to
the zone
Touch here to decrease
the maximum airflow to
the zone
Touch here to decrease
the minimum airflow to
the zone
Touch here to increase
the minimum airflow to
the zone
Touch here to make this
zone an electronic variable
constant
Touch here to make this
zone a temperature
controlled zone. This must
only be done from the
screen installed in the
temperature controlled
zone
Touch here repeatedly if
more than one constant
zone is required. This will
step through the constant
numbers. Select which
constant you want this
zone to be Touch here to make this
zone an open / close zone
This is the zone that is currently
being configured. If the zone
has been named its name will
show here
Touch here to go to the
home screen
Touch here to proceed to
the next zone

38
Electronic controls
iZone 310 - AC unit configuration
Touch to lock the
Economy mode. The
Economy mode will limit
the maximum and
minimum temperature
the system can be set to
control at.
Toggle the high and low
bu�ons to select the
maximum and minimum
temperature set points
desired for “Economy
Lock Mode”.
Touch to lock the AC
Unit. You will need to
enter a PIN number and
the number of days the
system will operate un'l
it is locked off. Do not
forget your PIN. Service
charges will apply for a
technician to a�end site
to unlock your system.
Touch here to go back
and save the changes.
Select method of
controlling the AC unit.
• R/Air will control using
the unit’s return air
sensor.
• Master will control the
AC unit from the
colour touch screen
that has been selected
as the Master (3.1).
• Zones will
automa'cally control
the AC unit from the
temperature
controlled zones
(3.1.2).
Touch here to go to the
home screen.
iZone
Inventive . Intelligent . Intuitive
Inventive . Intelligent . Intuitive
iZone
AC Unit Control
iZone Inventive . Intelligent . Intuitive
AC Unit Controlling Sensor
AC Unit Config
R/Air Master Zones
Economy
27.0 HIGH 19.5 LOW
Lock AC Unit

39
Electronic controls
iZone 310 - User manual
• To get back to the Home screen at any time press.
• When entering names or values using the keyboard it is easier to use a thin object such as a toothpick. Do not use sharp, hard objects as they may damage the screen. The enter button must always be pressed to save the changes you have made.
• Some functions may have been locked by your installer to ensure the commissioned values are not changed. To make changes to these values contact your installation company.
Home screen
Press to ac'vate a favourite
mode or to configure a new
favourite (3.4).
Press to ac'vate a schedule
or to configure a new
schedule (3.5).
Press to change screen
seCngs (3.6).
Press to configure the
system (2.1).
A/C system maintenance
required or A/C unit fault
code.
System date and 'me.
Press to change zone
status (3.2).
Press to change zone
airflow (3.3).
Press to set system
'me and date (3.6).
Press to ac'vate or
deac'vate this screens
audio feed back (beep
on touch).
Tag line this will vary
depending on the
installa'on company.
Press to toggle sleep 'mer
op'ons.
Press to turn your system
on or off.
Press to change the A/C
unit seCngs (3.1).

40
Electronic controls
iZone 310 - AC unit
Normal
System Status
Current AC unit
set point.
Press here to
change the
mode.
Indicates the temperature
measured by this panel is
currently controlling the
AC unit (Only applicable if
systems configured for
“AC unit controlling
sensor—Master” op'on.
See 2.8).
Indicates the current
status of the AC unit. If a
fault code appears here
please contact your
installer.
Press here to increase
the AC unit set point.
(Not applicable if “AC
unit controlling sensor—
Zones” op'on selected.
See 2.8).
Press here to decrease
the AC unit set point (Not
applicable if “AC unit
controlling sensor—
Zones” op'on selected.
See 2.8).
Press here to change the
fan speed.
Press here to go back to
the home page.

41
Electronic controls
iZone 310 - Zone control
Indicates this zone is
currently in climate
control mode.
Zone Name. Press to
edit zone name and
other zone seCngs
(3.2).
Indicates this zone is
currently fully open.
Indicates this zone is
currently closed.
Indicates the hall is
an electronic con-
stant and it is cur-
rently ac've.
Scroll up or down to
see more zones. iZone
Inventive . Intelligent . Intuitive
Indicates Zone 1
temperature set
point. Press here to
change the Set
point. (3.3).
Indicates this zone is
closed. Press here to
open the zone.
Indicates this zone is
open. Press here to
close the zone.
Indicates this zone is
currently being
overridden by the
system and is being
used as a constant
because too many
zones are closed.
Press here to go
back to the home
page

42
Electronic controls
iZone 310 - Edit zone names & settings
iZone Inventive . Intelligent . Intuitive
Press to edit zone
name.
Press to edit current
zone status.
Press to change max-
imum and minimum
airflow set points.
Current zone
being edited.
System zone number
and display name.
Zone maximum and
minimum air flow set
points.
Status of this zone if it
has been selected as an
electronic constant.
Current zone
status.
Press to increase or
decrease air flow set
point.

43
Electronic controls
iZone 310 - Adjusting temperature controlled zones
Indicates current
zone being adjusted.
Indicates current
temperature set point
required for this zone.
Press here to fully
open this zone.
Press here to allow
iZone to automa'cally
control the
temperature in this
zone.
Indicates the actual
temperature in this
zone (as measured by
iZone).
Scroll up or down to see
more zones.
iZone
Press here to increase
the current zone set
point temperature.
Press here to decrease
the current zone set
point temperature.
Press here to close this
zone.
Indicates the current
temperature of the air
inside the air
condi'oning system
ductwork.
Press here to go back to
the zone summary.

44
Electronic controls
iZone 310 - Zone airflow summary
Zone name
iZone Inventive . Intelligent . Intuitive
Scroll up or
down to see
more zones.
Indicates current
minimum air flow
seCng to this zone.
Indicates current
maximum air flow
seCng to this zone.
Press here to
change the zone air
flow seCngs (3.3.1).

45
Electronic controls
iZone 310 - Changing zone airflows
Indicates current
zone that you are
changing the air-
flow to.
Indicates the
current maximum
airflow seCng for
this zone.
Scroll up or down
to see more zones. iZone
Press here to in-
crease the maximum
airflow to this zone.
Press here to go back
to the airflow sum-
mary.
Indicates the
current minimum
airflow seCng for
this zone.
(This is usually set
at 0%).
Press here to de-
crease the maximum
airflow to this zone.
Press here to in-
crease the minimum
airflow to this zone.
Press here to de-
crease the minimum
airflow to this zone.

46
Electronic controls
iZone 310 - Favourites
iZone Inventive . Intelligent . Intuitive
Press the favourite you would like and iZone will
automa'cally change all the zones seCngs for
this favourite.
Indicates this favourite
has not been used.
Press here to setup and
edit favourites (3.2.1).

47
Electronic controls
iZone 310 - Assign and edit favourites
Indicates
current
favourite being
changed.
Zone names.
Scroll up or
down to see
more zones. iZone
Press here to change
the name of this fa-
vourite.
Indicates what mode
you want each zone to
operate in when this
favourite is used.
Change each zone
seCng to suit your
requirements for this
favourite.
Press here to go back to
the favourites summary.
Pressing the back bu�on
will save the favourite
seCng selected.

48
Electronic controls
iZone 310 - Schedules
Any of your favourites
can be set to
automa'cally start at any
'me of your choosing.
Press here to enable the
'me based schedule for
favourite PM Nap.
Press here to set up or
edit a schedule on any
favourite (3.4.1).
Indicates an auto-
ma'c 'me schedule
has been enabled for
this favourite.
Indicates no auto-
ma'c 'me schedule
has been enabled for
this favourite.
iZone Inventive . Intelligent . Intuitive

49
Electronic controls
iZone 310 - Setting and editing a schedule
Indicates current
schedule that you are
changing or seCng.
Indicates the start 'me
for this schedule.
Press next to see the next
schedule.
iZone
Indicates the days this
schedule will apply.
Press to stop the sched-
ule running on this day.
Press here to go back to
the schedule summary.
Press here to delete this
schedule.
Press the key pad to
change the 'me. Re-
member it is in 24 hour
format so for 2:30 am
type in 0230.
Press the enter bu�on
to save your new
seCng.
Indicates the days this
schedule will not run.
Press the day you want
the schedule to apply to.
START-08:00
STOP-17:30 Indicates the stop 'me for
this schedule.

50
Electronic controls
iZone 310 - Setting the time
iZone Inventive . Intelligent . Intuitive
Current 'me
Indicates the
minutes are be
changed
You must press the
enter bu�on to save
the changes you
have made
Current date
Press the leG or right
arrows to move to
the value you want
to change

51
Electronic controls
iZone 310 - Setting the time
Slide leG / right to
adjust the screen
brightness.
iZone
Slide leG / right to ad-
just the screen con-
trast.
Press here to go
back to the home
screen.
Press the colour you
would like for your
home screen. Fine
adjustments to the
shade, tone, hue can
be made using the
brightness, contrast
and satura'on slides.
Slide leG / right
to adjust the
screen satura'on.

52
Electronic controls
iZone Wi-Fi Control - Standard wiring layout
CCPU, CNEM
or CACUM
Connect the Home Automa'on
Module (CHAM) into any spare
network port in the iZone 310 or 301
system. This may include ports
marked CCTS or CNEM
CHAM
Home Automa6on Module Serial No. 000 969 552
CBC1

53
Electronic controls
iZone Wi-Fi Control - Standard wiring layout for Home Automation interface
CC
PU
, CN
EM
or C
AC
UM
Co
nn
ect th
e H
om
e A
uto
ma
'o
n
Mo
du
le (C
HA
M) in
to a
ny n
etw
ork
po
rt in th
e iZ
on
e 3
10
or 3
01
system
.
Th
is ma
y in
clud
e p
orts m
ark
ed
CC
TS
or C
NE
M
Ho
me
Au
tom
a6
on
Sy
stem
RS
23
2 o
r RS
48
5 co
ntro
l cab
le.
(By
Ho
me
Au
tom
a'
on
Co
ntra
ctor)
Co
nn
ect th
e H
om
e A
uto
ma
'o
n
Mo
du
le (C
HA
M) to
the
Ho
me
Au
tom
a'
on
Syste
m u
sing
an
RS
23
2
or R
S 4
85
con
ne
ctor
CH
AM
Ho
me
Au
tom
a6
on
Mo
du
le
Se
rial N
o. 0
00
96
9 5
52

54
Electronic controls
iZone Wi-Fi Control - Installation instructions
1. The Home Automation Module (CHAM) can be installed on top of the indoor fan coil unit. However, if there is interference due to the building structure and the Wi-Fi connection is unreliable, the CHAM should be relocated adjacent to the home Wi-Fi module / router and a longer RJ45 cable installed.
2. Do not run the blue network cables alongside 240 Volt wiring.
3. When installing network cables down wall cavities or chasing network cables into walls, tape up and protect the RJ45 connector to avoid damage to the connectors.
4. Ensure the colour touch screen CCTS installed on the system has the Wi-Fi software installed to enable Wi-Fi setup. If not return to Airstream for reprogramming.
5. If connecting the iZone system to a Home Automation system use an RS 232 or RS 484 serial connector.

55
Electronic controls
iZone Wi-Fi Control - System initialisation
All new or modified systems must be initialised prior to system configuration.
To initialise the system press the button on the underside of any colour touch screen. This button is recessed so you will need to use a pen to press the button.
The time to initialise the system will vary depending on the number of motors connected.
The system will also initialise when power is restored after a power failure.
Airstream logo will spin while system is ini'alising.
Using a pen, press the bu�on on the underside of the screen.

56
Electronic controls
iZone Wi-Fi Configuration
WARNING ! Only qualified iZone installers should configure the iZone System. Incorrect configuration could result in damage to your air conditioning unit and system.
2.1 To configure your Wi-Fi connection click on the System Config icon on the home page.
Enter the system password “wamfud” and press the enter button. The enter button must always be touched to save changes.
2.2-2.5 You will now be in the System Configuration area:
iZone
Inventive . Intelligent . Intuitive
Inventive . Intelligent . Intuitive
iZone
AC Unit Control
Touch here to configure the WiFi communica'ons (see 3.1)
WiFi Confi

57
Electronic controls
iZone Wi-Fi Configuration– Network name
Type in the
network name
Touch here to go back and save the
changes.
Touch here to go to the home
screen.
11
iZone Inventive . Intelligent . Intuitive
Enter Network Name
WiFi Configuration
Network Name
Press the green enter bu�on
to save the Network Name
Touch Next to
set the IP
address
Network name

58
Electronic controls
iZone Wi-Fi Configuration– IP address
Touch here to go back
and save the changes.
Select either Auto or
Manual Configura'on. If
manual is selected you will
need to know the IP,
Subnet Mask, Default
Gateway, Primary DNS
Server and Secondary DNS
Server addresses if
applicable.
Touch here to go to
the home screen.
iZone
Inventive . Intelligent . Intuitive
AC Unit Control
iZone Inventive . Intelligent . Intuitive
IP Address
WiFi Configuration
Manual Configuration
Auto Configuration
Touch Next to go enter
Manual Configura'on details
or to enter WiFi Password

59
Electronic controls
iZone Wi-Fi Configuration– Network password
Type in the Wi-Fi
password
Touch here to go back and
save the changes.
Touch here to go to
the home screen.
11
iZone Inventive . Intelligent . Intuitive
WiFi Password
WiFi Configuration
Password
Press the green enter
bu�on to save the
password
Wi-Fi router password

60
Electronic controls
iZone Wi-Fi Connection
A green symbol
indicates the iZone
system is now
connected to Wi-Fi and
ready to use
A grey symbol indicates
the Wi-Fi Module
(CHAM) is installed but
has not been configured
correctly

61
Electronic controls
iZone Smart phone configuration
You will need to download the iZone App onto your smart phone. When using Wi-Fi from inside the home / office you will not be required to enter a password just press login.
If you want to access the system using your smart phone from outside the Wi-Fi range you will need to subscribe to iZone World Wide. Go to
http://www.air-stream.com.au/izone-world-wide-service.html
To subscribe you will need the serial number that is printed on your CHAM this is a nine digit number.
You will also be asked for a password which you should remember as you will need this password to access your system when you are trying to access your system from further afield.
To reduce the data usage there may be a slight delay between changing a function on your phone, and the system updating, when using iZone World Wide.

62
Electronic controls
iZone Home automation integration
iZone systems can be integrated into any home automation system that has an RS 232 or RS485 serial interface. The iZone home automation module is fitted as standard with RS 232 and RS 485 connectors for serial interface.
For serial interface specifications please see below in this technical catalogue.
Your home automation integrator will need to write the suitable code to control your AC system. This service is not provided by Airstream or iZone.

63
Serial interface specifications
RS232 / RS485
TableofContents
1.0 Introduc'on ................................................................................................................................ 4
2.0 Serial port interface. ................................................................................................................... 4
2.1 Hardware specifica'ons .............................................................................................................. 4
2.2 Command specifica'ons ............................................................................................................. 4
2.2.1 Command example 1 .............................................................................................................. 4
2.2.2 Command example 2 .............................................................................................................. 4
2.2.3 Command example 3 .............................................................................................................. 5
3.0 Commands List ............................................................................................................................ 6
3.1 System On/Off ............................................................................................................................. 6
3.2 System Mode .............................................................................................................................. 6
3.3 System Fan .................................................................................................................................. 6
3.4 System Setpoint .......................................................................................................................... 7
3.5 Sleep Timer ................................................................................................................................. 7
3.6 Zone Mode .................................................................................................................................. 7
3.7 Favourite/Schedule name ........................................................................................................... 8
3.8 Schedule SeCngs ........................................................................................................................ 8
3.9 Favourite SeCngs........................................................................................................................ 9
3.10 Zone Name .................................................................................................................................. 9
3.11 Check Airflow Lock .................................................................................................................... 10
3.12 Zone Maximum Airflow ............................................................................................................. 10
3.13 Zone Minimum Airflow ............................................................................................................. 10
3.14 Execute Favourite...................................................................................................................... 10
3.15 Ac'vate Schedule ...................................................................................................................... 11
3.16 Set 'me ..................................................................................................................................... 11
3.17 Check Number of Zones ............................................................................................................ 11
3.18 Check System Type ................................................................................................................... 12
3.19 Check Zone Type ....................................................................................................................... 12
3.20 Check Zone Temperature .......................................................................................................... 12
3.21 Check In-Duct Temperature ...................................................................................................... 13
3.22 Check Economy Lock ................................................................................................................. 13
3.23 Check Economy Maximum Temperature ................................................................................. 13

64
TableofContents
3.24 Check Economy Minimum Temperature .................................................................................. 13
3.25 Check Zone Current Status ........................................................................................................ 13
3.26 Check System Current Status .................................................................................................... 14
3.27 Set Automa'c Status Update .................................................................................................... 14
Serial interface specifications
RS232 / RS485

65
Serial interface specifications RS232 / RS485
Introduction
SerialportinterfaceHardwarespeci�ications
Communica'on to the Airstream Components iZone control system is possible over RS232 or RS485 connec'on.
The iZone controller expects the following seCng from the serial interface:
Baud rate: 19200
data bits: 8
Parity: none
Stop bits: 1
Handshaking: none
Commandspeci�ications
The commands are text based. A command consists of up to 3 parts:
Command name
Command ac'on
Command parameters
The command needs to be ended with a line feed character (0x0A). If a command requires more than one param-
eter, then they need to be separated by a comma. The commands are case sensi've.
If a command is successful, then on Ok will be returned from the module. Otherwise, an error will be returned.
The module does not buffer commands, meaning that no command will be accepted un'l the previous one has
executed.
Throughout the document this font indicates text sent to the Airstream Home Automa'on Module
(command), and this font indicates text send by the Airstream Home Automa'on Module (response).
Commandexample1
To turn the system on the following command needs to be sent:
C: SysOn=On
Where:
SysOn is the command name
= is the command ac'on
On is the command parameter

66
Serial interface specifications RS232 / RS485
Commandexample2
To check whether the system is on, the following needs to be sent:
C: SysOn?
R: SysOn=Off
Where:
SysOn is the command name
? is the check ac'on
All commands have the check ac'on and will not be described beyond the above, unless required.
Commandexample3
To see help for a command, the following needs to be sent:
C: SysOn
R: SysOn help:
R: Parameter: On or Off
R: To check: 'SysOn?\r'
Where:
SysOn is the command name.
All commands have the help ac'on and will not be described beyond the above.
CommandsListThe following is a list of commands, and their descrip'ons, which are supported by the HAM module.
SystemOn/Off
Command Name: SysOn.
Use this command to turn the system on or off.
SysOn=Param1
Where Param1 can be:
“On” to turn the system on
“Off” to turn the system off
Example:
C: SysOn=On

67
Serial interface specifications RS232 / RS485
SystemMode
Command Name: SysMode.
Use this command to change the mode the system is to operate in.
SysMode=Param1
Where Param1 is the required system mode, and can be:
“Cool” for cool mode
“Heat” for heat mode
“Vent” for vent mode
“Dry” for dry mode
“Auto” for auto mode
Example:
SystemFan
Command Name: SysFan
Use this command to change the fan speed.
SysFan=Param1
Where Param1 is the required fan speed, and can be:
“Low” for low fan speed
“Med” for medium fan speed
“High” for high fan speed
“Auto” for auto fan speed
Example:
SystemSetpoint
Command Name: SysSetpoint
Use this command to change the system setpoint temperature.
SysSetpoint=Param1
Where Param1 is the required system setpoint temperature. If the economy lock is enabled, then the tempera-
ture can be set between 'economyLow' and economyHigh' (these parameters are described in sec'on …), other-
wise between 15.0 and 30.0. Temperature can be set in 0.5 increments.
Example:
C: SysMode=Cool
C: SysFan=Low
C: SysSetpoint=22.5

68
Serial interface specifications RS232 / RS485
SleepTimer
Command Name: SleepTimer
Use this command to set the sleep 'mer. The sleep 'mer can be set for up two hours in half hour increments.
SleepTimer=Param1
Where:
Param1 can be:
0hr
0.5hr
1hr
1.5hr
2hr
ZoneMode
Command Name: ZoneMode
Use this command to change the zone mode. A zone can be set to one of three modes: Open, Close, Auto. Auto
mode can only be applied to a zone which configured for temperature control (see 3.19). If a zone needs to be set
in Auto mode, it also needs to be sent the setpoint as well.
ZoneMode=Param1,Param2,Param3
Where:
Param1 is the zone number (1-NumberOfZones, see 3.17)
Param2 is the required zone mode:
Open, to open the zone
Close, to close the zone
Auto, to set the zone temperature control mode.
Param3 is the required setpoint. This parameter needs to be sent only when seCng the zone to Auto mode.
Example 1:
C: ZoneMode=1,Auto,22.5
Example:
C: SleepTimer=0.5hr
Example 2:
C: ZoneMode=2,Open

69
Serial interface specifications RS232 / RS485
Favourite/Schedulename
Command Name: FavSchName
Use this command to change the Favourite/Schedule name.
FavSchName=Param1,Param2
Where:
Param1 – is Favourite/Schedule number (1-9)
Param2 – is the required name. The name will be truncated to 16 characters.
Example:
ScheduleSettings
Command Name: SchSeCng
Use this command to set schedule.
For 210 system (see 3.18) the following seCngs are required:
Schedule start 'me
Days the schedule is enabled on
SchSe=ng=Param1,Param2,Param3,Param4
Where:
Param1 is the schedule number
Param2 is the days enabled byte
set bit 0 to enable schedule on Monday, clear the bit to disable
set bit 1 to enable schedule on Tuesday, clear the bit to disable
set bit 2 to enable schedule on Wednesday, clear the bit to disable
set bit 3 to enable schedule on Thursday, clear the bit to disable
set bit 4 to enable schedule on Friday, clear the bit to disable
set bit 5 to enable schedule on Saturday, clear the bit to disable
set bit 6 to enable schedule on Sunday, clear the bit to disable
Param3 is the start hour
Param4 is the start minutes
For 310 system the following seCngs are required:
Schedule start 'me
Schedule stop 'me
Days the schedule is enabled on
C: FavSchName=2,Summer morning

70
Serial interface specifications RS232 / RS485
SchSe=ng=Param1,Param2,Param3,Param4,Param5,Param6
Where:
Param1 is the schedule number
Param2 is the days enabled byte
set bit 0 to enable schedule on Monday, clear the bit to disable
set bit 1 to enable schedule on Tuesday, clear the bit to disable
set bit 2 to enable schedule on Wednesday, clear the bit to disable
set bit 3 to enable schedule on Thursday, clear the bit to disable
set bit 4 to enable schedule on Friday, clear the bit to disable
set bit 5 to enable schedule on Saturday, clear the bit to disable
set bit 6 to enable schedule on Sunday, clear the bit to disable
Param3 is the start hour
Param4 is the start minutes
Param5 is the stop hour
Param6 is the stop minutes
Example 1 (210 system), enable schedule on Saturday and Sunday:
C: SchSetting=7,’,12,30
Example 2 (310 system), enable schedule on Sunday:
FavouriteSettings
Command Name: FavSeCngs
Use this command to set a favourite. This command needs to be provided with the seCngs for all the zones in a
system.
FavSe=ngs=Param1,Param2…
Where:
Param1 is the favourite number.
Param2 is the seCng for zone 1
Param3 is the seCng for zone 2
Etc, up to the number of zones in the system
The zone seCng parameter can be set to:
“Open” to open a zone
“Close” to close a zone.
“Auto” to set the zone in auto mode. The auto mode can only be set for zones which have temperature con-
trol enabled. The setpoint for this zone will be set to the last setpoint used for that zone.
C: SchSetting=8,@,15,55,19,10

71
Serial interface specifications RS232 / RS485
Example (5 zone system):
ZoneName
Command Name: ZoneName
Use this command to change the zone name.
ZoneName=Param1,Param2
Where:
Param1 – is zone number (1-NumberOfZones, see 3.17)
Param2 – is the required name. The name will be truncated to 16 characters.
Example:
CheckAir�lowLock
Command Name: AirflowLock
Use this command to check whether the airflow lock is enabled. While the airflow lock is enabled, adjus'ng of
zone airflow is not allowed. Serial interface does not allow to modify this parameter.
Example:
C: AirflowLock?
ZoneMaximumAir�low
Command Name: ZoneMaxAir
Use this command to change the maximum air flow into a zone.
ZoneMaxAir=Param1,Param2
Where:
Param1 – is zone number (1-NumberOfZones, see3.17)
Param2 – is the required air flow in %. This number can be set between ZoneMinAir (see 3.13) to 100%. The
airflow can be changed in 5% steps.
Example:
C: FavSetting=3,Open,Open,Close,Auto,Auto
C: ZoneName=3,Theatre room
R: AirflowLock=false
C: ZoneMaxAir=2,90

72
Serial interface specifications RS232 / RS485
ZoneMinimumAir�low
Command Name: ZoneMinAir
Use this command to change the minimum air flow into a zone.
ZoneMinAir=Param1,Param2
Where:
Param1 – is zone number (1-NumberOfZones, see 3.17)
Param2 – is the required air flow in %. This number can be set between 0% to ZoneMaxAir (see 3.11). The
airflow can be changed in 5% steps.
Example:
ExecuteFavourite
Command Name: FavExecute
Use this command to execute a favourite.
FavExecute=Param1
Where:
Param1 – is the favourite number to be executed (1-9).
Example:
ActivateSchedule
Command Name: SchAc'vate
Use this command to ac'vate or deac'vate a schedule.
SchAc6vate=Param1,Param2
Where:
Param1 – is the schedule number to be ac'vated or deac'vated (1-9)
Param2 – true to ac'vate the schedule, false to deac'vate schedule
Example:
C: ZoneMinAir=2,15
C: FavExecute=6
C: SchActivate=5,true

73
Serial interface specifications RS232 / RS485
Settime
Command Name: SetTime
Use this command to set the 'me in the iZone system. When using this command all parameters need to be set.
SetTime=Param1,Param2,Param3,Param4,Param5
Where:
Param1 is the year (0-99)
Param2 is the month
Param3 is the day of month
Param4 is the hour (24h)
Param5 is the minutes.
Example:
CheckNumberofZones
Command Name: NumberOfZones
Use this command to check the number of zones the system is configured for. SeCng of the number of zones is
not allowed over the serial interface.
Example:
C: NumberOfZones?
R: NumberOfZones=Value1
Where:
Value1 – is the number of zones in the iZone system.
CheckSystemType
Command Name: SysType
Use this command the system type of the connected Airstream system. SeCng of the system type is not allowed
over the serial interface.
Example:
C: SysType?
R: SysType=Value1
C: SetTime=13,4,22,22,14

74
Serial interface specifications RS232 / RS485
Where:
Value1 – is a string with the system type. Currently there are two systems:
“210” no unit control
“310” unit control.
CheckZoneType
Command Name: ZoneType
Use this command to check the zone type. SeCng of the zone type is not allowed over the serial interface.
Example:
C: ZoneType?Param1
R: ZoneType=Value1,Value2
Where:
Param1/Value1 – is the zone number
Value2 – is a string with the zone type. A zone can be set to:
“Auto” which allows for temperature control
“OpCl” zone is open/close only
CheckZoneTemperature
Command Name: ZoneTemp
Use this command to check the current temperature in a zone.
ZoneTemp?Param1
Where:
Param1 is the zone number
Example
C: ZoneTemp?2
CheckIn-DuctTemperature
Command Name: InDuctTemp
Use this command to check the current temperature in the duct.
Example:
C: InDuctTemp?
CheckEconomyLock
Command Name: EcoLock
R: ZoneTemp=2,23.0
R: InDuctTemp=27.2

75
Serial interface specifications RS232 / RS485
Use this command to check whether the economy mode is enabled. When this mode is enabled, the setpoint ad-
justment will be limited to the values set in 3.23 and 3.24. Serial interface does not allow for the seCng of this
parameter.
Example:
C: EcoLock?
CheckEconomyMaximumTemperature
Command Name: EcoMaxTemp
Use this command to check the maximum allowable temperature setpoint seCng when the economy mode is
enabled.
Example:
C: EcoMaxTemp?
CheckEconomyMinimumTemperature
Command Name: EcoMinTemp
Use this command to check the minimum allowable temperature setpoint seCng when the economy mode is
enabled.
Example:
C: EcoMinTemp?
CheckZoneCurrentStatus
Command Name: ZoneStatus
Use this command to receive a zone status informa'on.
C: ZoneStatus?Param1
R: ZoneStatus=Value1,Value2,Value3,Value4,Value5,Value6,Value7,Value8
Where:
Param1/Value1 is the zone number
Value2 is the zone name
Value3 is the zone type (see 3.19)
Value4 is the zone mode (see 3.6)
Value5 is the zone setpoint (this value should be ignored when the zone type is OpCl)
R: EcoLock=false
R: EcoMaxTemp=29.0
R: EcoMinTemp=19.0

76
Serial interface specifications RS232 / RS485
Value6 is the zone current temperature (this value should be ignored when the zone type is OpCl)
Value7 is the zone minimum airflow
Value8 is the zone maximum airflow
Example:
C: ZoneStatus?2
CheckSystemCurrentStatus
Command Name: SystemStatus
Use this command to check the current system status.
C: SystemStatus?
R: SystemStatus=Value1,Value2,Value3,Value4,Value5,Value6
Where:
Value1 indicates system on status (see 3.1)
Value2 indicates system mode (see 3.2)
Value3 indicates system fan (see 3.3)
Value4 indicates system setpoint (see 3.4)
Value5 indicates sleep 'mer status (see 3.5)
Example:
C: SystemStatus?
SetAutomaticStatusUpdate
Command Name AutoUpdate
Use this command to enable or disable automa'c sending of zone (see 3.25) and system (3.26) status messages.
This command only applies to the RS232 interface. RS485 interface does not implement this command.
AutoUpdate=Param1
Where:
Param1 is true to enable automa'c update, or false to disable automa'c update.
Example:
C: AutoUpdate=true
R: ZoneStatus=2,Kitchen,Auto,close,22.5,22.4,25,100
R: SystemStatus=off,Cool,Med,22.5,off