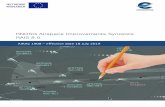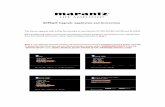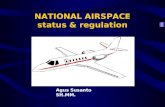AirSpeed CountDown User’s Guide - Avid...
Transcript of AirSpeed CountDown User’s Guide - Avid...

m a k e m a n a g e m ove | m e d i a ™ Avid ®
AirSpeed™ CountDown™
User’s Guide

2
Copyright and DisclaimerProduct specifications are subject to change without notice and do not represent a commitment on the part of Avid Technology, Inc.
The software described in this document is furnished under a license agreement. You can obtain a copy of that license by visiting Avid's Web site at www.avid.com. The terms of that license are also available in the product in the same directory as the software. The software may not be reverse assembled and may be used or copied only in accordance with the terms of the license agreement. It is against the law to copy the software on any medium except as specifically allowed in the license agreement.
Avid products or portions thereof are protected by one or more of the following United States Patents: 4,746,994; 4,970,663; 5,045,940; 5,267,351; 5,309,528; 5,355,450; 5,396,594; 5,440,348; 5,452,378; 5,467,288; 5,513,375; 5,528,310; 5,557,423; 5,577,190; 5,583,496; 5,584,006; 5,627,765; 5,640,601; 5,644,364; 5,654,737; 5,715,018; 5,719,570; 5,724,605; 5,726,717; 5,729,673; 5,745,637; 5,752,029; 5,754,851; 5,799,150; 5,812,216; 5,828,678; 5,842,014; 5,852,435; 5,999,406; 6,038,573; 6,061,758; 6,141,007; 6,211,869; 6,532,043; 6,546,190; 6,596,031; 6,636,869; 6,747,705; 6,763,523; 6,766,357; 6,813,622; D352,278; D372,478; D373,778; D392,267; D392,268; D392,269; D395,291; D396,853; D398,912. Other patents are pending.
No part of this document may be reproduced or transmitted in any form or by any means, electronic or mechanical, including photocopying and recording, for any purpose without the express written permission of Avid Technology, Inc.
Copyright © 2004 Avid Technology, Inc. and its licensors. All rights reserved
The following disclaimer is required by Sam Leffler and Silicon Graphics, Inc. for the use of their TIFF library:Copyright © 1988–1997 Sam Leffler Copyright © 1991–1997 Silicon Graphics, Inc.
Permission to use, copy, modify, distribute, and sell this software [i.e., the TIFF library] and its documentation for any purpose is hereby granted without fee, provided that (i) the above copyright notices and this permission notice appear in all copies of the software and related documentation, and (ii) the names of Sam Leffler and Silicon Graphics may not be used in any advertising or publicity relating to the software without the specific, prior written permission of Sam Leffler and Silicon Graphics.
THE SOFTWARE IS PROVIDED “AS-IS” AND WITHOUT WARRANTY OF ANY KIND, EXPRESS, IMPLIED OR OTHERWISE, INCLUDING WITHOUT LIMITATION, ANY WARRANTY OF MERCHANTABILITY OR FITNESS FOR A PARTICULAR PURPOSE.
IN NO EVENT SHALL SAM LEFFLER OR SILICON GRAPHICS BE LIABLE FOR ANY SPECIAL, INCIDENTAL, INDIRECT OR CONSEQUENTIAL DAMAGES OF ANY KIND, OR ANY DAMAGES WHATSOEVER RESULTING FROM LOSS OF USE, DATA OR PROFITS, WHETHER OR NOT ADVISED OF THE POSSIBILITY OF DAMAGE, AND ON ANY THEORY OF LIABILITY, ARISING OUT OF OR IN CONNECTION WITH THE USE OR PERFORMANCE OF THIS SOFTWARE.
The following disclaimer is required by the Independent JPEG Group:Portions of this software are based on work of the Independent JPEG Group.
The following disclaimer is required by Paradigm Matrix:Portions of this software licensed from Paradigm Matrix.
The following disclaimer is required by Ray Sauers Associates, Inc.:“Install-It” is licensed from Ray Sauers Associates, Inc. End-User is prohibited from taking any action to derive a source code equivalent of “Install-It,” including by reverse assembly or reverse compilation, Ray Sauers Associates, Inc. shall in no event be liable for any damages resulting from reseller’s failure to perform reseller’s obligation; or any damages arising from use or operation of reseller’s products or the software; or any other damages, including but not limited to, incidental, direct, indirect, special or consequential Damages including lost profits, or damages resulting from loss of use or inability to use reseller’s products or the software for any reason including copyright or patent infringement, or lost data, even if Ray Sauers Associates has been advised, knew or should have known of the possibility of such damages.

3
The following disclaimer is required by Videomedia, Inc.:“Videomedia, Inc. makes no warranties whatsoever, either express or implied, regarding this product, including warranties with respect to its merchantability or its fitness for any particular purpose.”
“This software contains V-LAN ver. 3.0 Command Protocols which communicate with V-LAN ver. 3.0 products developed by Videomedia, Inc. and V-LAN ver. 3.0 compatible products developed by third parties under license from Videomedia, Inc. Use of this software will allow “frame accurate” editing control of applicable videotape recorder decks, videodisc recorders/players and the like.”
The following disclaimer is required by Altura Software, Inc. for the use of its Mac2Win software and Sample Source Code:©1993–1998 Altura Software, Inc.
The following disclaimer is required by 3Prong.com Inc.:Certain waveform and vector monitoring capabilities are provided under a license from 3Prong.com Inc.
Attn. Government User(s). Restricted Rights LegendU.S. GOVERNMENT RESTRICTED RIGHTS. This Software and its documentation are “commercial computer software” or “commercial computer software documentation.” In the event that such Software or documentation is acquired by or on behalf of a unit or agency of the U.S. Government, all rights with respect to this Software and documentation are subject to the terms of the License Agreement, pursuant to FAR §12.212(a) and/or DFARS §227.7202-1(a), as applicable.
Trademarks888 I/O, Adrenaline, AirPlay, AirSPACE, AirSPACE HD, AirSpeed, AniMatte, AudioSuite, AudioVision, AutoSync, Avid, Avid DNA, Avid DNxHD, AVIDdrive, AVIDdrive Towers, Avid Mojo, AvidNet, AvidNetwork, AVIDstripe, Avid Unity, Avid Xpress, AVoption, AVX, CamCutter, ChromaCurve, ChromaWheel, CountDown, DAE, D-Fi, D-fx, Digidesign, Digidesign Audio Engine, Digidesign Intelligent Noise Reduction, DigiDrive, Digital Nonlinear Accelerator, DigiTranslator, DINR, D-Verb, Equinox, ExpertRender, FieldPak, Film Composer, FilmScribe, FluidMotion, HIIP, HyperSPACE, HyperSPACE HDCAM, IllusionFX, Image Independence, Intraframe, iS9, iS18, iS23, iS36, Lo-Fi, Magic Mask, make manage move | media, Marquee, Matador, Maxim, MCXpress, Media Composer, MediaDock, MediaDock Shuttle, Media Fusion, Media Illusion, MediaLog, Media Reader, Media Recorder, MEDIArray, MediaShare, Meridien, MetaSync, NaturalMatch, Nearchive, NetReview, NewsCutter, Nitris, OMF, OMF Interchange, OMM, Open Media Framework, Open Media Management, ProEncode, Pro Tools, QuietDrive, Recti-Fi, RetroLoop, rS9, rS18, Sci-Fi, Softimage, Sound Designer II, SPACE, SPACEShift, Symphony, the Avid|DS logo, Trilligent, UnityRAID, Vari-Fi, Video Slave Driver, VideoSPACE, and Xdeck are either registered trademarks or trademarks of Avid Technology, Inc. in the United States and/or other countries.
iNEWS, iNEWS ControlAir, and Media Browse are trademarks of iNews, LLC.
All other trademarks contained herein are the property of their respective owners.
GOT FOOTAGE?
Editors — Filmmakers — Special Effects Artists — Game Developers — Animators — Educators — Broadcasters — Content creators of every genre — Just finished an incredible project and want to share it with the world?
Send us your reels and we may use your footage in our show reel or demo!*
For a copy of our release and Avid’s mailing address, go to www.avid.com/footage.
*Note: Avid cannot guarantee the use of materials submitted.
AirSpeed CountDown User’s Guide • 0130-06046-01 Rev A • December 2004

4

5
Contents
Using This Guide . . . . . . . . . . . . . . . . . . . . . . . . . . . . . . . . . . . . . . . 13
Symbols and Conventions . . . . . . . . . . . . . . . . . . . . . . . . . . . . . . . . . . . . . . 14
If You Need Help. . . . . . . . . . . . . . . . . . . . . . . . . . . . . . . . . . . . . . . . . . . . . . 15
How to Order Documentation . . . . . . . . . . . . . . . . . . . . . . . . . . . . . . . . . . . . 16
Avid Educational Services. . . . . . . . . . . . . . . . . . . . . . . . . . . . . . . . . . . . . . . 16
Chapter 1 Getting Started . . . . . . . . . . . . . . . . . . . . . . . . . . . . . . . . . . . . . . . . 17
Operating System and Hardware Requirements . . . . . . . . . . . . . . . . . . . . . 18
Installing Optional Hardware . . . . . . . . . . . . . . . . . . . . . . . . . . . . . . . . . . . . . 19
Installing an Input/Output Card. . . . . . . . . . . . . . . . . . . . . . . . . . . . . . . . 19
Installing a Programmable Keypad . . . . . . . . . . . . . . . . . . . . . . . . . . . . 19
Connecting the Application Key . . . . . . . . . . . . . . . . . . . . . . . . . . . . . . . . . . 20
Setting Up Server Connections. . . . . . . . . . . . . . . . . . . . . . . . . . . . . . . . . . . 20
Connecting to a Single Server . . . . . . . . . . . . . . . . . . . . . . . . . . . . . . . . 21
Connecting to Multiple AirSpeed Servers. . . . . . . . . . . . . . . . . . . . . . . . 22
Installing CountDown . . . . . . . . . . . . . . . . . . . . . . . . . . . . . . . . . . . . . . . . . . 23
Starting CountDown . . . . . . . . . . . . . . . . . . . . . . . . . . . . . . . . . . . . . . . . . . . 23
Getting Information about CountDown . . . . . . . . . . . . . . . . . . . . . . . . . . . . . 23
Chapter 2 Setting Up CountDown . . . . . . . . . . . . . . . . . . . . . . . . . . . . . . . . . . 25
Establishing Communication Between CountDown and AirSpeed . . . . . . . . 26
Before You Begin . . . . . . . . . . . . . . . . . . . . . . . . . . . . . . . . . . . . . . . . . . 26
Communication Information. . . . . . . . . . . . . . . . . . . . . . . . . . . . . . . 26
Server Functions . . . . . . . . . . . . . . . . . . . . . . . . . . . . . . . . . . . . . . . 27
Configuration Example . . . . . . . . . . . . . . . . . . . . . . . . . . . . . . . . . . 28
Configuring the Servers and Channels . . . . . . . . . . . . . . . . . . . . . . . . . 28
Automatic Server Changeover . . . . . . . . . . . . . . . . . . . . . . . . . . . . . . . . 30

6
Manually Performing a Server Changeover . . . . . . . . . . . . . . . . . . . . . 30
Performing Emergency Channel Assignment . . . . . . . . . . . . . . . . . . . . 31
Viewing the Configuration . . . . . . . . . . . . . . . . . . . . . . . . . . . . . . . . . . . 32
Configuring User Preferences . . . . . . . . . . . . . . . . . . . . . . . . . . . . . . . . . . . 33
Configuring Playlist/Shotbox Preferences . . . . . . . . . . . . . . . . . . . . . . . 33
Configuring the Appearance of a Playlist . . . . . . . . . . . . . . . . . . . . . . . 38
Configuring Server Preferences . . . . . . . . . . . . . . . . . . . . . . . . . . . . . . 40
Configuring External Control . . . . . . . . . . . . . . . . . . . . . . . . . . . . . . . . . . . . 43
Configuring External Control Preferences . . . . . . . . . . . . . . . . . . . . . . . 43
Customizing External Control Functions . . . . . . . . . . . . . . . . . . . . . . . . 45
Viewing Customizations . . . . . . . . . . . . . . . . . . . . . . . . . . . . . . . . . . . . 47
Printing Customizations. . . . . . . . . . . . . . . . . . . . . . . . . . . . . . . . . . . . . 48
Enabling and Disabling the External Device . . . . . . . . . . . . . . . . . . . . . 48
Configuring Logging and Security Features . . . . . . . . . . . . . . . . . . . . . . . . . 48
Understanding the Status Displays . . . . . . . . . . . . . . . . . . . . . . . . . . . . . . . 51
Determining Network Status . . . . . . . . . . . . . . . . . . . . . . . . . . . . . . . . . 51
Determining Server Status . . . . . . . . . . . . . . . . . . . . . . . . . . . . . . . . . . 51
Determining Serial Port Status . . . . . . . . . . . . . . . . . . . . . . . . . . . . . . . 52
Determining Emergency Channel Assignment Status. . . . . . . . . . . . . . 53
Determining External Device Status . . . . . . . . . . . . . . . . . . . . . . . . . . . 53
Chapter 3 Managing Media Events . . . . . . . . . . . . . . . . . . . . . . . . . . . . . . . . . 55
Displaying the Media List . . . . . . . . . . . . . . . . . . . . . . . . . . . . . . . . . . . . . . . 55
Network Status Lights . . . . . . . . . . . . . . . . . . . . . . . . . . . . . . . . . . . . . . 56
Media Availability. . . . . . . . . . . . . . . . . . . . . . . . . . . . . . . . . . . . . . . . . . 57
Sorting the Media List . . . . . . . . . . . . . . . . . . . . . . . . . . . . . . . . . . . . . . 57
Resizing Media List Columns . . . . . . . . . . . . . . . . . . . . . . . . . . . . . . . . 58
Rearranging Media List Columns . . . . . . . . . . . . . . . . . . . . . . . . . . . . . 58
Restoring Media List Column Layout. . . . . . . . . . . . . . . . . . . . . . . . . . . 58
Displaying Media Event Details . . . . . . . . . . . . . . . . . . . . . . . . . . . . . . . . . . 58

7
Modifying Media Event IDs and Titles. . . . . . . . . . . . . . . . . . . . . . . . . . . . . . 59
Changing a Media Event ID . . . . . . . . . . . . . . . . . . . . . . . . . . . . . . . . . . 59
Changing a Media Event Title . . . . . . . . . . . . . . . . . . . . . . . . . . . . . . . . 60
Searching for Media Events . . . . . . . . . . . . . . . . . . . . . . . . . . . . . . . . . . . . . 61
Using the Find Media Dialog Box . . . . . . . . . . . . . . . . . . . . . . . . . . . . . . 61
Searching Using the Find Media Dialog Box . . . . . . . . . . . . . . . . . . 62
Refining a Search . . . . . . . . . . . . . . . . . . . . . . . . . . . . . . . . . . . . . . 63
Starting a New Search. . . . . . . . . . . . . . . . . . . . . . . . . . . . . . . . . . . 64
Canceling a Search . . . . . . . . . . . . . . . . . . . . . . . . . . . . . . . . . . . . . 64
Updating the Media Information . . . . . . . . . . . . . . . . . . . . . . . . . . . . . . . . . . 64
Deleting Media Events from AirSpeed . . . . . . . . . . . . . . . . . . . . . . . . . . . . . 64
Protecting Events from Deletion . . . . . . . . . . . . . . . . . . . . . . . . . . . . . . . . . . 65
Browsing Media Events. . . . . . . . . . . . . . . . . . . . . . . . . . . . . . . . . . . . . . . . . 66
Showing Storage Availability . . . . . . . . . . . . . . . . . . . . . . . . . . . . . . . . . . . . . 67
Chapter 4 Managing Playlists . . . . . . . . . . . . . . . . . . . . . . . . . . . . . . . . . . . . . 69
Understanding Playlists. . . . . . . . . . . . . . . . . . . . . . . . . . . . . . . . . . . . . . . . . 70
Understanding Columns and Icons for Playlist Events. . . . . . . . . . . . . . 71
Event Number . . . . . . . . . . . . . . . . . . . . . . . . . . . . . . . . . . . . . . . . . 72
Event Playout Channel . . . . . . . . . . . . . . . . . . . . . . . . . . . . . . . . . . 72
Event Playout Mode . . . . . . . . . . . . . . . . . . . . . . . . . . . . . . . . . . . . 73
Event ID. . . . . . . . . . . . . . . . . . . . . . . . . . . . . . . . . . . . . . . . . . . . . . 73
Event Title . . . . . . . . . . . . . . . . . . . . . . . . . . . . . . . . . . . . . . . . . . . . 74
Event Duration. . . . . . . . . . . . . . . . . . . . . . . . . . . . . . . . . . . . . . . . . 74
Event Start Time and Day . . . . . . . . . . . . . . . . . . . . . . . . . . . . . . . . 74
Event Modification Date. . . . . . . . . . . . . . . . . . . . . . . . . . . . . . . . . . 75
GPI Outputs. . . . . . . . . . . . . . . . . . . . . . . . . . . . . . . . . . . . . . . . . . . 75
Building a Playlist . . . . . . . . . . . . . . . . . . . . . . . . . . . . . . . . . . . . . . . . . . . . . 75
Creating a New Playlist . . . . . . . . . . . . . . . . . . . . . . . . . . . . . . . . . . . . . 75

8
Adding Media Events. . . . . . . . . . . . . . . . . . . . . . . . . . . . . . . . . . . . . . . 76
Adding a Single Event . . . . . . . . . . . . . . . . . . . . . . . . . . . . . . . . . . 76
Adding Multiple Events . . . . . . . . . . . . . . . . . . . . . . . . . . . . . . . . . . 77
Assigning a Playout Channel . . . . . . . . . . . . . . . . . . . . . . . . . . . . . 77
Automatically Reversing the Default Playout Mode . . . . . . . . . . . . 78
Including the Events from Another Playlist . . . . . . . . . . . . . . . . . . . 78
Using the Insert Playlist Command. . . . . . . . . . . . . . . . . . . . . . . . . 78
Using Drag and Drop . . . . . . . . . . . . . . . . . . . . . . . . . . . . . . . . . . . 79
Manually Expanding a Referenced Playlist . . . . . . . . . . . . . . . . . . 80
Using a Playlist Reference to Loop the Playlist . . . . . . . . . . . . . . . 80
Adding Comments and Break Events . . . . . . . . . . . . . . . . . . . . . . . . . . 81
Adding Comments . . . . . . . . . . . . . . . . . . . . . . . . . . . . . . . . . . . . . 81
Editing an Existing Comment . . . . . . . . . . . . . . . . . . . . . . . . . . . . . 81
Adding Break Events . . . . . . . . . . . . . . . . . . . . . . . . . . . . . . . . . . . 82
Editing an Existing Break Event . . . . . . . . . . . . . . . . . . . . . . . . . . . 82
Changing Comment Events to Break Events . . . . . . . . . . . . . . . . . 83
Rearranging Events in a Playlist . . . . . . . . . . . . . . . . . . . . . . . . . . . . . . 83
Relocating Events. . . . . . . . . . . . . . . . . . . . . . . . . . . . . . . . . . . . . . 83
Duplicating Events . . . . . . . . . . . . . . . . . . . . . . . . . . . . . . . . . . . . . 84
Using Placeholders . . . . . . . . . . . . . . . . . . . . . . . . . . . . . . . . . . . . . . . . 84
Understanding the Deferred Ready Function . . . . . . . . . . . . . . . . . 84
Adding Placeholders. . . . . . . . . . . . . . . . . . . . . . . . . . . . . . . . . . . . 85
Converting an Existing Event to a Placeholder. . . . . . . . . . . . . . . . 86
Replicating Media Events . . . . . . . . . . . . . . . . . . . . . . . . . . . . . . . . . . . 86
Undoing Changes . . . . . . . . . . . . . . . . . . . . . . . . . . . . . . . . . . . . . . . . . 87
Reverting to the Last Saved Playlist . . . . . . . . . . . . . . . . . . . . . . . . . . . 87
Saving a Playlist . . . . . . . . . . . . . . . . . . . . . . . . . . . . . . . . . . . . . . . . . . 87
Saving Part of a Playlist. . . . . . . . . . . . . . . . . . . . . . . . . . . . . . . . . . . . . 87
Opening an Existing Playlist. . . . . . . . . . . . . . . . . . . . . . . . . . . . . . . . . . . . . 88
Optimizing the Positions of CountDown Windows . . . . . . . . . . . . . . . . . . . . 89

9
Modifying Events in the Playlist. . . . . . . . . . . . . . . . . . . . . . . . . . . . . . . . . . . 89
Changing the Channel for Event Playout . . . . . . . . . . . . . . . . . . . . . . . . 90
Locking the Channel Assignment. . . . . . . . . . . . . . . . . . . . . . . . . . . . . . 90
Assigning Event Playout Mode. . . . . . . . . . . . . . . . . . . . . . . . . . . . . . . . 91
Setting an Event to be Manual . . . . . . . . . . . . . . . . . . . . . . . . . . . . 91
Setting an Event to be Follow-On . . . . . . . . . . . . . . . . . . . . . . . . . . 92
Setting an Event to Time-of-Day . . . . . . . . . . . . . . . . . . . . . . . . . . . 92
Adjusting the Play-Out Time of Time-of-Day Events . . . . . . . . . . . . 93
Looping Media Events . . . . . . . . . . . . . . . . . . . . . . . . . . . . . . . . . . . 94
Adding Events to a Loop . . . . . . . . . . . . . . . . . . . . . . . . . . . . . . . . . 96
Assigning GPI Output Triggers to Events. . . . . . . . . . . . . . . . . . . . . . . . 96
Editing Events . . . . . . . . . . . . . . . . . . . . . . . . . . . . . . . . . . . . . . . . . . . . 97
Understanding the Clip Editor . . . . . . . . . . . . . . . . . . . . . . . . . . . . . 97
Using the Clip Editor . . . . . . . . . . . . . . . . . . . . . . . . . . . . . . . . . . . . 99
Locking Items Against Updates . . . . . . . . . . . . . . . . . . . . . . . . . . . 101
Changing the Title of Events . . . . . . . . . . . . . . . . . . . . . . . . . . . . . 101
Modifying Events While Playing a Playlist to Air . . . . . . . . . . . . . . 102
Restoring Event Properties . . . . . . . . . . . . . . . . . . . . . . . . . . . . . . . . . 102
Playing a List to Air . . . . . . . . . . . . . . . . . . . . . . . . . . . . . . . . . . . . . . . . . . . 103
Going On-Air . . . . . . . . . . . . . . . . . . . . . . . . . . . . . . . . . . . . . . . . . . . . 103
Playing a List in Single Channel Mode . . . . . . . . . . . . . . . . . . . . . 104
Playing a List in All Channels Mode . . . . . . . . . . . . . . . . . . . . . . . 105
Playing a List in Dual Channel Mode. . . . . . . . . . . . . . . . . . . . . . . 105
Playing Events . . . . . . . . . . . . . . . . . . . . . . . . . . . . . . . . . . . . . . . . . . . 105
Rearranging Media Events in the List While On-Air . . . . . . . . . . . . . . . 107
Selecting the Event to Play Next . . . . . . . . . . . . . . . . . . . . . . . . . . 107
Editing the Playlist . . . . . . . . . . . . . . . . . . . . . . . . . . . . . . . . . . . . . 107
Controlling the On-Air Event. . . . . . . . . . . . . . . . . . . . . . . . . . . . . . . . . 109
Pausing an Event . . . . . . . . . . . . . . . . . . . . . . . . . . . . . . . . . . . . . 109
Aborting an Event . . . . . . . . . . . . . . . . . . . . . . . . . . . . . . . . . . . . . 109

10
Grouping and Ungrouping Events . . . . . . . . . . . . . . . . . . . . . . . . 109
Playing Out Multiple Playlists . . . . . . . . . . . . . . . . . . . . . . . . . . . . 110
Going Off-Air. . . . . . . . . . . . . . . . . . . . . . . . . . . . . . . . . . . . . . . . . 111
Previewing a Playlist . . . . . . . . . . . . . . . . . . . . . . . . . . . . . . . . . . . . . . . . . 111
Importing a Playlist . . . . . . . . . . . . . . . . . . . . . . . . . . . . . . . . . . . . . . . . . . . 112
Exporting a Playlist. . . . . . . . . . . . . . . . . . . . . . . . . . . . . . . . . . . . . . . . . . . 112
Printing a Playlist . . . . . . . . . . . . . . . . . . . . . . . . . . . . . . . . . . . . . . . . . . . . 113
Deleting a Playlist. . . . . . . . . . . . . . . . . . . . . . . . . . . . . . . . . . . . . . . . . . . . 114
Previewing a Transition . . . . . . . . . . . . . . . . . . . . . . . . . . . . . . . . . . . . . . . 114
Breaking Out of Referenced Playlist Loops . . . . . . . . . . . . . . . . . . . . . . . . 114
Chapter 5 Working with the MOS Protocol . . . . . . . . . . . . . . . . . . . . . . . . . . 117
Using MOS. . . . . . . . . . . . . . . . . . . . . . . . . . . . . . . . . . . . . . . . . . . . . . . . . 117
Configuring CountDown to Use MOS. . . . . . . . . . . . . . . . . . . . . . . . . . . . . 118
Managing Playlists . . . . . . . . . . . . . . . . . . . . . . . . . . . . . . . . . . . . . . . . . . . 123
Playlist Restrictions . . . . . . . . . . . . . . . . . . . . . . . . . . . . . . . . . . . . . . . 123
Item Auto-Cue . . . . . . . . . . . . . . . . . . . . . . . . . . . . . . . . . . . . . . . . . . . 124
Enabling Channel Auto-Assignment . . . . . . . . . . . . . . . . . . . . . . . . . . 124
Displaying MOS Rundowns. . . . . . . . . . . . . . . . . . . . . . . . . . . . . . . . . 126
Displaying MOS Item Details. . . . . . . . . . . . . . . . . . . . . . . . . . . . . . . . 126
Updating Details . . . . . . . . . . . . . . . . . . . . . . . . . . . . . . . . . . . . . . . . . 126
Resyncing MOS Runorders. . . . . . . . . . . . . . . . . . . . . . . . . . . . . . . . . 127
Manual Assignment of Channels. . . . . . . . . . . . . . . . . . . . . . . . . . . . . 127
Channel Locking . . . . . . . . . . . . . . . . . . . . . . . . . . . . . . . . . . . . . . . . . 127
Changing Item Type . . . . . . . . . . . . . . . . . . . . . . . . . . . . . . . . . . . . . . 128
Ready for Air Indication . . . . . . . . . . . . . . . . . . . . . . . . . . . . . . . . . . . . 128
Air Status Cleardown. . . . . . . . . . . . . . . . . . . . . . . . . . . . . . . . . . . . . . 128
Managing Placeholder Creation . . . . . . . . . . . . . . . . . . . . . . . . . . . . . . . . . 128
Creating and Replacing Placeholders . . . . . . . . . . . . . . . . . . . . . . . . . 128

11
Placeholder Management . . . . . . . . . . . . . . . . . . . . . . . . . . . . . . . . . . 131
Placeholder Format . . . . . . . . . . . . . . . . . . . . . . . . . . . . . . . . . . . . 131
Copying a Placeholder ID . . . . . . . . . . . . . . . . . . . . . . . . . . . . . . . 131
Viewing and Deleting Placeholders . . . . . . . . . . . . . . . . . . . . . . . . 131
Manually Setting the Next ID . . . . . . . . . . . . . . . . . . . . . . . . . . . . . 133
Viewing the Event Log . . . . . . . . . . . . . . . . . . . . . . . . . . . . . . . . . . . . . . . . 133
Chapter 6 Using Shotboxes . . . . . . . . . . . . . . . . . . . . . . . . . . . . . . . . . . . . . . 135
Understanding Shotboxes. . . . . . . . . . . . . . . . . . . . . . . . . . . . . . . . . . . . . . 135
Customizing Shotbox Buttons . . . . . . . . . . . . . . . . . . . . . . . . . . . . . . . . . . . 136
Building a Shotbox . . . . . . . . . . . . . . . . . . . . . . . . . . . . . . . . . . . . . . . . . . . 137
Creating a New Shotbox . . . . . . . . . . . . . . . . . . . . . . . . . . . . . . . . . . . 137
Assigning Media to Buttons . . . . . . . . . . . . . . . . . . . . . . . . . . . . . . . . . 137
Using Placeholders . . . . . . . . . . . . . . . . . . . . . . . . . . . . . . . . . . . . . . . 137
Assigning a Placeholder to a Button . . . . . . . . . . . . . . . . . . . . . . . 138
Converting an Existing Event to a Placeholder . . . . . . . . . . . . . . . 139
Undoing Changes. . . . . . . . . . . . . . . . . . . . . . . . . . . . . . . . . . . . . . . . . 139
Reverting to the Last Saved Shotbox. . . . . . . . . . . . . . . . . . . . . . . . . . 139
Saving a Shotbox . . . . . . . . . . . . . . . . . . . . . . . . . . . . . . . . . . . . . . . . . 140
Opening an Existing Shotbox . . . . . . . . . . . . . . . . . . . . . . . . . . . . . . . . . . . 140
The Open Command . . . . . . . . . . . . . . . . . . . . . . . . . . . . . . . . . . . . . . 140
The Drag and Drop Method . . . . . . . . . . . . . . . . . . . . . . . . . . . . . . . . . 141
Optimizing the Positions of CountDown Windows . . . . . . . . . . . . . . . . . . . 141
Modifying Events in the Shotbox. . . . . . . . . . . . . . . . . . . . . . . . . . . . . . . . . 142
Modifying Shotbox Events Using AirSpeed . . . . . . . . . . . . . . . . . . . . . 142
Modifying Shotbox Events Using the Clip Editor . . . . . . . . . . . . . . . . . 142
Modifying Events While Playing a Shotbox to Air . . . . . . . . . . . . . . . . . . . . 144
Restoring Event Properties . . . . . . . . . . . . . . . . . . . . . . . . . . . . . . . . . . . . . 144
Playing a Shotbox to Air . . . . . . . . . . . . . . . . . . . . . . . . . . . . . . . . . . . . . . . 145
Going On-Air . . . . . . . . . . . . . . . . . . . . . . . . . . . . . . . . . . . . . . . . . . . . 146
Cuing Events . . . . . . . . . . . . . . . . . . . . . . . . . . . . . . . . . . . . . . . . . . . . 146

12
Playing Events. . . . . . . . . . . . . . . . . . . . . . . . . . . . . . . . . . . . . . . . . . . 147
Enabling One Shot Operation . . . . . . . . . . . . . . . . . . . . . . . . . . . . . . . 147
Controlling an On-Air Shotbox. . . . . . . . . . . . . . . . . . . . . . . . . . . . . . . 148
Pausing a Shotbox Event . . . . . . . . . . . . . . . . . . . . . . . . . . . . . . . 148
Aborting a Shotbox Event . . . . . . . . . . . . . . . . . . . . . . . . . . . . . . . 148
Deleting a Shotbox . . . . . . . . . . . . . . . . . . . . . . . . . . . . . . . . . . . . . . . . . . . 149
Index . . . . . . . . . . . . . . . . . . . . . . . . . . . . . . . . . . . . . . . . . . . . . . . . 151

Using This Guide
This guide provides comprehensive installation, configuration, and operation instructions for the AirSpeed CountDown application. It is intended for all broadcast personnel who need to use CountDown as part of a configuration that includes one or more AirSpeed servers.
n The documentation describes the features and hardware of all models. Therefore, your system might not contain certain features and hardware that are covered in the documentation.

Using This Guide
14
Symbols and Conventions
Avid documentation uses the following symbols and conventions:
Symbol or Convention Meaning or Action
n A note provides important related information, reminders, recommendations, and strong suggestions.
c A caution means that a specific action you take could cause harm to your computer or cause you to lose data.
w A warning describes an action that could cause you physical harm. Follow the guidelines in this document or on the unit itself when handling electrical equipment.
> This symbol indicates menu commands (and subcommands) in the order you select them. For example, File > Import means to open the File menu and then select the Import command.
t This symbol indicates a single-step procedure. Multiple arrows in a list indicate that you perform one of the actions listed.
Margin tips In the margin, you will find tips that help you perform tasks more easily and efficiently.
Italic font Italic font is used to emphasize certain words and to indicate variables.
Courier Bold font Courier Bold font identifies text that you type.

If You Need Help
15
If You Need Help
If you are having trouble using CountDown:
1. Retry the action, carefully following the instructions given for that task in this guide. It is especially important to check each step of your workflow.
2. Check for the latest information that might have become available after the documentation was published in one of two locations:
- If release notes are available, they ship with your application.
- If ReadMe files are available, they are supplied in your Avid application folder. ReadMe files are also available from Help.
n Release notes and ReadMe files are also available on the Avid Knowledge Base.
3. Check the documentation that came with your Avid application or your hardware for maintenance or hardware-related issues.
4. Visit the online Knowledge Base at www.avid.com/support. Online services are available 24 hours per day, 7 days per week. Search this online Knowledge Base to find answers, to view error messages, to access troubleshooting tips, to download updates, and to read/join online message-board discussions.
5. For Technical Support, please call 800-800-AVID (800-800-2843).
For Broadcast On-Air Sites and Call Letter Stations, call800-NEWSDNG (800-639-7364).

Using This Guide
16
How to Order Documentation
To order additional copies of this documentation from within the United States, call Avid Sales at 800-949-AVID (800-949-2843). If you are placing an order from outside the United States, contact your local Avid representative.
Avid Educational Services
For information on courses/schedules, training centers, certifications, courseware, and books, please visit www.avid.com/training or call Avid Sales at 800-949-AVID (800-949-2843).

Chapter 1Getting Started
CountDown is an application that gives you the ability to control playout from AirSpeed servers. You can control up to eight VDCP channels on four AirSpeed servers, and keep a fifth server for browsing or emergency changeover. You can also use CountDown to view, manage, and edit playlists on the server or group of servers.
This chapter provides information to help you get started using CountDown. It includes the following sections:
• Operating System and Hardware Requirements
• Installing Optional Hardware
• Connecting the Application Key
• Setting Up Server Connections
• Installing CountDown
• Starting CountDown
• Getting Information about CountDown

Chapter 1 Getting Started
18
Operating System and Hardware Requirements
Operating system and hardware requirements are listed in the AirSpeed CountDown Release Notes. For the latest information on requirements, visit http://www.avid.com/products.
A serial ports expansion card adds RS-422 serial ports to a PC and is required to connect the PC to one or more AirSpeed servers. This version of CountDown supports the Digi multiport 422 card, manufactured by Digi International, Inc. (www.digi.com). For specific model numbers, see the CountDown release notes. Follow the manufacturer’s instructions for installing the card in the PC.
To configure the PC to use the expansion card, make sure the VDCP Flow Control option is selected. See “Configuring Server Preferences” on page 40.

Installing Optional Hardware
19
Installing Optional Hardware
Optional hardware includes a digital input/output card and a programmable keypad.
Installing an Input/Output Card
If you want to use GPI controls with CountDown, you need to install a digital input/output card. This version of CountDown supports cards manufactured by ACCES I/O Products, Inc. (www.accesio.com). For specific model numbers, see the CountDown release notes. Follow the manufacturer’s instructions for installing the card in the PC.
For instructions on configuring CountDown for GPI control, see “Configuring External Control” on page 43.
Installing a Programmable Keypad
This version of CountDown supports the X-keys™ programmable keypad, manufactured by P.I. Engineering, Inc. (www.xkeys.com). For specific model numbers, see the CountDown release notes.
To install the X-keys keypad, plug it into a USB port.
For instructions on configuring CountDown to use the keypad, see “Configuring External Control” on page 43.

Chapter 1 Getting Started
20
Connecting the Application Key
The application key, commonly referred to as a dongle, allows CountDown to run on your system. You need to connect the application key before you can run the application. If your system has USB ports in the front and in the rear, Avid recommends that you connect the application key to a USB port at the rear of the system.
Setting Up Server Connections
This section describes basic configurations for using CountDown with one to five AirSpeed servers.

Setting Up Server Connections
21
Connecting to a Single Server
In this basic two-channel configuration, the CountDown PC controls two channels on a single server. The PC has three connections to the server: two remote control connections and a network connection. The remote control connections require two COM ports on the CountDown PC.
PC COM ports use RS-232 standards, and the Remote serial ports on the server use RS-422 standards. To enable commu8nication between the PC and the server, the CountDown PC requires a serial ports expansion card and serial cables (see “Operating System and Hardware Requirements” on page 18).
This configuration includes an optional GPI device and an optional X-keys keypad. The GPI device connects to an ACCES I/O card. The X-keys keypad connects to a USB port.
AirSpeed Server
CountDown PC
Serial Ports Expansion Card (RS-422)
Ethernet Connector
USBDigital I/O
Ethernet Switch
X-keys keypad (optional)
GPI device (optional)
RS-422 ports (labeled Remote)

Chapter 1 Getting Started
22
Connecting to Multiple AirSpeed Servers
In this configuration, the CountDown PC uses up to ten channels to communicate with a maximum of five AirSpeed servers. The PC has two remote control connections to each server and a network connection. Because each remote control connection uses a COM port, this configuration requires a serial ports expansion card and serial cables (see “Operating System and Hardware Requirements” on page 18).
This configuration includes an optional GPI device and an optional X-keys keypad. The GPI device connects to an ACCES I/O card. The X-keys keypad connects to a USB port.
AirSpeed Server 1
CountDown PC
AirSpeed Server 2
AirSpeed Server 3
AirSpeed Server 4
AirSpeed Server 5
Serial Ports Expansion Card (RS-422)
Ethernet Connector
USBDigital I/O
Ethernet Switch
X-keys keypad (optional)
GPI device (optional)

Installing CountDown
23
Installing CountDown
To install the AirSpeed CountDown software, locate and run the CountDown installer application on the CountDown CD-ROM.
Starting CountDown
To start CountDown, do one of the following:
t Select Start > All Programs > Avid > AirSpeed > AirSpeed CountDown.
t Double-click the CountDown shortcut on the desktop.
After you have created a playlist or shotbox file, you can also start CountDown by double-clicking the file in any directory window (such as from the Windows Explorer) or on the desktop.
Getting Information about CountDown
To get information about your CountDown installation:
t Select Help > About AirSpeed CountDown
The screen shows you the license number and other information.
CountDown includes a Help system with all the information contained in this user’s guide. The hypertext Help system includes a full-text search, as well as a table of contents and index.
To access CountDown Help:
t Select Help > AirSpeed CountDown Help.
For more information about using Help, select the Using Help topic in the Help Contents.

Chapter 1 Getting Started
24

Chapter 2Setting Up CountDown
This chapter provides instructions for configuring CountDown software. It contains the following sections:
• Establishing Communication Between CountDown and AirSpeed
• Configuring User Preferences
• Configuring External Control
• Configuring Logging and Security Features
• Understanding the Status Displays

Chapter 2 Setting Up CountDown
26
Establishing Communication Between CountDown and AirSpeed
This section describes how to set up CountDown to communicate to one or more AirSpeed servers.
Before You Begin
You can configure CountDown for up to ten channels: two channels for each of five servers. You can configure these channels to suit your requirements by assigning the following functions:
• Channels A, B, C, and D can be used for playback or browsing.
• Channels E, F, G, and H can be used for playback, browsing, or mirroring.
• Channels I and J cannot be used for playback or mirroring but can be used for browsing or emergency channel assignment.
For each unit in the studio, you need to establish both IP (network) and RS-422 (serial) communication. CountDown uses the network for media inventory management, browsing, and editing of events. It uses RS-422 communication for playout control.
Communication Information
Before you configure CountDown software, make sure you have the following information:
• The IP address or hostname for each server to be controlled. You can get this information from the AirSpeed by clicking Setup > Network.
• (Optional) A display name for each server, which will appear in the user interface.
• The VDCP port numbers for each server.
VDCP (Video Disk Communication Protocol) is an industry standard for controlling video file servers. Each Remote serial port on the server is assigned a VDCP port number. Currently Play 1 is assigned VDCP Port 2 and Play 2 is assigned VDCP Port 3.
You can set the VDCP port to 0, which grays out the COM port. This setting prevents you from using the channel for playout, but with the network connection set, you can use the channel to browse or edit.

Establishing Communication Between CountDown and AirSpeed
27
• For each channel, the COM (serial) port number on the PC and the corresponding VDCP port number on the server.
You specify this information in the Studio Configuration dialog box.
Server Functions
You can assign one of the following functions to an AirSpeed server:
• Not Used: CountDown is not connected (default setting).
• Playback: Provides one or two channels of normal transmission playback.
• Browser: Provides dedicated network control for browsing and editing clips, using a video monitor connected to an AirSpeed server. This feature does not require an RS-422 connection.
• Mirroring: Provides a means to switch playout from a primary server to a standby server. CountDown. Mirroring is available only on the AirSpeed 3 and AirSpeed 4 tabs in the Studio Configuration dialog box. Mirroring is limited to the following configuration:
- Channels A and B (AirSpeed 1) are mirrored by Channels E and F (AirSpeed 3)
- Channels C and D (AirSpeed 2) are mirrored by Channels G and H (AirSpeed 4)
In this case, AirSpeed 1 and AirSpeed 2 function as main or primary servers, and AirSpeed 3 and AirSpeed 4 function as standby servers.
If you have two AirSpeed servers in a configuration, and you want to mirror channels, you would set Channels A and B for playout, set Channels C and D as unused, and set Channels E and F for mirroring.
For more information, see “Automatic Server Changeover” on page 30.
• Emergency Channel Assignment: If you have two or more AirSpeed servers in a configuration, you can assign two channels for manual changeover or “hot swapping.” This function can be assigned only to Channels I and J. To assign this function, select the AirSpeed 5 tab in the Studio Configuration dialog box, select Playback, and select the Enable Automatic Channel Failover Protection option.
For more information, see “Performing Emergency Channel Assignment” on page 31.

Chapter 2 Setting Up CountDown
28
Configuration Example
The following table shows a typical configuration:
Configuring the Servers and Channels
You use the Studio Configuration dialog box to provide information and assign functions to each server. Each server is assigned a tab. Tabs cross-communicate to make sure there are no conflicts between COM ports, which need to be uniquely assigned. However, you are allowed to specify the same VDCP port numbers on different tabs, because currently each AirSpeed server uses the same hard-coded VDCP connections.
See “Before You Begin” on page 26 for information you need for configuring the servers and channels.
HostnameDisplay Name Usage Channel VDCP Port COM Port
studio001 AirSpeed 1 Playout A 2 COM 1
B 3 COM 2
studio002 AirSpeed 2 Playout C 2 COM 3
D 3 COM 4
studio003 AirSpeed 3 Mirroring E 2 COM 5
F 3 COM 6
studio004 AirSpeed 4 Mirroring G 2 COM 7
H 3 COM 8
studio005 AirSpeed 5 Browsing I 2 COM 9
J 3 COM 10

Establishing Communication Between CountDown and AirSpeed
29
To configure servers and channels:
1. Select Tools > Studio Configuration.
The Studio Configuration dialog box opens.
2. Click the AirSpeed 1 tab.
3. In the Usage box, select the function for this server.
4. Enter the host name or IP address for the server.
5. (Optional) Enter the display name for the server. If you leave this field blank, CountDown displays the host name or IP address.
6. Enter the VDCP port and COM port.
7. Configure the remaining AirSpeed servers.
8. Click OK.
A dialog box warns you that the application will shut down.
9. Click Yes.
10. Restart the application.

Chapter 2 Setting Up CountDown
30
Automatic Server Changeover
If CountDown detects a problem with a channel on a primary AirSpeed server, it automatically switches control of that channel to the mirroring channel on the standby server (called a server changeover). It also displays a warning message alerting you of the changeover and changes the indicator lights in the status bar (see “Understanding the Status Displays” on page 51). The channels listed in the playlist do not change.
n CountDown will not reassign the original server as the primary server after that server becomes fully functional again. You must make the reassignment manually by selecting Studio > Changeover.
CountDown checks if the media is available on both servers. If the media is available on the primary server but not on the standby server, CountDown displays the Playout mode icon in the playlist window as half green and half red.
Manually Performing a Server Changeover
CountDown allows manual switching of playout from a primary AirSpeed server to the standby AirSpeed server and from the standby server to the primary server.
To perform a server changeover:
1. Select Studio > Changeover.
When the channels on the primary server are in use, checkmarks appear in front of the menu items.
2. Select the channel on the primary server that you want to switch. For example, select Channel A Main to switch the playout of channel A to the corresponding channel (Channel E) on the standby AirSpeed server.
No checkmark appears in front of the channel that has been switched. In the status bar, the main server indicator changes to red and reads STBY. The mirrored server changes to green, yellow, or red (depending on the network and VDCP status) and reads MAIN.

Establishing Communication Between CountDown and AirSpeed
31
The channels listed in the playlist do not change. CountDown checks if the media is available on both servers. If the media is available on the primary server but not on the standby server, CountDown displays the Playout mode icon in the playlist window as half green and half red.
Performing Emergency Channel Assignment
If your configuration includes two or more AirSpeed servers, you can configure channels I and J for emergency channel assignments (see “Server Functions” on page 27).
To perform an emergency channel assignment:
1. Select Studio > Emergency Channel Assignment.
The Emergency Server Assignment dialog box opens.
2. Select the channel for which you want to reassign playout. You can reassign playout for either one or two failed channels. For example, you can reassign playout from failed channel A to channel I.
3. Click OK.
Playout is reassigned to the channels you selected. In the status bar, the failed channel turns red and displays the channel that replaces it. For example, if channel I takes the place of failed channel A, the Port A indicator turns red and displays the characters I > A.

Chapter 2 Setting Up CountDown
32
Viewing the Configuration
CountDown provides you with a visual representation of your configuration. You can use this as an aid to troubleshooting, by determining which COM port is assigned to which channel.
To view the configuration:
t Select Tools > Show Configuration.

Configuring User Preferences
33
Configuring User Preferences
User preferences include setting defaults and enabling functionality for playlists, shotboxes, and media events on an AirSpeed server.
This section provides instructions for the following:
• Configuring Playlist/Shotbox Preferences
• Configuring the Appearance of a Playlist
• Configuring Server Preferences
For information about configuring the MOS Interface, see “Configuring CountDown to Use MOS” on page 118.
n CountDown does not allow access to the Preferences dialog box while a playlist or shotbox is on air.
Configuring Playlist/Shotbox Preferences
You configure preferences for Playlist and Shotbox functionality on the Playlist tab in the General Preferences dialog box.
To configure Playlist or Shotbox preferences:
1. Select Tools > General Preferences.
The General Preferences dialog box is displayed.
2. Click the Playlist tab.

Chapter 2 Setting Up CountDown
34
3. Select the options you want, as described in the following table.
4. Click OK.
Playlist/Shotbox Options
Option Description
Allow Playlist/Shotbox Editing Enables editing of playlists and shotboxes. (Not selected by default)
Follow-on As Default Sets CountDown to automatically assign the Follow on Playout mode to events you drag into a playlist. For more information, see “Assigning Event Playout Mode” on page 91. If this option is not checked, CountDown automatically assigns the Manual Playout Mode.

Configuring User Preferences
35
Automatically Assign Channels Sets CountDown to automatically re-assign channels when changes are made to the playlist. If you enable this option, the Ellipsis button next to it is enabled. Click this button to select the channels to be used in the playlist. The first channel in the playlist is always the first channel selected in the channel assignment. Each time the playlist is modified, the channel assignment is adjusted accordingly.
This option also applies to changes downloaded to the playlist by an NRCS (Newsroom Computer System). For more information, see “Enabling Channel Auto-Assignment” on page 124.
Display Count Up Time The CountDown playlist window features two time displays (rundown clocks). See “Going On-Air” on page 103 for more information.
The left display always shows time remaining for the item currently playing on-air.
The right display shows either time remaining for the entire playlist (the default) or the time elapsed for the item currently playing on-air.
To have the right display show elapsed time for the current item, select the Display Count Up time check box.
Return Key Enabled Lets you press the Return key to select the next event to play when a playlist is on air.
Spacebar Enabled Lets you press the spacebar to select the next event to play when a playlist is on air.
ABCD... Enabled Lets you press a channel-specific key to select the next event to play when a playlist is on air. Use this option if you have multiple playlists, each of which is assigned to a specific channel. Pressing A will play the next event on the A playlist, pressing B will play the next event on the B playlist, and so on CountDown lets you play out on channels A through H. This option does not apply to multichannel playlists.
Double-click Opens Clip Editor Sets double-click to open an item in the Clip Editor at any time, both on-air and off-air. By default, when a playlist is on-air, double-clicking cues the item clicked.
Holding down the Alt key when double-clicking in an on-air playlist will reverse the selected action. For example, if the default setting is used, double-clicking will cue the item and Alt+double-clicking will display the clip editor.
Playlist/Shotbox Options (Continued)
Option Description

Chapter 2 Setting Up CountDown
36
Autoscroll On-Air List When a playlist contains more media events than the playlist window can display, ensures that the event currently playing and, when possible, the cued event are always visible.
Delete Items After Playout By default, CountDown retains an event in a playlist after it has been played to air. To set CountDown to delete events after playing them to air, select this option. Deleting items from the playlist does not delete items from the server.
If this option is selected, it is not possible to include looping events in a playlist.
Re-cue on Move or Insert By default, if you drag or paste a media event into the playlist, even if you place it directly after the event that is currently on-air, CountDown adds the event to the list but does not cue the event. Select this option if you want to enable automatic cuing of such an event.
By default, when a placeholder immediately follows a playing event in a playlist, CountDown does not cue the placeholder. This is because there is no corresponding media on the AirSpeed server so it is not yet playable. If, while the preceding event is playing, the placeholder’s ID is created and media is recorded before the preceding event is within one second of finishing playout, CountDown cancels the event’s placeholder status and cues it, allowing it to be played out next. Select this option to enable automatic cueing of placeholders.
Auto-Activate Clock Event Lists Enables CountDown to put a list containing time-of-day events on-air five seconds before the scheduled playout time of the first time-of-day event. It also cues it and plays it at the scheduled time. CountDown plays activated lists on only a single channel—the channel the first time-of-day event is assigned to.
See “Setting an Event to Time-of-Day” on page 92.
Played items cannot be re-cued Specifies that items that have already played to air (shown as a darker grey highlight) cannot be cued again for playout. You can override this setting by holding down the Alt key when cueing the item.
Interactive Locator enabled Enables the Interactive Locator in the Playlist Clip Editor. This control allows users to scrub through a media event quickly, providing near-instant access to any part of the event. For more information, see “Editing Events” on page 97.
Playlist/Shotbox Options (Continued)
Option Description

Configuring User Preferences
37
Skip Items not Available on Server Passes over items in the playlist that are not available on the server. These items include placeholders that have not been updated and events that are not online. Events not online are indicated by a red icon in the playlist.
Shift + ESC terminate playout Enables pressing Shift + Esc to end playout of the playlist.
Automatic Played Item Eject Sets a delay that determines how long the last frame of a clip is held on the channel before the next item is cued. When using clips that are less than 10 seconds in duration, specify a value that is less than the duration of the events in the playlist. For example, when using clips that are five seconds in duration, specify the value to any positive integer less than five. Using the smallest value (1 second) seems to have the best results when using short-duration clips.
Eject Previous Events Stops an item that continues to play after a new item is sent to air. For example, a two-minute clip is playing in channel A, and after one minute you play the next item to air on channel B. The clip on channel A would continue to play for the remaining minute, unless you manually stop it. If you set the Eject Previous Item time greater than zero, any events that continue to play after you play the next item to air are stopped automatically after the selected time interval has elapsed.
Placeholder Updating Determines how quickly placeholders are checked against the server. Select the Immediate button (the button furthest left) unless a playlist has more than 100 placeholders.
Log Preferences to File Click this button to name and save a preferences file. This log is for support only; you can send it to customer support when reporting an error or verifying the configuration.
Playlist/Shotbox Options (Continued)
Option Description

Chapter 2 Setting Up CountDown
38
Configuring the Appearance of a Playlist
You configure preferences for the appearance of a playlist on the Appearance tab in the General Preferences dialog box.
To configure the appearance of a playlist:
1. Select Tools > General Preferences.
The General Preferences dialog box is displayed.
2. Click the Appearance tab.
3. Select the options you want, as described in the following table.
4. Click OK.

Configuring User Preferences
39
Playlist Appearance Options
Option Description
Highlight Colors Lets you set the preferred color to indicate the status of the media events in on-air playlists. By default, playing events are red, cued events are green, and events that fail to play are yellow.
To change the status indication color:
1. Click the status color box to be changed.
The Windows color pallet appears.
2. Select the color by clicking the appropriate colored box.
3. Click OK.
Playlist Lets you set the appearance of the playlist text. A playlist can show icons indicating the type and status of events (standard mode) or simple text-based displays (text-only mode). The text-based display allows more events to be shown in the playlist window than when using the icons. If you increase the font size, you can use this mode to view a playlist from across a room.
To change the playlist appearance:
1. Click the desired Playlist Mode radio button: Standard or Text Only
If you select Text Only, the text characteristics are displayed in the Font, Style and Size status areas. To change any aspect of the text click the Change button.
2. Click OK.
A dialog box asks if you want to quit CountDown so that your changes will take effect.
3. Click Yes to proceed.
4. Restart CountDown.
Select Emphasize Offline Items if you want details for offline events to be displayed in red. Events might be offline if they do not exist on the server or VDCP communication with the channel has been lost.
Server Lets you set the appearance of the media list text. Click the Change button. To change the media list text display, click the Change button.

Chapter 2 Setting Up CountDown
40
Configuring Server Preferences
Server preferences include media-related functionality that affects the display and handling of media events stored on an AirSpeed server. You configure media-related functionality on the Server tab in the General Preferences dialog box.
To configure media-related functionality:
1. Select Tools > General Preferences.
The General Preferences dialog box is displayed.
2. Click the Server tab.
Printing Lets you set the font of a printed playlist or media inventory. To change the printing font, click the Change button.
Auto-Arrange Windows Enables automatic arrangement of CountDownwindows whenever you open or close a window. You can still arrange windows manually at any time. You can also select Window > Arrange Windows to set the default arrangement.
Log Preferences to File Click this button to name and save a preferences file. This log is for support only; you can send it to customer support when reporting an error or verifying the configuration.
Playlist Appearance Options (Continued)
Option Description

Configuring User Preferences
41
3. Select the options you want, as described in the following table.
4. Click OK.
Server Options
Option Description
Allow Media Deletion Lets you delete events from AirSpeed Studio.
Alert When Server Changes Enables an audible alert whenever AirSpeed server content changes, such as when a media event is added, modified, or deleted by direct recording, network transfer, or other user activity.
Deleted Items Convert Playlist Entries to Placeholders
By default, CountDown retains an event in a Playlist or Shotbox even if the media for the event no longer exists on the AirSpeed server. A red icon identifies such items as not available.
Select this option to convert the status of a deleted item to that of a placeholder. Then, if the deleted item is subsequently restored, possibly in a modified form, CountDown updates the details (title and duration) of the item in the playlist at the same time as it restores the item’s online status.

Chapter 2 Setting Up CountDown
42
Automatically Update Playlist Entries if Server Changes
By default, when media on the AirSpeed server changes, a corresponding media event in a Playlist or Shotbox does not reflect the change.
Select this option to enable automatic updating of media events for AirSpeed media changes.
Sort Order is Case Sensitive By default, CountDown sorts the events in the media list regardless of case.
Select this option to set CountDown to sort the events by upper case first and lower case last.
Automatically Show Media List Enables CountDown to automatically display the media list after establishing a network connection.
Automatically Sort Media List Enables CountDown to automatically re-sort the media list when items are added or updated.
VDCP Flow Control Select this option when using a serial ports expansion card. Deselect this option if you have problems getting non-standard serial connections to operate.
Log Preferences to File Click this button to name and save a preferences file. This log is for support only; you can send it to customer support when reporting an error or verifying the configuration.
Server Options (Continued)
Option Description

Configuring External Control
43
Configuring External Control
You can set up CountDown to work with the following external controls:.
• GPI input and output: You can configure CountDown to perform functions triggered by GPI inputs and trigger other devices to perform certain functions using GPI outputs. GPI control requires installation of the ACCES I/O card. See “Installing an Input/Output Card” on page 19.
• X-keys keypad: You can configure CountDown to perform functions through the X-keys keypad. See “Installing a Programmable Keypad” on page 19.
You can also assign CountDown functions to the keyboard’s function keys and the numeric keypad.
To set up a GPI device or keypad, follow these general steps:
1. Install and connect the required hardware and software (see “Installing Optional Hardware” on page 19).
2. Start CountDown. The external device must be connected before you start the CountDown application.
3. Configure External Control functions (see “Configuring External Control Preferences” on page 43).
4. Customize the device (see “Customizing External Control Functions” on page 45).
5. Enable the device (see “Enabling and Disabling the External Device” on page 48).
6. For GPI, assign GPI triggers to events (see “Assigning GPI Output Triggers to Events” on page 96).
Configuring External Control Preferences
You configure preferences on the External Controls tab in the General Preferences dialog box.
To configure external control preferences:
1. Select Tools > General Preferences.
The General Preferences dialog box is displayed.

Chapter 2 Setting Up CountDown
44
2. Click the External Control tab.
3. Select the options you want, as described in the following table.
4. Click OK.
5. For changes to take effect, restart CountDown.
External Control Preferences
Option Description
I/O card identification Provides the name of the installed I/O card.
GPI Input Configuration - Automatic Playlist Updating
Not currently implemented.
GPI Output Configuration Settings for a GPI device (X-keys keypad)
Pulse Duration Sets the pulse duration (in milliseconds) for GPI outputs,

Configuring External Control
45
Customizing External Control Functions
After you have installed and configured preferences for the external device, you need to customize how you are going to use it.
To customize external control functions:
1. Select Tools > Customize External Controls.
The AirSpeed CountDown Customization dialog box is displayed.
Playlist Colors Determines the color applied to playlist events to indicate the status set by the GPI.
X-keys Debounce Determines the length of the delay between valid button presses on the X-keys keypad. Increase this setting (up to 1 second) to avoid inadvertent key presses.
Log Preferences to File Click this button to name and save a preferences file. This log is for support only; you can send it to customer support when reporting an error or verifying the configuration.
External Control Preferences (Continued)
Option Description
Turn On Turn Off Toggle Pulse

Chapter 2 Setting Up CountDown
46
2. Select the options you want, as described in the following table.
3. Click Clear All to remove all settings.
4. Click Restore Defaults to restore the default settings.
5. When you are done, click OK.
External Control Customization Settings
Option Description
Function Select the function for the external device
Play Next Event Starts playing the event that is currently in a cued state. This function has the same effect as clicking the Next button in the playlist.
Play Next Event if Idle Starts playing the event that is currently in a cued state. In this case, no action occurs unless the current event has finished playing. This function has an effect similar to clicking the Next button in the playlist.
Pause Current Event If there is an event playing, pauses the event. If the event is already paused, playout continues.This has the same effect as clicking the Freeze button in the playlist.
Eject Current Event Immediately ends playout of the current event. This has the same effect as clicking the Eject button in the playlist.
Recue Current Event Cues the event that is currently playing as the next event. Playout of the event is not affected and will continue normally.
Recue Current Event Immediately Stops the currently playing event and cues it as the next event.
Cue Next Event If an event is in a cued state, cues the event that follows it.
Cue Previous Event Cues the item immediately prior to the event that is currently cued. If the event that is currently cued is the one below the transmission bar, then the event currently playing is the event that is cued.
n Cue Previous Event and Cue First Event will have no effect if the Delete Items After Playout option is selected as there will be no items prior to the current event. For more information, see “Configuring Playlist/Shotbox Preferences” on page 33.
Cue First Event Cues the first event in the playlist.

Configuring External Control
47
Viewing Customizations
To view a graphical representation of the external controls:
1. Select Tools > View Customization.
2. Select the external controls you want to view: Function Keys, Numeric Keypad, GPI, or X-keys.
A graphical representation of your customization is displayed.
3. To close the window, click the Close button.
Move Cursor Up Moves the cursor up one item in the playlist.
Move Cursor Down Moves the cursor down one item in the playlist.
Cue Selected Event Cues the event on which the cursor is resting.
command (Channel Specific) For dedicated channel-specific playlists. If you select one of these commands, click the Channels button, and the Assign Channels dialog box opens. Select the channel to which you want to assign the command and click OK. The channels you selected appear on the button.
Shotbox Items 1-10 Has the same effect as clicking one of the shotbox buttons. Plays the item if one-shot play is selected (see “Enabling One Shot Operation” on page 147.
Tally Input Changes the Playlist control bar to red when CountDown receives an external tally signal, for example, from a vision switcher, and sets the playlist in the On-Air state (similar to a tally light).
Online Control Not currently implemented.
Keystroke Assigns a key on the keyboard to the selected function. Keystrokes include function keys F1 - F12, shifted function keys, and numbers on the numeric keypad.
Xkey Assigns the selected function to a button on the X-keys keypad (1–20).
GPI Assigns the selected function to a GPI input (1–8).
External Control Customization Settings (Continued)
Option Description

Chapter 2 Setting Up CountDown
48
Printing Customizations
To print a graphical representation of the external controls:
1. Select Tools > View Customization and select the external controls you want to print.
2. Click the window.
3. Select File > Print selected_controls.
Enabling and Disabling the External Device
To enable or disable an external device:
1. Select Playlist > External Control.
2. Select GPI Inputs or External Keypad.
If a check appears before the device, the device is enabled. To disable the device, select it again so that the check disappears.
You can also click the appropriate toolbar button.
You can check the status of the external device by looking at the status display at the bottom of the screen (see “Determining External Device Status” on page 53).
Configuring Logging and Security Features
You configure preferences for logging and security features on the Logging and Security tab in the General Preferences dialog box.
To configure logging and security features:
1. Select Tools > General Preferences.
The General Preferences dialog box is displayed.
2. Click the Logging and Security tab.
GPIs Keypad

Configuring Logging and Security Features
49
3. Select the options you want, as described in the following table.
4. Click OK.
Logging and Security Options
Option Description
Set Password Click this button to set password protection for the General Preferences and Studio Configuration dialog boxes. If you specify a password, and then select Tools > General Preferences, a dialog box requires you to enter a password.
To disable password protection, click the Set Password button and clear Enter Password and Confirm Password fields.

Chapter 2 Setting Up CountDown
50
Logging Specifies if you want CountDown to create a log file and where you want to save it.
The log file name is autogenerated. For traffic logging, the file name reflects the day and time the playlist was aired
For diagnostic logging, the file name reflects the day and time the file was created. For example, a file titled Wed121725 was created on a Wednesday at 12:17:25.
You need to set the location where the log file will be created and restart CountDown for changes to take effect.
Traffic Traffic logging provides a record of all events that CountDown has attempted to play to air. Each log entry indicates the following:
• The channel on which CountDown attempted to play the event
• The time of day at which CountDown attempted to play the event
• Whether the playout was successful
You can select to print the log as Formatted Text, Tab Separated, or Comma Separated. Tab Separated or Comma Separated logs are formatted for import into a spreadsheet.
Diagnostic Diagnostic logging provides a detailed log of internal CountDown operations. This log file can assist Avid support staff in diagnosing playout and communication problems between CountDown and an AirSpeed server.
c Do not enable diagnostic logging unless a member of Avid’s support staff has advised you to do so.
Auto Recovery Enables CountDown to recover following an abnormal termination.With Auto Recovery activated, essential Playout information is saved at regular intervals and can be used to recreate the on-air state prior to any abnormal termination.
Enter the desired automatic save interval (in seconds) in the Interval box, or use the UP and DOWN arrows to select a value.
Logging and Security Options (Continued)
Option Description

Understanding the Status Displays
51
Understanding the Status Displays
When CountDown runs, it also monitors the state of the network and serial connections to the AirSpeed server. CountDown establishes network and serial port connections as it starts up and, unless a problem with either the network or any serial ports occurs, it remains connected until shut down.
Determining Network Status
CountDown checks the network status of the servers at frequent and regular intervals. If a problem is detected, CountDown closes the network connection and attempts to reopen it. CountDown displays the status of the network on the status bar at the top of the Media Summary list.
CountDown uses the following colors to indicate the status of the network connection:
• Green— Good connection. Bright green indicates a server configured for playback and pale green indicates a server configured for browsing. A browser channel turns bright green when in use.
• Yellow—The network connection is lost.
Determining Server Status
The status of the four controlled servers is displayed on the status bar at the bottom of the CountDown window. CountDown uses four colors to indicate the status:
• Green—The server is connected through both the network and VDCP ports. The servers are labeled MAIN or, in a mirrored configuration, STBY.
• Red—The VDCP connection for either channel of the server is lost.

Chapter 2 Setting Up CountDown
52
• Yellow—The network connection for the server is lost.
• Gray—No corresponding AirSpeed server is configured.
In a mirrored configuration, after a server changeover, the main server indicator changes to red and is labeled STBY. The mirrored server changes to green, yellow, or red (depending on the network and VDCP status) and is labeled MAIN.
For more information, see “Automatic Server Changeover” on page 30.
Determining Serial Port Status
The status of the serial connections is displayed on the status bar at the bottom of the CountDown window.
CountDown uses four colors to indicate four types of status for serial ports:
• Green—Good connection.
• Red—CountDown has tried to establish a VDCP connection with the AirSpeed server but failed. Make sure that the AirSpeed server has the remote control protocol for each play channel set to VDCP or that a cable is not disconnected.
If a serial port fails to open, an error dialog box appears.
n If a Failed to Open Port message is displayed, make certain another application is not already using the port.

Understanding the Status Displays
53
• Yellow—Port has opened correctly but CountDown has made no attempt to communicate with the AirSpeed server.
n Yellow is seen when an offline CountDown PC is switched online. Yellow remains only briefly.
• Gray—The port is not in use by CountDown.
If communication on any of the connections fails and is restored, CountDown reopens the port and establishes communication.
Determining Emergency Channel Assignment Status
In case of an emergency channel assignment, the failed channel turns red and displays the channel that replaces it. For example, if channel I takes the place of failed channel A, the Port A indicator turns red and displays the characters I > A.
Determining External Device Status
If external control devices are connected, CountDown displays their status in the status bar at the bottom of the CountDown window.
CountDown uses three colors to indicate three types of status for the external control devices:
• Green—The device is connected and enabled.
• Red—The device is connected but not enabled.
• Gray—The device is not connected

Chapter 2 Setting Up CountDown
54

Chapter 3Managing Media Events
This chapter describes how to manage media events on an AirSpeed server. It contains the following sections:
• Displaying the Media List
• Displaying Media Event Details
• Modifying Media Event IDs and Titles
• Searching for Media Events
• Updating the Media Information
• Deleting Media Events from AirSpeed
• Protecting Events from Deletion
• Browsing Media Events
• Showing Storage Availability
Displaying the Media List
You can display the media list whenever you need it, or display it automatically whenever you start CountDown.
To display the media list, do one of the following:
t Select Studio > List Media.
t Click the List Media button on the CountDown toolbar.
t Type CTRL-L.
The list of media events on the AirSpeed is displayed in the Media Summary window.

Chapter 3 Managing Media Events
56
To display the media list automatically:
1. Select Tools > General Preferences.
2. Click the Server tab.
3. Select Automatically Show Media List.
4. Click OK.
Network Status Lights
CountDown uses status lights at the top of the media list to indicate the state of the network connection. There is one light per server. The name displayed on the light is the name you set when establishing communication with the server (see “Configuring the Servers and Channels” on page 28). For more information about the network status, see “Determining Network Status” on page 51.
Even if the network is down, you can still work with a playlist, but without a network you cannot keep track of new items as they arrive on the server.

Displaying the Media List
57
Media Availability
The AV (Availability) column shows the availability of a single piece of media on the server. There can be up to five columns of indicator lights, depending on the number of servers in your configuration.The order of the lights matches the order of the servers listed in the network status area. CountDown uses three colors to indicate the availability of media events on the server:
• Green: The event is available on the specific server
• Blue: The event is available and protected from deletion
• Red: The event is not available on the specific server
If you use Avid Unity shared storage, you might see events automatically made available (indicator lights will change from red to green). An event becomes available when at least the first 10 seconds of the clip reside on the server.
If media is removed from one server, CountDown changes the indicator light for that server to red. If media is removed from all servers, CountDown drops the event from the list.
n If the AirSpeed server is configured for 8-characters IDs and media events have IDs longer than 8 characters, their titles are shown in red. Events with more than 31 characters are also shown in red. You cannot add these events to playlists or shotboxes because they cannot be played on the AirSpeed using VDCP protocol.
Sorting the Media List
CountDown lets you sort the media list by column data and in ascending or descending order.
n The way a media list is sorted depends on having case-sensitive sorting enabled on the Server tab of the General Preferences dialog box. See “Configuring Server Preferences” on page 40.
To select the criteria for sorting the media list:
t Click the column heading for the criteria you want to use for sorting.
CountDown highlights the selected column (sort field).

Chapter 3 Managing Media Events
58
To toggle the sort order, ascending or descending:
t Click the column heading again.
Resizing Media List Columns
To resize a media list column:
t Click the bar between two column headings and drag the pointer right to enlarge the column and left to shrink the column.
Rearranging Media List Columns
To rearrange the six columns in the media list:
t Click on the column heading and drag it to the desired location.
Restoring Media List Column Layout
To restore media list column layout to the default setting:
t Select Studio > Reset Columns.
Displaying Media Event Details
To show details about a media event:
1. Select the event in the media list.
2. Select Studio > Show Media Summary.
The Studio Summary dialog box opens.
The following illustration shows an event that is stored on all five configured servers.

Modifying Media Event IDs and Titles
59
Modifying Media Event IDs and Titles
You can change a media event ID (Video ID) or title associated with a media event. These actions change the ID and title listed on the AirSpeed server.
Changing a Media Event ID
To change the ID of a single media event:
1. Select the item in the media list.
2. Do one of the following:
t Select Studio > Rename Media ID.
t Right-click and select Rename Media ID.
The Change Media Item ID dialog box appears.

Chapter 3 Managing Media Events
60
3. Modify the ID in the Item ID text box.
4. Click OK to update the media event on the server.
A warning dialog box opens.
5. Click Yes to proceed with renaming the media item.
Changing a Media Event Title
To change the title of a single media event:
1. Select the item in the Media List.
2. Do one of the following:
t Select Studio > Rename Media Title.
t Right-click and select Rename Media Title.
The Change Media Item Title dialog box appears.
3. Modify the title in the Title text box.
4. Click OK to update the media event on the server.

Searching for Media Events
61
Searching for Media Events
To search for events in the media list, do one of the following:
t Use the Find Media dialog box.
See “Using the Find Media Dialog Box” on page 61 for more information.
t Click the Title column heading and type the first few letters of the title.
CountDown selects the first event whose title begins with those letters.
t Click the ID column heading and type the first few numbers or letters of the ID.
CountDown selects the first event whose ID begins with those numbers or letters.
n The speed at which you type letters for the keyword affects the search. If you type consecutive letters with intervals of less than one second, CountDown interprets the input as a single key word. If you type letters with longer than one second intervals between keystrokes, CountDown interprets the following letters as the beginning of a new keyword.
CountDown also displays the results of the search in the media list status bar located at the bottom of the media list. The display shows the total items that meet the criteria, the total items that do not meet the criteria (and are thus hidden in the media list), and the ID of the selected clip.
Using the Find Media Dialog Box
The Find Media dialog box allows you to search for media events in the list using several criteria.
To access the Find Media dialog box, do one of the following:
t Select Studio > Find.
t Click the Find Media button on the CountDown toolbar.

Chapter 3 Managing Media Events
62
Searching Using the Find Media Dialog Box
You can search the media list by event ID, title, duration, or modification date. You can search events using a single criterion or a combination of up to three criteria. For instance, you can search for only events whose IDs start with Event or search for events whose IDs start with Event, whose titles do not include Test, and whose durations are less than 15 seconds.
To conduct a search:
1. Select ID, Title, Duration, or Modification Date from the first list box in the Find Media dialog box.
2. Select the search parameter from the second drop-down list box. such as contains, does not contain, is less than.
3. For ID, Title, and Duration criteria, type the character string that applies to the search parameter needed to find the event.
For the Modification Date criteria, enter the date and time each in appropriate text box.

Searching for Media Events
63
4. To incorporate a second criterion in the search, do the following:
a. Select AND or OR. CountDown activates the second search level.
b. Repeat steps 1–3 for the second search level.
If AND is selected, CountDown searches for events that satisfy both criterion. If OR is selected, CountDown searches for events that satisfy either criterion.
5. To incorporate a third criterion in the search, do the following:
a. Select AND or OR for the second search level. CountDown activates the third search level.
b. Repeat steps 1–3 for the third search level.
If AND is selected, CountDown searches for events that satisfy the third criteria and the combination of the first two criterion. If OR is selected, CountDown searches for events satisfying either the third criterion or the combination of the first two criterion.
6. To make the search case-sensitive, uncheck the Ignore Case checkbox. To make the search case-insensitive, check the Ignore Case checkbox.
7. Click OK.
CountDown updates the media list with the events that match the criteria specified. If no events match the specified criteria, CountDown lists no media in the media list.
n When using the modification date criteria ensure that the time zone and Greenwich Mean Time is properly set on the AirSpeed Studio.
Refining a Search
You can refine the search by searching the results of an initial search.
To refine a search:
t In the Find Media dialog box, repeat the steps you performed in the initial search using different criterion, as described in “Searching Using the Find Media Dialog Box” on page 62.
CountDown searches only in the list generated by the initial search.

Chapter 3 Managing Media Events
64
Starting a New Search
To start a new search:
1. Select the New Search option in the Find Media dialog box.
2. Perform the search, as described in “Searching Using the Find Media Dialog Box” on page 62
n The New Search option is the default option if a media list contains no items.
Canceling a Search
To cancel the result of a search and restore the full media list, do one of the following:
t Select Studio > Find All.
t Click the Find All Media button on the CountDown toolbar.
Updating the Media Information
AirSpeed continually informs CountDown of changes that occur to its media database. You can also update media information manually.
To manually update the media information:
t Select Studio > Refresh Details from Studio.
Deleting Media Events from AirSpeed
Before deleting media, make sure you have enabled media deletion on the Server tab in the General Preferences dialog box. See “Configuring Server Preferences” on page 40 for more information.
For information about protecting media from deletion, see “Protecting Events from Deletion” on page 65.

Protecting Events from Deletion
65
To delete media from the server:
1. From the Media list, select the event or group of events to be deleted.
2. Do one of the following:
t Select Studio > Delete Media.
t Click the Delete Media button on the CountDown toolbar.
t Right-click and select Delete Media.
A dialog box opens, requiring confirmation of the deletion.
3. Click Yes to confirm each individual deletion or click Yes To All to confirm the deletion of the entire selection.
CountDown deletes the selected media events from the server.
c There is no undo for deletions.
n If the event is in use, it will not be deleted and a dialog is displayed to alert the user.
Protecting Events from Deletion
You can prevent media events from being deleted by a setting on the AirSpeed server. You can also use CountDown to protect event from deletion. These events are marked in the Media List by a blue indicator light.
To protect events from deletion:
1. In the Media List, select the clip or clips you want to protect from deletion.
2. Do one of the following:
t Select Studio > Delete Protect Media.
t Right-click and select Delete Protect Media.

Chapter 3 Managing Media Events
66
Browsing Media Events
You can use CountDown to browse AirSpeed media events through the network connection and a video monitor connected to AirSpeed. Network browsing requires a different AirSpeed channel from those used for playout control (See “Before You Begin” on page 26).
To browse the media events on AirSpeed:
1. If necessary, show the media list by selecting Studio > List Media.
2. Open the Browser Control dialog box by doing one of the following:
t Double-click the event to browse.
t Select the event to browse and select Studio > Browse Item.
t Select the event to browse and click the Browse Item button on the CountDown toolbar.
t Right-click the event and select Browse Item.
The Browser Control dialog box appears.
The title bar shows the AirSpeed server name, followed by the event title.
3. Use the Browser Control Dialog Box to cue, jog, fast-forward, rewind, or play the event.
The controls on the Browser Control dialog box are similar to those in the Clip Editor. For more information, see “Understanding the Clip Editor” on page 97.

Showing Storage Availability
67
Showing Storage Availability
To display the amount of space available on the configured AirSpeed servers:
t Select Studio > Show Storage Availability.
The Studio Storage Availability dialog box opens and shows the percentage of storage space used and how much is available. The following illustration shows storage availability for a configuration in which servers B3 and B4 mirror servers B1 and B2.

Chapter 3 Managing Media Events
68

Chapter 4Managing Playlists
This chapter provides instructions for building, modifying, and playing playlists. It includes the following topics:
• Understanding Playlists
• Building a Playlist
• Opening an Existing Playlist
• Optimizing the Positions of CountDown Windows
• Modifying Events in the Playlist
• Playing a List to Air
• Previewing a Playlist
• Importing a Playlist
• Exporting a Playlist
• Printing a Playlist
• Deleting a Playlist
• Previewing a Transition
• Breaking Out of Referenced Playlist Loops

Chapter 4 Managing Playlists
70
Understanding Playlists
A playlist allows rapid assembly, modification, and playing out sequences of media events. The following figure shows a typical playlist window.
For information about shotboxes, see “Using Shotboxes” on page 135.
By default, CountDown prevents editing of playlists and shotboxes.
To enable playlist and shotbox editing, check the Allow Playlist and Shotbox Editing check box on the Playlist tab of the General Preferences dialog box (see “Configuring Playlist/Shotbox Preferences” on page 33).

Understanding Playlists
71
When the Allow Playlist and Shotbox Editing check box is checked, you can use the Playlist/Shotbox section of the CountDown toolbar, shown in the following figure.
Understanding Columns and Icons for Playlist Events
Information about each event entry in a playlist is displayed by columns. The column headings are as follows:
• Event Number
• Event Playout Channel
• Event Playout Mode
• Event ID
• Event Title
• Event Duration
• Event Start Time and Day
• Event Modification Date
• GPI Outputs
Manual
Insert
Replicate
Time of DayEvent
Playout Channels
Insert GroupItems
LoopingClip Edit
Change Title
Insert
UngroupItems
GPI SetupFollow-On
Placeholder
Comment
Item
Event
Event
Event
Break

Chapter 4 Managing Playlists
72
Event Number
The event number indicates the item’s position in the playlist. If the item is part of a loop the event number column is shaded.
If the playlist item has been locked against automatic updating, a padlock icon is displayed in the event number column (see “Locking Items Against Updates” on page 101).
Event Playout Channel
The event playout channel (Port) column displays the letter of the playout channel assigned to this event, followed by an icon that indicates the Playout mode. For more information, see “Changing the Channel for Event Playout” on page 90.
Event number
Event playout channel
Event playout mode

Understanding Playlists
73
Event Playout Mode
The Port column displays the following icons, located next to the event playout channel letter, to indicate the event Playout mode.
For an explanation of these modes, see “Assigning Event Playout Mode” on page 91.
n When the playlist is configured for text only display, the icons are replaced by a simple text label, indicating the icon type. See “Configuring the Appearance of a Playlist” on page 38 for more information.
Event ID
The ID column displays the Video ID assigned to this event. CountDown takes the Video ID from the AirSpeed database; you cannot edit the ID column. You can modify the ID on the AirSpeed server. See “Changing a Media Event ID” on page 59.
Follow-On Event
Manual Event
Loop Event
Time-of-Day Event
Reference List Event - Follow-On
Reference List Event - Manual
Reference List Event - Time of Day
Grouped Event

Chapter 4 Managing Playlists
74
Event Title
The Title column displays the title assigned to this event. You can modify the title in two ways:
• On the AirSpeed server (see “Changing a Media Event Title” on page 60)
• In the Playlist only (see “Changing the Title of Events” on page 101)
Event Duration
The event duration column displays the duration assigned to this event. Initially, CountDown takes the duration from the AirSpeed server database. The duration could change if you edit the event, and CountDown uses the adjusted duration in that case. See “Editing Events” on page 97.
Event durations displayed in red indicate that there is not enough time to complete playout before a subsequent time of day event is scheduled to playout.
Event Start Time and Day
CountDown calculates the time each event starts based on the cumulative duration of the previous events.
For more information see “Setting an Event to Time-of-Day” on page 92.
Event times displayed in black indicate that times are absolute, meaning the event is a Time-of-Day event. All other times are displayed in gray indicating that the times are derived from the previous event.
Event times displayed in red indicate that there is not enough time to begin playout. This event will not play to air because a subsequent Time-of-Day event will go on air before the clock has reached the play time of the event whose time is displayed in red.
CountDown updates event times in a playlist as it plays each event to air. This enables you to determine the time at which an event is likely to go on air.
n Calculated times for events following a Manual event are irrelevant until the Manual event is played to air.

Building a Playlist
75
Event Modification Date
The Last Modified column shows when the event was last modified on the AirSpeed server.
GPI Outputs
The GPI Outputs column shows what, if any, GPI output function the event will trigger. A blank in the column indicates that no GPI output is associated with this event. For information about configuring output functions, see “Assigning GPI Output Triggers to Events” on page 96.
Building a Playlist
To build a playlist, follow these procedures:
• Creating a New Playlist
• Adding Media Events
• Adding Comments and Break Events
• Rearranging Events in a Playlist
• Using Placeholders
• Replicating Media Events
• Looping Media Events
• Undoing Changes
• Reverting to the Last Saved Playlist
• Saving a Playlist
• Saving Part of a Playlist
Creating a New Playlist
To create a new playlist, do one of the following:
t Select File > New Playlist.
t Click the New icon on the CountDown toolbar.

Chapter 4 Managing Playlists
76
CountDown opens a new playlist titled “Untitled Playlist n.” The n represents the number of the new playlists that have been created during a CountDown session.
Adding Media Events
You can add events to a playlist one at a time or in groups of events. You can also add events from another playlist to the playlist being built. When you add events one at a time or in groups, CountDown assigns the playout channel and mode.
When there is a large number of media events on the AirSpeed server, you might need to perform a search to locate the events you want to add. See “Searching for Media Events” on page 61.
Adding a Single Event
To add a single event to a playlist by dragging and dropping:
1. Select the desired event in the media list or in an open playlist.
2. Drag and drop it to the playlist.
- To add the event before another in the middle of the list, drop it over that event.
- To add the event to the end of the list, drop it below the last event in the playlist. CountDown scrolls the playlist to find new events placed beyond the boundaries of the playlist window.
To add a single event using the Copy and Paste commands:
1. Select Copy from the Edit drop-down menu or click the Copy button on the CountDown toolbar.
2. Click the location to put the event. If no location is selected, events are pasted at the end of the playlist.
3. Select Paste from the Edit drop-down menu or click the Paste button on the CountDown toolbar.

Building a Playlist
77
Adding Multiple Events
To add multiple events to a playlist by dragging and dropping:
1. Select the desired events in the media list or in an open playlist by doing one of the following:
- Hold down the Ctrl key and click to select random events.
- Hold down the Shift key and click to select consecutive events.
2. Drag and drop the selected events to the playlist.
- To add the event before another in the middle of the list, drag and drop it over that event.
- To add the event to the end of the list, drag and drop it below the last event in the playlist. CountDown scrolls the playlist to find new events placed beyond the boundaries of the playlist window.
To add multiple events by using the Copy and Paste commands:
1. Select the desired events in a media list or in an open playlist.
2. Select Copy from the Edit drop-down menu or click the Copy button on the CountDown toolbar.
3. Click the location to put the event. If no location is selected, events are pasted at the end of the playlist.
4. Select Paste from the Edit drop-down menu or click the Paste button on the CountDown toolbar.
Assigning a Playout Channel
To assign a playout channel to events when adding them to a playlist:
t Hold down a letter key (A through H) while dragging the selection to the playlist.
If you do not hold down a letter key, CountDown assigns channel A by default, unless you have selected the Automatically Assign Channels option. For more information, see “Configuring Playlist/Shotbox Preferences” on page 33.

Chapter 4 Managing Playlists
78
Automatically Reversing the Default Playout Mode
You set the default Playout mode with the Follow-on As Default setting on the Playlist tab of the General Preferences dialog box (see “Configuring Playlist/Shotbox Preferences” on page 33). The default setting is either Follow-on (if the option is selected) or Manual (if the option is not selected). You can reverse the default setting when adding events to a playlist using drag and drop.
To reverse the default Playout mode setting:
t Hold down the Alt key while dragging the selection to the playlist.
For example, if the default mode is set to Manual, holding down the Alt key while dragging a selection sets the events as Follow-on.
Including the Events from Another Playlist
You can include events from another playlist by listing each event from the other playlist in the new playlist or by adding a reference to the other playlist. If a playlist is referenced to itself, the playlist will loop.
You can add events from another playlist in the following ways:
• Using the Insert Playlist Command
• Using Drag and Drop
• Manually Expanding a Referenced Playlist
• Using a Playlist Reference to Loop the Playlist
Using the Insert Playlist Command
To include events from another playlist using the Insert Playlist command:
1. Open or create a playlist.
2. Select File > Insert Playlist.
The Select Playlist dialog box opens and displays the available playlists.

Building a Playlist
79
3. Click Open.
If the Insert as Reference option is not selected, CountDown adds each event from the other playlist and lists them separately.
If the Insert as Reference option is selected, CountDown adds the file path of the playlist as the title for the event. The channel and ID reflect those of the first event in the referenced playlist. The duration indicates the duration of the entire referenced playlist, and the Playout Mode icon indicates that it is a referenced playlist.
CountDown expands the referenced list upon playout when the preceding event is cued. To manually expand the list before the preceding event is cued, see “Editing Events” on page 97.
n The pathname length of the referenced playlist may not exceed 71 characters. If you attempt to reference a pathname exceeding 71 characters, CountDown prompts you to move the playlist file further up the file hierarchy.
Using Drag and Drop
To include events from another playlist using drag and drop:
1. Open or create a playlist.
2. Locate the Playlist file to use. The file may be on the Desktop, listed in Windows Explorer, or listed in any directory window.

Chapter 4 Managing Playlists
80
3. Drag the file from its location and drop it into the playlist at the location before which you want to add it.
CountDown adds the file path of the playlist as the title for the event. The channel and ID reflect those of the first event in the referenced playlist. The duration indicates the duration of the entire referenced playlist, and the Playout Mode icon indicates that it is a referenced playlist.
CountDown expands the referenced list on playout when the preceding event is cued. See “Manually Expanding a Referenced Playlist” on page 80 to manually expand the list before the preceding event is cued.
Manually Expanding a Referenced Playlist
To expand a referenced playlist:
1. Select the playlist reference in the playlist.
2. Select Playlist > Expand Reference List.
CountDown replaces the reference with the list of its events.
Using a Playlist Reference to Loop the Playlist
To set a playlist to loop:
1. Insert a reference to the playlist itself as the last item in the playlist by selecting Add Loop List Reference from the Playlist menu.
n Using the Add Loop List Reference command does not store a file path reference; instead it instructs CountDown to reload the current file. This means that playlist looping will still function correctly if the file is subsequently moved to a different location. It may be easier to use a Looping Event instead of a reference playlist to create the loop. For more information, see “Looping Media Events” on page 94.
2. Ensure all events in the playlist are in Follow-On mode. For more information, see “Assigning Event Playout Mode” on page 91.
3. Save the playlist because the reference refers to the saved version of the playlist.
When you play the playlist it will loop until you end playout.

Building a Playlist
81
Adding Comments and Break Events
You can add comments and break events to playlists.
Adding Comments
You can use comments to annotate the playlist and to flag commercial blocks.
n CountDown ignores comments on playout. They are for user reference only.
To add a comment:
1. Select the line in the playlist before the spot the comment will be placed.
2. Click the Insert Comment button on the CountDown toolbar or select Playlist > Insert Comment.
The Playlist Comment dialog box opens.
3. Type comments in the text box.
4. Click OK.
CountDown adds the comment to the playlist and indicates that it is a comment with the Notebook icon.
n CountDown accepts comments up to 107 characters in length.
Editing an Existing Comment
To edit an existing comment:
1. Do one of the following:
t Double-click the comment.
t Select the comment and click the Insert Comment button on the CountDown toolbar.
t Select the comment and select File > Insert Comment.
The Playlist Comment dialog box appears with the existing comment displayed in the text box.
2. Edit the comment in the text box.
3. Click OK.
CountDown replaces the comment with the new comment.

Chapter 4 Managing Playlists
82
Adding Break Events
See “Assigning Event Playout Mode” on page 91.
Use a break event to cause a Follow-On event to act like a Manual event. Playout will stop at that event until CountDown receives a command to play out the event. See “Playing Events” on page 105 for more information.
n Break events have no effect when placed before Manual media events.
To add a break event:
1. Select the Follow-On event in the playlist before the break event will appear.
2. Click the Insert Break button on the CountDown toolbar or select Playlist > Insert Break.
The Playlist Break dialog box opens.
3. Type a label for the break in the text box and click OK.
CountDown adds the break to the playlist and indicates that it is a break with the stop icon.
Upon playout, CountDown will wait to play out the event following the break until it receives a command to play the event.
n CountDown accepts break labels up to 107 characters in length.
Editing an Existing Break Event
To edit the label for an existing break event:
1. Do one of the following:
t Double-click the break event.
t Select the break event and click the Insert Break button on the CountDown toolbar.
t Select the break event and select File > Insert Break.
The Insert Break dialog box opens with the existing label displayed in the text box.
2. Edit the label in the text box.
3. Click OK.
CountDown changes the break label.

Building a Playlist
83
Changing Comment Events to Break Events
To change an existing comment event to a break event:
1. Select the comment item in the playlist.
2. Do one of the following:
a. Select Playlist > Insert Break.
b. Click the Insert Break button on the CountDown toolbar.
To change an existing break event to a comment event:
1. Select the break item in the playlist.
2. Do one of the following:
a. Select Playlist > Insert Comment.
b. Click the Insert Comment button on the CountDown toolbar.
Rearranging Events in a Playlist
After a playlist is assembled, you can change the order of the items.
Relocating Events
To relocate events, select the event or group of events and do one of the following:
t Drag the selection to the desired location.
t Use the Cut and Paste commands:
a. Select Edit > Cut or click the Cut button on the CountDown toolbar.
b. Click the location to put the event. If no location is selected, events are pasted at the end of the playlist.
c. Select Edit > Paste or click the Paste button on the CountDown toolbar.
The events are pasted in the playlist.
n When the playlist is on air, only single events may be selected and moved.

Chapter 4 Managing Playlists
84
Duplicating Events
To duplicate events in the playlist, select the event or group of events to duplicate and do one of the following:
t Hold down the CTRL key and drag the selection to the desired location.
t Use the Copy and Paste commands:
a. Select Edit > Copy or click the Copy button on the CountDown toolbar.
b. Click the location to put the event. If no location is selected, events are pasted at the end of the playlist.
c. Select Edit > Paste or click the Paste button on the CountDown toolbar.
The events are pasted in the playlist.
Using Placeholders
Placeholders allow creation of events in a playlist for media events that are not yet present on the AirSpeed server.
n For information on using the MOS protocol to create placeholders, see “Managing Placeholder Creation” on page 128.
Understanding the Deferred Ready Function
When a placeholder follows a playing event in a playlist there is no corresponding media on the AirSpeed server. The placeholder is not cued because it is not playable.
If while the event is playing, you create the placeholder’s ID and its media is recorded before the event is within one second of finishing playout, the placeholder is cued, allowing it to be played out next. This process is called the deferred ready function.
n For CountDown to cue and play an event that was previously a placeholder, the Re-cue on Move or Insert option must be selected on the Playlist tab in the General Preferences dialog box. See “Configuring Playlist/Shotbox Preferences” on page 33 for more information.

Building a Playlist
85
Adding Placeholders
To add a placeholder:
1. Select the location in the playlist before the placeholder is to be inserted.
2. Select Playlist > Insert Placeholder or click the Insert Placeholder button on the CountDown toolbar.
The Insert Placeholder dialog box appears.
3. Enter the ID, title, and an estimated duration for the event.
CountDown will update the title and duration after the media and the ID appear on the AirSpeed server.
n The Video ID used when creating the media event on the AirSpeed server must correspond to the placeholder ID.
4. Select the Playout mode: Manual or Follow-On radio button. See “Editing Events” on page 97 for more information.
5. Click OK.
The placeholder is added to the playlist. The event details are displayed in purple to indicate that it is a placeholder and not a playable event. When CountDown detects a match between a placeholder ID and the ID of an event on the AirSpeed server, the playlist entry details are updated to match those of the event on the AirSpeed server. The placeholder status is cancelled and details of the event are displayed in black to indicate it is a playable media event.

Chapter 4 Managing Playlists
86
n If the event already exists when you are creating a placeholder for it, you can fill in the title and duration fields by pressing the Tab key.
Converting an Existing Event to a Placeholder
To convert an existing event or group of events to placeholders:
1. Select the event or group of events you want to convert to placeholders.
2. Select Playlist > Convert to Placeholder.
CountDown converts the event or group of events to placeholders, showing the details in purple to indicate that they are placeholders and not yet playable media events.
n When items referenced in a playlist are deleted from the server, it is possible to convert them to placeholders automatically. Select “Deleted Items Convert Playlist Entries to Placeholders” on the Server tab of the General Preferences dialog box. For more information, see “Configuring Server Preferences” on page 40.
Replicating Media Events
CountDown can be set to repeat an event by replicating that event in the playlist.
To replicate an event:
1. In the playlist, select the event to be replicated.
2. Select Playlist > Replicate Item or click the Replicate button on the CountDown toolbar.
The Replicate Item dialog box appears.
3. Type or select the number of repetitions in the Repeat Count text field.
4. Click OK.
CountDown adds the specified number of duplicate entries to the playlist.

Building a Playlist
87
Undoing Changes
To undo the last change made to a playlist:
t Select Edit > Undo.
n CountDown has a single level of the undo function only. For more than one level of undo, revert to the previous playlist.
Reverting to the Last Saved Playlist
During the process of editing a playlist, you can cancel all changes made since the playlist was last saved by starting over from the last saved version.
To revert to the last saved playlist:
t Select File > Revert Playlist.
Saving a Playlist
To save a playlist:
1. Click the playlist to ensure it has focus
2. Do one of the following:
t Select File > Save
t Click the Save button on the CountDown toolbar.
If the playlist has never been saved before, the Save Playlist As dialog box appears.
3. In the File Name text box, enter the name for the playlist.
4. Click Save.
Saving Part of a Playlist
To save part of a playlist:
1. In the playlist, select the event or group of events to save.
2. Select File > Save Playlist Selection.
The Save Playlist As dialog box appears.
3. In the File Name text box, enter the name to use for the playlist.

Chapter 4 Managing Playlists
88
4. To remove the selected events from the existing playlist and replace them with a reference to the new playlist being created, select the “Replace saved items with reference list” option.
5. Click Save.
CountDown saves the selected events in the new playlist. If you selected “Replace saved items with reference list,” CountDown removes the events from the existing playlist and replaces them with a reference to the playlist file just created.
n The pathname length of the referenced playlist may not exceed 71 characters. If you attempt to reference a pathname exceeding 71 characters, CountDown prompts you to move the playlist file further up the file hierarchy.
Opening an Existing Playlist
There are three different ways to open an existing playlist:
• Using the Open command
• Using the recent files list
• Using drag and drop
To open an existing playlist using the Open command:
1. Do one of the following:
t Click the Open button on the CountDown toolbar.
t Select File > Open.
The Open Playlist or Shotbox dialog box opens.
2. Select Playlist Files from the Files of type list.
A list of existing playlists is displayed.
3. Select the playlist to open.
4. Click OK.
To open an existing playlist using the recent files list:
t Click the File menu and select the playlist from the list of recent files.

Optimizing the Positions of CountDown Windows
89
To open an existing playlist using drag and drop:
1. Locate the playlist file to open. The file may be on the Desktop, listed in Windows Explorer, or listed in any directory window.
2. Drag the file from its location and drop it into the CountDown window.
n Do not drop the file into a Playlist window or the list will be inserted as a reference playlist rather than being opened as a playlist.
Optimizing the Positions of CountDown Windows
To optimize the positions of the playlist, shotbox, and media list windows, do one of the following:
t Select Window > Arrange Windows or click the Arrange Windows button on the CountDown toolbar.
When no more than three Playlist or Shotbox windows are open, the Arrange Windows command tiles them. If more than three Playlist or Shotbox windows are open, the Arrange Windows command cascades them.
t Select Window > Tile Horizontally or Window > Tile Vertically.
The Tile commands allow viewing of all open Playlist and Shotbox windows when more than three are open.
Modifying Events in the Playlist
After you have created a playlist, you can modify it in the following ways:
• Changing the Channel for Event Playout
• Locking the Channel Assignment
• Assigning Event Playout Mode
• Assigning GPI Output Triggers to Events
• Editing Events
• Restoring Event Properties

Chapter 4 Managing Playlists
90
Changing the Channel for Event Playout
To set the playout channel for events:
1. Select the event or group of events.
2. Do one of the following:
t Click the appropriate channel button on the CountDown toolbar.
t Select Playlist > Set Item Play Channel and select the desired channel from the list that is displayed.
t Press Shift + the keyboard letter of the channel you want to assign.
This setting will only affect items selected, unless you hold down the Ctrl key, in which case subsequent items will have their channels re-assigned to maintain the correct sequence.
To assign alternative channels:
t Select Playlist > Alternate Channels.
This setting ripples the channel assignments in the playlist according to what is set in the Auto Assign Channels preference. See “Configuring Playlist/Shotbox Preferences” on page 33. If a list is off-air, this setting ripples the entire playlist. If the list is on-air, this setting ripples either from the on-air item or selection, whichever is later.
Locking the Channel Assignment
To lock the channel assignment:
t Right-click an event and select Lock Channel Assignment.
You cannot automatically override the channel assignment. A key appears on the channel letter.

Modifying Events in the Playlist
91
Assigning Event Playout Mode
There are four different Playout modes that you can set in CountDown:
• Manual
• Follow-On
• Time-of-Day
• Loop
Setting an Event to be Manual
A Manual event requires user intervention to play the clip. CountDown cues the clip and then waits for one of the following before playing the event:
• A click on the Next button.
• A Return, Spacebar or ABCD key press, provided it is enabled. See “Configuring Playlist/Shotbox Preferences” on page 33.
• A GPI Next Event trigger.
To set the Playout mode of an event or group of events to Manual:
1. Select the event or events in the playlist.
2. Do one of the following:
t Select Playlist > Set Item Type > Manual.
t Click the Manual Event button on the CountDown toolbar.
t Type Ctrl+1.
The Playout Mode icon changes to the hand icon.

Chapter 4 Managing Playlists
92
Setting an Event to be Follow-On
A Follow-On event plays automatically when the previous event ends.
To set the Playout mode of an event or group of events to Follow-On:
1. Select the event or events in the Playlist.
2. Do one of the following:
t Select Playlist > Set Item Type >Follow On from the Playlist menu.
t Click the Follow On Event button on the CountDown toolbar
t Type Ctrl+2.
The Playout Mode icon changes to the arrow icon.
Setting an Event to Time-of-Day
A Time-of-Day event plays automatically at a specified time of day.
To set the Playout mode of an event to Time-of-Day:
1. Select the event in the playlist.
2. Do one of the following:
t Select Playlist > Set Item Type >Time of Day.
t Click the Time-of-Day Event button on the CountDown toolbar.
t Type Ctrl+3.
The Set Event Time dialog box is displayed.

Modifying Events in the Playlist
93
3. In the Event Time text box, enter the time of day—in 24-hour notation—for CountDown to play the event.
4. To play the event only once, use the Day list menu to select the day of the week to play the event. To play the event at the same time every day, select the Daily Event option.
5. When adjusting the playout time of an event that is already a Time-of-Day event, and to adjust the playout times of any following Time-of-Day events, select the Retime All Following Events option. See “Adjusting the Play-Out Time of Time-of-Day Events” for more information.
6. Click OK.
A playlist may not contain two Time-of-Day events set to start at the same time.
n If CountDown attempts to set two Time-of-Day events to start at the same time, an error message appears.
Adjusting the Play-Out Time of Time-of-Day Events
After creating a Time-of-Day event, you can adjust its playout time. CountDown can also adjust the playout time of subsequent Time-of-Day events by the difference between the event’s original playout time and the new one. For example, if the original playout time for an event is 14:00:00 and you change it to 14:05:00, CountDown can adjust the playout time of all the subsequent Time-of-Day events to begin five minutes later.
To adjust the playout time of a Time-of-Day event:
1. Select the event in the playlist.
2. Do one of the following:
t Select Playlist > Set Item Type > Time of Day.
t Click the Time of Day button on the CountDown toolbar.
t Type Ctrl+3.
The Set Event Time dialog box appears.
3. In the Event Time text box, enter the new time—in 24-hour notation—for CountDown to play the event.
4. For CountDown to adjust the playout times of any following Time-of-Day events, select the Retime All Following Events option.

Chapter 4 Managing Playlists
94
5. Click OK.
CountDown adjusts the playout time of the selected event and any subsequent Time-of-Day events by the difference between original time and the new time.
Looping Media Events
You can set CountDown to loop either a single media event or a block of events.
To create a looping event:
1. In the playlist, select the event that will control the loop; this will be the last event in the block.
2. Do one of the following:
t Select Playlist > Set Item Type > Loop.
t Click the Loop Item button on the CountDown toolbar.
t Type Ctrl+4.
The Set Playlist Loop dialog box opens.
3. In the Set Loop Type section, click the radio button for the option required:
t Check the Loop To Self radio button to create an event that loops only the selected item
t Check the Loop To Item radio button to create an event that loops a contiguous block of events. Use spin box control to select the first item in the block.

Modifying Events in the Playlist
95
n When Loop To Item is selected, CountDown highlights all items currently selected in the loop.
4. In the Loop Condition section, do one of the following:
t Select the Loop Until option to create an event that will continue looping until a specific time. Use the time entry text box and Day menu to set the specific time.
n The time entered is not necessarily the time the item following the loop event will play to air. It is used as a test condition. If the time set has not been reached when the looping event starts to play, the loop is repeated. If the time has been passed, playout continues with the following item.
t Select the Loop For option to create an event that will loop for a pre-determined number of repetitions. Use the spin box control to set the repetition count.
n Setting the number of loops to zero (0) will create an endless loop. A subsequent item must be cued manually in order to break out of the loop, or you can create and insert a time-of-day event.
n When a single item is looping, the media event is in both the playing and cued states at the same time. CountDown does not distinguish this special case, and because the cued status is updated after the playing status, a looping item will be highlighted only with the cued color.
5. Click OK.
n Items are only configured as looping events if CountDown is not configured to delete items after playout. See “Configuring Playlist/Shotbox Preferences” on page 33 for more information.
n Constraints are applied when items are configured to loop. It is not possible to cut or delete either the first or last item in the loop. Loops may not be nested or overlap. Attempting to drag, cut, or copy an item within the loop will drag, cut, or copy the loop as a whole.

Chapter 4 Managing Playlists
96
Adding Events to a Loop
You can add events to a loop that you have created. Use the same procedures for adding events to a playlist (see “Adding Media Events” on page 76). If you drag an item to the top of the loop, CountDown displays a message that asks if you want to include it in the loop.
Assigning GPI Output Triggers to Events
CountDown enables you to configure events to trigger any or all of the GPI outputs. All assigned outputs are triggered simultaneously.
You can assign triggers even though no card is present. This feature is useful when you build a list offline.
To assign triggers to an event:
1. Select the event in the playlist.
2. Do one of the following:
t Select GPI Setup in the Playlist menu.
t Click the GPI Setup button on the CountDown toolbar.
The Set GPI Output Event dialog box appears.

Modifying Events in the Playlist
97
3. Use the list boxes to select the operation for each of the eight outputs. The four operations available in the list boxes are as follows:
• Turn On—sets the output to its ON state regardless of its previous state.
• Turn Off—sets the output to its OFF state regardless of its previous state.
• Toggle—reverses the state of the output—if it was ON before the event, it goes OFF after the event and vice-versa.
• Pulse—sets the output to its ON state regardless of its previous state. After the specified duration, sets the output to its OFF state. See “Configuring External Control Preferences” on page 43.
4. In the Event Timing list box, select the reference point for the trigger to start and enter the offset from that reference point in the Event Timing list box. The reference point options include the following:
• After Clip Start
• Before Clip End
• Before Clip Start
n Use Before Clip Start only when there is a preceding event in the playlist. For example, if After Clip Start is selected, enter 00:00:00 in the text box, CountDown will trigger the GPI outputs the instant it plays the event to air. If Before Clip End is selected, enter 00:00:10, CountDown will trigger the GPI outputs ten seconds before the end of the event.
5. Click OK.
Editing Events
You can modify events by using the Clip Editor. Use the Clip Editor to change the duration of the event that CountDown plays to air.
Understanding the Clip Editor
The Clip Editor lets you play out media from the same event multiple times, each with a different set of IN and OUT points. You use the Clip Editor to modify the IN and OUT points of an event.

Chapter 4 Managing Playlists
98
This section describes the Clip Editor’s controls and their functions.
n When there is no channel —VDCP or Network—available for browsing, Clip Editor functionality is restricted. The Transport Controls, Mark IN, Mark OUT, and the Cue buttons are disabled. See “Configuring the Servers and Channels” on page 28.
Transport Controls
The Clip Editor includes the following Transport Control buttons, which let you move through a media event:
• Rewind button: For rewinding the media event.
• Play Reverse button: For playing the media event in reverse.
• Stop button: For stopping the media event.
• Play Forward button: For playing the media event forward.
• Fast Forward button: To fast forward through the media event.
n You can also use the J-K-L keys play reverse, stop, and play forward.
The Timecode display is located next to the Transport Control buttons. This display shows the time relative to the beginning of the clip.

Modifying Events in the Playlist
99
Two sliders are located below the Transport Control buttons:
• Jog or Shuttle Slider: Select the Jog or Shuttle option located to the right of the slider to assign that function to the slider. To use the slider, drag it back and forth with the pointer or use the left and right keyboard cursor keys to jog one frame at a time. You can also control play by using a mouse wheel.
• Interactive Locator Slider: This slider allows access to any part of the original media event—even parts beyond the IN and OUT points. You can operate this slider manually. In addition, it updates its position when you use any transport control to move within the clip.
Mark, Cue, and Clear Controls
Six buttons are located to the right of the In and Out text boxes:
The Mark IN button. Use the Mark IN button to mark the IN point of the clip.
The Mark OUT button. Use the Mark OUT button to mark the OUT point of the clip
The Cue IN button. Use the Cue IN button to cue to the IN point of the clip.
The Cue OUT button. Use the Cue OUT button to cue to the last frame of the clip
The Clear IN button. Use the Clear IN button to clear the IN point.
The Clear OUT button. Use the Clear OUT button to clear the OUT point.
Using the Clip Editor
Changes you make with the Clip Editor take affect only when the event is actually playing. The changes do not affect the original media event on the AirSpeed server.

Chapter 4 Managing Playlists
100
To edit an event using the Clip Editor:
1. Open the Clip Editor dialog box by doing one of the following:
t Double-click the event.
t Select the event and select Playlist > Edit Clip.
t Select the event and click the Edit Clip button on the CountDown toolbar.
t Select the event and type Ctrl+E.
The Clip Editor dialog box appears.
For information about controls, see “Understanding the Clip Editor” on page 97.
2. Use the Transport Controls to locate the IN point.
3. Click the Mark IN button. The IN time appears in the In text box.
4. Use the Transport Controls to find the OUT point.
5. Click the Mark OUT button. The OUT time appears in the Out text box.
After setting the IN and OUT points, you can cue the events using the Cue buttons.
6. To clear the IN or OUT point of the event, click the Clear button corresponding to the IN or OUT point.
7. To change the title of this instance of the event in the playlist, enter a new title in the Title text box.
8. To apply the changes made to all instances of the event throughout all open Playlists and Shotboxes, select the “Update all instances of this clip” option.
CountDown checks all open playlists and shotboxes, including referenced playlists, for instances of the event matching the Event ID and title and updates all of them.
9. Click OK.
You can also set IN and OUT points by clicking in the appropriate text box, typing the desired timecode value, and pressing the Enter key.

Modifying Events in the Playlist
101
Locking Items Against Updates
You can configure CountDown to update playlist items if the corresponding media event on the AirSpeed server changes. Such updates will cause modifications made by the playlist Clip Editor, such as an IN point, to be lost.
To protect an individual playlist item from such updates:
t Select the Lock option on the CountDown Clip Editor.
Changing the Title of Events
CountDown lets you change the title of an event in a playlist. This is useful for distinguishing different playout events that are based on the same media event. Changing the title in the Change Title dialog box does not change the title on the AirSpeed server.
You can also change the playlist title in the Clip Editor. See “Using the Clip Editor” on page 99.
To change the title of an event using the Change Title dialog box:
1. Do one of the following:
t Select Change Item Title in the Playlist menu.
t Click on the Change Title button on the CountDown toolbar.
The Change Item Title dialog box opens.
2. In the text box, enter a new title for the event.
3. Click OK.
CountDown renames the event in the playlist.

Chapter 4 Managing Playlists
102
Modifying Events While Playing a Playlist to Air
CountDown lets you modify events in a playlist even as that list is aired; however, CountDown restricts the functionality of the Clip Editor if a network browse channel is not assigned or if the event you are editing is playing. CountDown allows only manual entries, clearing the IN and OUT points, and changing the title—the Transport Controls, Mark IN, Mark OUT, and Cue buttons are disabled.
CountDown also lets you modify cued and playing events. When a cued event is modified, it remains in a cued state. Modifying a playing event causes the duration of the event to update while the event is playing.
To edit the IN and OUT points of a event while the playlist is On-Air, use the Clip Editor. See “Using the Clip Editor” on page 99 for more information.
When a playlist is On-Air, double-clicking an event may cue that event rather than displaying the Clip Editor. The precise function depends on the playlist setting. See “Configuring Playlist/Shotbox Preferences” on page 33.
Restoring Event Properties
After modifying an event using the Clip Editor, you can restore the title, IN point, and duration of the event to those on the AirSpeed server.
To restore the properties of an event or a group of events:
1. Select the event or group of events in the playlist.
2. Select Playlist > Reset Details.
CountDown restores the IN point and duration of the event or group of events to that of those on the AirSpeed server.
If CountDown cannot locate the event on the AirSpeed server, a dialog box appears, stating that it cannot locate the event and asking if you want to convert the event to a placeholder.
3. To convert the event to a placeholder, click Yes.
In this case, CountDown retains the modified properties of the event.

Playing a List to Air
103
Playing a List to Air
There are two steps to playing out the events in a playlist:
1. Put the playlist in the On-Air state.
2. Play out events in the list.
To perform these steps, use the Playlist Control toolbar.
The control buttons perform the following functions:
• Channel buttons: Lets you select a single channel for playout or all channels.
• Play button: Plays the clip that is ready for air.
• Ready button: Makes the selected item ready to play (cued).
• Freeze button: Freezes the clip currently playing.
• Eject button: Stops the playout of the Current item.
Going On-Air
To put the playlist in the On-Air state, you must select (activate) a channel or combination of channels on which to play out the list.
The Channel buttons on the Playlist Control toolbar lets you select a single channel for playout or all channels. Clicking one of these buttons puts the playlist in an On-Air state.
In the On-Air state, buttons for the active channels have a red background and the toolbar changes to the On-Air color, which is blue by default. CountDown cues the first event in the list and gives it the Ready color, which is green by default.
PlayReady
Freeze
EjectChannel buttons

Chapter 4 Managing Playlists
104
In the On-Air state, the Playlist window has two time displays (rundown clocks):
• The display on the left, with red digits, shows the time remaining for the playing event.
• The display on the right, with green digits, displays either the time remaining for the entire playlist or the elapsed time—also known as count up time—for the playing event.You set the display mode on the Playlist Preferences dialog box. See “Configuring Playlist/Shotbox Preferences” on page 33.
If you selected an event or group of events when you clicked the channel button, CountDown cues the first event in the selection.
If the Playlist is in All Channels mode and more than one event is playing—for instance, an event is started on Channel B before the event on Channel A has finished—the Active Channel button becomes a eject button. Click this button to skip the event in that channel.
Playing a List in Single Channel Mode
See “Changing the Channel for Event Playout” on page 90.
When you put a playlist on air in Single Channel mode, the individual channel assignments are temporarily overridden and all items are played out in a single channel.

Playing a List to Air
105
To select the channel and put the playlist in the On-Air state, do one of the following:
t Click the Channel button in the Playlist Control toolbar corresponding to the desired channel.
t From the Playlist menu, choose Activate and the letter of the desired channel.
Playing a List in All Channels Mode
To allow the list to play out on all channels, do one of the following:
t Click the All Channels button in the Playlist Control toolbar.
t From the Playlist menu, choose Activate and select All Channels.
Playing a List in Dual Channel Mode
Dual Channel mode allows a single playlist to control two channels simultaneously. The playlist would, for instance, control channels A and B, or channels C and D.
To enable the list to playout on dual channels, do one of the following:
t Select Playlist > Activate > Channels A & B.
t Select Playlist > Activate > Channels C & D.
t Select Playlist > Activate > Channels D & E.
t Select Playlist > Activate > Channels F & G.
n Playlists may be activated in different combinations. For instance, two playlists could be active, one controlling A & B, the other C & D. Four separate lists could be active, each controlling a different channel, or one list may control A & B while another controls only C.
Playing Events
To begin playing out events, do one of the following:
t Click the Next button in the Playlist Control toolbar.
t Press the Return key, spacebar, or one of the letter keys (A, B, C, and so on), providing that it is enabled. See “Configuring Playlist/Shotbox Preferences” on page 33.

Chapter 4 Managing Playlists
106
t Trigger a GPI Next Event.
t Wait for CountDown to play out a Time-of-Day event.
See “Configuring the Appearance of a Playlist” on page 38.
CountDown plays out the event and displays it in the Playing color, which is red by default. It also cues the next event and displays it in the Ready color, which is green by default.
See “Setting an Event to be Manual” on page 91.
If the cued event is set for Manual mode or if a break event precedes it, then playout stops when the current event ends.
To resume playout, do one of the following:
t Click the Next button.
t Press the Return key.
t Trigger a GPI Next Event.
See “Assigning Event Playout Mode” on page 91.
If the cued event is set for Follow-On mode, it will begin playing when the current event ends.

Playing a List to Air
107
After an event has finished playing, CountDown does one of the following:
• Displays it in gray.
• Deletes it from the list if the Delete Items After Playout check box is checked in the General Preferences dialog box.
n In some cases CountDown indicates that more than one event is playing. This happens during multiple channel playout when an event begins playing in one channel before the current event in another channel has finished.
Rearranging Media Events in the List While On-Air
You can change the running order of a playlist even while the list is in the On-Air state. Make these changes in one of two ways:
• By selecting a different event to play next.
• By editing the playlist.
Selecting the Event to Play Next
You can make instant changes by cuing a different event and playing it.
To cue an event do one of the following:
t Double-click the event.
t Select the event and click the Ready button.
CountDown cues the new event.
n Double-clicking an event can display the Clip Editor rather than cueing that event. See “Configuring Playlist/Shotbox Preferences” on page 33.
Editing the Playlist
Editing the list while it is in the On-Air state is similar to editing the list before going on-air. The difference is only one event may be selected and moved at a time. It is still possible to drag a selection of items into the list, from either the media list or another open playlist.

Chapter 4 Managing Playlists
108
n If either the playing or cued item is selected, it will not be highlighted in the normal selected item color. Instead, it will retain its color—playing or cued— but will be highlighted in a crosshatched color pattern rather than a solid color.
To relocate an event, select the event and do one of the following:
t Drag the event to the desired location.
t Use the Cut and Paste commands.
a. Select Edit > Cut or click the Cut button on the CountDown toolbar.
b. Click the location above where the event will appear.
c. Select Edit > Paste, or click the Paste button on the CountDown toolbar.
CountDown places the event in the new location.
To cue an inserted event immediately after the playing event, see “Configuring Playlist/Shotbox Preferences” on page 33.
n Dragging a cued event away from its location in the list will cause it to lose its cued status. The event must be cued again or another event must be cued.
To duplicate an event in the playlist, select the event and do one of the following:
t Hold down the Ctrl key and drag the event to the location above where the event will appear.
t Use the Copy and Paste commands:
a. Select Edit > Copy or click the Cut button on the CountDown toolbar.
b. Click the location above where the event will appear.
c. Select Edit > Paste or click the Paste button on the CountDown toolbar.
CountDown places the event in the new location.

Playing a List to Air
109
Controlling the On-Air Event
The playout of events while a playlist is on air may be affected by the Freeze and Eject buttons on the Playlist Control toolbar.
Pausing an Event
To pause an event on a still frame:
t Click the Freeze button.
While the event is paused, the rundown clocks temporarily stop.
To resume playout:
t Click the Freeze button a second time.
The event continues to play and the rundown clocks resume.
Aborting an Event
Active channel buttons are displayed with a red background.
To abort a playing event, click the Eject button and the event immediately stops. The Eject button controls only the last event played to air. If the list is in All Channels mode and more than one event is playing— for instance, an event is started on Channel B before the event on Channel A has finished—the active channel button becomes an eject button. Click this button to skip the event in that channel.
If the playlist is in Single Channel mode, or if the next event is on the same channel as the aborted event, CountDown displays the first frame of the new event.
If the playlist is in Multiple Channel mode and the next event is on a different channel, CountDown typically blanks the current channel.
Grouping and Ungrouping Events
CountDown allows grouping of events for multiple channel playout. The events to be grouped must be consecutively located and assigned to separate channels.

Chapter 4 Managing Playlists
110
To group a selection of events:
1. Ensure the events to be grouped are consecutively located and assigned to separate channels.
2. Select Playlist > Group Items or click the Group button on the CountDown toolbar.
Except for the first event in the group, the Playout Mode icon for each event changes to a chain link indicating that they are grouped. CountDown will play all grouped events simultaneously starting at the time the first event in the group is set to start.
To ungroup a selection of events:
1. Select the group of events.
2. Select Playlist > Ungroup Items or click the Ungroup button on the CountDown toolbar.
The Playout Mode icon for each event changes back to what it was before being grouped.
Playing Out Multiple Playlists
You can play out more than one playlist at one time as long as each playlist is designated to play on a unique channel.
To play out multiple playlists:
1. While one list is playing in Single Channel mode, open another playlist. See “Opening an Existing Playlist” on page 88.
n To play out multiple playlists, do not set them to use Multiple Channel mode. If they are set to use multiple channel, a changeover will occur.
2. Put the new list in the On-Air state by setting the playout channel to a channel other than the one used by the playing list. See “Playing Events” on page 105.
3. Play an event in the new list. See “Playing Events” on page 105.
Both playlists play simultaneously on their unique channels.

Previewing a Playlist
111
Going Off-Air
To put a list off air without changing over to another list, hold down the Shift key while clicking the Off-Air button on the Playlist Control toolbar. You can also press Shift + Esc, if you set it as a preference (see “Configuring Playlist/Shotbox Preferences” on page 33).
Previewing a Playlist
In a news operation, presenters often need to preview the media used during the bulletin in order to check cues for their studio inserts. CountDown includes a preview or rehearsal mode, which lets you play only the last five seconds of each event. (If the event is shorter than five seconds, it is played in its entirety).
To preview items on a playlist:
1. Hold the Alt key and click an on-air activation button (see “Playing a List to Air” on page 103).
The control toolbar of the playlist is highlighted with a crosshatch pattern instead of the usual solid color, which indicates that the playlist is in preview mode.

Chapter 4 Managing Playlists
112
2. Play the item you want to preview in the same way you would play the item to air.
Importing a Playlist
You can create playlist entries from a list of IDs stored in a text file. This is known as importing a playlist.
To import a playlist:
1. Create a text file using a text editor, such as WordPad or NotePad, and list the required event IDs—each on its own line— in the order in which they will appear in the playlist.
2. Save the text file.
3. Select the point in the existing playlist where to insert the new items, or create a new playlist. See “Creating a New Playlist” on page 75.
4. Select > File > Import Text File.
The Import Playlist dialog box appears.
5. Navigate to the text file and click Open.
A new entry is created for each ID in the text file. Each new entry is designated as a placeholder so the event details may be updated automatically from the AirSpeed server.
Exporting a Playlist
You can export playlist entries in the form of a text file for purposes such as archiving or importing into a spreadsheet program.
To export a playlist:
1. Click a playlist to activate it.
2. Select File > Export Playlist.
The Export Playlist dialog box appears.
3. From the Save as type menu, select the format for the exported playlist: text, tab delimited text, or comma delimited.
4. Navigate to the location where you want to save the file and click Save.

Printing a Playlist
113
Following is an example of an exported playlist:
n Exported text files are not intended to be re-imported into CountDown.
Printing a Playlist
To print a playlist:
1. Select the playlist you want to print.
2. Select File > Print Playlist.
Playlist: New Playlist.pst
START ID TITLE DURATION
00:00:00 longclck 20 second clock 00:00:05
00:00:05 vtr_test Test of DigiBeta 00:00:06
00:00:11 fred0000 New Title 00:00:05
00:00:16 test9998 Imported Entry Test 00:00:05
00:00:21 clip0142 My new clip 00:00:10
00:00:31 fred3333 A Placeholder Update 00:00:05
00:00:36 vtr_tst3 Preroll Test 00:00:05
00:00:41 newplace This is the item 00:00:05
00:00:46 LONG_TWO EVENT WITH THE LONGEST NAME TEST 00:00:05
00:00:51 mike2345 VTR Test 00:00:02

Chapter 4 Managing Playlists
114
Deleting a Playlist
To delete a playlist:
1. Select File > Delete File.
The Delete Playlist or Shotbox dialog box opens.
2. Select the file or files you want to delete.
3. Click Open.
The files are deleted.
Previewing a Transition
You can play back the last five seconds of an event, followed automatically by the next event, to view how a transition will appear.
To view the last five seconds of an event:
1. Select the event.
2. Select Playlist > Preview Transition.
Breaking Out of Referenced Playlist Loops
You can use a referenced playlist to loop a playlist continuously (see “Using a Playlist Reference to Loop the Playlist” on page 80). CountDown lets you set a time when the reference list is no longer be expanded and the looping operation stops. This is called setting a playlist loop break time.
To set the Loop Break time for a playlist:
1. Select Playlist > Set Loop Break Time.
The Set Loop Break Time dialog box is displayed.

Breaking Out of Referenced Playlist Loops
115
2. Enter the time at which looping is to end.
3. Click OK.
CountDown stores the loop break time, and displays it in the bottom corner of the Playlist window.
To clear the loop break time for a playlist:
1. Select Playlist > Set Loop Break Time.
The Set Loop Break Time dialog box is displayed.
2. Click Clear.
CountDown clears the loop break time.
n The loop break time does not determine the precise time at which looping ends. Before CountDown expands the reference playlist, it checks to see if the current time exceeds that set for the Loop Break. If the time exceeds the loop break time, CountDown skips the reference list and proceeds to cue any subsequent item. If the loop break time has not been reached, the reference list is expanded and looping continues.

Chapter 4 Managing Playlists
116

Chapter 5Working with the MOS Protocol
CountDown supports use of the MOS (Media Object Server) protocol. This support is described in the following sections:
• Using MOS
• Configuring CountDown to Use MOS
• Managing Playlists
• Managing Placeholder Creation
Using MOS
MOS is an industry-standard, XML-based protocol that is primarily used by a Newsroom Computer System (NRCS) to maintain running orders on a video server. MOS also enables servers to update the NRCS with changes to the server’s media inventory. CountDown’s MOS support enables communication between the NRCS and AirSpeed servers, as shown in the following illustration.
MOS does not provide a means of controlling playout from a video server. CountDown supplies this function.
CountDown AirSpeedNRCSMOS
messages

Chapter 5 Working with the MOS Protocol
118
Configuring CountDown to Use MOS
Use the MOS tab of the General Preferences dialog box to configure CountDown to use MOS features.
To configure CountDown to use MOS:
1. Select Tools > General Preferences.
The General Preferences dialog box opens.
2. Click the MOS tab.
3. Select the options you want, as described in the following tables.
4. Click OK. For changes to take effect, restart CountDown.

Configuring CountDown to Use MOS
119
MOS Options
Option Description
Global Settings Enable MOS functionality for the system you select.
• iNEWS: MOS functionality is enabled and the detailed configuration is preset to the options most commonly used with an iNEWS NRCS.
• ENPS: MOS functionality is enabled and the detailed configuration is preset to the options most commonly used with an ENPS NRCS.
Any settings can be freely modified in either mode. These options initialize the configuration to the most appropriate settings.
To review or change the configuration, click the Details button. The settings are described in “Detailed MOS Options (General Preferences Dialog Box)” on page 120.
NRCS IP Address Specifies the IP address of the NRCS and its buddy.
For CountDown to originate messages, it needs to know both the IP address of the newsroom computer system and its MOS ID.
Entries in the Buddy IP and Buddy ID text boxes are only required when using an ENPS Newsroom Computer System.
MOS IDs Specifies the MOS IDs for the server, NRCS, and buddy. The IDs entered must match the IDs configured in the NRCS.

Chapter 5 Working with the MOS Protocol
120
Detailed MOS Options (General Preferences Dialog Box)
Option Description
MOS Compatibility Determines the version of the MOS protocol that CountDown uses: 2.6 or 2.8. When you select MOS 2.8, CountDown supports new MOS commands such as roElementAction.
Options Options for how CountDown works with MOS messages.
Object Updates Lets CountDown notify the NRCS whenever the media inventory on the AirSpeed server changes, for example, as events are added, deleted, or updated.
Send Item Replace Lets CountDown send mosItemReplace messages for any instance of the updated object appearing in a running order.
Maintain Media List Lets CountDown maintain a local copy of the media inventory as held by the NRCS. This enables CountDown to reconcile any changes that have occurred while it was not running.

Configuring CountDown to Use MOS
121
Always Show Playlists CountDown shows all playlists regardless of their ready-for-air state. This is useful when first configuring the system. This option is unchecked by default, so that playlists are only displayed when their playlists are ready for air. However, you can view MOS playlists that are not ready for air—see “Displaying MOS Rundowns” on page 126.
Always Log to Disk Enables MOS logging to be on permanently, so that all commands are automatically written to a log file. MOS logs are written to the location you define in the logging and Security tab of the General Preferences dialog box.
Re-cue on Delete If you remove the currently cued item from the playlist, the next item is cued automatically.
Playlist Display (ID and Title) Specifies the information displayed in the ID and title fields of the playlist. The Object ID and Object Slug options are the default. If the NRCS provides this information it is displayed; otherwise, only the ID and title of the object as they appear in the CountDown media list are displayed.
The Item IDs and Story Slugs are often machine-read values, and are rarely displayed by the NRCS itself.
Playlist information displays correctly if page numbers are frozen. If page numbers are not frozen, the playlist fields might display incorrect object information or might be empty.
Ports Specifies the port numbers for the sockets used to communicate with the NRCS. To select the MOS default port specification, check the Use Defaults check box. The defaults, as defined in the MOS Protocol Specification, are 10540 (Lower Out) and 10541 (Upper Out).
An NRCS can use non-standard ports for the incoming and outgoing sockets. To use non-standard ports, make sure the Use Defaults box is not checked and enter the desired port numbers in the Lower and Upper text boxes. This feature allows CountDown to run on the same workstation used to provide an iNEWS MOS Gateway.
Detailed MOS Options (General Preferences Dialog Box) (Continued)
Option Description

Chapter 5 Working with the MOS Protocol
122
Deleted Object Notification Postpones the transmission of item deleted messages for the number of seconds you specify in the Postpone field.
This option is used to delay the forwarding of messages when objects are deleted from the AirSpeed and is specifically designed to cover the situation when an existing object is overwritten by transfers from an editing application such as NewsCutter. The delay allows such temporary deletions to be masked from the NRCS.
Instead of sending a delete notification, followed by an add message when the replacement media is available, CountDown sends a pair of updated messages instead. The first flags the item as unavailable, the second as available, possibly with an updated duration. If the item does not become available on the AirSpeed within the notification period, a delete message is then sent to the NRCS.
Default Duration for Auto Created Objects Specifies a duration for placeholders created by an NRCS.
When an NRCS sends a mosObjCreate request, the message can include an indication of the anticipated duration of the object. If this information is received CountDown will use it to determine the duration of the placeholder it creates.
If the NRCS does not send this information, placeholders are created with the duration set by this field. The default is zero. Set this to one frame (00:00:00:01) for ENPS systems.
Delete Unused After n Days Automatically deletes unused placeholders after the number of days you specify. To disable this function, set the value to zero (the default).
Detailed MOS Options (General Preferences Dialog Box) (Continued)
Option Description

Managing Playlists
123
Managing Playlists
An NRCS uses CountDown to synchronize NRCS running orders with CountDown playlists. Playlist management is described in the following sections:
• Playlist Restrictions
• Item Auto-Cue
• Enabling Channel Auto-Assignment
• Displaying MOS Rundowns
• Displaying MOS Item Details
• Updating Details
• Resyncing MOS Runorders
• Manual Assignment of Channels
• Channel Locking
• Changing Item Type
• Ready for Air Indication
• Air Status Cleardown
Playlist Restrictions
When CountDown is operating under the control of an NRCS through MOS, playlist functionality is restricted. These restrictions ensure that at all times the playlist corresponds exactly to the NRCS running order times.
The restrictions placed on the playlist functionality are as follows:
• Events cannot be inserted.
• Events cannot be deleted.
• Events cannot be edited in the Clip Editor.
• The Playlist window cannot be closed.
• You cannot create playlist reference loops.
n You can save a MOS-originated playlist using the Save Playlist As command from the File menu. You can then edit the saved copy.

Chapter 5 Working with the MOS Protocol
124
Item Auto-Cue
If the Re-cue on Move or Insert option is selected in Playlist preferences, and a change initiated by the NRCS results in a new item being inserted immediately after the item currently on air, then the new item will be cued ready for air and will automatically be assigned to the correct channel (if auto-assignment is enabled, as described in the next section). Changes that result in auto-cue include inserting a new item at the appropriate place, or moving an existing item.
If you move a cued item away from the playing item, then the item after the playing item will be cued.
Enabling Channel Auto-Assignment
The ability to automatically assign channels is available for MOS-generated playlists. If the Automatically Assign Channels option is enabled in the Playlist preferences, changes downloaded to the playlist by the NRCS cause CountDown to automatically re-assign channels to maintain their sequence, for example, ABAB…
The point at which re-assignment starts depends on the setting of the MOS On-Air Assignment Start in the Auto Assign Channels dialog box.
To set the MOS On-Air Assignment Start:
1. Select Tools > General Preferences.
2. Click the Playlist tab.
3. Select the Automatically Assign Channels option.
4. Click the browse (…) button next to the option.
The Auto Assign Channels dialog box opens.

Managing Playlists
125
5. Do one of the following:
t Select On Air Event if you want auto-assignment to start from the earliest location in the playlist after the current on-air event, and the playlist to be updated by the NRCS. If no event is currently on-air then the last item to play to air is taken as the reference point.
n If an item further down the list is already cued, its channel assignment could be changed. If this occurs, CountDown automatically re-cues the item in its new channel.
t Select Cued Event if you want auto-assignment to start from the earliest location in the playlist after the current cued event, and the playlist to be updated by the NRCS.
6. Click OK.
7. In the General Preferences dialog box, click OK.
n In the special case of an item that is automatically cued (see “Item Auto-Cue” on page 124), channel re-assignment will start from the auto cue location irrespective of the setting of the MOS On-Air Assignment Start..
When the playlist is not on air, auto-assignment always occurs from the earliest point of change.
n When auto-assignment is enabled, any channel assignments made by the NRCS are ignored.

Chapter 5 Working with the MOS Protocol
126
Displaying MOS Rundowns
If the Always Show Playlists option is disabled, you can still display MOS-originated playlists (rundowns) that have not been made ready for air by the NRCS.
To display MOS-originated playlists:
t Select Window > Show MOS Rundown and select the rundown you want to display.
Displaying MOS Item Details
To show MOS-specific details for an event:
t Right-click an event and select Show MOS Item Details.
Updating Details
All duration changes made on the AirSpeed automatically update the displayed playlist information without requiring the NRCS to update the item. Status update messages are sent to the NRCS whether the playlist is displayed or not.
n Feedback of channel assignment data from CountDown to the NRCS is not currently supported by the MOS protocol.

Managing Playlists
127
In addition, you can manually update an item whose details are questionable.
To manually update an event:
t Select Playlist > Reset Details.
Resyncing MOS Runorders
If you need an immediate update from the NRCS of all MOS-originated playlists in CountDown, you can have CountDown poll the server for any changes.
To resync MOS runorders with CountDown playlists:
t Select Playlist > Resync MOS Runorder.
Manual Assignment of Channels
For last minute changes to MOS-generated playlists, or in an emergency, you can make channel assignments manually. For more information, see “Changing the Channel for Event Playout” on page 90.
Channel Locking
You can lock channel assignments for items in a MOS-generated playlist. Locking the channel assignment prevents it from being re-assigned automatically.
To lock channels, do one of the following:
t Select Playlist > Lock Channel Assignment
t Right-click the target clip and select Lock Channel Assignment from the context-menu.
As with manual assignment of channels, holding down the Ctrl key when accessing the function causes subsequent items to have their channels re-assigned.
n Manually changing or setting the channel assignment for an event in ENPS removes the channel assignment lock in CountDown.

Chapter 5 Working with the MOS Protocol
128
Changing Item Type
You can set items in MOS-generated playlists as Manual or Follow-On (see “Changing the Channel for Event Playout” on page 90). This requires that you select the Allow Playlist/Shotbox Editing option on the Playlist tab of the General Preferences dialog box.
Ready for Air Indication
MOS-originated playlists show a small MOS icon in the lower left corner (the location used to indicate whether manually generated playlists have unsaved changes). When a playlist has been marked as ready for air, the icon is displayed normally. It is grayed out for lists that are not ready for air.
Air Status Cleardown
For MOS-generated playlists, as items play to air, CountDown updates the air status back to the NRCS. When a playlist is taken off air, all the air status values are reset to indicate item availability only.
Managing Placeholder Creation
CountDown supports the mosObjCreate message. This message is typically sent by an NRCS when the journalist wants to associate media with a story before the media is actually available. Placeholder creation is a feature of ENPS systems and is invoked as part of the AutoCreate feature.
Creating and Replacing Placeholders
The following workflows describe how Avid broadcast products work with an ENPS system to create and replace placeholders.
1. A journalist on an ENPS system creates a story and uses the AutoCreate feature to request a placeholder.
2. The ENPS sends a MOS message (mosObjCreate) to CountDown to create an object (the placeholder).
3. CountDown creates the object and returns details of the placeholder, including the Placeholder ID, to ENPS.

Managing Placeholder Creation
129
4. ENPS receives the placeholder and automatically adds it to the story.
5. Because the ENPS running order is MOS active, an update is sent to CountDown.
6. CountDown updates its copy of the running order.
The following illustration shows the process of creating a placeholder.
At this point the placeholders exist in the NRCS running order, in the CountDown playlist. CountDown also maintains a separate record of these placeholders.
The next workflow describes how media is created and how an event replaces the placeholder.
1. An editor working on an Avid NewsCutter system uses the NRCS Tool to open the story and create a sequence for the story. The NRCS Tool automatically associates the placeholder ID with the sequence (labeled as Tape ID in NewsCutter).
2. The editor uses the Send to Playback feature to transfer the media and its details to the AirSpeed server, which updates its media inventory.
3. CountDown compares details of the new media with those of the stored placeholders.
4. If CountDown finds a placeholder whose ID matches that of the new media, it populates the placeholder event with the final duration and other information.
5. CountDown sends a media update event to the NRCS with the updated information. The NRCS updates its running order and the placeholder is automatically replaced on both the NRCS and CountDown.
mosObjCreate messages
Placeholder ID
Playlist update
Creating a Placeholder
NRCS CountDown AirSpeed

Chapter 5 Working with the MOS Protocol
130
The following illustration shows the process of replacing a placeholder.
When an NRCS requests a placeholder, the message can include an indication of the anticipated duration of the object. If this information is received CountDown will use it to determine the duration of the placeholder it creates. If the NRCS does not send this information, CountDown creates the placeholder with the duration set in the MOS Configuration dialog box (see “Configuring CountDown to Use MOS” on page 118). Set this to one frame (00:00:00:01) for ENPS systems.
n MOS-generated placeholders are completely different from those that you can manually create in a CountDown playlist. Their details are stored internally as private data, while the items themselves are shown as normal events in the playlist (although unavailable).
Media update event
Playlist update
NewsCutter
Media with placeholder ID
Replacing a Placeholder
NRCS CountDown AirSpeed

Managing Placeholder Creation
131
Placeholder Management
CountDown provides features for managing placeholders created on an NRCS, as described in the following sections:
• Placeholder Format
• Copying a Placeholder ID
• Viewing and Deleting Placeholders
• Manually Setting the Next ID
Placeholder Format
CountDown generates placeholders with 8-character IDs that take the format YYMMDDXX, where YYMMDD is the current date and XX is a unique character identifier. Placeholder generation first creates all upper case character identifiers and then mixed case identifiers. Combinations include the numeric digits 2 through 9 (0 and 1 are omitted to avoid confusion with the characters O and I).
Copying a Placeholder ID
If you are using CountDown on the same workstation as an application that can capture media (such as NewsCutter or Capture Manager), you can copy the ID to the application by using the Copy ID function.
To copy a placeholder ID:
t Select Copy ID from the Playlist context menu
t Click the Copy ID button in the MOS Placeholders window.
In both cases the placeholder ID is copied to the Clipboard.
Viewing and Deleting Placeholders
To view all placeholders currently defined, do one of the following:
t Select Studio > List Placeholders.
t In the MOS Event Log window, right-click and select List Placeholders.
The MOS Placeholders window is displayed.

Chapter 5 Working with the MOS Protocol
132
If there are no MOS placeholders, the commands are grayed out.
n If you set a password in the Logging and Security tab of the General Preferences dialog box, the Set ID and Delete Placeholder functions require you to enter the password.
To delete a placeholder:
t Select the placeholder from the list and click the Delete button.
CountDown notifies the NRCS that the placeholder has been deleted.
n As part of placeholder management, you should check and delete unused placeholders on a regular basis.You can set a preference for automatic placeholder deletion (see “Configuring CountDown to Use MOS” on page 118).

Viewing the Event Log
133
Manually Setting the Next ID
If you are running CountDown on a system that fails, you can run CountDown on another machine and continue to generate placeholder IDs in the same order.
To manually set the next ID:
1. Select Studio > List Placeholders.
2. Click the Set ID button.
3. Enter the ID from which you want to start generating the placeholders.
Viewing the Event Log
The MOS Event Log automatically lists all MOS commands if logging is enabled.
To enable MOS logging:
1. Select Tools > General Preferences.
2. Click the MOS tab.
3. Click the Details button.
The MOS Configuration dialog box opens.
4. In the Options section, select “Always Log to Disk.”
5. Click OK.
6. In the General Preferences dialog box, click the Logging and Security tab.
In the “Save log files in” text box, type a location in which you want to save the log file.
To view the MOS Event Log:
t Select Window > Show MOS Event Log.

Chapter 5 Working with the MOS Protocol
134

Chapter 6Using Shotboxes
This chapter provides instructions for building, modifying, and playing shotboxes. It includes the following topics:
• Understanding Shotboxes
• Building a Shotbox
• Opening an Existing Shotbox
• Optimizing the Positions of CountDown Windows
• Modifying Events in the Shotbox
• Modifying Events While Playing a Shotbox to Air
• Restoring Event Properties
• Playing a Shotbox to Air
• Deleting a Shotbox
Understanding Shotboxes
Shotboxes represent a different approach to playout control. Instead of the sequential operation of the playlist, shotboxes allow random access and playout of media events. Unlike the playlist, the highlight colors used for the playing and cued states cannot be changed—green is used for the cued state and red for playing.

Chapter 6 Using Shotboxes
136
The shotbox buttons indicate the same information as the entries on a playlist. The playing event is highlighted in red and the cued event is highlighted in green. Buttons, currently configured as placeholders, show their details in red, and events that fail to be played or cued are highlighted in orange. See “Using Placeholders” on page 137.
See “Enabling One Shot Operation” on page 147.
When the shotbox is configured to operate in one-shot mode, the events are not displayed in the cued state.
Customizing Shotbox Buttons
You can assign a key from the computer keyboard or an X-keys keypad to each of the buttons in the Shotbox.
To assign keys to Shotbox buttons:
1. Select Tools > Customize Interface.
2. From the Function list, select Shotbox Item 1.
3. Select the keystroke or X-key for Shotbox button 1.
4. Set the keystroke or X-key for the remaining Shotbox keys.

Building a Shotbox
137
Building a Shotbox
To build a shotbox, ensure that shotbox editing is enabled. See “Configuring Playlist/Shotbox Preferences” on page 33. You do not need to enable editing to create a new shotbox.
Creating a New Shotbox
To build a shotbox, you first need to create a new, empty shotbox.
To create a new shotbox, do one of the following:
t Press Alt and click the New icon on the General toolbar.
t Press Ctrl-Alt-N.
CountDown opens a new shotbox called Untitled Shotbox n, where n is the number of new shotboxes that have been created during this CountDown session.
Assigning Media to Buttons
Each button in the shotbox represents a media event. Media events must be assigned to buttons before playing events to air.
To assign a media event to a button:
1. Select the desired event from the media list, from another shotbox, or from a playlist.
2. Do one of the following:
t Drag the selection to the desired button.
t Use the Copy and Paste commands.
Every button does not need to have an event assigned to it. Buttons that do not have media events assigned to them are inactive.
Using Placeholders
As with playlists, placeholders enable creation of events in a shotbox for media events that are not yet present on the AirSpeed server.

Chapter 6 Using Shotboxes
138
Assigning a Placeholder to a Button
To assign a placeholder to a button:
1. Select the button in the shotbox to which you want to assign the placeholder.
2. Do one of the following:
t Select Shotbox > Insert Placeholder.
t Click the Insert Placeholder button on the Playlist/Shotbox toolbar.
The Insert Placeholder dialog box is displayed.
3. Enter the ID, Title, and Duration of the event.
CountDown updates the Title and Duration after the media and the ID arrive on the AirSpeed server.
n The ID must correspond to the ID used when creating the media event on the AirSpeed server.
4. Click OK.
CountDown assigns the placeholder to the selected button showing the details in red to indicate that it is a placeholder and not yet a playable media event.

Building a Shotbox
139
When CountDown detects a match between a placeholder ID and the ID of an event on the AirSpeed server, it updates the shotbox button details to match those of the event on the AirSpeed server. It also cancels the button’s placeholder status and displays the details of the event in black, indicating that it is a playable media event.
n When creating a placeholder, if the event already exists, pressing the Tab key fills in the Title and Duration fields.
Converting an Existing Event to a Placeholder
An existing event may be converted to a placeholder. Use this feature when anticipating the media being removed from the AirSpeed server.
To convert an existing event to a placeholder:
1. Select the button of the event to convert to a placeholder.
2. Select Shotbox > Convert to Placeholder.
CountDown converts the event to a placeholder, showing the details in red to indicate that it is a placeholder and not yet a playable media event.
Undoing Changes
To undo the last change made to a shotbox:
t Select Edit > Undo.
n CountDown only has a single level of the undo function. For a more wide ranging undo, see “Reverting to the Last Saved Shotbox” on page 139.
Reverting to the Last Saved Shotbox
During editing of a shotbox, you can cancel all changes made since the shotbox was last saved by starting over from the last saved version.
To revert to the last saved version of a shotbox:
t Select File > Revert Shotbox.

Chapter 6 Using Shotboxes
140
Saving a Shotbox
To save a shotbox:
1. Click the shotbox to ensure it has focus.
2. Do one of the following:
t Select File > Save
t Click the Save button on the General toolbar.
If the playlist has never been saved before, the Save Playlist As dialog box appears.
3. In the File Name text box, enter the name for the playlist.
4. Click Save.
Opening an Existing Shotbox
The two methods used to open an existing shotbox are the open command and the drag and drop method.
The Open Command
To open a shotbox using the Open command:
1. Do one of the following:
t Click the Open button on the general toolbar
t Select File > Open.
The Open dialog box is displayed.
2. Select Shotbox Files from the Files of type list.
A list of existing shotboxes appears.
3. Select the shotbox to open.
4. Click OK.

Optimizing the Positions of CountDown Windows
141
To open the Open dialog box with shotbox files already selected in the file type list, do one of the following:
t Press and hold down the Alt key and click the Open button on the CountDown toolbar.
t Type Ctrl+Alt+O.
The Drag and Drop Method
To open a shotbox by dragging and dropping:
1. Locate the shotbox file to open. For instance, the file may be on the Desktop, listed in Windows Explorer, or listed in any directory window.
2. Click the file, drag it from its location, and drop it into the CountDown window.
Optimizing the Positions of CountDown Windows
To optimize the positions of the Playlist, Shotbox, and Media List windows, do one of the following:
t Select Window > Arrange Windows or click the Arrange Windows button on the CountDown toolbar.
If no more than three Playlist/Shotbox windows are open, the Arrange Windows command tiles them. If more than three Playlist/Shotbox windows open, the Arrange Windows command cascades them.
t Select Window > Tile Horizontally or Window > Tile Vertically.
The Tile commands let you view all open Playlist/Shotbox windows when there are more than three open.

Chapter 6 Using Shotboxes
142
Modifying Events in the Shotbox
You can modify events in a shotbox in two different ways:
• Modifying Shotbox Events Using AirSpeed
• Modifying Shotbox Events Using the Clip Editor
Editing an event using AirSpeed changes the available duration of the media event itself. Using the Clip Editor changes only the duration of the event that CountDown plays to air.
Modifying Shotbox Events Using AirSpeed
Refer to the AirSpeed Installation and User’s Guide for information on modifying media events using AirSpeed editing.
Modifying Shotbox Events Using the Clip Editor
You can use the Clip Editor to modify the IN and OUT points of an event. These IN and OUT point modifications take affect only when the event is played out. The original media event on the AirSpeed server is not affected. This allows the flexibility to play out media from the same event multiple times, each with a different set of IN and OUT points.
To edit the IN or OUT points of an event using the Clip Editor:
1. Access the Clip Editor dialog box by doing one of the following:
t Double-click the event’s button.
t Select the event’s button and select Shotbox > Edit Clip.
t Select the event’s button and click the Edit Clip button on the CountDown toolbar.
t Select the event’s button and type Ctrl+E.
The Clip Editor dialog box opens.

Modifying Events in the Shotbox
143
2. Use the Transport Controls in the Clip Editor to find the IN point. For information on using the Transport Controls, see “Using the Clip Editor” on page 99.
3. Click the Mark IN button.
The IN time appears in the In text box.
4. Use the Transport Controls in the Clip Editor to find the OUT point.
5. Click the Mark OUT button.
The OUT time appears in the Out text box.
You can enter the IN and OUT points manually by clicking in the appropriate text box, typing the desired timecode value, and pressing the Return key.
After setting the IN and OUT points, you can cue the clip using the Cue buttons.
6. To clear the IN or OUT point of an event, click the Clear button corresponding to the IN or OUT point.
7. To change the title of this instance of the event in the shotbox, enter a new title in the Title text box.

Chapter 6 Using Shotboxes
144
8. To apply changes made to all instances of the event throughout all open playlists and shotboxes, check the Update all instances of this clip check box in the Clip Editor.
CountDown looks through all open playlists and shotboxes—including referenced playlists—for instances of the event matching this Event ID and Title, and updates them.
9. Click OK.
Modifying Events While Playing a Shotbox to Air
CountDown allows modification of events in a shotbox even as that list is aired; however, CountDown restricts the functionality of the Clip Editor if a network browse channel is not assigned or if the event you are editing is playing. CountDown allows only manual entries, clearing the IN and OUT points, and changing the title—the Transport Controls, Mark IN, Mark OUT, and Cue buttons are disabled.
CountDown also lets you modify cued and playing events. Modifying a cued event causes CountDown to re-cue it. Modifying a playing event causes CountDown to update the duration of the event as it is playing.
To edit the IN and OUT points of a event while the shotbox is on air, use the Clip Editor. See “Modifying Shotbox Events Using the Clip Editor” on page 142.
n When a shotbox is on air, double-clicking an event plays that event rather than displaying the Clip Editor.
Restoring Event Properties
After modifying an event using the Clip Editor, you can restore the IN point and duration event properties to that of those on the AirSpeed server.

Playing a Shotbox to Air
145
To restore the properties of an event or a group of events:
1. Select the event or the group of events in the playlist.
2. Select Shotbox > Reset Details.
CountDown restores the IN point and duration of the event or group of events to that of those on the AirSpeed server.
3. If CountDown cannot locate the event on the AirSpeed server, a dialog box appears stating that it cannot locate the event and asking if you want to convert the event to a placeholder.
4. To convert the event to a placeholder, click Yes.
In this case, CountDown retains the modified properties of the event.
Playing a Shotbox to Air
There are two steps to playing out the events in a shotbox. The first step is putting the shotbox in the On-Air state. The second step is playing out events in that list.
Use the Shotbox Control toolbar to perform these steps.
• The Channel buttons on the shotbox Control toolbar let you select a single channel that will put the shotbox in an On-Air state.
• The Freeze button on the shotbox Control toolbar freezes the clip currently playing.
• The Eject button on the shotbox Control toolbar stops the playout of the Current item.
Freeze
EjectChannel buttons

Chapter 6 Using Shotboxes
146
Going On-Air
As with a playlist, selecting the channel to play out the shotbox simultaneously puts the shotbox in the On-Air state.
If another shotbox or playlist is active on that channel, it will be put Off-Air. The following figure shows an example of a shotbox in the On-Air state.
To select the channel and put the shotbox in the On-Air state:
t Click the channel button in the shotbox control toolbar corresponding to the desired channel.
The toolbar changes to current On-Air color, indicating that the shotbox is in the On-Air state.
n CountDown associates shotboxes to single channels only. Multiple channel operation does not apply.
Cuing Events
To cue an event when the shotbox is in the On-Air state, do one of the following:
t Click the event’s button.
t Press the key that corresponds to the event’s button.
CountDown highlights the button in the cued color, which is green.

Playing a Shotbox to Air
147
n The Shotbox window must be active for the keys to operate.
Playing Events
To play an event after it is in the cued state:
t Click the event’s button.
t Press the key that corresponds to the event’s button.
CountDown highlights the button in the Playing color, which is red.
n An event can be cued and immediately played by double-clicking the button or by pressing the appropriate key twice. Shotboxes do not respond to the GPI Next Event command.
Enabling One Shot Operation
CountDown can cue and play an event immediately, requiring no intermediate user action. This is called one-shot operation.
To enable One Shot operation:
t Select Shotbox > One Shot Operation.
Clicking a button in the shotbox once or pressing a key once causes CountDown to play the corresponding event.

Chapter 6 Using Shotboxes
148
Controlling an On-Air Shotbox
There are two buttons on the Shotbox Control toolbar that affect the playing event:
• Freeze button
• Eject button
Pausing a Shotbox Event
To pause an event on a still frame:
t Click the Freeze button.
While the event is paused, the rundown clocks temporarily stop.
To resume play-out:
t Click the Freeze button again.
The event continues playing and the rundown clocks resume.
Aborting a Shotbox Event
To abort a playing event:
t Click the Eject button.
The event immediately stops and CountDown blanks the channel.
Freeze
Eject

Deleting a Shotbox
149
Deleting a Shotbox
To delete a shotbox:
1. Select File > Delete File.
The Delete Playlist or Shotbox dialog box opens.
2. Select the file or files you want to delete.
3. Click Open.
The files are deleted.

Chapter 6 Using Shotboxes
150

A B C D E F G H I J K L M N O P Q R S T U V W X Y Z
AAborting an event
in a playlist 109in a shotbox 148
ACCESS I/O carddescribed 19
AirSpeed serverssetting up communication with 26
Application keyconnecting 20
Ascending order, sorting media list by 58Assigning
playout channels automatically 77AV (availability) column 57
BBreak events
adding 82changing to comments 83editing 82
Browse Item command 66Browser controls
using 66Browsing
media events 66media list 61
CChangeover
server, automatic 30server, manual 30
Changesreverting
in a playlist 87in a shotbox 139
undoingin a playlist 87in a shotbox 139
Channelsconfiguring 28emergency assignment 31planning configuration 26playout
assigning automatically 77changing 90
Clip Editorunderstanding 97using
in a playlist 99in a shotbox 142
Columns, playlist 71COM ports
configuring 27Comments
adding 81changing to break events 83editing 81
Communicationestablishing with AirSpeed servers 26
Index

Index A B C D E F G H I J K L M N O P Q R S T U V W X Y Z
152
Configurationviewing 32
Configuringchannels 28external control functions 45external control preferences 43external controls 43logging and security preferences 48playlist and shotbox preferences 33playlist appearance 38preferences 33server preferences 40Time Remaining display 104
Connectingdongle (application key) 20
Convert to Placeholder command 86, 139Converting an event to a placeholder
in a playlist 86in a shotbox 139
Creatingnew playlist 75new shotbox 137playlists
adding events 76Cuing an event
in a playlist 107in a shotbox 146
DDeferred ready function 84Delete Media command 64Delete Protect Media command 65Deleting
media events from server 64playlists 114shotboxes 149
Descending order, sorting media list by 58Digi multiport card
described 18Displays
status, described 51time remaining 104
Dongle, connecting 20Duplicating events in a playlist 84
Duration of eventsediting
in a playlist 99in a shotbox 142
restoringin a playlist 102in a shotbox 144
EEdit Clip command 99, 142Editing
break events 82comments 81events
in a playlist 97in a shotbox 142while On-Air 107while playing list to air 102while playing shotbox to air 144
Eject buttonin a playlist 109in a shotbox 148
Emergency channel assignmentconfiguring 27performing 31status 53
Event duration column 74Event ID column 73Event modification column 75Event number column 72Event playout channel column 72Event start column 74Event Title column 74Events
aborting while On-Airin a playlist 109in a shotbox 148
adding to a playlist 76adding to loop 96assigning GPI output triggers 96assigning to buttons 137availability 57browsing 66changing ID 59

A B C D E F G H I J K L M N O P Q R S T U V W X Y Z Index
153
changing playout channels for 90changing title 60creating looping 94cuing
in a playlist 107in a shotbox 146
duplicating in a playlist 84editing
in a playlist 97in a shotbox 142while On-Air 107while playing list to air 102while playing shotbox to air 144
Follow-On, setting to act as Manual 82going On-Air
playlist 103shotbox 146
locking channel assignment 90modifying
in a playlist 89in a shotbox 142
pausing while On-Airin a playlist 109in a shotbox 148
playingin a playlist 105in a shotbox 147
playout modeassigning 91icons 73selecting Follow-On 92selecting Manual 91selecting Time-of-Day 92, 94
protecting from deletion 65rearranging
while On-Air 107relocating in a playlist 83replicating in a playlist 86restoring properties
in a playlist 102in a shotbox 144
searching for in media list 61, 62cancelling a search 64refining a search 63starting a new search 64
setting to play next 107
Time-of-Dayadjusting playout time 93
titles, changing 101viewing last 5 seconds 114
Expand Referenced List command 80Expanding a referenced playlist manually 80Expansion card, serial port
connecting to AirSpeed 22described 18
Export Playlist command 112Exporting a playlist 112External controls
enabling and disabling 48functions 45graphical representation 47preferences 43printing graphical representation 48setting up 43status display 53
FFields See ColumnsFind All command 64Find Media dialog box, using 61Follow-On events 92
to act as Manual 82Freeze button
in a playlist 109in a shotbox 148
GGeneral Preferences dialog box
Appearance tab 38External Control tab 43Logging and Security tab 48MOS tab 118Playlist tab 33Server tab 40
GPI devicecustomizing functions 45preferences 43setting up 43

Index A B C D E F G H I J K L M N O P Q R S T U V W X Y Z
154
GPI input/output carddescribed 19
GPI output triggersassigning 96
GPI Outputs column 75Grouping and ungrouping events 109
HHardware requirements 18Help system
described 23Hot-swapping
configuring 27performing 31
IIcons, playlist 73ID column 73Import Text File command 112Importing a playlist 112In point of events, restoring
in a playlist 102in a shotbox 144
Input/output carddescribed 19
Insert Break command 82Insert Comment command 81Insert Placeholder command 85, 138Insert Playlist command 78Installing
CountDown software 23optional hardware 19
KKeypad See X-keys keypadKeystrokes
customizing 45
LLast Modified column 75
License numberviewing 23
Lock option (Clip Editor) 101Locked playlist item 72Locking
playlist items 101Logging
MOS 133preferences 48
Loop break time 114Looping a playlist 80
breaking 114Looping event
adding events to 96creating 94
MManual events 91Media events See EventsMedia information, updating 64Media list
availability 57browsing 61displaying 55rearranging columns of 58resizing columns of 58restoring column layout 58searching for events in 61, 62
cancelling a search 64refining a search 63starting a new search 64
sorting 57, 58Mirroring
configuring 27server changeover
automatic 30manual 30
status display 52Modifying
events in a playlist 89events in a shotbox 142
MOSair status cleardown 128changing item type 128

A B C D E F G H I J K L M N O P Q R S T U V W X Y Z Index
155
channel auto-assignment 124configuring for 118copying placeholder ID 131creating placeholders 128displaying rundowns 126event log 133item auto-cue 124item details 126manual assignments 127placeholder format 131placeholders 128playlist restrictions 123playlists 123ready-for-air icon 128replacing placeholders 128resyncing runorder 127updating details 126viewing placeholders 131
MOS protocoldescribed 117
Multi-channel configurationsetting up 22
Multiple playlists 110
NNetwork
status display 51Network status lights 56New playlist
creating 75adding events 76
New Search option 64New shotbox
creating 137Next button 105
OOff Air button 111Off-Air, going 111On-Air
aborting an eventin a playlist 109in a shotbox 148
pausing an eventin a playlist 109in a shotbox 148
putting a playlist 103putting a shotbox 146
One-shot operation, enabling 147Opening
a playlist 88a shotbox 140
Operating system requirements 18
PPadlock icon 72Part of a playlist, saving 87Pausing an event
in a playlist 109in a shotbox 148
Placeholdersadding to a playlist 85assigning to buttons 138converting an event to
in a playlist 86in a shotbox 139
copying ID for MOS 131MOS 128
creating 128format 131viewing 131
usingin a playlist 84in a shotbox 137
Playlist/Shotbox toolbar 71Playlists
adding placeholders to 85appearance 38creating 75
adding events 76deleting 114editing events
while On-Air 107events
changing playout channels 90converting to placeholders 86editing 97

Index A B C D E F G H I J K L M N O P Q R S T U V W X Y Z
156
editing while playing list to air 102Playout mode, assigning 91selecting Follow-On 92selecting Manual 91selecting Time-of-Day 92, 94
exporting 112going Off-Air 111grouping and ungrouping events 109icons and columns, understanding 71importing 112including events from another 78looping 80loops
breaking out of 114modifying events in 89MOS 123opening 88optimizing positions of windows 89pausing an event while On-Air 109playing to air 105
multiple lists 110preferences 33previewing 111printing 113rearranging events
while On-Air 107referenced
expanding manually 80replicating events 86reverting changes to 87saving 87
part of 87understanding 70
Playoutchannels
automatically assigning 77changing 90
modeassigning 91Follow-On 92icons 73Manual 91reversing automatically 78Time-of-Day 92, 94
time, adjusting for Time-of-Day events 93Port column 73
Preview mode 111Preview Transition 114Previewing
playlists 111Printing
playlists 113Programmable keypad See X-keys keypad
RReady button 107Readying See CuingRearranging
eventswhile On-Air 107
media list columns 58Referenced playlist
expanding manually 80Refining a search 63Refresh from Server command 64Rehearsal mode 111Relocating events in a playlist 83Replicate Item command 86Replicating events 86Reset Details command 102, 144Resizing media list columns 58Restoring event properties
in a playlist 102in a shotbox 144
Restoring media list column layout 58Restricting a search 63Revert Playlist command 87Revert Shotbox command 139Reverting
changes to a playlist 87changes to a shotbox 139
Rundown clocksdescribed 104
SSave Playlist Selection command 87Saving
a playlist 87a shotbox 140

A B C D E F G H I J K L M N O P Q R S T U V W X Y Z Index
157
part of a playlist 87Searcing
for events 61Security
preferences 48Selection of a playlist, saving 87Serial port expansion card
connecting to AirSpeed 22described 18
Serial portsconfiguring 27status display 52
Serverassigning functions 27changeover, automatic 30changeover, manual 30deleting media events 64IP address 26preferences 40status 51storage availability 67
Set Item Play Channel command 90Set Item Type command 91Setting up communication
before you being 26COM port 27example 28Server functions 27server IP address 26VDCP ports 26with AirSpeed servers 26
Shotboxesaborting an event while on-air 148assigning media to buttons 137converting media events to placeholders 139creating 137cuing events 146customizing 136deleting 149described 135editing 137editing events 142
while playing shotbox to air 144going On-Air 146modifying events in 142one-shot operation 147
opening 140optimizing positions of windows 141pausing an event while On-Air 148placeholders
assigning to buttons 138converting events to 139
playing events 147playing to air 145preferences 33reverting changes to 139saving 140
Sorting media list 57Starting CountDown 23Status
emergency channel assignment 53external device display 53network 56network display 51serial ports display 52server 51VDCP ports 52
Status displaysdescribed 51
Storageavailability on server 67
Studio configuration dialog box 28
TTime Remaining displays 104Time-of-Day events 92, 94
adjusting playout time 93Title column 74Titles
changing for events 101Toolbar
Playlist/Shotbox 71Two-channel configuration
setting up 21
UUndo command
in a playlist 87in a shotbox 139

Index A B C D E F G H I J K L M N O P Q R S T U V W X Y Z
158
Ungrouping and grouping events 109Updating
media information 64User preferences
configuring 33
VVDCP port number
configuring 26VDCP ports
status display 52Video ID
changing 59Video ID column 73
WWindows
optimizing positionfor playlists 89for shotboxes 141
XX-keys keypad
customizing functions 45described 19preferences 43setting up 43