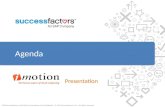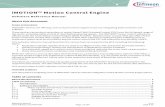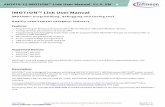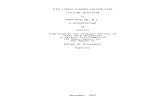AirLive BC-5010-IVS iMotion Detectionfs.airlive.com/manual/AirLive_BC-5010-IVS_iMotion...
Transcript of AirLive BC-5010-IVS iMotion Detectionfs.airlive.com/manual/AirLive_BC-5010-IVS_iMotion...

Version 1.0
BC-5010-IVS
iMotion Detection Guide

BC-5010-IVS iMotion Detection Setup Guide
1
BC-5010-IVS iMotion Detection Guide
1. Overview The BC-5010-IVS has built-in video analytic function for intelligent motion detection. It is a standalone function built into the camera’s firmware without the need for external software or device. The iMotion detection function can be used to detect specific or any moving objects. This guide will focus on using BC-5010-IVS’s “iMotion Detection” function to do moving object detection in places like warehouse, school, store or super market. There are 3 specific enhancements in iMotion Detection compared with Motion Detection.
Ability to distinguish motion from people, vehicle, or user defined object size. Define the detection areas with polygons. Ability to define event interval.
The iMotion Detection works by defining 1~4 zones on the video image. When a person or object crosses the border or moves into the zone, the camera will detect the object immediately.
The important factors for successful iMotion Detection installations are:
Choose the appropriate installation location and avoid any obstacle like shadow of tree or building showing in the detecting area.
Choose the appropriate resolution and frame rate. We will guide you through the procedure in the following articles.

BC-5010-IVS iMotion Detection Setup Guide
2
2. Hardware Installation Guidelines It is recommended to have at least 2.6 meter of vertical clearance (from floor to ceiling)
for best performance. However, if your environment cannot meet the recommended conditions, it can still work with reasonable accuracy.
The followings are basic installation guidelines for best iMotion Detection.
1. Prevent from any shadow comes into detection area.
2. Avoid any moving merchandise, decoration or flash lights in the detection area.
3. Make sure there is enough illumination.

BC-5010-IVS iMotion Detection Setup Guide
3
Note: The minimum distance is for reference only. This number is tested base on ACC-MPL-2812 v2 with 2.8mm Focal Length. Difference Focal Lens may have difference appropriate camera height.
3. Camera Configuration
3.1 Finding camera using AirLive IP Wizard The IPCAM’s default IP address is 192.168.1.100,but this address can change when there is DHCP server(router) in your network. Therefore, please install AirLive IP wizard to find your camera. 1. Install the “AirLive IP Wizard” from the installation CD or download it from this link. 2. Run the “setup.exe” and open the AirLive IP Wizard. 3. The IP Wizard will auto search and list out the camera found. Double click on the camera
that you want to configure.
4. The IPCAM’s web configuration will open automatically after double click. Please enter
the “admin” for username and “airlive” for password. 5. After entering the correct username and password. You will enter the camera’s web
configuration page. When prompted to install “Media Control” from “OvisLink Corp”, please select “Yes” to install.

BC-5010-IVS iMotion Detection Setup Guide
4
3.2 Enable Camera’s Video Analytic function Please use Internet Explorer as the default browser. If you are using IE 11, please go to “Setup->Compatibility View Settings” and add the camera’s IP address to the list.
Please follow the step below to enable camera’s video analytics function.
1. Click on “Configurations” on left menu bar
2. Click on “Video” on the left menu bar and select “enable” Intelligent Video Analytics.
3.3 Setting Resolution and Frame Rate On the video page, it is important to set the resolution and frame rate correctly. Please remember to click on “Apply” button after finish settings. !

BC-5010-IVS iMotion Detection Setup Guide
5
Main Stream Resolution
Main Stream Frame Rate
Second Stream Frame Rate
1920x1080 25FPS 15FPS
3.4 Configure iMotion Detection Function Please go to “Video Analytics” menu and select “iMotion Detection”

BC-5010-IVS iMotion Detection Setup Guide
6
Below is the main page of iMotion Detection.
Zone Area
Please remember to press “Apply” after change settings, otherwise the settings won’t take effect.
Zone Settings
The first step is to set the zones according to your environment. The controls are separated in Zone Area and Zone Settings as indicated above. Zone Settings
This is the default zone setting. When you click inside the “Zone Area”, you can move and resize the zone by holding the “inside zone” and the “change points”.
Click inside the zones to activate edit mode
Click and hold inside the zone to move the block
Click and hold the change points to resize the zones.

BC-5010-IVS iMotion Detection Setup Guide
7
Create another zone: When you press “Add Zone” button, you can create up to 4 zones to fit your need.
.
Click left mouse button to set each position 1 32
Click right mouse button to complete a zone when you finish a last position setting.
6
45
After you set the zone area correctly, the next step is to calibrate the object size according to your installation. Calibration “Anything” is our recommendation and you don’t need to do the calibration. However, you could also choose “People” or “Vehicles” to set “Calibration” when the camera cannot detect objects accurately. You can perform calibration by checking the “people” in the calibration field.
On the Zone Area, a window label “Min Size” will appear.
Minimum Object Size
Click inside the small box to change the size

BC-5010-IVS iMotion Detection Setup Guide
8
Click on “Min. Size” window to change the size of the minimum object. Min Size: Object smaller than this size will not be detected.
Other Important Settings
Detect: Please keep on “Anything” for an accurate detection.
Sensitivity: “Moderate” is the recommended settings
Statistic Chart Display: When enabled, it will show the result in a statistic graph. It is not recommended to turn on this function as it might use a lot of CPU resource which can influence the performance. If you use this function, please remember to turn it off after finish using it.
Event Action The camera’s iMotion Detection function can perform certain action when an event is met. For example, it can be set if any object is moving into the detection areas, it will start to record a video and send alarm email to user. Example: Setting if the object is moving into the detection areas between 7am to 9pm, the camera will record an event video and send an email to user. 1. Go to the camera’s UI, select “Event->Media Format”, and choose recording period. 2. Check “Enable SMTP”, select SMTP or Gmail, and fill in all the relation data. (Please
press “Test SMTP” button to make sure your setting is correct or not.)

BC-5010-IVS iMotion Detection Setup Guide
9
3. Go to “Video Analytics” and “iMotion Detection”. You can change the “Interval” to have
the time interval between events.
4. Now, please click on “Set Event Action”. Click on “Add”. Then the following screen will appear. Please enter the data as shown below. Please remember to click on “Save” after finish settings.
Note: The Event Name does not allow spaces in between words. Please enter the event name as one single word. !

BC-5010-IVS iMotion Detection Setup Guide
10