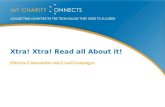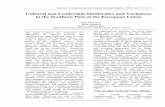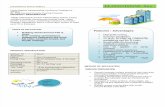AGOSTO - Movistar+ · Acción - Movistar Series Xtra 9) Acción - Movistar Series Xtra
AIM XTRA/BASE v2.xx Manual - offwegorocketry.com XTRA v2.pdf · AIM XTRA/BASE v2.0 Manual...
-
Upload
duongthuan -
Category
Documents
-
view
230 -
download
2
Transcript of AIM XTRA/BASE v2.xx Manual - offwegorocketry.com XTRA v2.pdf · AIM XTRA/BASE v2.0 Manual...

AIM XTRA/BASE v2.xx Manual
February 9, 2014

Table of Contents
i
1 Introduction ......................................................................................................................... 1
1.1 Computing Requirements ............................................................................................ 1 1.1.1 Minimum Requirements ........................................................................................ 1
1.2 The System.................................................................................................................. 1 1.2.1 Hardware .............................................................................................................. 1 1.2.2 Firmware ............................................................................................................... 1 1.2.3 Software ............................................................................................................... 2
1.3 Supported Versions ..................................................................................................... 2 1.3.1 Manual Supports AIM XTRA Versions .................................................................. 2 1.3.2 Manual Supports AIM BASE Versions .................................................................. 2
1.4 System Features .......................................................................................................... 2 1.4.1 Features Inventory ................................................................................................ 2 1.4.2 Release Changes ................................................................................................. 4
2 Installation ........................................................................................................................... 6 2.1 Overview ...................................................................................................................... 6 2.2 Basic Configuration ...................................................................................................... 7
2.2.1 Software Installation/Updates ............................................................................... 7 2.2.2 Initial Connections ................................................................................................ 7 2.2.3 Firmware Updates ................................................................................................ 8
2.3 Battery Power .............................................................................................................. 8 2.3.1 Computer Battery .................................................................................................. 9 2.3.2 Ejection Battery ..................................................................................................... 9 2.3.3 Single Battery ....................................................................................................... 9
2.4 Igniters/e-Matches ....................................................................................................... 9 2.5 Board Placement ......................................................................................................... 9 2.6 Static Port(s) ...............................................................................................................10 2.7 Data Transmission/Reception .....................................................................................10
2.7.1 Channel Selection ................................................................................................11 2.7.2 Data Rate ............................................................................................................12 2.7.3 Reception ............................................................................................................12
2.8 External Inputs ............................................................................................................12 3 Preparing for Launch .........................................................................................................14
3.1 Configuration ..............................................................................................................14 3.1.1 XTRA Tools Menu ...............................................................................................14 3.1.2 XTRA Settings Tab ..............................................................................................14
3.2 Operation Verification .................................................................................................18 3.2.1 XTRA Control Panel Tab .....................................................................................18 3.2.2 Basic System Test ...............................................................................................20
3.3 Achieving Faster GPS Lock ........................................................................................26 3.4 Graph Navigation ........................................................................................................27
3.4.1 Menu Navigation ..................................................................................................27 3.4.2 Mouse Navigation ................................................................................................27
4 Pre-Launch ........................................................................................................................29 4.1 Normal Flight Operations ............................................................................................29
4.1.1 Computer .............................................................................................................29 4.1.2 AIM BASE ............................................................................................................29 4.1.3 AIM XTRA ............................................................................................................29 4.1.4 Launch Detection .................................................................................................30
4.2 Flight ...........................................................................................................................30 4.3 Retrieval .....................................................................................................................30

Table of Contents
ii
5 Post Launch .......................................................................................................................32 5.1 Data Download ...........................................................................................................32 5.2 Data Analysis ..............................................................................................................34
6 Important Notes & FAQs ....................................................................................................36 6.1 Disclaimer ...................................................................................................................36 6.2 Vital Details .................................................................................................................36 6.3 FAQs ..........................................................................................................................36
7 Warranty ............................................................................................................................38 7.1 Limited Warranty .........................................................................................................38
7.1.1 Limited Warranty Coverage .................................................................................38 7.1.2 Carry-in or Mail-in Service....................................................................................38
7.2 Authorized Service Centers ........................................................................................39 7.2.1 United States .......................................................................................................39 7.2.2 International/South Africa .....................................................................................39
Table of Tables Table 1: Channel/Frequency Map .............................................................................................11 Table 2: Excel export data format..............................................................................................34
Table of Figures Figure 1: Standard Configuration ............................................................................................... 6 Figure 3: Turning on the RF Transmitter ...................................................................................11 Figure 4: AIM BASE Control Panel ............................................................................................12 Figure 5: XTRA Ejection Line Settings ......................................................................................13 Figure 6: Settings Pop-up Window ............................................................................................14 Figure 7: XTRA General Settings ..............................................................................................15 Figure 8: XTRA Sampling Intervals Settings .............................................................................17 Figure 9: XTRA Control Panel ...................................................................................................19 Figure 10: Altitude & Acceleration Live Data .............................................................................20 Figure 11: Gyro & Magneto Live Data .......................................................................................21 Figure 12: Inputs & Power Live Data .........................................................................................22 Figure 13: Pressure & Temperature Live Data ..........................................................................22 Figure 14: GPS Live Data .........................................................................................................23 Figure 15: GPS Focused on Target ...........................................................................................24 Figure 16: BASE Altitude & Vertical Acceleration ......................................................................25 Figure 17: BASE RSSI & Lateral Acceleration ..........................................................................26 Figure 18: BASE GPS View ......................................................................................................30 Figure 19: XTRA Download Data ..............................................................................................32 Figure 20: Downloaded Flight ...................................................................................................33 Figure 21: AIM XTRA Notes Tab ...............................................................................................34 Figure 22: Google Earth Export .................................................................................................35

AIM XTRA/BASE v2.0 Manual Introduction
1
1 Introduction
Thank you for purchasing an AIM XTRA flight computer! The AIM XTRA is a fully integrated GPS flight control, simulation, tracking and data recording computer. By using the AIM BASE receiver connected to a laptop, a full telemetry and tracking system is available. The AIM XTRA is fully USB compliant and is a plug-n-play device. Please download the AIM XTRA/BASE software from an Authorized Service Center (see section 7.2) to access all the features of your flight computer.
1.1 Computing Requirements
1.1.1 Minimum Requirements
Computer:
Windows XP/Vista/7/8
3D Graphics Accelerator supporting DirectX 9
Screen Resolution 1024x768 pixels
512 Megabytes RAM
50 Megabytes free disk space
One 1.1 (or higher) USB port
Google Earth (free version) Note that Apple products are currently not supported. Accessories:
One USB Cable with a male Type A (Standard) and a male Mini-B Type connector
One three meter (nine foot) or longer USB Cable with a female Type A and a male Type A connector (optional but preferred for BASE unit operation)
Two button wheel/rollerball mouse (optional but preferred for the manipulation of graphs)
1.2 The System
1.2.1 Hardware
AIM XTRA: This is a GPS flight computer with a Radio Frequency (RF) transceiver. AIM BASE: A radio transceiver which connects to your laptop. Helical Antennas: Two supplied for use with the AIM XTRA. Quarter Wave Antenna: One is supplied for use with the AIM BASE but may be used on the AIM XTRA. Extra quarter wave antennas may be acquired from your closest Authorized Service Center (see section 7.2). Note: The antennas should only be hand tightened when attaching them to AIM XTRA/BASE units. Do not use a wrench to attach the antennas!
1.2.2 Firmware
This is the software that runs on the device (AIM XTRA/BASE) which is preloaded. Updates may be downloaded and installed by the user from the internet.

AIM XTRA/BASE v2.0 Manual Introduction
2
1.2.3 Computer Software
AIM XTRA: Is used to test, configure, download, view flight data, and simulate flights with the AIM XTRA hardware. AIM BASE: Is used to monitor and collect live flight data sent from the AIM XTRA via the AIM BASE hardware.
1.3 Supported Versions
This manual supports all version 2 releases of the AIM XTRA/BASE system. It is recommended that you always use the correct manual for your hardware and firmware version. If your hardware or firmware is of an earlier version, diagrams among other items may differ. If a new firmware version is available when shipping, it will generally be preloaded, but the associated changes may not be reflected in the preprinted manual.
1.3.1 Manual Supports AIM XTRA Versions
Hardware v2.00
Firmware v2.04
Software v2.05
1.3.2 Manual Supports AIM BASE Versions
Hardware v2.00
Firmware v2.00
Software v2.02
1.4 System Features
1.4.1 Features Inventory
Hardware
100% USB connectivity - no drivers needed!
Swiss engineered aeronautical GPS (uBlox MAX-7Q)
50 mW 432 MHz up to 435 MHz band digitally synthesized transceiver
1.5 ppm TCXO for ultra-narrow band long range operation
100,000 foot barometric sensor
105g linear accelerometer
16g triple axis accelerometer
2000 degree/second triple axis gyroscope
Triple axis magnetometer
Four MB non-volatile flash memory (enough for hours of data)
Up to four 40 amp (continuous) outputs (software selectable)
Up to four auxiliary inputs (software selectable)
On-board temperature sensor
High sample rates (~100/s)
Antennas included - no need for expensive Yagi antennas Two helical antennas included (medium and short) for the AIM XTRA One Quarter wave antenna included for the AIM BASE
XTRA Dimensions: 109.6mm L x 30mm W x 15.25mm D (4.315"L x 1.181"W x 0.6"D) without antennas, approximately 152.4mm (6”)L with short antenna, 215.9mm (8.5”)L with medium antenna, 276.86mm (10.9”)L with long antenna

AIM XTRA/BASE v2.0 Manual Introduction
3
BASE Dimensions: 80mm L x 40mm W x 20mm D (3.15"L x 1.575"W x 0.79"D) without the antenna, 254mm (10")L when the antenna is attached.
Software
Free custom designed software for setting parameters, simulation, viewing and downloading data
Support for metric and imperial units
Ejection line settings Apogee Time Accent altitude Decent altitude Peak velocity Input
16 user selectable radio transmission channels
HAM Callsign support
GPS Position, Time, Satellites Locked, and Altitude
Graphical display of critical flight data over time including: Altitude Vertical Acceleration Lateral (X & Y axes) Acceleration Rotational Rate of Change (X, Y, & Z axes) Magnetometer Rate of Change (X, Y, & Z axes) Atmospheric Pressure Temperature Computer and Ejection Voltage Levels Ejection and Input Line Voltage Levels Received Signal Strength Indicator Ejection Line Continuity Launch Detect Apogee Detect Google Earth integration for real time vehicle tracking and visual location
User specified data write and transmission rates for each sensor/line during pre-launch, pre-apogee, post-apogee, and ground time intervals
Low voltage power source protection – critical for preventing LiPo battery damage Capabilities
Kalman filtered ejection using GPS, barometric sensor and two accelerometers - high altitude ejection!
For sealed altimeter bays user may disengage Barometric sensor from Kalman filter algorithm
Ejection upon ascent – useful for altitude competitions, boost glider separation, etc.
>30km (≈18 ¾ miles) line of sight range with AIM BASE receiver using provided antennas!
XTRA range with the short helical antenna is approximately 20km (12 ½ miles).
XTRA range with the long helical antenna is approximately 30 km (18 ¾ miles)

AIM XTRA/BASE v2.0 Manual Introduction
4
XTRA range with the quarter wave antenna is extended to approximately 40km (25 miles).
Use of Yagi antennas on the BASE will extend the range to over 100km (≈62 miles)!
Complies with International Traffic in Arms Regulations (ITAR) Requirements which demands that commercial GPS units disable writing/transmission of data when the altitude exceeds 18 km (≈60,000 feet) and (inclusive) the velocity is in excess of 1,900 km/h (≈1,200 mph) (i.e. no specific altitude restriction).
Maintains GPS lock up to approximately 10g with rapid lock reacquisition (e.g. a flight on an CTI O25,000 to over 30,000 feet (≈79g boost for 1.2 sec) lost and reacquired lock within 5.4 sec).
Recommendations
Recommended battery: 3.7V or 7.4V 1000mAh LiPo which provides approximately five (5) hours of operation. Use of a separate battery for ejection activation is recommended based on your igniter/e-match requirements.
One three meter (nine foot) or longer USB Cable with a female Type A and a male Type A connector (facilitates AIM BASE operation).
1.4.2 Release Changes
1.4.2.1 Changes since Firmware v2.04 Software v2.05 Release
Fixed time based ejection setting (in order to ground test this setting emulations must be run in real-time).
Improved Windows 8.1 integration Fixed XTRA/BASE software crashes which occasionally occurred if there was a long
delay before receiving a USB packet.
Fixed Fahrenheit conversion
Vastly improved GPS data usage for initial pressure calibration within the control loop
Reduced AIM BASE latency
Improved AIM BASE USB connection indicator
Added AIM BASE RF received data rate display
Added RF TCXO frequency offset between XTRA and BASE display
Added imperial unit conversions for temperature and pressure
1.4.2.2 Changes since Firmware v2.03 Software v2.04 Release
Notes tab now includes useful flight information
Improved prevention of false launch detects
Improved support for imperial units
1.4.2.3 Changes since Hardware 1.11 Firmware 1.20 Software 1.20 Release
The AIM XTRA v2.00 now includes the latest MAX7Q GPS module
Ultra-sensitive RF front end transceiver, offering a link budget of over 145 dB
Multiple radio channels for interference free operation
1.5 ppm TCXO for ultra-narrow band operation
Lower power requirements (< 150 mA peak)
Improved GPS sensitivity (better and faster fixes)
Operation from a single cell Lithium polymer battery (3.7 volt nominal)
Four (4) output lines capable of 40 amps

AIM XTRA/BASE v2.0 Manual Introduction
5
All output lines software reconfigurable as input lines
Now only 30mm wide!

AIM XTRA/BASE v2.0 Manual Installation
6
2 Installation
Figure 1: Standard Configuration
2.1 Overview
Typically the AIM XTRA is used for flight control, data recording, and vehicle tracking. For tracking, the user should set up a laptop or similar device capable of running Windows XP/Vista/7/8 with the AIM BASE on the launch field. In order to setup the AIM system you will need to download and install the AIM XTRA and BASE software (a single zip file which includes this manual). When the AIM XTRA is turned on it will faintly beep once (USB powered) or twice (battery powered). The first beep indicates power up and the second beep (if applicable) indicates successful completion of pre-launch checks. The AIM BASE is powered through the USB connection to your computer. When it is plugged in you will see a Red light activate which indicates that the AIM BASE is receiving power and is active.
Ejection Computer
Sw
itc
h
Igniter

AIM XTRA/BASE v2.0 Manual Installation
7
2.2 Basic Configuration
2.2.1 Software Installation/Updates
The AIM XTRA/BASE is not delivered with the computer software however it is available over the internet from our Authorized Service Centers (see section 7.2). Please go to the site and download the software (including updates) at your convenience. All the software/updates are contained within a zip file. Once downloaded you will need to extract all the files from the zip file and insert them into a directory of your choosing where the software will run and your flight data will be stored. Once extracted you will need to go into the directory where the files are stored and find the following two files: “AIM BASE.exe” and “AIM XTRA.exe”. For each of these files you will need to do the following:
1. Right Click on the file 2. Select from the Menu one or more of the following:
a. Send to Desktop (shortcut) b. Pin to Taskbar c. Pin to Start Menu
3. Go to the location where you have placed the shortcut to start the application and verify that it starts.
If you do not have Google Earth installed on your computer you will need to download and install it. Google Earth may be downloaded at: http://www.google.com/earth/explore/products/ Follow the instructions downloading and installing the free version onto your computer.
2.2.2 Initial Connections
AIM XTRA In order to configure the AIM XTRA you will need to start the AIM XTRA software and then connect the AIM XTRA to your computer/laptop. Please note that when you make this connection the AIM XTRA will be powered via the USB connection so you should not have the AIM XTRA Comp terminals powered with a battery. If the AIM XTRA is powered by a battery when you plug it into your computer’s USB port the AIM XTRA will be in a “waiting for launch state” and will not accept any configuration settings, download requests, updates, etc. that you may attempt to apply from your computer. The first time you connect the AIM XTRA to your computer, it might take some time to recognize the device. You may be asked to restart your computer, but this is not necessary and can be ignored. You will be able to tell that the AIM XTRA has successfully connected to the AIM XTRA software if the USB symbol in the Console section of the screen changes color from Red to Green (see bottom left circle in Figure 2). Additionally, you will hear the AIM XTRA beep once which indicates power up. Once connected and recognized a message will appear in the Console indicating successful initialization along with the firmware version (see leftmost circle in Figure 2). At this point the device can be tested, settings and satellite almanacs loaded and flight simulations run. AIM BASE In order to collect telemetry and track the AIM XTRA you will need to start the AIM BASE software and then connect the AIM BASE to your computer/laptop. Please note that when you

AIM XTRA/BASE v2.0 Manual Installation
8
make this connection the AIM BASE will be powered via the USB connection. No additional power source is required. The first time you connect the AIM BASE to your computer, it might take some time to recognize the device. You may be asked to restart your computer, but this is not necessary and can be ignored. You will be able to tell that the AIM BASE has successfully connected to the AIM BASE software if the USB symbol in the Console section of the screen changes color from Red to Green (see bottom left circle in Figure 3). Additionally, you will see a Red light come on within the AIM BASE case which indicates that it is receiving power. Once connected and recognized a message will appear in the Console indicating successful initialization along with the firmware version (see leftmost circle in Figure 3). At this point the device may be used to receive transmissions from the AIM XTRA.
2.2.3 Firmware Updates
Warning: Prior to updating the firmware any flight data on the AIM XTRA should be downloaded and saved. If not done this flight data will be lost during the firmware updating process. Firmware updates are included in the software updates you’ve downloaded from an Authorized Service Center (see sections 7.2 & 2.2.1). When the AIM XTRA software is started the software opens up on the Control Panel tab. Once you’ve successfully connected the AIM XTRA look for the Update firmware button in the Firmware update section. In order to perform the update, just select the Update firmware button (see Figure 8). During this process do not disconnect the AIM XTRA or you will corrupt the firmware on the device. Note that during the update progress is reported in the Console screen. Once the update is completed you should see a “Success” message (note you may need to scroll down the Console screen to fully see the progress and completion messages). Similarly, when starting the AIM BASE software it also opens in the Control Panel tab and also has a section labeled Firmware update. Select the Update firmware button to perform the firmware update (see Figure 3). During this process do not disconnect the AIM BASE or you will corrupt the firmware on the device. Note that during the update progress is reported in the Console screen. Once the update is completed you should see a “Success” message (note you may need to scroll down the Console screen to fully see the progress and completion messages).
2.3 Battery Power
Figure 1 shows the standard setup for the AIM XTRA device. The AIM XTRA features a dual power system, allowing you to have separate batteries for the flight computer and the ejections. This can be bypassed by simply connecting the two positive terminals together with a short wire. A single battery is not recommended unless you are not using ejections with the AIM XTRA, or you are using a battery with a high current discharge capability. The left pair of terminal blocks are for the computer and the adjacent pair for the pyro/ejection batteries. Note that the terminal blocks are designed to accept 18 gauge or smaller wires.

AIM XTRA/BASE v2.0 Manual Installation
9
2.3.1 Computer Battery
The input voltage range for the AIM XTRA computer is from 3.5 volts to 8.4 volts inclusive. It is recommended that either a single cell LiPo, a two cell LiPo, or a two cell LiFePo4 battery be used as a power source. Because the AIM XTRA is designed to work with single cell LiPo batteries, it is not recommended to use 9 volt batteries. The AIM XTRA has to convert the excess voltage to heat, which could cause reliability issues. However, if there is a desire to run off of 9 volt batteries, a single high current LED (or ~22 Ohm resistor) in series with the positive terminal will provide enough of a voltage drop to ensure trouble free operation. The minimum capacity for the computer battery is 200 mAh (approximately one and a half hours of use). The recommended capacity is 1,000 mAh or larger.
2.3.2 Ejection Battery
The ejection battery should be chosen appropriately based on your igniter/e-match current requirements. The ejection battery voltage should not exceed 10 volts.
2.3.3 Single Battery
A single battery can be used to power both the computer and for firing the ejections. This should only be done when the battery can supply enough current such that the voltage does not drop while the ejections are being fired. A high discharge LiPo battery is recommended.
2.4 Igniters/e-Matches
The four terminal block pairs on the right of the two power terminal block pairs may be used for igniters/e-matches. Wire your igniters/e-matches as shown in Figure 1Error! Reference source not found.. Please ensure that your igniters/e-matches do not draw more than 40 amps as an absolute maximum, and that they do not short out after being fired. If these precautions are not followed, the transistor switches might be damaged. Note that the terminal blocks are designed to accept 18 gauge or smaller wires.
2.5 Board Placement
There are four mounting holes that accept standard M3 sized bolts, with enough room for spacers. Because the board has components on both sides, it is recommended that spacers be used to create a gap between the board and the mounting plate. The board should be placed vertically (z axis – see Figure 1) inside the rocket, with the transmitting antenna either pointing upwards or downwards. The ideal alignment is for the antenna to face towards the tail of the rocket. If the antenna is facing upwards in your rocket, the firmware includes an auto-detection feature that will automatically correct the acceleration readings accounting for the inversion. Furthermore in order to obtain the most accurate readings from the altimeter you should adhere to the following recommendations:
The mounting plate material should be transparent to radio frequencies which eliminates the use of metal or carbon fiber materials.
The supports for the mounting plates should not be metallic in order to avoid GPS reception issues.
The AIM XTRA should be aligned with the vehicle’s z axis to provide the most accurate vertical acceleration readings.
The mounting plate should be positioned so that the AIM XTRA’s axis is centered on the vehicle’s Z axis in order to give the most accurate lateral acceleration and gyro rotational values.

AIM XTRA/BASE v2.0 Manual Installation
10
The avionics bay containing the AIM XTRA should be transparent to radio frequencies.
The AIM XTRA transceiver and GPS antennas should not be located near any RF oblique materials or other sensitive circuitry.
2.6 Static Port(s)
Unless you choose not to use barometric sensor data for your flight make sure to include a static port(s) so that external pressures may be sensed by the device. During flight the pressure within the avionics bay must rapidly equalize with the external atmospheric pressure in order to provide an accurate altitude reading. As the volume of the avionics bay changes the volume of air flow required for pressure equalization changes proportionally. Assuming that pressure equalization should occur within the same time period regardless of volume (in order to maintain reading accuracy) then the area of the hole(s) needed for pressure equalization must be directly proportional to the volume of the chamber where the altimeter is located. We have determined that the following equation accurately models the size of the static port hole(s) required for accurate barometric sensor readings:
( ) √
Where d is the diameter of the hole, n is the number of holes, k is a constant, dt is the diameter of the body tube and l is the length of the chamber. We have found that a value for k of 500mm
(19.68498in) works well with the AIM XTRA. For best results we recommend n be greater than or equal to three (3) and that the static ports be placed equidistant around the perimeter of the avionics bay. A derivation of the static port diameter calculation can be obtained from Entacore.
2.7 Data Transmission/Reception
By default the AIM XTRA transceiver is configured not to transmit to allow it to be sold without requiring the purchaser to possess a radio license. Based on local laws you may be required to obtain a radio license in order to operate the AIM XTRA as a RF transmitting device. The user may activate/deactivate the transceiver by checking/unchecking the “RF Transmitter on” checkbox (see rightmost circle in Figure 2). Once the RF transceiver is activated you should also enter your HAM Callsign so that your transmissions are prefixed with this designator as required by the communications agencies of many countries for amateur radio communications. When settings are changed in the XTRA software they are not automatically saved to the AIM XTRA unit. Once you have adjusted the settings to the desired values you must select the “Write Settings” button in order to have them saved to the AIM XTRA unit. The Console will indicate if your settings have been written successfully to the AIM XTRA unit.

AIM XTRA/BASE v2.0 Manual Installation
11
Figure 2: Turning on the RF Transmitter
2.7.1 Channel Selection
The channel allows you to choose from a set of unique channels for your radio link (see Table 1). Only transmissions matching the channel set in the AIM BASE software will be received (see rightmost circle in Figure 3). You can change the transmission channel for the AIM XTRA on the settings tab (see rightmost circle in Figure 2).
Channel Frequency (MHz)
0 432.000
1 432.200
2 432.400
3 432.600
4 432.800
5 433.000
6 433.200
7 433.400
8 433.600
9 433.800
10 434.000
11 434.200
12 434.400
13 434.600
14 434.800
15 435.000 Table 1: Channel/Frequency Map

AIM XTRA/BASE v2.0 Manual Installation
12
Figure 3: AIM BASE Control Panel
2.7.2 Data Rate
You can change the rate at which data is transmitted to the AIM BASE (future implementation). Lower data rates increase the reliability of your transmission. If you change this setting on the AIM XTRA, you also have to select the same data rate on the AIM BASE software. The AIM BASE Control Panel tab and Console both contain RF status sections (see rectangle boxes in Figure 3). In these sections the transmission data rate is displayed in bits per sec (bps) along with Frequency error (difference between transmitter and receiver frequencies) in hertz (Hz) and a Recent packet graphic which is Green if a data packet is received gradually turning to Red over time if data packets are not received. Provided the Frequency error is between -400 Hz and 400 Hz you should not have any reception issues.
2.7.3 Reception
For the best reception the AIM BASE should be raised as high as possible off the ground. The recommended minimum height above the ground is 3 meters (9 feet). The AIM BASE supporting structure should not be made out of a RF oblique material and the AIM BASE antenna should not be adjacent to the structure but rather projecting above it. A USB extension cable can be used to connect the AIM BASE to your computer in the field.
2.8 External Inputs
All four ejection lines can be used as input lines if configured as such in the AIM XTRA software (see Figure 4). Simply connect the positive sensor output to the negative terminal on the appropriate AIM XTRA line and the negative sensor output to either the Comp or Pyro negative terminal. The inputs are protected against over-voltage (maximum of 12 volts), but will only display values from 0 up to ≈3.3 volts. If your input is not within this range, you can use a resistive potential divider. Inputs cannot be negative as this will damage the device. Again, note that these terminal blocks are designed to accept 18 gauge or smaller wires.

AIM XTRA/BASE v2.0 Manual Installation
13
Figure 4: XTRA Ejection Line Settings

AIM XTRA/BASE v2.0 Manual Preparing for Launch
14
3 Preparing for Launch
3.1 Configuration
In order to configure the AIM XTRA for flight you will need to connect it to your computer running the AIM XTRA software as described in section 2.2.2. Similarly you will need to do the same when configuring the AIM BASE. Note that if an item is greyed out it is unavailable in the current system configuration or the feature is unavailable at this time.
3.1.1 XTRA Tools Menu
The Settings menu item under the Tools Menu is used to select the GPS coordinates format and the unit system displayed within the XTRA application (see pop-up window in Figure 5). The options are to display GPS coordinates in one of the following formats: decimal degrees; degrees, minutes, seconds; or degrees and decimal minutes (default). The unit options are either metric or imperial.
Figure 5: Settings Pop-up Window
3.1.2 XTRA Settings Tab
This area of the interface is where all the AIM XTRA settings may be viewed and adjusted (see Figure 6). Whenever the AIM XTRA unit is connected to the AIM XTRA software the unit’s current settings are read and stored into the software. There are three buttons at the bottom of the Settings tab: Read Settings, Write Settings, and Reset Settings. Read Settings will read the configuration of the AIM XTRA unit and adjust the software to reflect those values. If you make any changes to the settings in the software they will not take effect until you select the Write Settings button which stores the configuration on to the AIM XTRA unit. Finally the Reset Settings button resets the AIM XTRA unit to the factory settings. The Console will reflect the status of the Read, Write, and Reset processes.

AIM XTRA/BASE v2.0 Manual Preparing for Launch
15
Figure 6: XTRA General Settings
3.1.2.1 General
There are four sections within this tab: Power, Kalman filter, Transmitter and Flash memory (see Figure 6). Power Section The Power section is used to control battery usage and contains two check boxes:
Auto shutdown after landing – when checked shuts the altimeter off upon landing
Low voltage cut-off after landing – when checked monitors the computer battery and shuts the altimeter off when the cut-off voltage is reached.
The spinner control labeled Cut-off voltage allows you to set the voltage at which the altimeter will shut down provided that the Low voltage cut-off after landing is checked. Note that this setting should be used to protect your LiPo batteries. The recommended settings are as follows:
For a 7.4v LiPo – 6.0v or higher
For a 3.7v LiPo - 3.5v (the voltage must not fall below 3.4v for the altimeter to operate so to preserve the data collected and allowing for a margin of error this value is the minimum permitted)
Allowing a LiPo battery to discharge below 3.0v per cell will damage the battery so when using LiPo’s use of the cut off voltage controls is strongly recommended. Kalman Filter Section This section is used to control altimeter computations and is comprised of two check boxes:
Ignore pressure sensor on ascent – if checked the barometric sensor data is not used in the computation of variables such as altitude during ascent. This setting is used if your avionics bay is totally enclosed during ascent (e.g., no static ports).
Ignore pressure sensor on descent – if checked the barometric sensor data is not used in the computation of variables such as altitude during descent. This setting is used if your avionics bay is totally enclosed during descent (e.g., no static ports).

AIM XTRA/BASE v2.0 Manual Preparing for Launch
16
Transmitter Section This section is used to configure RF transmissions and is comprised of one checkbox: RF Transmitter on. If checked the unit will transmit the data it is capturing. In addition, there is a text box entitled HAM Callsign. The text placed in this box is sent with each transmission in order to be compliant with communication agency requirements. This is where you would enter your unique identification code provided to you by your local government agency for amateur radio communications. The Channel spinner control allows you to select the channel you wish to use for your transmission. Acceptable values are 0 to 15 (see Table 1). The Data Rate spinner control is currently unavailable but will be used to specify the rate at which data is transmitted from the XTRA to the BASE unit. Flash Memory Section This section is to control data recording and is comprised of one checkbox: Write to flash. When checked all data collected by the altimeter is stored in flash memory. If you do not check this box no data will be stored internally in memory, hence, no data will be able to be viewed or downloaded from the altimeter.
3.1.2.2 Ejection Lines
Under this tab are sets of spinner controls used to configure each output/input line. Since the options for all four lines are identical we will only cover one set of these controls (see Figure 4). The Mode spinner control consists of the following seven options:
Disabled – When selected the line is non-functional. All other spinner controls are unavailable.
Input – When selected the line is configured to accept data from an external source via the associated negative terminal. The acceptable voltage range is between 0v and 3.3v. Negative voltages will damage the unit. All other spinner controls are unavailable.
Time – When selected the line will act as an output line and fire the specified amount of time after launch. When selected the following spinner controls are also available: Time, On Time and Time Delay.
Peak velocity – When selected the line will act as an output line and fire when the velocity of the rocket begins to decrease after launch. This will occur near or after motor burnout so is used for staging or air starting. When selected the following spinner controls are also available: On Time and Time Delay.
Climb altitude - When selected the line will act as an output line and fire when the altitude of the rocket reaches the specified altitude prior to apogee. This can be used to eject a boost glider or ejecting parachutes at a specific altitude in competitions. When selected the following spinner controls are also available: Altitude, On Time and Time Delay.
Apogee – When selected the line will act as an output line and fire when the rocket reaches apogee. Typically, this setting is used to eject a drogue chute in dual deploy or main parachutes in single deploy recovery systems. When selected the following spinner controls are also available: On Time and Time Delay.
Altitude after apogee - When selected the line will act as an output line and fire when the altitude of the rocket reaches the specified altitude following apogee. Typically, this setting is used to eject a main parachute in dual deploy recovery systems. When selected the following spinner controls are also available: Altitude, On Time and Time Delay.

AIM XTRA/BASE v2.0 Manual Preparing for Launch
17
The Time spinner is used to set a time following the launch at which the output line will activate. The Altitude spinner specifies the above ground level (AGL) altitude (metric units only) at which the output line will activate. Note that whether this occurs before or after apogee is dependent upon the Mode spinner. The On Time spinner specifies the duration for which the output line is active. Unless testing of your igniters/e-matches has demonstrated otherwise it is recommended that a setting of two seconds or longer be used. Note that since a long time duration may be specified this setting can be used to operate motors, servos or other devices. The Time Delay spinner specifies the amount of time to wait after the Mode spinner setting has been reached before activating the output line.
3.1.2.3 Sampling Intervals
This tab is broken up into two sections: Flash write intervals and RF Transmit priorities (see Figure 7).
Figure 7: XTRA Sampling Intervals Settings
Flash Write Intervals Section This section is divided into two subsections: Core write intervals and Write multiples. Core Write Intervals Subsection This subsection consists of 15 drop down list boxes each of which specifies the frequency in milliseconds at which sensor data is written to flash memory for the following data items: GPS position, Vertical acceleration (Z axis), Lateral acceleration (X & Y axes), Gyro (X, Y & Z axes), Magnetometer (X, Y & Z axes), Pressure, Temp, Ejection battery voltage, Computer battery voltage, GPS time, Status (output line continuity), Line A input (and output) voltage, Line B input (and output) voltage, Line C input (and output) voltage, and Line D input (and output) voltage.

AIM XTRA/BASE v2.0 Manual Preparing for Launch
18
Write Multiples Subsection This subsection consists of four spinner controls each of which specifies a multiplicative factor used to compute how frequently sensor data is written to flash memory in each of the following states: Pad (Pre-launch), Pre-apogee, Post-apogee, and Ground (Landing). The spinner values consist of non-negative integers. While the rocket is in each of the spinner control states the value of the control is multiplied times the sensor value in the Core Write Intervals subsection. The resulting number is the frequency at which the sensor data is written. For example if Vertical acceleration is set to 10ms and Pad is set to 10 then while the rocket is on the Pad this data is written once every 100ms (10ms*10), if Pre-apogee is set to 1 then the data is written once every 10ms after launch to apogee, if Post-apogee is set to 5 then the data is written once every 50ms after apogee to landing, and if Ground is set to 0 then the data is not written at all after landing. Note that given the Core Write Interval and the Write Multiples settings the amount of data that can be stored in flash memory is specified for each state in terms of time. RF Transmit Priorities Section This section consists of 15 spinner controls each of which specifies the priority in which sensor data is transmitted to the BASE unit for the following data items: GPS position, Vertical acceleration (Z axis), Lateral acceleration (X & Y axes), Gyro (X, Y & Z axes), Magnetometer (X, Y & Z axes), Pressure, Temp, Ejection battery voltage, Computer battery voltage, GPS time, Status (output line continuity), Line A input (and output) voltage, Line B input (and output) voltage, Line C input (and output) voltage, and Line D input (and output) voltage. The highest priority is 1 which implies that the data will be sent the most often followed by 2, then 3, etc. Zero means that the data will not be transmitted to the BASE unit. The actual frequency of transmission will depend on computational activity, signal strength, and data rates (when implemented) among other factors.
3.2 Operation Verification
Please ensure that you have fully tested the AIM XTRA and also its integration into your rocket. Although all units are fully tested before shipping, it is essential that you test all aspects of the device, especially the ability to supply enough current to the igniters/e-matches. You should also ensure that all settings are correct, even if you didn’t change them yourself. Please also ensure that the radio link to the AIM BASE is working as expected. You should be able to achieve a link with both antennas disconnected when the devices are placed within a meter or so (few feet) of each other (when activated).
3.2.1 XTRA Control Panel Tab
The Control/Diagnostic section in this tab consists of five subsections three of which are used to verify altimeter operations: High current output lines, Calibration, and Emulation (see Figure 8).

AIM XTRA/BASE v2.0 Manual Preparing for Launch
19
Figure 8: XTRA Control Panel
In the High current output lines subsection there is a button for each of the AIM XTRA output lines. When the AIM XTRA is connected to your computer these buttons are active and may be selected to test your pyro battery and igniters/e-matches. Just connect an igniter/e-match to the line(s) you want to test along with your pyro battery to the AIM XTRA then select the button for the line you want to test. When selected the igniter/e-match should fire if the battery has the power to initiate ignition. Warning: Igniters/e-matches generate significant amounts of heat and should be placed on non-flammable surfaces when tested. They should never be placed on the AIM XTRA unit during testing. The Calibration subsection is used to adjust the altitude readings from the barometric sensor data. The altimeter uses Standard Atmospheric table data combined with the barometric sensor data to compute its altitude. Since atmospheric pressure varies not only with altitude but also with temperature as well as low and high pressure weather fronts the altitude specification from the barometric sensor may vary from day to day (or within the same day) as temperature changes and weather fronts move through an area. Therefore, the Approximate ground altitude spinner control may be used to set the altitude (if you know what it is) or you may select the From GPS button to fill the spinner control with the current GPS altitude (you will receive a warning message if the GPS altitude is not within an internally specified accuracy range – e.g., no GPS lock). When the spinner control contains the value you desire (metric units only) select the Calibrate pressure altitude button to set the interpretation of the current barometric sensor data to the ground altitude. In order to improve correlation between the barometric sensor and GPS data it is recommended that you perform this calibration each day prior to launch. The Emulation subsection allows you to test the operation of the AIM XTRA under simulated flight conditions. Any previous AIM XTRA flight may be used in the emulation provided that the flight has been exported into a *.csv file. When the AIM XTRA is connected to your computer the Emulate launch… button is active. Once selected a pop up window appears which allows you to select csv file to use for the emulation. Once you have selected the emulation file another pop up window appears requesting you to specify a file name and location to save the results of

AIM XTRA/BASE v2.0 Manual Preparing for Launch
20
your emulation (also in csv format). Finally, a pop up window will appear which asks whether you would like to perform a real time emulation or not:
Real time: emulation is run in normal time for accurate testing of pyro line firing, etc.
Non-real time: the emulation is accelerated (useful if you just need emulation data). Once you make your real time selection the emulation will begin. While the emulation is running you will receive progress messages in the AIM XTRA console. If you desire to discontinue the emulation prior to completion the Stop emulation button is active and may be selected. Once completed you may look at your emulation results file to assess the AIM XTRA operation. Additionally, during the emulation if any the ejection charges were connected they should have fired. Warning: Igniters/e-matches generate significant amounts of heat and should be placed on non-flammable surfaces when tested. They should never be placed on the AIM XTRA unit during testing.
3.2.2 Basic System Test
Prior to checking the telemetry link you should validate operation of the AIM XTRA.
3.2.2.1 AIM XTRA
Run the AIM XTRA software and connect the AIM XTRA hardware to your computer (note that the Comp battery should not be connected or turned off). Verify that the XTRA is configured as you have set it (the values are read from the AIM XTRA when it is attached to your computer). Once verified select the Live Data tab (see Figure 9). Under this tab are five subtabs each of which depicts graphs of different AIM XTRA sensor data. When examining the data in each graph you should move/rotate the device to see the values changing. The AIM XTRA is marked with X, Y (perpendicular to the board), and Z axes to assist in this verification (see Figure 1). It is imperative that all sensor data is checked as sensor failure will result in incorrect operation.
Figure 9: Altitude & Acceleration Live Data

AIM XTRA/BASE v2.0 Manual Preparing for Launch
21
Altitude & Acceleration Subtab The two graphs available on this tab are MSL Altitude and Acceleration. The MSL altitude shows the altitude above sea level (meters or feet) while the Acceleration graph depicts the accelerations along the X, Y, and Z axes in G’s (see Figure 9). Gyro & Magneto Subtab The two graphs available on this tab are Gyro and Magneto. The Gyro graph depicts rotations around the X, Y, and Z axes in degrees/sec while the Magneto graph portrays the magnetic field variations around the X, Y and Z axes measured in Tesla’s (see Figure 10).
Figure 10: Gyro & Magneto Live Data
Inputs & Power Subtab The two graphs available on this tab are Inputs and Battery Voltages. The Inputs graph shows the voltage values of each of the four input/output lines while the Battery Voltages graph describes the voltages for the Computer and the Ejection batteries (see Figure 11).

AIM XTRA/BASE v2.0 Manual Preparing for Launch
22
Figure 11: Inputs & Power Live Data
Pressure & Temperature Subtab The two graphs available on this tab are Temperature and Pressure (see Figure 12). The Temperature graph represents the measured temperature (in degrees C or F) while the Pressure graphs displays the barometric pressure (in kPa or inHg).
Figure 12: Pressure & Temperature Live Data
GPS Subtab This subtab is different in that it presents a number of specific data values (see Figure 13):
GPS Time: Time reported by the GPS satellites

AIM XTRA/BASE v2.0 Manual Preparing for Launch
23
Satellites used in solution: The number of satellites detected by the AIM XTRA
GPS fix: Type of GPS solution available which should be “3D solution”
Lat: The AIM XTRA’s current latitude
Long: The AIM XTRA’s current longitude
MSL Altitude: The AIM XTRA’s current altitude
Figure 13: GPS Live Data
Below these values an image of the Earth will appear (the software automatically connects to Google Earth) if you are connected to the internet or have previously loaded a Google Earth file for your location (Google Earth must be loaded on your computer to support this function see section 2.2.1). Otherwise, an X/Y graph will appear with the X axis aligned with east and west while the Y axis will be aligned with north and south. Along the right side of the image is a vertical Green bar which graphically depicts the quality of the GPS satellite locks. Finally, there is a Focus on target button which when selected zooms the image onto The AIM XTRA’s current location (see Figure 14).

AIM XTRA/BASE v2.0 Manual Preparing for Launch
24
Figure 14: GPS Focused on Target
A push pin marks the current position of the AIM XTRA on the map while a Red line marks the flight path and a line marks the projection of the flight path over the ground.
3.2.2.2 AIM BASE
Start the AIM BASE software, connect the quarter wave antenna to the AIM BASE, and then connect the AIM BASE receiver to your computer/laptop. You will be able to tell that the AIM BASE has successfully connected to the AIM BASE software if the USB symbol in the Console section of the screen changes color from Red to Green (see bottom left circle in Figure 3). Additionally, you will see a Red light come on within the AIM BASE case which indicates that it is receiving power. Additionally, a pop up window will appear asking for the name of a file and location to store the data collected from the AIM XTRA. Finally, make sure that the Channel setting is identical to the AIM XTRA Channel setting. The AIM BASE will not receive any data unless you have activated the AIM XTRA RF Transmitter (see section 3.1.2.1).
3.2.2.3 AIM XTRA/BASE System
To test that the AIM XTRA/BASE system is working together correctly connect one of the helical antennas and the main computer battery to the AIM XTRA (with no ejection explosives attached) then turn it on. The device will beep twice: once to indicate power up and the second time to indicate that it has run through its pre-launch checks (see section 4.1.3). In order to ensure that you lock onto a sufficient number of GPS satellites conduct this test with the AIM XTRA outside in the open free from obstructions. The AIM BASE should now be receiving a steady stream of data which will be displayed in the AIM BASE software. With two minor differences the AIM BASE graphs are identical to those described for the AIM XTRA (see section 3.2.2.1). The exceptions are in the Altitude & Vertical Acceleration and the RSSI & Lateral Acceleration tabs. Altitude & Vertical Acceleration Tab The Vertical Acceleration (Z) graph only depicts the Z axis acceleration (see Figure 15).

AIM XTRA/BASE v2.0 Manual Preparing for Launch
25
Figure 15: BASE Altitude & Vertical Acceleration
RSSI & Lateral Acceleration Tab This tab does not exist in the XTRA software. It contains two graphs (see Figure 16). The Lateral Acceleration (X/Y) graph is similar to the XTRA Acceleration graph except that it only depicts the X & Y accelerations. The Received Signal Strength Indicator (RSSI) graph has no corresponding equivalent in the XTRA software since it does not receive RF signals. The graph depicts the strength of the RF signal received in decibels (dBm). Look at the BASE graphs and move/rotate the XTRA to make sure that the received data is reasonable. The GPS location should also be accurate to within at least 20m (once more than four satellites are locked). Once you have confirmed that the BASE is operating as designed you can exit the BASE software application and disconnect the BASE unit from your computer. You can then turn off the XTRA unit and connect it to your computer. Once connected select the Download Data tab, then select the Download Flights button. When the flights are downloaded they appear in the flights section and you may now select the test in the Flights section. When you select a flight you have the option of loading the test data into the AIM XTRA software (see section 5.1). Once loaded, make sure all the data is reasonable.

AIM XTRA/BASE v2.0 Manual Preparing for Launch
26
Figure 16: BASE RSSI & Lateral Acceleration
3.3 Achieving Faster GPS Lock
To achieve faster GPS lock on the launch pad, a feature has been included to store available satellite data before going to the launch field. Although there is no range limit to this data it does degrade over time but will be valid for approximately one week. This data is called the satellite almanac. To pre-load the AIM XTRA with this data, you should connected it to your computer and place it where it has an unobstructed view of the sky (the more visibility the better). Once a 3D lock has been achieved, you should wait at least 15 minutes for all the almanac data to be downloaded from the GPS satellites. Now select the AIM XTRA Control Panel tab and look at the GPS section. You will notice four buttons (see Figure 8):
View stored almanac space vehicles: Reads the satellite almanac data from the software which can be viewed in the Console
Store current space vehicle almanacs: Stores the satellite almanac data in the software
Upload stored almanacs to GPS receiver: Stores the satellite almanac data in the AIM XTRA by overwriting any prior almanac data
Clear stored space vehicle data: Erases the almanac data from the software In order to store the satellite almanac data you should first select the Clear stored space vehicle data to remove any existing data and then select the Store current space vehicle almanacs button to save the satellite almanac data. On or just before the day of your flight connect the AIM XTRA to your computer and select the Upload stored almanacs to GPS receiver button in order to accelerate the GPS locking

AIM XTRA/BASE v2.0 Manual Preparing for Launch
27
process. Again since this data is only valid for a few days this process should be performed as close to the launch date as possible. Now, when the AIM XTRA is turned on, it will not need to download this data again and will achieve a much faster lock. It is still recommended to wait at least five minutes before launching, even if you have a good 3D lock.
3.4 Graph Navigation
3.4.1 Menu Navigation
When viewing graphs from previous flights in the AIM XTRA software the Flight menu item is available and consists of the following submenu items:
Trim time… - A pop up window appears which allows you to enter the start time at which you want the view the graphs (useful for trimming off time while rocket is on the pad waiting for launch) to start and another pop up window appears which allows you to enter the end time of the graph (useful for trimming off the time after landing). Note that this action cannot be undone.
Zero time… - A pop up window appears which allows you specify a time you now want to consider as time zero (useful if you specify the launch time as zero). Note that this action cannot be undone.
Auto trim and zero – Combines the above two functions. Additionally, the Tools menu item is available and consists of the menu items:
Settings –allows you to change the GPS data format and the unit system for the displays (metric or imperial).
When viewing graphs in the AIM BASE software the Tools menu item is available and consists of the menu items:
Clear and Zero - which will clear all the graphs and empty out their data.
Settings –allows you to change the GPS data format and the unit system for the displays (metric or imperial).
The graphs in the AIM XTRA and BASE software all have the same options so the description of their operation is consolidated into this section. In each graph there is an Options menu which contains the following menu items:
Show Overview – Toggles on and off the high level view of the graph in the upper right corner.
Track Input – Moves the graphs so the last added point is displayed.
Zoom X – Zooms in on the X axis. May be selected multiple times.
Zoom Y - Zooms in on the Y axis. May be selected multiple times.
Fit – Adjusts the size of the graph to fit the available screen.
Optimize Axis – Calculates the X & Y axes extremes and then sizes the axes so that they are centered in the display.
3.4.2 Mouse Navigation
You may use your mouse to navigate around each graph in the following manner:
Left Mouse Button Down – Mouse image is a hand. When holding the mouse button down you grab the graph and may scroll it vertically/horizontally by moving the mouse.

AIM XTRA/BASE v2.0 Manual Preparing for Launch
28
Right Mouse Button Down – Mouse image is a hand. When holding the mouse button down you grab the graph and may scroll it vertically/horizontally by moving the mouse.
Wheel/Rollerball - Mouse image is a hand. When moving forward the graph zooms in and when moving backward the graph zooms out.

AIM XTRA/BASE v2.0 Manual Pre-Launch
29
4 Pre-Launch
4.1 Normal Flight Operations
4.1.1 Computer
During field operations there are often distractions that take our focus away from launch activities. In order to avoid AIM XTRA/BASE system problems we strongly recommend that your computer Power Settings be adjusted so that your computer does not go into sleep mode. If your computer does go into this mode and the AIM XTRA or AIM BASE are connected to your computer they will lose power and shut down. If you are planning to use the GPS tracking capability and will not have internet access at the field there are two available options:
1. Tether your computer to your smart phone to provide internet access (see your smart phone manual for instructions) or
2. Pre-load a Google Earth file for your launch location. This is accomplished by opening Google Earth and then locating your launch site in the application. Once located put your computer in sleep mode and take it to the launch site. When you take your computer out of sleep mode Google Earth will retain the map of the launch location which will be accessed by the AIM XTRA/BASE software when running. Do not close the Google Earth application until you have completed your flight activities.
4.1.2 AIM BASE
If you are using the RF transmission capability start the AIM BASE software, go to the Control Panel tab then set the Channel to the Channel setting selected for the AIM XTRA when you prepared it for launch (see Figure 3). Attach the quarter wave antenna to the AIM BASE, raise the BASE on your support structure (see section 2.7.3) and then connect the AIM BASE to your laptop. You will not receive data until the AIM XTRA is activated.
4.1.3 AIM XTRA
Once the rocket is on the launch pad the device may be turned on as part of your normal launch preparation sequence. The device will produce two beeps: the first indicates that it has powered up successfully and the second that it has successfully completed its pre-launch checks. After power up the flight memory is scanned to locate the next free available memory region. If the device is full of previous flight data this can take a significant amount of time and delay GPS locking. It is therefore recommended to clear your device before launching (see section 3.3). Once the memory scan is complete the AIM XTRA will begin transmitting data to the AIM BASE if set to do so in the AIM XTRA settings dialog. The device will continuously monitor all its sensors waiting for a launch detect condition. One distinctive feature of the AIM XTRA is that you can turn the device on while the rocket is horizontal. If you take advantage of this capability you simply have to ensure that the rocket is in its launch position for at least five (5) seconds before launching. This will allow the detection algorithm to correctly establish z-axis orientation. Again, to ensure that you are collecting valid GPS data, it is recommended to wait at least five (5) minutes before launching, even if you have a good 3D lock.

AIM XTRA/BASE v2.0 Manual Pre-Launch
30
After activating the AIM XTRA if you are using its RF transmission capabilities validate that the AIM BASE is receiving data prior to launch. You should also validate that each of the output lines being used are depicted as Green (indicating continuity) above the BASE Console.
4.1.4 Launch Detection
The AIM XTRA uses an advanced Kalman filter approach for sensor fusion as well as a state machine to determine its current “state”. When in the launch detect state, the computed Kalman velocity will be monitored. If the velocity exceeds 30 m/s for 0.5 s, the state will change to boost. Please ensure that your rocket will exceed these parameters during launch. This method of launch detection is very robust, due to its use of all the necessary sensors of the AIM XTRA (including the GPS). However, violent shaking and rapid rotations could cause a false launch detect and should be avoided.
4.2 Flight
Assuming that the RF transmission capability is in use upon launch you can watch the real time data being displayed on any of the BASE graphs or the GPS position charted on the Google Earth map/graph (see Figure 17). Additionally, above the Console are Launch and Apogee blocks. When these states are detected by the AIM XTRA it is graphically indicated by changing the color of these blocks to Green. Similarly, there are continuity blocks for each output line. If these lines are in use and have continuity they are depicted in Green once activated they turn Red.
Figure 17: BASE GPS View
4.3 Retrieval
If using the RF transmission capability the AIM BASE software should have recorded the GPS location of the rocket upon or just prior to landing. Assuming you have configured the XTRA to transmit data after landing you may still be receiving transmissions showing its current position. If you have an internet connection on the field or you preloaded the launch area map when you did have a connection the embedded Google Earth map will be shown with a marker depicting

AIM XTRA/BASE v2.0 Manual Pre-Launch
31
the location of your rocket. Otherwise, if you do not have an internet connection on the field and you did not preload a launch area map a graph will be displayed showing the landing distance from where you turned on the AIM XTRA. Regardless, the GPS coordinates will also be displayed. These coordinates can be entered into a GPS application on a smart phone or other GPS device in order to direct you right to your rocket if you do not want to take your computer with you during its retrieval. Once you have found your rocket, you should switch off the power. If the auto cut-offs are not configured the AIM XTRA will keep transmitting until it is turned off. Continued operation combined with the use of LiPo batteries will result in the batteries being damaged (LiPo batteries are damaged if their voltage drops too low). Even if the AIM XTRA cut-offs are configured a LiPo battery will eventually be damaged if you do not disconnect it from the circuit (manually or via a switch) since the AIM XTRA continues to draw a small amount of power in this state.

AIM XTRA/BASE v2.0 Manual Post Launch
32
5 Post Launch
5.1 Data Download
Since the data collected by the AIM XTRA will be more detailed than that of the AIM BASE after you have retrieved your rocket you will want to download the data from the AIM XTRA onto your computer. Just start the AIM XTRA software and connect the AIM XTRA to your computer. Select the Download Data tab followed by the Download Flights button. Adjacent to this button is a blank horizontal bar marked 0%. After the button is selected the all the flights stored on the AIM XTRA will be downloaded to your computer. During the download process a green bar will appear and the percentage value will increase until all of the flights are downloaded (100%). Depending on the number and length of flights stored on the AIM XTRA this process may take a few minutes to complete (see Figure 18).
Figure 18: XTRA Download Data
Once downloaded you may select one of the flights listed in the Flights section to load into the AIM XTRA software. This is done by selecting a flight (which is highlighted along with the altitude preview graph being populated) and then selecting the Load selected flight button. A new tab (named Untitled* at the same level as the AIM XTRA tab) will be created containing all the flight data (graphs, settings, notes). By selecting this tab you will be able to view and manipulate the selected flight data (see Figure 19). In addition, you will have the following options under the File menu:
Save As – Allows you to save your data as an *.xtra file. Do this to retain your data for later viewing and analysis. The name you use for saving the file will now appear in the tab allowing you to identify which flight it contains.
Export to Excel… – Allows you to save your data as a CSV file. Save a copy of the data in this format if you intend to conduct customized analysis of your data.
Export emulation data… - Allows you to save your data as a CSV file. Save a copy of the data in this format if you intend to run emulations with this flight data.

AIM XTRA/BASE v2.0 Manual Post Launch
33
Figure 19: Downloaded Flight
If you wish to close this tab just right mouse on the tab and a Close menu item will appear. Selecting it will close the file without exiting the application. Once you have completed downloading data you may clear all the data from the AIM XTRA in preparation for future flights. This is done by selecting the Clear Device button. Once this action is taken the data is not recoverable from the device. Each data download will contain a new tab called Notes which is not available until the flight’s completion. This tab contains summary data of the flight along with a Flight Notes subsection where you may add any specific notes you have on the flight (see Figure 20). Once you’ve completed your download and are finished using the AIM XTRA/BASE applications you may shut them down by selecting the File menu followed by the Exit menu item.

AIM XTRA/BASE v2.0 Manual Post Launch
34
Figure 20: AIM XTRA Notes Tab
5.2 Data Analysis
Sometime after your flight you may wish to examine the data. In order to view the data in the AIM XTRA software select the File menu followed by the Open menu item. Find and select the *.xtra data file to open it. The data will appear in its own tab which will be labeled with the name of the file. You can read exported data to Excel (or any other spreadsheet package) for further analysis (see Table 2). Combining the exported data with other available rocket data will allow you to compute a variety of useful information including but not limited motor impulse or drag coefficients. The possibilities are endless! Note that there are multiple time columns. Each time column applies to the columns to its right until another time column is reached.
Table 2: Excel export data format

AIM XTRA/BASE v2.0 Manual Post Launch
35
The AIM XTRA software also allows you to view your 3D flight path under the GPS tab using the GPS data. If desired you can alter the data used to draw the flight path to the Kalman filtered data by selecting the Kalman filtered altitude checkbox. Finally, you can export this flight path to a KML (Google Earth) file (see Figure 21) to share with others by selecting the Export Google Earth KML button.
Figure 21: Google Earth Export

AIM XTRA/BASE v2.0 Manual Important Notes & FAQs
36
6 Important Notes & FAQs
6.1 Disclaimer
Due care has been employed in the design and construction of this product so as to minimize the dangers inherent in its use. As the installation, setup, preparation, maintenance, and use of this equipment is beyond the control of the manufacturer, the purchaser and user accept sole responsibility for the safe and proper use of this product. The principals, employees, and vendors of the manufacturer shall not be held liable for any damage or claims resulting from any application of this product. If the purchaser and user are not confident in their ability to use the product in a safe manner it should be returned to the point of purchase immediately. Any use of this product signifies acceptance of the above terms by the purchaser and user.
6.2 Vital Details
Check that the settings on your device are correct before launching, even if you didn’t change them yourself.
Make sure that your battery is fully charged. We recommend single cell or two cell LiPo (1000 mAh) batteries.
Make sure your vent hole on the rocket is large enough to sense the air pressure as the rocket is launched and descends.
Seal the flight computer from the ejection bay/s to prevent damage from ejection gases and large spikes in the readings when the charges fire.
Make sure the device is switched off after your flight in case the charges have not yet fired, and to prevent battery drain.
Make sure that the altimeter can fire your type of charges, and that your charges are the correct size for your rocket.
There should be minimal metal near the AIM XTRA, and especially its antennas.
The AIM BASE should be as high off the ground as possible. We recommend a minimum of three meters. This is crucial for good signal reception!
There should be no metal near the AIM BASE. Please use a wooden/plastic pole to raise the AIM BASE off the ground.
6.3 FAQs
1) I have connected the AIM XTRA to my PC and nothing is happening. What’s wrong?
The AIM XTRA does not need any special drivers, but you do need to download the software needed to interface with the hardware. You can find the software for your device on the Authorized Service Center websites (see section 7.2). Once downloaded, run the application. If your device still will not connect (a red USB logo will be displayed), please contact an Authorized Service Center (see section 7.2).
2) My rocket has crashed – none of the parachutes were deployed! Help!
Check that your parachutes were not too tight for your ejection charges. Also make sure that your ejections charges were not faulty, especially if they were assembled from a kit. It is usually very easy to determine when the AIM XTRA did indeed attempt to initiate the charges. If the unit is still intact, you can view the graph of the flight. The software indicates when the altimeter attempted to send current through the charges. You can

AIM XTRA/BASE v2.0 Manual Important Notes & FAQs
37
also see if your parachutes might have gotten stuck, as there will usually be a noticeable pressure spike shown on the graph when charges have fired.
3) How do I connect a switch?
Simply place a switch in-line with the plus wire. You can also use a switch to route both minus wires through (they are common). This will allow one switch to disconnect both batteries. Please remember to use a vibration-resistant switch!
4) Does it matter which way around the AIM XTRA is placed?
No. The AIM XTRA includes an auto-orientation detection algorithm. The default is with the RF antenna facing down. If your cone is transparent to RF, you could make the AIM XTRA antenna face upwards.
5) Does the AIM XTRA support staging?
Yes it can! There are dedicated settings for staging which you can access using the software provided (download from our website). The AIM XTRA can use the peak Kalman filtered velocity to determine when to ignite the specified charge. This is the best method and is preferred over time based delays.
6) Is it possible to get custom software written for my device?
We can do custom software without too much trouble. If it’s something we like, and think it will be used by others, we will attempt to incorporate it into the official product. Send us an email for more information (see section 7.2.2).
7) Can Entacore develop custom software?
Yes, we can. We have a range of capabilities from hardware design to software engineering. Contact us if you are interested in what we can offer you!

AIM XTRA/BASE v2.0 Manual Warranty
38
7 Warranty
7.1 Limited Warranty
7.1.1 Limited Warranty Coverage
If your product does not work properly because of a defect in materials or workmanship, Entacore Electronics (“the warrantor”) will, for the period of one year, which starts with the date of original purchase (“warranty period”), at its option either (a) repair your product with new or refurbished parts, or (b) replace it with a new or refurbished product. The decision to repair or replace will be made by the warrantor. During the warranty period there will be no charge for parts or labor. You must carry-in or mail-in your product during the warranty period. This warranty only applies to products purchased and serviced in the United States. This warranty is extended only to the original purchaser of a new product which was not sold “as is”. A purchase receipt or other proof of the original purchase date is required for warranty service. For our international warranty policy, please email Entacore (see section 7.2.2).
7.1.2 Carry-in or Mail-in Service
For carry-in or mail-in service contact the Authorize Service Center supporting your geographic region (see section 7.2). This warranty ONLY COVERS failures due to defects in materials or workmanship, and DOES NOT COVER normal wear and tear or cosmetic damage. The warranty ALSO DOES NOT COVER damages which occurred in shipment, or failures which are caused by products not supplied by the warrantor, or failures which result from abnormal physical or electrical stress, abnormal environmental conditions, misuse, negligence, accident or rental use of the product, service by anyone other than a Factory Service center or other Authorized Servicer, damage that is attributable to acts of God, or is licensed for beta, evaluation, testing or demonstration purposes. THERE ARE NO EXPRESS WARRANTIES EXCEPT AS LISTED UNDER “LIMITED WARRANTY COVERAGE”. THE WARRANTOR IS NOT LIABLE FOR INCIDENTAL OR CONSEQUENTIAL DAMAGES RESULTING FROM THE USE OF THIS PRODUCT, OR ARISING OUT OF ANY BREACH OF THIS WARRANTY. (As examples, this excludes damages for lost time, travel to and from the servicer, loss of data or other memory content. The items listed are not exclusive, but are for illustration only.) ALL EXPRESS AND IMPLIED WARRANTIES, INCLUDING THE WARRANTY OF MERCHANTABILITY, ARE LIMITED TO THE PERIOD OF THE LIMITED WARRANTY. Some states do not allow the exclusion or limitation of incidental or consequential damages, or limitations on how long an implied warranty lasts, so the exclusions may not apply to you. This warranty gives you specific legal rights and you may also have other rights which vary from state to state. If a problem with this product develops during or after the warranty period, you may contact your dealer or Service center. If the problem is not handled to your satisfaction, then write to the warrantor’s Consumer Affairs Department at the addresses listed for the warrantor.

AIM XTRA/BASE v2.0 Manual Warranty
39
PARTS AND SERVICE WHICH ARE NOT COVERED BY THIS LIMITED WARRANTY ARE YOUR RESPONSIBILITY.
7.2 Authorized Service Centers
Please carefully pack and ship, prepaid and insured, to the Authorized Service Center.
7.2.1 United States
Off We Go Rocketry, LLC 3600 France Ave S St Louis Park, MN 55416 Tel: +1 952 201 3002 Skype: gary.stroick Web Site: www.OffWeGoRocketry.com eMail: [email protected] AIM Software Download: http://www.offwegorocketry.com/product_info.php?cPath=220&products_id=1203
7.2.2 International/South Africa
Entacore Electronics 2 Muller Street Sutherland 6920 South Africa Tel: +27 72 466 8590 Skype: dawie.debruyn Web Site: http://entacore.com eMail: [email protected] AIM Software Download: http://entacore.com/electronics/aimxtra