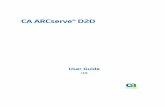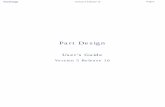AIM R16 WS03 Electronic Board
Transcript of AIM R16 WS03 Electronic Board

Chapter 3: Structural Analysis
This tutorial demonstrates how to perform a static structural analysis using ANSYS AIM.
In this tutorial you will learn how to
• Launch ANSYS AIM.
• Import the geometry.
• Create computational mesh.
• Set up the simulation which includes setting the material properties and boundary conditions.
• Calculate a solution.
• Examine the results.
3.1. Prerequisites
This tutorial assumes that you have limited experience with ANSYS AIM so each step will be explicitlydescribed.
3.2. Problem Description
The goals are to demonstrate the ability of ANSYS AIM to import a CAD model, perform a static struc-tural analysis, and evaluate design changes using the Workbench Parameter Manager.
You will import a CAD model of an electronic board, mesh it, define materials, and solve a structuralanalysis. You will then use the Parameter Manager to evaluate how changing the applied loading andgeometry will affect the calculated stresses and displacements.
You will learn how to set up materials in details in this tutorial. You will assign materials from the defaultmaterial library and learn how to create and assign new materials.
3.3. Setup And Solution
The following sections describe the setup and solution steps for this tutorial:3.3.1. Preparation3.3.2. Starting AIM3.3.3. Geometry3.3.4. Mesh3.3.5. Physics3.3.6. Results
3.3.1. Preparation
1. Create a working folder on your computer.
1Release 16.0 - © SAS IP, Inc. All rights reserved. - Contains proprietary and confidential information
of ANSYS, Inc. and its subsidiaries and affiliates.

2. Copy the file AIM_ElectronicBoard.agdb to the working folder.
3.3.2. Starting AIM
In this step you will start ANSYS AIM and set up a simulation process.
1. From the Windows Start menu, select Start > All Programs > > ANSYS 16.0 > ANSYS AIM 16.0 to starta new ANSYS AIM session.
The ANSYS AIM application window will appear. The various Simulation Process Templates aredisplayed in the Study panel at the left. The Help window is displayed on the right-hand side. Itcontains links to instructional videos and the Help menu. The Workflow tab is displayed at thebottom.
2. You can rename the Study panel to a more descriptive name, such as,Electronic Board.
3. Change the units to Metric (kg,mm,s,°C,mA,NmV).
Home( ) > Units > Metric (kg,mm,s,°C,mA,NmV)
Release 16.0 - © SAS IP, Inc. All rights reserved. - Contains proprietary and confidential informationof ANSYS, Inc. and its subsidiaries and affiliates.2
Structural Analysis

Note
If the unit system is not in the list, click on Unit Systems....
3Release 16.0 - © SAS IP, Inc. All rights reserved. - Contains proprietary and confidential information
of ANSYS, Inc. and its subsidiaries and affiliates.
Setup And Solution

In the Unit Systems dialog box, ensure that the unit system you are interested in is de-selected in column D or the Suppressed column.
3.3.3. Geometry
1. Select Structural from the Simulation Process Templates.
2. In the Structural Template retain the selection of Structural only from the list under Physics.
3. Retain Static from the list under Calculation.
4. Retain the selection of Detect contact automatically.
5. Click Create Simulation Process to setup the workflow for the static structural analysis.
6. In the window that opens browse to your working folder, select the geometry file AIM_Electronic-Board.agdb and click Open.
Release 16.0 - © SAS IP, Inc. All rights reserved. - Contains proprietary and confidential informationof ANSYS, Inc. and its subsidiaries and affiliates.4
Structural Analysis

After the import is finished in the Simulation Process panel Geometry is marked as up to date.As you can see the geometry is an electronic circuit board which contains different components.In the Workflow tab you can see the tasks setup.
7. Before proceeding you need to check the geometry. You can either click on the Geometry tab in theSimulation Process panel, you can click on the Geometry cell in the Workflow tab, or you can use thenavigation toolbar.
a. In the Geometry panel click on Selection Set under Output. You can see that there are 5 sets thatare imported with the Design model.
5Release 16.0 - © SAS IP, Inc. All rights reserved. - Contains proprietary and confidential information
of ANSYS, Inc. and its subsidiaries and affiliates.
Setup And Solution

If you hover the mouse over a Selection Set, the components included in that set will be highlightedin the graphics window. As you can see you have the following selection sets:
• Electronic components
• Circuits
• PCB (Printed Circuit Board)
• Heatsinks
• Connectors
You can also see that the Geometry task shows Up-to-date status.
b. To expose the input parameters, go back to Geometry panel. Under Sources click on GeometryImport Source. Under Geometry Preferences remove the text for Dimension key. After you erasethe Dimension key the status of Geometry panel is Out-of-date.
8. You can update the Geometry panel either by clicking on the blue lighting bolt next to Out_of-datemessage near the top of the Geometry panel, clicking on the blue lightning bolt next to Output tab neatthe bottom of the Geometry panel, or by under RMB and selecting Update from the context menu.
Note
You can see that the parameters have now been imported.
9. After refreshing the geometry you can see that a Dimensions property has been added to the Geometrypanel. That property contains the PCB_thickness dimension that was defined in DesignModeler. To exposethis dimension as a parameter, click on the triangular button next to the text box and select P which isthe Parametrize button. See Figure 3.1: Parameterize PCB Thickness (p. 7).
Release 16.0 - © SAS IP, Inc. All rights reserved. - Contains proprietary and confidential informationof ANSYS, Inc. and its subsidiaries and affiliates.6
Structural Analysis

Figure 3.1: Parameterize PCB Thickness
So now you have a parameter which is the thickness of the board.
10. Save the project Electronic_Board.
3.3.4. Mesh
1. Now you need to Mesh the geometry. You can do this by either:
• Clicking on the Mesh cell in the Workflow tab.
7Release 16.0 - © SAS IP, Inc. All rights reserved. - Contains proprietary and confidential information
of ANSYS, Inc. and its subsidiaries and affiliates.
Setup And Solution

• Or in the Geometry panel under Connected Tasks, click on Mesh.
2. The Mesh panel indicates an Out-of-date status. You can see that Structural, thermal or electric cond.is selected for Engineering intent which will set the meshing preferences accordingly. By default, theslider bar for Mesh resolution is set to below medium. You can generate the mesh by clicking on eitherthe blue lightning bolt near the top of the Mesh panel, the blue lightning bolt near the bottom of theMesh panel, the Update option under the Workflow tab, or by RMB inside the graphics window and se-lecting Generate Mesh from the context menu.
Release 16.0 - © SAS IP, Inc. All rights reserved. - Contains proprietary and confidential informationof ANSYS, Inc. and its subsidiaries and affiliates.8
Structural Analysis

Figure 3.2: Tet Mesh
Note
As you can see in Figure 3.2: Tet Mesh (p. 9), the default mesh settings produce acoarse mesh.
3. You can check Statistics under Output and see that the Number of nodes is approximately 85000 andthe Number of elements is approximately 30000. Hold down the Shift key and right mouse button andzoom in on the portion shown in Figure 3.3: Skewed elements in mesh (p. 10).
9Release 16.0 - © SAS IP, Inc. All rights reserved. - Contains proprietary and confidential information
of ANSYS, Inc. and its subsidiaries and affiliates.
Setup And Solution

Figure 3.3: Skewed elements in mesh
The assembly is subjected to out-of-plane inertial loading, which produces in-plane bending stresses inthe board. As you can see in Figure 3.3: Skewed elements in mesh (p. 10), the default settings produceda mesh with one tet element through the thickness of the board. This type of mesh is not ideal forresolving bending stress. So you will modify the default settings to improve the mesh quality.
4. To improve the mesh in the board you will change the elements to hex elements. In the Mesh panel clickon Objects.
a. Click on Add next to Mesh Controls and select Element Shape from the list.
b. In the Element Shape panel, select NS_PCB Selection Set from the Location drop-down list.
c. Select Hexahedrons from the Shape drop-down list.
d. To document the step rename Element Shape to Element Shape = Hex.
Release 16.0 - © SAS IP, Inc. All rights reserved. - Contains proprietary and confidential informationof ANSYS, Inc. and its subsidiaries and affiliates.10
Structural Analysis

e. Go back to the Mesh panel under Objects, click on Add next to Size Controls and select Body Sizingfrom the list.
f. In the Body Sizing panel, select NS_PCB from the Location drop-down list.
g. Enter 1 mm for Element size.
h. To document the step rename Element size to Board Size = 1 mm.
5. Go back to Mesh in the navigation bar. You can see that it is Out-of-date now since the sizing is changed.
6. Generate the mesh by clicking on the Generate Mesh button (with a lightning bolt) in the panel (top andnext to Output), or Workflow tab or you can right-click and select Generate Mesh from the contextmenu.
Note
This mesh will take a little bit longer to generate.
7. You can see in Figure 3.4: Improved Hex Mesh (p. 12) and Figure 3.5: Close up view of Hex Mesh (p. 12),that the mesh quality is improved, particularly the board mesh.
11Release 16.0 - © SAS IP, Inc. All rights reserved. - Contains proprietary and confidential information
of ANSYS, Inc. and its subsidiaries and affiliates.
Setup And Solution

Figure 3.4: Improved Hex Mesh
Figure 3.5: Close up view of Hex Mesh
Release 16.0 - © SAS IP, Inc. All rights reserved. - Contains proprietary and confidential informationof ANSYS, Inc. and its subsidiaries and affiliates.12
Structural Analysis

You can check Statistics under Output and see that the Number of nodes is approximately 250000 andthe Number of elements is approximately 57000.
3.3.5. Physics
Navigate to Physics. You can do this by either:
• Clicking on the Physics cell in the Workflow tab,
• In the Mesh panel under Connected Tasks click on Physics, or
• Right-click in the graphics window and select Add next task > Physics Solution
In the Physics panel you will be defining material properties.
1. Click on Material Assignments under Objects. You can see that the whole geometry is selected. Deletethis.
Note
You will learn how to assign materials from the existing database and how to create,define, and assign new materials. For the heat sinks and the circuits, you will assignmaterials from the existing database. For the electronic components, board, and con-nectors, you will create new materials.
Following table shows the material setting at a quick glance.
Table 3.1: Material Properties
Material PropertiesMaterial from the databaseComponent
DefaultAluminium AlloyNS_heatsinks
DefaultCopper AlloyNS_circuits
Density: 2.3e-06 kg mm^-3NANS_elec_components
Young’s modulus: 2.3e+05 MPa
Poisson’s ratio: 0.2
Density: 1.85e-06 kg mm^-3NANS_PCB
Young’s modulus: 2.4e+04 MPa
Poisson’s ratio: 0.13
13Release 16.0 - © SAS IP, Inc. All rights reserved. - Contains proprietary and confidential information
of ANSYS, Inc. and its subsidiaries and affiliates.
Setup And Solution

Density: 9.2e-07 kg mm^-3NANS_connectors
Young’s modulus: 900 MPa
Poisson’s ratio: 0.34
2. Click on Add next to Material Assignments. Select New Using and enter aluminium alloy. SelectAluminium Alloy (Material Samples) from the list.
a. Select NS_heatsinks for Location in the panel.
b. You can rename the material from Aluminium Alloy Assignment to something more descriptive,such as,Heat Sinks.
3. Go back to Material Assignments, click Add > New Using>copper. Select Copper Alloy (MaterialSamples) from the list.
a. Select NS_circuits for Location in the panel.
Release 16.0 - © SAS IP, Inc. All rights reserved. - Contains proprietary and confidential informationof ANSYS, Inc. and its subsidiaries and affiliates.14
Structural Analysis

b. Change the material name from Copper Alloy Assignment to Circuits.
4. Now you will assign a material for the electronic components on the circuit board. Click on Add next toMaterial Assignments and select Material Assignment from the list.
a. Select NS_elec_components for Location in the panel.
b. Select Create New from the Material drop-down list.
15Release 16.0 - © SAS IP, Inc. All rights reserved. - Contains proprietary and confidential information
of ANSYS, Inc. and its subsidiaries and affiliates.
Setup And Solution

c. In the material assignment panel, click on the most recent material created (e.g., Material 4 in theMaterial 4 Assignment 3 panel).
d. In the material panel click on Add Material Data and select Density from the drop-down list.
• Enter 2.3e-06 kg mm^-3 for Density.
e. Click on Add Material Data and select Isotropic Elasticity from the drop-down list.
i. Enter 2e+05 MPa for Young’s modulus.
ii. Enter 0.2 for Poisson’s ratio.
f. Change the material name to Electronic Components.
Note
You can assign other materials by referring to Table 3.1: Material Properties (p. 13).
Release 16.0 - © SAS IP, Inc. All rights reserved. - Contains proprietary and confidential informationof ANSYS, Inc. and its subsidiaries and affiliates.16
Structural Analysis

5. Now assign a material for the circuit board. Click on Add next to Material Assignments and select Ma-terial Assignment from the list.
a. Select NS_PCB for Location in the panel.
b. Change the name to Electronic Board.
c. Select Create New from the Material drop-down list.
d. In the material assignment panel, click on the most recent material created.
e. In the material panel click on Add Material Data and select Density from the drop-down list.
• Enter 1.85e-06 kg mm^-3 for Density.
f. Click on Add Material Data and select Isotropic Elasticity from the drop-down list.
i. Enter 2.4e+04 MPa for Young’s modulus.
17Release 16.0 - © SAS IP, Inc. All rights reserved. - Contains proprietary and confidential information
of ANSYS, Inc. and its subsidiaries and affiliates.
Setup And Solution

ii. Enter 0.13 for Poisson’s ratio.
6. To add the next material click on Add next to Material Assignments and select Material Assignmentfrom the list.
a. Select NS_connectors for Location in the panel.
b. Select Create New from the Material drop-down list.
c. In the material assignment panel, click on the most recent material created.
d. In the material panel click on Add Material Data and select Density from the drop-down list.
• Enter 9.2e-07 kg mm^-3 for Density.
e. Click on Add Material Data and select Isotropic Elasticity from the drop-down list.
i. Enter 900 MPa for Young’s modulus.
ii. Enter 0.34 for Poisson’s ratio.
Release 16.0 - © SAS IP, Inc. All rights reserved. - Contains proprietary and confidential informationof ANSYS, Inc. and its subsidiaries and affiliates.18
Structural Analysis

f. Change the name to Connectors.
All of the materials are now defined.
Now you will add boundary conditions. The edge shown in Figure 3.4: Improved Hex Mesh (p. 12)is connected to the electronic device. It must be restrained.
7. To add boundary condition click on Add next to Boundary Conditions and select Support from the list.
a. Select the 4 faces on the edge as shown and then click Add next to Location in the Support panel.
19Release 16.0 - © SAS IP, Inc. All rights reserved. - Contains proprietary and confidential information
of ANSYS, Inc. and its subsidiaries and affiliates.
Setup And Solution

b. Change the name to Fixed Support.
8. Add another boundary condition. Click on Add next to Boundary Conditions and select Inertia Loadfrom the list.
Release 16.0 - © SAS IP, Inc. All rights reserved. - Contains proprietary and confidential informationof ANSYS, Inc. and its subsidiaries and affiliates.20
Structural Analysis

a. The whole model is selected for Location. Retain this selection.
b. Enter 9810 for Z under Specify to apply a load of 1 G acceleration in the Z direction.
c. Parameterize the load by clicking on the Parameterize button next to Z.
d. Change the name to 1 G Loading.
9. Check under Interface Conditions and you can see that they are 55 connections or contact pairs auto-matically defined.
10. Retain the default options under Physics Options and also under Solver Options.
Now you are ready to solve.
11. The Physics task is now ready to be updated. You can update it by either clicking blue lightning bolt nextto the Out-of-date message near the top of the Physics panel, the blue lightning bolt next to the Outputtab near the bottom of the Physics panel, by selecting Update under the Workflow tab, or by RMBwithin the graphics window and selecting Solve Physics from the context menu.
You can see the status in the progress bar. In the Workflow tab you can also review the progressusing the Transcript tab.
21Release 16.0 - © SAS IP, Inc. All rights reserved. - Contains proprietary and confidential information
of ANSYS, Inc. and its subsidiaries and affiliates.
Setup And Solution

12. When solving is finished the Physics panel shows the Up-to-date status.
3.3.6. Results
Click on Results in the Workflow tab. You can see that there are two results automatically defined —Displacement Magnitude and Equivalent Stress. You can review those results and/or request addi-tional results.
1. Click Displacement Magnitude and click Evaluate at the bottom of the panel, click on the lightning boltsign next to Out-of-date at the top of the panel, or right-click in the graphics window and select EvaluateResults. See Figure 3.6: Displacement Magnitude Contours (p. 22).
Figure 3.6: Displacement Magnitude Contours
2. Click the right mouse button in the window and click on Animate.
You can now animate the displacement of the electronic board. As expected it is bending downon the outer edge (edge opposite the supported edge) of the board.
3. Now check the Equivalent Stress.
Release 16.0 - © SAS IP, Inc. All rights reserved. - Contains proprietary and confidential informationof ANSYS, Inc. and its subsidiaries and affiliates.22
Structural Analysis

Figure 3.7: Equivalent Stress Magnitude
You can see that the maximum equivalent stress occurs in the board near the restrained end (Fig-ure 3.7: Equivalent Stress Magnitude (p. 23)). If you zoom in on the high stress area, you can seethe expected bending stress distribution (Figure 3.8: Zoomed View of Equivalent Stress Mag-nitude (p. 24)).
23Release 16.0 - © SAS IP, Inc. All rights reserved. - Contains proprietary and confidential information
of ANSYS, Inc. and its subsidiaries and affiliates.
Setup And Solution

Figure 3.8: Zoomed View of Equivalent Stress Magnitude
4. Now you will parameterize both the results. Click on the Parameterize button next to Calculated max-imum, in the Equivalent Stress panel as well as the Displacement Magnitude panel.
5. Now return to the Workbench Project Schematic by clicking on the Project tab. You can see that theParameter Set is now in a close loop. Double click on the Parameter Set to access Parameter Manager.
a. In the Outline of Parameters panel, you can now see that two Input Parameters (board thicknessand applied inertia load), and two Output Parameters (maximum equivalent stress and total dis-placement), are defined.
Release 16.0 - © SAS IP, Inc. All rights reserved. - Contains proprietary and confidential informationof ANSYS, Inc. and its subsidiaries and affiliates.24
Structural Analysis

In Outline of Parameters you can rename the parameters.
• Change Geometry Import Source 1 PCB_thickness parameter name to PCB_thickness.
• Change Equivalent Stress Calculated maximum parameter name to Max EquivalentStress.
• Change Displacement Magnitude Calculated maximum parameter name to Max Dis-placement.
b. In the Table of Design Points you can see all these in a row. Right click on row DP 0 (Current) andselect Duplicate Design Point from the context menu.
c. Set P2 – Inertia Load 1 Z to 98100.
Note
By doing this you will increase the inertia load from 1G to to 10 G. The analysis islinear, so the results should also change by a factor of 10.
d. Right-click on DP 1 and select Update Selected Design Points from the context menu.
25Release 16.0 - © SAS IP, Inc. All rights reserved. - Contains proprietary and confidential information
of ANSYS, Inc. and its subsidiaries and affiliates.
Setup And Solution

Note
As expected, both the stress and displacement have increased by a factor of 10.
e. Now you can evaluate how the change in the thickness of he board affects the stress and displacement.Right-click on row DP 1 and select Duplicate Design Point twice from the context menu.
Retain the load as 10 G.
f. Now change the thickness of the board to1.5 for DP 2 and 2.5 for DP 3.
g. Select DP 2 and DP 3 and then right-click select Update Selected Design Points from the contextmenu.
Note
As expected, changing the board thickness has a non-linear effect on stress anddisplacement.
3.4. Summary
With ANSYS AIM interface you can perform a static structural analysis. You learned how to:
1. Set-up a structural analysis in AIM using a template,
Release 16.0 - © SAS IP, Inc. All rights reserved. - Contains proprietary and confidential informationof ANSYS, Inc. and its subsidiaries and affiliates.26
Structural Analysis

2. Import CAD geometry with parameters,
3. Create and modify a mesh,
4. Assign materials from existing libraries,
5. Create and assign new materials,
6. Apply boundary conditions,
7. Solve the analysis,
8. Post-process results, and
9. Assess design changes using design points in the Workbench Parameter Manager.
27Release 16.0 - © SAS IP, Inc. All rights reserved. - Contains proprietary and confidential information
of ANSYS, Inc. and its subsidiaries and affiliates.
Summary

Release 16.0 - © SAS IP, Inc. All rights reserved. - Contains proprietary and confidential informationof ANSYS, Inc. and its subsidiaries and affiliates.28