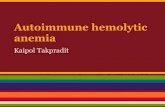AIHA Pittsburgh Local Section Catalyst User Guide · 2020. 3. 25. · AIHA PittsburghLocal Section...
Transcript of AIHA Pittsburgh Local Section Catalyst User Guide · 2020. 3. 25. · AIHA PittsburghLocal Section...

AIHA Pittsburgh Local Section Catalyst User Guide
February 15, 2020
AIHA Pittsburgh Local Section Catalyst User Guide Table of Contents Introduction 1
1 Accessing AIHA Catalyst – Pittsburgh Local Section 2 First-Time Access for AIHA National Members 2 First-Time Access for non-AIHA National Members 3 Navigating to the Pittsburgh Local Section Community after First-Time Access 4
2 Settings and Preferences 6 Updating your Profile Information 6 Updating your Pittsburgh Local Section Community Notification Settings 6
3 Interacting with your Colleagues 8 Viewing Content in our Catalyst Community 8 Creating a Post 9 Replying to a Post 11 Adding a Document to the Library 12

AIHA Pittsburgh Local Section Catalyst User Guide
March 25, 2020 1
Introduction
AIHA’s Catalyst is an online community and virtual meeting place. Catalyst is an efficient and effective method of communication for our local section members. The AIHA Pittsburgh local section has created a separate Catalyst community where local section members can communicate and collaborate. The section is called “Pittsburgh Local Section Members.” This guide provides instructions for:
1) Accessing our Catalyst community,
2) Setting your personal preferences, and
3) Communicating with other Pittsburgh local section members by creating posts, replying to posts, and uploading documents to our library.
If you have further questions about Catalyst or this guide, please contact Josh Maskrey at 724-840-1807 or [email protected].

AIHA Pittsburgh Local Section Catalyst User Guide
March 25, 2020 2
1 Accessing AIHA Catalyst – Pittsburgh Local Section
All AIHA Pittsburgh Local Section members are loaded into the Catalyst member database regardless of AIHA National membership status. The first-time access process is different for AIHA National members and non-AIHA national members. First-Time Access for AIHA National Members
• Navigate to: http://community.aiha.org/home.
• At the login screen below, input your AIHA National username and password.
o Tip: Your username is the first initial of your first name and your last name, without any spaces (unless you changed it).

AIHA Pittsburgh Local Section Catalyst User Guide
March 25, 2020 3
First-Time Access for non-AIHA National Members
• Navigate to: http://community.aiha.org/home.
• Click “Forgot Password?” on the login screen (highlighted below).
• You will receive an e-mail from AIHA with your login credentials, including your password.
• If you do not receive a password or your password does not work, e-mail Liz Kincheloe at [email protected] and describe your access problem.

AIHA Pittsburgh Local Section Catalyst User Guide
March 25, 2020 4
Navigating to the Pittsburgh Local Section Community after First-Time Access
• Once logged in, you will be asked to review and agree to the Catalyst code of conduct. After that, your Catalyst homepage will appear.
• Click the “Communities” tab on the toolbar near the upper right-hand corner.
• Click the “My Communities” option (highlighted below).

AIHA Pittsburgh Local Section Catalyst User Guide
March 25, 2020 5
• Locate the “Pittsburgh Local Section Members” community and click it (highlighted below, note that yours may be in a different position dependent on the communities you are a member of).
• You will now be at our PGH Local Section Catalyst home page.

AIHA Pittsburgh Local Section Catalyst User Guide
March 25, 2020 6
2 Settings and Preferences
Updating your Profile Information
• Click the picture icon on the top right of the page and select “Profile.”
• You will be directed to a page where you can add your personal and professional information, including items like a profile picture, contact details, social link, short biography, professional work history, education, and more.
Updating your Pittsburgh Local Section Community Notification Settings
• Catalyst allows you to customize how you receive notifications when members interact in the online community.
• Click the “Settings” icon (right beside the title, it looks like a gear) on the Pittsburgh Local Section Community homepage.

AIHA Pittsburgh Local Section Catalyst User Guide
March 25, 2020 7
• Under e-mail notifications you have four options:
o Real Time: as members post and reply to messages, you will receive an e-mail.
o Daily Digest: you will receive a summary e-mail once per day.
o Plain Text: you will receive a summary e-mail once per day with only the text portions of the messages. All graphics, images and videos will not be sent.
o No Email: you will not receive notifications via e-mail.

AIHA Pittsburgh Local Section Catalyst User Guide
March 25, 2020 8
3 Interacting with your Colleagues
Viewing Content in our Catalyst Community
• Click the “Discussion” tab to view all ongoing discussions in our community.

AIHA Pittsburgh Local Section Catalyst User Guide
March 25, 2020 9
• Click the “Library” tab to access documents uploaded by our members.
Creating a Post
• To create a post to share with all of our members, click the orange “Post New Message” button under the discussion tab.
• You will then be routed to a message posting application. The application has basic word processing features and allows you to write and edit text, insert hyperlinks and images, and change the font characteristics.

AIHA Pittsburgh Local Section Catalyst User Guide
March 25, 2020 10
• Press the orange “Send” button at the bottom to complete your message and share your
knowledge with the group.

AIHA Pittsburgh Local Section Catalyst User Guide
March 25, 2020 11
Replying to a Post
• To reply to a post that someone else has published, select the grey “Reply” button on the upper right corner of the post.
• You have the option to reply publicly for the benefit of the group (select Reply) or to reply privately to the original poster (click the down arrow and select Reply Privately).
• You will be routed to a similar message posting application to that used for posting messages. Remember to hit the orange “send” button to post your reply.

AIHA Pittsburgh Local Section Catalyst User Guide
March 25, 2020 12
Adding a Document to the Library
• To share a document with the group, go to the “Library” tab and click the orange “Create New Library Entry” button.
• You will be routed to a screen where you will be asked to provide a title, library, folder, description and entry type for the document.
• Select the “Pittsburgh LS Members” folder. • Complete the remaining fields and click the orange “Next” button at the bottom of the screen.

AIHA Pittsburgh Local Section Catalyst User Guide
March 25, 2020 13
• Entry type options include: copyright licenced file, hyperlink, standard file upload, webinar, and YouTube video. For most document entries, select “standard file upload.”
• The following screen will be specific to the type of document that you indicated you will upload. The screen for “standard file upload” is shown below.
• Complete the information and hit the orange “Finish” button to post. o In this case, you select and upload the document you wish to share. These can include
pictures (.jpg, .gif, .png, .jpeg), Microsoft Word documents (.doc, .docx), Microsoft Excel documents (.xls, xlsx), Microsoft Powerpoint documents (.ppt, .pptx), PDF files (.pdf), and other types of documents.