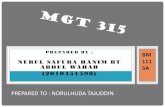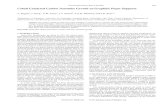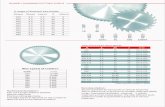AIG_FW-315
Transcript of AIG_FW-315
-
8/11/2019 AIG_FW-315
1/29
Appliance Installation Guide
FW-315 Series
-
8/11/2019 AIG_FW-315
2/29
2
Legal Information
End-User License Agreement
The use of the products described in these materials is subject to the then current end-user license
agreement, which can be found at the Stonesoft website:
www.stonesoft.com/en/support/eula.html
Third Party LicensesThe Stonesoft software includes several open source or third-party software packages. The appropriate
software licensing information for those products can be found at the Stonesoft website:
www.stonesoft.com/en/customer_care/support/third_party_licenses.html
U.S. Government Acquisitions
If Licensee is acquiring the Software, including accompanying documentation on behalf of the U.S.
Government, the following provisions apply. If the Software is supplied to the Department of Defense
(DoD), the Software is subject to Restricted Rights, as that term is defined in the DOD Supplement to
the Federal Acquisition Regulations (DFAR) in paragraph 252.227-7013(c) (1). If the Software is supplied
to any unit or agency of the United States Government other than DOD, the Governments rights in the
Software will be as defined in paragraph 52.227-19(c) (2) of the Federal Acquisition Regulations (FAR).
Use, duplication, reproduction or disclosure by the Government is subject to such restrictions or successor
provisions.
Product Export Restrictions
The products described in this document are subject to export control under the laws of Finland and the
European Council Regulation (EC) N:o 1334/2000 of 22 June 2000 setting up a Community regime for the
control of exports of dual-use items and technology (as amended). Thus, the export of this Stonesoft
software in any manner is restricted and requires a license by the relevant authorities.
General Terms and Conditions of Support and Maintenance ServicesThe support and maintenance services for the products described in these materials are provided pursuant
to the general terms for support and maintenance services and the related service description, which can be
found at the Stonesoft website:
www.stonesoft.com/en/customer_care/support/
Replacement Service
The instructions for replacement service can be found at the Stonesoft website:
www.stonesoft.com/en/customer_care/support/rma/
Hardware Warranty
The appliances described in these materials have a limited hardware warranty. The terms of the hardware
warranty can be found at the Stonesoft website:
www.stonesoft.com/en/customer_care/support/warranty_service/
Trademarks and Patents
The products described in these materials are protected by one or more of the following European and US
patents: European Patent Nos. 1065844, 1189410, 1231538, 1231754, 1259028, 1271283, 1289183,
1289202, 1304830, 1304849, 1313290, 1326393, 1361724, 1379037, and 1379046 and US PatentNos. 6,650,621; 6,856,621; 6,912,200; 6,996,573; 7,099,284; 7,127,739; 7,130,266; 7,130,305;
7,146,421; 7,162,737; 7,234,166; 7,260,843; 7,280,540; 7,325,248; 7,360,242; 7,386,525;
7,406,534; 7,461,401; 7,573,823; 7,721,084; and 7,739,727 and may be protected by other EU, US, or
other patents, or pending applications. Stonesoft, the Stonesoft logo and StoneGate, are all trademarks or
registered trademarks of Stonesoft Corporation. All other trademarks or registered trademarks are property
of their respective owners.
Disclaimer
Although every precaution has been taken to prepare these materials, THESE MATERIALS ARE PROVIDED
"AS-IS" and Stonesoft makes no warranty to the correctness of information and assumes no responsibility
for errors, omissions, or resulting damages from the use of the information contained herein. All IP
addresses in these materials were chosen at random and are used for illustrative purposes only.
Copyright 2013 Stonesoft Corporation. All rights reserved. All specifications are subject to change.
Revision: AIG_FW-315 Series_20130403
http://www.stonesoft.com/en/support/eula.htmlhttp://www.stonesoft.com/en/customer_care/support/third_party_licenses.htmlhttp://www.stonesoft.com/en/customer_care/support/http://www.stonesoft.com/en/customer_care/support/rma/http://www.stonesoft.com/en/customer_care/support/warranty_service/http://www.stonesoft.com/en/customer_care/support/warranty_service/http://www.stonesoft.com/en/customer_care/support/rma/http://www.stonesoft.com/en/customer_care/support/http://www.stonesoft.com/en/customer_care/support/http://www.stonesoft.com/en/customer_care/support/third_party_licenses.htmlhttp://www.stonesoft.com/en/customer_care/support/third_party_licenses.htmlhttp://www.stonesoft.com/en/support/eula.html -
8/11/2019 AIG_FW-315
3/29
Introduction 3
Introduction
Thank you for choosing a Stonesoft appliance. This guide providesinstructions for the initial hardware installation and the maintenance of
the FW-315 Series appliances. See Product Documentation(page 4)forinformation on other available documentation.
The use of the appliance is subject to the acceptance of the End User
License Agreement, which can be found at the Stonesoft website.
Contents
Installation Procedure .................. 4
Product Documentation ................ 4
Safety Precautions ....................... 5
Unpacking the Appliance .............. 7
Front Panel .................................. 8
Back Panel .................................. 9
Connecting the Cables ................. 11
Initial Configuration ...................... 13
Maintenance Operations............... 23
Default Port Settings.................... 25
Conformity Marks......................... 26
Compliance Information................ 26
Disposal Instructions ................... 28
Caution Never open the covers of the appliance! There are no user
serviceable parts inside. Opening the covers may lead to seriousinjury and will void the warranty. Read the Safety Precautions(page 5)
before you conduct any installation or maintenance operations on theappliance.
-
8/11/2019 AIG_FW-315
4/29
4 Installation Procedure
Instal lation Procedure
To install the appliance1. Configure the Firewall element in the Management Client, and
save or upload the initial configuration. See the Firewall/VPNInstallation Guide.
You can upload the initial configuration to the StonesoftInstallation Server in preparation for plug-and-play configuration.
Alternatively, you can save the initial configuration on a USBstick.
2. If the initial configuration is on a USB stick, insert the USB stick ina USB port on the appliance.
3. (Models with wireless support) Connect the antennas to theappliance as described in Connecting the Antennas(page 11).
4. Connect the cables to the appliance (see Connecting the Cables
(page 11)). The appliance starts up and the initial configuration is
transferred to the appliance.
If the initial configuration has been uploaded to the StonesoftInstallation Server, the appliance automatically connects to theInstallation Server, and the initial configuration is transferredfrom the Installation Server to the appliance.
If the initial configuration is on a USB stick, the initialconfiguration is automatically imported from the USB stick to theappliance.
See Initial Configuration(page 13)for more information on theconfiguration methods.
Product Documentation
Press F1in any Management Client window to view the Online Help.
All PDF guides are available:
On the Management Center DVD (in the Documentationfolder)
At the Stonesoft website at http://www.stonesoft.com/en/customer_care/documentation/current/.
Install the free Adobe Reader program to view the PDF documents(available at www.adobe.com/reader/).
Note You must have a working Management Center on a separate
server to bring the appliance(s) operational. See the StonesoftManagement Center Installation Guide.
http://www.stonesoft.com/en/customer_care/documentation/current/http://www.stonesoft.com/en/customer_care/documentation/current/http://www.adobe.com/reader/http://www.adobe.com/reader/http://www.stonesoft.com/en/customer_care/documentation/current/http://www.stonesoft.com/en/customer_care/documentation/current/ -
8/11/2019 AIG_FW-315
5/29
Safety Precautions 5
Safety Precautions
The following safety information and procedures must be followed
whenever working with electronic equipment. However, please be
advised that Stonesoft appliances are not end-user serviceable, and youmust never open the appliance covers for any reason. Doing so may lead
to serious injury and will void any hardware warranty that may beassociated with your appliance.
Electrical Safety PrecautionsBasic electrical safety precautions should be followed to protect yourselffrom harm and the appliance from damage:
Be aware of the locations of the power on/off switch as well as theroom's emergency power-off switch, disconnection switch, or
electrical outlet. If an electrical accident occurs, you can then quicklycut power to the system.
Do not work alone when working with high voltage components.
Use only one hand when working with powered-on electricalequipment. This is to avoid making a complete circuit, which will
cause electrical shock. Use extreme caution when using metal tools,which can easily damage any electrical components or circuit boards
they come into contact with.
Do not use mats designed to decrease electrostatic discharge asprotection from electrical shock. Instead, use rubber mats that havebeen specifically designed as electrical insulators.
The power supply cord must include a grounding plug and must beplugged into a grounded electrical outlet.
General Safety PrecautionsFollow these rules to ensure general safety:
Keep the area around the appliance clean and free of clutter.
We recommend using a regulating uninterruptible power supply (UPS)
to protect the appliance from power surges, voltage spikes and tokeep your system operating in case of a power failure.
Caution Never open the appliance covers! There are no user
serviceable parts inside. Opening the covers may lead to seriousinjury and will void the warranty.
-
8/11/2019 AIG_FW-315
6/29
6 Safety Precautions
WLAN Precautions Data traffic by a wireless connection may allow unauthorized third
parties to receive data. Take the necessary steps to secure yourradio network. See www.wi-fi.orgfor information on securing your
WLAN. National restrictions and requirements for authorization may apply to
wireless devices. Check the latest status of national regulations withthe local authorities.
ESD PrecautionsElectrostatic discharge (ESD) is generated by two objects with differentelectrical charges coming into contact with each other. An electrical
discharge is created to neutralize this difference, which can damageelectronic components and printed circuit boards. Use a grounded wriststrap designed to prevent static discharge.
Operating PrecautionsCare must be taken to assure that the cover is in place when theappliance is operating to ensure proper cooling. If this rule is not strictly
followed, the warranty may become void. Do not open the power supplycasing. Power supplies can only be accessed and serviced by a qualifiedtechnician of the manufacturer.
Operating and Storage TemperaturesThe allowed operating temperature of the appliance is +5...+40C. Theallowed storage temperature is -20...+70C. Do not operate or store theappliance in temperatures outside these limits.
Note Use a UPS (Uninterruptible Power Supply) in critical
environments with your Stonesoft appliance. If after a brief poweroutage your Stonesoft appliance only partially starts up (for example,the power light is on, but the appliance does not connect) turn the
appliance off for five seconds and then back on.
http://www.wi-fi.org/http://www.wi-fi.org/ -
8/11/2019 AIG_FW-315
7/29
Unpacking the Appliance 7
Lithium Battery Precautions
For California:Perchlorate Material - special handling may apply. See www.dtsc.ca.gov/hazardouswaste/perchlorate.
This notice is required by California Code of Regulations, Title 22,Division 4.5, Chapter 33: Best Management Practices for PerchlorateMaterials. This product/part includes a battery that contains Perchloratematerial.
Unpacking the Appliance
Inspect the box the appliance was shipped in and note if it wasdamaged in any way. If the appliance itself shows damage, file a damageclaim with the carrier who delivered it.
Caution Do not change the battery; the battery must be replaced by
authorized service personnel only. Danger of explosion if battery is
incorrectly replaced. Replacement battery must be same or equivalenttype recommended by the manufacturer. Used batteries must be
discarded according to the manufacturers instructions. Short-circuiting the battery may heat the battery and cause severe injuries.
http://www.dtsc.ca.gov/hazardouswaste/perchloratehttp://www.dtsc.ca.gov/hazardouswaste/perchloratehttp://www.dtsc.ca.gov/hazardouswaste/perchloratehttp://www.dtsc.ca.gov/hazardouswaste/perchlorate -
8/11/2019 AIG_FW-315
8/29
8 Front Panel
Front Panel
The indicators in the front panel provide you with critical informationrelated to different parts of the system. The front panel indicator lightsare explained below.
Note Standby power is supplied to the system even when theappliance is turned off.
Table 1 Power and Disk Activity Indicators
Indicator Status Explanation
POWER Unlit
The power is off or the appliance is in
standby mode.
Check the Power button light in the back
panel. If the light is off, no power is
supplied. If the light is red, the appliance
is in standby mode.
POWER Blue
Indicates power is being supplied to the
system's power supply unit. This indicator
is illuminated when the system is
operating normally.
STATUS Magenta Indicates hard disk activity.
Power and disk
activity indicators
Network activity and link indicatorsfor Ethernet interfaces
-
8/11/2019 AIG_FW-315
9/29
Back Panel 9
Back Panel
The back panel indicator lights and the colors of the Power button light
are explained below.The connectors on the back panel are explained in detail in Connecting
the Cables(page 11).
Power ButtonThe color of the Power button light shows the status of the appliance.
The light is red when the appliance is in standby mode and blue whenthe appliance is operating normally. When you first connect the
appliance to a power source the Power button light is red. You mustpush the Power button to change the status of the appliance from
standby to active.
Table 2 Network Activity and Link Indicators for Ethernet Interfaces
Indicator Status Explanation
0 to 3 Unlit No link.
0 to 3 Green Link ok.
Note If you need to turn off the appliance, always wait at least ten(10) seconds before turning it on again. Otherwise, the appliance may
not have time to clear properly and fails to start.
Power button Ethernet ports
(Some models, left to right)DSL and activity indicators
-
8/11/2019 AIG_FW-315
10/29
10 Back Panel
Ethernet Port Indicators
DSL Port Indicators
Table 3 Port Indicators
Status Explanation
Both indicators are unlit No link.
Both indicators are litLink ok.
Activity indicator blinks on activity.
Table 4 DSL and Activity and Indicators for DSL Port
Indicator Status Explanation
ACT Green A modem connection is up.
DSL Green A cable is plugged in to the DSL port.
Activity Link
-
8/11/2019 AIG_FW-315
11/29
Connecting the Cables 11
Connecting the Cables
Only some FW-315 Series appliances support wireless connections. Ifyour appliance does not have WLAN support, proceed to Connecting theCablesbelow.
Connecting the Antennas
To connect the antennas
1. Locate the two antennas included in the delivery.2. Install the antennas to the two connectors on the appliances
back panel (see Back Panel(page 9)) and tighten the knurled nuts
at the base of the antennas to secure them firmly to theappliance.
3. Orient the antennas.
Connecting the Cables
To connect network cables Connect network cables to the Ethernet ports.
The ports are numbered 0-3. The port numbers increase from leftto right.
You are free to choose which Ethernet ports you connect to whichnetwork. The Ethernet ports are mapped to Interface IDs duringthe initial configuration.
If you intend to use the plug-and-play configuration method,
connect a cable at least to Ethernet port 0 that is used forcontacting the Stonesoft Installation Server.
4. Connect the cable to the DSL port.
The DSL port number is 4.
Power cable
Ethernet ports 0-3Serial port
Two USB ports
(Some models) DSL port(Some models)Antenna connectors
-
8/11/2019 AIG_FW-315
12/29
12 Connecting the Cables
5. (Optional) Connect a 3G modem to one of the USB ports.
The port number of the 3G modem is 0.
In appliances that have WLAN support, the port number of theintegrated wireless network card is 5.
Cable TypesMake sure that the copper cables you use are correctly rated (CAT 5e or
CAT 6 in gigabit networks).
Speed/Duplex SettingsNetwork cards at both ends of each cable must have identical speed/duplex settings. This also applies to the automatic negotiation setting: if
one end of the cable is set to autonegotiate, the other end must also beset to autonegotiate. Gigabit standards require interfaces to useautonegotiationfixed settings are not allowed at gigabit speeds.
Connecting the Appliance to the Power Supply To connect the appliance to the power supply1. Connect the power cable to the power connector on the back of
the appliance.
2. Plug the power cord into a grounded, high-quality power strip thatoffers protection from electrical noise and power surges.
We highly recommend using an uninterruptible power supply(UPS) to ensure continuous operation and minimize the risk ofdamage to the appliance in case of a sudden loss of power.
Note The ports and port numbers of the physical appliance must
match the interface definitions and Interface IDs that you havedefined for the firewall engine in the Stonesoft Management Client.
Note When the appliance is powered and you need to unplug it,
always wait at least ten (10) seconds before plugging in the applianceagain. Otherwise, the appliance may not have time to initialize itselfproperly and fails to start.
-
8/11/2019 AIG_FW-315
13/29
Initial Configuration 13
Initial Configuration
To start using the appliance, you must activate the network interfaces
and establish a secure connection to the Management Server as
outlined in the sections below.There are three ways to configure the engine software.
Plug-and-play configuration: Connect the antennas (some models only)
and the cables to the appliance. The appliance automaticallyconnects to the Stonesoft Installation Server, downloads the initialconfiguration, and connects to the Management Server.
Automatic configuration: You can configure the engine automaticallywith a USB stick that contains the initial configuration.
Engine configuration wizard: If plug-and-play configuration orautomatic configuration is not possible or desired, you can use theengine configuration wizard.
To successfully complete the initial configuration, the following steps are
required before you can configure the appliance:
1. The Firewall element must be defined in the Management Center.
2. Engine-specific configuration information must be available from theManagement Server. The required information depends on theconfiguration method:
Plug-and-play configuration: The engines initial configuration has
been uploaded to the Stonesoft Installation Server.
Automatic configuration: You have the initial configuration file on a
USB stick.
Engine configuration wizard: You have a one-time password for the
engine.
See the Firewall/VPN Installation Guidefor details.
Continue according to the selected configuration method:
Configuring the Engine with Plug-and-Play Method(page 14)
Configuring the Engine Automatically(page 15)
Using the Engine Configuration Wizard(page 16)
Note If the appliance does not have a DSL port and no 3G modem
is plugged in to the appliance, Ethernet port 0 is the only port thatcan be used for connecting to the Installation Server.
Note The appliance must contact the Management Server before itcan be operational.
-
8/11/2019 AIG_FW-315
14/29
14 Initial Configuration
Configuring the Engine with Plug-and-Play MethodPlug-and-play configuration is possible only if the engines initialconfiguration has been uploaded to the Stonesoft Installation Server.See the Firewall/VPN Installation Guideor the Online Helpof the
Management Client for details.
To configure the engine with the plug-and-play method1. (Optional) If you want to view the progress of the plug-and-play
configuration, connect the appliance to a computer using the
serial cable supplied with the appliance, and open on thecomputer a terminal with settings 9600bps, 8 databits, 1 stopbit,
no parity.
2. (Optional) Plug in an empty USB stick in one of the USB ports onthe appliance if you want to save information on the progress ofthe plug-and-play configuration on a USB stick.
Saving the progress information on a USB stick may be useful,for example, for troubleshooting purposes.
3. Connect the antennas (only models with wireless support) and thecables to the appliance (see Connecting the Cables(page 11)).
The appliance automatically tries to contact the Stonesoft
Installation Server. If the contact succeeds, the appliancedownloads the initial configuration from the Installation Server,and contacts the Management Server.
The appliance uses specific ports in a specific order when it triesto connect to the Installation Server. If a 3G modem has beenplugged in to the appliance, the appliance first tries theconnection through the 3G modem. If the connection attemptsfail and a cable is plugged in to the DSL port, the appliance nexttries the connection through the DSL port. If connecting to theInstallation Server still fails, the appliance finally tries to connectto the Installation Server through Ethernet port 0.
See Default Port Settings(page 25)for detailed information on theports, their default settings, and the order in which the ports are used inconnecting to the Installation Server.
The firewall engine installation is complete when the appliance has
contacted the Installation Server, downloaded the initial configuration,
Note The wireless port cannot be used for connecting to theInstallation Server. If the appliance does not have a DSL port and no
3G modem is plugged in to the appliance, Ethernet port 0 is the onlyport that can be used for connecting to the Installation Server.
-
8/11/2019 AIG_FW-315
15/29
Initial Configuration 15
and contacted the Management Server. The appliance automaticallyreboots itself after initial contact with the Management Server. SeeAfter
Successful Management Server Contact(page 22)for more details.
If the Plug-and-Play Configuration Fails If the plug-and-play configuration fails and you had plugged in a USBstick to the appliance, you can check for the reason in the log(sg_autoconfig.log) written on the USB stick.
If you see a connection refused error message, ensure that theManagement Server IP address is reachable from the engine andcheck the settings that you have defined for the firewall engines
interfaces in the Management Client. See Connecting the Cables
(page 11)for information on port numbers and Default Port Settings(page 25)for the correct port settings. The port numbers andsettings must match the interface IDs and other interface settings inthe Management Client.
If attempts to connect to the Installation Server through the 3G modem,DSL port, and Ethernet 0 port have failed, the appliance starts the
connecting process again and retries the ports in the same order (3Gmodem, DSL port, and finally Ethernet 0 port). If necessary, you can runthe command sg-reconfigure --stop-autocontacton the
engine command line to stop this process. See Connecting to the EngineCommand Line(page 23)for information on using the engine command
line.
If plug-and-play configuration continues to fail, you can save the initial
configuration on a USB stick and configure the engine using theautomatic configuration method. See Configuring the Engine
Automaticallybelow.
Configuring the Engine AutomaticallyThe automatic configuration requires that you have a suitable
configuration saved on a USB memory stick. See the Firewall/VPN
Installation Guideor the Online Helpof the Management Client fordetails.
To configure the engine from a USB memory stick1. Insert the USB stick that contains the configuration saved in your
Management Client in one of the USB ports on the appliance.2. Connect the antennas (only models with wireless support) and the
cables to the appliance (see Connecting the Cables(page 11)).The appliance automatically imports the configuration from the
-
8/11/2019 AIG_FW-315
16/29
16 Initial Configuration
USB stick and then tries to make the initial contact to theManagement Server.
If the connection is successful, the appliance automaticallyreboots itself and the engine configuration is finished.
If you configure the engine with a USB stick, you must set a passwordfor the rootaccount in the Management Client to enable command line
access to the engine. If you want to allow remote access to the engineusing SSH, enable the SSH daemon for the engine in the ManagementClient. See the Online Help for more information.
Proceed toAfter Successful Management Server Contact(page 22).
If the Automatic Configuration Fails
If the automatic configuration fails, you can check for the reason inthe log (sg_autoconfig.log) written on the USB stick.
If you see a connection refused error message, ensure that theManagement Server IP address is reachable from the engine and
check the IP addresses you have defined in the Management Client.
If the configuration with the USB stick still does not succeed, removethe USB stick from the USB port, and follow the instructions for the
manual configuration. See Using the Engine Configuration Wizard
below.
Using the Engine Configuration WizardYou can use the engine configuration wizard with all Management Center
and Firewall versions. If you have saved the initial configuration on aUSB stick, you can import it in the configuration wizard to reduce typing.
To start the configuration wizard
1. Connect appliance to a computer using the serial cable suppliedwith the appliance.
2. On the computer, open a terminal with settings 9600bps, 8databits, 1 stopbit, no parity.
3. Turn on the appliance using the power on/off switch. The enginebootup process is shown in the console and, after some time, the
engine configuration wizard starts.
Note You can (re)start the engine configuration wizard at any timeusing the sg-reconfigurecommand on the engine command line.
-
8/11/2019 AIG_FW-315
17/29
-
8/11/2019 AIG_FW-315
18/29
18 Initial Configuration
To set the engines timezone1. Highlight the entry field for Local Timezoneusing the arrow keys
and press Enter.
2. Select the correct timezone in the dialog that opens.
To set the rest of the OS settings1. Type in the name of the firewall.
2. Type in the password for the user root. This is the only account for
engine command line access.
Note The timezone setting affects only the way the time is displayed
on the engine command line. The actual operation always uses UTCtime.
Note The appliances clock is automatically synchronized with theManagement Servers clock.
1
2
1
-
8/11/2019 AIG_FW-315
19/29
Initial Configuration 19
3. (Optional) Highlight Enable SSH Daemonand press the spacebaron your keyboard to select the option and allow remote access toengine command line using SSH.
4. Highlight Nextand press Enter. The Configure Network Interfaces
window is displayed.
Configuring the Network Interfaces To map the physical interfaces to interface IDs1. Type in the Interface IDs to define how physical interfaces are
mapped to the Interface IDs you defined in the Firewall element.
2. Highlight the Mediacolumn for the physical interfaces and(optionally) the wireless interface and press Enter to match thespeed/duplex settings to those used in each network.
Make sure that the speed/duplex settings of network cards areidentical at both ends of each cable.
3. (Appliances with DSL port) Highlight the Mediacolumn for the
ADSL interface and press Enter to define the Virtual Path ID (VPI)
Note It is not necessary to enable the SSH daemon now for ongoingmanagement, as this option can also be set through the ManagementClient. We recommend that you enable the SSH access in the
Management Client when needed and then disable the access againwhen you are done.
1
2
-
8/11/2019 AIG_FW-315
20/29
20 Initial Configuration
and virtual channel ID (VCI) settings according to the informationthat you have received from your service provider.
4. Highlight the Mgmtcolumn and press the spacebar on yourkeyboard to select the correct interface for contact with the
Management Server.
5. Highlight Nextand press Enter to continue. The Prepare forManagement Contact window opens.
Contacting the Management ServerIf you imported the initial configuration from a USB stick, most of theinformation in the Prepare for Management Contact window is filled in.
This task has two parts. First, you activate an initial configuration on thefirewall.
The initial configuration contains the information that the engineneeds to connect to the Management Server for the first time.
The initial configuration is replaced with a working configuration whenyou install a Firewall Policy from the Management Server on thisengine using the Management Client.
Note The Management interface must be the same that youconfigured as the Primary Control Interface for the correspondingFirewall element in the Management Center. You cannot select the
WLAN (wireless) interface as the Management interface.
3
-
8/11/2019 AIG_FW-315
21/29
Initial Configuration 21
To activate the initial configuration1. Highlight Switch Firewall Node to Initial Configurationand press
spacebar to activate.
2. Fill in according to your environment. The information must match to
what you defined for the Firewall element (Primary Control IPAddress).
If the engine and the Management Server are on the samenetwork, you can leave the Gateway to Managementfield empty.
The initial configuration contains a simple firewall policy that allows only
administration-related connections and blocks everything else.
In the second part of the configuration, you define the informationneeded for establishing a trust relationship between the engine and the
Management Server.
To fill in the Management Server information1. Highlight Contact Management Serverand press spacebar to
activate.
2. Fill in the Management Server IP address and the one-timepassword that was created for this engine when you saved the
initial configuration.
If you do not have a one-time password for this firewall, see theFirewall/VPN Installation Guidefor instructions on how to save aninitial configuration.
1
2
1
2
3
-
8/11/2019 AIG_FW-315
22/29
22 Initial Configuration
3. (Optional) Fill in the Key fingerprint (also shown when you saved theinitial configuration). Filling it in increases the security of thecommunications.
4. Highlight Finishand press Enter.
The engine now tries to make initial Management Server contact. If you see a connection refused error message, ensure that the
one-time password is correct and the Management Server IP addressis reachable from the node. Save a new initial configuration if unsureabout the password.
If the engine is unable to contact the Management Server, make surethere are no networking problems, that all information defined in theFirewall element corresponds to what you entered in the configuration
wizard and, if NAT is in use, that you have configured contactaddresses for NAT as explained in the Firewall/VPN Installation Guide.
After Successful Management Server ContactAfter you see a notification that Management Server contact hassucceeded, or the appliance has rebooted itself after plug-and-playconfiguration or automatic configuration with a USB stick, the firewallengine installation is complete and the firewall is ready to receive a
policy. After a while, the firewalls status changes in the ManagementClient from Unknownto No Policy Installed, and the connection state isConnectedindicating that the Management Server can connect to the
node.
If a firewall policy was included in the initial configuration, the policy is
automatically installed on the appliance after successful contact to theManagement Server. Otherwise, the next step is creating a policy andinstalling it on the engine. See the Online Helpof the ManagementClient for detailed instructions.
Note Once initial contact has been made, the engine receives acertificate from the Management Center for identification. If the
certificate is deleted or expires, you must repeat the initial contactusing a new one-time password.
Caution When using the command prompt, use the rebootcommand to reboot and haltcommand to shut down the node. Do
not use the initcommand. You can also reboot the node using theManagement Client.
-
8/11/2019 AIG_FW-315
23/29
Maintenance Operations 23
Maintenance Operations
Connecting to the Engine Command Line
You may need to connect to the engine command line, for example, toundo a software upgrade.
To connect to the engine command line1. Connect the serial cable supplied with the appliance to the serial
port on the appliance and to a computer.
2. On the computer, open a terminal with settings 9600bps, 8
databits, 1 stopbit, no parity.
Reverting to Previously Installed Software VersionThis procedure allows you to undo a software upgrade.
The appliance has two working partitions. One is designated as activeand the other as inactive. The inactive partition is used for upgrades andthe status is switched between the partitions when the upgrade is readyto be activated. If the appliance does not start up with the new version,
it automatically switches to the previous configuration at the nextreboot. You can also switch back to the previously installed softwareversion manually as instructed here whenever necessary.
To switch back to the previously active version1. Connect to the engine command line as described above in
Connecting to the Engine Command Line(page 23).
2. (Re)start the appliance:
If the appliance is powered on, press Enter, log in as the userrootwith the password you have set for the appliance, andissue the command reboot.
3. Wait until a list of the appliance partitions is shown. The currentlyactive partition is highlighted in the list of partitions.
4. Select the inactive partition and press Enter. A list of available
commands opens.
5. Select or Boot SG FW/VPN and press Enter.The appliance switches partitions and boots up.
-
8/11/2019 AIG_FW-315
24/29
24 Maintenance Operations
6. Refresh the policy on the firewall or firewall cluster to synchronizethe policy and other configuration data between components.
If you want to undo this operation, repeat the steps exactly as above.
Resetting the Appliance to Factory Settings
To reset to factory settings1. Connect to the engine command line as described in Connecting
to the Engine Command Line(page 23).
2. (Re)start the appliance:
If the appliance is powered on, press Enter, log in as the userrootwith the password you have set for the appliance, and
issue the command reboot.3. Wait until a list of partitions is shown. The currently active
partition is highlighted. Press Enter. A list of available commands
opens.
4. Select System Restore Optionsand press Enter.
5. Type 1and press Enter to clear the settings. A confirmation
prompt is shown.
6. Type YESand press Enter to perform the reset. If you decide to
cancel the operation, type NOand press Enter.
To use the appliance after a factory reset, you must configure it asexplained in Initial Configuration(page 13).
Note If the certificate for system communications on the previously
used partition is not valid anymore, see the Troubleshootingsection inthe Management Clients Online Helpfor renewal instructions.
Note Perform a factory reset only if you have a specific need to doso. Consult Stonesoft Support before performing this operation if you
are unsure of whether this operation is necessary or not.
Caution Do not unplug the power from the appliance or interrupt the
reset in any way. If the reset is interrupted, the appliance maybecome unusable until serviced.
-
8/11/2019 AIG_FW-315
25/29
Default Port Settings 25
Default Port Settings
This section explains the port settings that are used when the appliance
is configured using the plug--and-play method. It also explain the order in
which the different types of ports are used to connect to the StonesoftInstallation Server.
3G ModemIf a 3G modem is plugged in to one of the USB ports, the appliance first
tries to contact the Installation Server through the 3G modem. If
connecting to the Installation Server fails after a couple of attempts, the
appliance next tries to connect to the Installation Server through the
integrated ADSL modem. The 3G modem and the corresponding Modem
interface in the Management Client must have the following settings:
Access Point Name: internet Phone number:*99#
PIN Code:
ADSLIf connecting to the Installation Server using the 3G modem fails and a
cable is plugged in to the DSL port, the appliance tries to connect to theInstallation Server using predefined ADSL settings. It tries all the
predefined settings until the connection to the Installation Server eithersucceeds or all the predefined ADSL settings have been tried. A list ofthe predefined ADSL settings is available at the Stonesoft support
pages at http://www.stonesoft.com/support/.
Note Use the default port settings explained below also in theproperties of the corresponding engine interfaces that you have
defined in the Management Client. The initial configuration fails if theport settings on the physical appliance and the interface definitions inthe firewall element properties are not the same.
Note PIN code must also be disabled on the 3G modem.
Note Plug-and-play configuration requires that the ADSL Service
Provider setting is set to Automatic when the initial configuration is
saved in the Initial Configuration dialog in the Management Client.
http://www.stonesoft.com/support/http://www.stonesoft.com/support/ -
8/11/2019 AIG_FW-315
26/29
26 Conformity Marks
Ethernet 0If attempts to connect to the Installation Server through the 3G modem
and through the DSL port fail, the appliance tries to connect to the
Installation Server through Ethernet port 0. In the Management Client,
the corresponding Physical Interface must have a dynamic IPv4 address.
Conformity Marks
CE MarkingThe following conformity mark is added to the appliance in accordance
to 2004/108/EC:
FCC MarkingThe following conformity mark is added to the appliance in accordancewith FCC Part 15 regulations:
Compliance Information
This section contains information on the FW-315 models that have
wireless support and the compliance of these appliances with the EMCdirective (2004/108/EC), and the FCC standard (FCC Part 15) forwireless devices that are meant for home and office use.
This information is valid for all dual band products (2,4 GHz, IEEE802.11b/g/n, and 5 GHz, IEEE 802.11n).
Applied TechnologiesRadio spectrum:
Sub-bands 2400 - 2483,5 MHz, 5150 - 5250 MHz, 5250 - 5350 MHz,and 5470 - 5725 MHz
-
8/11/2019 AIG_FW-315
27/29
-
8/11/2019 AIG_FW-315
28/29
28 Disposal Instructions
Channel Support
Disposal Instructions
Dispose of the appliance separately from household waste at an
appropriate waste disposal facility at the end of its useful service life.
Table 6 Supported Channels
Country Mode Channels
US/Canada
802.11b/g/n 11 (1 ~ 11)
802.11n
23 non-overlapping channels:
36, 40, 44, 48, 52, 56, 60, 64,
100, 104, 108, 112, 116, 120,
124, 128, 132, 136, 140, 149,
153, 157, 161
Major
European
country
802.11b/g/n 13 (1 ~ 13)
802.11n
19 non-overlapping channels:
36, 40, 44, 48, 52, 56, 60, 64,
100, 104, 108, 112, 116, 120,
124, 128, 132, 136, 140
Japan
802.11b/g/n11b: 14 (1~13 or 14);
11g/n: 13 (1 ~ 13)
802.11n
19 non-overlapping channels:
36, 40, 44, 48, 52, 56, 60, 64,
100, 104, 108, 112, 116,
120,124, 128, 132, 136, 140
China
802.11b/g/n 13 (1 ~ 13)
802.11n5 non-overlapping channels:
149, 153, 157, 161, 165
-
8/11/2019 AIG_FW-315
29/29
Stonesoft Appliance Installation Guide
This booklet covers the initial installation and configuration tasks
specific to your StonesoftAppliance.
For information on how to prepare the Management Center for a new
engine installation, see the other available documentation. See insidefor further details.
All documentation and our technical knowledge base is available at:
www.stonesoft.com/support.
Stonesoft Inc.
Americas Headquarters
1050 Crown Pointe ParkwaySuite 900
Atlanta, GA 30338, USA
tel. +1 866 869 4075
f +1 770 668 1131
Stonesoft Corporation
International Headquarters
Itlahdenkatu 22 AFl-0021O Helsinki, Finland
tel. +358 9 4767 11
fax. +358 9 4767 1349
t ft









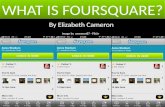
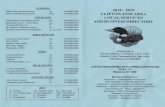

![] >315 B4Aè](https://static.fdocuments.in/doc/165x107/61af5a23a17d4710772a6b88/-gt315-b4a.jpg)