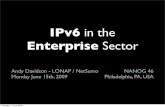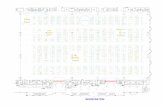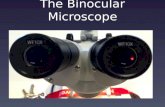AI Binocular Thermal Imaging System Quick Instruction Manual · 2020. 7. 17. · thermal...
Transcript of AI Binocular Thermal Imaging System Quick Instruction Manual · 2020. 7. 17. · thermal...

Quick Instruction Manual
AI Binocular Thermal Imaging System
Quick Instruction Manual
Version: V2.0

Quick Instruction Manual
1. Product Introduction
1.1 Product Introduction
This Intelligent AI binocular thermal imaging system is composed of AI binocular
temperature detecting and AI thermal imaging screening system. Integrating high accuracy
thermal temperature detecting sensor, built-in intelligent face capture algorithm and ISP
image processing technology. The device features consist of face detection, temperature
detection and face image capturing snapshot. The AI thermal imaging screening system can
accurately detect body temperature, capturing face picture and creates record for tracking
and tracing purposes. It can effectively help to monitor and detect body temperature at
entrances or exits which can be widely used at schools, commercial or residential buildings,
and metro or railway stations thus contributing efficient prevention.
1.2 Product Appearance
1.3 Device Interface Function Definition
Interface No. Interface Name Functional Indicators 1 Power Interface 12VDC Adapter Port 2 Network Interface RJ45 Network Interface Port
3 Relay Interface +:NO Normally Open Port -:COM Public Port
4 Audio Interface
1: Audio Input 2: Audio Ground 3: Audio Output 4: Empty

Quick Instruction Manual
2. Device Installation
2.1 Installation Position
1. The Thermal Imager Camera should be positioned in front of the aisle facing entrances or facing backwards for exits for temperature screening and image capture snapshots;
2. Installation height recommend 2 meters (approx. 6 feet) or higher with an overlook view
angle of 0~15°;
3. For better body temperature screening accuracy, recommended distance range is from 1.5 to 2.5 meters (approx. 5 to 8 feet) which has been strictly tested for optimum results.
2.2 Installation Environment Standard
1. Illumination Environment Requirements: Position camera where there is no backlight,
light reflection on human face, or shadows to ensure better face capturing results. If the
face image snapshot is not bright or sharp, it is recommeded to increase or reposition
the Thermal Imager camera (General Suggested 250~800 Lux).
2. Light and Wind Environment Requirements: The Thermal Imager Device is suggested to
be installed indoor, ensuring there is no wind current between device and human.
Avoid direct sunlight or high temperature devices to prevent screening temperature
inaccuracy.
3. Quick Instructions
3.1 Device Connection
Power the Thermal Imager camera and direct connect the RJ45 network cable from the
camera to the LAN port on PC or Laptop. On your computer browse to the folder where you
extracted the TMT camera’s software then double-click the executable file “IPCFaceId.exe”
(there is no software installation process for the TMT camera you are only required to run
the IPCFaceId.exe application)

Quick Instruction Manual
Log in to software, default User Name is “admin” and default Password “123456”.
The Thermal Imager camera default IP address is 192.168.1.18 thus if software does not
detect the camera, please check if the computer IP address is in the 192.168.1.x subnet. If IP
address change is required see the appendix “Changing your computers IP Address” to
change the computer’s IP Address to the same subnet as the camera.
Click “connect” at top right corner software interface (See image in section 3.2.1).
3.2 AI Thermal Imaging Screening Sytem
User can use AI thermal imaging screening system software to connect device, preview,
setting, alarm clean, snapshot pic preview, export records, etc operation.
3.2.1 Main Interface Introduction
【Video Preview Window】: Dual screen view (Optical and Thermal imaging)

Quick Instruction Manual
【IP Display & Input Box】: Input device’s IP address. Default IP address is 192.168.1.18;
【Connect/Disconnect Device Button】: Connect or Disconnect Thermal Camera option;
【Export】: Export counting records and saved as excel file;
【Clean】: Clear the total records.
【Detection Total Number Count】: Total number of faces captured and suspect;
【Dual Imaging Display Column】: Snapshot & Temperature record display;
【Recording Option】& 【Recording Storage Folder】: Record Video option & Folder;
【Snapshot Storage Folder】: Click the snapshot folder to check saved captured face;
【Camera Settings】: Modify the settings for face capture and Cancel Alarm option;
【Detects】: Total number count of face capture and shows;
【Suspect】: Total number count above high temperature limit setting;
3.2.2 Snapshot Folder
To click the 【Snapshot Folder】, Snapshots of all capturedface pics. The folder filed by date.
3.2.3 Thermal Imager Camera Settings Introduction
【Alarm Switch】: Turn On/Off to temperature alarm function;
【Duration(S)】: Temperature alarm duration time, default is 10 seconds;
【Capture Interv(MS)】: The interval time of repeated face capture;
【Face Deduplication】: Turn on / off for repeated face duplication detection & snapshot;

Quick Instruction Manual
【Normal Prompt】: Turn on / off for prompt option;
【Detection zone switch】: Turn on / off and set “Detection Zone”.;
【Face size check switch】: Turn on / off face detection snapshot enhancement;
【Image patch】: Set snapshot storage path or folder;
【Correction Mode】: Temperature Correction mode.
Auto Correction: Temperature correction in accordance to camera thermal imager;
Black Body Correction: Temperature correction in accordance to Black body;
Debug Mode: Manual Correction;
【Correction℃】: Under the severe environment, it will increase the compensation
temperature to improve the accuracy of temperature measurement; time-of-use
compensation can be set.
【Max Temperature℃】: Alarm when temperature detected is higher than limit ℃ setting;
【Lower Temperature℃】: Default 35℃;
【Temperature Mode】: Set Temperature unit of Centigrade or Fahrenheit;
4. Device Upgrade
Notice: Only IE (Internet Explorer) browser is supported
Step 1: Open Browser, input device IP address, and input the user name & password, the default
name is ”admin” and password is ”admin”.
Step 2: Click “Setting”-“System”-“Advanced” to enter into the upgrade interface;
Step 3: Click” Browse” to choose “app.ifu” updgrade file;
Step 4: Click “Upload” button to start upgrading, after upgrade completed, the web page will
auto-refresh.

Quick Instruction Manual

Quick Instruction Manual
Appendix
Changing your computers IP Address
1. Open your computer’s Network Connections window, the shortcut to this is by pressing the
Windows key and the R key at the same to open the Run box then Type ncpa.cpl and hit
Enter
2. Then double-click on your Ethernet adaptor connected to your network, click the Properties
button, highlight Internet Protocol Version 4 (TCP/IPv4) the click Properties button again
3. The Internet Protocol Version 4 (TCP/IPv2) Properties window shows your current IP Address
configuration, make sure you store how your Ethernet adaptor is currently configured. If the Obtain an IP address automatically radio
button is selected click the Use the following IP address radio button.
If the Use the following IP address radio button is
already selected, clear out the information already entered.
4. Enter this information in the Properties window

Quick Instruction Manual
NOTE: The IP Address you enter must not be the same IP Address as the camera
5. Click the OK button twice then the Close button
You can now continue with direction on using Internet Explorer to login to the web browser interface. After you have performed the initial camera configuration and changed the camera’s IP Address to one that is available on your LAN’s subnet you can re-connect your computer to your LAN and reset its IP Address information to the original settings that you recorded in step 3.