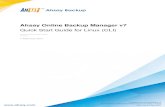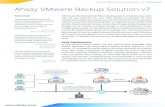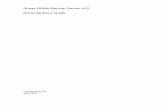Ahsay Technical Document - Vox · 7.3 Configure Backup Schedule for Automated Backup 1. Click the...
Transcript of Ahsay Technical Document - Vox · 7.3 Configure Backup Schedule for Automated Backup 1. Click the...

www.voxtelecom.co.za

www.voxtelecom.co.za
Revision History
Date Descriptions Type of modification
30 August 2016 First Draft New

www.voxtelecom.co.za
Table of Contents
1 Hardware Requirement for CB PRO DESKTOP on Windows ........................................................ 1
2 Getting Started ................................................................................................................................ 2
3 Download and Install CB PRO DESKTOP ...................................................................................... 3
3.1 Download CB PRO DESKTOP .................................................................................................. 3
3.2 Install CB PRO DESKTOP ......................................................................................................... 3
4 Starting CB PRO DESKTOP ........................................................................................................... 7
4.1 Login to CB PRO DESKTOP ..................................................................................................... 7
5 Creating a File Backup Set.............................................................................................................. 9
6 Overview on Backup Process ....................................................................................................... 17
7 Running Backup Jobs ................................................................................................................... 18
7.1 Login to CB PRO DESKTOP ................................................................................................... 18
7.2 Start a Manual Backup ............................................................................................................. 18
7.3 Configure Backup Schedule for Automated Backup ................................................................ 19
8 Restoring Data .............................................................................................................................. 21
8.1 Login to CB PRO DESKTOP ................................................................................................... 21
8.2 Restore Data ............................................................................................................................ 21
9 Technical Assistance ..................................................................................................................... 24
Appendix ............................................................................................................................................... 25
Appendix A Uninstall CB PRO DESKTOP ................................................................................... 25

www.voxtelecom.co.za 1
1 Hardware Requirement for CB PRO DESKTOP on
Windows
Refer to the table below for details of the minimum and recommended requirements for
installing CB PRO DESKTOP:
OBS / CB PRO DESKTOP backup client
CPU*
Dual Core architecture or above
Memory**
Minimum: 2 GB
Recommended: 4 GB or more
Installation Space
Minimum: 500 MB
Network Protocol
TCP/IP
Java Version***
Java 1.7u76 or above*
* Data integrity checks and other application processes (e.g. retention policy job, CRC ... etc.) are now performed by the client application, resulting in increased processing power requirement and memory usage. It is recommended a client machine should be installed with multiple core processors with sufficient memory.
** 4GB RAM or more is recommended for better performance.
*** Performance and stability is dependent on the operating system platforms and / or hardware architecture

www.voxtelecom.co.za 2
2 Getting Started
This quick start guide will walk you through the following 5 major parts to get you started with
using CB Pro Desktop client, aka ACB.
Download and Install
Download and Install CB Pro Desktop on your Windows
Launch the App Launch and log in to CB Pro Desktop
Create File Backup Set Create backup set according to your preferences
Run Backup Jobs Run the backup jobs to back up data
Restore Data Restore backed up data to your system

www.voxtelecom.co.za 3
3 Download and Install CB PRO DESKTOP
3.1 Download CB PRO DESKTOP
Download the CB PRO DESKTOP installation package file from your backup service
provider’s website.
Click the Download icon in the Windows section.
3.2 Install CB PRO DESKTOP
1. Launch the installation package file you have downloaded from the section above.
2. Click Next to continue.

www.voxtelecom.co.za 4
3. Select I accept the agreement after reading the license agreement, then click Next to
proceed.
4. Choose the installation directory, then click Next to continue.
5. Select the program group to which the software will be installed, then click Next to proceed.

www.voxtelecom.co.za 5
6. The installation will start after you click Install.

www.voxtelecom.co.za 6
7. Click Finish to complete the installation.

www.voxtelecom.co.za 7
4 Starting CB PRO DESKTOP
4.1 Login to CB PRO DESKTOP
1. A shortcut icon of CB PRO DESKTOP should have been created on your windows
desktop after installation. Double click the icon to launch the application.
2. The Free Trial Registration menu may be displayed when you login for the first time.
3. Click Login if you already have a CB PRO DESKTOP account, or click Free Trial to
register for a trial backup account.
4. Click Show advanced option to enter the backup server settings provided by your backup
service provider.

www.voxtelecom.co.za 8
5. Enter the login name and password of your CB PRO DESKTOP account provided by your
backup service provider, then click OK to login.

www.voxtelecom.co.za 9
5 Creating a File Backup Set
1. Click the Backup Sets icon on the main interface of CB PRO DESKTOP.
2. Create a new backup set by clicking the “+” icon next to Add new backup set.
3. Name your new backup set and select the Backup set type, then click Next to proceed.

www.voxtelecom.co.za 10
4. In the Backup Source menu, select the files and folders that you would like to backup. Click
I would like to choose the files to backup to select individual files for backup. Click Next
to proceed.
5. In the Schedule menu, you can configure a backup schedule for backup job to run
automatically at your specified time interval. Click Add to add a new schedule, then click
Next to proceed when you are done setting.

www.voxtelecom.co.za 11
6. In the Destination menu, select a backup destination where the backup data will be stored.
Click the “+” icon next to Add new storage destination / destination pool.
7. Select the destination type and destination storage, then click OK to proceed.
8. Click Next in the Destination menu page to proceed.
9. By default, the Encrypt Backup Data option is enabled with an encryption key preset by
the system which provides the most secure protection.

www.voxtelecom.co.za 12
You can also change the Encryption Type to Custom to set your own encryption key,
key length, algorithm and method. Click Next when you are done setting.
Note: For best practice on managing your encryption key, refer to the following tip.
TIP – Encryption
Frequently Asked Questions: 1. What is the 'default' encryption setting of a backup set? 2. Can I change the encryption setting of a backup set? 3. Can I restore my backup data if I have lost my encryption key? 4. Where is the encryption setting of a backup set saved at? 5. I am prompted to enter the encryption key of my backup sets, why is that? Best practices for managing your encryption key 1. What is the 'default' encryption setting of a backup set? Answer) For backup sets created with CB PRO SERVER or CB PRO DESKTOP version 7.3 or above, the default encryption setting of a backup set is:
Encryption Key: A randomly generated key of 44 alpha numeric characters
Encryption Key Length: 256 bits
Encryption Algorithm: AES

www.voxtelecom.co.za 13
Encryption Method: CBC Note that for backup account with multiple backup sets, even if the user had chosen to use 'default' setting for their backup sets, each backup set will have its own encryption key. Important Note: For users who may have used older releases of OBM or ACB, the 'default' encryption setting is no longer the password. The default setting has changed since version 7.3. 2. Can I change the encryption setting of a backup set? Answer) The encryption setting of a backup set is generated at the backup set creation time, and cannot be changed afterward. 3. Can I restore my backup data if I have lost my encryption key? Answer) No, if you have lost the encryption key of your backup set, it will be impossible to restore data from the corresponding backup set. 4. Where is the encryption setting of a backup set saved at? Answer) The encryption setting of a backup set is saved locally on the client computer, at: ~/.acb/config/settings.sys You can also save the encryption setting of your backup sets on the backup server by enabling the 'Encryption Recovery' option within the client user interface:
Login to the CB PRO SERVER / CB PRO DESKTOP user interface.
Click on the User Profile (icon beside the username):
Select 'Encryption Recovery' then enable the setting:

www.voxtelecom.co.za 14
5. I am prompted to enter the encryption key of my backup sets, why is that?
Answer) The client application will prompt for the encryption key of all existing backup sets when the user it cannot detect the present of the settings.sys file (within the operating system profile (e.g. ~/.acb/config/settings.sys). For example:
Login to the client application on multiple computers with the same backup
account.
You have login to CB PRO SERVER/CB PRO DESKTOP with backup
account 'username' on Computer A, then when you login to CB PRO
SERVER/CB PRO DESKTOP with the same account on Computer B,
when you access the Backup Sets tile, you will be prompted to enter the
encryption key for all existing backup sets.
Login to the client application with multiple backup accounts.
You have login to CB PRO DESKTOP/CB PRO SERVER with backup
account 'username' on Computer A, then when you login to CB PRO
DESKTOP/CB PRO SERVER with backup account 'username2' on
Computer A, you will be prompted to enter the encryption key for all
existing backup sets.
The client application was completely uninstalled (including the user profile
at ~/.acb/config/settings.sys). The user must enter the correct encryption key at this point to manage or continue with the backup or restore operation (of that backup set) on this computer.

www.voxtelecom.co.za 15
Best practices for managing your encryption key: We would like to stress that it is very very very important to keep a record of your encrypting key at multiple locations. Write down the encryption keys of all of your backup sets.
o Login to the CB PRO SERVER / CB PRO DESKTOP user interface.
o Click on the 'Backup Sets' tile.
o Select the corresponding backup set, then 'Show advanced settings'.
o Click on 'Others', select 'Unmask encryption key' at the bottom of the menu.
o Copy the encryption key at multiple locations.
2. Make copies of the backup account profiles on the client computer:
~/config/settings.sys
3. Enable the 'Encryption Recovery' setting for your account.
As last step to protect yourself from losing the encryption key of your backup sets, enable
the 'Encryption Recovery' setting of your backup account, to save the key to the backup
server.

www.voxtelecom.co.za 16
10. Enter the Windows login credentials for user authentication. Click Next to proceed.
11. The following screen shows when the new backup set is created successfully.

www.voxtelecom.co.za 17
6 Overview on Backup Process
The following steps are performed during a file backup job:

www.voxtelecom.co.za 18
7 Running Backup Jobs
7.1 Login to CB PRO DESKTOP
Login to the CB PRO DESKTOP application according to the instructions in section 4.1 Login
to CB PRO DESKTOP.
7.2 Start a Manual Backup
1. Click the Backup icon on the main interface of CB PRO DESKTOP.
2. Select the backup set which you would like to start a backup for.

www.voxtelecom.co.za 19
3. If you would like to modify the In-File Delta type, Destinations and Retention Policy settings,
click Show advanced option.
4. Click Backup to start the backup.
7.3 Configure Backup Schedule for Automated Backup
1. Click the Backup Sets icon on the CB PRO DESKTOP main interface.
2. Select the backup set that you want to create a backup schedule for.
3. Click Backup Schedule, then create a new backup schedule by clicking Add.

www.voxtelecom.co.za 20
4. Configure the backup schedule settings, then click OK to proceed.
5. Click Save to confirm your settings.

www.voxtelecom.co.za 21
8 Restoring Data
8.1 Login to CB PRO DESKTOP
Login to the CB PRO DESKTOP application according to the instructions in section 4.1 Login
to CB PRO DESKTOP.
8.2 Restore Data
1. In the CB PRO DESKTOP main interface, click the Restore icon.
2. Select the backup set that you would like to restore data from.

www.voxtelecom.co.za 22
3. Select the backup destination that contains the files or folders that you would like to restore.
4. Select to restore files from a specific backup job, or from all files available, then select the
files or folders that you would like to restore. Click Next to proceed.

www.voxtelecom.co.za 23
5. Select to restore the files to their Original location, or to an Alternate location, then click
Next to proceed.
Click Show advanced option to configure other restore settings:
Restore file permissions
To enable or disable restore of file permission.
Delete extra files
Synchronize the selected restore source with the restore destination.
Follow Link
Restore the link file, or follow link to restore the content of the linked location.
6. Select the temporary directory for storing temporary files, such as delta files when they are
being merged.
7. Click Restore to start the restoration.

www.voxtelecom.co.za 24
9 Technical Assistance
For technical assistance contact us on:
[email protected] or 087 805 0500

www.voxtelecom.co.za 25
Appendix A Uninstall CB PRO DESKTOP
Follow the steps below to uninstall CB Pro Desktop / ACB from your Windows.
1. Go to the Start menu, then open Control Panel.
2. Select Uninstall a program under the Programs section.
3. Look for ACB and then double click the icon.
4. Click Yes when you see this message.

www.voxtelecom.co.za 26
5. When you see this message, choose your desired setting to proceed.
Choose Yes to keep all user settings. If you will install CB PRO DESKTOP in the future
again, the user settings, e.g. login details, backup set, etc., will remain in the software.
Choose No to delete all user settings with this uninstallation.
6. The uninstallation is successful when you see this message.