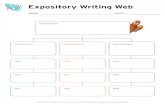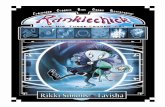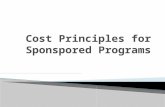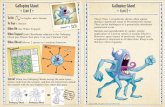Ahmad Al-Ghoul. Learning Objectives Explain how to begin working in your project by Gathering...
-
Upload
gloria-jones -
Category
Documents
-
view
214 -
download
0
Transcript of Ahmad Al-Ghoul. Learning Objectives Explain how to begin working in your project by Gathering...

Ahmad Al-Ghoul

Learning ObjectivesExplain how to begin working in your project by
Gathering Information, Determining detail tasks, Determining detail tasks, and Lining up your resources, Looking at dependencies .
Describe how to Opening a Project File, Establishing Basic Project Information, Looking at Project Calendars, Setting calendar options, Setting schedule options, Creating a new calendar.
Discuss how to Work with Tasks

Gathering Informationseveral elements must be in place before you can
begin to build a project schedule. In addition to determining whether the project should be undertaken, identifying the project’s stakeholders, and gaining stakeholder support, you and your team must understand the overall goal and scope of the project so that you can clearly lay out the steps that lie between you and that goal. You’ll find delineating the major steps of the project a good place to start.

Determining detail tasksAfter you’ve prepared a list of major tasks — Project
calls them summary tasks — break them into more detailed tasks.
Create tasks that remind you of major action items, but don’t overburden yourself with items of such detail that keeping track of your schedule becomes a full-time job. That’s the purpose of daily to-do lists.
Include milestones to mark off points in your project.include tasks that management should know about,
because you’ll use the Project schedule to report progress.

Determining detail tasksWhen you have a good working idea of the
tasks involved in your project, you still need some idea of their timing.
You may want to approach determining task timing by building an initial schedule in Project, assigning time to tasks, and seeing how close you can come to your deadline. If you’re way off, you can go back and tweak the timing for individual tasks until your schedule works.

Lining up your resourcesWhen you build a Project schedule, you need to know what
resources are available to you, as well as their costs. You don’t necessarily need to know these resources by name, but you should know, for example, that your construction project needs three engineers at a cost of $150 per hour and one piece of earthmoving equipment at a daily rental cost of $450. Be sure to identify these resources and assign them to individual tasks early in the project-planning process. Find out anything you can about their availability: Are some of them available only halftime for your project? Will all the engineers be unavailable during the third week of August because of a professional conference? Is one resource available for most but not all of your project due to other work commitments? Research the cost and availability of resources as much as possible as you begin to build a project.

Looking at dependenciesFinally, before you enter project information
into a schedule, be aware of relationships among tasks. If your project faces issues involving the order and relationships of tasks, you will save yourself some headaches down the line and build a more realistic schedule if you can identify these obstacles now.

Opening a Project FileChoose Start All Programs Microsoft Office ➪ ➪ ➪
Microsoft Project 2010.You can base your project on one of the templates
available for Project 2010. Templates contain “standard” information to help you get started quickly.
Click the File tab and, from the Backstage view, click New. From the Available Templates, click a template in the New from Existing group or you can search at
the Office Online Web site for templates by clicking the arrow button beside the Search Microsoft Office Online for templates box.

Opening a Project FileSelect a template on which to base your project.

Establishing Basic Project Information Use the Project Information dialog box to supply basic
information about the new project you want to set up. If this box doesn’t appear automatically, click the Project tab and, in the Properties group, click the Project Information button to display the dialog box.

Project Information dialog boxStart Date: If you set a start date for the project, all tasks
begin on that date until you assign timing or dependencies to them.
Finish Date: If you know your project’s deadline, you can enter it here and then work backward to schedule your project. You must change the setting in the Schedule from field to make this option available.
Schedule From: You can build schedules from completion to start by setting this field to Project Finish Date. Alternatively, you can build your schedule from the start date forward by accepting the default setting, Project Start Date.
Current Date: Project uses your computer’s current date setting for the default entry in this field. To use a different date, change the date in this field. You can adjust this setting to generate reports that provide information on your project as of a certain date or to go back and track your project’s progress from an earlier date.

Project Information dialog box Status Date: Typically you set the Status Date after you set
a baseline for your project and you begin tracking actual progress; that’s because often the day you record the progress is not the day on which it occurred. The Status Date field sets the date used in the earned value calculations and identifies the complete-through date in the Update Project dialog box. The Status Date also enables Project to place progress lines in your project. If you leave the Status Date set at NA, Project sets the Status Date to your computer’s current date setting.
Calendar: You can select the calendar on which to base your schedule. The Standard calendar is the default — it schedules work eight hours a day, five days a week.
Priority: You can establish a priority for each project in addition to setting priorities for
tasks. For priorities, Project uses a numerical value between 1 and 1,000. The project level priority plays a role when you use shared resources across multiple projects. Setting a project priority helps you to better control how resource leveling adjusts tasks when you share resources across projects.

Looking at Project CalendarsThe Project Information dialog box enables you
to set the basic parameters of the project’s timing. Those parameters — and the information you’re about to enter for specific tasks — are based on the Standard calendar
You can create a Standard calendar for each group of resources in your project. For example, if the plant employees work a nine-hour day from 6:00 a.m. to 3:00 p.m., and the office employees work an eight-hour day from 8:00 a.m. to 5:00 p.m., you can create two calendars.

Setting calendar optionsTo view the default calendar options, click the File
tab and, from Backstage view, click Project Options. Click Schedule in the Project Options dialog box
You can select any day of the week as your start day.If your company uses a fiscal year other than the
calendar year (January through December), you can set the Fiscal Year Starts In option.
The other five Calendar options enable you to designate specific start and end times for each day, the number of hours in a day and in a week, and the number of days in a month.

Setting calendar optionsBy reviewing the Calendar settings in the Project Options
dialog box, you ensure that you and Project are speaking the same language when you enter task-duration information.

Setting schedule optionsYou also can modify the way in which Project enters
task information.Whether Project shows scheduling messages that give
you guidance about scheduling conflicts you might accidentally impose (select or deselect the Show Scheduling Messages check box).
Whether Project displays assignment units as percentages or decimals.
Whether Project enters tasks without dates, uses the project Start Date, or uses the current date.
The default unit of time for entering task durations (the default is days) and work time (hours).

Setting schedule options New Tasks Are Effort Driven: If you check this box, Project schedules
new tasks so that the work on the task remains constant as you add or remove assignments. but, in general, assigning additional resources to an effort-driven task shortens the task duration.
Autolink Inserted or Moved Tasks: If you check this box, Project automatically reestablishes a dependency between contiguous tasks that you move or insert.
Split In-Progress Tasks: If you check this box, you allow Project to reschedule remaining duration and work when a task slips or when you report progress on a task ahead of its schedule. In this case, Project creates a split task — a task whose schedule is interrupted. Checking this box helps ensure that the progress you record appears when it actually takes place; if you remove the check from this box, the progress information you enter
appears on the originally scheduled dates. Tasks Can Be Manually Scheduled: If you check this box, you have the
option to schedule a task manually which gives you control over its dates or let Project schedule it automatically for you, according to the dependencies and constraints you’ve specified.

Creating a new calendarThe Standard calendar might not work for
your project under all circumstances.To create a new, project-wide calendar, click
the Project tab and, in the Properties group, click Change Working Time to display the Change Working Time dialog box
The Legend panel on the left side of the dialog box identifies Working, Nonworking, and Edited Working Hours, as well as exception days and nondefault work weeks.

Creating a new calendarBy default, Project displays the settings for Standard
(Project Calendar) in the Change Working Time dialog box.

Creating a new calendarYou can create a custom calendar by clicking the
Create New Calendar button. Project then displays the Create New Base Calendar dialog box

Working with TasksTasks are the heart and soul of every project. You’ll
spend much of your time in Project adding and modifying tasks. In this section, you get started creating a project by entering major tasks into a project schedule. Then you refine the major tasks by adding detail tasks that help you accomplish the major tasks — and, in the process, you build an outline of your project.
In this section, you also explore adding tasks to the timeline and how the use of manually scheduled tasks compares with using automatically scheduled tasks.

Entering tasksTo begin building a project, enter the major steps to reach
your goal in roughly the same order that youexpect them to occur follow these steps to create your first
task 1. Click the Task Name column in the first row of the
Gantt table.2. Type task name. The text appears in the cell.3. Press Enter to accept the text.