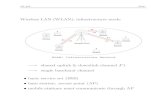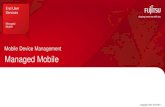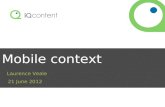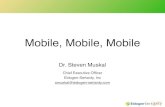Mobile Learning Mobile Library Mobile Technology Mobile Society John Traxler.
AgSense Mobile Application - WagNet · PDF file7 Navigate AgSense mobile on iOS ... a detailed...
-
Upload
hoangkhanh -
Category
Documents
-
view
215 -
download
0
Transcript of AgSense Mobile Application - WagNet · PDF file7 Navigate AgSense mobile on iOS ... a detailed...

AgSense® Mobile Application Updated 2/15/2018
© 2018 AgSense, LLC

AgSense Mobile Application Guide | 1
Contents
Overview 3 Introduction
3 What’s new in this version?
3 Compatibility and requirements
Get Started 5 Log in
6 AgSense mobile navigation tabs
7 Navigate AgSense mobile on iOS
8 Navigate AgSense mobile on Android
View All Devices 9 List view
10 List view device types
12 Map view
Understand Device View 13 Device view tabs
15 Device view on iOS
16 Device view on Android
17 Device view on a tablet
Monitor Pivot and Linear 18 Data graphic
Devices 20 Smart status components
21 Essential data panel
21 Analog and digital sensors
Control Pivot and Linear 22 Common commands
Devices 25 Send commands
28 Timed commands
30 SIS
31 Stop at direction change
32 Auto reverse
33 Speed control
34 Endgun control
35 Cruise control
36 Forward and reverse aux tables
Speed VRI, Endgun, and 37 Enable table control
Aux Tables 38 Table selection
39 Table editing

AgSense Mobile Application Guide | 2
Contents
Other Device View Tabs 40 Data graph tab
41 Device info tab
42 Device configuration panel
43 Set Center Map
44 Soil moisture data tab
45 Grain bin data tab
46 Sensors and relays tab
Support and Feedback 47 Contact information

AgSense Mobile Application Guide | 3
This guide is designed to help users manage their AgSense hardware by taking a
detailed look into the AgSense mobile application. Below you will find a description of
available features, information about navigating the app, and walkthroughs complete
with screenshots. This version of the user guide was compiled for version 1.16 of the
app.
AgSense mobile app contains all the great features of the AgSense website in an easy
and convenient mobile application. Some of the exciting improvements include the
following:
• A centralized control panel for monitoring and controlling AgSense devices
• A queueing system for sending customized groups of commands
• An interface for managing speed, endgun, and aux tables
• An intelligent flow that allows users to see the most important data from their
devices at a moment’s notice
Overview
What’s new in this version?
Introduction
Compatibility and requirements
The AgSense app is available for both the iOS and Android platforms. Both versions of
the app are similar in appearance and function. Because of this most of the screenshots
found in this guide will show the app on the iOS platform. If a significant variation
exists between the two platforms a separate screenshot will be included to indicate the
difference.
AgSense mobile version 1.16 contains several enhancements including the following:
• A new Rain data layer on the unit map, this will display rain data next to an
irrigation system or pump station. Gives the user the ability to see how much rain
that location received in a 12hr, 24hr or yearly format.
• Added support for new sensor displays such as the 4-20mA, 4-20mA tank monitor,
and 0-6v scaled voltage input.
• Also added new international languages including; Spanish, Portuguese, Italian,
French, Russian, Turkish, Romanian, Serbian, Hungarian, Arabic, and Chinese.

AgSense Mobile Application Guide | 4
Overview
This application is compatible with all iOS devices running iOS 8 or later. A device’s
software version can be determined in the Settings app (General > About > Version).
Compatible devices include the following:
• iPhone 4s, 5, 5c, 5s, SE, 6, 6 Plus, 6s, 6s Plus, 7, 7 Plus, 8, 8 Plus, and iPhone X
• iPod Touch 5th Generation, 6th Generation
• iPad 2, 3, 4, Air, Air 2, Pro, Mini, Mini 2, Mini 3, Mini 4
Android Platform
iOS Platform
AgSense Account and Hardware Requirements
This application is compatible with all Android devices running Android 4.0 Ice Cream
Sandwich or later. For best performance Android 8.0 Oreo is recommended. An
Android’s software version can be determined in the device settings (similar to: Settings
> About Device > Android Version).
An AgSense account (username and password) is required in order to log in with user
credentials. Note that this same username and password can be used to log in to
AgSense (www.agsense.com). A demo account is provided for temporary access for
users without an AgSense account.
Monitoring and controlling remote devices with AgSense mobile requires the
installation of compatible hardware. Here is a complete list of compatible remote
devices:
• AgSense IconLink
• AgSense CommanderVPTM
• AgSense Field Commander®
• AgSense Precision Link for T-L Irrigation Co.®
• AgSense Crop Link®
• AgSense Aqua Trac Lite and Aqua Trac Pro
• Valley® TrackerSP®

AgSense Mobile Application Guide | 5
The login screen is presented when the application is first launched. To access a user
account, begin by entering the account’s username and password into the text fields
indicated below. Next touch the button labeled “Login” to log in. Switching the
“Remember Me” toggle to the ON position before touching the “Login” button will
cause the app to automatically sign in next time the login screen is visited. Note that
tapping the “Logout” button from within your account will prevent the app from
automatically logging in. The button labeled “Demo” provides access to the AgSense
demo account and is intended for temporary use for users without an AgSense account.
Get Started
Log in
Username and
password text fields
Log in with
credentials
Switch to stay logged in
View a demo account

AgSense Mobile Application Guide | 6
Before diving into all of the great features of AgSense mobile it is helpful to understand
the basics of navigating the app. At almost any point in the app the user can find a bar
containing commonly accessed tabs. This bar appears at the bottom of the screen if
using an iOS device. On an Android device this bar will appear near the top. Each of the
tabs listed below can be accessed with a single touch.
Get Started
AgSense mobile navigation tabs
List Tab
The list tab displays all of the user’s units together in one complete list. Each
row in the list represents a different device. To access all of the data and
controls for a particular device simply select the device in the list. The list tab
also provides a way for users to see all of their devices at their GPS location on
a map.
Device Tab
The device tab displays all of the data and controls for a specific device. This
is the centralized location for monitoring device data, sending commands,
managing tables, and editing configuration parameters.
More Tab
The more tab contains a log out button and a legend of icons used in the app.
Check back here in the future for additional useful features.

AgSense Mobile Application Guide | 7
List tab Device tab More tab
On an iOS device the quick access tabs can be found at the bottom of the screen.
Consult the screenshot below for more details.
Get Started
Navigate AgSense mobile on iOS

AgSense Mobile Application Guide | 8
The quick access tabs are located near the top of the screen on an Android device. The
screenshot below shows an example of these tabs.
Get Started
Navigate AgSense mobile on Android
List tab Device tab More tab

AgSense Mobile Application Guide | 9
The list view provides AgSense users with a bird’s eye view of their entire assortment
of AgSense-enabled devices. Each device is displayed in its own row along with its
most important data. Devices are ordered and separated into their configured groups. To
modify the order and grouping in which devices are listed log onto the AgSense web
control panel (www.agsense.com). The list view can also be used to send commands.
To view available commands for a specific pivot or linear, locate the device in the list
and swipe it to the left. See “Control Pivot and Linear Devices” for more information
about available commands. A green checkmark will be displayed after successfully
sending a command to a device.
View All Devices
List view
Log out of account Refresh list data
Linear device
Soil moisture sensor
device
Grain bin monitor
device
Sensor and relay
device
Pivot device
Switch to map view
Quick send command
Command
confirmation

AgSense Mobile Application Guide | 10
There are several categories of AgSense devices—each with their own unique
representation in the list view. This ensures that at any given moment the most
important data can be viewed at a glance.
View All Devices
List view device types
Pivot device
All pivot type devices will display their configured name next to a pivot graphic
representing the device’s current state. Below the pivot’s name is a list of its most
important data. If the device has a timed command scheduled to occur at some point in
the future it will be indicated by an icon on the right.
Linear device
On the list view linear devices appear similar to pivot devices in that they display the
name, data graphic, essential data, and timed command indicator. Differences include
the rectangle shaped data graphic and the listed data displaying distance instead of
current angle.
Pivot name
Pivot data graphic
Essential data
including current
angle, speed,
pressure, and
application rate.
Timed command
indicator
Linear name
Linear data graphic
Essential data
including current
distance, speed,
pressure, and
application rate.
Timed command
indicator

AgSense Mobile Application Guide | 11
View All Devices
Grain bin monitor device
Devices configured to monitor grain bin temperature display the device name, a
gradient of the bin’s temperature at the time of the last data reading, as well as the data
reading time stamp.
Sensor and relay device
Devices configured with weather sensors or another type of sensor not listed above are
displayed with their name and the date of their latest data reading. The state of each
configured relay is displayed as well.
Soil moisture sensor device
Devices configured with soil moisture sensors are displayed in a cell containing the
device name, a sum value graphic, the time of the latest data reading, battery and
communication indicators, and the device type label.
Device name
Temperature gradient
Time of last data
reading
Device name
Soil moisture sum
value graphic
Battery,
communication, and
device type indicators
Time of last data
reading
Device name
Relay in ON state
Time of last data
reading
Relay in OFF state

AgSense Mobile Application Guide | 12
The map view can be accessed by tapping the “Map” tab near the top of the list view.
This map can be used to view all account devices on a map at their current GPS
locations. To view a different part of the world simply drag the map to a new location.
Open the group selection panel to modify which devices are shown on the map. Each
device is represented on the map the same way as on the list view. Tap on a device’s
graphic to view more information about its current state. Tapping a device a second
time will open that device’s control panel. The below illustrations show a few more
ways to interact with the map view:
View All Devices
Map view
Log out of account Refresh map data
Zoom to group
Zoom to device Map Menu
(Rain/groups)
Switch to list view
Pinch-out to zoom in Pinch-in to zoom out Single tap to toggle
fullscreen mode
Refresh map data
Rain Data layer

AgSense Mobile Application Guide | 13
The device view serves as the central location for all data and controls related to a
particular device. Each unit on a user’s account is given a device view unique to its
type, configuration, and current state. Below is a list of all of the possible tabs that can
be found on the device view. These tabs can each be accessed near the top of the screen.
Understand Device View
Device view tabs
Main Panel Tab
This tab contains all of the most important data and controls for operating a
pivot or linear device. The device’s data graphic is shown here along with a
map of its current location. Data including power state, direction, angle,
distance, pressure, and speed is displayed as well. The main panel also gives
users an interface for sending common commands like stop and start. This
screen also houses other applicable components for controlling direction, pump
state, speed, and end guns.
Data Graph Tab
The graph tab is the best place to access a device’s historical data. Here various
pieces of device and sensor data are displayed together on a graph. The
variable time frequencies and selectable data cells allow users to see only the
data applicable to their operation.
Device Info Tab
Here the user can find a summary of other device information including a list
of active and recent commands, cycle data, and device stats.
Device Configuration Panel
This panel contains a list of options for setting up and modifying the way a
device functions. Tasks such as naming a device, setting graphical limits,
setting a pivot’s center point, and configuring sensors can be completed here.

AgSense Mobile Application Guide | 14
Navigate Device View
Grain Bin Data Tab
Devices that monitor grain bin temperature can see their current temperature
data here. Grain bin data can be organized by sensor or displayed as a gradient.
Soil Moisture Data Tab
Devices with soil moisture sensors can access a summary of their sensor data
in this tab.
Sensors and Relays Tab
This tab contains a list of all sensors and relays configured on a Crop Link or
Aqua Trac device. This is useful for gathering information about configured
soil moisture sensors, rain buckets, flow meters, pressure transducers, and
others sensors.

AgSense Mobile Application Guide | 15
Understand Device View
Device view on iOS
Each of the tabs listed above can be found near the top of the screen. Below is an
example of the device view as seen on an iOS device.
Device configuration Refresh data
Main panel
Data graph
Device info
Device name and
serial number
Grain bin data
Sensors and relays

AgSense Mobile Application Guide | 16
Understand Device View
Device view on Android
Below is an example of the device view as seen on an Android device.
Main panel
Data graph
Device info
Grain bin data
Sensors and relays
Device name and
serial number Device configuration Refresh data

AgSense Mobile Application Guide | 17
Understand Device View
Device view on a tablet
The AgSense mobile application for tablet-style devices appears very similar to the
application ran on phone-style devices. One exception is that tablets with large screens
will be able to view both the list view and the device view on a single screen in
landscape orientation. The screenshot below shows the device view on a tablet in
landscape.
Device name and
serial number Device info Data graph Main panel Device configuration
List view (landscape
orientation only) Device view

AgSense Mobile Application Guide | 18
Monitor Pivot and Linear Devices
Data graphic
Upon reaching the device view users will notice the data graphic near the top left of
their screen. This graphic gives users an at a glance take on their device’s current state
and shows its location on a map. Below is a list of all the data contained within this
graphic.
Power State
The power state of a device is represented by the background color of the data graphic.
Here are the four possible power states a device can maintain:
• ON — device is powered and in motion
• IDLE — device is powered but not in motion
• OFF — device is not powered
• COMM — device has not communicated for an extended period of time
ON IDLE OFF COMM
Angle, Distance, and Direction
A device’s current position is indicated by the black line seen on the data graphic. The
arrow seen at the end of the position line represents the current direction of motion.
Forward direction Reverse direction

AgSense Mobile Application Guide | 19
SIS and Auto Reverse
Stop in slot angles are indicated on the pivot or linear graphic with a red line. Auto
reverse angles are shown in yellow and contain a direction arrow indicating their
configuration. See the “Control Pivot and Linear Devices” section for more information
on SIS and dual SIS options.
Monitor Pivot and Linear Devices
Pressure and End Guns
Compatible devices indicate pressure with a blue circle at the graphic’s center. A
pressure sensor must be installed and configured to receive this data. Similarly, the
angles at which a device’s end gun will become operational are indicated with a blue
outline.
SIS Dual SIS Auto Reverse
Pressure Single end gun Multiple end guns Waiting for pressure

AgSense Mobile Application Guide | 20
Monitor Pivot and Linear Devices
Smart status components
The three smart status components located to the right of the pivot graphic display data
related to the device’s warnings and cycle time.
Yellow smart status component
This displays the same device warnings that can be seen in the list view.
Green smart status component
This component displays the device’s complete revolution time. This is the amount of
time it takes for the pivot to complete a full revolution. If the device is not currently in
motion the time of the soonest occurring start command will be displayed instead.
Red smart status component
The soonest occurring SIS or scheduled stop command will be shown here. If a device
doesn’t have a programmed stop its remaining revolution time will be shown instead.
Timed command warning
Complete revolution time Soonest occurring start
command
Soonest occurring stop
command Time to SIS Remaining revolution time

AgSense Mobile Application Guide | 21
Monitor Pivot and Linear Devices
Essential data panel
This box summarizes the most frequently referenced data about a pivot or linear.
Depending on a device’s configuration and type its data panel may vary slightly from
the screenshot below.
Power state Speed percent Current angle Endgun status
Direction Application rate Pressure Battery/panel voltage
There are many types of analog and digital sensors that can be connected to AgSense
pivot and linear devices. The data from these sensors is displayed near the bottom of the
device view. Below are some examples of how sensor data is displayed.
Analog and digital sensors
Rain bucket or ET gage
Pressure sensor
Flow meter
Thermistor

AgSense Mobile Application Guide | 22
Control Pivot and Linear Devices
Common commands
The next section found on the device view contains various options for sending
commands and updating operational states. Note that the user may need to scroll up or
down on their screen to locate each of the components in this section and that not all
devices are compatible with all of the various commands.
Stop command Start command
Direction control
Stop and Start Commands
The stop and start buttons can be used to queue a stop or a start command. Devices with
the ability to start with a specified direction will also display the “start in forward” and
“start in reverse” commands. Note that in order to successfully send a stop command
the current device must be both powered on and running. In order to send a start
command the device must be powered on and in an IDLE state.
Direction Control
The direction toggle allows the user to control the device’s direction of motion.
Touching this toggle will queue a change direction command.
Start in forward
command Start in reverse
command

AgSense Mobile Application Guide | 23
Control Pivot and Linear Devices
Pump, Aux, and Relay State Controls
Many AgSense devices offer configurable hardware relays that can be used to control
pumps and other auxiliary devices. All of the controllable relays for the selected device
will be listed together below the other commands.
Pump state control
Aux control Other relay
Wait for pressure control
Wait For Pressure Control
After selecting a start command, switching the wait for pressure toggle to the ON
position will command the current device to pressure up before being set in motion.
Note that access to this control requires both the ability to monitor pressure and that the
“Water required for speed” option is selected in the device configuration.

AgSense Mobile Application Guide | 24
Control Pivot and Linear Devices
Linked Relay
Crop Link Relay State Controls
The AgSense Crop Link can be paired with certain pivot and linear control devices.
This makes it seamless to control pumps and other auxiliaries remotely. Each linked
relay can be configured to behave differently:
• Manual — relay must be turned ON and OFF manually
• Auto Off — relay must be turned ON manually but will automatically turn OFF
when the pivot or linear device stops
• Full Auto — relay will automatically turn ON and OFF as the pivot or linear device
starts and stops

AgSense Mobile Application Guide | 25
Control Pivot and Linear Devices
Send commands
The AgSense mobile app provides an interface for sending commands to pivot and
linear devices. Users are able to send any grouping of commands in three steps. These
steps are described in detail below.
Step 1: Select Desired Commands
First, locate the pending commands drawer at the bottom of the screen. Note that the
label specifies that “No Commands” have yet been queued. Select a command by
touching the appropriate button or toggle. When a command has been selected its
appearance is altered to display a “hashed” background. This signifies that a command
has been queued. Note that selecting a command also causes the label on the pending
commands drawer to change to “Pending Commands”. Continue selecting commands
until the desired grouping has been achieved. There is no limit to the number of
commands that can be grouped together.
Selectable command
Pending commands
drawer

AgSense Mobile Application Guide | 26
Control Pivot and Linear Devices
Step 2: Review Pending Commands
Next, open the pending commands drawer to reveal a list of the commands that have
been selected so far. Each queued command lists a command type and parameter. In the
example below the user has queued a command of type “Direction” with the parameter
of “Forward”. At this point the user may choose to modify the list of pending
commands by closing the drawer and queueing additional commands. Previously
selected commands may be deselected by touching the desired component a second
time. The user in the example below could remove the queued direction command by
touching the direction toggle again.
Pending command
type
Open/close pending
commands drawer
Pending command
parameter

AgSense Mobile Application Guide | 27
Control Pivot and Linear Devices
Step 3: Execute Commands
After opening the pending commands drawer and ensuring that all desired commands
have queued, the user may select the “Send” button to send the commands to the device.
Touching the “Don’t Send” button will clear all pending commands from the list
without executing them. After pressing the “Send” button the label on the pending
commands drawer will give a brief status update to notify the user that the commands
have been sent successfully or that the commands could not be sent.
“Don’t Send” button “Send” button

AgSense Mobile Application Guide | 28
Control Pivot and Linear Devices
Timed commands
Timed commands are a great tool to use for scheduling a start or stop command at a
future date and time. To access the timed commands control panel touch the blue timed
commands button to the left of the stop command button.
After entering the timed commands control panel the user will see all currently
scheduled timed start and timed stop commands listed near the top of the screen. The
parameters for each scheduled command are listed along with the chosen date and time.
A live countdown is also displayed for each command to signify the exact time the
command will be executed.
View Currently Scheduled Commands
Scheduled start
command
Remove timed
command
Close timed
commands panel
Live countdown
Scheduled stop
command
Day frequency
indicator

AgSense Mobile Application Guide | 29
To schedule a new timed command begin by selecting a command type—start or stop.
If the command being scheduled should be executed one time select “Once” in the
frequency selector. If the command should be executed daily at a set time select
“Always”. Continue entering the remaining parameters until the desired command has
been configured properly. Finally, touch the “Schedule Command” button to send the
command to the device. The newly scheduled command will appear in the “Scheduled
Commands” list after the next data refresh.
Scheduling a Timed Command
Control Pivot and Linear Devices
Timed command
parameters
Schedule timed
command button

AgSense Mobile Application Guide | 30
The stop in slot or stop at angle feature allows a user to specify an angle or distance at
which the current pivot or linear should come to a stop. In order to configure an SIS the
user must enter the desired angle or distance into the text box and ensure the SIS toggle
is resting in the ON position. Setting the frequency to “Once” allows the configured SIS
to stop the pivot or linear a single time. After this the SIS would be cleared from the
device. Setting the frequency to “Always” allows the SIS to remain active until it is
manually disabled. Some devices display a “Dual SIS” component. This can be used to
specify two separate angles at which the pivot should come to a stop. After specifying
all of the desired parameters the SIS commands will be ready to be sent from the
pending commands drawer.
Control Pivot and Linear Devices
SIS
SIS component
Enable/disable SIS
toggle
SIS frequency SIS angle
Map Indicator

AgSense Mobile Application Guide | 31
Control Pivot and Linear Devices
Stop at direction change
The stop at direction change control is available on compatible Field Commander
devices. If enabled this will cause the pivot device to stop just after changing direction.
This is most useful on partial circle pivots that may safety out if stopped by the panel.
Users are able to select the stop at direction change frequency—one time or persistent.
Stop at direction
change component
Stop at direction
change mode

AgSense Mobile Application Guide | 32
The auto reverse feature allows the user to specify two angles at which the current pivot
should change its direction. To configure an auto reverse the user must first select the
frequency. A “One Time” command will only cause the pivot to change direction one
time at each of the angles. A “Persistent” frequency will cause the auto reverse angles
to remain active until they are manually disabled. Next the user must configure the two
angles at which the auto reverse is to be executed. For example, in order to cause a
device to walk the east side of a field the user must enter “0” in the “Forward at” text
field and “180” in the “Reverse at” text field. To reduce confusion, a graphical
representation of the entered angles is displayed in blue on the right. After entering the
appropriate frequency and angles the auto reverse command will be queued in the
pending commands drawer.
Control Pivot and Linear Devices
Auto reverse
Auto reverse
component
Auto reverse angle
graphic
Auto reverse angles
Auto reverse
frequency

AgSense Mobile Application Guide | 33
AgSense offers several options for controlling the speed of pivots and linears. When
configuring speed control, one or more of the following modes may be available
depending on the device’s type:
• Panel Speed — disable remote speed control
• Flat Rate — set a persistent speed percent or application rate
• VRI Table — enable variable rate irrigation based off data in a speed table
• Percent — set a persistent speed percent
• Application Depth/Rate — set a persistent application depth/rate
Choose the desired speed control mode by selecting it in the list. To learn more about
selecting and editing VRI tables see the section titled “Speed VRI, Endgun, and Aux
Tables”.
Control Pivot and Linear Devices
Speed control
Speed control
component Speed graphic and
table selection button
Application rate
Speed control mode
Speed percent

AgSense Mobile Application Guide | 34
Compatible devices have the option to control one or more endguns. To control a
device’s endgun first select the desired control mode. Here is a list of the different
control modes.
• Always ON — activate the endgun until manually disabled
• Always OFF — deactivate the endgun until manually enabled
• Table — enable the endgun to be activated and deactivated at various angles based
off data in an endgun table
The endgun graphic gives a representation of the selected endgun mode or table. To
learn more about selecting and editing endgun tables see the section titled “Speed VRI,
Endgun, and Aux Tables”.
Control Pivot and Linear Devices
Endgun control
Endgun control
component Endgun graphic and
table selection button
Endgun control mode

AgSense Mobile Application Guide | 35
Control Pivot and Linear Devices
Cruise control
This component is available for CommanderVP and Icon Link devices and allows
remote control of the Cruise Control functionality on Valley digital panels. This feature
allows a pivot’s speed to be set based on a specified number of hours per pass. In order
to send a Cruise Control command first ensure that the pivot is currently running. Next,
tap the Cruise Control toggle into the ON position (green). Finally, enter the number of
hours per pass into the text field and send the command from the pending commands
drawer.
Cruise control
component Enable/disable cruise
control toggle
Cruise control info
Hours per pass

AgSense Mobile Application Guide | 36
AgSense Precision Link devices can be configured to control both a forward and
reverse aux table. These tables allow the device to adjust its application rate at various
angles based on the data in a table. To modify the state of an aux table select “Enabled”
or “Disabled” in the mode selector. Note that the aux graphic will give a representation
of the currently selected aux mode and table. To learn more about editing aux tables see
the section titled “Speed VRI, Endgun, and Aux Tables”.
Control Pivot and Linear Devices
Forward and reverse aux tables
Forward aux
component Forward aux graphic
and table edit button
Enable/disable
reverse aux
Reverse aux graphic
and table edit button

AgSense Mobile Application Guide | 37
Compatible devices can control speed percent, application rate, endgun state, and aux
application rate by use of various data tables. To use a table first enable table control in
the speed, endgun, or aux component by selecting the appropriate mode (shown below
on the left). At this point if the desired table is represented in the graphic the command
is ready to be sent from the pending command drawer. To select a different table touch
the table graphic (shown below on the right). If controlling speed or an endgun this will
open the table selection panel. If controlling an aux table the user will be presented with
the table editor.
Speed VRI, Endgun, and Aux Tables
Enable table control
Speed graphic and
table selection button
Endgun graphic and
table selection button
Aux graphic and
table edit button Enable aux table
Enable speed table
Enable endgun table
Speed table name
Endgun table name
Aux table name

AgSense Mobile Application Guide | 38
Upon entering the table selection panel the user will be presented with two main
sections. The top section lists any tables that are currently active on the device. The
bottom section lists any tables that are available to be selected and activated. Each
AgSense device maintains its own unique list of tables. To make a table active first
select it by touching the “Select” button. Next, close the table selection panel by
touching the “Done” button at the top of the screen. Note that a table does not become
active until it has been sent from the pending commands drawer. To edit the data in a
table touch the “Edit” button. This will open the table editor.
Speed VRI, Endgun, and Aux Tables
Table selection
Select table button
Edit table button
List of selectable
tables
Close table selection
panel
List of active tables
Table graphic

AgSense Mobile Application Guide | 39
To begin editing a table locate the list of parameters on the right side of the pivot or
linear graphic and touch a box to modify its value. Parameters include the table name,
direction, and base rate. Note that not all parameters are available for every type of
table. Next, touch a row in the table data to modify its values. Notice that the graphic on
the top-left updates to give a representation of the table data each time a row is
modified. To add angles to the map graphic, touch the graphic or the angle indicator
button to add angles around the pivot graphic. After all of the desired data has been
entered press the “Save” button to submit all changes that have been made.
Speed VRI, Endgun, and Aux Tables
Table editing
Table name button
Table direction
button
Close table editor
Table data graphic
Table data
Save table data
Angle Indicator
Increment table speed
percent

AgSense Mobile Application Guide | 40
Other Device View Tabs
Data graph tab
While in device view the user may select the graph tab to see a graph of all of the
current device’s data. The bottom portion of the screen contains a list of selectable data
types. Each of these data types may be selected and deselected until only the desired
data is displayed on the graph. The selections available for a device depend on its type
and configured sensors. There are three available date ranges by which data can be
graphed—day, week, or month. The user may select one of these ranges by touching a
frequency on the date range controls denoted below. In the example below the user has
chosen to graph all of the data from their pressure, temperature, and wind speed sensors
within the past week.
Graph date range
Data graph
Selectable data
Refresh data
Graph tab

AgSense Mobile Application Guide | 41
Other Device View Tabs
Device info tab
While in device view the user may select the info tab to view additional information
about the current device. To manually request a data reading from the current device
touch the “Request Reading” button. There are several other sections of data available
on compatible devices:
• Active Commands — displays a list of commands that are currently active on the
device
• Recent Commands — displays a list of the most recent commands sent to the device
• Cycle Info — displays cycle data including the length of the current cycle, the
device’s complete revolution, and the device’s remaining revolution
• Unit Info — displays a list of basic device information including the serial number,
firmware version, and modem signal strength
Info tab
Request reading
button

AgSense Mobile Application Guide | 42
Other Device View Tabs
Device configuration panel
To open this panel touch the gear-like icon near the top of the device view. This panel
contains all of the configurable parameters for a device. Options include the device
name, graphical min/max, full run time, connected sensors, and GPS coordinates. After
modifying any setting the user must touch the “Save” button to submit the changes.
Finally, the user must touch the “Done” button to return to the device view.
WARNING: Modifying any of the values in the device configuration panel will change
the way a device functions.
Save changes Close configuration
panel

AgSense Mobile Application Guide | 43
Other Device View Tabs
Set Center Map
To adjust the center coordinates of a device scroll to the bottom of the configuration
panel and tap the “SET CENTER” row. After modifying any setting the user must touch
the “Save” button to submit the changes. Finally, the user must touch the “Done” button
to return to the device view.
WARNING: Modifying any of the values in the device configuration panel will change
the way a device functions.
Set Center
Add pin to your GPS
location
Pivot Crosshair

AgSense Mobile Application Guide | 44
Other Device View Tabs
Soil moisture data tab
The soil moisture data tab is available for Aqua Trac devices with compatible soil
moisture sensors installed. The color displayed in the sum value indicator represents the
current moisture level of the soil. A more detailed scale can be seen on the right side of
the screen. A blue color signifies a “full” value while red indicates “refill”. A green
color represents a moisture level somewhere in between full and refill. Other
information found on this tab includes the configured sum, full, stress, and refill values
as well as individual sensor depths and readings.
Soil moisture data tab
Avg value indicator
Last data reading
Avg value scale

AgSense Mobile Application Guide | 45
Other Device View Tabs
Grain bin data tab
Crop Link devices with the ability to monitor grain bin temperature will be able to
access the grain bin data tab. Here users can see the temperature readings for a single
grain bin. Pressing the “List/Gradient” button will affect the way data is displayed. In
the list mode users will see the data for each individual sensor. If the gradient is
displayed users will see a summary of the temperature values by color. A green color
indicates a low temperature while a red color indicates the high value. Touching
anywhere on the gradient will display the data for the individual sensor found at that
location.
Data gradient
Grain bin data tab
List/Gradient button
Selected sensor
temperature

AgSense Mobile Application Guide | 46
Other Device View Tabs
Sensors and relays tab
This tab becomes available for Crop Link and Aqua Trac devices with a configured
sensor or relay. Each sensor is listed along with its most important information
including its input number, name, type, latest data value, and trigger values (if
applicable). Each relay is listed along with its name and state toggle. Touching this
toggle will command the relay to turn ON or OFF.
Sensors and relays
tab
Relay state toggle
Current input
readings
Relay Alias

Support and Feedback
Contact information
To ask a question about the app or if you would like to reach a customer service, tech
support, or sales representative contact:
AgSense, LLC
259 Dakota Ave S
P.O. Box 53
Huron, SD 57350
605-352-8350
To learn more about AgSense or to chat with a representative visit us online:
AgSense can also be contacted via LiveChat on the AgSense website:
www.agsense.com
259 Dakota Ave S
P.O. Box 53
Huron, SD 57350
605-352-8350
www.agsense.com