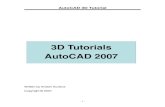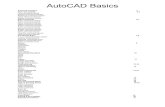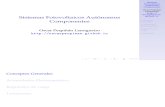Agregar Componentes AutoCAD Plant 3D
Transcript of Agregar Componentes AutoCAD Plant 3D
-
7/30/2019 Agregar Componentes AutoCAD Plant 3D
1/8
AutoCAD Plant 3D: Creating a new Component using
Custom Geometry
This article will focus on how to create a new component using custom geometry in Plant
3D 2011. We will identify the steps involved, the order in which they are to be performedand an example how to complete each step.
The steps are listed below:
1. Create a 3D Block
2. Run the PlantPartConvert command3. Open the Spec Editor and Create Component
4. Add to Project Spec
5. Add to Tool Palette / Test
1. Create a 3D Block
The first thing you will need to do is create a custom part/component as a 3D block. This
can be downloaded from a vendor site, created in AutoCAD, Inventor, etc. I have a 12"
butterfly valve I will use for this example, see figure 1.1.
Figure 1.1
It is important to note that you will need to create a plant drawing, then insert the 3dBlockinto this drawing, save the drawing and proceed to the next step.
2. PLANTPARTCONVERT
http://cdn.hagerman.com/assets/images/news.2011.summer.dc.img1.gif -
7/30/2019 Agregar Componentes AutoCAD Plant 3D
2/8
Once the drawing has been saved, start the command by entering plantpartconvert on the
command line. Once the command has been invoked, you will be asked to select the part
(block), and then you will see options on the command line as shown in Figure 1.2.
Figure 1.2
At this time, choose A (to add); we need to add 2 ports to this component so it will insert
correctly into Plant 3D pipe. Once you key in A, hit return, and then choose the center of
one side of the valve port. After selecting the center, you will be asked for a port direction.Simply point in the direction away from the port and click. You will see a port icon appear.
If this is acceptable, choose accept (if dynamic input is on) or key in A on the command
line to accept as shown in figure 1.3.
http://cdn.hagerman.com/assets/images/news.2011.summer.dc.img2.gif -
7/30/2019 Agregar Componentes AutoCAD Plant 3D
3/8
Figure 1.3
You have the option to flip the port direction if desired. Repeat this step to add anadditional port on the other side. Once you have completed these steps, save the plant
drawing as we will navigate to this drawing to add the converted 3D block to our Catalog in
upcoming steps. Your block should look similar to Figure 1.4 with both ports added.
Simply choose exit at this time or key in E on the command line. NOTE: The port iconswill disappear once you exit the command but are still part of the converted block.
http://cdn.hagerman.com/assets/images/news.2011.summer.dc.img3.gif -
7/30/2019 Agregar Componentes AutoCAD Plant 3D
4/8
Figure 1.4
Please be sure and exit Plant 3D prior to opening the Spec Editor. This will prevent project
specs from being locked for editing when making changes to them.
3. Open the Spec EditorNow that we have converted a 3D block to a Plant Part, we can now open the Spec Editor,then go to the Catalog Editor tab and click on the Create New Component button shown inFigure 1.5.
http://cdn.hagerman.com/assets/images/news.2011.summer.dc.img4.gif -
7/30/2019 Agregar Componentes AutoCAD Plant 3D
5/8
Figure 1.5
This will bring up the Create New Component Dialog box where there are 2 options. You
can choose to use one of Plant 3D's parametric graphics, or you can use Custom Geometry.We will choose custom Geometry. Select valve as the category. For this example I will
select 12" to 12" for the size range. We need to enter a Short Description, end type
connection and the number of ports - in this case, two. Once the data has been entered
(Figure 1.6), click Create.
Figure 1.6
After clicking Create, you will return to the General Properties tab of the Catalog editor.
Now we need to enter the Long Description (Family) and the Port properties (I am selecting
the check box for All Ports with the same properties) shown below in Figure 1.7.
http://cdn.hagerman.com/assets/images/news.2011.summer.dc.img6.gifhttp://cdn.hagerman.com/assets/images/news.2011.summer.dc.img5.gifhttp://cdn.hagerman.com/assets/images/news.2011.summer.dc.img6.gifhttp://cdn.hagerman.com/assets/images/news.2011.summer.dc.img5.gif -
7/30/2019 Agregar Componentes AutoCAD Plant 3D
6/8
Figure 1.7
Now we click on the Sizes tab and click on the Select Model Button shown in
Figure 1.8
Navigate to the drawing you saved earlier, select the drawing and choose open. You will
http://cdn.hagerman.com/assets/images/news.2011.summer.dc.img8.gifhttp://cdn.hagerman.com/assets/images/news.2011.summer.dc.img7.gifhttp://cdn.hagerman.com/assets/images/news.2011.summer.dc.img8.gifhttp://cdn.hagerman.com/assets/images/news.2011.summer.dc.img7.gif -
7/30/2019 Agregar Componentes AutoCAD Plant 3D
7/8
see the following dialog containing a list of all converted parts to choose from. Select the
desired block shown in Figure 1.9.
Figure 1.9
Click OK. Now we simply fill in the Long Description (Size) for each size you are adding
along with the matching OD (required). After this, click on the Save to Catalog button
shown in Figure 1.10.
Figure 1.10
4. Add to project spec
Switch to the Spec Editor Tab, open a project spec and add the custom part to the spec
shown in Figure 1.11.
http://cdn.hagerman.com/assets/images/news.2011.summer.dc.img10.gifhttp://cdn.hagerman.com/assets/images/news.2011.summer.dc.img10.gif -
7/30/2019 Agregar Componentes AutoCAD Plant 3D
8/8
Figure 1.11
Save the project spec and close the Spec Editor.
5. Add to Tool Palette and Test
Open Plant 3D and the project in question. Open the Spec Viewer and create a tool palette
from the project spec you added the custom part to. Insert the custom partand you are
finished
http://cdn.hagerman.com/assets/images/news.2011.summer.dc.img11.gif