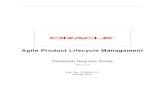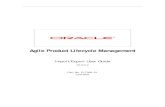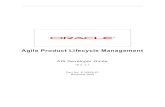Agile Product Lifecycle Management - Oracle · PDF fileAgile Product Lifecycle Management MCAD...
Transcript of Agile Product Lifecycle Management - Oracle · PDF fileAgile Product Lifecycle Management MCAD...

Agile Product Lifecycle
Management
MCAD Connectors for Agile Engineering
Collaboration User Guide
December 2012
V3.1.0.0
Oracle Part Number – E38571-01

Copyrights and Trademarks
IMPORTANT NOTICE
This document contains information protected by copyright.
All rights are reserved, including the translation. No part of this documentation may be
reproduced in any way (print, photocopy, microfilm or any other form) or processed,
duplicated or distributed by use of electronic system without written permission of the
company. The information contained in this documentation does not constitute any
obligation on the part of the seller. The software described in this documentation is delivered
under licensing contract which governs its use.
xPLM Solution is not liable for errors in this documentation.
All trademarks are the property of their respective owners.
Contact Address (for Support Services see Preface chapter):
xPLM Solution GmbH xPLM Solution Inc.
Devrientstr. 5 15 Charles Street
D - 01067 Dresden, Germany Three Rivers, MA 01080 U.S.A.
www.xplm.com

iii
CONTENTS
Copyrights and Trademarks .................................................................................................................2
Starting the EC Web Connector ...........................................................................................................7
Menus and Toolbars ......................................................................................................................................... 7
CAD Connector Functionality ............................................................................................................ 10
Saving to Agile ................................................................................................................................... 13
Introduction ..................................................................................................................................................... 13
Asynchronous PLM Commit ........................................................................................................................... 13
Using the Save Command .............................................................................................................................. 14
Multi-Select and Context Menus ..................................................................................................................... 23
Numbering Options ......................................................................................................................................... 26
Preferences Dialog ......................................................................................................................................... 28
Load Preferences ........................................................................................................................................... 30
Save Preferences ........................................................................................................................................... 31
Item and Publish Preferences ........................................................................................................................ 32
Class Preferences .......................................................................................................................................... 34
Viewable Creation Preferences ...................................................................................................................... 35
Property Value Preferences ........................................................................................................................... 36
Design Structures ........................................................................................................................................... 37
Saving with Derived Files ............................................................................................................................... 38
Other Save Commands .................................................................................................................................. 39
Status Information .......................................................................................................................................... 40
Guided User Input .......................................................................................................................................... 42
Loading from Agile ............................................................................................................................ 44
Introduction ..................................................................................................................................................... 44
Using the Load Command .............................................................................................................................. 45
Load Dialog .................................................................................................................................................... 46
Multi-Select and Context Menus ..................................................................................................................... 50
Structure Resolution Options .......................................................................................................................... 51

MCAD User Guide 3.1.0.0
iv Agile Product Lifecycle Management
Creating New Objects ........................................................................................................................ 53
Introduction ..................................................................................................................................................... 53
Using the Create Object Dialog ...................................................................................................................... 54
Details Pane ............................................................................................................................ 55 Preferences Pane (initially collapsed) .................................................................................... 57 Workspace Pane ..................................................................................................................... 57 Design and Item Properties Tables ......................................................................................... 57
Workspace Management .................................................................................................................. 59
Introduction ..................................................................................................................................................... 59
Set Workspace During Load, Save or Object Creation .................................................................................. 60
Archive and Zip a Complete Workspace ........................................................................................................ 61
CAD working directory vs. EC Workspaces .................................................................................................... 62
Workspaces on Save ...................................................................................................................................... 64
Workspaces on Load ...................................................................................................................................... 65
Workspaces on CAD Start .............................................................................................................................. 66
Using the Workspace Manager ...................................................................................................................... 67
Using the Workspace Manager CAD Session Tab ......................................................................................... 67
Multi-Select and Context Menus ..................................................................................................................... 69
Using the Workspace Manager Workspaces Tab .......................................................................................... 70
Multi-Select and Context Menus ..................................................................................................................... 71
Understanding the Change Process .................................................................................................. 74
Concurrent Engineering .................................................................................................................... 75
BOM Publishing ................................................................................................................................. 78
Introduction ..................................................................................................................................................... 78
Overview of the BOM Publishing Process ...................................................................................................... 78
Using the Save Command with Publish Options ............................................................................................ 81
Details of the BOM Publishing Process .......................................................................................................... 84
Configurations and Family Tables .................................................................................................................. 86
Change Process For Parts ............................................................................................................................. 86
Property Mapping ............................................................................................................................. 87
Introduction ..................................................................................................................................................... 87
Types of Mapping ........................................................................................................................................... 87
CAD specific Functionality ................................................................................................................. 89

v
Handling of Part Families and Configurations ................................................................................................ 89
Numbering of Part Families and Configurations ............................................................................................. 89
Family Table Handling – Pro/ENGINEER ....................................................................................................... 91
Introduction ............................................................................................................................ 91 EC Web Connector User Interface (Design) ........................................................................... 91 "Save Family Table" Command .............................................................................................. 93
External Reference Handling – Pro/ENGINEER ............................................................................................ 95
Introduction ............................................................................................................................ 95 EC Web Connector User Interface .......................................................................................... 95
Support for Suppressed Components – Pro/ENGINEER ............................................................................... 99
Simplified Representations – Pro/ENGINEER .............................................................................................. 101
Using Agile Find Numbers – Pro/ENGINEER ............................................................................................... 106
CGR File Handling – CATIA V5 .................................................................................................................... 107
Introduction .......................................................................................................................... 107 Functionality Overview – Datamodel ................................................................................... 107 Changes to existing commands ............................................................................................ 113
Configuration Handling – SolidWorks ........................................................................................................... 114
Introduction .......................................................................................................................... 114 Functionality Overview ......................................................................................................... 114 Sample Configuration Handling ............................................................................................ 115 Customizing the Configuration Properties ........................................................................... 116 Sample Master Configuration .............................................................................................. 119
SolidWorks and SolidEdge external references to assemblies..................................................................... 120

vi Agile Product Lifecycle Management
PREFACE
Note To read the PDF files, you must use the free Adobe Acrobat Reader version 7.0 or later. This program can be downloaded from from www.adobe.com.
Contacting Oracle Support Services
For Oracle Agile Engineering Collaboration support contact the Oracle Global Customer Support
(GCS) via www.oracle.com/support or My Oracle Support via https://support.oracle.com.
Accessibility of Code Examples in Documentation
Screen readers may not always correctly read the code examples in this document. The
conventions for writing code require that closing braces should appear on an otherwise empty
line; however, some screen readers may not always read a line of text that consists solely of a
bracket or brace.
This documentation may contain links to Web sites of other companies or organizations that xPLM
Solution does not own or control. xPLM Solution neither evaluates nor makes any representations
regarding the accessibility of these Web sites.

MCAD User Guide 3.0.3.0
7
Starting the EC Web Connector
Engineering Collaboration (EC) is operated from within your CAD system environment. Your
administrator will provide you with a start-up command or icon that will start your CAD system
with the Engineering Collaboration functions enabled.
Note In order to use Engineering Collaboration you must be a registered Agile user.
Starting with release 3.0, Engineering Collaboration MCAD connectors can work with the PLM
Design data model only. This chapter describes the use of EC with the Design data model.
Menus and Toolbars
When EC is enabled, you will see an Agile menu in your menu bar, and optionally an Agile toolbar.
Access to Engineering Collaboration functions is through this menu or toolbar.
Table: EC Access Methods: According to the CAD System
CAD System EC Access Method
Pro/ENGINEER Menu and toolbar
CATIA V5 Menu and toolbar
SolidWorks Menu
Inventor Ribbon Bar
NX Menu and toolbar

MCAD User Guide 3.1.0.0
8 Agile Product Lifecycle Management
An example of both the Agile menu and toolbar is seen in the figure below:
The contents and function of the Agile menu and toolbar, which are common to all connectors, are
shown in the table below.
Table: Agile Commands
Command System Icon Funct ion
Load All
Opens the Agile Web Client in Parametric Search mode in order to
find a design to load into CAD. Note that the load function can be
initiated directly from the web client using the Load to CAD function.
Workspace
Manager All
Opens the Workspace Browser window. Displays checkout and
revision status of the current CAD model and all its components. Also
allows changing checkout status,and creation and deleteting of
different workspaces. If a Part Family Generic is active in CAD, the
status of the entire Part Family table is displayed.
Save All
Saves files from the current CAD model and all its components into
Agile, with a dialog that allows the setting of save options.
Save Session All
Saves files from the current CAD session into Agile, with a dialog that
allows the setting of save options.

MCAD User Guide 3.0.3.0
9
Command System Icon Funct ion
Save Family Table Pro/E, NX
Allows the user to save an entire family table at once. With Pro/E, this
process also validates the family table. The user is prompted if there
are any errors with the validation process and a log file is created for
review.
Show Agile Form All
Launches the Agile Web Client and displays the Agile form
corresponding to the current CAD model.
Update Properties All
Sets property (attribute) values in CAD based on values from Agile.
Properties for the current CAD model and all its components are
updated. The specific attributes to map are defined by your
administrator in the configuration file.
Update Properties
→ First Level All
Same as Update Properties, but only sets them for the current CAD
model and the next lower level (typically used for setting drawing and
model properties together).
Update Properties
→ Current All
Same as Update Properties, but only sets them for the current CAD
model.
Update Title Block All
Sets text values in the CAD drawing title block based on values from
Agile. The specific attributes to map are defined by your administrator
in the configuration file.
Insert CGR CATIA V5
Adds a CGR file to the current CATProduct.
Save with CGR CATIA V5
Saves the CGR file along with the native CATPart or CATProduct file
and establishes the relationship between them.
Open Native File CATIA V5
Opens the native CATPart or CATProduct files for the selected CGR
file(s).
Reload CGR CATIA V5
Updates the selected CGR file(s) with the latest version from PLM.
Disconnect
Session All
Used to start (or re-start) the EC Web Connector. Usually the Web
Connector is started automatically on demand.
About All
Displays information about the current version of the CAD Connector.

MCAD User Guide 3.1.0.0
10 Agile Product Lifecycle Management
CAD Connector Functionality
In order to understand the details of the CAD Connector functionality, it is important to
understand the overall process and how the data is stored in Agile. The figure below gives a high-
level view of the process.
Figure: Agile Engineering Collaboration Process

MCAD User Guide 3.0.3.0
11
One important concept is that EC creates two distinct structures inside Agile, one is the Design
Structure, and the other is the Part BOM. Each of these is based on the CAD file structure that is
created by the designer in the CAD system. The following table explains the purpose of each of
these structures:
Table: EC Structure types
Structure Type Data Type How Created Purpose
CAD File Structure
Files Created by building
CAD models. The
structure is known
within the CAD
files.
Defines the assembly structure
of CAD models. Also used to
structure the relationships
between CAD drawings and the
components on the drawing.
Design Structure
Agile Design object, with
attached files
Created using the
EC Agile → Save
command
Manages the CAD files within
Agile, for saving and loading
designs. The Design Structure
matches the CAD file structure
on a one-for-one basis.

MCAD User Guide 3.1.0.0
12 Agile Product Lifecycle Management
Structure Type Data Type How Created Purpose
Part BOM
Agile Part object Created using the
EC Agile → Save
command with
publish option
The Part BOM represents the
physical product that you are
going to build. When the Part
BOM is created by EC, the
Design objects can be linked in
a variety of ways to the Part
BOM.
To enable you to create and modify these structures in Agile, the CAD Connectors have three main
functions, each of which has its own dialog window in the EC Web Connector. These functions are
Save, Load, and Workspace Manager. These functions are described in the following sections,
followed by other miscellaneous functions.

MCAD User Guide 3.0.3.0
13
Saving to Agile
Introduction
Saving into Agile, using the Agile → Save command, creates a Design Structure in Agile. This
structure stores all CAD design files (Parts, Assemblies, Drawings, etc.) in a way that supports CAD
work-in-progress design, and makes the data available to the rest of the organization, as privileges
permit. It will save the current CAD model (whatever is in the active CAD window), including all
lower-level components.
Asynchronous PLM Commit
In order to unlock the CAD session during save an asynchronous file upload and PLM commit is
implemented. The switch handling set to asynchron in the CAXConfig.xml
(ConnectionProperties section) enables this option.
The figure displays the main steps during the save process and shows the differences. The PLM
actions for file upload and committing the PLM changes are run concurrently.

MCAD User Guide 3.1.0.0
14 Agile Product Lifecycle Management
The CAD session is unlocked as soon as all necessary CAD actions are done. This reduces the time
during save where the CAD system is locked to the minimum. The CAD engineer can continue to
work in CAD while the PLM connector is still uploading files and committing the PLM changes. A
summary window is displayed after the upload and commit is complete in PLM.
The total time where everything is finished and saved in PLM depends on the network and PLM
performance itself. In general the total save time is less than in 3.0.
Using the Save Command
When you execute the Agile → Save command, the Save dialog is displayed similar to what is shown
in the figure below.

MCAD User Guide 3.0.3.0
15
The Save dialog has two display areas. The top area displays the CAD structure information. Each
node in this browser view contains the CAD filename, the assigned PLM Design number and PLM
related information.
The bottom area displays the CAD attributes and some PLM attributes. The context menu is
available in the list view and in the browser view. It contains the same menu items in both views
to control the save behaviour.
After changing any options within the dialog (see below for details), you click the Save button to
start the save process. When saving for the first time, autonumbers will be assigned to each model
depending on the preferences default settings. Interactive mode can be used by double-clicking on
a node or row in the dialog, which pops up a details dialog out of the left sidebar for the selected
file, in order to capture property information needed for the initial save, as shown in the image
below.

MCAD User Guide 3.1.0.0
16 Agile Product Lifecycle Management
Details of the Save dialog are shown in the figures Save Dialog Toolbars and Details of Save Dialog
below, and described in the tables Toolbar Options and List Fields and Control.
Figure: Save Dialog Toolbars

MCAD User Guide 3.0.3.0
17
Table: Toolbar Options
Start Save Starts the CAD Save procedure including upload of files and structure update in PLM.
Related Drawings or Manufacturing objects get their number from the underlying 3D model in
the case that there is only one model directly referenced. If there is no 1:1 relationship, a
design autonumber will be used.
Abort Save Closes the dialog and returns to CAD.
Create new Design with
Autonumber (SaveAs)
According to the preferences settings for creation of designs and parts, there are two options:
1. The Save As preference is set to Part and Design: In this case the default Part
autonumber source is used to assign new numbers to the selected designs. The
system will create a design of the default Design subclass using this number plus the
file extension. Additionally the system will create and link a Part of the default Part
subclass with the same number, if the Part Assignment preference is set to Create
and Link.
2. The Save As preference is set to Design only. In this case the default Design
autonumber source is used to assign new numbers to the selected designs, the
default Design subclass will be used. The system will not create or link Parts.
Related Drawings or Manufacturing objects get their number from the underlying 3D model in
the case that there is only one model directly referenced. If there is no 1:1 relationship, a
design autonumber will be used.
Assign Parts to Designs
using Part Autonumber
The system will use the default Part autonumber to assign Parts to Designs that are not
already linked to any Part. The system will not assign Parts to Drawings, Helper Parts or
Manufacturing objects. Only the 3D model will be linked to a Part.
Check Out Set checkout reservation for the selected components.
Cancel Check Out Cancel checkout reservation for the selected components.
Open Preferences Expands a dialog in the left sidebar which allows you to set the default Design sub-class and
number, desired viewable file formats, and default property mappings. See the Preferences
Settings section for details.
Refresh Updates the attribute contents of the dialog from PLM.
Show Design Web Form Launches the PLM Web Client Form for the selected Design.
Show Part Web Form If a Part is linked to the selected Design, the Part form will be launched in the Web Client.
Show Change Web Form If a Part is linked to the selected Design and the Part has been assigned to a Change object,
the Change form will be launched in the Web Client.
Pull Change Autonumber This button pulls a new number from the server using the default Change autonumber source.
The number will be written to the Current Part Change field. This Change can then be
assigned to Parts using the Assign Change context menu command.

MCAD User Guide 3.1.0.0
18 Agile Product Lifecycle Management
Current Part Change This field contains the current Change number. This number can be assigned to selected
Parts using the Assign Change context menu command or reset using the Select Change
context menu command. If a part gets attached to this change, the change will be created in
the default change subclass.
Attributes View Selector
The view selector switches the visibility of attribute sets in the list area. The Base View
contains the most important information for tracking the PLM checkout status and the
assignment of a CAD file to a PLM design object. The Item Assignments view shows
additional information about the Part assignment and the Part attributes. The Reference
Details view displays specific information for parts with external references or part families.
The Workspace Details view shows the complete local path settings in addition to the Base
View.
Figure: Details of Save Dialog
Table: List Fields and Controls of the Base View
CAD Object The CAD filename that is being saved.
Number Number of the Design objects in Agile that contain the CAD file and any viewable files.
Component Component type of the Design object in Agile.
Version Version of the Design object. This number starts at 1 and increments by 1 for each check in.
Rev The Revision of the Design object, which includes a major and minor component. Each version has
a unique revision, which is controlled by the part revision logic.
Description Description of the Design object in Agile.
Label Label for the specific version of the Design object.
Lifecycle Phase The lifecycle phase associated with the current Design version.
Checkout User The name of the current checkout user, if any.

MCAD User Guide 3.0.3.0
19
File Status
Indicates whether the file has been modified in CAD. If so, the Modified Flag icon will be displayed
in the column, and the Save Mode will be set to save the file.
There are the following statuses:
– The object is new to PLM, the object will be preselected for save
– The object is up to date with PLM, the object will be deselected from save
– The object is known in PLM and is modified locally, the object will be preselected for save
– The object is known in PLM and was modified by someone else in PLM, the object will be
deselected from save
– The object was modified in PLM and locally. The object will NOT be preselected for save.
The user decides whether to overwrite the changes in PLM or not.
Save Mode
Controls whether the file is saved or not, and in what mode. There are four possible options, that
can be selected directly in the user interface:
(blank) – don't save
Check In – save and check in (release reservation)
Save – save and keep checked out (keep reservation)
Increment – save, check in, and check out again
Note: Check in is the only option that will trigger publishing based on the preferences settings.
Save Status
Indicates whether or not you have the ability to save this component into Agile, based on your
privileges and the state of the object in Agile. If not, a Stop Sign icon will be displayed in the column.
If there is an action required, an exclamation mark is shown.
Indicates the progress of the save operation as follows:
– File has been successfully saved
– No write privilege in PLM, save process is stopped at this point
– Checkout or SaveAs Action required, in order to save the file to PLM
– In PLM a newer version is available. Checkout only if you want to overwrite the PLM
version with the local version. You need to select the save option manually even if the
object is marked as local modified. If you don’t want to overwrite, use the Save As
command in order to assign a new Design object.
– This sign explains the missing privileges in combination with the underlying icon. The
privileges for checkout ( ), check in ( ) and modify ( ) are checked. If another user
has checked out the object, the cancel checkout is disabled ( ).
You can only use the Save As command to create a new Design object in PLM. You
cannot overwrite the existing Design in PLM.

MCAD User Guide 3.1.0.0
20 Agile Product Lifecycle Management
(blank) – The file can be saved to PLM.
Part Assignment
Indicates whether or not an Item is assigned to the Design
– Design will not get an Item assigned (Drawing, Helperpart, Manufacturing)
– Design is assigned to an Item object
(blank) – Design is not assigned to an Item object
Item This field indicates the Part Number:
When the Item is initially being created, this displays the pre-defined mapping of the Item
Number field for this item. This can be overridden in the interactive dialog.
Once the Item has been created, this field will show the Item Number that was used.
Rev Current revision of the Item in Agile. Parentheses indicate a pending revision.
Change This shows the ECO number that is assigned to this Item, to control the Item creation or update
through the change process. If there are multiple pending changes, the desired change can be
selected here.
Description Description of the Item object in Agile.
Lifecycle Phase The lifecycle phase associated with the current Item.
CAD Type Shows the CAD file extension, which can be used for sorting.

MCAD User Guide 3.0.3.0
21
Details of the interactive Save Dialog are shown in the figure below and described in the following
table.

MCAD User Guide 3.1.0.0
22 Agile Product Lifecycle Management
Table: Details of the Interactive Save Dialog
Item Number The Item Number that is or will be assigned to the Part. If no Design number is set, this value will
also be written to the Design Number field with the CAD file extension appended.
Item Description The description of the Part item that is or will be assigned to the Design.
Item Search This button executes a Part Search in PLM using the values entered in the Item Number and Item
Description field. If there is one match, the found number is written into the Part Number field. If
more than one match is found, a dialog pops up and the user can select the desired part from the
list of found parts. This is used to assign the Design to an existing Part.
Item Autonumber
Button
If you click this button, it will put the next available auto number from the selected Part sub-class
and Part auto number into the Item Number field.
Part sub-class Selector which allows you to pick the Part sub-class to use for saving this particular CAD file into
Agile. This is for overriding the default value set in the main Preferences dialog.
Part Autonumber Selector for the Part auto number to use for saving this particular CAD file into Agile. This is for
overriding the default value set in the main Preferences dialog.
Design Number The value that will become the number assigned to the Agile Design that is being created.
Design Description The value that will become the description assigned to the Agile Design that is being created.
File Name The CAD file name that is being saved into Agile.
Design
Autonumber
button
If you click this button, it will put the next available auto number from the selected Design sub-class
and Design auto number, into the Design Number field.
Design sub-class Selector which allows you to pick the Design sub-class to use for saving this particular CAD file into
Agile. This overrides the default value set in the main Save dialog.
Design
Autonumber
Selector for the auto number to use for saving this particular CAD file into Agile. This overrides the
default value set in the main Save dialog.

MCAD User Guide 3.0.3.0
23
Property / Value
area
This area displays, and allows editing, for other properties that are being set from CAD into Agile.
Values may be pre-populated based on the settings in the Save Preferences dialog.
Note Your site most likely has pre-defined mappings for Number, Description, and other properties. You should check with your administrator to understand the allowable values to use. Also, these properties can be set as Required, meaning that you must enter a value before exiting the dialog.
Multi-Select and Context Menus
Since you will often have many items listed in the Save dialog, it is convenient to be able to set
options for multiple items at a time. This is made possible by multi-select and context menus. The
context menus are available in the browser view and in the list table as well.
The browser view provides functionality to select dependent assembly trees or parents beside the
common multi-select functionality. The Assembly sub menu executes the operations for all
children of a selected node recursively. The Parents sub menu executes the operations for all
parents of the selected node recursively.
To multi-select, simply click within any item in the browser or list view, and either hold down on
the left mouse button and drag the cursor, or use Shift-click or Control-click. Once you have
selected the desired items, you can use the context menu (right mouse button) to execute any of
the commands listed in the following table.

MCAD User Guide 3.1.0.0
24 Agile Product Lifecycle Management
Table: Save Dialog - Context Menu
Command Description
Edit Properties Edit Metadata of multiple selected objects in the sidebar. Multiple values are displayed as “***”.
If all selected objects have the same value, the value is displayed. If the user wants to keep the
values with no changes to the selected objects, the “***” can be used as a value in multiedit
mode.
Save Sets all selected objects to be saved, overwriting the file in the current version.
Check In Sets all selected objects to be saved and checked in.
Increment Sets all selected objects to be saved, checked in, and checked out again.
Don’t Save Sets all selected objects to NOT be saved.
Check Out Sets checkout reservation for currently selected objects.

MCAD User Guide 3.0.3.0
25
Cancel Check Out Cancels checkout reservation for currently selected objects.
Save As According to the preferences settings for creation of designs and parts there are two options:
1. The Save As preference is set to Part and Design: The default autonumber source is used
to assign new numbers to the selected designs. The system creates a design of the
default Design subclass using this number plus the file extension. Additionally the system
will create and link a Part of the default Part subclass with a new number, if the Part
Assignment preference is set to Create and Link. If the Item and Design numbering is set
up to be equal, then the Design number equals the Part number, plus the file extension.
2. The Save As preference is set to Design only: In this case, the default Design autonumber
source is used to assign new numbers to the selected designs. The default Design
subclass will be used. The system will not create or link Parts.
Related Drawings or Manufacturing objects get their number from the underlying 3D model in
the case that there is only one model directly referenced. If there is no 1:1 relationship, a
Design autonumber is used.
Create Parts The system will use the default Part autonumber to assign Parts to Designs which are not
already linked to any Part. The system will not assign Parts to Drawings, Helper Parts or
Manufacturing objects. Only the 3D model will be linked to a Part.
Assign Change Assigns selected items to the Change shown in the Current Change field in the toolbar at the
top of the list.
Select Change If a Part with a Change is assigned to the selected Design, the Change Number is written into
the Current Change field in the toolbar at the top of the list. This is to allow this same Change
to be used for additional objects, using the Assign Change function above.
Publish to Item Publish the latest checked in Design content and structure to the assigned Item.
Delete Item
Assignment
Remove the relationship to the Item in PLM.
Assembly Sub Menu Executes all contained actions for all children of the selected nodes.
Parents Sub Menu Executes all contained actions for all parents of the selected nodes.

MCAD User Guide 3.1.0.0
26 Agile Product Lifecycle Management
Numbering Options
There are several numbering options that depend on the preference settings explained in the
following chapters. Possible options for numbering of the filename, the Design number and the
Part numbers are:
Filename Design Number Part Number Creation Sequence
Don't Rename Filename Part Autonumber Design and Part together
Rename Design Autonumber + Ext CAD Property Design only
Part Number + Ext Existing (select)
CAD Property + Ext
Drawing Logic (get Model Number)
Helper Part Logic (get always a
Design number)
The valid combinations according to the preference settings and CAD Model types are:
CAD Type Fi lename Design Number
Part
Number CreationSequence
Model Don't Rename Filename (any) (any)
Model (any) Part Number + Ext (any) Drawing and Part together
Model (any) Design Autonumber + Ext (any) (any)
Model (any) CAD Property + Ext (any) (any)
Drawing (any) Drawing logic NONE --
HELPERPART (any) Helper Part logic NONE --
Format (any) Helper Part logic NONE --
Manufacturing (any) Helper Part logic NONE --
Part Family (any) Helper Part logic NONE --

MCAD User Guide 3.0.3.0
27
For Drawings and Manufacturing objects the number is generated from the child model if there is
only one model assigned. In this case the model number is used for the drawing. If there is already
an existing drawing with the same number in the system, the logic appends a counter to the
drawing number in order to not overwrite existing drawings or Manufacturing objects. No Part is
created, because it is already created by the child model.
If there is more than one model referred from the Drawing or Manufacturing object, a Design
autonumber is used and no Part is created.
For Formats and Helperparts, the system will not create any Part. Only a Design autonumber is
used regardless of the SaveAs preference setting.

MCAD User Guide 3.1.0.0
28 Agile Product Lifecycle Management
Preferences Dialog
The Preferences dialog is accessed using the button in the Save or Load dialogs or by expanding
the left sidebar and the contained preferences container, in addition it can be accessed from the
Create Object dialog via expanding the preferences container.
The Process Options define the behavior during load and save operations. The Class Default
Settings predefine the default subclasses and autonumbers to be used, if new Parts, Designs or
Change Orders are created. However, if the Create Object dialog is used for object creation, the
default settings concerning subclasses and autonumbers, because the predefined subclass of the

MCAD User Guide 3.0.3.0
29
template choosen in that dialog is preffered over this one.

MCAD User Guide 3.1.0.0
30 Agile Product Lifecycle Management
Load Preferences
The default structure resolution on load is configured using the Structure Resolution on Load
preference. This defines which versions of children in design structures will be used in an
Assembly.
The valid values and their meaning are:
Latest in Work Select the latest possible Design version of a component, including versions
that are currently checked out by the current user.
Latest Checked In Select the latest Checked In Design version of a component.
Latest Published Select the latest Design version, which is a Part attachment.
As Saved Select the Design version that was saved within the parent assembly.

MCAD User Guide 3.0.3.0
31
Save Preferences
Default Save Option
The default Save Option for modified files defines the preselected option in the save dialog. The
valid options are:
Save The file is saved into the currently checked out Design version. The Design
remains checked out after save.
Check In The file is saved into the currently checked out Design version and then the
Design is checked in.
Increment The file is saved into the currently checked out Design version. Then the Design
is checked in and then checked out again immediately. The Design remains
checked out after save with an incremented version.
Checkout during Save
The checkout behaviour during save is controlled by this switch. The valid options are:
Force User Check Out The user has to check out the Design in order to be able to save.
Automated Check Out The Design is checked out automatically, when it is saved to PLM.

MCAD User Guide 3.1.0.0
32 Agile Product Lifecycle Management
Item and Publish Preferences
In order to achieve a transparent Part/Design creation and linking process, some defaults are
required to control the simultaneous creation of Parts and Designs.
Part Assignment
The Part Assignment controls whether or not Parts will be created simultaneously. The options
and their meanings are:
Create and Link This creates new Part objects, if a new Design is created. The Part is linked to
the Design and the Part properties are also updated.
Update and Link only This option does not create Parts. Existing Parts are linked to the Design and
the Part properties are updated.
Link only This option does not create or update Parts. Only the relationship link between
the part and the design is created.
Disabled Part assignment or creation is disabled completely.
Save As Behaviour
The Save As option controls whether or not Parts will be created during Save As of a CAD model.
The valid options and their meanings are:
Design Only Design Autonumber is used for new Design objects. No Part objects are
created.
Part and Design Part Autonumber is used as the basis for new Design objects, with the CAD
extension appended. Part objects are created if the Part Assignment option is
set to “Create and Link”. The Part objects get the same number as the Design
objects.

MCAD User Guide 3.0.3.0
33

MCAD User Guide 3.1.0.0
34 Agile Product Lifecycle Management
Publish Behaviour
The Publish to Item option controls whether or not a Part BOM is created or updated, and the
Design files are attached to the Part objects after the Design is checked in. The valid options and
their meaning are:
Disabled No Part BOM is updated and no attachments are updated.
BOM and Attachments Part BOM is updated and the Design files are attached to the Parts.
BOM Part BOM is updated. No Design files are attached.
Attachments No Part BOM is updated. Design files are attached.
Class Preferences
This section defines the default subclasses and default autonumber sources for all Parts, Designs
and Change orders created by CAD integration. These settings are mainly used in save use cases.

MCAD User Guide 3.0.3.0
35
Viewable Creation Preferences
.
Viewable File Creation Preferences: The types of viewable files that are automatically created
and attached in PLM along with the native file. This can be set independently for Drawings and
Models (Parts and Assemblies), and can be set to generate the viewable files for all CAD files, only
the top CAD file, or no CAD files. Also note that depending on the CAD system, additional
configuration work may be necessary to automatically create the viewable files (please contact
your administrator). The available Viewable Types are defined in the CAXConfig.xml in the
viewables structure:
…
<Structure>
<Name>Viewables</Name>
<FieldCollection>
<Field><Name>ViewablesDrawing</Name><Value>PDF;TIF;CGM</Value></Field>
<Field><Name>ViewablesModel</Name><Value>CGR;WRL;STEP;IGES;3DXML;JT</Value></Field>
</FieldCollection>
</Structure>
…

MCAD User Guide 3.1.0.0
36 Agile Product Lifecycle Management
Property Value Preferences
Each Design and Part class is represented in the preferences in order to configure the mapping of
symbolic CAX properties to fields in PLM. The administrator can setup the mapping interactively.
The preferences will be saved into a MCAD-CONFIG filefolder object in PLM if the current user is a
member of the admin group. The values have to be set in each subclass independently.
Additionally each field may get a value default mapping.
Property Value Preferences – This section allows you to pre-define the properties that are mapped
between CAD and PLM, as part of the save process. By setting these preferences appropriately,
you can reduce the use of the interactive save dialog and speed up the save process. The four
mapping options are:
None – No value is to be set for this property.
Default – Use the value in the Default column.
CAD Value – Use the value defined in the CAD properties, based upon the mapping defined by
your administrator.
CAD Value or Default – Use the value defined in the CAD properties, but if no value exists, then
use the default value in the “Default” column.

MCAD User Guide 3.0.3.0
37
Design Structures
The Save command creates Design structures in Agile to hold the CAD files. It is important to
understand how these structures are set up in Agile. CAD designs consist mainly of three types of
files – Parts, Assemblies, and Drawings. In terms of the design structure hierarchy, Parts are the
lowest level. They are combined into parent Assemblies, which in turn are combined into higher-
level Assemblies. Drawings are represented at a higher level than either Parts or Assemblies;
essentially a Drawing is a parent of whatever Assembly or Part that is on the Drawing.
The figure below illustrates a case of a Pro/Engineer five-part assembly, where each of the parts,
and also the assembly, has corresponding drawings. The assembly (D00007) is the parent of all the
parts, and each drawing is the parent of its respective assembly or part. It is important to keep this
structure in mind when using EC operations like Save and Load, and also when browsing through
design structure data in Agile.
For example, since the Save and Load commands work on a single structure at a time, you can
save drawing D00008 and it will save assembly D00007 and the five parts, but not the five-part
drawings (because they are not in the same tree structure – you would not see them within the
BOM tab of D00008 in Agile). For this situation you can use the Save Session command, which will
include all files active in the CAD session within the Save dialog.
Figure: Design Structure Hierarchy

MCAD User Guide 3.1.0.0
38 Agile Product Lifecycle Management
Similar types of structures are used to store other specialty types of CAD files, such as Pro/E family
table generics and drawing format files. In each case, the connector is set up to recognize the files
as being stored in these particular types of structures, so they must not be manually modified in
Agile or errors may result.
Saving with Derived Files
By configuring the Save Preferences dialog (see page 29) you can set the system to save additional
derived or viewable files, such as PDF or IGES, in combination with the regular save operation. The
reason these operations are combined is to make sure that both the additional file and the native
file(s) are in synch with each other. The additional files are attached to the same Agile Design
object as the native CAD file. The available file format options within the Save Preferences menu
are customizable for your site; your administrator will configure this as appropriate.
The figure Derived File Saved into Agile shows an example of the results of using this function to
generate a WRL file in addition to the native CATIA CAD file.
Figure: Derived File Saved into Agile

MCAD User Guide 3.0.3.0
39
Note In addition to this function with the Agile menu, it is also possible to manually attach files to Agile Designs using the Add button on the Design’s form in the Agile Web Client.
Other Save Commands
One additional Save command is available:
Save Session – This command lists the entire contents of the current CAD session in the Save dialog,
rather than just the components within the active model. This is useful especially when you have
multiple drawings active in a session, because they can then be saved all at once.
Note When you work with Agile Engineering Collaboration you still have a local workspace directory where your CAD files reside. The location of this workspace directory is determined by your system administrator. This is where files are copied to when you use the Load command. If you use your CAD system’s File → Save command, the files will be saved into this workspace directory. You should use File → Save to save periodically as you normally would, to prevent data loss during your daily work. Use the Agile → Save command on a regular basis to secure your data within Agile, and to make it available to others.

MCAD User Guide 3.1.0.0
40 Agile Product Lifecycle Management
Status Information
Status information is displayed at the bottom of the dialogs. Beside the current login and server
connection, the current workspace and status information is shown.
Depending on the statuses and the user selection the status indicator shows the numbers of
selected items for save or load. It also shows the number of resolved conflicts per status,
highlighted in red bold numbers.
The status indicator is separated into 3 sections. From left to right:
Main Section – showing how many files are selected for saving or loading and how many files are
modified locally in summary. If the modified file shows up in red bold numbers, not all modified
files are selected for saving. The sample shows that one out of 4 modified files is selected for
saving.

MCAD User Guide 3.0.3.0
41
Details Section – showing how many files of each status are contained in the list. If the numbers
beside the icon show in red bold text, not all modified files of this status type are selected for
saving.
Summary Section – showing the total object count in the list.

MCAD User Guide 3.1.0.0
42 Agile Product Lifecycle Management
Guided User Input
Corresponding to the status information additional checks being executed when the user hits the
Save button in the Save Preview. If the user has no modified parts or not all local modified parts
selected for saving, a message box is displayed to warn the user. The user can verify the selection
again.
There are four possible cases for a message box as shown below:
Nothing is selected for save – The user must mark something for Save, Check In or
Increment in the save option column.
Local modified file is not selected for save ( )

MCAD User Guide 3.0.3.0
43
Local modified file with a PLM conflict is not selected for save ( ) – The user has to
decide which objects shall be saved and which objects should not be overwritten in PLM.
A file with unknown status is not selected for save ( ) – This can come up if CAD mapping
defines the Design number (e.g. legacy data) and there is no local cache record available
that can detect whether the file is actually in PLM or not. The user has to decide which
objects shall be saved and which objects should not be overwritten in PLM.

MCAD User Guide 3.1.0.0
44 Agile Product Lifecycle Management
Loading from Agile
Introduction
The loading process from Agile into CAD is executed using the Agile Web Client. The Load to CAD
action must be enabled in the Agile server configuration. The Agile → Search in Agile command can
be used to launch the parametric search web form:
If the CAD system is running, however, the Load function does not need to be initiated from the
Agile menu in CAD. You can simply search within the web client to find the desired Design, and
then use the “Load to CAD” function to send the design to CAD.
The Load procedures retrieve previously saved CAD files in order to perform CAD work. Once the
desired model is located and selected, the necessary files are extracted from Agile and placed in
the designated working directory. The files extracted depend on the type of model selected, as
follows:
Part – If a single Part is selected, just that single Part file will be loaded to the working
directory.
Assembly – If an Assembly is selected, its file and all subordinate files (Subassemblies and
Parts) necessary to build the Assembly are extracted.
Drawing – If a drawing is selected to load, its file and all subordinate files necessary to build the
Drawing (including all subordinate Assemblies, Subassemblies, and Parts) are extracted.

MCAD User Guide 3.0.3.0
45
Using the Load Command
To load CAD files from Agile into your CAD system, pick the Load to CAD command in the Web
Client. The Load to CAD function is available in the following locations in the Web Client:
In any search results that include Design objects, in the More menu
From any Design object form, in the Actions menu
From any Item Attachments tab, in the More menu
Figure: Load to CAD Action
This will bring the EC Web Connector Load Preview forward. If you don’t see this window, you will
not be able to load.

MCAD User Guide 3.1.0.0
46 Agile Product Lifecycle Management
Load Dialog
The main purpose of this dialog is so that you can review which files and which versions of the files
are being loaded. Additionally, you can see if anyone has any of the files checked out. Other
possible operations are described below.
Figure: Agile Load Preview
Note Even if files are checked out by someone else, they will be loaded using “Get” (e.g. load without checkout), so that you always have full access to the files necessary to bring up the model in CAD.

MCAD User Guide 3.0.3.0
47
Figure: Load Dialog Toolbars
Table: Toolbar Options
Load in CAD Button Start the download of files and open the files in CAD depending on the selected download
options.
Cancel Cancel Load Preview and unlock CAD.
Structure Resolution This selector defines the structure resolution used for retrieving components of Assemblies in
PLM. The structure resolution will rerun if this option is changed. The default can be defined in
the preferences Structure Resolution on Load.
Latest In Work – Use the latest version of a child design object.
Latest Checked In – Use the latest checked in version of a child design object.
Latest Released – Use the latest version of a child design, which is attached to a released
Part.
As Saved – Use the child version from when the assembly was saved in PLM.
Load Drawings If checked, the associated drawings are added to the list of files to load, by looking up the
“where used” of the Designs. The structure resolution will rerun if this option is changed.
External references If checked, the relationships table is scanned for external references, and if any are found
they are added to the list of files to load. The structure resolution will rerun if this option is
changed.
Simplified Reps If checked, simplified representations are loaded to reduce CAD memory consumption. This
feature is only supported with Pro/ENGINEER.

MCAD User Guide 3.1.0.0
48 Agile Product Lifecycle Management
Download Wizards These buttons provide a smart selection logic depending on the file status.
Discard all local changes, where a newer version is available in PLM. The newer
version is downloaded from PLM.
Discards all local changes and reloads the version from PLM.
Reload all local files from PLM, even if they are up to date.
Keep all local changes, no local changes are discarded.
Download Options
Sets the desired load option for selected components. Determines how the file will be loaded
from PLM to local disk. These options are automatically set by the system but they can be
overridden by the user.
Download the file to disk and display file in a CAD window
Download the file to disk
Do not download file to disk
Set Checkout Set checkout reservation for the selected components.
Cancel Checkout Cancel checkout reservation for the selected components.
Preferences Button The preferences form pops out of the left sidebar.
Open Design Form Opens the Design object form in Agile Web Client.
Insert Component If an Assembly is active in CAD, the element selected for load is inserted into the Assembly
structure in CAD, rather than opened in a separate window. The capabilities and positioning
dialogs depend on the CAD system.
Add all Drawings Checks all components within the Load dialog, and adds any related drawings to the Load
dialog.

MCAD User Guide 3.0.3.0
49
Figure: Load Dialog Object Table
Table: Fields in the Load Dialog
CAD Object The CAD file name.
Component Component Type of the Design object in Agile.
Number Number of the Design object in Agile.
Version Version of the Design object. This number starts at 1 and increments by 1 for each check in.
Rev The Revision of the Design object, which includes a major and minor component. Each
version has a unique revision, which is controlled by the part revision logic.
Description Description of the Document object in Agile.
Label Label for the specific version of the Design object.
Lifecycle The lifecycle phase associated with the current Design version.
Checkout User Current checkout user, if any.
[File Status] Gives the status of the particular file, both in PLM and on the local disk.
The local file is exactly the same as what is in PLM.
The file has been updated in PLM, and so is more recent than what is on local disk.
The file has been modified locally, and so is more recent than what is in PLM.
The file has been modified both on the local disk and in PLM.
The file status cannot be determined.
[Download Option] Determines how the file will be loaded from PLM to local disk.
Load and display in a CAD window.
Load but don’t display.
Do not load.
CAD Type Shows the CAD file extension, which can be used for sorting.

MCAD User Guide 3.1.0.0
50 Agile Product Lifecycle Management
Multi-Select and Context Menus
Since you will often have many items listed in the Load dialog, it is convenient to be able to set
options for multiple items at a time. This is made possible by multi-select and context menus.
Since the structure information is known, the Assembly sub-menu provides recursive functionality
to perform operations for all the children of the selected assembly.
To multi-select, simply click within any item in the window and either hold down on the left mouse
button and drag the cursor, or use Shift-click or Control-click. Once you have selected the desired
items, you can use the context menu (right mouse button) to execute any of the commands listed
in the following table.
Table: Load Dialog – Context Menu
Command Description
Open in CAD Download and open the selected file in CAD.
Download File Sets selected files to be retrieved to local disk.
Keep local File Sets selected files to NOT be retrieved to local disk.
Check Out Sets checkout reservation for currently selected objects.
Cancel Check Out Cancels checkout reservation for currently selected objects.
Assembly submenu Performs contained actions recursively for the selected object
and all children.

MCAD User Guide 3.0.3.0
51
Parents submenu Performs contained actions recursively for the selected object
and all its parents.
Structure Resolution Options
The EC Web Connector provides full capability for loading any desired revision of the CAD files.
This is done through a combination of two controls within the EC Web Connector UI:
Structure Resolution Select Box: The Structure Resolution select box has four choices, Latest In Work,
Latest Checked In, Latest Published and As Saved.
Figure: Structure Resolution Select Box
The logic of these options is:
Latest In Work – Starting with the selected object, each Design version in the structure being
checked out by you will be chosen to load. If there is no checked out version for a given
Design, or if it is checked out by someone else the latest checked in version is chosen instead.
This is the most up-to-date view you can get of the CAD design. It loads the latest version of
each sub-assembly and component that can be extracted from the tree.
Latest Checked In – Starting with the selected object, each checked-in Design version in the
structure is chosen to load. This is a good option when loading a CAD design from PLM in
order to make a change, while ensuring that the latest version of all sub-assemblies and
components are being loaded. Note that these versions may be more up-to-date than the
versions with which the top assembly was actually saved.
Latest Released – Starting with the selected object, each Design version in the structure being
attached to a released part is chosen to load. This is a good option when loading a CAD design
out of PLM, in order to get a released assembly structure and ensuring that the latest released
version of all sub-assemblies and components are loaded as well. Note that these versions
may be more up-to-date than the versions with which the top assembly was actually saved.
As Saved – Starting with the selected object, each Design in the structure will be loaded just
the way it was saved into Agile. This is known as "Fixed" structure resolution, and that is what
is shown in the Design Structure tab. This is useful for loading any version, current or past,

MCAD User Guide 3.1.0.0
52 Agile Product Lifecycle Management
just the way it was saved into PLM.
Note that with any of these options, if you want to load a past revision, you must execute the load
directly from the Design object web form, not from the search results list. That is necessary
because you need to be able to select the version of the top Design, as shown below.
Figure: Version Selector – For use with “As Saved”
Regardless of which load option you use, the Load dialog will always display the revision that is
being loaded for each item. If this does not appear to be correct, it is always possible to cancel the
process from the Load Dialog. Nothing will be loaded in this case.

MCAD User Guide 3.0.3.0
53
Creating New Objects
Introduction
The Create Object frame is a dialog frame that enables the user to create new objects
simultaneously in CAD and Agile9. The object creation is based on template files stored in PLM, the
user can choose the template being used. The dialog can be opened with the New command in the
ribbon or menu bar of the user’s CAD. Depending on the CAD this command may appear in a
submenu called Agile.
The basic workflow for creating new objects includes the following steps:
Selection of a template using the Template File combo box
Assignment of a design subclass to the object using the Design Subclass combo box
(optional, the class having been pre-selected on template selection could be used as well)
Assignment of a design number using the Design Autonumbers combo box and the Design
Autonumbers button or manual input
Assignment of an item (optional)
If every necessary parameter is correctly entered the New Object button becomes
clickable and can be used to finish object creation. That means, the selected template file
will be copied to the previously selected workspace directory on the user's machine and
opened in the user's CAD. A corresponding Design object in PLM will be created
simultaneously.

MCAD User Guide 3.1.0.0
54 Agile Product Lifecycle Management
Using the Create Object Dialog
The Create Object frame is subdivided into five sections. The first and most important among
them is the Details pane on the left hand side. This component contains the basic elements for
object creation.
Figure: Create Object frame, used to create new objects
Other components in the Create Object frame are the Preferences Pane (left hand side, collapsed
in the figure), the Workspace Pane and the Design and Item Properties tables on the right hand
side. These four components behave similar to the components used in the sidebar of the Save
and Load Dialog, however, there are minor differences. For a detailed documentation of these
components, please consult the appropriate sections for the Save and Load Dialog in this
document. The following paragraphs explain the Details pane and the differences between the
components used in the Create Object frame in comparison to the same components used in the
Load respectively Save Dialog.

MCAD User Guide 3.0.3.0
55
Details Pane
Table: User Interface Elements of the Details pane
Element Description
Filetype of Template combo box
Lets the user choose a file type for the templates
displayed in the Template File combo box. The subtype
is displayed in brackets behind its file type if templates
with assigned subtypes are available for selection. If
the any option is selected, all available templates will
be displayed. If an entry without a subtype is selected,
all templates of that file type are displayed (no matter if
they have a subtype assigned or not), if an entry with
both a file type and a subtype is selected, only the
templates of that file type and subtype are displayed.
Template File combo box
Lets the user choose a template file from which a new
CAD file can be created. The combo box displays the
names of all suitable template files for the file type (or
file type and subtype) selected in the Filetype of
Template combo box and their description (if given in
PLM).
Note: New objects can only be created if a valid file is
selected in this combo box.
Item Subclass combo box In this combo box the subclass of an item object in
Agile9, which can be optionally created, can be chosen.
This combo box is set inactive if no item should be
created.
Item Autonumber combo box This combo box contains all available autonumber
generators for the item subclass currently selected in
the Item Subclass combo box.
Item Autonumber button
If this button is clicked, the next available number from
the selected autonumber generator will be inserted into
the Item Number text field.

MCAD User Guide 3.1.0.0
56 Agile Product Lifecycle Management
Item Search button
This button executes a part search in PLM using the
values entered in the Item Number text field and the
Item Description text field. If there is one match, the
found number is written into the Item Number text field.
If more than one match is found, a dialog pops up and
the user can select the desired part from the list of
found parts. This function can be used to assign a
design to an existing part.
Item Number text field This text field is used to enter the item number of an
item object in Agile9 that should be linked to the design
object in case an item should be created at all.
Item Description text field The description of the part item that will be assigned to
the design.
Design Subclass combo box A combo box that enables the user to choose a design
subclass for the object being created. When a template
is selected in the Template File combo box, the pre-
assigned design subclass of that template is pre-
selected in this combo box. However, the user can
choose every other available subclass if he wishes.
Item Description text field The description of the part item that will be assigned to
the design.
Design Autonumber combo box This combo box contains all available autonumber
generators for the design subclass currently selected in
the Design Subclass combo box.
Design Autonumber button
If this button is clicked, the next available number from
the selected autonumber generator will be inserted into
the Item Number text field.
Design Number text field This text field is used to enter the design number of the
design object in Agile9 that is being created
simultaneously with the CAD file.
Note: New objects can only be created if this text field
is not empty.
Design Description text field The value that will be used as the description assigned
to the design object that is being created.

MCAD User Guide 3.0.3.0
57
File Name text field The CAD file name that is being saved into Agile.
New Object button Creates a new object from the template being selected
in the Template File combo box in CAD and creates a
structure for that object in Agile9.
Note: This button cannot be activated as long as no
template is selected and no design number is assigned
due to the matter of fact, that these are necessary
parameters.
Cancel button Closes the Create Object frame without changing
anything.
Preferences Pane (initially collapsed)
The Preferences Pane behaves much like the Preferences Pane in Save or Load Dialogs. The only
difference is that changes in the Class Default Settings are automatically applied to the
corresponding elements in the Details Pane, too. In detail that concerns the Design Subclass
combo box, the Item Subclass combo box and the Autonumbers combo boxes belonging to these.
As well as the Details Pane the Preferences Pane can be collapsed to save screen space if needed.
For further information on the Preferences Pane please refer to the paragraph Preferences Dialog
in this document.
Workspace Pane
The Workspace Pane is used to select the workspace folder, there are no differences in behavior
compared to Save and Load Dialogs. For further information on how to work with workspaces
please consult the chapter Workspace Management in this documentation.
Design and Item Properties Tables
These two properties tables are used to display design and item properties of the object that
should be created. The "Value" column is usually editable and a few entries of the Design
Properties may be preassigned depending on the selected template in the Template File combo
box. A property will be preassigned if a corresponding entry in the Agile form of the corresponding
template object exists. Whenever a new template is selected in the combo box the predefined
values of that template will be loaded into the table. Above that there are no differences to the
properties tables used in the sidebar of the Save and Load Dialogs.

MCAD User Guide 3.1.0.0
58 Agile Product Lifecycle Management

MCAD User Guide 3.0.3.0
59
Workspace Management
Introduction
In order to control updates to CAD files and the Design structures in Agile, the CAD Connectors
provide the ability to manage the change process using the inherent capability in Agile. There are
primary components to this capability:
Controlling the ability to update the files in Agile, using privileges, checkout reservation, and
versioning.
Controlling the change process workflow, using revisions and ECOs.

MCAD User Guide 3.1.0.0
60 Agile Product Lifecycle Management
Set Workspace During Load, Save or Object Creation
Expanding the left Sidebar in the Load or Save Preview you can select the Workspace area by
clicking the plus sign beside the Workspace label. In the Create New frame the Workspace pane
can be accessed directly. The Workspace pane enables you to create, set or delete Workspaces,
which correspond to folders on your local disk.
You can create new workspaces using the context menu Create Workspace in the workspace tree
structured view:

MCAD User Guide 3.0.3.0
61
To set the Workspace to be used for load, save or object creation you select the
Change Workspace context menu pick. The current workspace is shown at the bottom of the
Workspace pane.
During load all downloaded files will be copied to the current selected workspace and loaded from
there into CAD. Make sure your CAD environment is setup properly to pull the component files out
of the same directory as the assembly.
During save, all files selected for save will be copied to the current workspace. After changing the
workspace the save of complete trees to new workspaces is recommended.
During object creation the newly created CAD file is saved to the current workspace as well.
Archive and Zip a Complete Workspace
The Zip and Upload command can be used to compress a complete workspace, including all files
and subdirectories. The zip file will be uploaded to PLM in a Design object named
Workspace_{username}_{timestamp}. The created folder will be linked to the bookmarks of
the current login user.
The zipped file also contains the PLM cache information and can be used to save or transfer
complete workspaces, including all CAD files and PLM related information. When extracted into a
workspace on a different machine, the Workspace Manager imports the cache.xml file and can
detect the correct PLM objects and versions corresponding to the local CAD files. It is
recommended that you extract complete workspaces into a new empty target workspace.

MCAD User Guide 3.1.0.0
62 Agile Product Lifecycle Management
CAD working directory vs. EC Workspaces
Be aware that changing the working directory of the CAD system like Pro/ENGINEER and changing
the EC Workspace are two different things and lead to different behaviour of the integration.
The working directory is the active directory in the CAD system, where the engineer is working.
This directory is not necessarily the same directory where the CAD files loaded in session are
located, because after load the working directory may be changed or some components are
loaded from external library paths.
The EC workspace is a managed directory of the MCAD integration that can be displayed in the
Workspace Manager. EC workspaces are located in a dedicated local area on disk defined by the
environment setting CAX_WORKSPACE_ROOT. All directories below this root can be displayed in
the EC Workspace Manager. External directories outside this root are not displayed, but the
connector tracks the file status of any file independent from the path where it resides.
The best practice is to have the CAD working directory and EC Workspace set equal. This can be
done using the Change Workspace command in the Workspace Manager. This also sets the current
working directory in Pro/ENGINEER to the same value.

MCAD User Guide 3.0.3.0
63
Attention: If the current working directory is changed in CAD manually, the EC Workspace is NOT
changed!

MCAD User Guide 3.1.0.0
64 Agile Product Lifecycle Management
Workspaces on Save
In order to keep assembly integrity the location of files on disk are not changed during save. Only
completely new files not stored on disk are saved into the active EC workspace.
Attention: Setting the current working directory in CAD has NO effect on where the new files go.
Set the EC workspace to control where new files go during save to Agile.
If the current working directory in Pro/Engineer doesn’t match the active EC workspace a warning
message is displayed to the user to prevent the user saving new files to a different location than
expected.
The user can now decide to continue and create new objects into the Engineering Workspace
folder or to abort saving and reset the engineering workspace and the CAD working directory.
The current selected workspace can be seen in the bottom of the Save Preview Window.

MCAD User Guide 3.0.3.0
65
Even in the Save Preview the engineering workspace can be changed in the sidebar. Changing it in
the Save Preview will NOT reset the CAD working directory. The current working directory in CAD
is retained during save. It is reset to the same directory after saving as it was before saving. If you
intend to change both at once, use the Agile Workspace Manager before saving.
If the CAD files are renamed during initial save and the file location is changed, the original file is
retained. Viewables are generated in the active workspace of the CAD file.
Workspaces on Load
On load from Agile the target workspace can be selected using the Change Workspace command
in the Workspace Manager or in the sidebar of the Load preview as shown below. On change of
the current workspace, the file status checks are executed and the display is refreshed. Both
commands also set the current working directory in CAD.

MCAD User Guide 3.1.0.0
66 Agile Product Lifecycle Management
ATTENTION: Before changing the workspace, it is recommended that you clean the CAD session.
The current selected workspace can be seen in the bottom of the Load Preview window.
Workspaces on CAD Start
The last workspace is stored in the connect.properties file in users AgileCache directory. During
startup Pro/ENGINEER scans this file for the workspace and sets the CAD working directory to the
last workspace.

MCAD User Guide 3.0.3.0
67
Using the Workspace Manager
The Agile →Workspace Manager command is used to view and change the checkout status of
the CAD files controlled by Agile and for the managed workspaces. The following figures and tables
explain the commands available; how you use them to effectively manage the change process for
the CAD designs is described following that.
Using the Workspace Manager CAD Session Tab
After launching the Workspace Manager from CAD, the content of the current CAD session is
shown in the CAD tab. Here you can perform PLM actions on the designs that are active in your
CAD session.
Figure: Workspace Manager - CAD Session Tab

MCAD User Guide 3.1.0.0
68 Agile Product Lifecycle Management
Details of the CAD Session tab dialog are described in the tables below.
Table: Options of the CAD Session Toolbar
Check Out Sets checkout reservation for currently selected objects.
Cancel Check Out Cancels checkout reservation for currently selected objects.
Open Form for Design,
Part or Change
Open the desired form in Web Client.
Refresh Updates the display from Agile.
Table: List Fields and Controls of the CAD Session Tab
CAD Object The CAD filename.
Component Component Type of the Design object in Agile.
Number Number of the Design object in Agile.
Ver Version of the Design object.
Rev The Revision of the Design object, which includes a major and minor component. Each
version has a unique Revision, which is controlled by the part revision logic.
Description Description of the Design object in Agile.
Label Label for the specific version of the Design object.
Lifecycle Phase Lifecycle phase of the specific version.
Checkout User The name of the current checkout user, if any.
[File Status] Gives the status of the particular file, both in PLM and on the local disk.
The local file is exactly the same as what is in PLM.
The file has been updated in PLM, and so is more recent than what is on local disk.
The file has been modified locally, and so is more recent than what is in PLM.
The file has been modified both on the local disk and in PLM.
[Part Assignment]
Indicates whether the file has a part assigned in Agile. If so, the part icon will be displayed in
the column.

MCAD User Guide 3.0.3.0
69
CAD Type Shows the CAD file extension, which can be used for sorting.
Multi-Select and Context Menus
You can multi-select within the dialog to operate on more than one item at a time. Once you have
selected the desired items, you can use the context menu (right mouse button) to execute any of
the commands listed in the table below.
Table: Context Menus of CAD Session Tab
Command Description
Check Out Sets checkout reservation for currently selected objects.
Cancel Check Out Cancels checkout reservation for currently selected objects.
Assembly submenu Performs contained actions recursively for the selected objects and all their
children.
Parents submenu Performs contained actions recursively for the selected objects and all their
parents.

MCAD User Guide 3.1.0.0
70 Agile Product Lifecycle Management
Using the Workspace Manager Workspaces Tab
The Workspaces tab is a CAD filtered view on your local disk and workspaces structure. For the
CAD files, it displays the PLM information for each single file. The file status column displays the
status of each local file, even if it is not loaded in CAD.
Figure: Workspace Manager – Workspaces Tab
Details of the Workspaces tab dialog are described in the tables below.
Table: List Fields and Controls of the Workspaces Tab
CAD Type Shows the CAD file extension, which can be used for sorting.
File Name Local CAD filename.
[File Status] Gives the status of the particular file, both in PLM and on the local disk.
The local file is exactly the same as what is in PLM.
The file has been updated in PLM, and so is more recent than what is on local disk.
The file has been modified locally, and so is more recent than what is in PLM.
The file has been modified both on the local disk and in PLM.
Number Number of the Design object in Agile.
Description Description of the Design object in Agile.

MCAD User Guide 3.0.3.0
71
Component Component Type of the Design object in Agile.
Revision The Revision of the Design object, which includes a major and minor component. Each
version has a unique revision, which is controlled by the type of Label assigned.
PLM Version Latest version of the design in PLM.
Local Version Corresponding PLM Version of the local file.
Date An optional aate field, which can be associated to the version of the Design object.
Checkout User The name of the current checkout user, if any.
Checkout Date The date of the current checkout, if any.
Modify Date Local modification date.
Item Number The number of a related Part object in PLM.
Rev The revision of the Part object.
Path Full path information of the file.
Size Local file size.
Multi-Select and Context Menus
You can multi-select within the dialog (CTRL+left mouse), to operate on more than one item at a
time. Once you have selected the desired items, you can use the context menu (right mouse

MCAD User Guide 3.1.0.0
72 Agile Product Lifecycle Management
button) to execute any of the commands listed in the table below.

MCAD User Guide 3.0.3.0
73
Table: Context Menus of Workspace Manager
Command Description
Open Form Open the Design form in Web Client.
Open Open the selected file from disk in CAD and display it in a CAD window.
Open non displayed Open the selected file from disk in CAD Session, but do not display a CAD window.
This is available for Pro/E and NX only.
Add to Assembly Open the selected file from disk in CAD and launch the add component dialog in CAD.
This is supported for Pro/E, Solid Edge and CATIA.
Update with Structure Performs a structure resolution in PLM and displays a load preview.
Update File Updates the local file with the latest version from PLM. No structure resolution is
executed to retrieve components.
Copy Files Copies all selected files to a virtual clipboard, note that this is not the system clipboard.
Cut Files Copies all selected files to a virtual clipboard. The selected files can then be removed
from their original directory and moved to another directory using the Paste Files
function. As long as Paste Files is not executed, the selected files remain visible.
Paste Files Inserts the files from the virtual clipboard to the workspace directory on which the
Paste Files function is executed. If the files were sent to the clipboard with the Cut Files
function, they will be removed from their original directory and the clipboard. However,
they remain in place and on the clipboard if the Copy Files function was used.
If there are files with similar file names in the destination directory the user is promted
for overwriting them. If the user denies, then the previously selected files will not be
removed even if the Cut Files function was used on them. Pasting files will not work if
the files to be processed are removed from the source directory before the Paste Files
function is used.
Delete Files Delete selected files and all local version copies from the current workspace directory.
Check Out Check out the selected Design in PLM.
Cancel Check Out Remove the check out of the selected Design in PLM.
Show Children Highlights the children of an Assembly in the workspace based on the current structure
in PLM.
Show Where Used Highlights the parents of a file in the workspace based on the where used structure in
PLM.

MCAD User Guide 3.1.0.0
74 Agile Product Lifecycle Management
The Open non displayed command can be used for initial data load or to save multiple top level
objects, like drawings, to PLM. The user can bring multiple objects into the CAD session and can
then use the Save Session command in Pro/E to save everything in one save process.
ATTENTION: In order to create PDF for drawings in Pro/E the drawing must be displayed and
regenerated in session. Otherwise no PDF is created.
Understanding the Change Process
The Design object in Agile PLM was designed to have a simpler change process than for Items
(Documents and Parts). The change process is completely self-contained within the Design object
itself; there is no separate Change object (e.g. ECO) required. The elements of the change process
within the Design object are as follows:
Version – The Version field is the basic tracking mechanism for changes to the Design. Each version
of a Design object can have a unique set of files and a unique structure. The version is a sequential
number.
Revision – The Revision field is used to track a revision code. The revision of assigned Parts is
initially written to the Design object during the BOM publishing process. To fully support this
process, it is necessary to download and install the DesignRevision Groovy script sample from the
Oracle Samples website
http://www.oracle.com/technology/sample_code/products/agile/9.3/index.html. This script is
used to set key attributes such as the Design Revision in a release workflow, and can be easily
modified to fit your company processes. The revision code contains a major revision and minor
revision component (e.g. A1). Each version of a Design will have its own Revision code.
Revision Date – The Revision Date is an optional field to track a date associated with the revision.
Each version of a Design can have its own revision date code.
Routing Slip – The Routing Slip is a tab that is used to assign approvers and observers for any given
version of a Design. Once assigned to a Routing Slip, the approvers and observers will be notified
through the normal Agile notification methods, and then can approve or reject the specific version
of the Design.

MCAD User Guide 3.0.3.0
75
Concurrent Engineering
The EC Web Connector is specifically designed to support concurrent engineering, the ability for
multiple designers to work on different portions of the same overall CAD Assembly at the same
time. The most important consideration for concurrent engineering is that the ongoing changes by
the designers be managed such that the files in the central repository (Agile) remain valid and up-
to-date.
The EC Web Connector makes use of two basic control mechanisms to manage concurrent
engineering: Check out and timestamp. Check out is a reservation mechanism inside Agile that is
used to prevent other users from saving changes to something you are changing. Timestamp is a
mechanism that relies on a timestamp value stored on each Design object in Agile each time you
save. If your timestamp is up-to-date, meaning that no one has made a change more recently than
when you loaded the file, then you can save into Agile. The following diagrams illustrate the
fundamental scenarios involving Check Out and Versioning.
Figure: Scenario 1 – Check Out Reservation
User1 loads file from Agile using check out, and proceeds to modify in CAD.
User2 attempts to load file from Agile using check out, but cannot since User1 already has it
reserved. The file is loaded using Get instead.
User2 modifies in CAD, then tries to save into Agile. Save is denied since User1 has checkout
reservation
User1 then tries to save, which is successful.

MCAD User Guide 3.1.0.0
76 Agile Product Lifecycle Management
Figure: Versioning
User1 loads file from Agile using Get, and proceeds to modify in CAD.
User2 also loads file from Agile using Get, and proceeds to modify in CAD.
User2 tries to save into Agile, which is successful (because there is no check out reservation)
User1 then tries to save into Agile. Save is denied due to out-of-date version (file in Agile has
been updated since User1 loaded it).
Note Both Check Out and Version status can be checked from the Workspace Manager dialog. If a name is listed in the Checkout User field, then the item is checked out. If the Changed in Agile column is flagged, the item is out-of-date.
Note All CAD files that are loaded from Agile into CAD are modifiable in the CAD system. That is, they are not loaded “Read-only”. The ability to modify the files in CAD, does not necessarily mean that you will have the privileges to save into Agile.
A preferences setting called Check Out During Save determines how the check out and version
mechanisms are used to control concurrent engineering for your site. Mainly it affects the
conditions under which saveing is allowed. If this option is set to Force User Check Out, then it is
required to have check out reservation set for any Design that is to be saved. If it is set to
Automated Check Out, then Designs can be saved and if not previously checked out, they will be
automatically checked out prior to saving.
For most companies the use of Force User Check Out is recommended, in order to insure that
users are aware when other users are working on models. In addition, it is recommended to set
the check out on the Design as early as possible, either when using the Load command or by using
the Workspace Manager during your CAD design modification.

MCAD User Guide 3.0.3.0
77
Table: Agile Save Option
Value of Save Option
Checkout Status Automated Checkout Force User Checkout
Checked out by someone else Do not allow Save Do not allow Save
Not checked out, and out-of-
date
Allow Save Do not allow Save
Not checked out, but up-to-date Allow Save Do not allow Save
Checked out by current user Allow Save Allow Save

MCAD User Guide 3.1.0.0
78 Agile Product Lifecycle Management
BOM Publishing
Introduction
BOM Publishing, using the Agile → Save command, is used to create or update Agile Product
Structures based on CAD Design Structures. The Product Structure, or “Part BOM”, is the definition
of your product that is passed to manufacturing. Since in many cases this structure closely
resembles the structure of your CAD design, the BOM Publishing step can leverage this to
decrease effort and increase accuracy.
Overview of the BOM Publishing Process
The overall BOM Publishing process has four main steps, which are illustrated below. The first
three steps can all be managed within only one save command depending on the preferences
settings for the publish and part creation behavior. (See the Item and Publish Preferences section
for details)
Figure: The BOM Publishing Process
Save – This step saves the Design structure into Agile PLM, using the Agile → Save command.
Assign Items – This step links each Design object to a corresponding item (typically a Part class
object). This linking is done based on the type of mapping defined in your EC environment. For
example, if your Design object is named “90123400.ASM” you may have a mapping defined to link

MCAD User Guide 3.0.3.0
79
this Design to a Part named “90123400” (as shown above).

MCAD User Guide 3.1.0.0
80 Agile Product Lifecycle Management
Alternatively, the Part number may be defined as a CAD property value, or simply a PLM
autonumber. In any case, if the target Part number already exists, then the Assign function will
simply link the Design to this existing Part. If it does not exist, it will create it. The linking operation
is accomplished using the Agile PLM Relationships tab, and the link applies across all Design
versions and Part revisions. It is simply expressing that this Part is related to that Design.
Publish BOM – This step actually creates or updates the BOM structure for all the assigned Items,
based on the corresponding Design structure. Additionally, it attaches specific Design file types to
the Item, as configured by your administrator.
Manual BOM Edit – This step does not occur within the EC Web Connector. If necessary, manual
BOM edits can be made using the normal Redline BOM capability in Agile PLM. Manual BOM edits
are tracked independently and will not be changed upon subsequent BOM publish updates.

MCAD User Guide 3.0.3.0
81
Using the Save Command with Publish Options
When you execute the Agile → Save command, the EC Web Connector pops forward, and
displays a dialog similar to the Save dialog, as shown in the figure below. The Item assignments
view inside the Save Preview displays the detailed information, which items are assigned, and
which change order is active.
Figure: Save Dialog
From this starting point the user can execute the Assign function for all Designs using the Assembly
→ Create Parts button on the top level object, or for specific selected Designs using the Create
Parts command on the context menu. During the assignment process, the user has the ability to
interactively input Item attributes by double-clicking a node or row in the table (see figure below).
After a Design object has been assigned, an icon appears in the Assigned column, and the Item
number and other attribute information appear in the dialog.

MCAD User Guide 3.1.0.0
82 Agile Product Lifecycle Management
Figure: Assign Process
Once the assign process is finished, the user can use the Save button to complete the process. The
Assign process can be automated during Save As, if the Save As preference is set to Part and
Design and the Part Creation preference is set to Create and Link. Then the manual assignment
step can be overridden.
Please refer to the Save Section in this manual for more information about the context menus and
displayed tables.

MCAD User Guide 3.0.3.0
83
Details of the interactive Create Part dialog are shown below.
Figure: Interactive Create Part Dialog
Number The value that will become the Number assigned to the Agile Part that is being
created.
Description The value that will become the Description assigned to the Agile Part that is
being created.
Filename The CAD filename belonging to the Design, related to the Part being created.
Autonumber Button If you click the button, it will put the next available autonumber from the selected
sub-class and autonumber, into the Number field.
Part sub-class Selector that allows you to pick the Part sub-class to use for creating this Part in
Agile. This is for overriding the default value set in the main Save dialog.
Part Autonumber Selector for the autonumber to use for creating this Part in Agile.
Property / Value
Area
This area displays, and allows editing, for other properties that are being set
from CAD into Agile. Properties can be either text or list values. Text values are
simply typed in, while list values are selected from a list.

MCAD User Guide 3.1.0.0
84 Agile Product Lifecycle Management
Note Your site most likely has pre-defined mappings for Number, Description, and other properties. You should check with your administrator to understand the allowable values to use. Also, these properties can be set as “Required”, meaning that you must enter a value before exiting the dialog.
Details of the BOM Publishing Process
The following diagrams explain in detail how the data structures in PLM evolve as you go through
the Save process with BOM Publishing enabled. It is important to understand the difference
between 3D and 2D Designs, and how they are used to publish the BOM.
As a starting point, this diagram shows a typical Design structure containing both 3D and 2D files.
Note that the 2D drawing objects are stored as parent objects of the corresponding 3D object, and
that both 3D and 2D Designs can contain native and viewable file types.
Figure: Details of BOM Publishing Process – Step 1
The next step is the assignment between the Design and the Part. It is important to recognize that
the structure driving the BOM Publishing process on the Design side is the 3D structure. This is
because the 3D structure mimics in CAD the actual physical product. After the assignment
process, the 3D Design is linked to the corresponding Part by a PLM Relationship. Note that at this
time there is no BOM structure between the Parts (unless it existed already).

MCAD User Guide 3.0.3.0
85
Figure: Details of BOM Publishing Process – Step 2
After the assignment, the next step is to publish. Not only does this create or update the BOM
structure between the Parts, but it can also attach files from the Design objects to the Parts,
depending on your preference settings. Note that files from the assigned 3D Design plus those
from that object’s 2D Designs can be attached. This provides a powerful method to collect the
necessary CAD files onto the Part objects that will be viewed throughout the organization.

MCAD User Guide 3.1.0.0
86 Agile Product Lifecycle Management
Figure: Details of BOM Publishing Process – Step 3
Configurations and Family Tables
Pro/E has special capabilities for dealing with families of parts. In each case, the EC Web Connector
will create correct BOM structures. Family table generics and instances are both maintained within
the design structure. When using the publishing options within the Save command, a unique part
will be generated for each instance or generic that is directly referenced within an Assembly. No
special parameter definition is required.
Change Process For Parts
The Save command provides access to the ECO change process for Parts. While the process can be
initiated from the EC Web Connector, most of the workflow takes place using the standard Agile
Web Client.

MCAD User Guide 3.0.3.0
87
Property Mapping
Introduction
Properties (also known as parameters, attributes or metadata) are information stored as text
strings that are associated with CAD data. Examples are part number, description, and author. The
EC Web Connector supports bi-directional transfer of properties between CAD and Agile. In other
words, you can enter a property in CAD and have it be put into Agile, or vice versa. Properties are
useful in the definition and classification of your design data, and are also useful for searching. The
specific mapping of properties at your site is defined in the configuration file by your system
administrator.
Types of Mapping
Multiple types of mappings are supported by the CAD Connectors. When mapping from CAD to
Agile, there are two types of properties that can be mapped – system properties and user
properties. System properties are not directly defined by the user, they are things like the
filename and the CAD software version number, which can be saved as properties in Agile. User
Properties are defined by the user with the following commands:
Pro/E: Tools → Parameters
CATIA V5: Tools → Formula
Property mapping supports the following types of Agile attributes:
Text, MultiText, List, and MultiList.
System properties and user properties are mapped into Agile Designs and Parts as part of the Save
command.
Mapping from Agile into CAD is done using the Update Properties command. It can also be
configured to occur automatically during the Save process. Properties from both the CAD Design
and the associated Part object can be mapped into CAD.
When working with drawings, there is another available command called Update Title Block.
This updates properties just for the current drawing, not all subordinate models. In order to use
properties within a Title Block, you need to define the text notes to be linked to properties, either
within the drawing or within the part or assembly referenced on the drawing. This is standard CAD
functionality. Figure below shows an example of properties used in notes within a Title Block.

MCAD User Guide 3.1.0.0
88 Agile Product Lifecycle Management
Figure: Properties used in Title Block

MCAD User Guide 3.0.3.0
89
CAD specific Functionality
Some CAD Connector functionality is specific to certain connectors, because of unique capabilities
in certain CAD tools. This section provides details on those specific functions.
Handling of Part Families and Configurations
Companies working with Pro/E or Solid Works use configurations and part families. Especially in
Pro/E and in Solid Works there is no real file for configurations. The configurations can only change
if the master file (Generic) is touched and modified. The selection logic inside the EC dialogs is like
this:
The selection between the generic and the instances or configurations is transparent.
If a Generic is selected, all instances in session are also selected.
If a Generic is deselected, all instances are also deselected.
If an Instance is selected, the related Generic is also selected.
If an Instance is deselected, the related Generic is NOT deselected.
Numbering of Part Families and Configurations
By default, the EC connectors treat configurations as regular files, so each configuration gets a
unique number assigned in PLM. The numbers do not have to match between the generic and the
instances from the PLM point of view.
Optionally, number of instances can derive from the generic number by adding a suffix. EC offers
two options controlled by the switch FamilyInstanceNumbering in CAXConfig.xml:
GENERIC_INDEX – appends a counter to the generic number

MCAD User Guide 3.1.0.0
90 Agile Product Lifecycle Management
GENERIC_CONFIG – appends the configuration name to the generic number
The resulting instance number is cut to 50 chars and any special characters are removed.

MCAD User Guide 3.0.3.0
91
Family Table Handling – Pro/ENGINEER
Introduction
Pro/ENGINEER contains specialized functionality to manage families of parts and assemblies. This
is called “Family Tables” in Pro/ENGINEER. The Agile CAD Connectors for these two tools provide
additional functionality within the EC Web Connector to display and manage part family
information.
EC Web Connector User Interface (Design)
In all main EC Web Connector dialogs – Save and LoadPreview, additional columns display the part
family information in the Reference Details View. See Figure 3-3 for an example showing the Save
dialog. If no family table parts are contained within the current CAD model, then the extra
columns are not even displayed.
Figure: Part Family Columns
The additional columns are:
Model Type – An icon column, where the icon indicates either an instance or a generic.
Part Family – Lists filename of the Generic model.
A Generic is indicated by the Generic icon in the Model Type column, and nothing in the Family
Reference column.
An Instance is indicated by the Instance icon in the Model Type column, and the Design number
and filename of its corresponding Generic in the Family Reference column.
The information shown in these columns will also be shown on the form of each object in the EC
Web Connector, such as the CAD Model Type and CAD Model Reference shown in figure below
(note that this form will look somewhat different in each customer environment). You can use
these attributes to perform searches, for example, on instances or generics.

MCAD User Guide 3.1.0.0
92 Agile Product Lifecycle Management
Figure: CAD Model Type - CAD Model Reference
The relationship between Generic and Instances is highlighted in the browser view with green
dashed lines and special end nodes. Besides this, the Part Family indicators are displayed in the
nodes and in the References list view.

MCAD User Guide 3.0.3.0
93
"Save Family Table" Command
In the Agile menu within the CAD tool, there is a command called Save Family Table, which allows
you to save an entire part family at once into Agile. It brings up the Save dialog containing the
generic and all instances of a part family. In order to use this function, you must have a part family
generic part or assembly active in your CAD session. This command allows the user to save or
update all instances of a part family, including the generic all at once.
Figure: Save Family Table

MCAD User Guide 3.1.0.0
94 Agile Product Lifecycle Management
When using Pro/ENGINEER, this command also validates each instance and prompts you if there is
an error with any of the instances. If there are any errors, the following dialog appears, and allows
you to view the log file of errors (which is also stored in your log directory for further access). If
you choose to continue, the contents of the Save dialog will contain only the properly validated
instances.
Figure: Save Family Warning

MCAD User Guide 3.0.3.0
95
External Reference Handling – Pro/ENGINEER
Introduction
Pro/ENGINEER contains specialized functionality to manage external references such as copy
geometry, publish geometry, merge/inheritance and shrinkwrap. The Agile CAD Connectors
provide additional functionality within the EC Web Connector to display and manage external
reference information.
EC Web Connector User Interface
In the EC Web Connector dialogs – Save and Load Preview, additional columns display in the
Reference Details View. See the example below for an example showing the Save preview. If no
external references are contained within the current CAD model, then the extra columns will be
empty.
Figure: External References (Save Preview)
The columns are:
Link Type – An icon column, the icon indicates that the file either contains reference geometry
or is the referenced geometry.

MCAD User Guide 3.1.0.0
96 Agile Product Lifecycle Management
Link References – Lists the name(s) of the referenced model(s).

MCAD User Guide 3.0.3.0
97
The information shown in these columns is also shown on the form of each object in the EC Web
Connector. You can use these attributes to perform searches, for example on merge reference
parts.
The external references are stored as additional relations on the Relationships tab in Agile.
Figure: Relationships tab in Agile
External references stored in the Relationships tab in Agile are supported within the Load process.
Figure: Agile Load Preview without External References
If you check the External References box in the Agile Load Preview, additional references are

MCAD User Guide 3.1.0.0
98 Agile Product Lifecycle Management
displayed in the preview.
Figure: Agile Load Preview with External References
Load commands will checkout the additional files. For automated loading the reference files in the
Pro/ENGINEER session you have to set the two config.pro settings:
RETRIEVE_MERGE_REF_PARTS YES
RETRIEVE_DATA_SHARING_REF_PARTS YES

MCAD User Guide 3.0.3.0
99
Support for Suppressed Components – Pro/ENGINEER
The Pro/ENGINEER connector is extended to handle suppressed components when saving. Before
saving the connector scans the structure of the current object and detects suppressed
components. If suppressed components are found, an information dialog is shown.
If a suppressed component is found in PLM, it will not be shown in the Save Preview. If a
suppressed component is not found in PLM and it is in session, it will be shown in the Save Preview
and handled like an active component.
ATTENTION: Components not found in PLM and not in session, cannot be handled!

MCAD User Guide 3.1.0.0
100 Agile Product Lifecycle Management
Suppressed components with a PLM Design number are built into the Design structure with a
special identifier “CAX-PROE-SUP” and component information “SUPPRESSED”.

MCAD User Guide 3.0.3.0
101
Suppressed components are NOT BOM relevant and therefore filtered from the Item BOM during
publish.
Simplified Representations – Pro/ENGINEER
The handling of components suppressed by a simplified representation is similar to the handling of
suppressed components. In addition, the information dialog shows the current simplified
representation.

MCAD User Guide 3.1.0.0
102 Agile Product Lifecycle Management
If a component suppressed by a simplified representation is found in PLM, it will not be shown in
the Save Preview. If a component suppressed by a simplified representation is not found in PLM
and it is in session, it will be shown in the Save Preview and handled like an active component.
ATTENTION: Components suppressed by a simplified representation not found in PLM and not in
session, cannot be handled!

MCAD User Guide 3.0.3.0
103

MCAD User Guide 3.1.0.0
104 Agile Product Lifecycle Management
Components suppressed by a simplified representation with a PLM design number will be built
into the Design structure like normal components (with identifier “CAX-PROE”) and component
information “SIMP_REP_SUPPRESSED”.
Components suppressed by a simplified representation are BOM relevant.

MCAD User Guide 3.0.3.0
105

MCAD User Guide 3.1.0.0
106 Agile Product Lifecycle Management
Using Agile Find Numbers – Pro/ENGINEER
Agile Find Numbers can be used in Pro/ENGINEER Drawings for BOM Balloons.
Figure: Agile BOM with Find Numbers

MCAD User Guide 3.0.3.0
107
Find Numbers must be first input manually within the Part BOM in PLM. Once they are created,
they can be accessed from Pro/E using either of these two options:
Manually created balloons using the parameter "&AGILE_FIND_NO:att_cmp".
Automated balloons using Report Parameter "asm.mbr.cparam.AGILE_FIND_NO" in a
repeat region.
Figure: Find Numbers in Pro/E Balloons
CGR File Handling – CATIA V5
Introduction
Companies working with CATIA V5 commonly use CGR (CATIA Graphics Representation) files to
simplify the representation of parts and assemblies that they are working with. The CGR format
provides better performance when dealing with geometry that does not need to be modified (such
as customer-provided assemblies that tooling is built from). The Agile CATIA V5 connector
supports the management of CGR files.
Functionality Overview – Datamodel
In keeping with Agile standard methodology, which is that all representations of a given CAD
model are stored together in a common Design record, both the native CATPart or CATProduct file
and the corresponding CGR file are stored in a common Design. Figure 1 shows the standard

MCAD User Guide 3.1.0.0
108 Agile Product Lifecycle Management
CATProduct structure, while Figure 2 shows the same structure with an added CGR file.
Figure: Standard CATProduct Structure in PLM
Figure 3-16: Structure with both CATProduct and CGR in PLM

MCAD User Guide 3.0.3.0
109
The association between the CATProduct file and its corresponding CGR file is made through the
new command Save with CGR. Once this has been done once, Agile knows that the two are
associated. After that point, when the user uses the Load command to bring files from Agile into
CATIA, the integration uses either the CGR or the native CATProduct, depending on whichever one
was last saved (in its parent assembly) into Agile. This is “flagged” by a relationship attribute,
denoted by the yellow bubble in figures 1 through 3. When the value is set to CAX-ACC by the Save
command, upon subsequent loads the native CATProduct file will be loaded. When the value is set
to CAX-ACC-CGR, subsequent Load commands load the CGR instead. Note that this flag is set
automatically by the Save command and should not be set manually by the user, or data
corruption may result.
Figure: Assembly flagged to load CGR rather than CATProduct

MCAD User Guide 3.1.0.0
110 Agile Product Lifecycle Management
Figure: Document containing CGR file

MCAD User Guide 3.0.3.0
111
The CATIA representation is shown in the next two figures:
Figure: Screenshot from the Assembly PROD

MCAD User Guide 3.1.0.0
112 Agile Product Lifecycle Management
Figure: Screenshot from the Assembly ASM
In order to provide this functionality, the existing Save and Load commands are modified, and four
new commands are provided as follows:
Insert CGR – Adds a CGR model to the current CATProduct.
Save with CGR – Saves the CGR file along with the native CATPart or CATProduct file, and
establishes the relationship between them.
Open Native File – Opens the native CATPart or CATProduct files for the selected CGR file(s).
Reload CGR – Updates the selected CGR file(s) with the latest version from PLM.

MCAD User Guide 3.0.3.0
113
Changes to existing commands
Save Command
The Save command is modified such that when a CGR file is saved, the relationship attribute
between it and its parent is set to CAX-ACC-CGR, indicating that the CGR is active in the parent
assembly.
If a Design already has an associated CGR file, the CGR file is created and checked in automatically.
Load Command
The Load command is modified such that when any assembly is loaded, the relationship attribute
between each assembly and its children is checked to determine whether the CGR or the native
CATProduct or CATPart will be loaded.
CGR Commands
Table: CGR commands
Button Command Description
Save with CGR (AglSaveWithCgr) This command creates or updates a CGR file from its
corresponding native CATProduct or CATPart file, and
then saves both files into a common PLM Design. This
command associates the CGR and native files together, so
that subsequent Save commands will know that the two
are related.
Open Native File
(AglOpenCgrObjects) This command allows the user to open the native
CATProduct or CATPart file, that corresponds to one or
more selected CGR files. This command is initiated by first
selecting the CGR file(s) in the model tree, then clicking the
command. The native files are opened in separate windows
from the original CGR files. The user can then, for example,
replace the CGR file with the native file.
Reload CGR (AglReloadCgrObjects) This command allows the user to update an existing CGR
file with the latest version from PLM. This command is
initiated by first selecting the CGR file(s) in the model tree,
then clicking the command.

MCAD User Guide 3.1.0.0
114 Agile Product Lifecycle Management
Configuration Handling – SolidWorks
Introduction
Companies working with SolidWorks use configurations for different purposes.
One purpose is to have alternate geometric representations for the same part for use in
assemblies, like an expanded or collapsed spring. From PLM point of view, there is no need to
store a Design object for each representation in PLM.
The second purpose is to create parameterized designs that drive dimensions, features or
structures through configurations. From a PLM point of view each of these configurations
represents a separate part and therefore needs a separate Design object in PLM.
Functionality Overview
The SolidWorks connector offers a number of options that define CAD file properties that can be
used to manipulate the way the connector treats configurations. The options can be defined in the
file XPlmSolidWorksConnector.xml. By default the SolidWorks integration creates a Design object
for each configuration in PLM if there is more than one configuration defined inside a SolidWorks
file.
The option ConfiguredDefault definies, whether configurations in a SolidWorks model are saved
to PLM as independent design objects. If the parameter ConfiguredDefault is set to true all
configurations that are contained in a SolidWorks model are saved to PLM as design objects (that
is the default behavior). If the parameter is set to false configurations will not be represented in
PLM as separate design structures.
The options ConfiguredProperty and ConfiguredProperty2 define the name of two CAD file
properties that can be used to overwrite the setting that is defined by the ConfiguredDefault
property if needed. Overwriting via these properties can be switched on and off by assigning the
values defined by the options ConfiguredValue_Configured and ConfiguredValue_NotConfigured
to the properties in the SolidWorks “Summary Information” window. Always use the tab “Custom”
for the properties defined by the options ConfiguredProperty and ConfiguredProperty2. If a file
has both of these properties assigned, the property of the option ConfiguredProperty2 overwrites
the property of the option ConfiguredProperty. For examples of the usage of these options refer
to the chapter Customizing the Configuration Properties.
The configuration-specific parameter defined by the option MasterConfigProperty can link a
specific configuration to a master configuration in the same part. Only for the master
configurations a PLM object is created, all linked configurations are referenced to the master

MCAD User Guide 3.0.3.0
115
configuration. By default, the configuration-specific parameter MasterConfig is read. If this
parameter is set and references an existing configuration in the same part, the references master
configuration is used in PLM. Otherwise, a separate Design object is created for the configuration
in PLM. This supports the use case of having some alternate representations and real
representations mixed within one configuration table.
The SolidWorks property names that control the behaviour described in the paragraphs above are
configurable in the file XPlmSolidWorksConnector.xml:
Sample Configuration Handling
The assembly contains two configurations of the same part. Each configuration is represented with
a Design object in PLM.
During save the configuration specific properties are filled in.

MCAD User Guide 3.1.0.0
116 Agile Product Lifecycle Management
The structure in PLM looks like this.
Customizing the Configuration Properties
The EC’s behavior concerning configuration resolution can be customized using the parameters ConfiguredDefault, ConfiguredProperty and ConfiguredProperty2. This paragraph gives an explaining example on the usage of these properties in respect to customized configuration treatment. Let us assume configurations of SolidWorks files are saved to PLM by default, that means the option ConfiguredDefault is set to true. If the user wants the EC to ignore configurations of a certain file for some reason, this is possible by using a user definable file property. First, the user must define the name of the file property that should be used and the values that can be assigned to that property. To do so, the name of the property must be entered in the value field of one of the following options found in the file XPlmSolidWorksConnector.xml:

MCAD User Guide 3.0.3.0
117
<Field> <Name>ConfiguredProperty</Name> <Value>Configured</Value> </Field> Or <Field> <Name>ConfiguredProperty2</Name> <Value>Configured2</Value> </Field> Let is assume we want to use the name isConfigured for the property that indicates configuration resolution. We would choose one of the available properties, e. g. ConfiguredProperty and enter the name isConfigured in the Value field. The result is the following: <Field> <Name>ConfiguredProperty</Name> <Value>isConfigured</Value> </Field> In the same file the values that express if configurations should be resolved or not can be defined in the options <Field> <Name>ConfiguredValue_Configured</Name> <Value>yes</Value> </Field> and <Field> <Name>ConfiguredValue_NotConfigured</Name> <Value>no</Value> </Field>. In this example we want the connector to resolve configurations if the value 1 is assigned to the property isConfigured and to suppress configurations of the value 0 is assigned. So we change the options in the XPlmSolidWorksConnector.xml accordingly: <Field> <Name>ConfiguredValue_Configured</Name> <Value>1</Value> </Field> <Field>

MCAD User Guide 3.1.0.0
118 Agile Product Lifecycle Management
<Name>ConfiguredValue_NotConfigured</Name> <Value>0</Value> </Field> In SolidWorks we can now use the defined property by opening the Summary Information window and adding the property isConfigured to the “Custom” tab. In case the “Custom” tab contains isConfigured = 1 any configuration of the respective CAD file will be saved to PLM. Otherwise, if isConfigured = 0 is set in the Summary Information window the EC will ignore any configuration. Using this property it is now possible to define if configuration resolution should be activated or not for every single file of an assembly.

MCAD User Guide 3.0.3.0
119
Sample Master Configuration
The assembly contains two configurations of the same part. One configuration is linked to the
other configuration using the configuration-specific property MasterConfig. The example below
links the configuration thick to thin.
During the save process the two configurations are treated as one object. Only the master
configuration (thin) is created in PLM. The save preview is shows only the master configurations.
The structure in PLM looks like this and sums up the quantity of thick and thin.

MCAD User Guide 3.1.0.0
120 Agile Product Lifecycle Management
SolidWorks and SolidEdge external references to assemblies
The structure of Solidworks and Solidedge assemblies is checked during save. If any missing
component for Solidworks is detected, these missing objects are listed in the save preview in an
information message.
If an Assembly is compressed (using Pack&Go) or if an assembly is referenced from another
Solidworks or SolidEdge part in an external reference, the structure of the references assembly is
verified. If the assembly is already a PLM known object the user is asked whether he wants to
expand the structure of the referenced assembly further. If the assembly is not known in PLM the
structure is expanded without prompting the user.
If the assembly structure is expanded further, the user is able to perform any normal save action
on that assembly.

MCAD User Guide 3.0.3.0
121
If the structure is not extracted further then the Assembly can’t be saved into PLM. It can only be
built into the PLM relationships of the referencing object. All actions on that assembly are
forbidden.

This page is blank.