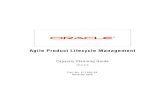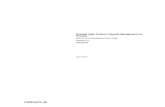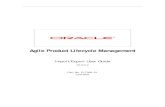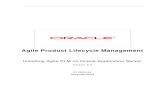Agile Product Lifecycle Management - Oracle Help Center...2 Agile Product Lifecycle Management Agile...
Transcript of Agile Product Lifecycle Management - Oracle Help Center...2 Agile Product Lifecycle Management Agile...

Agile Product Lifecycle Management
Product Quality Management User Guide
December 2012
v9.3.2
Part No. E28685-01

Copyright and Trademarks Copyright © 1995, 2012, Oracle and/or its affiliates. All rights reserved.
This software and related documentation are provided under a license agreement containing restrictions on use and disclosure and are protected by intellectual property laws. Except as expressly permitted in your license agreement or allowed by law, you may not use, copy, reproduce, translate, broadcast, modify, license, transmit, distribute, exhibit, perform, publish or display any part, in any form, or by any means. Reverse engineering, disassembly, or decompilation of this software, unless required by law for interoperability, is prohibited.
The information contained herein is subject to change without notice and is not warranted to be error-free. If you find any errors, please report them to us in writing.
If this software or related documentation is delivered to the U.S. Government or anyone licensing it on behalf of the U.S. Government, the following notice is applicable:
U.S. GOVERNMENT RIGHTS Programs, software, databases, and related documentation and technical data delivered to U.S. Government customers are "commercial computer software" or "commercial technical data" pursuant to the applicable Federal Acquisition Regulation and agency-specific supplemental regulations. As such, the use, duplication, disclosure, modification, and adaptation shall be subject to the restrictions and license terms set forth in the applicable Government contract, and, to the extent applicable by the terms of the Government contract, the additional rights set forth in FAR 52.227-19, Commercial Computer Software License (December 2007). Oracle USA, Inc., 500 Oracle Parkway, Redwood City, CA 94065.
This software is developed for general use in a variety of information management applications. It is not developed or intended for use in any inherently dangerous applications, including applications which may create a risk of personal injury. If you use this software in dangerous applications, then you shall be responsible to take all appropriate fail-safe, backup, redundancy and other measures to ensure the safe use of this software. Oracle Corporation and its affiliates disclaim any liability for any damages caused by use of this software in dangerous applications.
Oracle and Java are registered trademarks of Oracle Corporation and/or its affiliates. Other names may be trademarks of their respective owners.
This software and documentation may provide access to or information on content, products and services from third parties. Oracle Corporation and its affiliates are not responsible for and expressly disclaim all warranties of any kind with respect to third party content, products and services. Oracle Corporation and its affiliates will not be responsible for any loss, costs, or damages incurred due to your access to or use of third party content, products or services. The RMW product includes software developed by the Visigoth Software Society.

CONTENTS
Copyright and Trademarks ............................................................................................................. 2
Product Quality Management ...................................................................................... 1
An Overview of Product Quality Management ............................................................................ 1
Before you Begin............................................................................................................................... 1
Best Practices in PQM ...................................................................................................................... 2
What's New in 9.3.2 ......................................................................................................................... 3
Web Client Home Page .................................................................................................................... 4
Navigation Pane ................................................................................................................................ 5
Folders ............................................................................................................................................................................ 5
Reports and Analytics ............................................................................................................................................ 6
Navigator ...................................................................................................................................................................... 6
Product Service Requests ............................................................................................................... 6
Problem Reports ....................................................................................................................................................... 7
Non-Conformance Reports ................................................................................................................................. 7
Quality Change Requests ................................................................................................................ 7
Audits .............................................................................................................................................................................. 8
Corrective and Preventive Actions ................................................................................................................. 8
Tracking Quality ................................................................................................................................ 8
Quality Roles ............................................................................................................................................................... 8
Quality Process .......................................................................................................................................................... 8
Quality Related SmartRules ............................................................................................................................... 9
Quality Searches ...................................................................................................................................................... 9
Quality Tab ................................................................................................................................................................ 10
Viewing Quality Issues against Customer and Supplier ............................................. 10
Quality Reports ....................................................................................................................................................... 10
Failure Trend Report .......................................................................................................... 11 Quality Activity Report ....................................................................................................... 13 Quality Backlog Report ...................................................................................................... 14 Quality Cycle Time Report ................................................................................................ 16 Quality Metrics Report ....................................................................................................... 18
Working with Product Service Requests ................................................................. 21
Creating PSRs .................................................................................................................................. 21
Creating a Product Service Request ........................................................................................................... 21
Creating a PSR from an Item .......................................................................................................................... 22
Creating a PSR to Aggregate Multiple PSRs ........................................................................................... 22
Creating a PSR Using Save As........................................................................................................................ 24
Searching for PSRs or QCRs ............................................................................................................................ 25
Cover Page Tab of a PSR .............................................................................................................. 25
Updating the Cover Page of a PSR .............................................................................................................. 27

Affected Items Tab of a PSR ........................................................................................................ 29
Attributes of the Affected Items Tab of an NCR .................................................................................. 30
Adding Items to the Affected Items Tab of a PSR .............................................................................. 31
Removing an Item from the Affected Items Tab ................................................................................. 32
Editing Items on the Affected Items Tab ................................................................................................. 33
Related PSR Tab .............................................................................................................................. 33
Adding Related PSRs to the Parent PSR ................................................................................................... 35
Editing Items on the Related PSRs Tab .................................................................................................... 37
Removing Related PSRs ..................................................................................................................................... 37
Relationships Tab ............................................................................................................................ 38
Relationships - Table ........................................................................................................................................... 38
Relationships in PQM ........................................................................................................................................... 41
What are Reference Objects? ......................................................................................................................... 42
Attributes of a Relationship ............................................................................................................................. 42
Relationships Tab Tools ..................................................................................................... 42 Relationships Tab Table ..................................................................................................... 43 Adding Objects to the Relationship Tab of a PSR ........................................................ 43 Editing the Relationships Table ........................................................................................ 45 Removing Relationships .................................................................................................... 45 Relationship Rules............................................................................................................... 45 Adding Relationship Rules ................................................................................................. 46 Editing Relationship Rules ................................................................................................. 47 Removing Relationship Rules ........................................................................................... 47
Filter .............................................................................................................................................................................. 48
Workflow Tab of a PSR .................................................................................................................. 49
Submitting and Routing PSRs ......................................................................................................................... 50
Approval Matrix ....................................................................................................................................................... 50
Attachments Tab of a PSR ............................................................................................................ 51
Working with Quality Change Requests .................................................................. 53
Creating QCRs ................................................................................................................................. 53
Creating a QCR using Save As ....................................................................................................................... 54
Creating a QCR from an Item ......................................................................................................................... 55
Creating a QCR from a PSR ............................................................................................................................. 55
Cover Page Tab of a QCR .............................................................................................................. 56
Updating the Cover Page of a QCR .............................................................................................................. 58
Affected Items Tab of a QCR ........................................................................................................ 59
Relationships Tab of a QCR .......................................................................................................... 60
Workflow Tab of a QCR ................................................................................................................. 60
Submitting and Routing a QCR ...................................................................................................................... 62
Attachments Tab of a QCR ........................................................................................................... 62
Managing Product Service Requests ........................................................................ 63
Approving a PSR ............................................................................................................................. 63
Acknowledging a PSR ..................................................................................................................... 64
Rejecting a PSR ............................................................................................................................... 64

Closing a PSR ................................................................................................................................... 65
Actions Menu in PSR ...................................................................................................................... 65
Audit Status of a PSR ..................................................................................................................... 66
Audit Release of a PSR .................................................................................................................. 66
Audit Window ........................................................................................................................................................... 67
Managing Quality Change Requests ......................................................................... 69
Approving a QCR ............................................................................................................................. 69
Acknowledging a QCR .................................................................................................................... 69
Rejecting a QCR .............................................................................................................................. 70
Closing a QCR .................................................................................................................................. 71
Actions Menu in a QCR .................................................................................................................. 71
Change Order in a QCR ...................................................................................................................................... 71
Deleting Agile Objects ................................................................................................ 73
Notes about Deleting PSR or QCR Objects ................................................................................ 73
Soft-Deleting an Object ................................................................................................................. 74
Undeleting an Object ..................................................................................................................... 74
Hard-Deleting an Object ............................................................................................................... 75

Preface Oracle's Agile PLM documentation set includes Adobe® Acrobat PDF files. The Oracle Technology
Network (OTN) Web site http://www.oracle.com/technetwork/documentation/agile-085940.html contains the latest versions of the Agile PLM PDF files. You can view or download these manuals from the Web site, or you can ask your Agile administrator if there is an Agile PLM Documentation folder available on your network from which you can access the Agile PLM documentation (PDF) files.
Note To read the PDF files, you must use the free Adobe Acrobat Reader version 9.0 or later. This program can be downloaded from the Adobe Web site http://www.adobe.com.
The Oracle Technology Network (OTN) Web site http://www.oracle.com/technetwork/documentation/agile-085940.html can be accessed through Help > Manuals in both Agile Web Client and Agile Java Client. If you need additional assistance or information, please contact My Oracle Support (https://support.oracle.com) for assistance.
Note Before calling Oracle Support about a problem with an Agile PLM manual, please have the full part number, which is located on the title page.
TTY Access to Oracle Support Services
Oracle provides dedicated Text Telephone (TTY) access to Oracle Support Services within the United States of America 24 hours a day, 7 days a week. For TTY support, call 800.446.2398. Outside the United States, call +1.407.458.2479.
Readme
Any last-minute information about Agile PLM can be found in the Readme file on the Oracle
Technology Network (OTN) Web site http://www.oracle.com/technetwork/documentation/agile-085940.html.
Agile Training Aids
Go to the Oracle University Web page http://www.oracle.com/education/chooser/selectcountry_new.html for more information on Agile Training offerings.
Accessibility of Code Examples in Documentation
Screen readers may not always correctly read the code examples in this document. The conventions for writing code require that closing braces should appear on an otherwise empty line; however, some screen readers may not always read a line of text that consists solely of a bracket or brace.
This documentation may contain links to Web sites of other companies or organizations that Oracle does not own or control. Oracle neither evaluates nor makes any representations regarding the accessibility of these Web sites.

/ 1
Chapter 1
Product Quality Management
This chapter includes the following:
An Overview of Product Quality Management ..................................................................................................... 1 Before you Begin ................................................................................................................................................. 1 Best Practices in PQM ......................................................................................................................................... 2 What's New in 9.3.2 ............................................................................................................................................. 2 Web Client Home Page ....................................................................................................................................... 3 Navigation Pane .................................................................................................................................................. 5 Product Service Requests ................................................................................................................................... 6 Quality Change Requests .................................................................................................................................... 7 Tracking Quality ................................................................................................................................................... 8
An Overview of Product Quality Management The Agile Product Quality Management (PQM) is a powerful solution currently in use across leading business organizations around the globe. It involves an innovative methodology used to track and manage data, which translates to (better products) enhanced quality, productivity (lesser time cycles) and reliability (Zero failures). The flexibility of the solution adds to its inclusion in a number of business ventures. This includes customer complaints, product and manufacturing defects, field failures, enhancement, and corrective and preventive measures. Agile PQM closes the support loop by unifying the company’s customer service; field sales, manufacturing, and engineering organizations, and linking the company to its customers and partners.
As alternate quality management packages enter the market, customers demand quality products at a lower cost, and a reduced product lifecycle. Quality incidents reported by the customers help you detect defects and resolve them responsively. Tracking defects and finding the root cause of the defects in a timely manner are keys to effective defect reduction and improving product quality.
The Agile PQM solution includes Product Service Requests (PSRs) and Quality Change Requests (QCRs). PSRs manage Problem Reports and Non-Conformance Reports. QCRs create and manage Audits, and Corrective and Preventive Actions (CAPAs).
Before you Begin Before you begin using FileLoad, make sure you have set up your environment correctly and have proper privileges described in this section.
This manual guides you to use Agile Product Quality Management solution provided you have installed Agile PLM at your company. To install Agile PLM, use the appropriate installation documentation. To help you install Agile PLM and understand Agile objects, classes, their application and their working, refer the manuals listed below:
Agile Database Installation Guide
Installing Agile PLM for OAS
Installing Agile PLM for WebLogic
Getting Started with Agile PLM

Product Quality Management User Guide
2 Agile Product Lifecycle Management
Agile PLM Administrator Guide
For details about common terms appearing across all Agile PLM solutions, see Getting Started with Agile PLM Guide.
Best Practices in PQM To achieve best results while using Agile PQM, keep in mind the following:
Problem Reports
Use Problem Reports class to capture Customer complaints.
Do not use PRs to capture non-conformance issues.
A Customer complaint may result in a CAPA in companies that have closed loop process. Use the Relationship functionality in PLM to tie the specific Customer complaint with CAPA.
Non-Conformance Reports
Use NCR class to capture all incoming supplier issues & defects as a result of internal inspections and tests.
Use a sub-class of NCR to capture the non-conformances found during an Audit
An NCR may result in a CAPA in companies that have closed loop process. Use the Relationship functionality in PLM to tie the specific NCR with CAPA.
CAPA
Use CAPA class to capture corrective & preventive actions.
Audit
Use Audit class to capture details of a scheduled audit.
Use NCR to report results of a specific audit.
Affected Items
The Affected Items tab comprises details of Items that have an attached PR, NCR, CAPA or Audit. It presents the Item view of Quality and informs us of which product was impacted and the failure modes involved. The Product line acquires information from the Item and not from the attached PR, NCR, CAPA or NCR.

Chapter 1: Product Quality Management
/ 3
What's New in 9.3.2
The Agile PQM 9.3.2 guide introduces the following features and enhancements.
Navigator button in the content pane. For more details, see Navigator on page 6.
QCR table in the Quality tab of the Customer and Supplier objects. For more details, see Quality Tab on page 10.
A new group of reviewers called acknowledgers, have been added to routable objects. For more details, see the Getting Started with Agile PLM Guide.
The Approval Matrix feature now allows you to automatically assign Approvers, Observers, and Acknowledgers to routable object workflow actions according to the job functions they perform at work. For more details, see Approval Matrix on page 50.
The Reference Objects feature now allows user to search for objects in external applications and add them as references on the Relationships tab. For more details, see the chapter 'Reference Objects' in the Agile PLM Administrator Guide.
Status and Release Audits can be easily corrected using the Audit Window on page 67.

Product Quality Management User Guide
4 Agile Product Lifecycle Management
Web Client Home Page When you log in, your user Home page appears (Welcome <Your Name>).
Your Preferred Start Page setting determines which tab is displayed in the content pane. The following illustration shows a typical Home page.
The Web Client window is organized into three main areas, or panes:
Top Pane
Navigation controls (Back, Forward, Refresh, Home)
Create menu
Search controls
Navigation Pane
Branding area and Navigation pane Expand and Collapse controls
Courtesy Controls
My Settings
Tools and Settings, for example, Import, Export, and Address Book.
Help
Logout
Navigation Drawers
FOLDERS drawer: Saved Searches, My Bookmarks, and Recently Visited
REPORTS drawer: Reports and Analytics
Navigator drawer: object links from Workflow Routings, search results table, BOM tree, or Project tree
Content Pane

Chapter 1: Product Quality Management
/ 5
Business objects tabular data is displayed in the content pane.
The Home page, at login and when the user clicks the Home button.
Navigation Pane The left pane, called the navigation pane, provides basic access to settings, searches, reports, and the Agile PLM Navigator feature:
Logo area, which includes the navigation pane Collapse and Expand controls.
Navigation Pane toolbar.
Navigation pane drawers, which provide access to:
FOLDERS -- Search folder, My Bookmarks folder, Recently Visited list.
REPORTS -- Analytics, Standard Reports, Global Reports, Personal Reports.
NAVIGATOR -- Workflow Routings, Search results, item BOM tree, or PPM Project tree.
Folders
The FOLDERS drawer displays saved searches, bookmarks, and a list of recently visited objects.
The Searches section of the navigation pane FOLDERS drawer contains saved searches you can use whenever needed. It includes predefined system searches and searches you have created, stored in folders. Click a search to view the search results.

Product Quality Management User Guide
6 Agile Product Lifecycle Management
For more information about saved searches, see the chapter, 'Saved Searches' in the Getting Started with Agile PLM.
Beneath the search folders are two shortcuts areas:
My Bookmarks—Objects you have bookmarked for quick display later. To bookmark an object, choose Actions > Bookmark on an object’s page. For more information about bookmarking, see Using and Organizing Bookmarks in the Getting Started with Agile PLM.
Recently Visited—The last 10 objects you have viewed (or 25, 50, or 100, depending on how the Agile administrator has defined the Agile PLM system preferences); click a link to display it
in the content pane. For more information about the Recently Visited list, see Using the Recently Visited List in the Getting started with Agile PLM.
For more details see the Getting Stared with Agile PLM Guide.
Reports and Analytics
The left navigation pane REPORTS drawer gives you access to the Reports and Analytics folders. You can access the types of reports for which you have privileges—and Analytics folders if that is part of your Agile installation. You can view, edit, and delete existing reports.
For more details see the Getting Stared with Agile PLM Guide.
Navigator
When you click a Navigator button in the content pane, Agile PLM populates the NAVIGATOR drawer with a list of object links. As you click each link in the Navigator drawer, the object is displayed in the content pane. The list in the navigator drawer is not refreshed or updated as you click through the list.
Populate the navigator list by clicking the Navigator button in the following locations:
Workflow Routings tab on the Home page, to navigate your workflow tasks
When the Workflow Routings tab is displayed on the Home page, click the Navigator button on the
Workflow Routings tab. The workflow routings list is displayed in the left navigation pane NAVIGATOR drawer.
Search results table, to navigate the list of search results.
When a search results table is displayed on the content page, click the Navigator button on the
search results table. The list of search results is displayed in the left navigation pane NAVIGATOR drawer.
The Navigator button is added to the toolbar of the PSR and QCR objects. When you click a link in
the NAVIGATOR drawer, the object is displayed in the content pane. The navigator list remains
visible in the NAVIGATOR drawer, allowing you to click and view any object in the navigator list.
For more details see the Getting Stared with Agile PLM Guide.
Note For more navigation tips and shortcuts, see the recorded demos under Tools & Settings > Quick Tours.
Product Service Requests Product Service Requests report quality incidents, and aggregate a number of other PSRs to a single

Chapter 1: Product Quality Management
/ 7
PSR. The PSR class includes Problem Reports (PRs) and Non-Conformance Reports (NCRs). PRs report generic quality incidents and NCRs report material deviations from specifications and other specific quality issues. For details, see Working with Product Service Requests on page 21.
Problem Reports
A Problem Report contains a basic description of a quality issue, problem, or incident reported from a customer’s perspective. A customer, field service representative, or supplier may submit a Problem Report provided they hold the appropriate privilege to process a Problem Report. You need to route a Problem Report for inquiry through a workflow. The inquiry team determines the root cause of the problem. The user with Quality Analyst role oversees the processing of the problem reports.
You use Agile Import or Agile SDK to import problem reports from different CRM systems.
Non-Conformance Reports
A customer, field service representative, or supplier may submit a Non-Conformance Report (NCR) to report a basic material deviation from specifications or requirements in one or more products. You also need to route Non-Conformance Reports through a workflow for an inquiry.
Incoming inspection lots or testing processes use an NCR and the Quality Analyst checks samples for deviations from specifications.
Quality Change Requests Quality Change Requests creates and manages Audits and Corrective and Preventive Actions (CAPAs). An audit is the pro-active process of verifying compliance with quality requirements. The CAPA is a formal process of addressing any generic quality problems and analyzing the root cause so you can implement corrective and preventive actions.
QCRs allow you to aggregate problems into a routable quality record, perform root-cause failure analysis, and drive the problems to closure using standard CAPA (corrective and preventive actions) procedures. The CAPA may result in changes to a product, process, or supplier.
You can use QCRs to:
1. Create and manage quality records that aggregate problems related to products, documents, suppliers, and customers.
2. Provide a means for driving quality-related changes by creating changes such as ECOs, MCOs, ECRs, stop ships, and deviations.
3. Route change requests for review and approval, thereby enabling communication and collaboration between the originator (Quality Control), root-cause failure analysis (Quality Control and Engineering), resolution (Engineering), corrective/preventative action (Quality Management), communication (customers and suppliers) and verification (compliance/audit).
4. Provide an audit trail between problems, corrective and preventive actions, and engineering changes that enable internal and external compliance processes.
For example, while conducting a quality check on the incoming lot of items from your supplier, you identify a defective item. To take corrective action, you create a QCR for the defective item and route it for review and approval. You can route the item through a change to ensure rectification of the defect and check for the latest revision of the item.
For more details, see Working with Quality Service Requests on page 53.

Product Quality Management User Guide
8 Agile Product Lifecycle Management
Audits
An Audit is a pro-active process of verifying compliance with quality requirements. Default Audit workflows are different from CAPA workflows. For details, see Workflow tab of a QCR.
Corrective and Preventive Actions
Corrective and preventive actions (CAPAs) address generic quality problems for one or more PSRs. A CAPA could result in the creation of one or more changes that lead to fixing the problems. A CAPA is a routable object and a workflow controls it. CAPA workflows vary for different workflow statuses. For details, see Workflow tab of a QCR.
Tracking Quality Tracking quality helps organizations identify, measure and improve business processes, which in turn leads to improved business performance and thus assures customer satisfaction. Monitoring non-conformance reports and implementing CAPAs help organizations meet standards. We look at some of the quality features that enable us to meet these standards.
Quality Roles
Product Quality Management provides these roles:
Quality Analyst – The role of a Quality Analyst allows you to submit Problem Reports (PRs) and Non-Conformance Reports (NCRs) and manage their resolution.
Quality Administrator – The role of a Quality Administrator allows you to manage Audits and CAPAs.
For details about Agile PLM roles, see the Agile PLM Administrator Guide.
Quality Process
The following diagram illustrates an example of a quality incident process. Following the diagram is a description of each numbered step.

Chapter 1: Product Quality Management
/ 9
1. Two customers report quality incidents. Customer 1 and Customer 2
2. The support division creates problem service requests (PSRs) for the reported incidents.
3. PSR-1, PSR-2, for Customer 1. PSR-1, PSR-2, for Customer 2.
4. Submits PSRs to the Quality Analyst, who reviews all the PSRs.
5. Since all PSRs pertain to similar incidents even though they are from different customers, the Quality Analyst aggregates them to a single PSR and creates PSR-3.
6. Routes PSR-3 through a workflow for further processing.
7. The Quality Administrator creates a quality change request, QCR-1. The QCR includes a list of the items that it affects.
8. Routes the QCR.
9. The engineering team determines if the request is valid and merits a change (an ECO, MCO, and ECR, stop ship or deviation depending on the problem).
10. Creates a change to address the problem. The Change Analyst routes the change through the workflow.
11. Changes implemented fix the problem. The Change Analyst sends a notification to the Quality Administrator, who checks if the change did address the problem documented in the QCR.
12. The quality administrator takes action to close the QCR.
Quality Related SmartRules
SmartRules are system wide settings that let you choose how to manage specific behaviors in Agile PLM. Agile Administrator can modify these settings. The following SmartRules relate to Product Quality Management processes:
Many Items per PSR
Many QCRs per PSR
PSR contains Items and Related PSRs
Release QCR with resolved Items.
We take the example of PSR contains Items and Related PSRs SmartRule.
The PSR contains Items and Related PSRs SmartRule controls the behavior of the Affected Items tab and the Related PSR tab of PSRs. If you set the SmartRule to Allow, PSRs can have both affected items and related PSRs. Otherwise, both Affected Items and related PSRs are mutually exclusive. In other words, if the Affected Items tab lists items, then the Related PSR tab is unavailable; and if Related PSR tab lists PSRs, then the Affected Items tab is unavailable. This allows you to choose whether to use a PSR as an aggregation of other PSRs or as a problem report against assembly items.
For complete details on these and other SmartRules, see the Agile PLM Administrator Guide.
Quality Searches
You can perform a search by selecting the required search from either the Quick Search or Advanced Search from the Quality Searches folder to find specific PSRs and QCRs. For example, if you are a Quality Administrator and need to assign all unassigned PSRs to Quality Analysts, you can do a quick search of all unassigned PSRs. Listed below are some of the sample quality searches:
Unassigned PSRs

Product Quality Management User Guide
10 Agile Product Lifecycle Management
Open PSRs
PSRs submitted more than X hours ago
QCRs submitted more than X hours ago
Released QCRs
Closed QCRs
Unassigned Submitted QCRs
Open QCRs
Note The Quality Searches folder appears only if the Administrator has specified the searches in your profile.
Quality Tab
You can link Quality information on certain tabs and fields with information about objects such as items, customers, and suppliers. The organization can then assess the quality of incorporating certain parts into their designs. The fields of the PSR and QCR table are the same as that of Parts and are also available to Searches and Reports. A round black icon in the Quality tab indicates it contains a QCR or PSR. The Quality tab on Items, Customer and Supplier is visible only in Web Client.
The Quality tab for Items displays all PSRs and QCRs reported against that Item.
The Quality tab of a Customer object lists both PSRs and QCRs. The quality incidents reported by the customer helps you gauge customer satisfaction.
The Quality tab of a Supplier object lists both PSRs and QCRs. The quality incidents filed against the supplier help you gauge performance and you can establish a rating or preference for that supplier.
Viewing Quality Issues against Customer and Supplier
Listed below are a number of ways you can view Quality issues against Customers or Suppliers.
Execute a Quick Search - Fastest way to find PSRs, QCRs, Customers, and Suppliers on the Home Page.
Custom Search - A combination of different queries returns PSRs with matching criteria. For example, Product Service Requests: Customer is not Null OR Supplier is not Null.
Advanced Search - Most effective way of finding objects, setting multiple criteria and filtering down on objects. For example: Items with PSRs of Customer/Suppliers, which have QCRs initiated. Items only have PSRS for Customers/Suppliers but QCR is not initiated. Items having PSRs & QCRs and Changes associated with them.
View Parts - The Quality tab of Parts displays the PSR & QCR numbers along with Customer and Supplier details
Search Personalization - Format a search and choose the required View by using the Personalize menu. For example, View all the QCRs/PSRs for Customers and Suppliers in displayed fields.
Quality Reports
Agile PLM provides several standard reports that help you analyze data in Agile PQM.

Chapter 1: Product Quality Management
/ 11
In the navigation pane of the Agile Web Client, click Reports > Reports and Analytics > Standard Reports > Quality Reports. Quality Report lists the following reports:
Failure Trend Report on page 11
Quality Activity Report on page 13
Quality Backlog Report on page 14
Quality Cycle Time Report on page 16
Quality Metrics Report on page 18
Each of the above reports takes you through a report wizard provided you hold the necessary privileges. Step through the wizard. At the end of the process a Report appears. You can print the report, export its content, or save it. Executed report outputs are visible only in Web Client.
A Quality Report includes the following tabs:
General info - gives you the general details about the report. The Agile administrator sets the fields on the General info tab.
Layout tab: In the Layout tab, you can add or edit fields in a standard or customized report layout, if required. You need appropriate privileges to edit the layout.
Schedule: The Schedule tab allows you to run a report using a specific schedule, or on specific date and time.
Historical Report: The Historical Report tab displays all previously run reports. It displays saved reports with the date, time and the name of the user who runs the report.
History: The History tab shows a summary of actions taken on the report.
For more details on the tabs of Quality Reports, see Getting Started with Agile PLM Guide.
Failure Trend Report
The Failure Trend Report lists trends in failure mode over time. Based on the results, you can focus corrective efforts on those items that have the greatest effect on product quality.
To produce a report of the quantities affected during the specified period, Product Service Requests must have a value specified in the Affected Items' Quantity Affected field. Ensure to obtain the necessary privileges to execute a report.
To run a Failure Report Trend:
1. In the navigation pane, navigate to Reports > Reports and Analytics > Standard Reports > Quality Reports > Failure Trend Report.
2. Click the Execute button. A Run Failure Trend Report wizard opens.
3. In the Select Layout and Configuration page, select a Layout from the list.
a. Click the Edit button to modify an existing layout. The Default Layout dialog opens. Modify the required fields.
b. Select properties from the Hidden Fields column and move them to the Displayed Fields column using the right arrow. You can also place them in the required ascending or descending order using arrows.
c. Click Save to save the changes or Close to close the palette.
4. In the Properties frame,
a. Enter a name in the Name field.
b. Select the type of Access.

Product Quality Management User Guide
12 Agile Product Lifecycle Management
c. Select the Paper Size from the list.
d. Select the Orientation of the paper.
e. Click Save to save the changes or Close to close the palette.
5. Click the Create button to create a new layout. The Layout Presentation palette opens.
6. In the Format frame,
a. Select properties from the Hidden Fields column and move them to the Displayed Fields column using the right arrow. Place them in the required ascending or descending order using arrows.
b. Click Save to save the changes or Close to close the palette.
7. In the Properties frame,
a. Enter a name in the Name field.
b. Select the type of Access.
c. Select the Paper Size from the list.
d. Select the Orientation of the paper.
e. Click Save to save the changes or Close to close the palette.
8. Select a format for the generated report from the Output Format list. Choose from a list of formats - PDF, WORD, EXCEL, HTML, and STANDARD.
9. Select the Save a copy of the report in the historical reports check box to save the generated report.
Note The Save a copy of the report in the historical reports check box does not appear if you select the Standard output format.
10. Click Next.
11. The Select or Create a Query page appears. The Failure Trend Report lets you search for Product Service Requests to use in the report.
a. Select the All Product Service Requests check box to choose from all the PSRs.
b. Select the Saved Search check box to choose from existing PSRs.
c. Click the Search palette and choose a value from the Saved Searches list.
d. Select the Advanced Search check box.
e. Click Define Query. A Report Search palette opens. Choose from the list or enter the necessary details to define the query.
f. Click Clear to clear the selection, Finish to continue and Close to close the palette.
Note For details about the Search palette, see Getting Started with Agile PLM Guide.
12. Click Next to proceed to the next step or Back to edit the Query.
13. The Define Report page appears.
In the Time Period frame,
a. Click the calendar and select a From date.
b. Click the calendar and select a To date.
c. Select a Time Unit from the list.
14. In the Additional Report Criteria frame,
a. Select a value from the Trend By list.
b. Select the check box to display the Product Service Requests.

Chapter 1: Product Quality Management
/ 13
c. Select the check box to Exclude Empty Columns.
15. Click Finish to display the report.
16. A Get Attachment dialog prompts you to download the report.
Click the buttons that appear at the top of the generated report to save, print, or export the report. The report is lost if you click the Close button, without saving it.
Save: Saves the report to the Historical Report tab.
Print: Prints the generated report.
Export: Exports the content of the report to a delimited text file (CSV) or a Microsoft Excel workbook.
Quality Activity Report
The Quality Activity report lists quality incidents (product service requests and quality change requests) processed during a specified period.
To run a Quality Activity Report:
1. In the navigation pane, navigate to Reports > Reports and Analytics > Standard Reports > Quality Reports > Quality Activity Report.
Note For details on how to run a report, see the chapter 'Working with Reports' in Getting Started with Agile PLM Guide.
2. Click Execute. A Run Quality Activity Report wizard opens.
3. In the Select Layout and Configuration page, select a Layout from the list.
4. Click the Edit button to modify an existing layout. The Default Layout For PSR palette opens. Modify required fields.
5. In the Format frame,
a. Select properties from Hidden Fields column and move them to Displayed Fields column using the right arrow. You can also place them in the required ascending or descending order using arrows.
b. Click Save to save the changes or Close to close the palette.
6. In the Properties frame,
a. Enter a name in the Name field.
b. Select the type of Access.
c. Select the Paper Size from the list.
d. Select the Orientation of the paper.
e. Select the Layout Type.
f. Select the View in format of the report.
g. Click Save to save the changes or Close to close the palette
7. Click the Create button to create a new layout. The Layout Presentation palette appears.
8. In the Format frame:
a. Select properties from Hidden Fields column and move them to Displayed Fields column using the right arrow. Place them in the required ascending or descending order using arrows.
b. Click Save to save the changes or Close to close the palette.
9. In the Properties frame,

Product Quality Management User Guide
14 Agile Product Lifecycle Management
a. Enter a name in the Name field.
b. Select the type of Access.
c. Select the Paper Size from the list.
d. Select the Orientation of the paper.
e. Select a Layout Type.
f. Select the View in format for the report.
g. Click Save to save the changes or Close to close the palette.
10. Select a format for the generated report from the Output Format list. Choose from a list of formats - PDF, WORD, EXCEL, HTML, and STANDARD.
11. Select the Save a copy of the report in the historical reports check box to save the generated report.
Note The Save a copy of the report in the historical reports check box does not appear if you choose the Standard output format.
12. Click Next.
13. The Select Date Range page appears.
a. Click the calendar and select a From date.
b. Click the calendar and select a To date to show the time covered.
14. Click Next.
15. The Select Additional Parameters page appears. In the Workflow and Status Change Criteria frame,
a. Select a workflow from the Workflow Type list.
b. Click the Search palette to effect a change in the Status Changes to field. A Change palette appears. Select and double-click the item to move it to the Status Changes to field.
c. Click Finish to display the report.
A Get Attachment dialog prompts you to download the report.
16. Click the buttons that appear at the top of the generated report to save, print, or export the report. The report is lost if you click the Close button without saving it.
Save: Saves the report to the Historical Report tab.
Print: Prints the generated report.
Export: Exports the content of the report to a delimited text file (CSV) or a Microsoft Excel workbook.
Quality Backlog Report
The Quality Backlog Report lists incidents that are at a specified status but have not moved to the next status during a specified period.
To run a Quality Backlog Report:
1. In the navigation pane, go to Reports > Reports and Analytics > Standard Reports > Quality Reports > Quality Backlog Report.
2. Click the Execute button. A Quality Backlog Report wizard opens.
3. In the Select Layout Configuration page, select a Layout from the list.
a. Click the Edit button to modify an existing layout. The Default Layout palette opens. Modify required fields.
b. Select properties from the Hidden Fields column and move them to the Displayed Fields

Chapter 1: Product Quality Management
/ 15
column using the right arrow. Place them in the required ascending or descending order using arrows.
c. Click Save to save the changes or Close to close the palette.
4. In the Properties frame,
a. Enter a name in the Name field.
b. Select the type of Access.
c. Select the Paper Size from the list.
d. Select the Orientation of the paper.
e. Select a Layout Type.
f. Select properties from the Hidden Fields column and move them to the Displayed Fields column using the right arrow. Place them in the required ascending or descending order using arrows.
g. Click Save to save the changes or Close to close the palette.
5. Click the Create button to create a new layout. The Layout Presentation palette opens.
6. In the Format frame,
a. Select properties from the Hidden Fields column and move them to the Displayed Fields column using the right arrow. Place them in the required ascending or descending order using arrows.
b. Click Save to save the changes or Close to close the palette.
7. In the Properties frame,
a. Enter a name in the Name field.
b. Select the type of Access.
c. Select the Paper Size from the list.
d. Select the Orientation of the paper.
e. Select a Layout Type.
f. Select a View in format for the report.
g. Click Save to save the changes or Close to close the palette.
8. Select a format for the generated report from the Output Format list. Choose from a list of formats - PDF, WORD, EXCEL, HTML, and STANDARD.
9. Select the Save a copy of the report in the historical reports check box to save the generated report.
Note The Save a copy of the report in the historical report check box does not appear if you select the Standard output format.
10. Click Next.
11. The Select or Create a Query frame appears. The Quality Backlog Report lets you search for Product Service Requests to use in the report.
a. Select the All Product Service Requests check box to choose from all the PSRs.
b. Select the Saved Search check box.
c. Click the Search palette and choose a value from the saved Searches list.
d. Select the Advanced Search check box.
12. Click Define Query. A Report Search palette opens.
a. Choose from the list or enter the necessary details to define the query.
b. Click Clear to clear the selection, Finish to continue and Close to close the palette.

Product Quality Management User Guide
16 Agile Product Lifecycle Management
13. Click Next to proceed to the next step or Back to modify the Query. The Define Report frame appears.
14. In the Time Period frame,
a. Use the calendar to select a From date.
b. Use the calendar to select a To date.
c. Choose a Time Unit from the list.
15. In the Status Change frame,
a. Select a workflow from the Workflow list.
b. Select a Starting Status.
c. Select a To status.
16. In the Additional Report Criteria frame,
a. Select a value from the Trend By list.
b. Select the check box to display the Product Service Requests.
c. Select the check box to Exclude Empty Columns.
17. Click Finish to display the report.
18. A Get Attachment dialog prompts you to download the report.
Click the buttons that appear at the top of the generated report to save, print, or export the report. The report is lost if you click the Close button without saving it.
Save: Saves the report to the Historical Report tab.
Print: Prints the generated report.
Export: Exports the content of the report to a delimited text file (CSV) or a Microsoft Excel workbook.
Quality Cycle Time Report
The Quality Cycle Time Report calculates the time it takes for the specified product service requests and quality change requests (PSRs and QCRs) to move to another status in a specified period.
The report lists the requests and shows the average time each PSR or QCR takes between two statuses. For example, the report indicates the average time it took for a PSR or QCR to go from Submitted to Released each month during the last year, grouped by a product line.
To run a Quality Cycle Time Report:
1. In the navigation pane, go to Reports > Reports and Analytics > Standard Reports > Quality Reports > Quality Cycle Time Report.
2. Click Execute. A Quality Cycle Time Report wizard appears.
3. In the Select Layout and Configuration page, select a Layout from the list.
4. Click the Edit button to modify an existing layout. The Default Layout dialog opens. Modify the required fields.
In the Format frame,
a. Select properties from the Hidden Fields column and move them to the Displayed Fields column using the right arrow. Place them in the required ascending or descending order using arrows.
b. Click Save to save the changes or Close to close the palette.
5. In the Properties frame,
a. Enter a name in the Name field.

Chapter 1: Product Quality Management
/ 17
b. Select the type of Access.
c. Select the Paper Size from the list.
d. Select the Orientation of the paper.
e. Select a Layout Type.
f. Select a View in format for the report.
g. Click Save to save the changes or Close to close the palette.
6. Alternately, click the Create button to create a new layout. The Layout Presentation palette opens.
7. In the Format frame,
a. Select properties from the Hidden Properties column and move them to the Displayed Properties column using the right arrow. Place them in the required ascending or descending order using arrows.
b. Click Save.
8. In the Properties frame,
a. Enter a name in the Name field.
b. Select the type of Access.
c. Select the Paper Size from the list.
d. Select the Orientation of the paper.
e. Select a Layout Type.
f. Select a View in format for the report.
g. Click Save to save the changes and Close to close the palette.
9. Select a format for the generated report from the Output Format list. Choose from a list of formats - PDF, WORD, EXCEL, HTML, and STANDARD.
10. Select the Save a copy of the report in the historical reports check box to save the generated report.
Note The Save a copy of the report in the historical reports check box does not appear if you select the Standard Output Format.
11. Click Next.
12. The Select or Create a Query page appears. The Quality Cycle Time Report lets you search for Product Service Requests to use in the report.
a. Select the All Product Service Requests check box to choose from all the PSRs.
b. Select the Saved Search check box.
c. Click the Search palette and choose a value from the Saved Searches list.
d. Select the Advanced Search check box.
13. Click Define Query. A Report Search palette opens.
a. Choose from the list or enter the necessary details to define the query.
b. Click Clear to clear the selection, Finish to continue and Close to close the palette.
14. Click Next to proceed to the next step or Back to modify the Query. The Select or create a Query page appears.
15. In the Time Period frame,
a. Use the calendar to select a From date.
b. Use the calendar to select a To date.
c. Choose a Time Unit from the list.

Product Quality Management User Guide
18 Agile Product Lifecycle Management
16. In the Status Change frame,
a. Select a workflow from the Workflow list.
b. Select a Starting Status.
c. Select a To Status
17. In the Additional Report Criteria frame,
a. Select a value from the Trend By list.
b. Select the check box to display the Product Service Requests.
c. Select the check box to Exclude Empty Columns.
18. Click Finish to display the report.
19. A Get Attachment dialog prompts you to download the report.
Click the buttons that appear at the top of the generated report to save, print or export the report. The report is lost if you click the Close button without saving it.
Save: Saves the report to the Historical Report tab.
Print: Prints the generated report.
Export: Exports the content of the report to a delimited text file (CSV) or a Microsoft Excel workbook.
Quality Metrics Report
The Quality Metrics Report shows quality incidents (product service requests and quality change requests) that moved to a specified status during a specified period.
To run a Quality Metrics Report:
1. In the navigation pane, go to Reports > Reports and Analytics > Standard Reports > Quality Reports > Quality Metrics Report.
2. Click Execute. The Quality Metrics Report wizard appears.
3. From the Select Layout and Configuration page, select a Layout from the list.
4. Click the Edit button to modify an existing layout. The Default Layout dialog opens. Modify the required fields.
a. Select properties from the Hidden Fields column and move them to the Displayed Fields column using the right arrow. Place them in the required ascending or descending order using arrows.
b. Click Save to save the changes or Close to close the palette.
5. In the Properties frame,
a. Enter a name in the Name field.
b. Select the type of Access.
c. Select the Paper Size from the list.
d. Select the Orientation of the paper.
e. Select a Layout Type.
f. Select a View in format for the report.
g. Click Save to save the changes or Close to close the palette.
6. Alternately, click the Create button to create a new layout. The Layout Presentation palette opens.
7. In the Format frame,

Chapter 1: Product Quality Management
/ 19
a. Select properties from the Hidden Properties column and move them to the Displayed Properties column using the right arrow. Place them in the required ascending or descending order using arrows.
b. Click Save to save the changes and Close to close the palette.
8. In the Properties frame,
a. Enter a name in the Name field.
b. Select the type of Access.
c. Select the Paper Size from the list.
d. Select the Orientation of the paper.
e. Select a Layout Type.
f. Select a View in format for the report.
g. Click Save to save the changes and Close to close the palette.
9. Select a format for the generated report from the Output Format list. Choose from a list of formats - PDF, WORD, EXCEL, HTML, and STANDARD.
10. Select the Save a copy of the report in the historical reports check box to save the generated report.
Note The Save a copy of the report in the historical reports check box does not appear if you select the Standard output format
11. Click Next.
The Select or Create a Query page appears. The Quality Metrics Report lets you search for Product Service Requests to use in the report.
Select the All Product Service Requests check box to choose from all the PSRs.
Select the Saved Search check box.
Click the Search palette and choose a value from the list of Saved Searches.
Select the Advanced Search check box.
12. Click Define Query. A Report Search palette opens.
a. Choose from the list or enter the necessary details to define the query.
b. Click Clear to clear the selection, Finish to continue and Close to close the palette.
13. Click Next to proceed to the next step or Back to edit the Query. The Define Reports page appears.
14. In the Time Period frame,
a. Use the calendar to select a From date.
b. Use the calendar to select a To date.
c. Choose a Time Unit from the list.
15. In the Status Change frame,
a. Select a workflow from the Workflow list.
b. Select a status from the Status Type.
16. In the Additional Report Criteria frame,
a. Select a value from the Trend By list.
b. Select the check box to display the Product Service Requests.
c. Select the check box to Exclude Empty Columns.
17. Click Finish to display the report.
18. A Get Attachment dialog prompts you to download the report.

Product Quality Management User Guide
20 Agile Product Lifecycle Management
Click the buttons that appear at the top of the generated report to save, print, or export the report. The report is lost if you click the Close button without saving it.
Save: Saves the report to the Historical Report tab.
Print: Prints the generated report.
Export: Exports the content of the report to a delimited text file (CSV) or a Microsoft Excel workbook.

/ 21
Chapter 2
Working with Product Service Requests
This chapter includes the following:
Creating PSRs ..................................................................................................................................................... 21 Cover Page Tab of a PSR ................................................................................................................................... 25 Affected Items Tab of a PSR ............................................................................................................................... 29 Related PSR Tab ................................................................................................................................................. 33 Relationships Tab ................................................................................................................................................ 38 Workflow Tab of a PSR ....................................................................................................................................... 49 Attachments Tab of a PSR .................................................................................................................................. 51
Creating PSRs Creating Product Service Requests (PSR) depends on the quality of the incidents. They can either report a single quality incident or multiple incidents with a single PSR. It is mandatory that you have the necessary roles and privileges to create PSRs. For details on roles and privileges, see Getting Started with Agile PLM Guide.
Note The role of a Quality Analyst allows you to create, edit, delete, and perform all the necessary actions on PSRs.
Creating a Product Service Request
The Create New feature on the Home page allows you to create a PSR.
To create a PSR in Java Client:
1. Launch Agile Java Client.
2. On the main toolbar, click File > New > Product Service Requests > Problem Reports.
3. In the New dialog that appears,
a. Choose the required sub-class (NCR or Problem Report) from the Type list.
b. In the Number field, accept the default number, enter a number, or click the Autonumber button to generate a new number.
c. Choose a Quality Analyst from the list.
4. Click OK.
Agile Java Client creates a PSR and displays it with the Cover Page in the edit mode.
For more information about the cover page, see Cover Page tab of a PSR on page 25.
To create a PSR in Agile Web Client:
1. Launch Agile Web Client.
2. On the main toolbar click the Create New menu.
3. Select Product Service Requests> Problem Report or Non-Conformance Report from the drop-down menu. The Create New dialog appears.
4. Select a required subclass (NCR or Problem Report) from the Type list.

Product Quality Management User Guide
22 Agile Product Lifecycle Management
5. In the PSR Number field, accept the default number, enter a number, or click Autonumber button to generate a new number.
6. Click Save.
The Agile Web Client creates the PSR and displays it with the Cover Page in the edit mode.
If you do not assign a workflow to the PSR, it displays the Unassigned status.
To assign a workflow to the PSR:
1. Open a PSR and click the Edit button.
2. Select a workflow from the Workflow list. For details, see Workflow tab of a PSR on page 49.
3. Click Save.
The status of the saved PSR appears on the right corner of the page. For example, the status assigned can be - Pending, Submitted, Review, or Released.
Creating a PSR from an Item
You can create PSRs from an Item provided you hold necessary privileges.
To create a PSR from an item in Java Client:
1. Open an Item from which you want to create a PSR.
2. Select Create New Product Service Requests from the Actions menu.
3. In the New dialog:
a. Choose the desired subclass (NCR or Problem Report) from the Type list.
b. In the PSR Number field, accept the default number, enter a number, or click the Autonumber
button to generate a new number.
c. Choose a Quality Analyst from the list.
d. Click OK.
Agile Java Client creates the PSR and displays it with the Cover Page tab on top in the edit mode.
4. Enter values in relevant fields on the Cover Page tab.
5. Click Save to save the changes.
The Item appears on the Affected Items tab of the new PSR.
To create a PSR from an item in Web Client:
1. Open the Item from which you want to create a PSR.
2. On the Item page, choose Actions > Create New > Product Service Request. The Create New page appears.
3. Choose the desired subclass, (NCR or Problem Report) from the Type list.
4. In the PSR Number field, accept the default number, enter a number, or click Autonumber button to generate a new number.
5. The PSR opens in the edit mode. Click Save to save the changes.
6. The PSR displays the Cover Page. The Item appears on the Affected Items table of the PSR.
Agile Web Client creates a PSR and displays it with the Cover Page tab on top. The Item appears on the Affected Items tab of the new PSR.
Creating a PSR to Aggregate Multiple PSRs
Consider the fact that you are a Quality Analyst in a firm. You notice several incoming shipments

Chapter 2: Working with Product Service Requests
/ 23
from suppliers that do not conform to the material specifications. You track down these incidents and create a single PSR to aggregate all the supplier's incidents.
The single PSR you create is the Parent PSR. All the added PSRs on the Related PSR tab are child PSRs.
Note Depending on enabling/disabling the "PSR contains Items and Related PSRs" SmartRule setting, you can enable/disable the Affected Items tab after you add Related PSRs.
To create a PSR to aggregate multiple PSRs in Java Client:
1. Open a PSR you want to use as the basis for a new PSR or choose File > Save As or right click and choose Save As to. See also: Creating PSR using Save As on page 24.
2. The PSR opens with the Cover Page in the edit mode. On the Affected Items tab, do not add any items. On the Related PSR tab, add related PSRs.
3. Click Add to add related PSRs.
After you add related PSRs to this Parent PSR, the Aggregate PSR Number column for each child PSR on the Related PSR tab displays the number of the parent PSR.
To create a PSR to aggregate multiple PSRs in Web Client:
1. Open a PSR you want to use as the basis for a new PSR or choose Actions > Save As. The Save As page appears.
2. The PSR opens with the Cover Page in the edit mode. On the Affected Items tab, do not add any items. On the Related PSR tab, add related PSRs.
3. Click Add to add related PSRs. You can also use the combination Ctrl + I keys to launch the search field.
a. Enter a value and click the Search to add button to launch a search palette.
b. Click the Create to add button to create new PSRs.
After you add related PSRs to the Parent PSR, the Aggregate PSR Number column for each PSR on the Related PSR tab displays the number of the parent PSR. On the Cover Page of the child PSRs, the parent PSR number appears in Aggregate PSR Number field, automatically.
Field Completes Ind icates
PSR Event
Manually Status of the Parent PSR that triggers an automated workflow event.
Select an available status from the list. You can specify the status when the PSR has a workflow assigned. When this event occurs, it means that this PSR has reached the specified status.
Note Only if you assign a workflow to both objects (parent and child) on the Cover Page, can you specify the PSR Event status.
PSR Result
Manually The status to which you promote the related PSRs to, when it reaches the Event status.
When the Parent PSR reaches the specified status in the PSR event field, the status of the Related PSR moves to the specified result in this field.
Note Only if you assign a workflow to both objects (parent and child) on the Cover Page, can you specify the PSR Event status.

Product Quality Management User Guide
24 Agile Product Lifecycle Management
Creating a PSR Using Save As
The Save As feature provides an easy method to create a PSR similar to the existing PSR. The Save As feature copies data from a field in the existing PSR to the same field of the new PSR. If a field or a list value in the existing PSR is not available in the new PSR, then the system does not copy the field or data to the new PSR.
To create a PSR using save as in Java Client:
1. Open a PSR you want to use as the basis for a new PSR.
2. Choose File >Save As or right -click and select Save As. The Save As dialog appears.
a. Select the required sub-class (NCR or Problem Report) from the Type list.
b. In the PSR Number field, accept the default number, enter a number, or click the Autonumber
button to generate a new number.
c. Click OK.
Agile Java Client creates a PSR and displays it with the Cover Page in the edit mode.
3. Enter values in relevant fields on the Cover Page tab.
4. Click Save to save the changes.
To create a PSR using save as in Web Client:
1. Open a PSR you want to use as the basis for a new PSR.
2. Choose Actions >Save As. The Save As dialog appears.
3. Select the required sub-class (NCR or Problem Report) from the Type list.
4. In the PSR Number field, accept the default number, enter a number, or click Autonumber button to generate a new number.
5. If the original PSR contains Attachments, then a frame displays the following options:
Reference existing files — creates a new reference to the existing file folder on the new PSR's Attachments tab.
Create new copies of files — creates a new copy of the attachment, and places it in a newly created file folder.
Do not include files — creates a new PSR without any attachments.
6. Click Save. The new PSR opens displaying the Cover Page in the edit mode.
7. Enter values in relevant fields on the Cover Page tab.
8. Click Save to save the changes.
Caution In general, do not use the Save As feature to create an object in a different class or subclass of the original. The different classes or subclasses may not have the same tabs or defined fields, and access to data in the newly created object may be lost.
Fields copied f rom o ld ob ject Pre-populated f ie lds
Category, PSR Type, Problem Description, Severity, Product Line(s)
Originator
Page two and Page Three flex fields Date Originated
Copies all the item information from the Affected Item tab. Status field is set to

Chapter 2: Working with Product Service Requests
/ 25
Unassigned by default.
Copies all attachments from the Attachments tab
History tab reflects the source and target objects
The new PSR copies fields in the optional Page Two and Page Three sections, only if the Agile PLM Administrator has set appropriate preferences. Since Page Three data applies to a specific subclass only, if you use Save As to create a new object of a different subclass, the Page Three data is NOT copied to the new object. For more information about the behavior of Page Two and Page Three fields in an Agile PLM system, see Agile PLM Administrator Guide.
The PSRs you create remain in the system until you delete them. Deleting PSRs does not remove them from the Agile database. To delete PSRs permanently, you need to hard-delete them. For details on deleting PSRs and QCRs, see Deleting Agile Objects on page 73.
Searching for PSRs or QCRs
Agile PLM helps you locate objects by Quick Search, Custom Search, and Advanced Search.
The Execute a Quick Search button helps you locate objects in the fastest possible way.
The Custom Search (Ctrl+ Shift +Q) button helps you locate objects by customizing the search criteria. Search Results display objects matching criteria.
The Advanced Search button helps you locate specific objects by providing multiple search criteria.
To run a quick search:
1. Select an object and enter a wildcard (*).
2. Click the Execute a Quick Search button. The Search results return a list of objects.
Note Select the Convert to Advanced Search option, if required.
For details, see the chapter 'Searches' in Getting Started with Agile PLM Guide.
Cover Page Tab of a PSR The following table lists and describes the fields on the Cover Page tab of a PSR and provides information on working with the tabs for Product Service Requests.
Fields Completed Ind icates
PSR Number
Automatically, when you create it.
Note If you set 'Autogenerate' to 'Yes' in the Java Client, then the number is generated automatically. If not you have to enter the PSR number manually.
The number assigned to the PSR when you create it.
For Problem Reports, the number is pre-fixed with PR.
For Non-Conformance Reports, it is pre-fixed with NCR.
PSR Type
Automatically, when you create it. The type (subclass) selected when you create the PSR.
Category Manually The list of categories defined by the Agile PLM Administrator. For example:
Customer Complaint
Audit - External

Product Quality Management User Guide
26 Agile Product Lifecycle Management
Fields Completed Ind icates
Preventive Action
Description Usually manually, can contain a default. Maximum number of bytes is set by the Agile PLM Administrator; up to 4000 bytes, including spaces and carriage returns (which count as two bytes).
Customer Manually The list of customers associated with this PSR.
Supplier Manually List of suppliers who initiated the incident or are the cause of the incident.
Severity Manually List of severities defined by the Agile PLM Administrator.
Disposition Manually List of dispositions defined by the Agile PLM Administrator. The Disposition field displays a code that represents the way in which you resolve a PSR. Examples of dispositions are Replace Component and Rework to Spec.
Expected Resolution Date
Manually Date when you expect to resolve the PSR.
Quality Analyst
May be provided automatically by the workflow; otherwise selected manually from a list. Departments appear first in the list, followed by individual user names.
The default Quality Analyst.
If you define the workflow to notify the default Quality Analyst, the department or user in this field receives notifications about the PSR. If this field is blank, then the notifications are sent to every quality analyst on the list.
If the workflow is at the Pending status and has a Quality Analyst defined then that user receives notification.
If the notification definition in the workflow is blank, then no notifications are sent.
Workflow If more than one workflow applies to the PSR, the workflow is selected manually; you can change the workflow as long as the PSR is in the Pending status.
You cannot move the PSR to the next status from the Unassigned state without assigning a workflow.
The name of the workflow used to move this PSR through the quality tracking process.
Status Automatically, when created The current workflow state of the PSR. If you do not select a workflow, the status remains Unassigned.
Originator Automatically, when created. The default creator of the PSR. Also contains a list of other problem report originators.

Chapter 2: Working with Product Service Requests
/ 27
Fields Completed Ind icates
Date Originated
Usually automatically, when created. The date you create the PSR.
Date Submitted
Automatically generated based on workflow status.
The date when the PSR moves to the Submitted status in the workflow.
Date Released
Automatically generated based on workflow status.
The date when the PSR moves to the Released status in the workflow.
Final Complete Date
Automatically generated based on workflow status.
The date when the PSR moves to the Complete status in the workflow.
Aggregate PSR Number
Automatically filled in when you add PSRs to the Related PSR tab.
Automatically fills the parent PSR number.
Product Lines
Manually The product lines this PSR affects.
Updating the Cover Page of a PSR
After you create a PSR, you can modify it to provide additional information you did not include when you created it or edit any information that has changed since its creation. You can modify the fields on the Cover page several times. Some of the fields, like the PSR Type, on the Cover Page are populated, automatically.
To edit the cover page of a PSR in Java client:
1. Open a PSR. The PSR number and the PSR type fields are pre-populated.
2. Select a value from the list in the Category field.
3. Enter text in the Description field.
4. Click the link to search for Customers.
5. A Select Objects dialog appears. Enter * and click the Search button.
6. From the Search results list, select an object and move it to the Selected Objects column using the arrow.
7. Click OK.
Alternatively,
Click the Saved Searches tab and search in the available folders.
Click the shortcuts tab and search in Recently Visited folder and the Bookmark folder.
Click the Advanced Search link.
a. In the Advanced Search dialog, select the Create New or Use a Saved Search option.
b. Choose from lists or enter text as required.
c. Click Run to run the search, Click Save to save the changes, click More for additional criteria and click Close to close the dialog.
d. Click OK to save the changes or Cancel to return to the Cover Page.
8. Choose Severity of the PSR from the list.

Product Quality Management User Guide
28 Agile Product Lifecycle Management
9. Choose a Disposition from the list.
10. Use the calendar and select an Expected Resolution Date.
11. Click Save to save the changes.
The Cover Page displays modified values.
To edit the cover page of a PSR in Web Client:
1. Open a PSR and click the Edit button to modify it.
2. The PSR number and PSR Type number fields are automatically populated.
3. Select a value from the list in the Category field.
4. Enter text in the Description field.
5. To search for Customers and Suppliers, you can either:
Click the Search button adjacent to the Customer/Supplier field to launch a search palette and search for existing Customers or Suppliers.
Click the Create to add button to create new Customers or Suppliers.
The Search palette filters, searches, or browses for data from the database.
To search for existing Customers or Suppliers:
Click the Search to add button adjacent to the Customer/Supplier field to launch a search palette to search for existing Customers or Suppliers. You can also use the combination Ctrl + L keys to launch the search field.
Enter a known value or type * and click the Execute a Quick Search button.
Select a Customer or Supplier from the list that appears. To move the Customer or Supplier to the Cover Page field, either:
Drag and drop it.
Double-click the object.
Press Enter.
a. Click the Close button to close the palette.
To create new Customers:
b. Click the Create to add button to create new Customers or Suppliers.
c. A Create New dialog appears. In the Type field, select a Customer from the list.
d. In the Number field, enter a number or click Autonumber button.
e. Enter Customer Name.
f. Click Save.
Note The Customer object automatically displays the PSR under the Quality tab.
6. Choose Severity of the PSR from the list.
7. Choose a Disposition from the list.
8. Click the calendar to select a resolution date. You can also use the combination Ctrl + L keys to launch the calendar.
9. Choose a Workflow from the list. Updates of the workflow status are automatic as the PSR

Chapter 2: Working with Product Service Requests
/ 29
moves to the next status.
10. The Originator and Quality Analyst fields are pre-defined.
11. Click the palette and choose one or more Product Lines that this PSR affects.
12. Click Save to save changes.
The Cover Page displays modified values.
Affected Items Tab of a PSR The Affected Items tab of a PSR lists items affected by the current PSR. A single PSR can affect multiple items (like Parts, Documents). When you add PSRs to the Relationships tab, a PSR Items table also appears.
Note You can add Affected Items only if the PSR is not in the Released status of the workflow.
You can add additional items (like parts, documents, assemblies) that need resolution to the Affected Items tab. The same applies to QCRs also. You can modify the newly created PSR with information that has changed since its creation.
A few fields on the Affected Items tab of an NCR are different from that of a PR. The table below lists additional fields in an NCR. These fields provide additional information about deviations of a product.
The Affected Items table lists and describes the following fields by default.
Field Completed Ind icates
Item Number
Automatically, when created.
Number of the Affected Item.
Item Description
Automatically, when created.
Description of the item.
Rev Found Manually The revision of the affected Item in which you find the problem of the Affected Item. For example, if the item has undergone five revisions, and you identify the defect in revision B, then Rev found displays B.
In Web Client, when you select an item to add, all the revisions of the item appear in the drop-down list The latest revision displays by default.
Note You can add multiple copies of an item at the same revision to the Affected Items tab.
Affected Site
Automatically, when created.
The site at which the affected items are having problems.
Failure Mode
Manually Displays the reason a product failed or did not meet customer requirements. Select the failure mode from a list defined by the Agile Administrator. You can define a list of failure modes for each subclass of an item.
For example, a failure mode for a battery might be No Charge, and the failure mode of a power strip might be Blown Fuse.
Quantity Affected
Manually The number of Items affected by the quality incident.

Product Quality Management User Guide
30 Agile Product Lifecycle Management
Field Completed Ind icates
Rev Fixed
Automatically. When you fix the problem in the revision. You can also change it manually.
The revision of the Item in which the problem is fixed. You can update this field manually or it is populated automatically when you release the ECO.
Note The Item Number field indicates the ascending or descending order of the table, depending on the sort order you choose in the Personalize menu.
Note The Personalize menu enables you to create and customize Views. Use the Personalize menu to create and save several views by defining filter conditions, and sort orders. You can choose the required view from the list of available views at a later stage.
Attributes of the Affected Items Tab of an NCR
The attributes and operations of NCRs are similar to those of the Problem Reports except for a few additional fields on the Affected Items tab. These fields provide additional information about deviations in one or more products.
The table below details the fields of a process in which the quality assurance team examines incoming materials from a supplier.
Field Completed Ind icates
Conformance Specification
Manually Conformance specification information of the material.
Serial/ Lot Number
Manually Serial number or Lot number of the items of the batch that was defective (this is similar to the unique identifier for the batch of goods).
Total Quantity Suspect
Manually Total Quantity suspected of problems.
For example, you receive a lot of 500 units, inspect 20 units and find that 5 are defective:
500 total suspect; 20 checked; 5 affected
Quantity Checked
Manually The number of inspected items.
Quantity Affected
Manually The actual number of items affected with problems.
Containment Actions
Manually Containment actions taken to dispose material.
RMA Number Manually Return Merchandise Authorization. The number from the supplier that authorizes you to return defective materials.
Conforming Material Date
Manually The date when the supplier expects to send materials which conform to specifications.

Chapter 2: Working with Product Service Requests
/ 31
Adding Items to the Affected Items Tab of a PSR
You can add Items to a PSR using the Add button on the Affected Items table. You can either search for existing items or create new items. Items include Parts, BOMs.
To add items to the Affected Items tab in Java Client:
1. Open the PSR and click the Affected Items tab.
2. Click the Add drop-down and choose the Create button to create new items, the
Search button to search for one or more existing items, and Type-in-known numbers to search for known items.
To create items:
1. Select a type from the Type list.
2. If appropriate, enter an Item number and a description.
3. Click OK.
The Item appears on the Affected Items table.
To search for existing Items:
1. Select a search method from the Add Affected Items dialog box.
2. To perform a simple search, enter the value to search for and click Search. You can also define an Advanced Search, run a Saved Search, select a Bookmarked item, or select from the Recently Visited folder.
3. Select the items from the search results. Use the right arrow or double-click the selected item to move it to the Select Related Items column.
4. Ensure to select the Edit rows after adding check box, to select different revisions of items or edit other fields.
5. Click OK.
The item in the Selected Affected Items list appears on the Affected Items table.
To type in known numbers:
1. Enter one or more numbers on separate rows, and click Add.
2. The Item appears on the Affected Items table.
Note If you click the Add button once without selecting an option from the list, the Type-in Known Numbers dialog appears.
To add items to the Affected Items tab of a PSR in Web Client:
1. Open the PSR and click the Affected Items tab.
2. Click Add in the Affected Items tab.
Click the Search to add button to launch the search palette and search for existing items.
Click the Create to add button to create new Items.
Select an Item from the Recently Visited folder, drag and drop it in the Affected Items table.
Copy an Item existing on one PSR and paste it in the Affected Item's table of another PSR.

Product Quality Management User Guide
32 Agile Product Lifecycle Management
To search for existing items:
1. Click the Search to add button to launch the search palette. You can also use the combination keys Ctrl + I to launch the search field.
2. Enter the value or * to search for and click the Execute a Quick Search button.
3. Select an Item from the list that appears. To move it to the Affected Items table, you can either:
Drag and drop it.
Double-click the object.
Press Enter.
4. Click the Close button to close the palette.
The Item appears on the Affected Items table.
To create items:
1. Click the Create to add button.
2. A Create New dialog appears. In the Type field, select an Item from the list.
3. In the Number field, enter a number or click the Autonumber button.
4. Enter details in the Description field.
5. Click Add to add the item to the table or click Cancel to return to the Affected Items table.
The Item appears on the Affected Items table.
To copy and paste objects:
1. Select an Item from the Affected Item's table of a PSR. (The object can be from either the Related PSR tab, Relationships tab, or the Attachments tab of a PSR or from another object).
2. Click the More button and select Copy.
3. Navigate to the Affected Items tab of another PSR.
4. Click the More button and select Paste.
The Item appears on the Affected Items table.
Note An Agile PLM SmartRule named Many Items per PSRs determines whether you can add multiple items to the Affected Items tab of a PSR. If Many Items per PSR is set to Allow, you can add more than one Item to the PSR. Otherwise, you can add only one Item (one row) to the PSR.
Removing an Item from the Affected Items Tab
To remove an item from the Affected Items tab in Java Client:
1. Open a PSR and click the Affected Items tab.
2. Select the row of the Item you want to remove.
3. Click the Remove button.
4. Click OK in the message prompt box to confirm removal of the Item.
To remove an item from the Affected Items tab in the Web Client:
1. Open a PSR and click the Affected Items tab.
2. Select the row of the Item you want to remove.

Chapter 2: Working with Product Service Requests
/ 33
3. Click Remove.
A message bar displays the number of rows removed from the table.
Editing Items on the Affected Items Tab
You can edit items on the Affected Items tab several times if necessary, as long as they are not in the Released state. You can edit the fields to include additional information or modify existing information.
To edit the items on the Affected Items tab in the Java Client:
1. Open a PSR and click the Affected Items tab.
2. Select the item row you want to edit.
3. Click the Edit Affected Items button. The Edit Affected Items dialog appears.
4. Double-click the cell of the row, to edit the required fields.
5. Modify text or use the lists to select values.
Alternately, double-click the cell, edit the content and press Enter
6. When you finish editing, click OK.
For more details on the fields see, the Affected Items tab of a PSR on page 29.
Note If you manually update the Rev Fixed field, then you automatically populate the Latest Change field with the ECO related to that revision change. The Rev Fixed drop-down list contains all revisions for the item.
For example, you can update, manually the Rev Fixed field in the following cases:
You submit a quality incident, and you already release or implement a known fix; then you simply update the Rev Fixed field to account for the fact that this problem was already addressed and corrected in that particular revision.
Update a PSR that does not have a parent and that is not associated with a change or QCR.
To edit the items on the Affected Items tab in the Web Client:
1. Open a PSR, and click the Affected Items tab.
2. Select the row you want to edit.
3. To edit the required fields, double-click the cell. Alternatively, navigate to the cell and press Enter.
4. Enter text or use the lists to select values.
5. Click Save to save the changes.
Note If you manually update the Rev Fixed field, then you automatically populate the Latest Change field with the ECO related to that revision change. The Rev Fixed drop-down list contains all revisions for the item.
Related PSR Tab The Related PSR tab contains a list of PSRs that aggregate into a single Parent PSR. Edit information and aggregate related PSRs into the Parent PSR.
For example, if multiple customers reported similar problems, each problem reported creates a Problem Report. The Quality team realizes they are related and hence can be resolved with a single solution. To resolve the problem, the Quality team creates a single PSR (Parent PSR) and adds

Product Quality Management User Guide
34 Agile Product Lifecycle Management
(aggregates) the related PSRs to the Parent PSR.
The Related PSR tab includes the following columns by default. The table below lists and describes the columns.
Field Completes Ind icates
PSR Criteria Met
Automatically, when you meet the PSR Event criteria.
Indicates when the PSR event occurred (that is, the parent PSR has reached the status selected for the PSR event).
Once the parent PSR attains the status specified in the PSR Event field, then the related PSR status automatically moves to the status specified in the PSR Result field and completes the criteria specified.
Event Manually The status of the parent PSR that triggers an automated workflow event.
Select an available status from the list. You can specify the status only when the PSR has a workflow assigned. When this event occurs, it means that the PSR has reached the specified status.
The default value of the PSR Event is set to the Closed status. If you have Quality Analyst privileges, you can set the default value to another status in Java Client.
Note You can specify the PSR Event status only when both objects (parent and child) are assigned a workflow on the Cover Page tab.
Result Manually The status to which the related PSRs are promoted when the event status is reached. Select an available status from the list. You can specify the status only when the PSR has a workflow assigned.
When the parent PSR reaches the status in the PSR Event field, then the status of the related PSR is automatically moved to the specified result status in this field.
The default value of the PSR Result is set to the Closed status. If you have Quality Analyst privileges, you can set the default value to another status in Java Client.
Note You can specify the PSR Result status only when both objects (parent and child) are assigned a workflow on the Cover Page tab.
PSR Type Automatically The type of the PSR
PSR Number
Manually; when you enter the PSR number
The related PSR number.
PSR Category
Automatically The quality incident category of the related PSR.
PSR Customer
Automatically The customers associated with the related PSR.
PSR Supplier
Automatically The suppliers associated with the related PSR.

Chapter 2: Working with Product Service Requests
/ 35
Field Completes Ind icates
PSR Severity
Automatically The severity of the related PSR. The Agile PLM administrator defines the severities.
PSR Disposition
Automatically The way the PSR was resolved.
PSR Expected Resolution Date
Automatically The date you expect the resolution for the related PSR.
PSR Quality Analyst
Automatically The quality analyst assigned to the related PSR.
If you define the workflow to notify the default quality analyst, the department user in this field receives notifications about the PSR
PSR Workflow
Automatically The name of the workflow used to move this PSR through the quality tracking process.
PSR Status Automatically The workflow status of the related PSR. If you do not select a workflow, this field is Unassigned.
PSR Originator
Automatically, when created
The default creator of the PSR.
PSR Date Originated
Usually automatically, when created
The date when you create the related PSR.
PSR Date Submitted
Usually automatically, when created
The date when you submit the related PSR.
PSR Date Released
Usually automatically, when created
The date when you release the related PSR.
PSR Final Complete Date
Usually automatically, when created
The date when you complete the related PSR
Aggregate PSR Number
Automatically filled in when PSRs are added to the Related PSR tab.
Field filled in automatically with the parent PSR number.
Note The Event field indicates the ascending or descending order of the table, depending on the sort order you choose in the Personalize menu.
Note The Personalize menu enables you to create and customize Views. Use the personalize menu to create and save several views by defining filter conditions, and sort orders. You can later choose the required view from the list of available views.
Adding Related PSRs to the Parent PSR
To add related PSRs to the parent PSR in Java Client:
1. Open a PSR and click the Related PSR tab.

Product Quality Management User Guide
36 Agile Product Lifecycle Management
2. Click and choose one of the following options.
The Create button allows you to create objects.
The Search button allows you to search for existing objects.
To create objects:
1. Click the Create button. A New dialog appears.
2. Select a type from the Type list.
3. Enter an object number or click the Autonumber button to generate a new number.
4. Click OK.
The object appears in the Related PSRs table.
To search for one or more existing objects:
1. In the Add Related Objects dialog box, select a search method.
2. To perform a simple search, enter a value and click Search. You can also define an Advanced Search, run a Saved Search, select a Bookmarked object, or select from the Recently Visited folder (Shortcut).
3. Select the objects from the search results. Use the right arrow or double-click to move it to the Select Related Objects column.
4. To select different revisions of objects or edit other fields, ensure to check the Edit rows after adding check box.
5. Click OK.
The object appears in the Related PSRs table.
Note If you click the Add icon without selecting the list, you see the Add Related PSR (Search) dialog box.
To add related PSRs to the parent PSR in Web Client:
1. Open a PSR and click the Related PSR tab.
2. In the Related PSR table, click Add.
Click the Search to Add button to launch the search palette to search for existing PSRs.
Click the Create to Add button to create new PSRs to add to the Related PSR tab.
Select a PSR from the Recently Visited folder, drag and drop it in the Related PSRs table.
Copy a PSR existing on one PSR and paste it in the Related PSR table of another PSR.
To search for existing objects:
1. Click the Search to Add button to launch a palette to search for existing PSRs. Use the combination Ctrl + I keys to launch the search field.
2. Enter the value or type * and click the Execute a Quick Search button.
3. Select a PSR from the list that appears. To move it to the Related PSR table and either:
Drag and drop it.
Double-click the object.

Chapter 2: Working with Product Service Requests
/ 37
Press Enter.
4. Click the Close button to close the palette.
The object appears on the Related PSR table.
To create new objects:
1. Click the Create to Add button to create new PSRs.
2. A Create New dialog appears. In the Type field, select an object from the list.
3. In the Number field, enter a number or click the Autonumber button.
4. Enter details in the Description field.
5. Click Add to add the object to the table or click Cancel to return to the Related PSR table.
The object appears on the Related PSR table.
Editing Items on the Related PSRs Tab
You can edit the information in the fields of the Related PSRs tab to include additional information or modify existing values.
To edit related PSRs in Java Client:
1. Open a PSR and click the Related PSR tab.
2. On the Related PSR table, select the row you want to edit.
3. Click the Edit button to edit the row.
4. Double-click the cell you want to edit.
5. Use the list to select values and edit required fields.
6. Click OK.
To edit related PSRs in Web Client:
1. Open a PSR and click the Related PSR tab.
2. On the Related PSR table, select the row you want to edit.
3. Double-click the cell you want to edit.
Note If a cell does not open, a message displays that the field is not editable.
4. Use the list to select values and edit required fields.
5. Click Save to save changes.
Note The PSR Event drop-down list shows the available statuses of the Parent PSR. You can select the statuses of the parent and the related PSR, such that when the Parent PSR reaches the status in the PSR Event field, the related PSR moves to the status in the PSR Result field.
Note For example, if you set the PSR Event field to Closed and the PSR Result field to Closed, once the Parent PSR reaches the Closed status, the related (child) PSR automatically moves to the Closed status.
Removing Related PSRs
To remove related PSRs in Java Client:
1. Open a PSR and click the Related PSR tab.

Product Quality Management User Guide
38 Agile Product Lifecycle Management
2. Select the PSR you want to remove.
3. Click the Remove button.
A dialog prompts you to remove the related PSR after confirmation.
To remove related PSRs in Web Client:
1. Open a PSR and click the Related PSR tab.
2. Select the PSR you want to remove.
3. Click Remove.
A message bar displays the number of rows removed from the table.
Note The number of the Parent PSR does not appear in the Aggregate PSR Number field on the Cover Page of the PSR.
Relationships Tab The Relationships tab allows you to create relationships between the current PSR or a QCR and other routable and lifecycle objects. The relationship is visible on Relationships tab of both the objects. You can specify a rule between the objects, which is optional.
Relationships tab of Agile objects have the option to specify a rule between the objects. When you position the cursor on the PSR/QCR, it displays a Quick View info link. A click on the Quick View dialog provides substantive information without having to navigate to the object. A message bar displays the Add rule link and (if you specify a rule) displays it in the Web Client. Once you specify a rule, the Edit Rule and Remove Rule links appear on the message bar. Specific objects display tables with related views and actions that you can perform.
Relationships - Table
The Relationships table lists all the Agile objects. In the Relationships table:
Exists - Indicates that the functionality exists for that class and its subclasses.
In the Relationship with a Rule column:
Yes - Indicates you can add the functionality to its class and subclasses.
No – Indicates that it does not support the functionality.
In the Event/Result column:
Workflow - indicates the event /result for a class object, based on the workflow state of that object.
Lifecycle - indicates the event/result for a class object, based on Lifecycle state of that object.
Ag
ile
Ba
se
Cla
ss
Ag
ile
Cla
ss
es
Ev
en
t/
Re
su
lt
Re
lati
on
sh
ip
wit
h a
Ru
le
Re
fere
nc
es
-
Re
lati
on
sh
ip
wit
h
no
ru
le
Lif
ec
yc
le
un
de
r C
ha
ng
e
Co
ntr
ol
Changes Change Orders
Workflow Exists Exists NA

Chapter 2: Working with Product Service Requests
/ 39
Ag
ile
Ba
se
Cla
ss
Ag
ile
Cla
ss
es
Ev
en
t/
Re
su
lt
Re
lati
on
sh
ip
wit
h a
Ru
le
Re
fere
nc
es
-
Re
lati
on
sh
ip
wit
h
no
ru
le
Lif
ec
yc
le
un
de
r C
ha
ng
e
Co
ntr
ol
Change Requests Workflow Exists Exists NA
Deviations Workflow Exists Exists NA
Manufacturers Orders
Workflow Exists Exists NA
Price Change Orders
Workflow Exists Exists NA
Site Change Orders
Workflow Exists Exists NA
Stop Ship Workflow Exists Exists NA
Customers Customers Lifecycle Yes Exists No
Declarations Homogeneous Material Declaration
Workflow Exists Exists NA
IPC 1752-1 Declarations
Workflow Exists Exists NA
IPC 1752-2 Declarations
Workflow Exists Exists NA
JGP SSI Declarations
Workflow Exists Exists NA
Part Declarations
Workflow Exists Exists NA
Substance Declarations
Workflow Exists Exists NA
Supplier Declaration of Conformance
Workflow Exists Exists NA
File Folders File Folder Lifecycle Yes Exists No
Items Documents Lifecycle Yes Yes NA

Product Quality Management User Guide
40 Agile Product Lifecycle Management
Ag
ile
Ba
se
Cla
ss
Ag
ile
Cla
ss
es
Ev
en
t/
Re
su
lt
Re
lati
on
sh
ip
wit
h a
Ru
le
Re
fere
nc
es
-
Re
lati
on
sh
ip
wit
h
no
ru
le
Lif
ec
yc
le
un
de
r C
ha
ng
e
Co
ntr
ol
Parts Lifecycle Yes Yes NA
Manufacturer Parts
Manufacturer Parts
Lifecycle Yes Yes NA
Manufacturer Manufacturer Lifecycle Yes Yes No
Packages Packages Workflow Yes Yes
Part Groups Part Groups Lifecycle Yes Yes No
Prices Published Process Lifecycle Yes Yes Yes
Quote Histories
Lifecycle Yes Exists Yes
PSRs Non Conformance Reports
Workflow Exists Exists NA
Problem Reports
Workflow Exists Exists NA
Programs Activities Workflow Exists Exists NA
Gate Workflow Exists Exists NA
QCRs Audit Workflow Exists Exists NA
CAPA Workflow Exists Exists NA
Requests for Quotes
Requests for Quotes
Lifecycle Yes Yes No
RFQ Response RFQ Response Lifecycle Yes Yes No
Sites Sites Lifecycle Yes Yes No
Sourcing Projects Sourcing Projects Lifecycle Yes Yes No
Specifications Specifications Lifecycle Yes Yes No
Substances Materials Lifecycle Yes Yes No

Chapter 2: Working with Product Service Requests
/ 41
Ag
ile
Ba
se
Cla
ss
Ag
ile
Cla
ss
es
Ev
en
t/
Re
su
lt
Re
lati
on
sh
ip
wit
h a
Ru
le
Re
fere
nc
es
-
Re
lati
on
sh
ip
wit
h
no
ru
le
Lif
ec
yc
le
un
de
r C
ha
ng
e
Co
ntr
ol
Sub Parts Lifecycle Yes Yes No
Substances Lifecycle Yes Yes No
Suppliers Suppliers Lifecycle Yes Yes No
Transfer Orders Automated Transfer Orders
Workflow Yes Yes NA
Content Transfer Orders
Workflow Yes Yes NA
User Groups User Groups None No Yes NA
Users Users Status Attribute
No Yes NA
Action Items Action Items Status Attribute
No No NA
Discussions Discussions None No Yes NA
Reports Custom Reports
None No No NA
External Reports
None No No NA
Standard Reports None No No NA
Relationships in PQM
This is some additional information about relationships as they are used in the PQM solution:
Important When relationships are created between PQM objects, a blank rule is created for the relationship. You must edit the blank rule to define how you want the PQM objects to affect each other.
When a QCR affects the PSR, that is, when a QCR and PSR are related and the relationship rule follows the format:
When <QCR source object> is <event>, set <PSR target object> to <result>
all items from the PSR Affected Items tab are displayed on the PSR Items table of the QCR. If the PSR was used to aggregate multiple PSRs, then the related PSRs’ affected items are displayed.

Product Quality Management User Guide
42 Agile Product Lifecycle Management
When this QCR is affected by a PSR, that is, when the QCR and the PSR are related and the rule follows the format:
When <PSR source object> is <event>, set <QCR target object> to <result>.
all items from the PSR Affected Items tab and the related PSR’s affected items are not displayed on the PSR Items table of the QCR.
What are Reference Objects?
In Agile PLM, the table on the Relationships tab allows users to add references to other objects in Agile PLM. Introduced in Agile PLM 932, the Reference Objects feature allows user to search for objects in external applications and add them as references on the Relationships tab.
From the Relationships tab, an end user can:
Search for an object in an external application and add a reference to that object in Agile PLM Relationships table.
Create a new object in an external application, and add a reference to that object in the Agile PLM Relationships table.
Search, add, and remove Reference Objects from the Agile PLM Relationships table.
Attributes of a Relationship
When you add an object to a project as a deliverable, you add the project on the relationship tab of that object as well. You can define a relationship rule between these two objects and view the rule from both objects.
When you add an object as a relationship to the second object, it creates a reverse relationship and displays the second object under the Relationships tab of the first object.
There are no default relationship rules between two objects.
When you add a relationship to an object that has a revision:
The name field of parts or documents shows the object name or number only if the rule is pending. Click the object name or number. In the editable fields, enter text or use the lists. The revision displays the latest revision.
The object revision displays in the name field when the rule is met, ( the lifecycle of the event has occurred).
For example, if the triggering event is when the lifecycle moves to Production, then you see the first revision of the production phase here.
The name field value is hyper-linked and links to the cover page for revision.
In Java Client, to add, edit or remove a rule, click the Add Rule, Edit Rule or Remove Rule button respectively.
In Web Client, a message bar displays the rule. You can also use the edit and remove rule links to edit and remove the rule.
Attachments related to folders display folder version when the set criteria are met.
For details, see the chapter 'Relationships' in the Getting Started with Agile PLM Guide.
Relationships Tab Tools
The Relationships tab has the following buttons:
Add: Allows you to add objects.

Chapter 2: Working with Product Service Requests
/ 43
Remove: Allows you to remove objects.
Edit Rule: Allows you to add a rule or edit the rule.
More: Contains more actions that you can perform. (copy, paste, fill-down, fill-up)
The Relationships tab page includes the Views and Personalize buttons. The Personalize menu enables you to create and customize Views. Use the personalize menu to create and save several views by defining filter conditions, and sort orders. You can later choose the required view from the list of available views. For details on Views, see chapter 'Navigating in Agile Web Client' in Getting Started with Agile PLM Guide.
See also: Relationships Table on page 43
Relationships Tab Table
The Relationships table lists the following columns by default:
F ie ld Completed Ind icates
Criteria Met
Automatically. When you meet relationship rule of the objects added.
Indicates when the added object attains the specified status. Once you meet the criteria, you see the symbol
in the Web Client and in the Java Client.
Type (Image)
Automatically The type (image) of the object you add.
Name Automatically The name of the object
Description Automatically The description of the object you add with the number. For example, (PR00054).
Current Status
Automatically when you add the object.
The current status of the related object.
Rule Automatically when you add the rule
Displays the rule specified.
Note You can specify Rule only if you assign a workflow to the PSR.
Type Automatically The type of the added object. (For example, Problem Report)
Note The Name field indicates the ascending or descending order of the table, depending on the sort order you choose in the Personalize menu.
Note The Personalize menu enables you to create customized Views. Use the personalize menu to create and save several views by defining filter conditions, and sort orders. You can choose the required view from the list of available views.
Adding Objects to the Relationship Tab of a PSR
You can add any of the Agile objects to a relationships table. The Administrator needs to set appropriate privileges to define relationships between Agile objects.
To add objects to the relationships table in Java Client:
1. Open a PSR and click the Relationships tab.

Product Quality Management User Guide
44 Agile Product Lifecycle Management
2. Click the Add button in the Relationships table.
The Create button allows you to create new objects.
The Search button allows you to search for one or more existing objects.
To create objects:
1. Click the Create button. A New dialog appears.
2. Select a sub-class from the Type list.
3. Enter a number or click the Autonumber button.
4. Click OK.
The object appears on the Relationships tab.
To search for existing objects:
1. In the Add Relationship dialog box, select a search method.
2. To perform a simple search, enter value to search for and click Search. You can also define an Advanced Search, run a Saved Search, select a Bookmarked object, or select from the Recently Visited folder (Shortcuts).
3. Select the items from the Search Results. These can be PSRs, QCRs, or Changes. Use the right arrow or double-click the selected object to move it to the Selected Related Objects column.
4. To select different revisions of items or edit other fields, ensure to select the Edit rows after adding check box.
5. Click OK.
The selected object appears on the Relationships table.
To add objects to the relationships table in Web Client:
1. Navigate to the Relationships tab of an object.
2. Click the Add menu button and choose one of the following options:
Choose By Search to search for an object. Open the search palette. Execute a quick search to find the objects you want. Double-click to add an object. Press Escape to close the palette.
Choose By Create to create a new object. Select an object type, fill in any required fields, and then click Add. The newly created object is added to the table.
Choose Reference Objects to search for an object in an external application and add it as a reference in the relationships table.
a. In the Search palette that opens, search for the object and click on the name of the object to view it in the corresponding application.
b. Click OK to add the reference object.
For details about configuring reference objects, see Agile PLM Administrator Guide.
3. By the Drag and Drop method
Select an object in the left navigation pane. Drag it onto the table and drop it. You can drag
and drop from your My Bookmarks , Recently Visited list, and the NAVIGATOR drawer.
4. Copy and Paste
Copy one or more objects from a table: search results table, BOM table, Where Used table, and so forth. Use More > Copy or Ctrl-C to copy the rows.

Chapter 2: Working with Product Service Requests
/ 45
Open the object to which you want to add a relationship. Click the Relationships tab to display it. Paste the rows by using More > Paste or Ctrl-V.
You can also add Problem Reports or a Non-Conformance Reports to the Relationships tab of any other Agile objects.
Editing the Relationships Table
You can edit the Relationships table to include additional information or modify existing information.
To edit the relationships table in Java Client:
1. Open a PSR and click the Relationships tab.
2. Select the row you want to edit.
3. Click the Edit Relationship button.
4. Modify required fields.
5. Click OK.
The modified values appear on the table.
To edit the relationships table in Web Client:
1. Open a PSR and click the Relationships tab.
2. Double-click the field you want to edit.
3. Modify required fields.
4. Click Save.
The modified values appear on the table.
Removing Relationships
You can remove an object on the Relationships tab, if found to be inappropriate. Removing a relationship from the Relationships tab of an object also removes it from the Relationships tab of the object to which it is related.
To remove relationship in Java Client:
1. Open a PSR and click the Relationships tab.
2. Select the object row you want to remove.
3. Click the Remove Relationship button.
The object does not appear on the Relationships table.
To remove relationship in Web Client:
1. Open a PSR and click the Relationships tab.
2. Select the object row you want to remove.
3. Click the Remove button.
A message bar displays the number of rows that have been removed. The object does not appear on the Relationships table.
Relationship Rules
The Relationship rule specifies how the workflow you define for an object affects the workflow status of another object. For example, When PR0048 is Submitted, Set PR00049 to Review.
A lifecycle object can only be a source and not a target of a relationship.

Product Quality Management User Guide
46 Agile Product Lifecycle Management
A lifecycle object can only be a source and not a target of a relationship. When you add a relationship from a lifecycle object to a workflow object, the state of the lifecycle affects the state of the workflow object.
For example, the relationship rule is defined between a Problem Service Request (workflow object) PR00061 and a (workflow object) Engineering Change Order. The rule says that, When PR00061 is Released, Set the Engineering Change Order to Released. Fix the positions of the ―From Object‖ (PR00061) and the ―To Object‖ (Engineering Change Order) in the rule so that the rule only affects workflow objects.
When you add a relationship from a workflow object to a lifecycle object, the state of the lifecycle objects affects the state of the workflow object and not the reverse way.
When you add a relationship from a workflow object, you can define a relationship rule to another workflow object in both directions.
For example, in a relationship between two workflow objects – QCR QCR12345 and PSR PR55768 the When drop-down will list two objects – QCR12345 and PR55768, the Set drop-down will also have the same two objects. You cannot select the same object in both, When and Set. When you select an object from When list the Set field will be upgraded with another object.
The relationship should be viewable from both the objects and the rule displayed must be the same.
You cannot define a relationship rule between two lifecycle objects.
You can only define a relationship rule only between a lifecycle object and a workflow object and not between two lifecycle objects.
Adding Relationship Rules
The Relationships tab has the option to associate a rule between objects. Specific objects display tables with related views along with the actions that you can perform on the related object.
For example, if you add Items to the Relationships tab, the table displays an Affected Items table with the Item Number and Item description fields. The number field is a hyper-link.
To access more information about this object, click the Quick View info link. This appears when you position the cursor on the corresponding object and allows you to view details of the object and perform some actions without navigating to the actual object.
The message bar in the Quick View dialog displays the Add Rule link, which allows you to specify a rule. Once you specify a rule, the Edit Rule and the Remove Rule links also appear.
To add a relationship rule in Java Client:
1. Open a PSR and click the Relationships tab.
2. Select the PSR row you want to add a rule in.
3. Click the Add Rule button.
4. A Relationship Rule dialog opens. Specify a rule.
For example:
When PR0002 is Review
Set PR123304 to Submitted.
5. Click OK.
The rule appears in the Relationship table of the corresponding object.
To add a relationship rule in Web Client:
1. Open a PSR and click the Relationships tab.

Chapter 2: Working with Product Service Requests
/ 47
2. On the Relationships table, you can either use the Edit Rule button to add a Rule or click the Quick View info link that appears when you position the cursor on the PSR.
3. A dialog appears. A message bar displays the Add rule link or the rule (if specified).
4. Click the Add Rule link.
5. The Relationships Rule dialog opens. Specify a rule.
For example,
When Problem Report PR000142 is Review
Set Problem Report PR00144 to Submitted.
6. Click Save.
The rule appears on the message bar.
7. Click the Close button to close the palette.
Alternately, you can use the Edit Rule button to add a rule.
The rule appears in the Relationships table of the corresponding object.
Editing Relationship Rules
You can modify the rule of an object on the Relationships table. Use either the Edit Rule button on the Relationships table or the Edit Rule that appears in the Quick View dialog message bar.
To edit the relationship rule in the Java Client:
1. Open a PSR and click the Relationships tab.
2. Select a row on the Relationships table you want to edit.
3. Click the Edit Rule button.
4. In the Relationships Rule dialog, modify the rule.
5. Click OK.
The modified rule displays on the Relationships table.
To edit the relationship rule in the Web Client:
1. Open a PSR and click the Relationships tab.
2. You can either:
Click the Edit Rule button.
In the Relationships Rule dialog, modify the rule.
Click Save to save the changes.
Click the Quick View info link that appears when you position the cursor on the PSR.
Click the Edit Rule link.
In the Relationships Rule dialog, modify the rule.
Click Save to save the changes.
3. Click the Close button to close the palette.
The modified rule displays on the Relationships table.
Removing Relationship Rules
You can remove the rule associated with the relationship, if not applicable. In the Web Client, once you specify a rule, the message bar on the Relationship dialog displays the Remove Rule link.

Product Quality Management User Guide
48 Agile Product Lifecycle Management
To remove the relationship rule in Java Client:
1. Open a PSR and click the Relationships tab.
2. Select the row on the Relationships table, which contains the rule.
3. Click the Remove Rule button. A dialog confirms removal of the rule.
The rule does not appear in the Rule column.
To remove the relationship rule in Web Client:
1. Open a PSR and click the Relationships tab.
2. Click the Quick View info link, which appears when you position the cursor on the PSR.
3. In the dialog that opens, click the Remove Rule link.
Alternately, use the Edit Rule button on the Relationships table to remove the rule.
The rule does not appear in the Rule column.
Filter
Filters narrow down the objects in the Relationships tab of PSRs by the rule they contain. You can filter relationships with the attributes you configure using the filter option. The Relationships tab of the Java Client includes the Filter button. In the Web Client, use the Personalize menu to filter relationships.
In the Java Client, the default View options consist of 4 values:
All Relationships - This filter allows you to filter all the relationship objects in the table.
Complete - This filter allows you to filter all the objects for which the rule criteria are met.
Pending - This filter allows you to filter objects for which the rule criteria are not met.
Rule not specified - This filter allows you to filter objects for which there are no rules specified.
Click the Show Filter button. An additional row appears above the Relationships table. You can filter using the following attributes:
Criteria Met - Filters relationships where the set criteria are met.
Name - Filters relationships by names.
Description - Filters relationships by the description.
Rule - Filters relationships by rules.
Type - Filters relationships by the types.
In the Web Client, the Views menu on the upper right helps you create views using the Personalize menu. The Personalize menu allows you to filter relationships. Define filter criteria based on the options in the Table Personalization palette.
Additional attributes listed below help filter relationships further.
Criteria Met - Filters relationships where the set criteria are met.
Name - Filters relationships by names.
Description - Filters relationships by the description.
Current Status - Filters using the current status.
Rule - Filters relationships by rules.
Type - Filters relationships by the types.

Chapter 2: Working with Product Service Requests
/ 49
For details on Views and Personalize menus, see the Getting Started with Agile PLM Guide.
Workflow Tab of a PSR An Agile PLM workflow is a sequence of statuses that a routable object goes through in the quality control process. The Workflow tab displays the statuses the PSR is routed through during its lifecycle. It starts with the Pending status and finishes with the Closed status. The PSR can be canceled or put on hold during any phase. Users with the appropriate privilege and role submits the PSR and routes it for review. Notified reviewers review the PSR, make required changes and routes it for approval. Reviewers include Approvers who approve or reject the PSR, Acknowledgers who acknowledge the change and Observers who give their comments.
Functional Teams consist of the Approvers, Acknowledgers and Observers you choose to notify the change. The Add Reviewers / Remove Reviewers buttons allow you to add/remove Approvers, Acknowledgers and Observers.
The Workflow tab page displays two sections:
1. Summary - lists sign-off information for the current status. This section is visible for review or release statuses.
2. Workflow - displays the chart of the current workflow. This section is visible for all changes to which you assign a workflow.
Colors represent the status of the workflows:
Green - Previous Performed Status
Orange - Current status
Blue - Future status
The Sign-Off History table displays past workflow and sign-off information for the PSR. For example, you can route a PSR:
internally for preliminary investigation
to a manager for escalation to identify if it merits a corrective action
to the support call center/ field service technician who can provide a detailed information
to the customer for final approval of an implemented fix
to a supplier for a response to the incident, and so on.
The Personalize menu enables you to create and customize Views. Use the personalize menu to create and save several views by defining filter conditions, and sort orders. You can later choose the required view from the list of available views.
Shown below is a view of the workflow statuses available for a PSR. The workflow of a Problem Report is similar to the workflow of a Non-Conformance Report.

Product Quality Management User Guide
50 Agile Product Lifecycle Management
For details, see the chapter 'Routing Objects with Workflows' in the Getting Started with Agile PLM Guide.
Submitting and Routing PSRs
You can create routable objects from classes that represent processes. For example, changes in the change control process, or a product service request. Route objects to Agile PLM users for approval via workflows. Use the Next Status button on the Cover Page of the PSR to route objects. Routing managers oversee the routing and approval process of objects, evaluate and assign routable objects and receive e-mail notifications. Quality Analysts are the default routing manager for PSRs.
For more details, see the chapter 'Routing Objects with Workflows' in the Getting Started with Agile PLM Guide.
The Next Status button on the Cover page also allows you in switching the routable object to any of the permissible order of statuses listed in the drop-down menu.
Hold and Cancel are additional statuses you find on the PSR.
The general route of a business object (PSR) is as given below:
Unassigned> Pending> Submitted> Review> Released>Closed.
Hold and Cancel statuses are indicated on the Workflow chart or on the Next Status drop down menu only after the PSR reaches the Submitted status.
You can have multiple Hold statuses with unique names. Naming indicates the purpose of the Hold status.
A Hold or Cancel status will display only when available as a Manual Valid Next Status
For details, see chapter 'Multiple Hold and Cancel Status' in Getting Started with Agile PLM Guide.
Approval Matrix
The Approval Matrix feature allows you to automatically assign Approvers, Observers, and Acknowledgers to routable object workflow actions according to the job functions they perform at work.
For more details on how to set-up and enable the feature, see the chapter 'Approval Matrix' in the Agile PLM Administrator Guide.
Functional Team: Group of Users and/or User Groups who work as a team while performing specific job functions.
The Functional Team attribute appears on the cover page of routable objects (PSRs and QCRs). When these objects are routed on workflows, the functional team on the object helps determine the Approvers, Acknowledgers, Observers and Users to be notified.

Chapter 2: Working with Product Service Requests
/ 51
Job Function: A job role that a user performs at work. Examples: Product Manager, Product Marketing Manager, Development Lead, Development Manager and so on.
Attachments Tab of a PSR An Attachment contains supportive data in the form files, documents, drawings, images. You can reference files and URLs from the Attachments tab of all Agile PLM objects. You can track and search attachment files and URLs, and also add files to an automatically created object called a file folder - an object of reference information from the File Folders class.
The actual attachment files are stored in the Agile File Manager, referred to as the file vault. Attachments may contain information that describes the object or a process. For example, if a specification describes a part or subassembly, it might have the following attachment files:
Drawing files (such as CAD drawings) or scanned image files in viewable formats
Files such as documents, non-viewable files, compressed (ZIP) files, and so on
Attachments tab actions allow you to add, remove, open, view or get a copy of the attachment file. The View drop down button allows you to view, Compare, Compare by Search and Overlay. You can also check in and checkout attachments (although you are actually checking file folder objects in and out) or even cancel the checkout. The More drop-down button actions allow you to perform the following:
Get Shortcut
View Versions
Copy
Paste
The Fill-Up and Fill-Down options allow you to copy value from a cell to corresponding cells either in the preceding or following cells of the selection. The Fill-Up option copies the value in the last cell to selected cells and Fill-Down options copies the value in the first cell to all selected cells.
Note The Personalize menu enables you to create and customize Views. Use the personalize menu to create and save several views by defining filter conditions, and sort orders. You can later choose the required view from the list of available views.


/ 53
Chapter 3
Working with Quality Change Requests
This chapter includes the following:
Creating QCRs .................................................................................................................................................... 53 Cover Page Tab of a QCR ................................................................................................................................... 56 Affected Items Tab of a QCR ............................................................................................................................... 59 Relationships Tab of a QCR ................................................................................................................................ 60 Workflow Tab of a QCR ....................................................................................................................................... 60 Attachments Tab of a QCR .................................................................................................................................. 62
In Product Quality Management, Quality Change Requests (QCR) creates and manages Audits and Corrective and Preventive Actions. The QCR allows you to aggregate problems into a routable quality record, perform an analysis of the cause of the failure and closes the problem using standard CAPA procedures.
Creating QCRs You can create QCR objects the same way you create other Agile PLM objects if you have the necessary privileges. The Quality Administrator role allows you to perform all the functions related to QCRs. For more details on roles and privileges, see Getting Started with Agile PLM Guide.
You can use the New Object button or the Save As feature to create a QCR.
To create a QCR in Java Client:
1. Launch the Java Client.
2. Click the New Object button. The New Object dialog box appears.
3. In the Type list, select a value.
4. In the QCR Number field, accept the number that appears, or enter a number, or click the
Autonumber button to generate a number.
5. Click OK.
Agile Java Client creates the QCR object and displays the QCR (Audit or CAPA) with the Cover Page tab in the edit mode.
To create a QCR in Web Client:
1. Launch Agile Web Client.
2. From the main toolbar, click the Create New drop-down button. Select Quality Change Request > Audit or Corrective and Preventive Actions. The Create New dialog appears.
3. In the Type field, select a value from the list.
4. In the QCR Number field, accept the default number, enter a number, or click Autonumber button to generate a number.
5. Click Save.
Agile Web Client creates the QCR and displays it with the Cover Page tab in the edit mode.

Product Quality Management User Guide
54 Agile Product Lifecycle Management
If you do not assign a workflow to the QCR, the QCR displays the Unassigned status.
To assign a workflow to the QCR:
1. Open a QCR and click the Edit button.
2. Select a workflow from the Workflow list. For details, see Workflow Tab of a QCR.
3. Click Save.
The status of the saved QCR appears on the right corner of the page. For example, the assigned status can be - Prepared, Submitted, Review, or Released.
Note The system sends an audit reminder to the Originator and Quality Administrator before the audit date. If you have Modify privileges, you can configure the audit reminder date in the file.
Creating a QCR using Save As
You can create a QCR using the Save As feature. The Save As feature creates a similar object with different values, since it copies data from a field in the existing object to the same field in the new object.
Do not use the Save As feature to create an object in a different class or subclass, since they may not include the same tabs/fields, and hence lose data.
Warning If a field or list value in the existing object is not available in the new object, then the system does not copy that field or list value to the new object.
To create a QCR using save as in Java Client:
1. Open the QCR you want to use as the basis for the new QCR.
2. Right-click, and choose Save As. Alternatively, choose File and select Save As from the main toolbar. The Save As dialog box appears.
3. From the Type list, select an Audit or CAPA.
4. In the QCR Number field, accept the number that appears. You can also type a number or click
the AutoNumber button to generate a number.
5. Click OK.
6. Agile Java Client creates the QCR (Audit or CAPA) and displays the QCR with the Cover Page tab in the edit mode. Modify required fields.
7. Click Save to save the changes.
To create a QCR using save as in Web Client:
1. Open the QCR you want to use as the basis for the new QCR.
2. Click the Actions drop-down menu.
3. Select Save As.
4. In the Save As dialog that appears, select Audit or CAPA from the Type list.
5. In the QCR Number field, accept the default number, enter a number, or click Autonumber button to generate a number.
6. Click Save.
7. The QCR opens displaying the Cover Page in edit mode. Modify required fields.
8. Click Save to save the changes.

Chapter 3: Working with Quality Change Requests
/ 55
9. The QCR appears displaying the Cover Page.
Note If the Agile PLM Administrator has set the appropriate preferences, the system copies fields in the optional Page Two and Page Three sections to the new object. For information about the behavior of Page Two and Page Three fields in your Agile PLM system, contact your Agile PLM Administrator. Since Page Three data applies only to a specific subclass, if you use the Save As feature to create a new object of a different subclass, the system does not copy Page Three data to the new object.
To enable Save As preferences for Page Two and Page Three fields, refer Admin> Server Settings> Preferences - Save As Page 2 for Different Classes, Save As Page 3 for Different Classes, & Save As Page 3 for Different Subclasses, in the Java Client.
Creating a QCR from an Item
You can create a QCR from a PSR or an individual Item. When you create a QCR from an Item to drive a problem to closure, you add:
the Item to the Affected Items table of the QCR.
the QCR to the QCRs table on the Quality tab of the Item.
After you approve the QCR, you can route the Item through the change to ensure you rectify the defect and change to the new revision of the Item.
To create a QCR from an item in Java Client:
1. Open an existing an Item.
2. Right-click in the object window and choose Create a Quality Change Request from the drop-down menu.
3. Select the required sub-class Audit or CAPA from the Type list.
4. In the QCR Number field, accept the number that appears, enter a number or click the
Autonumber button to generate a number.
5. Click OK.
Agile Java Client creates the QCR and displays it with the Cover Page in the edit mode.
To create a QCR from a PSR or an item in Web Client:
1. Open an existing an Item. It opens displaying the Cover Page.
2. Click the Actions button on the Cover Page.
3. Choose Create New>Quality Change Request from the drop-down menu. The Create New dialog appears.
4. Select the required sub-class (Audit or CAPA) from the Type list.
5. In the QCR Number field, accept the number that appears, enter number or click Autonumber
button to generate a number.
The Agile Web Client creates the QCR and displays it with the Cover Page in the edit mode.
The QCRs you create remain in the system until you delete them. Deleting QCRs does not remove them from Agile database. To delete a QCR permanently from the system you need to hard-delete them. For details on deleting QCRs, see Deleting Agile Objects on page 73.
Creating a QCR from a PSR
Creating QCRs from PSRs allows you to tag corrective actions on to a Product Service Request. You can create a QCR directly from a PSR or an individual item. You can create a QCR using the

Product Quality Management User Guide
56 Agile Product Lifecycle Management
Actions Menu in Web Client and the More button in Java Client. The QCR allows you to aggregate incoming problems into a routable quality record, perform root-cause failure analysis, and drive the problems to closure using standard CAPA (corrective and preventive actions) procedures.
To create a QCR from a PSR in the Java Client:
1. Open an existing PSR.
2. Click the More button.
3. Select the Create Quality Change Request from the drop-down menu.
4. A New dialog appears. Select the required sub-class Type (Audit or CAPA).
5. In the QCR Number field, accept the default number, enter a number, or click the Autonumber button to generate a number.
6. Click OK.
The QCR opens in the edit mode.
To create a QCR from a PSR in Web Client:
1. Open an existing PSR.
2. Click the Actions menu.
3. Select the Create Quality Change Requests option.
4. A Create New dialog appears. Select the required sub-class (Audit or a CAPA) from the Type list.
5. In the QCR Number field, accept the default number, enter a number, or click Autonumber button to generate a number.
6. Click Save.
The QCR (Audit or CAPA) opens in the edit mode.
Cover Page Tab of a QCR The following table lists and describes the fields on the Cover Page tab of a QCR.
Field Completed Ind icates
QCR Number
Automatically, when created The number you assign to a QCR, when you create it.
QCR Type
Automatically, when created The type of subclass you select when you create the QCR.
Category Manually List of categories defined by the Agile PLM Administrator.
Description Usually manually, can contain a default.
Describes the QCR. Maximum number of bytes is set by the Administrator; can be up to 4000 bytes, including spaces and carriage returns (which count as two bytes).
Reason Usually manually; can contain a default
Reason for creating the QCR. Maximum number of bytes is set by the Administrator; can be up to 4000 bytes, including spaces and carriage returns (which count as two bytes).

Chapter 3: Working with Quality Change Requests
/ 57
Field Completed Ind icates
Customer Manually. The Customer associated with the QCR.
Supplier Manually List of Suppliers associated with the QCR.
For example, Suppliers can initiate a SCAR if they need to resolve issues in the process, products or other areas.
Workflow Usually selected manually. If you do not assign a Workflow to a QCR it remains in the Unassigned state.
You are prompted to select a Workflow, when you move the QCR to the next status without assigning a Workflow. You can change the workflow selection as long as the QCR is in the Pending status type.
The name of the workflow used to move this QCR through the quality control process.
Quality Administrator
Select from a list. In the list, Departments appear first, followed by individual user names.
The default Quality Administrator.
Note If you prefer another QA over default QA, the system displays a message "Quality Administrator selected is not one of the defaults. The default Quality Administrator list includes: Default QA UserName (Userid), "
If you define the workflow to notify the default quality administrator, the user groups or user in this field receives notifications about the QCR. If this field is blank, the system notifies to all the quality administrators on the list. If the notification definition in the workflow is blank, no notifications are sent.
Status Automatically, when created. Updates as the QCR moves through the assigned workflows.
Workflow status. If you do not select a workflow this field displays the Unassigned status.
Originator Usually automatically, when created (with the default set by the Agile PLM Administrator).
The originator or creator of the QCR.
Date Originated
Usually automatically, when created.
The date you create the QCR
Date Submitted
Automatically generated based on workflow status.
The date when the QCR moves to the Submitted status in the workflow.
Date Released
Automatically generated based on workflow status.
The date when the QCR moves to the first released status in the workflow

Product Quality Management User Guide
58 Agile Product Lifecycle Management
Field Completed Ind icates
Final Complete Date
Automatically when the QCR enters the Complete type status.
The date the QCR moves to the Complete status type.
Preventive Action
Usually manually; can contain a default. Maximum number of bytes is set by the Agile PLM administrator; can be up to 4000 bytes, including spaces and carriage returns (which count as two bytes).
A pro-active action taken to prevent the problem from happening again. Applies only to CAPAs.
Root Cause Analysis
Manually. Maximum number of bytes is set by the Agile PLM administrator; can be up to 4000 bytes, including spaces and carriage returns (which count as two bytes).
The root cause of the problem. Applies only to CAPAs.
Planned Audit Date
Manually Date planned to audit the problem.
Audit Result
Usually manually, can contain a default.
For example, when you implement a CAPA, the Quality Analyst performs an Audit to ensure the CAPA actually solves the problem. If the fix for the problem is validated, then the result is pass. Otherwise it fails, and the Quality Analyst updates the Audit Result field.
Audit process result. The default setting for the audit result is Pass/Fail. For more details, on other settings contact the Agile Administrator.
Product Lines Usually manually; can contain a default.
List of product lines defined by the Agile Administrator.
Updating the Cover Page of a QCR
After you create a QCR, you can modify it to provide additional information or edit any information that has changed since its creation.
To update the cover page of a QCR (Java Client and Web Client):
1. Open the QCR you want to edit.
2. Click the Edit button.
3. Modify required fields. You can either enter text; use the drop-down lists or the palettes to edit the QCR.
4. Click Save to save changes.

Chapter 3: Working with Quality Change Requests
/ 59
Note In Web Client, once you edit a QCR and save it, a message bar displays that the changes have been successfully saved.
The Cover Page displays updates of the QCR.
Affected Items Tab of a QCR The Affected Items table lists the items affected by the QCR. The Affected Items tab of a QCR includes the Affected Items tables and the PSR Items tables.
The table below lists and describes the default fields on the Affected Items tab.
Field Completed Ind icates
Item Number
Automatically, when created.
Number of the Affected Item
Item Description
Automatically, when created.
Description of the Item.
Item Rev Manually The revision of the Affected Item in which you find the problem.
For example, if the Item has undergone five revisions, and you identify the defect in revision B, then Item Rev field displays B.
Note You can add multiple copies of an Item with the same revision number to the Affected Items tab of a QCR.
Affected Site
Automatically, when created.
The site where you find the problem.
Image Automatically, when created.
The presence of a PSR Item.
The Affected Items tab page includes the Affected Items and the PSR Items table. The Views and Personalize menus appear on both these tables.
Note The Personalize menu enables you to create and customize Views. Use the personalize menu to create and save several views by defining filter conditions, and sort orders. You can later choose the required view from the list of available views.
The PSR Items table lists Items referenced by problem reports and non-conformance reports associated with this QCR. This table populates itself when the Relationship Rule has the QCR affect the PSR.
Associate a PSR with the QCR by adding the PSR to the QCR Relationships tab and adding a Rule where the QCR affects the PSR.
Associate a PSR with the QCR by adding the QCR to the PSR Relationships tab and adding a Rule where the QCR affects the PSR.
Create a QCR from a PSR.
The table lists the default fields on the PSR Item table of the Affected Items tab.
Field Completes Ind icates
Item Number Automatically, when created Number of the Affected Item
Item Automatically, when created Describes the Item

Product Quality Management User Guide
60 Agile Product Lifecycle Management
Description
Item Rev Manually The revision of the Affected Item in which you find the problem.
Affected Site Automatically, when created The site at which you find the problem.
PSR Number Automatically, when created The number of the PSR associated with the QCR.
Note The Item Number field indicates the ascending or descending order of the table, depending on the sort order you choose in the Personalize menu.
Relationships Tab of a QCR The Relationships tab allows you to create relationships and dependencies between the current QCR and other routable/lifecycle objects.
When you create a QCR from a PSR the system copies the:
PSR to the Relationships table of the QCR.
QCR to the Relationships table of the PSR.
You can set the event trigger to move the PSR to a specific status in the workflow when the QCR event occurs. The Relationships tab of a QCR is similar to that of a PSR. See also: Relationships tab on page 38.
Workflow Tab of a QCR The Workflow tab displays a flowchart of the workflow you selected on the Cover Page. An Agile PLM workflow is a sequence of statuses that a routable object follows as it goes through the different statuses in the quality control process. The status with the orange background (Web Client) or the yellow background (Java Client) is the current status. The Signoff History table displays past workflow and signoff information for the QCR.
The Workflow tab page includes the Views and Personalize buttons. For details on Views and Personalize menus, see Getting Started with Agile PLM Guide.
Note Notice that the Default Audits and Default CAPAs workflow statuses are different from those for other routable objects.

Chapter 3: Working with Quality Change Requests
/ 61
The status of the audit workflow begins with Prepared state and that of the CAPA with the Identified state.
The table below represents the status of a default CAPA.

Product Quality Management User Guide
62 Agile Product Lifecycle Management
The Next Status button on the Cover page also allows you to switch the routable object to any of the permissible order of statuses listed in the drop-down menu.
The general route for an Audit is as follows:
Prepared > Initiated > Audited > Issued > Corrected > Validated > Closed.
For an Audit, the Hold and Cancel statuses are indicated on the Workflow chart or on the Next Status drop-down menu after it reaches the Initiated status.
The general route for an CAPA is as follows:
Identified > Acknowledged > Investigated > Implemented > Validated > Closed.
For a CAPA, the Hold and Cancel statuses are indicated on the Workflow chart or on the Next Status drop-down menu after it reaches the Acknowledged status.
Submitting and Routing a QCR
You can submit QCRs using the Next Status button. The process is the same as for submitting other routable objects. Before switching the QCR to a different status, always audit the routable object to detect any errors that may prevent switching to a different status. When you submit a QCR, you also notify the Quality Administrator by email. The Quality Administrator can also use the defined searches in the Workflow Routings area of the Inbox or the Quality Searches folder to find recently submitted QCRs. For details, see the chapter 'Routing Objects with Workflows' in Getting Started with Agile PLM Guide.
Attachments Tab of a QCR You can reference files and attachments from the Attachments tab of a QCR. The Attachments tab of a QCR is similar to that of the PSR. For details, see Attachments tab of a PSR on page 51.

/ 63
Chapter 4
Managing Product Service Requests
This chapter includes the following:
Approving a PSR ................................................................................................................................................. 63 Acknowledging a PSR ......................................................................................................................................... 64 Rejecting a PSR .................................................................................................................................................. 64 Closing a PSR ..................................................................................................................................................... 65 Actions Menu in PSR ........................................................................................................................................... 65 Audit Status of a PSR .......................................................................................................................................... 66 Audit Release of a PSR ....................................................................................................................................... 66
Approving a PSR To approve or reject a PSR, you must be an Approver for the PSR and hold the PSR Administrator role. Contact your Agile Administrator if you need additional privileges.
To approve a PSR:
1. Open a PSR. (Ensure that it is in the Review or Released status).
2. Click the Approve button. The Approve to Review dialog appears. Notice that the User field is pre-populated.
3. Enter Password if applicable.
Note The Password field appears in the Approve/Reject window depending on the Password Required property setting for the current workflow status. For more information about workflow properties, see the Agile PLM Administrator Guide.
4. Select the Quality Analyst and Originator you want to notify.
5. Use the palette to add Approvers.
Note A user cannot be an Acknowledger, Observer and Approver at the same time. An error message is displayed with the name of the user who has multiple workflow roles.
6. Add Comments, if any.
7. Select the Send notification as urgent check box to mark the notification sent out because of this action as "Urgent".
8. Click Approve.
9. Click Finish.

Product Quality Management User Guide
64 Agile Product Lifecycle Management
Acknowledging a PSR The Acknowledge workflow action requires the user to signoff that they reviewed a change. Acknowledgers can be Users, User Groups or Job Functions with Users, or Job Functions with User Groups. You cannot auto promote a workflow if all the acknowledgers have not signed off.
Note A user cannot be an Acknowledger, Observer and/or Approver. An error message is displayed with the name of the user who has multiple workflow roles.
Rejecting a PSR When you reject a PSR it appears in the workflow tab of and users associated with it are notified.
To reject a PSR:
1. Open a PSR. (Ensure that it is in the Review or Released status).
2. Click the Reject button located above the tabs. The Reject for Review dialog appears.
3. Enter Password if applicable.

Chapter 4: Managing Product Service Requests
/ 65
Note The Password field appears in the Approve/Reject window depending on the Password Required property setting for the current workflow status. For more information about workflow properties, see Agile PLM Administrator Guide.
4. Select the Quality Analyst and the Originator you want to notify.
5. Use the palette to add Approvers. Add Comments, if any.
6. Select the Send notification as urgent check box to mark the notification sent out as a result of this action as "Urgent".
7. Click the Reject button.
8. Click Finish.
Closing a PSR To close or promote a PSR to the complete status:
Close it manually (Provided you have appropriate privileges).
Set a Rule on the Relationships tab of the PSR so that the status of the PSR is Closed on meeting the conditions of that rule.
Actions Menu in PSR The Actions menu lists actions that you can perform on the PSR.
Act ions Impl icat ions
Bookmark Saves PSR as a Bookmark for future retrieval.
Subscribe Subscriptions notify you of changes on tables or of attributes on the objects
Save As Creates and saves a copy of the current PSR in the same or a different subclass.
Delete Deletes PSR.
Send Sends PSR to Users who have the necessary Roles and Privileges.
Sharing Allows Users to grant other users privilege access equivalent to his.
Copy URL to Clipboard
Allows you to copy and paste a link you are viewing in an email or document.
Audit Status Audits the status of an object to check if the workflow can progress further.
Audit Release Audits if you can release the object with the existing workflow status.
View Workflows Allows you to view the workflow states of the PSR.
Print Prints PSR.
Export Exports PSR to a delimited text file (CSV), a Microsoft Excel Notebook, or an XML file.
Create Quality Change Requests
Allows you to create Quality Change Requests on the PSR.

Product Quality Management User Guide
66 Agile Product Lifecycle Management
Audit Status of a PSR The Audit button allows you to audit the status of a PSR. It verifies if the workflow can move to the next state. It is performed automatically when the workflow of the PSR has to autopromote to the next state.
To audit the status of a PSR in Java Client:
1. Open a PSR you need to audit.
2. Click the Audit button at the top or right-click in the window; choose Audit Status from the menu that appears. The Audit Results for Audit Status dialog box appears. Correct errors, if any.
3. Click OK.
To audit the status of a PSR in Web Client:
1. Open a PSR you need to audit.
2. Click the Actions menu and choose Audit Status. A message bar displays the message to correct errors if any.
3. Click Close.
Audit Release of a PSR An Audit Release is performed automatically when the PSR is promoted to the release state. The Audit Release validates if the settings of a PSR match Release status settings.
(For example: Entry Required fields, Status matching criteria)
You can release a PSR by using the Next Status button on the Workflow tab. If you set the AutoPromote property of the preceding Review status type to Yes, then you release the routable object (automatically when all the approvers have approved the change).
Before you release a PSR, you need to audit it and pass the audit release. The system will validate the following audit for each status level:
For the Pending, Review, Released, and Complete status: Required fields for the current status level. (Your Agile Administrator determines the required fields in the workflow property settings.)
For the Review status: Checks approval of all Approvers.
For the Released status: Checks all the current release audit rules.
For details on how to release a PSR, see the chapter 'Routing Objects with Workflows' in the Getting Started with Agile PLM Guide.
To audit the PSR for release in Java Client:
1. Open the PSR you want to audit for release.
2. Click the Audit Release button or right-click in the Agile Java Client window; from the menu that appears, choose Audit Release. The Audit Results for Audit Release dialog box appears. Correct errors, if any and audit again.
3. Click OK to close the Audit Results dialog box.
To audit the PSR for release in Web Client:
1. Open the PSR you want to audit for release.
2. Choose Actions > Audit Release. Correct errors, if any and audit again.
3. Click Close.

Chapter 4: Managing Product Service Requests
/ 67
Audit Window
Error/Warning messages on the Audit window have underlined hyperlinks which on clicking take you directly to the issue. The Audit window remains open while you resolve the issues. On resolving issues, you run the re-Audit button. Hyperlinks in the messages change color once you have clicked them.
Below are a few examples:
Status Audit Errors: Auditing the current status for the object to move to the next status without hindrance. The status audit is performed automatically when you use the Change Status function or the workflow attempts to auto-promote a PSR to the next status.
For Missing Exit Required Fields: The workflow definition can have criteria that certain fields are required before leaving the workflow status. For example, you could specify that the Affected Item should have a description before being submitted.
Clicking on the hyperlink takes you directly to the Affected Items table which you need to update.
For Missing Approvals: If reviewers have not approved. For example: If the status is Review or Release type and approvers have not approved, then clicking on the hyperlink takes you directly to the workflow page and sends a reminder to the missing approvers.

Product Quality Management User Guide
68 Agile Product Lifecycle Management
Release Audit Errors: Auditing the current status to release the routable object. Agile PLM performs a release audit automatically when the routable object is promoted to the first Released type status in the workflow.
Existence of a proposed New Rev Number: If the new rev number is the same as the old number, a Rev conflict an error message appears.

/ 69
Chapter 5
Managing Quality Change Requests
This chapter includes the following:
Approving a QCR ................................................................................................................................................. 69 Acknowledging a QCR ......................................................................................................................................... 69 Rejecting a QCR .................................................................................................................................................. 70 Closing a QCR ..................................................................................................................................................... 71 Actions Menu in a QCR ....................................................................................................................................... 71
You need to hold necessary privileges and meet the following conditions to approve or reject a QCR.
The QCR needs to be in review or released type status
You need to be on the QCRs list as an approver or observer.
Approving a QCR If the QCR specifies you as an Approver, then you have to verify the audit or corrective action for a specific item. For details, see Getting Started with Agile PLM Guide.
You need to hold necessary privileges and meet the following conditions to approve or reject a QCR.
The QCR needs to be in review or released type status
You need the necessary privilege to approve or reject it in that status
You need to be on the QCRs list as an approver or observer
To approve a QCR in the Web Client:
1. Open the QCR you wish to approve.
2. Click the Approve button. The Approve wizard appears.
3. In the Password field, enter your password, if applicable.
Note The Password field appears in the Approve/Reject window depending on the Password Required property setting for the current workflow status. For more information about workflow properties, see Agile PLM Administrator Guide.
4. Select the check boxes to notify the Originator, Quality Administrator, Approvers, Acknowledgers, and Observers. You can also notify users or user groups that you have approved the QCR.
5. Click the Search palette and select the users you want to notify.
6. In the Comments field, enter approver comments. Comments are not mandatory. To enable Comments, you need to set Comments for Approval to Allowed in the Java Client.
7. Click Approve.
Acknowledging a QCR The Acknowledge workflow action of a QCR requires the user to sign-off that they reviewed a

Product Quality Management User Guide
70 Agile Product Lifecycle Management
change. Acknowledgers can be Users, User Groups or Job Functions with Users, or Job Functions with User Groups.
As you change the status of the QCR, it needs to be reviewed by Approvers, Acknowledgers and Observers. Approvers approve the change, acknowledgers acknowledge the change and Observers are informed of the change.
To acknowledge a QCR:
1. Create a QCR and change its status to CCB.
Note Ensure to add an user with sufficient privileges as the Acknowledger for CCB status. For example: Admin
2. Login as Admin and navigate to the QCR.
3. Click the Acknowledge button. In the window that appears, fill in the require details.
4. Click the Acknowledge button.
5. The Action in the Workflow tab displays Acknowledged to indicate that the change is acknowledged.
Note A user cannot be an Acknowledger, Observer and/or Approver. An error message is displayed with the name of the user who has multiple workflow roles.
Rejecting a QCR You can reject QCRs if they are not appropriate. For example, if you are a Quality Manager, and feel the corrective action taken by your team is not appropriate, you can reject the action.
To reject a QCR in the Web Client:
1. Open the QCR you wish to reject.
2. Click the Reject button. The Reject wizard appears.
3. In the Password field, enter your password, if applicable.
Note The Password field appears in the Approve/Reject window depending on the Password Required property setting for the current workflow status. For more information about workflow properties, see Agile PLM Administrator Guide.
4. Select the check boxes to notify the Originator, Quality Analyst, and Reviewers.
5. Click the Search palette to select users you want to notify.
6. In the Comments field, enter Approver comments. Comments are not mandatory. You need to set Comments for Rejection to Allowed in the Java Client.
For details, see chapter 'Workflow' in the Agile PLM Administrator Guide.
7. Click the Reject button.

Chapter 5: Managing Quality Change Requests
/ 71
Closing a QCR To close or promote a QCR to the complete status:
Close it manually (provided you have the appropriate privileges).
Set a Rule on Relationships tab of the QCR so that the status of the QCR is Closed on meeting the conditions of that rule.
Typically, when you release a Change or an ECO related to a QCR, the Quality Administrator determines if you can resolve and close a QCR.
Actions Menu in a QCR The Actions Menu lists actions you can perform on the QCR.
Act ions Impl icat ions
Bookmark Saves the QCR as a Bookmark for future retrieval.
Subscribe Subscriptions notify you of changes on tables or of attributes on the objects
Save As Creates and saves a copy of the current object in the same or a different subclass.
Delete Deletes the QCR.
Copy URL to Clipboard
Allows you to copy and paste a link you are viewing in an email or document
Send Sends QCR to Users who have necessary Roles and Privileges. Option to send notification as urgent is also available.
Sharing Allows Users to grant other users privilege access equivalent to his.
Audit Status Audits the status of an object to check if the workflow can progress further.
Audit Release Audits the object to detect any errors that may prevent switching to another status
View Workflows
Allows you to view the workflow status of the PSR.
Print Prints the QCR.
Export Exports the QCR to a delimited text file (CSV), a Microsoft Excel Notebook, or an XML file.
Create Change
Allows you to create a Change directly from the QCR.
View Workflows
Allows you to view the workflow status of a QCR
Change Order in a QCR
You can create a change directly from the QCR, which allows you to release a change order to fix the problem. The Change you create from the QCR appears in the Relationships tab of the QCR.

Product Quality Management User Guide
72 Agile Product Lifecycle Management
To create a change from a QCR in Java Client:
1. In the Cover Page of a QCR, right-click and select Create Change.
2. Select a Change object type from the Type list - MCO, ECO, ECR, Deviation, or Stop Ship.
3. In the Number field, type a number or click the AutoNumber button to generate a number.
4. The Add Affected Items to Change table lists all Affected Items of QCR and PSR. Select items from the list of Affected Items and PSR Items. If an Item is already associated with a Change, it still appears in this list so that you can initiate multiple changes related to one Item. The list shows unique items (if the item shows up in the Affected Items and PSR Items, then the list displays the item only once).
5. Click OK.
Agile Java Client creates the Change and adds it to the Relationships tab of the QCR. The system copies the Items selected to the Affected Items tab of the Change (This allows you to separate the QCR into multiple Changes, each containing different Items).
To create a change from a QCR in Web Client:
1. Open the QCR and select Actions | Create Change menu option.
2. In the Create New dialog, select a Change object type from the sub-class list - MCO, ECO, ECR, Deviation, or Stop Ship.
3. In the Number field, type a number or click the Autonumber button to generate a number.
4. The Date Originated field is pre-populated.
5. Click the Search palette to add Versions.
6. Use the Search palette to add Affected Items. Select and double-click an object to move it to the Affected Items field.
7. Click Close.
8. Click Save.
Agile Web Client creates the Change and adds it to the Relationships tab of the QCR. The system copies the items selected to the Affected Items tab of the Change (This allows you to separate the QCR into multiple Changes, each containing different Items).

/ 73
Appendix A
Deleting Agile Objects Java Client and Web Client support ―soft‖ and ―hard‖ deletes for many Agile object classes. When you soft-delete an object in the database, it is not permanently deleted. A soft-deleted object is marked ―Deleted‖ in the database, and its object number or name is reserved. You cannot create another object with the same type and number or name as a soft-deleted object.
When you run a search, soft-deleted objects do not appear in the search results table. To locate soft-deleted objects, you must run the predefined deleted object searches in the Recycle Bin Searches folder.
Note You have access to the Recycle Bin Searches folder if Recycle Bin Searches is included in the Searches field of your user profile. If you have the appropriate privileges, then you can edit your user profile and add Recycle Bin Searches to the list of searches in the Searches field. If you do not have the appropriate privileges to modify the Searches field in your user profile, then ask the Agile administrator to modify your user profile.
A hard-deleted object is permanently removed from the database.
Caution You cannot undelete a hard-deleted object.
In order to soft-delete, hard-delete or undelete an Agile object:
You must have the appropriate Delete or Undelete privileges for that object.
All relationships and subscriptions must be removed.
The object must meet any additional conditions that determine whether it can be deleted or undeleted.
In general, if deleting or undeleting an object would cause the compromise of data integrity, the delete or undelete action is disabled.
Notes about Deleting PSR or QCR Objects Before you can delete a Product Service Request (PSR) or Quality Change Request (QCR) object, it must meet the conditions described below.
The Agile administrator has assigned to you a role that has the appropriate Delete privileges.
All relationships and subscriptions have been removed.
The PSR or QCR is at the Pending status type or the Unassigned status.
You have Discovery and Read privileges for any items on the Affected Items table; otherwise, you cannot delete the PSR or QCR.
Note To delete a PSR or QCR that has already been released, you must first unrelease it. You need the appropriate privileges to unrelease a PSR or QCR by using the Workflow tab to switch it to a different status.
You cannot delete a PSR if:
It appears on the Relationships tab of a QCR.
It is currently part of a corrective action process. Remove the PSR from the QCR and then delete the PSR.

Product Quality Management User Guide
74 Agile Product Lifecycle Management
It appears in the Related PSR tab of another PSR.
It is currently part of a larger problem. Remove this PSR from the parent PSR and then delete it.
It appears on the Related PSR tab.
It is being used to aggregate multiple problems. Remove the related PSRs and then delete it.
You cannot delete a QCR if:
It has any PSRs on the Relationships tab.
If the corrective action process contains Problem Reports. Remove the PSR from the QCR and then delete the QCR.
It has any Changes on its Relationships tab.
If the corrective action process is already routed through engineering changes. Remove the Changes from the QCR and then delete the QCR.
This section contains the following topics:
Soft-Deleting an Object on page 74
Undeleting an Object on page 74
Hard-Deleting an Object on page 75
Soft-Deleting an Object When an object is soft-deleted, it is no longer available for use. However, until it is hard-deleted, its number or name is reserved in the Agile PLM database and cannot be reused.
To soft-delete an object in Java Client:
1. Select and open the object you want to delete.
2. Click the Delete button , and respond Yes to the confirmation prompt.
The object is soft-deleted.
To soft-delete an object in Web Client:
1. Select and open the object you want to delete.
2. Choose Actions > Delete, and respond OK to the confirmation prompt.
The object is soft-deleted.
See also: Deleting Agile Objects, Undeleting an Object on page 74 , and Hard-deleting an Object on page 75.
Undeleting an Object If you have the appropriate privileges, then you can undelete soft-deleted objects.
To undelete an object in Java Client:
1. Run the appropriate Deleted <objects> search from the Recycle Bin Searches folder.
2. Open the deleted object you want to restore.
3. Click the Undelete button .

Appendix A
/ 75
To undelete an object in Web Client:
1. Run the appropriate Deleted <objects> search from the Recycle Bin Searches folder.
2. Open the deleted object you want to restore.
3. Choose Actions > Undelete.
Note You can click the Navigator button in the search results table to display the search result
object links in the left pane NAVIGATOR drawer.
See also: Deleting Agile Objects, Soft Deleting an Object on page 74, and Hard-deleting an Object on page 75.
Hard-Deleting an Object Soft-deleted objects still exist in the database. To remove an object permanently, you must hard-delete it. While an object is still only soft-deleted, you can undelete it. Run the appropriate Deleted object search from the Recycle Bin Searches folder.
To hard-delete a soft-deleted object (if you have the appropriate privileges) in Java Client:
1. Run the appropriate Deleted <objects> search from the Recycle Bin Searches folder.
2. Open the object.
3. Click the Delete Object button , and respond Yes to the confirmation prompt.
To hard-delete a soft-delete object (if you have the appropriate privileges) in Web Client:
1. Run the appropriate Deleted <objects> search from the Recycle Bin Searches folder.
2. Select the one or more object rows in the search results table.
3. Click the Delete button.
4. In response to the warning prompt, choose Continue and then click Finish.
5. Or, you can hard-delete one object at a time:
Open the object.
Choose Actions > Delete, and respond OK to the confirmation prompt.
Note You can click the Navigator button in the search results table to display the search results
object links in the left pane NAVIGATOR drawer.
See also: Deleting Agile Objects, Undeleting an Object on page 74, and Soft Deleting an Object on page 74.

Product Quality Management User Guide
76 Agile Product Lifecycle Management

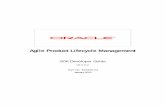



![Agile Product Lifecycle Management Product Quality ... · [1]Agile Product Lifecycle Management Product Quality Management User Guide Release 9.3.6 E71165-01 February 2017](https://static.fdocuments.in/doc/165x107/5aea83007f8b9a585f8c766c/agile-product-lifecycle-management-product-quality-1agile-product-lifecycle.jpg)






![Agile Product Lifecycle Management Agile Plug-in for ... · [1]Agile Product Lifecycle Management Monitoring Agile PLM using the Enterprise Manager User Guide Release 9.3.6 E71167-01](https://static.fdocuments.in/doc/165x107/5f3c2fbd1adcdc27e34fd85d/agile-product-lifecycle-management-agile-plug-in-for-1agile-product-lifecycle.jpg)