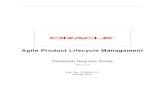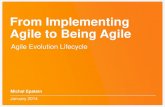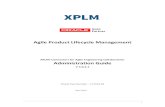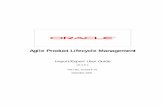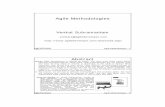Agile Product Lifecycle Management - Oracle · PDF fileAgile Product Lifecycle Management...
Transcript of Agile Product Lifecycle Management - Oracle · PDF fileAgile Product Lifecycle Management...

Agile Product Lifecycle Management
Agile Viewer Supplement v9.2.2.1
May 2007 Part No. E11107-01

Agile Viewer Supplement
Copyright and Trademarks Copyright © 1995, 2007, Oracle. All rights reserved.
The Programs (which include both the software and documentation) contain proprietary information; they are provided under a license agreement containing restrictions on use and disclosure and are also protected by copyright, patent, and other intellectual and industrial property laws. Reverse engineering, disassembly, or decompilation of the Programs, except to the extent required to obtain interoperability with other independently created software or as specified by law, is prohibited.
The information contained in this document is subject to change without notice. If you find any problems in the documentation, please report them to us in writing. This document is not warranted to be error-free. Except as may be expressly permitted in your license agreement for these Programs, no part of these Programs may be reproduced or transmitted in any form or by any means, electronic or mechanical, for any purpose.
If the Programs are delivered to the United States Government or anyone licensing or using the Programs on behalf of the United States Government, the following notice is applicable:
U.S. GOVERNMENT RIGHTS Programs, software, databases, and related documentation and technical data delivered to U.S. Government customers are "commercial computer software" or "commercial technical data" pursuant to the applicable Federal Acquisition Regulation and agency-specific supplemental regulations. As such, use, duplication, disclosure, modification, and adaptation of the Programs, including documentation and technical data, shall be subject to the licensing restrictions set forth in the applicable Oracle license agreement, and, to the extent applicable, the additional rights set forth in FAR 52.227-19, Commercial Computer Software--Restricted Rights (June 1987). Oracle USA, Inc., 500 Oracle Parkway, Redwood City, CA 94065.
The Programs are not intended for use in any nuclear, aviation, mass transit, medical, or other inherently dangerous applications. It shall be the licensee's responsibility to take all appropriate fail-safe, backup, redundancy and other measures to ensure the safe use of such applications if the Programs are used for such purposes, and we disclaim liability for any damages caused by such use of the Programs.
Oracle and Agile are registered trademarks of Oracle Corporation and/or its affiliates. Other names may be trademarks of their respective owners.
The Programs may provide links to Web sites and access to content, products, and services from third parties. Oracle is not responsible for the availability of, or any content provided on, third-party Web sites. You bear all risks associated with the use of such content. If you choose to purchase any products or services from a third party, the relationship is directly between you and the third party. Oracle is not responsible for: (a) the quality of third-party products or services; or (b) fulfilling any of the terms of the agreement with the third party, including delivery of products or services and warranty obligations related to purchased products or services. Oracle is not responsible for any loss or damage of any sort that you may incur from dealing with any third party.
ii Agile Product Lifecycle Management

iii
CONTENTS Copyright and Trademarks................................................................................................................... ii
Introducing Viewer ........................................................................................................... 7 How to Use this Manual .......................................................................................................................7 Getting Help..........................................................................................................................................8 About Viewer ........................................................................................................................................8 What's New in this Release..................................................................................................................9 Viewer Window.....................................................................................................................................9
Viewing an Attachment Tab Row with Multiple Files........................................................................................................10 Understanding the Viewer ..................................................................................................................10
Viewer Modes...................................................................................................................................................................10 Viewer Window Components ...........................................................................................................................................10 Moving Objects.................................................................................................................................................................12 Accessing Commands with Shortcut Menus ....................................................................................................................12 Canceling an Operation in Progress ................................................................................................................................13
Agile-specific Features and Functions ............................................................................ 15 Opening Agile Attachment Files in the Viewer ...................................................................................15
Viewing Files From Java Client ........................................................................................................................................15 Viewing Files From Web Client ........................................................................................................................................16 Ad Hoc Markups...............................................................................................................................................................17
Marking Up — How It Works ..............................................................................................................17 Guidelines for Marking Up or Redlining Attachments ........................................................................17
Java Client........................................................................................................................................................................18 Web Client ........................................................................................................................................................................19 Redlining Markups for Change Orders.............................................................................................................................19
Marking Up Documents......................................................................................................................20 Tips for Marking Up Documents.......................................................................................................................................21
2D Features and Functions ................................................................................................................21 EDA Features and Functions .............................................................................................................21 3D Features and Functions ................................................................................................................22
Understanding 3D Basics.................................................................................................................................................22 Cross Probing.....................................................................................................................................23
Cross Probing in Java Client and Web Client...................................................................................................................24 Comparing Files .................................................................................................................................25

Agile Viewer Supplement
Markups and Comparing Files .........................................................................................................................................26 Comparing Files in Java Client and Web Client ...............................................................................................................26 Comparing Files By Search..............................................................................................................................................26
Overlaying Files..................................................................................................................................27 Overlaying Files in Java Client and Web Client................................................................................................................28
Working with Schematic and PCB Files.............................................................................................29 Real-Time Collaboration.....................................................................................................................29
Overview of Collaboration Sessions.................................................................................................................................29 Digital Mockup....................................................................................................................................30
Digital Mockup in Java Client and Web Client..................................................................................................................30
Modified and Unavailable Viewer Features..................................................................... 33 User Interface Modifications...............................................................................................................33 File Storage and Management Modifications.....................................................................................33 Opening Files Features ......................................................................................................................34 Working with Hyperlinks .....................................................................................................................34 Viewer Modes.....................................................................................................................................34
Printing ........................................................................................................................... 35 Printing Documents from within the Viewer .......................................................................................35 Headers/Footers Group in Print Properties........................................................................................35 Watermarks and Banners in Print Properties.....................................................................................36
Watermarks ......................................................................................................................................................................36 Stamps Group In Print Properties ......................................................................................................37 Printing DGN Files..............................................................................................................................37
Viewer Administration Tasks .......................................................................................... 39 Setting the Print Options ....................................................................................................................39
Printing Watermarks in .hpg and .plt Files........................................................................................................................40 Printing Viewport Borders in SolidWorks Files .................................................................................................................40 Modifying the Header and Watermark Font Settings .......................................................................................................40
Adding Fonts ......................................................................................................................................41 Viewing Excel Files ............................................................................................................................41
iv Agile Product Lifecycle Management

v
Preface The Oracle|Agile documentation set includes Adobe® Acrobat™ PDF files. The Oracle Technology Network (OTN) Web site (http://www.oracle.com/technology/documentation/agile.html) contains the latest versions of the Oracle|Agile PLM PDF files. You can view or download these manuals from the Web site, or you can ask your Agile administrator if there is an Oracle|Agile Documentation folder available on your network from which you can access the Oracle|Agile documentation (PDF) files.
Note To read the PDF files, you must use the free Adobe Acrobat Reader™ version 7.0 or later. This program can be downloaded from the Adobe Web site (http://www.adobe.com).
The Oracle Technology Network (OTN) Web site (http://www.oracle.com/technology/documentation/agile.html) can be accessed through Help > Manuals in both the Agile Web Client and the Agile Java Client. If you need additional assistance or information, please contact support (http://www.oracle.com/agile/support.html) (http://www.oracle.com/agile/support.html) for assistance.
Note Before calling Agile Support about a problem with an Oracle|Agile PLM manual, please have ready the full part number, which is located on the title page.
TTY Access to Oracle Support Services
Oracle provides dedicated Text Telephone (TTY) access to Oracle Support Services within the United States of America 24 hours a day, 7 days a week. For TTY support, call 800.446.2398. Outside the United States, call +1.407.458.2479.
Documentation Accessibility
Our goal is to make Oracle products, services, and supporting documentation accessible, with good usability, to the disabled community. To that end, our documentation includes features that make information available to users of assistive technology. This documentation is available in HTML format, and contains markup to facilitate access by the disabled community. Accessibility standards will continue to evolve over time, and Oracle is actively engaged with other market-leading technology vendors to address technical obstacles so that our documentation can be accessible to all of our customers. For more information, visit the Oracle Accessibility Program Web site at http://www.oracle.com/accessibility/ http://www.oracle.com/accessibility/.
Readme
Any last-minute information about Oracle|Agile PLM can be found in the Readme file on the Oracle Technology Network (OTN) Web site (http://www.oracle.com/technology/documentation/agile.html).
Agile Training Aids
Go to the Oracle University Web page (http://www.oracle.com/education/chooser/selectcountry_new.html) for more information on Agile Training offerings.

Accessibility of Code Examples in Documentation
Screen readers may not always correctly read the code examples in this document. The conventions for writing code require that closing braces should appear on an otherwise empty line; however, some screen readers may not always read a line of text that consists solely of a bracket or brace.
Accessibility of Links to External Web Sites in Documentation
This documentation may contain links to Web sites of other companies or organizations that Oracle does not own or control. Oracle neither evaluates nor makes any representations regarding the accessibility of these Web sites.
vi Agile Product Lifecycle Management

Chapter 1
Introducing Viewer
This chapter includes the following:
How to Use this Manual....................................................................................................................................... 7 Getting Help......................................................................................................................................................... 8 About Viewer ....................................................................................................................................................... 8 What's New in this Release ................................................................................................................................. 9 Viewer Window.................................................................................................................................................... 9 Understanding the Viewer ................................................................................................................................... 10
How to Use this Manual This manual is a supplement to Agile Viewer online Help. It is intended to be used in conjunction with the viewer online help and other Oracle|Agile manuals.
The viewer has been integrated into the Agile system to make use of the Agile’s ability to manage attached files by using Agile system features. The integration also streamlines the viewer menus, toolbars, and shortcuts. The following table shows where you can find information about Agile features and concepts which you may find useful.
Feature or concept Conta ined in th is document How to f ind the document
Java Client navigation Getting Started with Agile PLM, Chapter 2, “Navigation in Java Client”
Web Client navigation Getting Started with Agile PLM, Chapter 3, “Navigation in Web Client”
Relationships and references between objects
Getting Started with Agile PLM, Chapter 5, “Working with Business Objects”
Attachment files Getting Started with Agile PLM,
Chapter 9, “Working with Attachments”
and Chapter 10, “Working with Files File Folders”
Choose Help > Manuals in the Java Client or Web Client menu bar. On the documentation web page, click Getting Started Guide in the list of user manuals.
Working with file folder objects
File folder mass update
Routing and reviewing file folders
File validation (Handle Check Sum)
Viewing and redlining attachment files
Product Collaboration User Guide, Chapter 5, “Changes”
Choose Help > Manuals in the Java Client or Web Client menu bar. On the documentation web page, click Product Collaboration in the list of user manuals.
Agile Product Lifecycle Management Page - 7

Agile Viewer Supplement
Feature or concept Conta ined in th is document How to f ind the document
Viewing and redlining file folder contents
Redlining through ECOs, MCOs and SCOs
Getting Help To get help at any time, choose Help > Contents in the Agile Viewer menu bar. The viewer online help is displayed; it includes detailed information about using viewer features.
Note See “Agile-specific Features and Functions (on page 15)” for a complete list of features and user interface details described in the viewer online Help that have been modified in order to integrate the viewer with the Agile system.
About Viewer Viewer can display many different file formats without their authoring applications. You can view files from many database, graphic, spreadsheet, word-processing, and 2D CAD applications. Even archive files can be listed and viewed without the need to decompress them. It isn’t necessary for you to identify the file type; Viewer automatically identifies the type of file you are requesting it to read. An Agile administrator determines which types of files can be viewed by setting the Supported File Types property or, for Advanced Viewer, the Valid Model File Type property.
Important To view files through the Advanced Viewer, you need Agile Discovery, Read, and ViewFile privileges. To redline files through the Advanced Viewer, you need the Attachment Redlines privilege.
The action of attaching your comments, notes, and drawings to a document is known as marking up, also commonly known as annotating or redlining. A markup refers to the change being made to a document by attaching a markup object. You can use Viewer to mark up files as well as view them.
Note Agile Java Client and Agile Web Client support attachment redlining. Markups for ECOs can be made on the Redline Attachments tab in Java Client and Web Client. You access the appropriate redline tab on the Affected Items tabs of ECOs. Markups for a file folder object can be made on the Files tab of the file folder object in Java Client and Web Client and do not require an ECO.
Some of Viewer’s features are:
Flexible user-defined objects — Viewer offers a vast selection of markup objects, including circles, clouds, polygons, and arrows. Text can be attached to objects, and lengthier comments can be contained in embedded notes.
Page - 8 Agile Product Lifecycle Management

Chapter 1
See Viewer online help for a detailed discussion of markup objects. Choose Help > Contents in the Viewer menu bar.
Storage of unedited original documents — Original documents are never changed. All your notes and drawings are saved in a separate file called a markup file, although when viewed they appear to be part of the main document. You do not have to manage the storage and retrieval of markup files; Agile does that for you.
Support for non-English languages and operating systems — Viewer works with many non-English languages, and has been tested on Japanese, Chinese, French, German, Hebrew, and Swedish operating systems.
What's New in this Release The following new features have been added to this release:
Improved usability of the View Compare by Search features, which include the ability to select file folder files for comparison by version and to select item attachment files for comparison by released item revision.
The ability to view the files in a multiple-file file folder as a complete assembly in one viewer window.
In the Version History window, which is accessed by clicking the Show Versions button on the business object Attachments tab, the View menu now includes Compare and Overlay functions. This allows you to conveniently compare or overlay different versions of the same file.
Viewer Window You can start the Viewer from either the item Attachments tab or the file folder Files tab.
To start the Viewer in Java Client:
Double-click the attachment row.
Or
1. Select one or more rows.
2. Click the View File(s) button’s drop-down arrow and select View from the menu.
Note If the View icon is visible on the button, you can simply click the button.
To start the Viewer in Web Client:
Click the file name link in the table.
Or
1. Select one or more rows.
2. Click the View File(s) button’s drop-down arrow and select View from the menu.
Note If the View icon is visible on the button, you can simply click the button.
When you start Viewer, the main Viewer window appears.
Page - 9

Agile Viewer Supplement
Note For more information about starting the Viewer, see “Opening Agile Attachment Files in the Viewer (on page 15)”.
Viewing an Attachment Tab Row with Multiple Files
When viewing files from the Attachments tab of an Agile business object, if you view a single row that refers to a multiple-file file folder, the Select Files window appears. The Select Files window lists the files in that file folder and allows you to select one or more files that you want to view.
Note For more information about starting the Agile Viewer, see “Opening Agile Attachment Files in the Viewer (on page 15)”.
Understanding the Viewer The following sections describe the main Viewer window and performance modes, plus other information needed to use Viewer.
Viewer Modes
Viewer has two performance modes: View and Markup.
View Mode
When a document is first opened from business object’s Attachments tab or file folder Files tab, the menu bar and toolbars are those of View mode. View mode is Agile Viewer’s default mode. Documents can be edited or marked up only from Markup mode, described in the next section.
Markup Mode
When Agile Viewer is in Markup mode, the currently displayed document can be marked up. That is, you can redline or annotate it. Available markup objects include various shapes, notes, symbols, and text. When you open Agile Viewer from the Redline Attachments tab or Files tab in a file folder object, Agile Viewer opens either in View or Markup mode, depending on whether the attachment has a saved markup and the privileges assigned to the user. If the attachment is checked out, then the redlining will not be allowed, however, you can change to Agile Viewer Markup mode to display saved markup. For instructions on how to enter Markup mode from View mode, see “Guidelines for Marking Up or Redlining Attachments (on page 17)”. When you open a markup file, Markup mode starts automatically.
Note Markup mode is available in the viewer only when the viewer is opened from tabs where markups are allowed: from a change order’s Redline Attachments tab and from the Files tab of a file folder. In addition, you must have the appropriate Attachment Redlines for Self privilege. Contact your Agile administrator if you have questions about your assigned roles and privileges.
Viewer Window Components
There are a few basic components to the Viewer work environment, shown in the following figure.
Page - 10 Agile Product Lifecycle Management

Chapter 1
These differ according to whether Viewer is in View mode or Markup mode.
Menu Bar
The menu bar at the top of the window is the main access to all of the menu commands. The selection of available commands changes according to the mode the viewer is in and the task that you’re performing.
Toolbars
The tool buttons under the menu bar offer easy access to the basic commands presented in the menu bar. As with menu commands, the selection of available toolbar buttons changes according to the mode the viewer is in and the task that you’re performing.
Status Bar
In both View mode and Markup mode, there is a status bar located at the bottom of the main window. The fields from left to right for each mode’s status bar are as follows: markers (see the following list), current active file name, file type, zoom factor, current page and total number of pages, current active file size, date of the file’s creation, and the pointer’s coordinate position.
The following types of markers can appear on the status bar:
A red light bulb marker indicates that the current active file has associated markup files. While in View mode, click the markup from the File menu to view the Markup Files dialog box. Then
Page - 11

Agile Viewer Supplement
select a markup file or group of markup files to open. When you open a markup file, Markup mode starts automatically.
A red exclamation mark indicates that some main resources required to properly read the current active document are not available (for example, missing fonts or missing CAD files). To quickly identify the missing resources, click the red exclamation mark, and the File Properties dialog box appears.
The Join Session button, which indicates that you have been invited to join a Collaboration session.
Moving Objects
You can use the left mouse button to click and drag.
In View mode — By default, drag to perform an autozoom of all supported file formats (including raster and vector files). Select the area you want to enlarge.
In Markup mode — If objects are selected, drag to modify and move objects. If no objects are selected, drag to perform an autozoom (same as in View mode).
To select an object, click it. Selected objects are framed by a text box. Modify the size of the object by dragging the frame handles. To move an object, move the cursor to the borders (the edges) of the markup entity until the cursor turns into a hand pointer. Drag the hand pointer to a new location.
Accessing Commands with Shortcut Menus
The easiest and quickest way to access most of Agile Viewer’s functions is using the shortcut menus. Simply right-click with the pointer over the View window to access appropriate commands.
In View mode, use these commands:
Zoom Fit — to automatically fit the document to the width of the view window.
Zoom Previous — to automatically return to your previous zoom level.
Zoom Page Width — to automatically fit the document to the width of the view window.
a new one. The Markup command is available in View mode only when markups are allowed.
ct the type of fill to apply to your markup object: Solid Fill, No Fill, or
ch layers are visible or active, change layer color, add new layers,
Markup/Exit Markup — to enter and exit Markup mode and open an existing markup or create
In Markup mode, use these additional commands:
Line Style — to select a style of line to use in your markup.
Line Thickness — to select a line thickness for use in your markup.
Fill Type — to seleTransparent Fill.
Entity Color — to select a color for your markup object.
Order — to select the overlay order when several markups are being displayed simultaneously.
Markup Layers — to select whi
Page - 12 Agile Product Lifecycle Management

Chapter 1
and rename existing layers.
Canceling an Operation in Progress
For example, if while drawing a box you realize that you would prefer to draw a cloud, right-click
you have already drawn a box, you can either choose Edit > Undo from the menu bar or select the ox and press the Delete key on your keyboard. What has already been drawn is erased.
while drawing the box and the box is erased from the display.
Ifb
Page - 13


Chapter 2
Agile-specific Features and Functions
This chapter includes the following:
Opening Agile Attachment Files in the Viewer..................................................................................................... 15 Marking Up — How It Works ............................................................................................................................... 17 Guidelines for Marking Up or Redlining Attachments .......................................................................................... 17 Marking Up Documents ....................................................................................................................................... 20 2D Features and Functions ................................................................................................................................. 21 EDA Features and Functions............................................................................................................................... 21 3D Features and Functions ................................................................................................................................. 22 Cross Probing ...................................................................................................................................................... 23 Comparing Files................................................................................................................................................... 25 Overlaying Files ................................................................................................................................................... 27 Working with Schematic and PCB Files .............................................................................................................. 29 Real-Time Collaboration ...................................................................................................................................... 29 Digital Mockup ..................................................................................................................................................... 30
Opening Agile Attachment Files in the Viewer You can view files from either the Attachments tab of a business object or from the Files tab of a file folder object.
Viewing Files From Java Client
To view a file from Java Client, Attachments tab:
1. Go to the Attachments tab of a business object that references the file.
2. Double-click the attachment row. If the attachment row refers to a file folder with only one file, the Viewer opens and
displays that file. If the attachment row refers to a multiple-file file folder, the Select Files window appears.
Select one or more files to view and click OK. The Viewer opens and displays the files you selected.
Or, you can use the Attachment tab View File(s) button:
1. Go to the Attachments tab of a business object that references the file.
2. Select one or more attachment rows.
3. Click the View File(s) button’s drop-down arrow and select View from the menu.
Note If the View icon is visible on the button, you can simply click the button.
Agile Product Lifecycle Management Page - 15

Agile Viewer Supplement
nt row that refers to a file folder with only one file, the Viewer
s more files to view and Click OK. The Viewer opens and
the the viewer. The Select Files window does not appear.
taining the files you want to view.
2. .
e file.
View File(s) button’s drop-down arrow and select View
If you selected one attachmeopens and displays that file. If you selected one attachment row that refers to a multiple-file file folder, the Select Filewindow appears. Select one or displays the files you selected. If you selected more than one attachment row, the Viewer opens and all the files in allselected rows are displayed in
To view a file from Java Client, Files tab:
1. Go to the Files tab of a file folder object con
Double-click the filename in the file table
The Viewer opens and displays th
3. Or, select one or more file rows.
4. Click the tab menu from the menu.
Note If the View icon is visible on the button, you can simply click the button.
The Viewer opens and displays the selected files.
Viewing Files From Web Client
t references the file.
2.
ore files to view and click Finish. The Viewer opens and displays the files
y
ct that references the file.
To view a file from Web Client, Attachments tab:
1. Go to the Attachments tab of a business object tha
Click the file name link in the attachments table. If the attachment row refers to a file folder with only one file, the Viewer opens and displays that file. If the attachment row refers to a multiple-file file folder, the Select Files window appears. Select one or myou selected.
Or, ou can use the Attachment tab View button:
1. Go to the Attachments tab of a business obje
2. Select one or more attachment rows.
3. Click the View button’s drop-down arrow and select View from the menu.
Note If the View icon is visible on the button, you can simply click the button.
If you selected one attachment row that refers to a file folder with only one file, the Viewer opens and displays that file. If you selected one attachment r ow that refers to a multiple-file file folder, the Select Files
If you selected more than one attachment row, the Viewer opens and all the files in all the selected rows are displayed in the viewer. The Select Files window does not appear.
window appears. Select one or more files to view and click OK. The Viewer opens and displays the files you selected.
Page - 16 Agile Product Lifecycle Management

Chapter 2
To view a file from Web Client, Files tab:
1. Go to the Files tab of a file folder object containing the files you want to view.
2. Click the filename link in the file table.
3. The Viewer opens and displays the file.
4. Or, select one or more file rows.
5. Click the tab menu View button’s drop-down arrow and select View from the menu.
Note If the View icon is visible on the button, you can simply click the button.
The Viewer opens and displays the selected files.
Ad Hoc Markups
Ad hoc 2D, 3D, and EDA/ECAD markup can be done from the Files tab in the file folder object. Change order-controlled 2D, 3D, and EDA/ECAD markup can be done from the Redline Attachments tab in the ECO. When you view a markup file, the original document, also known as the base file, opens too.
Note Change order-controlled and ad hoc markups are independent from each other.
To view change order-controlled markups, open the redlined file from the appropriate revision of the item Attachments tab or from the change order Redline Attachments tab (see “Viewing ECO Redlines from the Attachments Tab of the Item Pending Revision (on page 20)”.
To view ad hoc markups, open the redlined file from the file folder object Files tab.
Marking Up — How It Works Marking up refers to drawing and writing in an electronic document. With Agile Viewer, your original document remains unchanged because your markups are saved in separate markup files. When you view a markup file, Agile Viewer loads the markups into memory and lays them over the original document.
There can be as many markup files as you wish for a document because each has its own unique filename. This allows several individuals to mark up the same document at the same time because a unique markup file is created for each person’s work. With the markup information attached to each markup file, you can even tell who created each markup.
Markup files are divided into uniquely named layers. Create, name, and color the layers to organize your work as you like. For example, different colors could indicate time priorities, and each layer could contain markups relating to a common purpose. Markup files are stored with other attachment files in the file vault, part of Agile File Manager (AFM). Markup files are managed by Agile and are automatically retrieved and presented when you view the redlined document.
Guidelines for Marking Up or Redlining Attachments With appropriate privileges, you can redline Microsoft Office documents, 2D, 3D, and EDA files on the Files tab of a file folder object and redline 2D, 3D, and EDA files on the Redline Attachments tab,
Page - 17

Agile Viewer Supplement
accessible from the Affected Items tab of an ECO.
Note You can create and edit file markups only through the Affected Items tab of an ECO or the Files tab of a file folder object. Your Agile administrator must give you privileges that allow you to mark up or redline attachments. For more information about ECOs and file folder objects, see Getting Started with Agile PLM.
Java Client
To mark up or redline an attachment file from an ECO in the Java Client:
1. If you have not already done so, add an item with an attachment to the Affected Items tab of an unreleased ECO. The item now has a pending revision associated with the unreleased ECO.
Note When redlining an attachment through an ECO, the pending revision attachment Folder Version must be set to a specific version number; if the Folder Version is set to LATEST-x, you will not be able to create redline markups. However, you can edit the Folder Version on the Attachments tab of the pending revision so that it refers to a specific Folder Version.
For example, if the pending revision of the item refers to Folder Version LATEST-7 of the file folder, select that row on the Attachments tab, click the Edit button and use the Folder Version drop-down list in the Edit dialog box to select 7. Click OK to complete the edit process. You will now be able to create redline markups for that attachment.Select the added item on the Affected Items tab of the ECO.
On the Redline Attachments tab: Select the row containing the file you want to redline and click the View button.
Or Double-click the row containing the file you want to redline.
2. When the Viewer appears, click the Markup button. (This button is available only when markups are allowed.)
3. Use the tools described in the viewer online Help to redline the attachment. To view online Help, choose Help > Content in the menu bar.
Note ECO markups are saved against and associated with the pending revision of the item. If the ECO is released without first replacing the file, the markups appear against the released revision of the item
To ad hoc mark up or redline an attachment file from a file folder object in the Java Client:
1. Double-click the row containing the file you want to redline.
2. When the Viewer appears, click the Markup button. (This button is available only when markups are allowed.)
3. Use the tools described in the viewer online Help to redline the attachment. To view online Help, choose Help > Content in the menu bar.
Note Ad hoc markups are saved against and associated with the version of the file folder object.
Page - 18 Agile Product Lifecycle Management

Chapter 2
Web Client
Note If the item or file has already been redlined, then the Has been redlined icon will be displayed in the place of the Do Redlining icon . Click either or to initiate redlining.
To mark up or redline an attachment file from an ECO in the Web Client:
1. If you have not already done so, add an item with an attachment to the Affected Items tab of an unreleased ECO. The item now has a pending revision associated with the unreleased ECO.
Note When redlining an attachment through an ECO, the pending revision attachment Folder Version must be set to a specific version number; if the Folder Version is set to LATEST-x, you will not be able to create redline markups. However, you can edit the Folder Version on the Attachments tab of the pending revision so that it refers to a specific Folder Version.
For example, if the pending revision of the item refers to Folder Version LATEST-7 of the file folder, select that row on the Attachments tab, click the Edit button and use the Folder Version drop-down list to select 7. Click Save to complete the edit process. You will now be able to create redline markups for that attachment.On the Affected Items tab, click the Do Redlining icon for that item to open the Redlines page.
2. On the Redline Attachments tab, click the Do Redlining button (or Has been redlined button ) on the row of the file you want to redline. (This button is available only when markups are allowed.
3. On the Affected Items tab, click the Do Redlining icon next to the item to open the Redlines page.
4. Use the tools described in the viewer online Help to redline the attachment. To view online Help, choose Help > Content in the menu bar.
Note ECO markups are saved against and associated with the pending revision of the item. If the ECO is released without first replacing the file, the markups appear against the released revision of the item
To ad hoc mark up or redline an attachment file from a File Folder object in the Web Client:
1. On the Files tab of a file folder object, click the Do Redlining button (or Has been redlined button ) on the row of the file you want to redline. (This button is available only when markups are
allowed.)
2. Use the tools described in the viewer online Help to redline the attachment. To view online Help, choose Help > Content in the menu bar.
Note Ad hoc markups are saved against and associated with the version of the file folder object.
Redlining Markups for Change Orders
The change order redlines of 2D, 3D, and EDA files are based on the pending revision of the item. The markup changes are visible from either the change orders’s Redline Attachments tab or from the pending revision item Attachments tab.
Page - 19

Agile Viewer Supplement
Important 3D features and access to 3D files are available only with Agile Advanced Viewer. Features for schematic and PCB files, also referred to as EDA files, are available only with the Agile Advanced Viewer. In order to use these features, your company must have the View and Mark Up (3D) server license, which provides access to Advanced Viewer functions. For more information about server licenses, see the Administrator Guide. Contact your Agile Account Executive or reseller to obtain a license.
Viewing ECO Redlines from the Attachments Tab of the Item Pending Revision
You can view the change order markup redlines of the pending revision by displaying the Attachments tab of the item pending revision, for example, revision (C) ECO000453. The redlined file is indicated by the Has been redlined icon.
In Java Client, select the redlined file you want to view and click the View File(s) button.
In Web Client, click the Has been redlined button in the row of the file you want to view.
If you have checked out the redlined file and checked in a new version from the Attachments tab, the Has been redlined icon does not appear on the Attachments table.
To view the redlines of previous versions in Java Client:
1. On the Attachments tab of the pending revision, select the row you want to view.
2. Click the Show Versions button. The Versions dialog appears.
3. On the version row for which you want to view redlines, double-click the Has been redlined button.
To view the redlines of previous versions in Web Client:
1. On the Attachments tab of the pending revision, click the Show Versions button in the row you want to view. The Versions dialog appears.
2. On the version row for which you want to view redlines, double-click the Has been redlined button.
Note If you need to determine which file folder version is associated with the change order redlines, refer to the change order History tab.
However, if the attachment file on the pending revision item is not replaced prior to the change order release, the redlines will be accessible from the released revision of the item. The following diagram shows an example of the change order attachment redlining process.
(See also Product Collaboration User Guide and Getting Started with Agile PLM.)
Marking Up Documents For information about working with markups, including markup layers and markup objects, refer to the viewer online help. Choose Help > Contents in the Agile Viewer menu bar.
Page - 20 Agile Product Lifecycle Management

Chapter 2
Tips for Marking Up Documents
If you exit the Agile viewer without saving, you will lose any redline you have added to the attachment.
Attaching Information to Markup Files
In Markup mode, the Markup > Information command displays the Markup Information dialog box with five information fields attached to the current active markup file.
Entity Rotate
Entity Rotate allows you to rotate symbol markup objects.
To rotate a symbol markup object:
1. Select the symbol markup object you want.
2. Click the Rotate Entity button, or choose Markup > Entity Rotate.
When this feature is activated, the Rotate Entity button appears as a recessed button (light gray) on the toolbar.
3. Place the cursor on one of the corner squares that indicate the selected object.
4. When you see the crossed-arrows cursor (pointing in four directions), hold down the left mouse button and adjust the rotation angle of the object.
5. Release the mouse button when you are finished adjusting the rotation angle.
2D Features and Functions For information about working with 2D files, including CAD views and measuring objects, refer to the viewer online help. Choose Help > Contents in the Agile Viewer menu bar.
EDA Features and Functions Agile Advanced Viewer EDA features include:
Ability to view all relevant EDA formats including artwork formats, PCB/IC layouts, schematics and manufacturing formats
Cross probe between a PCB layout and related schematics (see “Cross Probing (on page 23)”).
Verify design by testing for manufacturability or design violation.
Generate and export Bills of Material in a variety of formats.
For detailed information about all the EDA features, refer to the viewer online help. Choose Help > Contents in the Viewer menu bar.
Important EDA features and access to EDA files are available only with Agile Advanced Viewer. In order to use these features, your company must have the View and Mark Up (3D) server
Page - 21

Agile Viewer Supplement
license, which provides access to Advanced Viewer functions. For more information about server licenses, see the Administrator Guide. Contact your Agile Account Executive or reseller to obtain a license.
3D Features and Functions For information about working with 3D files, including light settings and models, refer to the viewer online help. Choose Help > Contents in the Viewer menu bar.
Important 3D features and access to 3D files are available only with Agile Advanced Viewer. In order to use these features, your company must have the View and Mark Up (3D) server license, which provides access to Advanced Viewer functions. For more information about server licenses, see the Administrator Guide. Contact your Agile Account Executive or reseller to obtain a license.
Understanding 3D Basics
3D CAD assemblies are made up of many files dependent one upon another. For example, a SolidWorks or Pro/E CAD design consists of at least one assembly file and one or more part files. The 3D files are used primarily in manufacturing departments for drawing the blueprint of the new instrument. 3D files may be added to the Files tab in one or several file folder objects.
One File Folder
Add all files in one CAD assembly are added to the Files tab of one file folder. When you view the assembly, Agile prompts you to identify the top file in the assembly and the complete assembly is displayed in the Viewer.
Multiple File Folders
The assembly file is added to the Files tab in one file folder object, and parts files can be referenced by adding other file folder objects containing the files as relationships with no rules to the Relationships tab of the assembly’s file folder object.
3D files can be redlined both through a change order (Redline Attachments) and on the Files tab of the file folder object.
Viewing 3D CAD Assemblies in a Multiple-file File Folder from Java Client
To view a CAD assembly from Java Client, Attachments tab:
1. Go to the Attachment tab of the business object that references the assembly.
2. Double-click the multiple-file attachment row that references the CAD assembly. The Select Files window appears.
Note A multiple-file attachment row is indicated by a file folder icon in the Filename field, followed by the filenames of all the files in the file folder.
Or use the Attachment tab View File(s) button:
Page - 22 Agile Product Lifecycle Management

Chapter 2
a. On the business object Attachments tab, click to select the multiple-file attachment row.
b. Click the View File(s) button's drop-down arrow and select View from the menu.
3. In the Select Files window, click the radio button to select the option View all files as an assembly, starting from the selected file.
4. Click to select the file row of the assembly file that indicates the top or starting file of the assembly.
5. Click OK.
To view a CAD assembly from Java Client, Files tab:
1. Go to the Files tab of a file folder object containing the CAD files for the assembly that you want to view.
2. Click to select the row for the top or starting file of the assembly.
3. Click the View File(s) button's drop-down arrow and select View As Assembly from the menu.
Viewing 3D CAD Assemblies in a Multiple-file File Folder from Web Client
To view a CAD assembly from Web Client, Attachments tab:
1. Go to the Attachment tab of the business object that references the assembly.
2. Click the multiple-file attachment row that references the CAD assembly. The Select Files window appears.
Note A multiple-file attachment row is indicated by a file folder icon in the Filename field, followed by the filenames of all the files in the file folder.
Or use the Attachment tab View File(s) button: a. On the business object Attachments tab, click to select the multiple-file attachment row.
b. Click the View File(s) button's drop-down arrow and select View from the menu.
3. In the Select Files window, click the radio button to select the option View all files as an assembly, starting from the selected file.
4. Click to select the file row of the assembly file that indicates the top or starting file of the assembly.
5. Click Finish.
To view a CAD assembly from Web Client, Files tab:
1. Go to the Files tab of a file folder object containing the CAD files for the assembly that you want to view.
2. Click to select the row for the top or starting file of the assembly.
3. Click the View File(s) button's drop-down arrow and select View As Assembly from the menu.
Cross Probing Cross probing is also described in the viewer online Help. In Agile, this feature is initiated from
Page - 23

Agile Viewer Supplement
either the business object Attachments tab or the file folder Files tab rather than from the viewer menus. For detailed information about cross probing features, see the Viewer online help. Choose Help > Contents in the viewer menu bar.
Important Cross probing features are available only with Agile Advanced Viewer. In order to use these features, your company must have the View and Mark Up (3D) server license, which provides access to Advanced Viewer functions. For more information about server licenses, see the Administrator Guide. Contact your Agile Account Executive or reseller to obtain a license.
Use cross probing to interrogate ECAD schematic and layout files in separate viewer windows.
Note The Agile administrator should specify the ECAD file extension in the Valid Model File Type field for you to view the ECAD files.
You can select both needed files from the same Attachments tab or the same file folder Files tab from which you launch the Cross Probe action. Or, you can select one file on the current tab and then search for the remaining file from the attachments of any other object.
The View > By Search > Crossprobe option allows you to find other files in the system, which you may want to use to cross probe, without having to select two files from the same Attachments tab or Files tab; that is, you can search and select one attached file from Part 234 and another attached file from Part 765.
Alternatively, you can view a single ECAD file then initiate cross probing within the viewer by adding another file from your desktop.
To run Cross Probing:
1. Display the Attachments tab or the Files tab.
2. Select both file rows you want to work with and choose: Java Client: View File(s) > Cross Probe. Web Client: View > Cross Probe.
Each file is displayed in a separate viewer window.
3. Begin cross probing.
See Viewer online help for more information about cross probing. Choose Help > Contents in the Viewer menu bar.
Cross Probing in Java Client and Web Client
To run Cross Probing:
1. Display the Attachments tab or the Files tab.
2. Select both file rows you want to work with and choose: Java Client: View File(s) > Cross Probe. Web Client: View > Cross Probe.
Each file is displayed in a separate viewer window.
3. Begin cross probing.
Page - 24 Agile Product Lifecycle Management

Chapter 2
See Viewer online help for more information about cross probing. Choose Help > Contents in the Viewer menu bar.
2.
earch tabs.
3. ents of those objects to use to Cross Probe.
search or an advanced search. You can check to
run it. Again, returned results may be moved to the Selecte
shortcuts to only those objects that are
y will not appear on the Recently Visited list of the
4. Results table, and the related
6. multiple searches or shortcuts until you are finished selecting the
7.
in a separate viewer window.
8.
r more information about cross probing. Choose Help > Contents in the Viewer menu bar.
Comparing Files
you initiate file compare from either the file folder Files tab or the
comparison features, see the Viewer online help. Choose Help >
To run Cross Probing By Search:
1. Display the Attachments tab or the Files tab.
Select a file row you want to work with and choose: Java Client: View File(s) > By Search > Cross Probe.
The Select Files dialog appears, with three SWeb Client: View > By Search > Cross Probe.
The View Files by Search dialog appears, with three Search tabs.
The search dialog allows you to search for any business object (for example, items or manufacturer parts) and select the attachm
Use any of the following search methods: Search tab lets you create a simplesearch attachment contents, too. Saved Searches tab opens to your navigation pane where you can browse in search folders, select a search, and d Items table, and Click OK. Shortcuts tab opens to your navigation pane where you can select objects from My Bookmarks or Recently Visited. The system displaysappropriate to the operation you are performing.
Only business objects with attached files appear in the search results table. For example, abusiness object that you viewed recentlShortcuts tab if it has no attachments.
When the results of your search are returned, select a row in the files for that object appear in the Related Files table.
5. In the Related Files table, select and move attachments to the Selected Files table.
You can continue to runattachments you want.
When you are finished, Click OK.
Each file is displayed
Begin cross probing.
See Viewer online help fo
Comparing files is also described in the viewer online Help. In Agile, rather than initiating file compare from the viewer menus,business object Attachments tab.
For detailed information about file Contents in the viewer Menu bar.
Page - 25

Agile Viewer Supplement
Important
Administrator Guide. Contact your Agile Account Executive or reseller to obtain a license.
Markups and Comparing Files
mode.
Comparing Files in Java Client and Web Client
nd compare two files from a single file folder Files tab or a single business object
2. choose: pare
re information about compare file features and options, choose Help > Contents in the viewer
e
f an item .
h
e list of file
obj
uctory revisions and unreleased pending revisions do
Compare file features are available only with Agile Advanced Viewer. In order to use these features, your company must have the View and Mark Up (3D) server license, which provides access to Advanced Viewer functions. For more information about server licenses, see the
Markups (redlines) are not supported in the Agile viewer compare
You can select aAttachments tab.
To initiate comparing files:
1. Display the Attachments tab or the Files tab.
Select both files you want to work with and Java Client: View File(s) > Com Web Client: View > Compare
The files and the comparison results are displayed in a single viewer window.
For momenu bar.
Comparing Files By Search
Th View > By Search > Compare command allows you to
Compare files from different released revisions o
Compare files from different file folder versions.
Select any file on any business object Attachments tab or on any file folder Files tab, then searcfor a file to use for comparison.
Depending on your search, you can select a business object, then select a file from threlated files for that object. Or, if you have the appropriate privileges, you can search forfolder ects, then select a file from the list of related files for the selected file folder.
Note For item objects, Introdnot appear in the related files list.
2. hoose: Java Client: View File(s) > By Search > Compare
To initiate comparing files by Search :
1. Display the Attachments tab or Files tab.
Select a file row you want to work with and c
Page - 26 Agile Product Lifecycle Management

Chapter 2
Web Client: View > By Search > Compare
The Compare Files By Search dialog appears with three search tabs.
The search dialog allows you to search for any business object (for example item3. s or ents of those objects to compare.
ens to your navigation pane where you can browse in search folders, tems
e you can select objects from My
es appear in the search results table. For example, a
results table, and the related .
5. In thRelated
le displays item hmeer o
t
manufacturer parts) and select the attachm
Use any of the following search methods: Search tab lets you create a simple search or an advanced search. You can check to
search attachment contents, too. Saved Searches tab opselect a search, and run it. Again, returned results may be moved to the Selected Itable, and Click OK. Shortcuts tab opens to your navigation pane wherBookmarks or Recently Visited. The system displays shortcuts to only those objects that areappropriate to the operation you are performing.
Only business objects with attached filbusiness object that you viewed recently will not appear on the Recently Visited list of the Shortcuts tab if it has no attachments.
4. When the results of your search are returned, select a row in the files for that object appear in the Related Files table
e Related Files table, select the file you want. If the selected search object is a file folder, use the Version drop-down list in the
Files table to select the file folder version you want. If the selected search object is an item, in the Related Files tabattac nts for each released revision of the item (the file name followed by the revision numb r letter, for example, widget.dwg - A and widget.dwg - B).
Note For item objects, Introductory revisions and unreleased pending revisions do noappear in the related files list.
If the selected search object is a business object, check the Show Matching File Types Only lated files that are the same file type as the file you with
6. ck OK.
the
The files and the comparison results are displayed in a single viewer window. Fore more features and options, choose Help > Content in the viewer menu bar.
ated from the
Important
cess to Advanced Viewer functions. For more information about server
checkbox to display only the rewhich you want to compare.
When you are finished, Cli
You can continue to run multiple searches or shortcuts until you are finished selectingattachments you want.
information about compare file
Overlaying Files Overlaying files is also described in the viewer online Help. In Agile, this feature is initifile folder Files tab rather than from the viewer menus. For detailed information about file overlay features, see the Viewer online help. Choose Help > Contents in the viewer menu bar.
Overlaying files features are available only with Agile Advanced Viewer. In order to use these features, your company must have the View and Mark Up (3D) server license, which provides ac
Page - 27

Agile Viewer Supplement
licenses, see the Administrator Guide. Contact your Agile Account Executive or reseller to obtain a license.
Java Client and Web Client
1. sp b.
2. work with and choose
w, one on top of the other. For more information xample, File > Overlays in the menu bar) and options, choose
1.
2. Selerlay.
3.
, too. folders,
re e performing.
ar on the Recently Visited list of the
ed
nd move attachments to the Selected Files table.
6.
Overlaying Files in
To initiate overlaying files:
Di lay the Attachments tab or the Files ta
Select both file rows you want to Java Client: View File(s) > Overlay . Web Client: View > Overlay.
The files are displayed in a single viewer windoabout overlay file features (for eHelp > Contents in the viewer menu bar.
To initiate overlaying files By Search:
Display the Attachments tab or the Files tab.
ct a file row you want to work with and choose: Java Client: View File(s) > By Search > Ove
The Select Files dialog appears, with three Search tabs. Web Client: View > By Search > Overlay.
The View Files by Search dialog appears, with three Search tabs.
The search dialog allows you to search for any business object (for example, items or manufacturer parts) and select the attachments of those objects to use to overlay.
Use any of the following search methods: Search tab lets you create a simple search or an advanced search. You can check to
search attachment contents Saved Searches tab opens to your navigation pane where you can browse in search
select a search, and run it. Again, returned results may be moved to the Selected Items table, and Click OK.
Shortcuts tab opens to your navigation pane where you can select objects from My Bookmarks or Recently Visited. The system displays shortcuts to only those objects that aappropriate to the operation you ar
Only business objects with attached files appear in the search results table. For example, a business object that you viewed recently will not appeShortcuts tab if it has no attachments.
4. When the results of your search are returned, select a row in the Results table, and the relatfiles for that object appear in the Related Files table.
5. In the Related Files table, select a
You can continue to run multiple searches or shortcuts until you are finished selecting the attachments you want.
Page - 28 Agile Product Lifecycle Management

Chapter 2
7.
The files are displayed in a single viewer window, one on top of the other. For more information enu bar) and options,
WorkImportant y with
any must have the
our Agile Account Executive or reseller to obtain a license.
the viewer online help. Choose Help > Contents in the
and Agile
Important s, your company must have the View and Mark Up (3D) server license,
which provides access to Advanced Viewer functions. For more information about server licenses, see the Administrator Guide. Contact your Agile Account Executive or reseller to
users team up and review documents interactively and
session a
Important chment Redlines privileges. If they can view and redline a file,
the collaborators must be logged into Agile
When you are finished, Click OK.
about overlay file features (for example, Analysis > Overlays in the mchoose Help > Contents in the viewer menu bar.
ing with Schematic and PCB Files Features for schematic and PCB files, also referred to as EDA files, are available onlthe Agile Advanced Viewer.In order to use these features, your compView and Mark Up (3D) server license, which provides access to Advanced Viewer functions. For more information about server licenses, see the Administrator Guide. Contact y
For information about these features, refer toViewer menu bar.
Real-Time Collaboration For detailed information about collaboration features, refer to the viewer online help. Choose Help > Contents in the Viewer menu bar. The following sections discuss Agile View server information
privileges that affect collaboration sessions.
Real-time collaboration features are available only with Agile Advanced Viewer. In order to use these feature
obtain a license.
Overview of Collaboration Sessions
The Collaboration feature lets multiplesimultaneously, thus shortening an otherwise lengthy review process where documents are passedback and forth. The Collaboration feature is available to all users who have Agile Discovery, Read, and Attachment Redlines privileges.
From the Collaboration menu, anyone with the required Agile privileges can initiate a Collaboration nd act as host, or join a Collaboration session if invited by the host.
If you plan to host a Collaboration session, ensure that all intended participants have Discovery, Read, and Attathey have the necessary privileges. If they cannot, contact your Agile administrator, whocan grant them the necessary privileges, before you attempt to initiate the Collaboration session.
In order to participate in the collaboration session, all and viewing a file in the viewer when you start the collaboration session. They do not need view thefile you are going to review in the collaboration session; they can view any file. For this reason, theymay choose to view a small file that will load quickly.
Page - 29

Agile Viewer Supplement
When the host initiates a Collaboration session, a session object is created on the server, which is maintained for the duration of the Collaboration session. Session information is available from the
ated during the Collaboration session to which all participants can add p e
only one who can save it.
nect to the same Agile Viewer server to use the collaboration feature.
Collaboration menu during a Collaboration session. It displays the session subject (the name assigned to the Collaboration session), the session ID (each session subject is assigned a unique session ID), the name of the base file viewed, the host, and the list of users participating.
A session markup file is cremarku ntities. Participants are assigned different layer colors for the session so that the markup entity from each participant is identifiable. The host for the session owns the markup file and is the
Note All users must con
nment and interference of multiple assemblies. You can save the mockup as a redline markup entity.
eb Client
1.
2.
oaded into the same Viewer workspace.
r d Coordinate Systems, Manipulators, Interference Checking, and Part
Alignment.
viewer online help. Choose Help > Contents in the
1. ab.
2.
oaded into the same Viewer workspace.
r d Coordinate Systems, Manipulators, Interference Checking, and Part
viewer online help. Choose Help > Contents in the
Digital Mockup In 3D mode, you can use the Mockup feature (DMU) to test alig
Digital Mockup in Java Client and W
To initiate Digital Mockup of files:
Display the Attachments tab or the Files tab.
Select all the file rows you want to work with and choose: Java Client: View File(s) > Digital Mockup. Web Client: View > Digital Mockup.
The files are l
3. Manipulate the models using the viewer features including the features in the Analysis menu, foexample User Define
For information about these features, refer to theViewer menu bar.
To initiate Digital Mockup of files:
Display the Attachments tab or the Files t
Select all the file rows you want to work with and choose: Java Client: View File(s) > Digital Mockup. Web Client: View > Digital Mockup.
The files are l
3. Manipulate the models using the viewer features including the features in the Analysis menu, foexample User DefineAlignment.
For information about these features, refer to theViewer menu bar.
Page - 30 Agile Product Lifecycle Management

Chapter 2
To initiate Digital Mockup of files By Search:
1.
2. Selekup.
rs, with three Search tabs.
3. n
, too.
re e performing.
ar on the Recently Visited list of the
ted
d move attachments to the Selected Files table.
6. until you are finished selecting the
oaded into the same Viewer workspace.
8. Coordinate Systems, Manipulators, Interference Checking, and Part
Alignment.
For information about these features, refer to the viewer online help. Choose Help > Contents in the Viewer menu bar.
Display the Attachments tab or the Files tab.
ct a file row you want to work with and choose: Java Client: View File(s) > By Search > Digital Moc
The Select Files dialog appears, with three Search tabs. Web Client: View > By Search > Digital Mockup.
The View Files by Search dialog appea
The search dialog allows you to search for any business object (for example, items or ma ufacturer parts) and select the attachments of those objects to use for the mockup.
Use any of the following search methods: Search tab lets you create a simple search or an advanced search. You can check to search attachment contents
Saved Searches tab opens to your navigation pane where you can browse in search folders, select a search, and run it. Again, returned results may be moved to the Selected Items table, and Click OK.
Shortcuts tab opens to your navigation pane where you can select objects from My Bookmarks or Recently Visited. The system displays shortcuts to only those objects that aappropriate to the operation you ar
Only business objects with attached files appear in the search results table. For example, a business object that you viewed recently will not appeShortcuts tab if it has no attachments.
4. When the results of your search are returned, select a row in the Results table, and the relafiles for that object appear in the Related Files table.
5. In the Related Files table, select an
You can continue to run multiple searches or shortcutsattachments you want.
7. When you are finished, Click OK.
The files are l
Manipulate the models using the viewer features including the features in the Analysis menu, forexample User Defined
Page - 31


Chapter 3
Modified and Unavailable Viewer Features
This chapter includes the following:
User Interface Modifications ................................................................................................................................ 33 File Storage and Management Modifications ...................................................................................................... 33 Opening Files Features ....................................................................................................................................... 34 Working with Hyperlinks ...................................................................................................................................... 34 Viewer Modes ...................................................................................................................................................... 34
User Interface Modifications The following features described in the viewer online Help have been modified or have been suppressed and are not available.
Window menu and its options for viewing multiple files (New, Cascade, Tile Horizontally, and Tile Vertically) are not available. (See “Viewing Multiple Files in the Agile Viewer”.)
The ability to click and drag toolbars to move them is not available.
Mnemonic letter shortcuts (ALT+letter) are not available and are not displayed as underlined letters in the menus.
Tooltips Quick Menu is not available.
The Customize > Options menu selection does not include toolbar and tooltip settings.
File Storage and Management Modifications Because the Agile system manages and controls access to attached files and markups (redline files), the following features described in the viewer online Help may have been modified or are not available to you.
Many of these modifications relate to how files are opened, saved, and where they are stored. Instead of using viewer features (for example, File > Open, as described in the viewer online Help) to view files, the files are selected via the Agile object Attachments tab and the file folder Files tab, and retrieved from the file vault, part of Agile File Manager (AFM). The files are then displayed in the viewer window. When you create and save markup files, they are also saved in the file vault. (See “Opening Agile Attachment Files in the Viewer (on page 15)” and “Guidelines for Marking Up or Redlining Attachments (on page 17)”.)
If you need more information about a viewer feature, see the viewer online Help. To view online Help, choose Help > Content in the menu bar.
Agile Product Lifecycle Management Page - 33

Agile Viewer Supplement
Opening Files Features These features described in the viewer online Help are not available:
Viewer Startup view (empty viewer window).
Drag and drop files from Windows Explorer onto the viewer window to open them.
The following viewer File menu selections are not available in the Agile Advanced Viewer: Open, Browse, Next File, Previous File, Load File, Open URL, and Close.
Archive file directory displayed in viewer window.
Import and Export Markup files feature is not available. Import and Export 3D Models is not available.
Access to all files, including markup files, is managed by the Agile system. For more information about markup files in Agile, see “Marking Up — How It Works (on page 17)” and “Guidelines for Marking Up or Redlining Attachments (on page 17)”.
Working with Hyperlinks Refer to the Agile Viewer online help for details about working with and creating hyperlinks. To view the online help, choose Help > Contents in the viewer menu bar.
Although you can create hyperlink markup entities, you cannot create hyperlinks to other files in the Agile file vault.
The purpose of this viewer feature is to gather or link related information together. This functionality is provided by Agile features such as Attachments tabs (which may have multiple attached file folder objects) and Relationships tabs. For more information about file folder objects and attachments see Getting Started in Agile PLM.
Viewer Modes The viewer modes Startup View and Thumbnails Mode described in the online Help are not available.
Page - 34 Agile Product Lifecycle Management

Chapter 4
Printing
This chapter includes the following:
Printing Documents from within the Viewer ......................................................................................................... 35 Headers/Footers Group in Print Properties ......................................................................................................... 35 Watermarks and Banners in Print Properties ...................................................................................................... 36 Stamps Group In Print Properties........................................................................................................................ 37 Printing DGN Files ............................................................................................................................................... 37
Printing Documents from within the Viewer For detailed information about printing attachments from the file folder object Files tab, see the Getting Started with Agile PLM manual, Chapter 9, “Working with Attachments", and Chapter 10, "Working with File folders.”
For detailed information about printing from the viewer, see the viewer online Help. To view online Help, choose Help > Content in the viewer menu bar.
For information about how the Agile administrator can customize the Viewer print options. see “Viewer Administration Tasks (on page 39).”
The following sections describe print features that have been modified to integrate the viewer with the Agile system.
Headers/Footers Group in Print Properties This group defines the headers and footers to be included on every printed page of the document.
Note These settings are maintained and modified by your Agile administrator.
To view the header and footer settings:
Select the Headers/Footers tab.
A literal percentage mark is indicated by %%. Other codes are as follows:
%f = full path of document (for example, D:\PICS\TIFF\CTROK.TIF)
%v = document drive
%d = document directory (for example, D:\PICS\TIFF)
%b = document base name (for example, CTROK)
%e = document file extension (for example, TIF)
Agile Product Lifecycle Management Page - 35

Agile Viewer Supplement
%n = total number document pages
pages
r
ettings
eek
%U = time: minute
tor. The Agile
ents are inserted under the file. Therefore, file types that are in “solid” le, PDF, BMP) will not show the watermark. It will show only on “transparent” file
A faint an
Note For high resolution black and white printing, the transparent watermark is printed on the
%p = current page number
%N = total number of tiled
%P = current tile numbe
%r = newline
%F = Excel native print s
%Y = date: year
%M = date: month
%D = date: day
%W = date: day of w
%H = time: hour
%S = time: second
Watermarks and Banners in Print Properties The Print Properties dialog box includes a Watermark tab. This tab cannot be modified in the Agile Viewer Print Properties dialog box.
Watermark and Banner settings are defined and maintained in Agile AdministraAdministrator watermark and banner settings determine whether banners and watermarks appear on printouts of files attached to Agile objects and the content of those banners and watermarks. These banners and watermarks appear on files printed with the Agile Viewer.
Watermarks on attachmformats (for examptypes (for example, CAD).
Watermarks
d transparent watermark appears on the current document’s contents.
current document’s contents. For low resolution black and white printing, the watprinted on the current document’s contents, but it is not transparent.
ermark is
r Agile administrator; see the istration Tasks
The watermark settings are maintained and modified by youAdministrator Guide. For more information, see “Viewer Admin (on page 39).”
Page - 36 Agile Product Lifecycle Management

Chapter 4
Stamps Group In Print Properties Note This feature is not available in this implementation of Agile Viewer.
Printing DGN Files Agile Viewer can be configured to print files with a DGN extension in the same manner as MicroStation. This option must be configured on the server side; please contact your Agile system administrator for assistance.
Page - 37


Chapter 5
Viewer Administration Tasks
This chapter includes the following:
Setting the Print Options...................................................................................................................................... 39 Adding Fonts........................................................................................................................................................ 41 Viewing Excel Files.............................................................................................................................................. 41
Note For information about Agile PLM Administrator settings related to the Agile Viewer (for example, Supported File and Valid Model File Type settings), see Administrator Guide, “Viewer and Files” section of the “General System Settings” chapter.
For more information about the Agile View Server, including where to find additional Agile View Server documentation, see the appropriate Agile installation guide for your Agile PLM system; refer the chapter about configuring the Agile View Server.
Setting the Print Options Some file formats require configuring specific settings to print properly. In general, you can change these settings for all users or for individual users:
To change the print settings for all users, you need to modify some of the parameters in the AVS\bin\allusers.ini file.
To change the print settings for individual users, you need to modify some of the parameters in each user's .ini file under AVS\bin\profiles.
Caution When you modify options in the allusers.ini file, the existing user profiles are not automatically modified. Because editing every individual user profile is impractical, in the procedures below you are instructed to delete the existing user profiles when you modify allusers.ini. The next time a user opens the Agile Viewer, a new user profile is created which includes the new allusers.ini options settings. You may want to notify your users in advance to let them know that their user profiles will be reset.
To change the way that the watermark, border, and header (banner) appear when printed, you will need to modify the following .ini file parameters:
[OPTIONS] – HPBACKGROUND, KEEPORIGINALCOLORS, and SWSHOWVIEWPORTBORDER
[PRINTWATERMARK] – FONTNAME, FONTSIZE, ORIENTATION, and FONTSTYLE
[PRINTHEADERS] – FONTNAME, FONTSIZE, ORIENTATION, and FONTSTYLE
The following sections describe the procedures for printing watermarks and borders, and for modifying the headers and watermarks.
Agile Product Lifecycle Management Page - 39

Agile Viewer Supplement
Printing Watermarks in .hpg and .plt Files
To print watermarks correctly in .hpg and .plt files, you must set the background color correctly.
Note If the watermark image or the color used in the watermark image is not transparent, the watermark will not be visible.
To set the background color:
1. Shut down the JVue server.
2. On the drive where the Agile Viewer Server is installed, find the AVS\bin\Profiles folder.
3. Delete all the user profiles in this folder (Example: John Smith.ini)
4. Edit the allusers.ini file (AVS\bin\allusers.ini).
5. In the [OPTIONS] section, add or update the following two lines:
HPBACKGROUND = 0KEEPORIGINALCOLORS = 1
Printing Viewport Borders in SolidWorks Files
To print viewport borders correctly in SolidWorks files, you must enable the viewing/printing of viewport borders.
To enable the option:
1. Shut down the JVue server.
2. On the drive where the Agile Viewer Server is installed, find the AVS\bin\Profiles folder.
3. Delete all the user profiles in this folder (Example: John Smith.ini).
4. Edit the allusers.ini file (AVS\bin\allusers.ini).
5. In the [OPTIONS] section, add or update the following line:
SWSHOWVIEWPORTBORDER = 1
Modifying the Header and Watermark Font Settings
Note The watermark may be truncated if the font size is too large or if there are too many characters in the watermark text. Truncation ensures that the watermark does not distort the image.
To set the watermark font size:
1. Shut down the JVue server.
2. On the drive where the Viewer Server is installed, find the AVS\bin\Profiles folder.
3. Delete all the user profiles in this folder (Example: John Smith.ini).
4. Edit the allusers.ini file (AVS\bin\allusers.ini).
5. In the [PRINTHEADERS] section and in the [PRINTWATERMAK] section, update the lines for
Page - 40 Agile Product Lifecycle Management

Chapter 5
Fontname, Fontsize, Orientation, and Fontstyle. For example:
FONTNAME = SerifFONTSIZE = 24ORIENTATION = 1FONTSTYLE = 2
Note ORIENTATION can be specified as 1 (portrait) or 2 (landscape).
Adding Fonts To ensure that specific fonts are recognized by the Agile Viewer, you can add the font path to the allusers.ini configuration file.
To add fonts:
1. Shut down the JVue server.
2. On the drive where the Agile Viewer Server is installed, find the AVS\bin\Profiles folder.
3. Delete all the user profiles in this folder (Example: John Smith.ini).
4. Edit the allusers.ini file (AVS\bin\allusers.ini).
5. In the [OPTIONS] section, update the following line:
XFONTPATHS = {paths}6. Add the full paths of the font files to the line. Separate the paths with a semicolon.
7. Save the allusers.ini file.
8. Clear your web browser’s cache.
9. Restart the JVue server.
Viewing Excel Files When viewing Excel files in the Agile Viewer, all pages may not be displayed. View the file in its native application to verify the correct number of pages in the file.
Page - 41

Agile Viewer Supplement
Page - 42 Agile Product Lifecycle Management