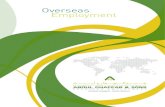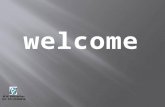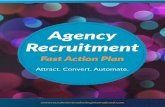It Recruitment Agency | 5 Main Benefits Of IT Recruitment Agency
Agency Recruitment Selection Process manual for agencie… · 23/11/2011 · a complete...
Transcript of Agency Recruitment Selection Process manual for agencie… · 23/11/2011 · a complete...

Agency Recruitment Selection Process
NeoGov Insight

NeoGov Insight – Agency Recruitment and Selection Process
Wednesday, November 23, 2011 Page 2
Contents 1.0 Overview ........................................................................................................................ 3 2.0 Create Requisition......................................................................................................... 4 3.0 Requisition Approval .................................................................................................... 9 4.0 Postings/Applications/Evaluation/Eligible and Referral Lists ...................................10 5.0 Hiring Manager .............................................................................................................10
5.1 Schedule Interviews ....................................................................................................10 5.2 Make an Offer .............................................................................................................13 5.3 Hire an Applicant from a Referred List .........................................................................15 5.4 Reject Applicants ........................................................................................................18 5.5 Notify Applicants .........................................................................................................19
6.0 Hire Approval.................................................................................................................21 7.0 Authorize Requisition/Upload to SPAHRS ..................................................................22 8.0 Create OHC Notice Templates as a Department User ................................................23
8.1 Edit OHC Notice Templates from the OHC as a Department User ..............................25 8.2 Copy OHC Notice Templates from the OHC as a Department User ............................25 8.3 Archive OHC Notice Templates from the OHC as a Department User.........................26
9.0 Miscellaneous Information ...........................................................................................27 9.1 Post Menu Option .......................................................................................................27 9.2 Admin Menu Option: Notice Templates ......................................................................27 9.3 New Hire Declines Offer of Work/Does Not Report to Work ........................................28 9.4 How to Save Applications using Microsoft XPS Document Writer ................................30 9.5 Contact Information .....................................................................................................37
10.0 NeoGov User’s Quick Help Guide ...............................................................................38 10.1 Requesting a new NeoGov account ............................................................................38 10.2 Existing User Requesting Password ............................................................................41 10.2 Existing User Requesting Username ...........................................................................44
11.0 New Hire Reports - NeoGov to SPAHRS ....................................................................46 11.1 Action Required for Reprocessing Rejected Records ................................................48
Appendix A. New Hire Reject Reports ...............................................................................52 A.1 Invalid Data Report .....................................................................................................52 A.2 Demograph Data Mismatch Error Report ....................................................................54 A.3 New Hire Upload Errors Report ...................................................................................55 A.4 Records Not Loaded to SPAHRS Report ....................................................................56 A.5 No Data for Agency .....................................................................................................57 A.6 NeoGov Records Loaded to SPAHRS ........................................................................57

NeoGov Insight – Agency Recruitment and Selection Process
Wednesday, November 23, 2011 Page 3
1.0 Overview
The NeoGov Insight implementation allows agencies to create and submit requisitions for job postings to MSPB. Once MSPB authorizes the requisition, posts the job opportunity, builds the list of eligible candidates and refers eligible candidates, state agencies will need to complete the hiring process. NeoGov allows agencies to schedule interviews, track offers, reject candidates, and make hires. The agency user has links to view the following (navigational links located on the upper right side of the screen):
My Requisitions – displays a listing of all requisitions for which a user has access to
My List – displays referral lists by requisition
Preferences – displays user information for requisition notifications
Help and Support – provides links to training manuals
Logout – allows the user to log out of the system
Menu Options (Post, Approval and Admin) will appear at the top of the screen under the navigational links (left of screen). To see additional details regarding Menu Options, refer to Section 8.0 Miscellaneous Information. NOTE: The security rights assigned to a user will indicate what links a user will see when they sign on. The steps outlined in sections 2.0 Create Requisition – 6.0 Hire Approval guides a user through a complete recruitment lifecycle from the perspective of a state agency.

NeoGov Insight – Agency Recruitment and Selection Process
Wednesday, November 23, 2011 Page 4
2.0 Create Requisition
The following outlines the steps to creating a requisition: 1. Log into the Online Hiring Center – Departments region of Insight
2. Click on Open New Requisition
NOTE: Links are available to allow a user to perform the following:
Show all Reqs in My Dept -- all requisitions in a department for which a user has
access
Show Approval Detail -- details associated with an approval (i.e. assignment, date,
notes)
View Department Users link -- all the users assigned to a department
Filled Requisitions
Cancelled Requisitions
3. Locate the appropriate class title, under the ‘Requisition’ column, click on Create New
NOTE: Use the search functionality to narrow the results displayed.

NeoGov Insight – Agency Recruitment and Selection Process
Wednesday, November 23, 2011 Page 5
4. Complete the following Fields on the requisition screen:
Desired Start Date = This is the date the department wants the posting period to begin
(MM/DD/CCYY)
Requisition # = Insight will populate this field each time a requisition is created
Working Title = Enter the name associated with the Class Specification type
(Occupational Name).
Vacancies = Enter the number of vacancies the agency wants to fill with this requisition
Department = User will select the department associated with the requisition
Division = This is not a required field and no selections will be identified.
Position = Users will select the appropriate position number (PIN – Personal
Identification Number).
o Multiple Positions = Users may select multiple positions of the same class
specification type by clicking on the document icon.
o Position Search = Users may perform a search to identify the appropriate
PIN. If a user selects the magnifying glass icon, a search box opens and
users can search using “Starts with” or “Contains” filters.
o Position Information = The following position information is displayed
dynamically from the Insight Position Data table when the information icon is
selected:
Position Code
Position Title
Job Type
Status
Standard Hours
FTE
Hiring Manager = User will select the name of the employee who has the authority to
hire an applicant
Job Term = Full-Time or Part-Time
List Type = Insight will display the following options:
o Regular = posting is open to all applicants and will appear on the ‘MSPB Career
Center – Job Postings’ link of the MSPB website.
o Promotional Only = posting is only open to permanent state employees that work
for the hiring agency. The posting will appear on the ‘Agency Only Opportunities’ link
on the MSPB website.
o Transfer = posting is open to all state employees. The posting will appear on the
‘State Employee Opportunities' link on the MSPB website.
Skills = This box will not be used.
Requisition End Date = This is the date the department wishes the job posting period to
end (MM/DD/CCYY)
Special Qualifications = Special Qualifications are additional requirements used in
conjunction with the minimum qualifications of a job class to designate specific skills,
abilities, education, and/or experience necessary for a particular position. In no case

NeoGov Insight – Agency Recruitment and Selection Process
Wednesday, November 23, 2011 Page 6
shall the special qualifications exceed the minimum qualifications as outlined on the
class specification for the job class.
County/Counties Name = Identify the appropriate county/counties for the position. In
order to choose more than one county, hold the Ctrl key when selecting.
Shift Schedule = Identify the appropriate shift schedule.
Travel Schedule = Identify the appropriate travel schedule for the position.
Is this position time-limited = The department will choose whether this position will be
time-limited or permanent
Agency Information = If the agency wants to be identified on the posting enter name
and address
Comments = The department may enter in specific information related to the requested
position(s)
No Approvals = Check this box if no approvals are required. MSPB will still authorize
the requisition even if this option is selected.
Approval Levels = NeoGov allows for various approval groups to be added. If approvals
are needed, select the approver(s) from the list boxes on the right side of the screen.

NeoGov Insight – Agency Recruitment and Selection Process
Wednesday, November 23, 2011 Page 7

NeoGov Insight – Agency Recruitment and Selection Process
Wednesday, November 23, 2011 Page 8
5. Click Save and Release to send the requisition to MSPB or the appropriate approver.
NOTE: The Save Only button retains the requisition information entered as a Draft Requisition. NOTE: If approver(s) have been selected, the requisition is not sent to MSPB until at least one approver has performed the approval function.

NeoGov Insight – Agency Recruitment and Selection Process
Wednesday, November 23, 2011 Page 9
3.0 Requisition Approval
If the requisition requires agency approval, the following steps should be followed by the selected Approver: 1. Log into the Online Hiring Center – Departments region of Insight
2. Click on Requisition from the ‘Approval’ tab in the menu bar
3. Select the Approve/Deny link in the Action column under “Requisitions Awaiting My Action”
NOTE: Users can elect to edit, modify the assignment, or review the history of a requisition. 4. Select the appropriate action:
Approve = the requisition is approved
Deny = the requisition is denied
On Hold/Pending = the requisition is placed in a pending status, and no further action is
taken
Cancel = cancels the requisition and sends an email notification back to the individual
who created the requisition
5. Add comments if applicable and click on the Save button

NeoGov Insight – Agency Recruitment and Selection Process
Wednesday, November 23, 2011 Page 10
4.0 Postings/Applications/Evaluation/Eligible and Referral Lists
Once a user selects the Save and Release button from the recruitment, the record is available for processing by MSPB. MSPB staff will authorize the requisition and generate a posting. Once applicants have applied for the position and closing period has ended, MSPB will push applicant records through the evaluation process, place eligible candidates on an eligible list, and then refer the applicants to the hiring agency.
If MSPB cancels the requisition, it will be routed back to the agency. The agency will be notified via email from their MSPB Consultant if a requisition is canceled. In order to see cancelled requisitions, click Show Cancelled Requisitions.
5.0 Hiring Manager
The hiring manager has the ability to schedule interviews, make an offer, hire an applicant, and track each option of the life cycle. The hiring manager also has the ability to generate notices/emails to referred applicants. The Hiring Manager now has the ability to print all applications they wish to review or only selected applications.
5.1 Schedule Interviews
This section provides instructions for an agency to schedule interviews.
1. Log into the Online Hiring Center – Departments region of Insight
2. Click My List in the toolbar at the top of the page.
3. Click View in the Candidates column on the row with the correct requisition.

NeoGov Insight – Agency Recruitment and Selection Process
Wednesday, November 23, 2011 Page 11
NOTE: The Hiring Manager has the ability to print applications once the referred list is sent to the agency.
4. Put a check in the box next to the applicant you would like to schedule an interview.
5. Choose Schedule Interview from the dropdown box, and click Go.
6. Complete the required fields.

NeoGov Insight – Agency Recruitment and Selection Process
Wednesday, November 23, 2011 Page 12
.
7. Click Save.

NeoGov Insight – Agency Recruitment and Selection Process
Wednesday, November 23, 2011 Page 13
5.2 Make an Offer
This section provides instructions for an agency to track offers made to candidates.
1. Log into the Online Hiring Center – Departments region of Insight
2. Click My List in the toolbar at the top of the page.
3. Click View in the Candidates column on the row with the correct requisition.
4. Put a check in the box next to the applicant you would like to make an offer.
5. Choose Make Offer from the dropdown box.
6. Click Go.

NeoGov Insight – Agency Recruitment and Selection Process
Wednesday, November 23, 2011 Page 14
7. Complete the required fields.
8. Click Save.

NeoGov Insight – Agency Recruitment and Selection Process
Wednesday, November 23, 2011 Page 15
5.3 Hire an Applicant from a Referred List
This section provides instructions for an agency to hire an applicant.
1. Log into the Online Hiring Center – Departments region of Insight
2. Click My List in the toolbar at the top of the page.
3. Click View in the Candidates column on the row with the correct requisition.
4. Put a check in the box next to the person you would like to hire.
5. Choose Hire from the dropdown box, and click Go.

NeoGov Insight – Agency Recruitment and Selection Process
Wednesday, November 23, 2011 Page 16
6. Complete the required fields.
NOTE: Be sure to include 6 digits for the PIN # (include leading zeros, example for PIN # 155 = 000155

NeoGov Insight – Agency Recruitment and Selection Process
Wednesday, November 23, 2011 Page 17
7. Click Save and Release.

NeoGov Insight – Agency Recruitment and Selection Process
Wednesday, November 23, 2011 Page 18
5.4 Reject Applicants
Applicants that are not selected for hire should be rejected. This section provides instruction on how to reject referred applicants.
1. From the ‘View Applicants’ screen, put a check in the box next to the applicant you would
like to reject.
2. Choose Reject from the dropdown box, and click Go.
3. Select the appropriate reason for notification and enter any appropriate comments (if
applicable)
4. Click Save.

NeoGov Insight – Agency Recruitment and Selection Process
Wednesday, November 23, 2011 Page 19
5.5 Notify Applicants
All applicants should be notified. This section provides instruction on how to notify referred applicants. Staff should select Email Notify for candidates who have elected to receive email notifications and Mail Merge for those who have elected to be notified by paper.
1. Click My List in the toolbar at the top of the page.
2. Click View in the Candidates column on the row with the correct requisition.
3. Select the candidate(s) you wish to notify, the type of action (Email Notify or Mail Merge)
and click Go.
4. Select the appropriate Template for notification
5. Click the Generate Notices button
NOTE: The user has the ability to customize the template by clicking the Edit Template button. Refer to section 8.0 Create OHC Notice Templates for instructions.

NeoGov Insight – Agency Recruitment and Selection Process
Wednesday, November 23, 2011 Page 20
6. Review the email notification or paper document
7. Select the Send button
Mail Merge
8. Applicants are notified.
NOTE: Select the Mail Merge icon to display the word document and print the word document. Users also have the ability to print mailing labels.

NeoGov Insight – Agency Recruitment and Selection Process
Wednesday, November 23, 2011 Page 21
6.0 Hire Approval
If the hire record requires agency approval, the following steps should be followed: 1. Log into the Online Hiring Center – Departments region of Insight
2. Under the ‘Approval’ tab in the menu bar, click on Hires
3. Select the Approve/Deny link
NOTE: Links are available to allow a user to perform the following:
Show all approval steps = displays details regarding the approval process
See Hire Details = displays details associated with the hire
Steps = displays the status of the approval
History = displays the approval history
4. Select the appropriate action and enter any comments (if applicable):
Approve = the hire is approved
Deny = the hire is denied
5. Click the Save button

NeoGov Insight – Agency Recruitment and Selection Process
Wednesday, November 23, 2011 Page 22
7.0 Authorize Requisition/Upload to SPAHRS
After the hire is saved, a record is created for MSPB staff to approve the hire. Once the hire is approved, a nightly batch creates a record in SPAHRS.
AGENCY DEPARTMENT USER STAFF WILL CONTINUE TO COMPLETE THE NECESSARY DETAILS IN SPAHRS ONCE THE INDIVIDUAL BEGINS WORK.

NeoGov Insight – Agency Recruitment and Selection Process
Wednesday, November 23, 2011 Page 23
8.0 Create OHC Notice Templates as a Department User Agency users can create and view OHC Notice Templates if they have “Create OHC Notice Templates” and/or “Send OHC Notices” selected in his or her security profile.
1. Log into the Online Hiring Center – Departments region of Insight
2. Select Notice Templates from the ‘Admin’ pull-down menu
3. Click Add New Template link
4. Complete the OHC Template form, including:
Name – Notice template name
Department Available – Authorized users from the specified departments can copy this
template
Description – Notice template description
Subject – Email template subject
Reject Reason – Associated reject reason (If applicable)
Template – Define the notice template text
o A sample template is provided within the OHC
o Available automatic text fields are located and defined at the bottom of the
‘OHC Notice Template’ form

NeoGov Insight – Agency Recruitment and Selection Process
Wednesday, November 23, 2011 Page 24
5. Click the Save button
6. The OHC Notice Template screen is displayed including the new template.

NeoGov Insight – Agency Recruitment and Selection Process
Wednesday, November 23, 2011 Page 25
8.1 Edit OHC Notice Templates from the OHC as a Department User
1. Log into the Online Hiring Center – Departments region of Insight
2. Select Notice Templates from the ‘Admin’ pull-down menu. A listing of previously created
templates will appear.
3. Click Edit next to the specific template. (Department Users do not have access to edit
notices created by other users.)
4. Make the appropriate changes.
5. Click the Save button
6. The OHC Notice Template screen is displayed including the new template.
8.2 Copy OHC Notice Templates from the OHC as a Department User
1. Log into the Online Hiring Center – Departments region of Insight
2. Select Notice Templates from the ‘Admin’ pull-down menu. A listing of previously created
templates will appear.
3. Click Copy next to the specific template.

NeoGov Insight – Agency Recruitment and Selection Process
Wednesday, November 23, 2011 Page 26
4. A new window will open with a copy of the selected template. Click the Copy button.
5. When the template opens, make any necessary changes.
6. Click Save
8.3 Archive OHC Notice Templates from the OHC as a Department User
1. Log into the Online Hiring Center – Departments region of Insight
2. Select Notice Templates from the ‘Admin’ pull-down menu. A listing of previously created
templates will appear.
3. Click Archive next to the specific template.
NOTE: Department Users do not have access to archive notices created by other users.
4. A pop-up window will ask if you are sure you want to archive the specific template. Click the
OK button.
NOTE: OHC Notices can also be created by HR Users from the Candidate Track menu in Insight and are assigned to one or more departments. Insight users have the ability to create OHC Notices and edit notices created by OHC Users.

NeoGov Insight – Agency Recruitment and Selection Process
Wednesday, November 23, 2011 Page 27
9.0 Miscellaneous Information
9.1 Post Menu Option
The ‘Post’ tab in the menu bar has only one option, Job Postings. If you click this button, the system will display all of the job postings the user can access. Job #, Job Title, Status, Advertise From, Advertise To, Last Updated, and Assigned To columns are displayed.
9.2 Admin Menu Option: Notice Templates
Users with Administrator security access can manage Notice Templates in NeoGov. Under the ‘Admin’ tab in the menu bar, click Notice Templates. This page allows the user to edit, copy, and preview Notice Templates. Refer back to section 8.0 for instructions.

NeoGov Insight – Agency Recruitment and Selection Process
Wednesday, November 23, 2011 Page 28
9.3 New Hire Declines Offer of Work/Does Not Report to Work Circumstances may arise in which the individual hired by an agency and authorized by MSPB decides to decline the offer of work or fails to report for work. When this happens the steps outlined below should be followed:
1. Log into the Online Hiring Center – Departments region of Insight
2. Click My List in the toolbar at the top of the page.
3. Click View in the Candidates column on the row with the correct requisition.
4. Select the individual previously hired and click the Reject option from the drop down option
click Go.

NeoGov Insight – Agency Recruitment and Selection Process
Wednesday, November 23, 2011 Page 29
5. The system will display the Reject Candidate screen.
6. Staff should select the appropriate reason for rejection (Declined Appointment or No Show
to Job) and click Save
7. In order to hire an individual from the previous referral list staff should perform the following:
If the hire record has a future date, delete the record from SPAHRS.
If the hire date has passed, contact MMRS at [email protected] or call 601.359.1343 to have
the record deleted from SPAHRS.
If the new hire worked one day (or part of a day and leaves), the agency will enter a termination
date in SPAHRS.
NOTE: In all the above scenarios the PIN will be identified as vacant and eligible for recruitment again the following day.
8. The agency will submit a new requisition with a note in the comments section indicating that
a new posting is not required and request that the eligible list be referred to the agency
again.
9. MSPB staff will authorize the requisition and associate the previous exam plan to the new
requisition thereby sending the same referral list (excluding the individual who failed to
report or declined the appointment) to the agency again so that a new candidate may be
selected for hire.
10. Once the agency receives the new referral list, they should perform the hire as outline in
Section 5.3 Hire an Applicant from Referral List.

NeoGov Insight – Agency Recruitment and Selection Process
Wednesday, November 23, 2011 Page 30
9.4 How to Save Applications using Microsoft XPS Document Writer
1. Log into OHC.
2. Click on My List.
3. Click on the Print link next to the Requisition for which you would like to print
applications.

NeoGov Insight – Agency Recruitment and Selection Process
Wednesday, November 23, 2011 Page 31
4. a. To print all applications, click on Download All Applications.
OR
b. If you do not want all applications to print, place a check mark in the box next to the
applicant’s names that you would like to print. Click on Download Selected
Applications.

NeoGov Insight – Agency Recruitment and Selection Process
Wednesday, November 23, 2011 Page 32
5. Another browser window will open with the selected applications.
6. Click on File and then click on Print.

NeoGov Insight – Agency Recruitment and Selection Process
Wednesday, November 23, 2011 Page 33
7. Select Microsoft XPS Document Writer for printer selection. Click Preferences.
NOTE: If the Microsoft XPS Document Writer option is not available, the user will need
to contact their IT department to have the application installed.

NeoGov Insight – Agency Recruitment and Selection Process
Wednesday, November 23, 2011 Page 34
8. Select the XPS Documents tab. Put a check mark next to Automatically open XPS
documents using the XPS viewer. Selecting this option will automatically open the
XPS viewer when a user opens the document to view it.

NeoGov Insight – Agency Recruitment and Selection Process
Wednesday, November 23, 2011 Page 35
9. Click OK.
10. Click Print.

NeoGov Insight – Agency Recruitment and Selection Process
Wednesday, November 23, 2011 Page 36
11. Save the document to a location of your preference. The File Name should end in
extension .xps and the Save as type should be XPS Document (*.xps).

NeoGov Insight – Agency Recruitment and Selection Process
Wednesday, November 23, 2011 Page 37
12. Click Save.
13. The file can now be emailed, printed, or viewed. Email the document as you normally
would an attachment. To print or view the application, go to the location where the
document was saved and open it. The document should open using the XPS Viewer.
However, if a user is unable to view the XPS document, their IT department will need to
download the Microsoft XPS Viewer onto their pc. Download information can be found
at http://windows.microsoft.com/en-US/windows-vista/What-is-the-XPS-Viewer.
9.5 Contact Information
For any questions regarding policy/procedure or security issues contact the following: MSPB for functional questions at 601-359-1406 MAGIC for security questions at 601-359-1343

NeoGov Insight – Agency Recruitment and Selection Process
Wednesday, November 23, 2011 Page 38
10.0 NeoGov User’s Quick Help Guide
The following section gives instruction on how to create your user account, how to reset the password of an existing user and how to request the Username of an existing user. and The NeoGov training environment is accessible via www.training.neogov.com. The production environment is accessible via www.neogov.com.
10.1 Requesting a new NeoGov account
1. Click Login at top Right side of window.
2. In the ‘Quick Help’ menu on the right side of the screen, click Don’t have an account.

NeoGov Insight – Agency Recruitment and Selection Process
Wednesday, November 23, 2011 Page 39
3. To contact the administrator, perform one of the following:
a. Email MMRS Call Center at [email protected]. In the email subject line,
type NeoGov Security.
b. Contact MMRS via the Call Center at 601-359-1343 option 1 (security), sub-
option 4 (NeoGov) and the call will be redirected to the Security Administrator.
c. Contact MMRS via Fax 601-359-6551.
4. After NeoGov Account has been created by the NeoGov System Administrators you will
be receiving two auto-generated e-mails.
5. The 1st E-mail that will be generated is a Welcome E-mail welcoming you to the
NeoGov Insight System. The e-mail will also include your username.

NeoGov Insight – Agency Recruitment and Selection Process
Wednesday, November 23, 2011 Page 40
6. The 2nd generated e-mail is a Request to Reset Password. Click the link inside of the
e-mail to change the password. The Password must be reset within 24 hours of
receiving the e-mail.
7. When the link to reset the password has been clicked, you will be redirected to the
NeoGov Insight Webpage. It will prompt you to enter your Username (ACE ID), create a
password, and confirm the password.
8. After successful creation of the Password, you will be redirected to login the NeoGov
Insight system, to setup three (3) security questions.

NeoGov Insight – Agency Recruitment and Selection Process
Wednesday, November 23, 2011 Page 41
10.2 Existing User Requesting Password Users having troubling logging into NeoGov due to not remembering their password can troubleshoot this issue using the ‘Quick Help’ menu on the NeoGov webpage.
1. Click Login at top Right side of window.
2. In the ‘Quick Help Menu’ on the right side of the screen, click Forgot Your Password.

NeoGov Insight – Agency Recruitment and Selection Process
Wednesday, November 23, 2011 Page 42
3. The Screen will prompt the user to enter the username to reset the password.
4. Click Proceed.
5. Answer the Security questions that were submitted at the time of account activation.
Click Reset Password.
6. If the users does not remember the answers to the questions, click on the Here link to
have an email sent to the user to reset the password.

NeoGov Insight – Agency Recruitment and Selection Process
Wednesday, November 23, 2011 Page 43
7. After answering the questions the user will be prompted to enter their username, new
password and to confirm the password. Password requirements are listed below.
8. Click Set Password.
9. The Password reset will take effect immediately and the user will be able to login using
their username and newly set password.

NeoGov Insight – Agency Recruitment and Selection Process
Wednesday, November 23, 2011 Page 44
10.2 Existing User Requesting Username
Users having troubling logging into NeoGov due to not remembering their username can troubleshoot this issue using the ‘Quick Help’ menu on the NeoGov webpage.
1. Click Login at top Right side of window.
2. In the ‘Quick Help Menu’ on the right side of the screen, click Forgot Your Username.
3. The screen will prompt the user to enter their email address that was used during the
time of account activation.
4. Click Proceed.

NeoGov Insight – Agency Recruitment and Selection Process
Wednesday, November 23, 2011 Page 45
5. An e-mail containing the username will be sent to the account that was entered.
[Type a quote from the document or the summary of an interesting point. You can position the text box anywhere in the document. Use the Text Box Tools tab to change the formatting of the pull quote text box.]

NeoGov Insight – Agency Recruitment and Selection Process
Wednesday, November 23, 2011 Page 46
11.0 New Hire Reports - NeoGov to SPAHRS
All new hire records that have been authorized by MSPB staff will be identified in a nightly batch and processed. Once the record is uploaded to SPAHRS, agencies should continue to transmit the record for approval in SPAHRS. If errors occur or records fail validation edits reports will be generated for agencies to view and take appropriate action. A report will be generated when records have been successfully loaded to SPAHRS. These reports will be loaded into FMVIEW and each agency will have the ability to view records that were rejected or successfully loaded.
NOTE: Staff will only see those records for which their agency has been granted access. The following six reports have been created:
PH1141A-AGY# INVALID DATA REPORT
This report was developed to identify validation errors before the records are sent to
SPAHRS for processing. The following error messages that can appear on the report
include:
#ERROR-MSG(1) := 'Invalid Hire Date' #ERROR-MSG(2) := 'Invalid Birth Date' #ERROR-MSG(3) := 'SSN must be numeric' #ERROR-MSG(4) := 'Salary must be numeric' #ERROR-MSG(5) := 'Salary is too large' #ERROR-MSG(6) := 'Pin must be numeric' #ERROR-MSG(7) := 'Invalid SSN - too long' #ERROR-MSG(8) := 'Check Salary amount'
#ERROR-MSG(9) := ‘Invalid PIN – too long’
If a record passes all of these validations, an attempt is made to load the record to
SPAHRS. If there are no records in the file, the following message will be displayed:
INVALID DATA, NO RECORDS TO PROCESS. No further reports will be generated
when there are no records to process.
PH1141B-AGY# NEW HIRES UPLOAD ERRORS REPORT
This report will identify records that attempted to load into SPAHRS but, due to an error
in storing the data to the DEMO (Demographic) or Employee Agency PIN (EAP) screen,
were rejected. Examples: the address and/or name contains a special character(s), the
SSN identified is already in an existing position and does not have an end date, etc.
PH1141C-AGY# RECORDS NOT LOADED TO SPAHRS
This report will identify any records that did not load to SPAHRS. This includes records
from the NEW HIRES UPLOAD ERRORS REPORT and any other records which, for
whatever reason, did not load. Ideally, the NEW HIRES UPLOAD ERRORS report and
this report will match.
PH1141D-AGY# DEMOGRAPH DATA MISMATCH ERROR REPORT
This report will identify any records that have existing data in SPAHRS but the first or
last name or Date of Birth (DOB) listed in SPAHRS did not match the information being
sent across from NeoGov. Example includes if the individual’s first and last name match

NeoGov Insight – Agency Recruitment and Selection Process
Wednesday, November 23, 2011 Page 47
but the date of birth from NeoGov is listed as 01/01/1974 while SPAHRS has a date of
birth of 01/11/1974, then this will result in an error.
PH1141E-AGY# NO DATA FOR AGENCY
This report will be generated when an agency has had no new hire records authorized
by MSPB. If the agency does have a hire that has been authorized by MSPB, this report
will not be created.
PH1141F-AGY# NEOGOV RECORDS LOADED TO SPAHRS
This report will identify all new hire records that were authorized by MSPB and
successfully loaded to SPAHRS.
NOTE: Security for FMVIEW is maintained by MMRS staff. To view and print security authorization forms and instructions, access the MMRS website, select the FMVIEW application and then select the Security option. NOTE: Agencies will have to enter the report number, a hyphen and their agency number in the SYSOUT ID field of FM view in order to see the report(s). Refer to Appendix A for a complete list of the reports.
NOTE: Agencies will only being viewing the reports if they have hired an individual through NeoGov. If an agency fails to see their new hire in SPAHRS, they should access FMView to determine if the record rejected.

NeoGov Insight – Agency Recruitment and Selection Process
Wednesday, November 23, 2011 Page 48
11.1 Action Required for Reprocessing Rejected Records
Agencies should access FMVIEW and determine if any records rejected for which a hire was authorized. The appropriate corrections will need to be made to the new hire’s information by the hiring agency and the new hire will then be resent to MSPB staff to authorize the hire.
The hiring agency should follow the steps outlined below:
1. Select My List from the menu option 2. Select the View link located beneath the Candidates column for the appropriate position. 3. The system will display the Referred Candidates screen and display individuals that
were referred and any action the state has taken on the applicant and it will identify the individual who was selected for hire.
4. Place a check mark beside the hired individual and Reject the candidate that has been selected.
5. Select Go.
6. The system displays the Reject Candidate screen and the user should select the Hire Correction - New Hire Integration Reject reason.
7. Select SAVE.
8. After rejecting the candidate, the hiring agency should immediately select the candidate from the rejected list and hire the applicant again.

NeoGov Insight – Agency Recruitment and Selection Process
Wednesday, November 23, 2011 Page 49
9. Select Go.
10. The system will display the Hire screen and staff should enter the required fields. This process will allow the hiring agency to correct the new hire’s information and resubmit the applicant to MSBP for authorization of the hire.
If the rejected record appeared on the INVALID DATA REPORT, staff should ensure that
all the required fields have corrected data entered when selecting the record for hire.
Potential errors include:
o Invalid Hire Date: Must be a valid date o SSN must be numeric: The SSN cannot contain dashes or special characters o Salary must be numeric: The salary field should not contain the $ symbol and should
contain the decimal and cents. o Salary is too large: The salary amount should not exceed 999,999.99 o PIN must be numeric: The PIN should not contain any alpha or numeric characters o Invalid SSN – too long: The SSN field should only contain nine digits, no dashes or
slashes o Check Salary amount: The salary should contain two digits following the decimal. o Invalid PIN – too long: The PIN should be a six digit number, no alpha or special
characters. You should enter leading zeros when applicable.
If the rejected record appeared on the NEW HIRES UPLOAD ERRORS REPORT, staff
should reprocess the record and ensure the correct information has been entered in the
required fields on the Hire Screen. If the agency is unsure what action is required based
upon the error message, they should contact their MSPB consultant. If MSPB has
questions, they will contact the Magic Help Desk for assistance.
If the rejected record appeared on the RECORDS NOT LOADED TO SPAHRS, staff
should reprocess the record and ensure the correct information has been entered in the
required fields on the Hire Screen. Remember this report identifies any records that
were rejected on the NEW HIRES UPLOAD ERRORS REPORT. YOU DO NOT HAVE
TO REPROCESS THE RECORDS TWICE. If you do identify a record on this report that

NeoGov Insight – Agency Recruitment and Selection Process
Wednesday, November 23, 2011 Page 50
did not show up on the NEW HIRES UPLOAD ERRORS REPORT, please notify MMRS
at [email protected] or call the MMRS Call Center at 601-359-1343.
If the rejected record appears on the DEMOGRAPH DATA MISMATCH ERROR
REPORT, staff should reprocess the record and ensure the correct information has been
entered in the required fields on the Hire Screen. The first and last name as well as the
date of birth should match what is in SPAHRS. If SPAHRS is incorrect, you must correct
the record in SPAHRS before resubmitting the hire again.

NeoGov Insight – Agency Recruitment and Selection Process
Wednesday, November 23, 2011 Page 51
11. Once MSPB authorizes the hire, a new record is added to the nightly New Hire Integration process and will attempt to load to SPAHRS again.
NOTE: Be sure to click “Save and Release” to send the new hire’s information to MSBP for approval.

APPENDIX A
Appendix A. New Hire Reject Reports
A.1 Invalid Data Report

NeoGov Insight – Agency Recruitment and Selection Process
Wednesday, November 23, 2011 Page 53

NeoGov Insight – Agency Recruitment and Selection Process
Wednesday, November 23, 2011 Page 54
A.2 Demograph Data Mismatch Error Report

NeoGov Insight – Agency Recruitment and Selection Process
Wednesday, November 23, 2011 Page 55
A.3 New Hire Upload Errors Report

NeoGov Insight – Agency Recruitment and Selection Process
Wednesday, November 23, 2011 Page 56
A.4 Records Not Loaded to SPAHRS Report

NeoGov Insight – Agency Recruitment and Selection Process
Wednesday, November 23, 2011 Page 57
A.5 No Data for Agency
A.6 NeoGov Records Loaded to SPAHRS