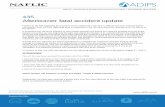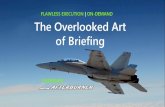Afterburner User Manual - mrjones.id.aumrjones.id.au/afterburner/assets/files/User Manual.pdf ·...
Transcript of Afterburner User Manual - mrjones.id.aumrjones.id.au/afterburner/assets/files/User Manual.pdf ·...

The Afterburner (powered by chilly)
USER MANUAL
A Bluetooth / Wi-Fi enabled controller for Chinese Diesel Heaters
Congratulations on your acquisition of the Afterburner.
This device allows you unprecedented remote controllability of your compatible Chinese diesel
heater, and detailed examination of the run time conditions.

Afterburner user manual
2
DISCLAIMER
The software of this design is released under the GPL V3 licence and is offered under the following
disclaimer:
This program is free software: you can redistribute it and/or modify it under the terms of the GNU
General Public License as published by the Free Software Foundation, either version 3 of the License,
or (at your option) any later version.
This program is distributed in the hope that it will be useful, but WITHOUT ANY WARRANTY; without
even the implied warranty of MERCHANTABILITY or FITNESS FOR A PARTICULAR PURPOSE. See the
GNU General Public License for more details.
You should have received a copy of the GNU General Public License along with this program. If not,
see <https://www.gnu.org/licenses/>.
No responsibility will be taken for any damages caused by operating the Afterburner with your diesel
heater system.

Afterburner user manual
3
COMPATIBILITY
The Afterburner only works with compatible digitally controlled Chinese Diesel heaters.
Not all heaters are digitally controlled.
The best discriminator is to inspect the control board housed within the heater unit.
If it looks like either of the following, then your heater is compatible and will work with this
controller.
Note that both only have 3 wires to the head control unit, typically being red black and blue, which
ultimately terminate in either a triangular or round waterproof connector:

Afterburner user manual
4
Contents PCB overview .......................................................................................................................................... 6
User interface...................................................................................................................................... 7
OLED Menu Structure ............................................................................................................................. 8
Menu Navigation ............................................................................................................................. 8
Inactivity timeout ............................................................................................................................ 8
Basic Control menu ............................................................................................................................. 9
Heater On / Off ............................................................................................................................... 9
Temperature adjustment .............................................................................................................. 10
Thermostat or Fixed power selection ........................................................................................... 10
Fault reporting .............................................................................................................................. 10
Detailed Control menu ...................................................................................................................... 11
Starting the heater ........................................................................................................................ 11
Thermostat or Fixed demand modes ............................................................................................ 12
Stopping the heater ...................................................................................................................... 12
Clock menu........................................................................................................................................ 14
Set Time ........................................................................................................................................ 14
Applying the new Time and Date .................................................................................................. 14
Returning to parent menu (Clock) ................................................................................................ 14
Timers ............................................................................................................................................... 15
Selecting and setting fields ........................................................................................................... 15
Enabling or Disabling the timer ..................................................................................................... 16
Timer Repeat or One Shot ............................................................................................................ 16
Saving the timer ............................................................................................................................ 16
Returning to Root Menu Loop (Clock menu) ................................................................................ 17
Mode Selection menu ....................................................................................................................... 18
Wi-Fi Mode menu ............................................................................................................................ 19
IP addresses .................................................................................................................................. 19
Web Server .................................................................................................................................... 19
Selecting Wi-Fi operation mode ................................................................................................... 19
Enabling / Disabling “Over The Air” (OTA) firmware updates. ..................................................... 20
MAC address discovery ................................................................................................................. 20
Heater Settings menu ....................................................................................................................... 21
Fuel Mixture edit menu ................................................................................................................ 21
Heater Settings edit menu ............................................................................................................ 22
Advanced Thermostat modes ........................................................................................................... 23

Afterburner user manual
5
Dead-band mode - modified hysteresis ........................................................................................ 23
Linear Hz ........................................................................................................................................ 24
Settings Adjustment ...................................................................................................................... 24
Bluetooth Connectivity ......................................................................................................................... 25
Bluetooth pairing .............................................................................................................................. 25
Android Application .......................................................................................................................... 25
Using the Bluetooth Application ....................................................................................................... 28
Menus ........................................................................................................................................... 29
Detailed Status & Control mode ................................................................................................... 30
Timers mode ................................................................................................................................. 31
Heater Settings mode ................................................................................................................... 32
Arduino Environment ............................................................................................................................ 33
ESP32 build settings .......................................................................................................................... 38
Arduino Board Configuration ........................................................................................................ 38
Minimal SPIFFS Partition Scheme ................................................................................................. 38
Required libraries for Arduino environment. ................................................................................... 39
Firmware updates ................................................................................................................................. 40
Introduction ...................................................................................................................................... 40
Required Hardware ........................................................................................................................... 40
Arduino IDE ....................................................................................................................................... 41
Bootload Process .............................................................................................................................. 41
Prepare the ESP for bootload. ...................................................................................................... 41
Upload ........................................................................................................................................... 42
Completion of upload ................................................................................................................... 42
Schematic .............................................................................................................................................. 45

Afterburner user manual
6
PCB overview
The Afterburner has two primary connections to the outside world:
• Heater communications
• Temperature Sensor
Heater Loom interface The smaller male connection plugs into the existing heater wiring loom ion place of the OEM controller. The larger female connector is only used for initial installation to learn the settings from the previous controller. The controller termination is a 3-way JST-XH (2.54mm pitch) connector.
Temperature sensor An encapsulated DS18B20 is used as the temperature sensor. This discrete unit can be mounted wherever desired away from the Afterburner. The controller termination is a 4-way JST-XH (2.54mm pitch) connector.
DS18B20
Temperature Sensor
Heater Loom
Interface
Real Time Clock
Bluetooth CPU
+
WiFi
Reset
Boot /
WiFi mode
Spare IO
Firmware
Upload

Afterburner user manual
7
Unused ESP32 pins
Spare IO Seven unused pins of the ESP32 are brought
out to a 7-way header location.
These can be used for customised extensions if
so desired.
A neat feature of the ESP32 is it hosts a pin
multiplexer. Generally, any internal peripheral
can be steered to these pins!
Note:
The silk screen overlay on the initial production of Afterburner PCBs erroneously labelled the first two
pins, the correct numbering is the highlighted numbers in the image above.
The functionality of the circuit is not affected.
User interface The physical user interface is on the rear of the PCB, hosting a 1.3” 128 x 64 OLED display, and a 5
button key pad.
The OLED display is above the keypad, the buttons forming an Up/Down, Left/Right, Enter
configuration.
UP
Down
Enter Right Left

Afterburner user manual
8
OLED Menu Structure The Afterburner hosts a local user interface comprising of a 1.3” 128x64 resolution OLED display,
and a 5 button keypad beneath the OLED display.
The keypad buttons are referred to in the menu descriptions as LEFT, RIGHT, UP, DOWN & CENTRE.
The OLED display can present several menus used to monitor/control the heater, or alter settings
such as fuel mixture, timers etc.
The general topology of the menu flow is as follows:
When first powered, the initial menu is always the Basic Control menu.
This menu provides basic control of the heater and will be described later.
Menu Navigation The Basic Control menu lies within the Root Menu Loop.
Each screen in the loop can be navigated to by using the LEFT or RIGHT keys.
From some screens, navigation can move away from the Root Menu Loop, and enter a different
loop.
e.g.: pressing DOWN from the Clock menu will shift control to the Timer Menu Loop. Pressing LEFT
and RIGHT now will select the available menus within that loop.
If values need to be applied, this is generally achieved by pressing the CENTRE keypad button.
Inactivity timeout If keypad has been idle for a minute, the display is dimmed.
Additionally if the currently selected menu is not associated with one of the core root menus
(Detailed Control, Basic Control, or Clock), menu selection will revert to the Basic Control menu.
Importantly, once the display has dimmed, the initial press of any button is not passed onto the user
interface.
Instead the display is immediately restored to normal brightness.
Consequential keystrokes will then be delivered to the user interface, unless the inactivity timeout
once again elapses.
Detailed
Control
Basic
ControlClock
Time
Adjust
Timer 1
Adjust
Mode
SelectionSettings
Mixture
Adjust
WiFi
Info
Settings
Adjust
Experimental
Thermostat
Settings
Boot
Timer 14
Adjust
1 minute
inactivity
timeout
(Display Dims)
Timer
Overview
Chart
Font viewer

Afterburner user manual
9
Basic Control menu
This menu is always the first menu presented upon powering up the controller, and the default
timeout menu unless menu selection has branched from the other core root menus.
The Basic Control menu allows basic operation of the heater to take place:
• Heater On/Off
• Temperature adjustment
• Basic status and fault monitoring
• Thermostat or Fixed power modes
• Celsius or Fahrenheit display
Heater On / Off The heater can be set to run, or stop, by holding down the CENTRE keypad button for around 1
second.
Starting the heater
If the heater is off, hold down the CENTRE keypad button.
A "Starting" message will then appear at the bottom of the screen.
Once fully ignited and running, this will change to "Running", which indicates the heater is now
obeying the user's desired thermostat setting, or fixed power demand.
Stopping the heater
If the heater is on, hold down the CENTRE keypad button.
A "Shutting down" message will then appear at the bottom of the screen.
During this time, the heater will stop the fuel delivery and reheat the glow plug to expel unburnt
fuel. The fan will continue to run and may speed up.
This process takes about a minute to complete.
The message then changes to "Cooling" and the fan will continue to run until the heater has cooled
sufficiently (about 55°C body temperature).
Finally, the messages will disappear once the heater has completed the shutdown sequence.

Afterburner user manual
10
Temperature adjustment The desired thermostat temperature, or fixed power setting, can be altered by pressing UP or
DOWN to increase or decrease the setting which is shown a the bottom of the screen.
The current setting can also be observed by briefly pressing the CENTRE button.
Thermostat or Fixed power selection Holding the DOWN keypad button will enable the selection of Thermostat or Fixed power modes.
The active mode will be surrounded by a selection loop, which can then be changed by using the
LEFT or RIGHT keypad buttons.
If Fixed mode is selected, the power demand is the frequency the fuel pump will run at, in Hertz. eg:
Fahrenheit or Celsius The displayed temperature can be shown as degrees Fahrenheit, or degrees Celsius.
Toggle the presentation by holding the UP button for around 1 second.
Fault reporting Should a fault be detected by the heater, an error message will be presented at the bottom of the
screen, in two lines.
The 1st line will indicate the error code, eg E-03, the 2nd line a description of the fault, eg: Glow Plug
Fault:

Afterburner user manual
11
Detailed Control menu The detailed control menu allows the operation of the heater to be monitored in close detail.
Here the actual pump speed, fan RPM, heat exchanger temperature and glow plug activity can be
observed.
Temperature adjustment The desired temperature, or fixed heat demand can be altered by pressing the UP / DOWN keys.
When in thermostat mode, the desired value is placed as a small triangle to the left of the measured
"temperature bulb" on the left-hand side of the screen.
The actual temperature is shown below the bulb.
Once started, the desired setting is reported beneath the "target" icon as °C,°F or Hz, depending
upon thermostat or fixed demand modes.
With the heater idle, the menu will look something like below:
Heater On / Off The heater can be turned on or off by holding the CENTRE keypad button.
Starting the heater
Hold the CENTRE key for a second or so, the heater should start and this is reflected in the status
message:
Shortly thereafter, the fan will begin spinning, and the glow plug will be gently raised in temperature
as can be observed by the steady rise in power applied to it.
Note that the fan icon rotates to indicate the fan is running, along with the measured RPM!
It takes about a minute for the glow plug to receive full power, at which point the pump then starts.
The Pump being active is indicated by an animated fuel droplet, along with the actual pump rate:

Afterburner user manual
12
The pump starts at a slow speed and steadily rises, along with fan speed to get the heater ignited.
Ignition tends to be sensed once the body temperature of the heat exchanger has risen by about 5-
10°C.
The heat exchanger temperature is reported in the right hand side "thermometer bulb", and the
actual value is shown below.
Once the body temperature has risen above 65°C or so, the glow plug is shut down, all the while the
fuel pump and fan speeds are progressively increasing until at full speed.
The heater runs in this state for quite a few minutes getting the internals nice and hot:
After running at full speed for a while, the heater transitions to the running state, and now obeys the
desired setting being either a thermostat setting, or a fixed heat demand.
This occurs about 5 minutes after the initial start was demanded:
Thermostat or Fixed demand modes
Hold the DOWN key to toggle from Thermostat to Fixed demand modes.
The changed operating mode is reflected in the units reported below the target icon.
°C or °F for thermostat, Hz for fixed demand.
The set temperature indicator also disappears from the left-hand thermometer when in fixed
demand mode:
Stopping the heater
Heater shutdown is initiated by holding the CENTRE key for a second or so.
The status will then change to Shutting down:
The pump speed is quickly lowered and eventually shut off.
The glow plug is gently re-powered to assist in drying the heat exchanger of unburnt fuel.
About a minute later power is removed from the glow plug and the heater transitions to cooldown
mode.

Afterburner user manual
13
Only the fan is now running:
It stays in cooldown mode until the heat exchanger is observed to have dropped below 55°C, at
which point it then returns to the initial idle state.

Afterburner user manual
14
Clock menu
The clock menu presents the current time and date, as maintained by the Real Time Clock (RTC).
This time is non-volatile, time is maintained if the power is out by an integrated lithium coin cell.
This menu is basically passive, just showing the time, but from here the clock can be set, or timers
defined by pressing the UP or DOWN keypad buttons respectively.
Set Time Press the UP keypad button from the Clock menu. The Root Menu Loop is left and the Set Time
menu is presented.
Pressing CENTRE will return to the Root Menu Loop’s Clock menu.
Press UP again to enter clock setting mode.
The day field will first be surrounded by a loop.
When any field other than SET is selected:
• UP or DOWN adjusts the selected value.
• LEFT or RIGHT will move to another edit field.
• CENTRE will abort the clock setting mode.
Applying the new Time and Date
To apply the new time/date setting, press LEFT or RIGHT until SET is selected.
Pressing the CENTRE button will then upload the new settings into the RTC chip.
Returning to parent menu (Clock)
To return to the Root Loop’s Clock menu, we must not be in edit mode. i.e. “Exit” will the selected at
the bottom of the screen.
To abort edit mode, not altering the actual time, press the CENTRE key when over any edit field.
To set the time, you must press CENTRE when the SET field is selected.

Afterburner user manual
15
Either usage of the CENTRE key will then select the "Exit" field.
Press the CENTRE keypad button once again to return the Root Menu Loop’s Clock Menu.
Timers Pressing the DOWN keypad button from the Root Menu Loop’s Clock menu will enter the Set Timer
Menu Loop.
The initial menu is a graphic chart showing the coverage for the entire week of any timers that are
enabled:
In this example, Timer 1 is enabled for Monday and Wednesday, starting around 19:00, stopping
around 23:00.
The bar being solid indicates this timer repeats.
The numeric within the bar shows which timer definition applies.
There are 14 timers available.
They can be navigated to by pressing the LEFT or RIGHT keypad buttons.
Selecting and setting fields
After navigating to a timer, a screen something like the following will appear.
The actual timer being identified in the Set Timer header.
To return to the Root Menu Loop’s Clock menu, press the CENTRE button.
To start editing the timer, press the UP button.
• LEFT and RIGHT keys to select the field to be edited.
• UP or DOWN keys to alter the value.
Note that holding these buttons down will enable auto repeat mode.

Afterburner user manual
16
Enabling or Disabling the timer
Using the LEFT / RIGHT keys, navigate to the Timer Enable field:
The timer can operate in simple or advanced mode.
Simple mode allows you to just enable or disable the timer by using the UP / DOWN keys.
Advanced mode allows you to select which specific days the timer will be enabled for.
Advanced mode is entered by holding down the UP key until a list of days appears instead of just
Enabled or Disabled:
When “per day mode” is enabled, the selection loop shrinks to only select one day.
• LEFT or RIGHT select the day.
• UP or DOWN enable or disable the day.
A day is enabled when shown in inverse text.
• CENTRE leaves per day edit mode.
Assuming specific days were selected, the base selection menu now indicates which days are
enabled.
Timer Repeat or One Shot
Timers can be set to repeat every day, or self-cancel once expired.
Navigate to the bottom right edit field then press UP or DOWN to toggle the setting.
Saving the timer
Press the CENTRE key to save the timer’s settings, there is no abort function.
Before the Afterburner accepts the new timer settings, a check is made against all other timers that
may have already been enabled.
It is illegal for two timers to overlap.
If the new settings do conflict with another timer, the current timer is forcibly disabled, and a
notification appears about which timer it conflicted with.

Afterburner user manual
17
Irrespective of the timer being accepted, the settings are always stored to non-volatile memory.
The timer may however end up being disabled due to a conflict.
If no conflict occurs the following message appears:
Returning to Root Menu Loop (Clock menu)
When the navigation line is selected, press the CENTRE key to return to the Main Menu Loop’s Clock
menu.
Note: If the keypad left idle for minute, the Root Menu Loop’s Clock menu will be activated.
When back in the Main Menu Loop, if any timers have been set, the next timer that is scheduled to
run will appear at the top of the screen, the embedded numeric being the ID of the specific timer
that will next operate:
If the timer is set to repeat, the icon will gain an arrow looping about the icon.
The number within the icon indicates which timer is defined, not how many times it will repeat.

Afterburner user manual
18
Mode Selection menu
The Mode Selection menu allows:
• Thermostat / Fixed Hz mode to be toggled
• Temperature to be reported as °C or °F
• Fuel pump to be primed.
Initially enter the options by pressing UP.
• LEFT / RIGHT alter the selected option.
• UP / DOWN selects the other options.
If the selection reaches the top line, fuel pump priming becomes possible.
Pump priming is always disabled by default and can only be enabled if the heater is not already
running.
Enable the fuel pump by pressing RIGHT, the current pump speed is then reported.
Stop the fuel pump by pressing UP, DOWN or LEFT.
The fuel pump will also be automatically stopped after 1 minute, and control will be returned to the
Basic Control menu due to the inactivity timeout.

Afterburner user manual
19
Wi-Fi Mode menu
The Wi-Fi mode menu presents the current operating state of the Wi-Fi Interface and the associated
web server interface.
IP addresses The Wi-Fi interface host’s its own AP (Access Point).
It can also connect to another network via that network’s Access Point. This known as Station mode
(STA).
ie AP only, or STA+AP modes.
If Wi-Fi is enabled, the IP address for the inbuilt Access Point is shown, always 192.168.4.1.
If also connected to another network, the IP address for that network is shown against STA.
Web Server Two possible web pages can be presented when a user browses to port 80 (default HTTP port):
• Heater control page
• Configuration Portal to connect to an existing Wi-Fi network.
Therefore, there are 4 possible web server modes:
1. CFG AP only: STA configuration portal. Only available on 192.168.4.1.
2. AP only: Heater control. Only available on 192.168.4.1.
3. CFG STA+AP: STA configuration portal. Available on both IP addresses.
4. STA+AP: Heater control. Available on both IP addresses.
Selecting Wi-Fi operation mode To change the Wi-Fi operation mode, press the UP key.
Then use the LEFT / RIGHT keys to select which mode to use in future.
To disable Wi-Fi entirely, keep pressing left until DISABLED appears.
NOTE: You cannot select an STA mode if no stored credentials exist to connect to another network. Selecting an AP only mode will erase any stored credentials for another network. (i.e. STA capability will be lost).
If you wish to connect to another network, or change existing credentials, you must select a
Configuration Portal enabled mode; CFG AP only or CFG STA+AP
To switch to the selected Wi-Fi mode, press the CENTRE key.
The new Wi-Fi settings will be saved to non-volatile memory and the system will reboot after
approximately 5 seconds.

Afterburner user manual
20
Enabling / Disabling “Over The Air” (OTA) firmware updates. The standard method of uploading new firmware uses the embedded ESP32 processor’s debug serial
port.
For convenience, firmware can also be updated via the Wi-Fi Interface if the OTA feature is enabled.
By default, OTA mode is enabled, but in the interests of security it is preferable to only enable OTA
mode when new firmware is to be uploaded.
Always leaving OTA enabled runs the risk of a 3rd party uploading unwanted firmware rendering the
Afterburner unserviceable. Firmware can however always be installed using the serial port option.
As a reminder, “OTA” is reported against the Wi-Fi icon at the top of the screen when enabled.
To change the OTA setting, press UP from the Wi-Fi Mode selection mode:
Press:
• RIGHT to enable OTA
• LEFT to disable OTA
• CENTRE to save the OTA mode to non-volatile memory, the system will reboot in 5 seconds.
• DOWN to return to the Wi-Fi Mode selection mode.
MAC address discovery In some circumstances it is useful to know the MAC address of the TCP/IP interfaces.
Especially useful if you wish to configure a fixed IP address on another network for the Afterburner
controller.

Afterburner user manual
21
Heater Settings menu
The heater settings menu is the gateway to being able to edit the heater’s tuning settings.
It also enables access to advanced thermostat modes.
The currently active heater tuning settings are shown on the display.
To de-mystify SN-x and PF-x, their actual effect is toggled into view on a regular basis.
To edit the heater settings, you need to enter a password to gain access.
The password is “1688”.
Press UP, a password entry menu is then presented:
• UP / DOWN adjust each digit’s value.
• LEFT / RIGHT select the next digit.
Only when “1688” is displayed, press the CENTRE key.
If any other value is shown, control returns to the Root Menu Loop’s Heater Settings menu.
When the password is accepted, we leave the Root Menu Loop and gain access to the Heater
Settings Loop.
The first menu is the Fuel Mixture settings menu:
Fuel Mixture edit menu
Press UP to enable edit mode:
• LEFT / RIGHT adjust each setting.
• UP / DOWN select another setting.
Abort by pressing DOWN until the navigation line is re-selected, then move away using LEFT or
RIGHT.
To set, save and apply the settings, the CENTRE key must be pressed whilst one of the adjustable
settings is selected.
You must then confirm the changes by pressing the UP key.

Afterburner user manual
22
STORING will then appear as the settings are saved to non-volatile memory:
Heater Settings edit menu When at the navigation line of the Fuel Mixture menu, press LEFT or RIGHT to access the Heater
Settings menu:
Press UP to enter edit mode.
• LEFT / RIGHT adjust the selected setting.
• UP / DOWN select another setting.
Abort by pressing DOWN until the navigation line is selected then move away using LEFT or RIGHT.
To set, save and apply the settings, the CENTRE key must be pressed whilst one of the adjustable
settings is selected.
You must then confirm the changes by pressing the UP key.
STORING will then appear as the settings are saved to non-volatile memory:

Afterburner user manual
23
Advanced Thermostat modes The standard thermostat employed by the heater uses the set point defined by the controller and
sent over the communications protocol.
Starting from cold, the heater will run at the maximum fuel rate until the room temperature exceeds
the setpoint by 1°C.
Once this threshold is crossed, the heater then runs at the minimum fuel rate.
When the temperature drops 1°C below the setpoint, the heater once again runs at the maximum
fuel rate.
i.e. a 2 degree hysteresis.
Standard thermostat mode
The Afterburner can modify this behaviour in one of two ways:
1. Modify the actual temperature sent to the heater, controlling the width of the dead-band.
2. Operating the heater in a linear Fixed Hz mode.
Dead-band mode - modified hysteresis Dead-band mode uses the heater’s internal thermostat, but the Afterburner modifies the room
temperature value communicated to the heater.
If the current room temperature lies within a user definable window about the setpoint, the setpoint
temperature is sent to the heater.
If outside the window, the temperature sent will be at least 1 degree higher or lower than the
setpoint.
Thereby the dead-band, or hysteresis of the thermostat is controlled.
Dead-band thermostat mode
15 16 17 18 19 20 21 22 23 24 25 26 27 28
Room Temperature
Maximum Fuel demand
Minimum Fuel demand
15 16 17 18 19 20 21 22 23 24 25 26 27 28
Room Temperature
Maximum Fuel demand
Minimum Fuel demand
5C Window
Setpoint
1C Window

Afterburner user manual
24
Linear Hz Linear Hz mode is a cunning method to remove the thermostat function entirely from the heater.
The heater instead is told to run using Fixed Hz, or “heat demand” mode.
If the room temperature is below the limits of the user defined window about the setpoint, the
maximum fuel rate is requested by the Afterburner.
If the room temperature is above the window’s limit, the minimum fuel rate is requested.
Within the window, the fuel rate demand is linearly adjusted between the maximum and minimum
fuel rates according to the deviation from the setpoint.
Linear Hz thermostat mode
Settings Adjustment From the Root Loop Heater Settings menu, press the DOWN key.
This presents the Experimental settings menu:
Press UP to enter edit mode.
• LEFT / RIGHT adjust the selected setting.
• UP / DOWN select another setting.
Window limits: 0.2°C – 6.3°C.
Available thermostat modes: Standard, Dead-band, Linear Hz.
Abort by pressing DOWN until the navigation line is re-selected, then press the CENTRE key.
To set and save the settings, the CENTRE key must be pressed whilst one of the settings is selected.
You must then confirm the changes by pressing the UP key.
STORING will then appear as the settings are saved to non-volatile memory:
15 16 17 18 19 20 21 22 23 24 25 26 27 28
Room Temperature
Maximum Fuel demand
Minimum Fuel demand
5C Window
Setpoint

Afterburner user manual
25
Bluetooth Connectivity Using an Android application, you can readily control and monitor your heater via a Bluetooth
connection.
To do so, you must:
1. Pair your Android device with the Afterburner.
2. Launch the Diesel Heater application on your Android device.
Bluetooth pairing 1. Using your Android device’s Settings menu, locate the Connections menu.
2. If not already turned on, enable Bluetooth.
3. Press upon the Bluetooth text header.
4. The device will now typically scan for any Bluetooth devices, also showing previously paired
devices.
5. Scroll to the bottom of the Android display and select the Diesel Heater device from the
Available Devices list.
6. To pair you need to enter the correct passcode, which is “1234”.
7. The Afterburner device should now appear in the paired devices list.
Android Application The Android application is a custom design, created using MIT App Inventor 2:
http://ai2.appinventor.mit.edu/
The Android application itself is available as part of the Open Source repository hosted on GitLab:
https://gitlab.com/mrjones.id.au/bluetoothheater
It is not available via Google Play.
You must Clone the repository, open MIT App Inventor (requires Google login), upload the design
from the repository to your App Inventor login, then upload to your Android device.
Whilst this may seem tedious, remember this is an Open Source design and you are free to make
changes as you see fit! A word of caution though, the block based design is a mongrel to come to
grips with, especially with the number of code blocks already present.
Rest assured though to just upload the design to your device the process is not all that difficult:
1. Clone the GitLab repository from https://gitlab.com/mrjones.id.au/bluetoothheater
2. Unless you want to push back proposed design changes, it may be easiest to clone as a ZIP
file.
3. In the downloaded repository, locate the “AppInventor” subdirectory which is under the
repository’s root directory.

Afterburner user manual
26
4. The file for the Android design will have a “.aia” extension, presently it is
BluetoothHeaterMenuNewTimer.aia
5. Log into MIT App Inventor; http://ai2.appinventor.mit.edu/
6. Select a Google account to use, preferably the one associated with your Android device!
7. Once logged into App Inventor, select the “Projects” menu, then click upon “Import project
(.aia) from my computer…”
8. You will now need to install the App Inventor Companion on your Android device.
9. Visit Google Play, and search for “MIT AI2 Companion”.
10. Select and install the MIT AI2 Companion.
11. Open the AI2 Companion application once installed.
12. IMPORTANT: your Android device must be connected to the same network as your PC.
13. Click upon the “Scan QR Code” on the AI2 Companion.
14. On your PC, in App Inventor, select; “Build”, “App (provide QR code for .apk)”
15. The design will then be compiled, and eventually a unique QR code for this instance will then
be presented on your PC’s screen.

Afterburner user manual
27
This QR code must be scanned using AI2 Companion on your Android device.
16. The application will then be uploaded to your Android device, but first you must authorise.
17. The application will now be installed to your Android device.

Afterburner user manual
28
Using the Bluetooth Application 1. Once installed on your Android device, the application can now be opened:
2. You now need to connect to the previously paired Diesel Heater connection:
a. Press upon the Bluetooth icon at the top left of the screen.
b. Select the Diesel Heater connection from the provided list
3. A connection with the Afterburner should now be established and the screen will fill in with
further information.

Afterburner user manual
29
Go on, Press the big green button!
Menus The application always starts in Basic Status & Control mode
To change the mode, press the menu at the top right corner:

Afterburner user manual
30
Detailed Status & Control mode This mode allows the detailed information about the heater to be presented.
Below the basic control information, a table of the running state is additionally shown.
This information should be useful for fault diagnosis, and heater tuning.

Afterburner user manual
31
Timers mode The timers provided by the Afterburner are extremely flexible.
14 individual timers can be defined. Each timer can be associated with any day desired, be a one-
shot affair or repeat on a regular basis.
Essentially a Start and Stop time is defined, then which day of the week it should run.
The concept of next day becomes every day if repeat is enabled.
Select Timers from the menu list:
Which timer is to be programmed is selected from the
“Selected Timer” drop-list.
Pressing the “Start“ or “Stop” times brings up a time setting
dialog where the time can be adjusted.
The days the timer operates can be selected from the row
of check boxes.
If none are selected the timer is disabled.
“Next” means the timer runs the next time the selected
time occurs.
If we want the timer to always operate using the selected
days, select the “Repeat” checkbox.
If “Next” and “Repeat” are selected the timer runs every
day.
Importantly you must save you new timer definition into
the Afterburner.
Press the “Set” button.
The proposed timer parameters are then sent to the
Afterburner. It checks that the defined interval does not
conflict with any other defined timer.
If OK the timer is set.
If in conflict, the timer is disabled (all days are cleared), and the timer that caused the conflict is
advised via a popup message.
You can examine that timer by selecting it from the “Selected Timer” drop-list to determine the
cause of the conflict.

Afterburner user manual
32
Heater Settings mode Heater settings mode allows the fuel mixture and running conditions to be observed and optionally
altered.
Upon initial entry the display is purely passive, simply
reporting the settings as observed from the
communications protocol.
To change the settings you select the “Edit” checkbox, upon
which you will then need to enter a password to gain
access.
The password required is
“1688”.
If entered correctly, the settings
now appear in text edit boxes.
The values can now be changed
by selecting and entering new
values.
New settings are saved into the
Afterburner by pressing the
“Apply” button.
If another controller is in parallel with the Afterburner, the settings of that controller are shown
instead, as they are dominant.
In such a situation, it becomes possible to inherit those settings by
pressing the “Adopt” button checkbox.
Once again the password “1688” needs to be entered to allow the
inheritance to take place.

Afterburner user manual
33
Wi-Fi Connectivity The Afterburner can communicate over a Wi-Fi connection.
Available features currently being:
• Web server (port 80)
• Websocket connection (port 81, JSON status and control)
• Telnet debug stream (port 23)
The ESP32 processor allows the following Wi-Fi modes:
• Inbuilt Access Point - a Wi-Fi device can directly connect to the Afterburner.
• Station mode – The Afterburner connects to an existing Wi-Fi network.
The web server interface operates as either:
• An interface to control and monitor the heater
• A Configuration Portal to enable connection to another Wi-Fi network.
Connecting to the inbuilt Access Point A mobile device is best used to connect to the Afterburner’s AP (Access Point).
When browsing for available Wi-Fi networks, it will be named BTCESP32-xxxx, where xxx is the last 2
fields of the AP’s MAC address.
• Select the BTCESP32-xxxx network.
• Enter the password “thereisnospoon”
The connecting device should then be given an IP address.
The Afterburner’s AP IP address will always be 192.168.4.1.
Your device will also probably warn there is no Internet connectivity (which there isn’t).
Wi-Fi Configuration Portal To connect to an already existing Wi-Fi network the credentials required to connect to that network
need to be defined to the Afterburner.
The Wi-Fi Configuration Portal is used to define and save these credentials.
By default, when shipped, there will not be any credentials stored to connect to another Wi-Fi
network. The Afterburner can only offer its own inbuilt AP (Access Point).
Over this inbuilt AP, the Afterburner’s web server can either:
• Serve the heater controller web pages
• Serve the Wi-Fi Configuration Portal
The web server operation mode is defined using the Wi-Fi Settings menu.
Enabling the Configuration Portal Using the OLED Wi-Fi Settings menu, select CFG AP only to serve the Configuration Portal.
When the new mode is selected and accepted, the Afterburner will reboot into the new web server
mode.
Note: you cannot select STA (Station) modes when no credentials for another Wi-Fi network are
stored.

Afterburner user manual
34
After reboot, the Afterburner advises the web server is using the Configuration Portal by showing
CFG against the Wi-Fi icon.
or
Connecting to the Configuration Portal Open a web browser on the device and enter the URL http://192.168.4.1
The Configuration Portal will then appear.
Press upon Configure WiFi:
A list of available access points is presented.
• Select the appropriate SSID for your network
• Enter the password for that network.
• Press Save
The selected SSID and the password credentials are then saved into the Afterburner’s non-volatile
memory.
• The ESP32 will reboot.
• The web server will now serve the Diesel Heater Web Control page.
Web server connectivity is now available via:
• The Afterburner’s inbuilt access point (192.168.4.1)
• The IP address that was allocated on your local Wi-Fi network.
The IP addresses are visible via the OLED Wi-Fi Settings menu, beside the STA: and AP: entries:

Afterburner user manual
35

Afterburner user manual
36
Heater Web Control The primary purpose for Wi-Fi connectivity to the Afterburner is to be able to control and monitor
your heater via a web browser.
To connect to the heater control web pages, the Afterburner must not be configured to serve the
Configuration Portal.
On the OLED screen, the Wifi icon must not indicate CFG:
The initial heater control web page allows basic heater control; on/off & temperature demand.
To toggle to thermostat mode you currently need to use the OLED menus.
A couple of other views are available via the menu bar at the top left, being fuel settings and clock
settings. The timer settings are presently ineffective – the design of the timers has since been
changed, web pages are lagging behind.
The web pages still do need a bit of work, but they’re a start!
If you’re a web wizard, by all means improve upon them and offer the improved pages back – this is
an open source project after all!
The web pages themselves are retrieved from the ESP32’s SPIFFS partition. The files in the SPIFFS
partition are uploaded from the repository’s Arduino/BTCDieselHeater/data directory.
Details on how to upload are in the Firmware updates section.

Afterburner user manual
37

Afterburner user manual
38
Arduino Environment
ESP32 build settings
Arduino Board Configuration The ESP32 processor we are targeting in this design is housed within an ESP-WROOM-32 module.
Once the ESP32 environment package is installed into the Arduino IDE, select the Standard ESP32
Dev kit board configuration from the Arduino IDE.
This important so we can select the correct SPIFFS partition scheme.
Minimal SPIFFS Partition Scheme The compiled binary size with Wi-Fi code approaches 1Mbyte.
For some weird obtuse reason the Default Partition Scheme has produced weird behaviour despite
1.4MB being available; eg:
• Watchdog timeouts shortly after reboot, causing a constant reboot cycle (visible via serial
port debug)
• Web pages not being served
• TelnetSpy not responding to telnet connections

Afterburner user manual
39
For reliable operation, you must select the Minimal SPIFFS Partition Scheme from the Arduino
board configuration options.
This option is only available with the standard ESP32 Dev Board setting.
Required libraries for Arduino environment. ESP32 environment package
https://github.com/espressif/arduino-esp32 or
https://dl.espressif.com/dl/package_esp32_index.json (V1.0.1)
• Wi-Fi Manager : The one from stock library manager didn't work with esp32, try
https://github.com/tzapu/Wi-Fi Manager/tree/development
• TelnetSpy : https://github.com/yasheena/telnetspy
• OneWire: https://github.com/stickbreaker/OneWire (for ESP32)
• DallasTemperature: https://github.com/milesburton/Arduino-Temperature-Control-Library
• WebSockets: https://github.com/Links2004/arduinoWebSockets
• RTClib: https://github.com/adafruit/RTClib
• ArduinoJSON: https://github.com/bblanchon/ArduinoJson
The Arduino IDE insists upon installing the latest version. This will not work properly. Please refer to https://arduinojson.org/v5/faq/
• Adafruit_GFX: https://github.com/adafruit/Adafruit-GFX-Library
• Adafruit SH1106 (for ESP32): https://github.com/nhatuan84/esp32-sh1106-oled

Afterburner user manual
40
Firmware updates
Source code The source code for the Afterburner is released under the GPLv3 Open Source licence.
You are free to make changes for your own personal use or even sell changes, but should you decide
to sell your changed code it is also a requirement to likewise share your source code changes when
requested under the terms of the GPLv3 licence.
The Git repository for the project is hosted at https://gitlab.com/mrjones.id.au/bluetoothheater.
You can either clone the repository to your own machine, or simply download a zip file.
It is beyond this document to go into the intricacies of Git usage, but it is well worth learning should
you like to develop the code further.
You are also welcome create and “Push” your branch back to the above repository incorporating the
“next great thing” and subsequently issuing a “Pull Request” to have the changes evaluated and
potentially merged into the master branch.
You will not be able to push to the GitLab master branch.
Introduction The Afterburner PCB does not have any bootloader assistance hardware as fitted to the dev boards.
The PCB does provide pushbuttons for the EN and BOOT pins.
The process to prepare for serial boot load is actually quite simple to deal with once understood.
Required Hardware New firmware is uploaded to the ESP32 via its debug/programming serial port. No USB to serial
support is provided on the Afterburner PCB.
To provide a USB to serial connection, a FTDI232 USB adapter (or similar) is required.
Only the GND, power, Tx & Rx pins should be connected to the Afterburner’s debug/programming
port.
Note that the ESP32 is a 3.3V processor, so ensure the USB to Serial adapter board is set to 3.3V
mode.

Afterburner user manual
41
Arduino IDE The Arduino IDE along with the ESP32 tools and required Arduino libraries is used to compile and
subsequently upload firmware to the ESP32 module.
Advanced users may choose to use better development environments like Microsoft’s VSCode with
the Arduino plug in, or PlatformIO.
For the Arduino IDE the general procedure is:
• Load the BTCDieselHeater.ino project into the Arduino IDE.
• Select the correct virtual COM port for the USB to serial adapter.
• Compile and upload the design in the usual manner.
Serial Bootload Process
Prepare the ESP for bootload. The ESP32 processor needs to be prepared for serial bootloading by using the following sequence:
1. Press and HOLD the EN button.
2. Press and HOLD the BOOT button.
3. Release the EN button.
4. Release the BOOT button.
The above sequence can be performed at any time prior to the firmware upload.
It does not need to happen at the moment the upload is being attempted.
When EN is held, power to the ESP32 is removed.
When EN is released and BOOT is held down, the ESP32’s internal bootloader will be started.
The ESP32 will then simply wait in the bootloader until triggered by ESPtool during the firmware
upload process.
If a serial debug session is active, the following message should then appear:
rst:0x1 (POWERON_RESET),boot:0x3 (DOWNLOAD_BOOT(UART0/UART1/SDIO_REI_REO_V2)) waiting for download
IMPORTANT Bootloading will fail if a serial debug session remains active. ESPtool will be unable to use the already occupied serial port. Ensure the serial debug session is closed before the upload takes place.
EN BOOT

Afterburner user manual
42
Serial Upload After completion of code compilation, the Arduino environment automatically launches ESPtool.exe
to upload the generated binary file to the ESP32.
An example (automatic) sequence follows:
Uploading... esptool.py v2.5.0 Serial port COM11 Connecting...... Chip is ESP32D0WDQ6 (revision 1) Features: Wi-Fi , BT, Dual Core MAC: 30:ae:a4:8c:a6:3c Uploading stub... Running stub... Stub running... Changing baud rate to 921600 Changed. Configuring flash size... Auto-detected Flash size: 4MB Compressed 8192 bytes to 47... Writing at 0x0000e000... (100 %) Wrote 8192 bytes (47 compressed) at 0x0000e000 in 0.1 seconds (effective 1092.3 kbit/s)... Hash of data verified. Compressed 16720 bytes to 10825... Writing at 0x00001000... (100 %) Wrote 16720 bytes (10825 compressed) at 0x00001000 in 0.2 seconds (effective 727.0 kbit/s)... Hash of data verified. Compressed 989520 bytes to 546155... Writing at 0x00010000... (2 %) Writing at 0x00014000... (5 %) Writing at 0x00018000... (8 %) Writing at 0x0001c000... (11 %) Writing at 0x00020000... (14 %) Writing at 0x00024000... (17 %) . . . Writing at 0x0008c000... (94 %) Writing at 0x00090000... (97 %) Writing at 0x00094000... (100 %)Wrote 989520 bytes (546155 compressed) at 0x00010000 in 9.9 seconds (effective 803.1 kbit/s)... Hash of data verified. Compressed 3072 bytes to 144... Writing at 0x00008000... (100 %) Wrote 3072 bytes (144 compressed) at 0x00008000 in 0.0 seconds (effective 522.9 kbit/s)... Hash of data verified. Leaving... Hard resetting via RTS pin...
Completion of serial upload Despite ESPtool advising it has rebooted the processor “Hard resetting via RTS pin..”, this did not
happen because only the data lines are connected. RTS is not brought through.
Once uploading is completed, YOU finally need to press and release the EN
button again to reboot the ESP32 processor.
The BOOT switch must not be operated at this time.

Afterburner user manual
43
OTA (Over The Air) bootload process Firmware can also be uploaded to the ESP32 using the OTA (Over The Air) protocol, using the Wi-Fi
capabilities of the ESP32.
This requires the Afterburner to be connected to the same Wi-Fi network as the PC running the
Arduino software. This achieved by using the Configuration Portal.
You must ensure OTA is enabled on the Afterburner.
The text OTA must appear adjacent to the Wi-Fi icon on the OLED display:
If not, you will also need to use the Wi-Fi settings menu to enable OTA.
This is the same menu as used to enable the Wi-Fi Configuration Portal.
Once prepared, the IP address of the Afterburner on your home network can be discovered via the,
Wi-Fi settings menu. It is the STA address.
The Arduino IDE needs to then be configured to use this address instead of a COM port in the menu
Tools… Port... configuration.
The Arduino IDE is smart enough to automatically discover the OTA port on the network!

Afterburner user manual
44
SPIFFS upload The pages served by the web server to control the diesel heater are stored in a special area of flash
memory in the ESP32 known as the SPIFFS partition (Serial Peripheral Interface Flash File System).
It is very easy to upload the web pages to SPIFFS.
Like firmware updates, SPIFFS upload works over either OTA or a serial connection using the ESP32’s
internal bootloader.
If using serial bootloading, ensure the USB to serial adapter is connected to the Afterburner’s
debug/programming port, and the ESP32 is ready for bootloading by performing the EN/BOOT
button sequence.
In the Arduino IDE, select Tools… ESP32 Sketch Data Upload.
The contents of the BTCdieselheater\data directory will then be uploaded to the ESP32’s SPIFFS
partition.

Afterburner user manual
45
Schematic

Afterburner user manual
46