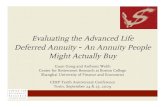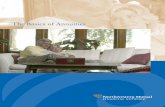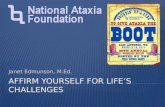AFFIRM 2.1 User Guide · for annuity sales and the progress in automation and technology, affecting...
Transcript of AFFIRM 2.1 User Guide · for annuity sales and the progress in automation and technology, affecting...

Copyright © 2011 Aplifi, Inc. All Rights Reserved.
We simplify selling insurance.
1 | P a g e
AFFIRM 2.1
User Guide

Copyright © 2011 Aplifi, Inc. All Rights Reserved.
We simplify selling insurance.
2 | P a g e
Table of Contents About this document. ....................................................................................................................................................................... 3
About AFFIRM for Annuities™ .......................................................................................................................................................... 4
User Interface Navigation Elements. ................................................................................................................................................ 5
Banner .......................................................................................................................................................................................... 6
Help System. ................................................................................................................................................................................ 6
Errors and Warnings .................................................................................................................................................................... 7
Session Timeout. .......................................................................................................................................................................... 8
Annuity Order Entry .......................................................................................................................................................................... 9
Order Entry Dashboard ................................................................................................................................................................ 9
Entering and Editing Annuity Orders ......................................................................................................................................... 12
Financial Advisor Page. .......................................................................................................................................................... 13
Product Page. ........................................................................................................................................................................ 14
Funding Tab ........................................................................................................................................................................... 16
Participants Tab..................................................................................................................................................................... 25
Participant Details Tab .......................................................................................................................................................... 30
Features Page. ....................................................................................................................................................................... 34
Feature Details Page ............................................................................................................................................................. 36
Sub Accounts Page. ............................................................................................................................................................... 37
Suitability Page ...................................................................................................................................................................... 39
Fulfillment Tab ...................................................................................................................................................................... 39
Summary Tab ........................................................................................................................................................................ 42
Sub-pay Entry ............................................................................................................................................................................. 45
Reviewing Queued Orders .............................................................................................................................................................. 47
View Order Notes....................................................................................................................................................................... 50
View Note Details....................................................................................................................................................................... 51
Creating a New Note. ............................................................................................................................................................ 51
Glossary. ......................................................................................................................................................................................... 52

Copyright © 2011 Aplifi, Inc. All Rights Reserved.
We simplify selling insurance.
3 | P a g e
About this document. This User guide details the functionality and use of the AFFIRM for Annuities™ Compliance and Order Management System. It focuses on the workflow involved in the order entry process and provides detailed information on the various fields and buttons found in the default configuration. This document is intended for the Distributor’s project management, business analytics, training, administrative, help desk/support and technical staff. AFFIRM for Annuities™ Compliance and Order Management System is highly configurable and therefore the User experience may vary. This document is provided as an overall reference so that Distributors may create training materials and guides that pertain to their organization’s particular User interface (UI), workflow, and procedures.

Copyright © 2011 Aplifi, Inc. All Rights Reserved.
We simplify selling insurance.
4 | P a g e
About AFFIRM for Annuities™
AFFIRM for Annuities™ was created in response to the ever-growing, ever-changing regulatory landscape for annuity sales and the progress in automation and technology, affecting the life insurance and annuity industry. Violations and fines due to unsatisfactory agent oversight and unsuitable sales have reached hundreds of millions of dollars. Life insurance industry participants demand a measurable, predictable, and flexible means by which annuity orders can be measured to ensure the sale is suitable, auditable, complete, and “In Good Order”. Further, industry leaders have employed technology to enable “straight through processing” to reduce costs, increase revenue, improve customer servicing capabilities, improve access to information, to measure progress against goals and identify new opportunities, increase cross-selling to existing customers, increase quality, reduce training costs, and enable creative solutions and products to expand sales and entice new customers. AFFIRM for Annuities™ is Aplifi solution to achieve these goals. AFFIRM for Annuities™ offers robust processing to enable sales of variable and fixed deferred annuities, including the many riders and features available in these products. Because AFFIRM™ allows an unprecedented level of configuration and control, Distributors can now define annuity order workflow and business rules specific to their organizations and configure warnings and error messages that suit their needs. AFFIRM™ fully integrates with the Distributor’s other systems and operates transparently within their enterprise. A convenient “single sign-on” provides secure access to only those functions necessary to a given User. AFFIRM™ may use data available from other Distributor systems to reduce data entry and improve quality. This data can pre-populate the order including forms required for signature, thus saving time and ensuring accurate data entry. Lastly, AFFIRM™ utilizes standards of the insurance industry to eliminate costly maintenance for proprietary solutions. AFFIRM™ electronically consumes industry-standard annuity product profiles, which eliminates the Distributor’s maintenance costs. AFFIRM™ is compliant with the standards of the Association for Cooperative Operations Research and Development (ACORD), and supports ACORD or proprietary forms, configurable business rules, and file formats including ACORD messages and Depository Trust and Clearing Corporation (DTCC).

Copyright © 2011 Aplifi, Inc. All Rights Reserved.
We simplify selling insurance.
5 | P a g e
User Interface Navigation Elements. The AFFIRM for Annuities™ Order Entry system includes a rich UI that provides functionality suitable for many organizations. While the interface is almost completely configurable, this guide highlights the interface elements included by default with the system. The following buttons or hyper-links appear frequently in the default implementation:
Because AFFIRM for Annuities™ Order Entry dynamically generates screens based on data entry, the “Back” and “Forward” buttons supplied with many browsers cannot be relied upon to function as intended. Using the navigation buttons provided within the AFFIRM™ system, instead of those available from the browser is recommended.

Copyright © 2011 Aplifi, Inc. All Rights Reserved.
We simplify selling insurance.
6 | P a g e
Banner Between the navigation tabs and the User entry portion of the screen, general instructions and information is displayed, such as high-level information on the purpose of the page, as well as Order Description and selected product.
Figure 1: Banner example.
Help System.
Required information is noted with red asterisk *. On line help is available the AFFIRM order entry application. For example, rolling the mouse cursor over the Annuity Owner Type drop-down menu box in Figure 2 would provide the help text in Figure 3.
Figure 2: Order Entry Edit Box and required field example.
Figure 3: Sample Help Text.

Copyright © 2011 Aplifi, Inc. All Rights Reserved.
We simplify selling insurance.
7 | P a g e
Errors and Warnings
AFFIRM™ verifies administrative and product business rules interactively throughout the Order Entry process. Errors and warnings messages are displayed as applicable on AFFIRM™ on each page after User entry is complete, as well as on the Summary screen. The following is a sample:
Figure 4: Sample error message.
Figure 5: Sample warning message.
The Errors and Warning message(s) window is sizable and the User may resize the message window by clicking on the sizing handle in the lower right corner and dragging it to the desired size. The User may remove the message window from the screen by clicking the X on the upper right corner of the box. The message box may be moved to a different location on the page by clicking on the heading bar of the box to “drag and drop” it where desired.

Copyright © 2011 Aplifi, Inc. All Rights Reserved.
We simplify selling insurance.
8 | P a g e
Session Timeout.
AFFIRM™ for Annuity Order Entry is a Web-based application that creates a session when a User logs into the system. To ensure proper security and resource management, a Web User-session does timeout after a predefined period of inactivity. The default timeout period is 20 minutes, but can be changed to meet a Distributor’s requirements. Data is saved every time the User moves from one tab to another, and when the Save button is used. Sessions that have timed out will not retain any data entered since the last time information was saved.

Copyright © 2011 Aplifi, Inc. All Rights Reserved.
We simplify selling insurance.
9 | P a g e
Annuity Order Entry The Annuity Order Entry portion of the AFFIRM™ system provides detailed order data and tools to manage the ordering process. Agents, branch managers, and other Users can create orders, monitor their approval status, and, if necessary, edit orders for compliance. Orders that have not been submitted may be updated; orders that have reached the “submitted” status may not. This Guide will refer to User input and review of previously entered data. The general flow of order entry, along with dashboard display and functionality is as follows:
Order Entry Dashboard
The Order Entry Dashboard organizes previously entered annuity orders. Information such as the type of order, the product, financial advisor, order name and order status are available. Based on the Distributor’s configuration, the Dashboard may allow for the initiation of a new order. As with other areas of the AFFIRM™ system, the Order Entry Dashboard only displays orders appropriate to the User.

Copyright © 2011 Aplifi, Inc. All Rights Reserved.
We simplify selling insurance.
10 | P a g e
The Figure 6 displays an example of the dashboard and how it can be use to search for specific orders based on specific criteria.
Figure 6: Order Entry Dashboard Search Criteria.
This screen provides the ability to narrow the list of orders based on specific criteria.
1. Show All – This button returns a list of all new business and Subsequent payment orders available.
2. Clear Criteria – This button clears any previously entered search criteria and search results. 3. Search Orders – This button returns a list of orders that meet the search criteria selected. 4. Order ID – System generated. 5. Or Order Description – Enter free-form text. 6. Order Type – Select “New Business” or “Sub-pay”. 7. Client Name – Search by individual or organizational owners. 8. Status – System generated. 9. Funding Type – Funding Type drop-down menu items are configurable.
a. Select from the available drop-down menu items: i. Bank Account.
ii. Brokerage Account. iii. Check with APP. iv. Non-Qualified Funds Transfer. v. Qualified Funds Transfer.
vi. Replacement Policy. 10. Created Date Range Radio Button.

Copyright © 2011 Aplifi, Inc. All Rights Reserved.
We simplify selling insurance.
11 | P a g e
a. From/To – Enter date range. 11. Updated Date Range Radio Button.
a. From/To – Enter date range. Search functionality for text fields supports the following wildcard parameters:
The order entry dashboard also provides actions related to each order on it. Each action has an icon related to it and they are listed as follow: Edit – Selecting the Edit icon retrieves an existing order such that it can be modified. Edit is available if the User has the appropriate security privileges, and if the order has not been submitted previously. Orders cannot be modified once they have the forms rendered or are submitted unless they have been returned by the Approver for additional information. View – Choosing the View icon allows the User to review the information in an order, which has the forms rendered or was previously submitted. Copy – Clicking on the Copy icon adds a new order by copying the existing annuity order attributes. All data except the Product selection, Fulfillment and Suitability questions and order identifiers (Order ID, Order Description and DTCC Confirmation Number) are copied. The system automatically adds a note indicating that the order is a copy and references the original order. Delete – Selecting the Delete icon, if available for an order, removes the order from the Order Entry Dashboard display. To maintain a proper audit trail, the order is not removed from the system. Cancel Order – The Cancel Order icon is only available for Orders that are in a “Pending Approval” status. Choosing it cancels an order and stops/retrieves the Order back from the Approval process. Status Details – Info on “messages” and approval status. Adjacent to the action links columns, there is descriptive information provided about a previously entered order. The Order Entry Dashboard screen may be sorted by any of the available columns by

Copyright © 2011 Aplifi, Inc. All Rights Reserved.
We simplify selling insurance.
12 | P a g e
clicking on the column-heading link. The columns that can be sort are indicated by an underline “____” which is viewable when you mouse over the column heading. The following information about a previously entered order is displayed on this screen: Type – The abbreviations NB and SP have been introduced to identify New Business annuity order and additional Subsequent Premium order respectively under the Type column. Status – Status lists the order’s status. Order Description – This field contains the description of the annuity order that was entered by the User who added or modified the order. Product – The Product field displays the product name associated with the order. Client Name – This field contains the name of the Owner listed on the order. Account - Client Acct# displays the Distributor's client account number to which the order will be linked. Created – The Created field is the date this order was first entered into AFFIRM™. Updated – The Updated field contains the date on which the order was entered or last modified. Order ID – Order ID is a unique identifier, which identifies the order on AFFIRM™. NSCC App Contract # - This field is the identifier, which has been or will be included with the order when it is sent to the Carrier via the DTCC. Submitted - This field indicates the date and submission time the order was submitted for approval. Branch Id -This field indicates the Branch identifier number the Sales representative belongs to if any. Rep - This field indicates the unique identifier for the Primary Sales Representative under which the order was created. Rep Last - This field has the Last Name of the Primary Sales Representative under which the order was created.
Entering and Editing Annuity Orders
AFFIRM™ provides a configurable interface to input and manage annuity order data. In the default configuration, the Next button takes the User, step-by-step, through the order entry process. Tabs across the top of the screens identify all the pages, which must be completed to submit the order. The tabs change color if the User is currently on a page, and when a User has previously visited a page.

Copyright © 2011 Aplifi, Inc. All Rights Reserved.
We simplify selling insurance.
13 | P a g e
Financial Advisor Page.
The Financial Advisor page records the sales staff associated with the order.
Figure 7: Financial Advisor page Main Section.
The first section of the page is used to record the primary Financial Advisor involved with the sale. The number of financial advisors may not exceed the number allowed by the Carrier or DTCC’s limit of 25; this business rule is evaluated once the Carrier and product is selected.
1. Rep ID – Rep ID indicates the financial advisor’s identification number with the Distributor. The format of this number is determined by each Distributor individually. Depending on the Distributor configuration, if this number is found in the Distributor’s database, many of the subsequent fields will populate automatically.
2. Representative Name (First, Middle Initial, Last Name) – These fields contain the sales representative’s complete name. First and Last Name are required; Middle Initial is optional.
3. SSN # – The representative’s social security number appears in this field. This field requires all nine numeric digits without dashes.
4. Split Percent – This field details the commission percentage applicable to each sales representative involved in an order. The split percent of all financial advisors must be equal to 100 percent. If a single representative handles the order, his or her split percentage must be 100.
5. Add Rows – While AFFIRM™ provides fields for up to four agents to be applied to an annuity order, Add Rows can be used to add additional agents.

Copyright © 2011 Aplifi, Inc. All Rights Reserved.
We simplify selling insurance.
14 | P a g e
Product Page.
Clicking the Product tab, or proceeding with the order process using next from the Financial Advisor page displays the following screen:
Figure 8. Product page Main section.
The Product page involves three steps: Complete the required fields and, if desired, the no required fields. Create a “Product List” by clicking “Search Products” Select a product using the radio buttons, then use the Next button to move to the next page. The data entered in the Product tab is used to provide a list of products that fit the selection criteria, and to identify the selected product. The list of products available is filtered based on required fields, including the Annuity Owner Type, Annuity Registration, Annuity Plan Type, Solicitation State plus optional fields if they are used, which include Product Type, Share Class and Carrier Family. The following list of fields may be present on the Product tab, depending on Distributor-defined rules, each number has a correspondent number in Figure 8 in order to identify the control position in the page:
1. Order Description – Enter a descriptive name for the order. This information is used to identify the order by the Financial Advisor and Distributor only; this data is not sent to the insurance Carrier. The Order Description is displayed on the Dashboard.
2. Client Account # – Enter the client’s account number. The Client Account Number is the account
identifier at the Distributor to which the new annuity will be linked by the Carrier. This field may be required depending on the Distributor’s business rules.

Copyright © 2011 Aplifi, Inc. All Rights Reserved.
We simplify selling insurance.
15 | P a g e
3. Ownership Type – describes the type of ownership of the annuity. This field is required. Available values follow; this list may be limited based on rules defined by the Distributor.
a. Corporate Owned - Owner (Corporation) specifies an account controlled by the client
who is the Owner of the contract. If two Owners are allowed and identified, no rights of survivorship are assumed.
b. Custodial – This ownership type is used when an account is held for the benefit of another (typically the annuitant) in a custodial arrangement. Therefore, when the Custodial value is used, the Owner Type must be Corporation. The Custodial Account Registration may trigger unique processing and validation errors on future pages based on Distributor configuration.
c. Individually – Owner (Person) specifies an account controlled by the client who is the Owner of the contract. If two Owners are allowed and identified, no rights of survivorship are assumed.
d. Joint – Joint is used when an account is held by two or more individuals with rights of survivorship. The Joint Account Registration requires two Owners (specifically, one Participant that has a Role = Owner, and a second with Role = Joint Owner).
e. Trust – Trust is used when an account is held “in trust” for another. If the Account Registration is Trust, then the Owner Type must be Trust. The inverse is not required.
f. UGMA/UTMA – This registration is used for annuities, which qualify under the Uniform Gift to Minors Act, or Uniform Transfer to Minors Act and it enables adults (typically parents, grandparents and other family members) to transfer ownership of cash and other financial assets to children who are too young to own or manage such assets. Please refer to the Uniform Gift to Minors Act or Uniform Transfer to Minors Act and/or the product carrier for specific data entry and structure requirements.
4. Annuity Plan Type – Identifies the applicable provision of tax law or regulatory compliance to
which the account is associated, or indicates that the annuity is Non-Qualified. The list of available plan types may be limited based upon Distributor availability. Plan Type is a required selection.
5. Resident State – Allows the User to select the state in which the primary Owner resides.
Resident State is required. If enabled via Distributor configuration, this field may be used for Licensing and Appointment verification. The Owner’s State on the Participant Detail screen will be defaulted from the Resident State field.
6. Solicitation State – Allows the User to select the state from which the order was solicited. This field will be sent to the Carrier as the “Issue State,” and, if enabled via Distributor configuration, this field may be used for Licensing and Appointment verification.
7. County – County is required if the Solicitation State is Florida.
8. Insurance Carrier – Allows the User to select a Carrier from those available. This field is optional.
The names of the statutory insurance Carrier (also known as writing company) will be displayed in the list of results of the product search.
9. Share Class – The Share Class further describes or defines the product with which the User
wishes to search. The share classes are as follows: A Share, B Share, C Share, L Share, Bonus or

Copyright © 2011 Aplifi, Inc. All Rights Reserved.
We simplify selling insurance.
16 | P a g e
No Share Class. The “No Share Class” indicates that the product cannot be associated with a share class. If the search should not be refined by Share Class, leave the Share Class field blank (do not select “No Share Class”). Share Class is optional.
10. Product Type – Check either the Variable or the Fixed annuity box to narrow down the product listing available from the selected Carrier. Product Type is optional. Display of this field is controlled by Distributor configuration.
11. Search Products – Selecting this button displays a list of products available for the order, based
on data entered in the Product Selection Criteria fields and on data entered in previous tabs.
12. Select – The User will click on one radio button to select the product for the order after the search function locates and displays products appropriate for the order.
Funding Tab
AFFIRM for Annuities™ supports seven standard annuity-funding methods:
Brokerage Account – Cash, which is available in the client’s Brokerage Account held at the Distributor is transferred through DTCC Money Settlement from the client’s brokerage account to the insurance Carrier.
Bank Account – The premium will be funded by an Electronic Funds Transfer. The insurance Carrier will request funds from the client’s personal bank account.
Check – The Financial Advisor will send the paper check to the insurance Carrier after the electronic order is sent.
Qualified Policy Transfer/Rollover – qualified annuities or life Insurance policies replacement.
Qualified Funds Transfer/Rollover – Qualified funds held in non-policy sources such as CDs, mutual funds and Brokerage Accounts external to the Distributor.
1035 Exchange – Funds that qualify as a 1035 Exchange are a replacement of (generally) non-qualified annuities or life insurance. NOTE: the term 1035 Exchange on AFFIRM ™ is intended to reference the Internal Revenue Code definition of a 1035 Exchange, as opposed to a colloquial term, which may be used to reference any replacement.
Non-Qualified Funds Transfer – Non-qualified funds from non-policy sources such as CDs, mutual funds, and Brokerage Accounts external to the Distributor. Funding may come from a single source or from a combination of those available. Distributors may determine which funding sources are available, of all that are offered by the Carrier, as well as those that are applicable to a particular order (using pre-defined seed data).
In Figure 9 is displayed an example of how the Funding page could be displayed as per a Distributor configuration.

Copyright © 2011 Aplifi, Inc. All Rights Reserved.
We simplify selling insurance.
17 | P a g e
Figure 9: Funding page Main section.
When any button is pressed, the page will be “re-painted” to include the applicable fields required or allowed for entry of that funding method. The new fields will appear above the funding button that was selected. This Guide illustrates all Funding Methods available on AFFIRM™. A Distributor’s configuration or a Carrier’s product may restrict the available means by which a new annuity can be funded. To add a payment, click on the name of the Funding Method. Note that some Distributor configurations may pre-fill all or some available Funding methods, and disable the User’s ability to add new payments. If allowed by the Distributor’s configuration, each available funding method may be (but does not have to be) used once, or multiple times. For example, one or several 1035 Exchanges may fund an annuity. To delete a payment, click the X in the upper right hand portion of the funding method box. Note that some Distributor configurations disable the User’s ability to delete a funding method. This configuration would require the User to cancel the Annuity Order and re-initiate it through the Distributor’s primary portal if the funding method, or payment amount (for example), varies from that which was originally entered. Once all payments have been added and verified, click on Next. AFFIRM™ will ensure that all business rules (including but not limited to required fields) are satisfied before the next page is displayed. Note that because the total initial premium that will be submitted is entered on this page, the minimum and maximum initial premium values for the product selected will be reviewed. If either one of these criteria are violated on the product selected, either the amount of the total initial premium entered will have to be adjusted or a new product selected. Total Order Funding – Reflects total funds from all original sources. It would Appears only if Original Source of Funds Configuration is activated.

Copyright © 2011 Aplifi, Inc. All Rights Reserved.
We simplify selling insurance.
18 | P a g e
Add Brokerage Account.
This button allows the User to fund the new annuity using money that is currently held in a Brokerage Account that is controlled by the Distributor. Based on the Distributor’s business, this money could have been cash, replacements from other sources, etc. Clicking the Add Brokerage Account button displays the data entry box displayed in Figure 10.
Figure 10: Controls displayed when a Brokerage Account is selected.
This box contains the following fields:
1. Client Account Number – This field displays the client’s Brokerage Account number. If the Client Account Number field was populated automatically from seed data, or if it was entered on the Product tab, it will be pre-filled. Distributor configuration will determine if the information may be modified.
2. Funds Available – This field is “read only” and displays the total amount of funds available from the indicated Brokerage Account. If there is a dollar amount in this field, it was populated from seed data.
3. Premium Purchase Amount – Premium Purchase Amount is required. This amount will be applied to the new annuity from the Brokerage Account funding method.
4. “Is Any Part of the Premium Purchase Amount a Contribution?” This question applies to Qualified Plans to indicate if the funds are a contribution (new cash) or rollover (money from a replaced policy, account or fund).
5. Tax Year – This field applies to Qualified Plans and is used to enter or display the tax year to which the funds from the Brokerage Account will be applied when this payment is applied to the annuity. Tax Year does not apply to rollovers or transfers. This field would be displayed if the previous question is answered “Yes. Also if the order is created is between January 1 and April 15, then two text boxes will be displayed instead of one, to specify the amount of the contribution for the previous and current tax years.
6. Account Type – This field explains the tax status of the money from the Brokerage Account that will fund the new annuity. The field is a drop-down list box comprised of various Qualified Plan Types that represent the type of brokerage account being used to fund the annuity. The list is refined based on the Annuity Plan Type entered on the Product page.

Copyright © 2011 Aplifi, Inc. All Rights Reserved.
We simplify selling insurance.
19 | P a g e
Add Bank Account
This button allows the User to fund the new annuity from the client’s bank account. The funds will be requested and obtained by the Carrier when this Funding Method is used. Clicking the Add Bank Account button displays the data entry box in Figure 11.
Figure 11: Controls displayed when Bank Account is selected.
This box may contain the following fields:
1. Premium Purchase Amount - Premium Purchase Amount is required. This amount will be applied to the new annuity from the Bank Account funding method.
2. Payment Form – Funds may transfer by electronic funds transfer (EFT). 3. Routing Number – Routing Number gathers the Bank Routing Number of the Bank Account.
Note that the Routing Number is not verified for accuracy on AFFIRM™, so care should be taken when entering this information. Routing number is required.
4. Account Number – Input Bank Account Number. Account number is required. 5. Account Holder Name – Input name(s) of the owner(s) of the bank account. Account Holder
Name is required. 6. Bank Account Type – This required field indicates if the Bank Account is a Checking Account or a
Savings Account. Bank Account Type is required. 7. Financial Institution Name – Input the name of the company that manages the bank account.
Financial Institution Name is required. 8. “Is this a Contribution or a Qualified Fund Rollover?” This question applies to Qualified Plans to
indicate if the funds are a contribution or rollover. If it is not “read only” this field is required. 9. Tax Year – This field applies to Qualified Plans and is used to enter or display the tax year to
which the funds from the Bank Account apply when funding this annuity. If it is not “read only” this field is required.
10. Total Order Funding – Reflects total funds from all original sources. It appears only if Original Source of Funds Configuration is activated.

Copyright © 2011 Aplifi, Inc. All Rights Reserved.
We simplify selling insurance.
20 | P a g e
Add Check
This button allows the User to indicate that the new annuity will be funded by a check from the client. Clicking the Add Check button displays this data entry box displayed in Figure 12.
Figure 12: Controls displayed when Check is selected as a Funding source.
1. Premium Purchase Amount – Premium Purchase Amount is required. This amount will be applied to the new annuity from the Check funding method.
2. Check Number – Enter the check number of the check that was written to fund the annuity account. Check Number is required.
3. “Is this a Contribution or a Qualified Fund Rollover?” This question applies to Qualified Plans to indicate if the funds are a contribution or rollover. If it is not “grayed out” this field is required.
4. Tax Year – This field applies to Qualified Plans and is used to display or enter the tax year to which the funds from the Check apply when funding the new annuity. If it is not “grayed out” this field is required.
Add Qualified Policy Transfer / Rollover.
This button allows the User to specify that a Transfer, using a qualified insurance policy or annuity, will fund the annuity contract. The replacement process to obtain the funds from the corresponding Carrier will be initiated and overseen by the Carrier of the new annuity when this Funding Method is used. Clicking the Add Qualified Policy Transfer/Rollover button displays the data entry box displayed in Figure 13.
Figure 13: Controls displayed when Qualified Policy Transfer is selected.

Copyright © 2011 Aplifi, Inc. All Rights Reserved.
We simplify selling insurance.
21 | P a g e
This box may contain the following fields:
1. Estimated Surrender Amount – Estimated Surrender Amount is required. This amount will be applied to the new annuity from the surrendered Qualified Policy Transfer or Rollover funding method.
2. Liquidation Type – Indicates if the policy being replaced is a Full Cash Surrender or a Partial Cash Surrender. Liquidation Type is a required field.
3. Transfer After Date – Input the date on or after which the Qualified Transfer should occur. This field is optional; if the transfer should take place immediately, leave this field blank.
4. Qualified Plan – This field contains a list of qualified plans, such as IRA -Traditional. This field explains the tax status of the policy being replaced and the information is used to determine if the new annuity is a “like for like” replacement. Qualified Plan is a required field.
5. Exchange Type – This field denotes the kind of replacement when the applied for policy is replacing an existing contract.
6. Surrendering Company Name – Input the name of the company from which the policy will be transferred. Surrendering Company Name is a required field.
7. Surrendering Product Name – Input the name of the product associated with the policy being replaced or transferred. This information is optional.
8. Surrendering Company Address and Phone – Input the address and phone number of the company from which the policy will be transferred. This information is optional.
9. Product Type – Select from the list of policy types that can be surrendered; Fixed Annuity, Indexed Annuity, Universal Life, Variable Annuity, Variable Universal Life, Variable Whole Life or Whole Life. Product Type is a required field.
10. Surrendering Policy Number – Input the policy number assigned by the surrendering Carrier to the policy being replaced or transferred. Surrendering Policy Number is a required field.
11. Estimated Policy Value –Estimated total policy (cash) value of the policy, regardless of whether the policy will be fully/partially surrendered. Estimated Policy Value is a required field.
12. Policy Status – Select the status of the policy as either I have enclosed the contract or I certify that the contract has been lost or destroyed. This information is optional.
13. Effective Date – Input the date on which the policy being fully/partially surrendered became effective. This information is optional.
Add Qualified Funds Transfer / Rollover.
This button allows the User to authorize funding for the new annuity from qualified sources such as CD’s, mutual funds, and brokerage accounts that are not controlled by the Distributor. The transfer process to obtain the funds from the corresponding financial institution will be initiated and overseen by the Carrier of the new annuity when this Funding Method is used. Clicking the Add Qualified Funds Transfer/Rollover button displays the data entry Box displayed in Figure 14.

Copyright © 2011 Aplifi, Inc. All Rights Reserved.
We simplify selling insurance.
22 | P a g e
Figure 14: Controls displayed when Qualified Funds Transfer/Rollover is selected.
All fields are required unless noted below:
1. Estimated Surrender Amount - – Estimated Surrender Amount is required. This amount will be applied to the new annuity from the surrendered Qualified Funds Transfer or Rollover.
2. Liquidation Type – Indicates if the funds being used are a Full Cash Surrender or a Partial Cash Surrender. Liquidation Type is a required field.
3. Transfer After Date – Date on or after which the Qualified Transfer should occur. This field is optional; if the transfer should take place immediately, leave this field blank.
4. Investment Type – Select from the list of investment types that can be used; Certificate of Deposit, Investment Account, or Mutual Funds. Investment Type is a required field.
5. Original Purchase Date - Date of first deposit. 6. Qualified Plan – Select from the list of qualified plans, such as Traditional IRA. This field explains
the tax status of the funds being used, which will fund the new annuity. This information is used to determine if the new annuity is a “like for like” transfer.
7. Symbol – The mnemonic symbol used to express the currency (USD, CAD, AUD, etc) 8. Product Name – Name of the Product that the account from which the funds will transfer had. 9. Financial Institution Name –The name of the company from which the funds will be transferred. 10. Financial Institution Address and Phone – Input the address and phone number of the company
from which the policy will be transferred. 11. Account Number – The fund Account Number. Account number is a required field. 12. Account Holder Name – Name of the owner(s) of the account.
1035 Exchange.
This button allows the User to specify a replacement that meets the US Internal Revenue Code requirements as 1035 Exchanges, using a non-qualified insurance policy or annuity, to fund an annuity contract. The transfer process to obtain the funds from the corresponding Carrier will be initiated and overseen by the Carrier of the new annuity when this Funding Method is used. A long or short form configuration is available to the Distributor. The following section graphically displays the “Short Form” by default.

Copyright © 2011 Aplifi, Inc. All Rights Reserved.
We simplify selling insurance.
23 | P a g e
The “Long Form” may be displayed if specified in the Distributor configuration. The purpose of the “Long Form” is to collect more information on the Original Source of Funds to determine suitability of the 1035 Exchange. Clicking the “Add 1035 Exchange” button displays the data entry box in Figure 15.
Figure 15: Controls displayed when 1035 Exchanged is selected.
This box may contain the following fields.
1. Estimated Surrender Amount – Estimated Surrender Amount is required. This amount will be applied to the new annuity from the surrendered 1035 Exchange.
2. Liquidation Type – Select either Full Cash Surrender or a Partial Cash Surrender. 3. Transfer After Date – Input the date on or after which the transfer of assets should occur. This
field is optional; if the transfer should take place immediately, leave this field blank. 4. Exchange Type: denotes the kind of replacement when the applied for policy is replacing an
existing contract. 5. Surrendering Company Name – Input the name of the company from which the asset will be
transferred. 6. Surrendering Company Address and Phone: Input the address and phone number of the
company from which the policy will be exchange. 7. Surrendering Product Name – Input the name of the product associated with the policy being
replaced or transferred. 8. Product Type – Select from the list of policy types that can be surrendered; Fixed Annuity,
Indexed Annuity, Universal Life, Variable Annuity, Variable Universal Life, Variable Whole Life or Whole Life.
9. Surrendering Policy Number – Input the policy number assigned by the surrendering Carrier to the policy being replaced or transferred.
10. Estimated Policy Value – Input the estimated total policy (cash) value of the policy, regardless of whether the policy will be fully/partially surrendered.
11. Policy Status – Select from the two options: I have enclosed the contract or I certify that the contract has been lost or destroyed.
12. Effective Date – Input the date on which the policy being surrendered became effective.

Copyright © 2011 Aplifi, Inc. All Rights Reserved.
We simplify selling insurance.
24 | P a g e
Add Non Qualified Funds Transfer.
This button allows the User to authorize funding for the new annuity from Non-Qualified sources such as CD’s, mutual funds, and brokerage accounts that are not controlled by the Distributor. The transfer will be initiated and overseen by the Carrier of the new annuity when this Funding Method is used. Note that a different button called “1035 Exchange” is used to transfer Non-Qualified annuities and life insurance policies. The “Add Non Qualified Funds Transfer” button displays the data entry box in Figure 16.
Figure 16: Controls displayed when Non-Qualified Funds Transfer selected.
This box may contain the following fields.
1. Estimated Surrender Amount - Estimated Surrender Amount is required. This amount will be applied to the new annuity from the Non Qualified Funds Transfer.
2. Liquidation Type – Select funds being used as either a Full Cash Surrender or a Partial Cash Surrender.
3. Transfer After Date – Input the date on or after which the Transfer should occur. This field is optional; if the transfer should take place immediately, leave this field blank.
4. Investment Type – Select from the list of investment types that can be used; Certificate of Deposit, Investment Account, or Mutual Funds.
5. Original Purchase Date - Date of first deposit. 6. Financial Institution Name – Input the name of the company from which the funds will be
transferred. 7. Financial Institution Address and Phone – Input the address and phone number of the company
from which the funds will be transferred. 8. Account Number – Input the fund Account Number. 9. Account Holder Name – Input the name of the owner(s) of the account.

Copyright © 2011 Aplifi, Inc. All Rights Reserved.
We simplify selling insurance.
25 | P a g e
Participants Tab
The names and roles of individuals and non-natural entities, such as trusts or corporations, involved in the new annuity are entered on the Participants tab. If it is allowed in the business rules and configured in the PPfA, a single Participant may assume multiple roles in the annuity contract. Each role a Participant plays must be identified on the annuity such that product business rules can be verified, forms can be pre-filled by AFFIRM™ correctly and the appropriate information will be sent to the Carrier. If any information regarding the Participants involved with the Order was included in seed data, the screen will be pre-filled. Some information may prevent other information from being modified based on Distributor configuration of AFFIRM™. As is displayed in Figure 17, the screen is divided into one section for individuals and a second for organizations.
Figure 17: Participant Main Screen.
The Owner is always listed first in the “Individuals” section if the Ownership Type was Person and in the “Entities” section if the Ownership Type was not Person. Note that all people and entities involved with the contract – except agents and “order takers” – are entered on this page. Note the following AFFIRM™ terminology regarding Entity Roles: Role Comments Annuitant: Designates a Participant as the primary annuitant of the contract. The Annuitant is always a person. Every annuity must have one and only one Individual identified with the Annuitant role. If there is more than one annuitant, the second annuitant is called the Joint Annuitant. The same Participant may not be identified as both the Annuitant and Joint Annuitant.

Copyright © 2011 Aplifi, Inc. All Rights Reserved.
We simplify selling insurance.
26 | P a g e
Beneficiary: Designates a Participant as a primary beneficiary to the contract. One or multiple Participants may be identified with this role, and may be either a person or an entity. AFFIRM ™ assumes every annuity must have one or more primary beneficiaries. The rules of the product control the maximum number of Beneficiaries that may be named. The same Participant may not be identified as both a Beneficiary and a Contingent Beneficiary. Contingent Annuitant: Designates a Participant as a contingent annuitant of the contract. The contingent annuitant is a person who will becomes the primary annuitant should the primary annuitant die, and the contract owner and annuitant are two different persons. The same Participant may not be identified as both the Annuitant and contingent Annuitant. Contingent Beneficiary: Designates a Participant as a contingent beneficiary. The contingent beneficiary may be either a person or entity. The rules of the product control whether contingent beneficiaries may be identified, and the maximum number of Contingent Beneficiaries that may be named on the new annuity. The same Participant may not be identified as both a Beneficiary and a Contingent Beneficiary. Contingent Owner: Designates a Participant as the contingent owner of the contract. The contingent owner may be either a person or entity. This role will be available in the Role drop-down list box if the product allows for a Contingent Owner, considering the information entered on the Product page. The same Participant may not be identified as both the Owner and Contingent Owner. Joint Annuitant: Designates a Participant as the second annuitant of the contract. The Joint Annuitant is always a person. This role will be available in the Individual section of the page if the product rules allow this role. The same Participant may not be identified as both the Annuitant and Joint Annuitant. Joint Owner: Designates a Participant as the second owner of the contract. This role will be available in the Role drop-down list box if the product allows for a Joint Owner, considering the information entered on the Product page. For example, Joint Owners are commonly allowed only on Non-Qualified accounts owned by a person. The same Participant may not be identified as both the Owner and Joint Owner. Owner: Designates a Participant as the primary owner of the contract. One individual or entity must be identified with the Owner role; the type of Participant that must be identified is controlled by the Owner Type field on the Order Info tab. If there is more than one owner, the second owner is called the Joint Owner. The same Participant may not be identified as both the Owner and Joint Owner. Payee: Designates an individual or entity as a Payee of a Systematic Withdrawal service feature. If the Payee is the Owner or Joint Owner, the individual or organization does not require the Payee Role. Custodian: Designates a Participant as an individual Custodian of the annuity. This role type is used on UGMA/UTMA accounts if configured in the PPfA, and identifies the adult or entity that will manage the account for the child until they reach the age of maturity. Role Comments Power of Attorney: Designates a Participant as a/the Power of Attorney of the annuity asset. Note that the Power of Attorney role does NOT indicate a Power of Attorney responsibility over a person. This role may be used if it is enabled by the Carrier’s product. Trustee: Designates a Participant as a/the Trustee of a Trust. This role may be used if it is enabled by the Carrier’s product.

Copyright © 2011 Aplifi, Inc. All Rights Reserved.
We simplify selling insurance.
27 | P a g e
The Participants page features the following buttons and fields:
Section for Individuals:
1. Prefix – Prefix to the person’s name, such as Mr., Ms., or Mrs. This field is optional, but is
recommended. 2. First Name – First name of the person whose role will be defined. 3. MI – Middle initial of the person whose role will be defined. 4. Last Name –Surname of the person whose role will be defined. This field is required. 5. Suffix –Suffix of the person’s name, such as Jr. or Sr. This field is optional. 6. Primary Role – Named person’s primary role in the annuity contract. Values available in this list
are populated directly from the roles allowed by the product, and may include: Anuitant, Contingent Anuitant, Joint Anuitant, Owner (if the “Person” value was entered on the Order Entry screen), Contingent Owner, Joint Owner, Beneficiary, Contingent Beneficiary, Custodial Beneficiary, Custodian, Trustee, Payee, Power of Attorney
7. Secondary Role – Named person’s secondary role in the annuity contract, if any. Values available here may be the same as, or a subset of, the roles available for primary roles.
8. Additional Role –Named person’s additional role in the annuity contract, if any. Values available here may be the same as, or a subset of, the roles available for primary roles.
9. Add Rows – This button allows the User to add an additional Participant to the Order.
Section for Entities:
Fields available on the Non-Natural Entities section of the Participants tab may include:
Name – Name of the trust, corporation, or other entity associated with the annuity contract. Note that, if “Custodial” was entered as the Account Registration on the Order Info tab, the name of the Distributor will be prefilled in the first row and it will be ghosted to prevent it from being changed. Organization – Participant’s organization form (Type) Defines the formal legal structure of organization. Values available in this list are populated directly from the organization types allowed by the product. Delete – This button deletes a Participant from the order in both Sections (Individuals and Entities). Following is the lists the AFFIRM Annuity Organization Types recognized by ACORD. Values available for selection in the drop-down list may be different based upon carrier and/or distributor requirements.
Charitable Organization: Designates a Participant organization entity of a tax-exempt organization recognized by the IRS as a charity. Listed below are two types of charitable trusts where this Participant organization may be selected:
The charitable lead trust is where a grantor may stipulate a charitable organization receive tax deductible income for a specified amount and/or duration of time. When the specified time elapses, the principle of the annuity is transferred to the donor’s beneficiaries.
The charitable remainder trust is where the income from the annuity is paid to one or more individuals until the owner’s death, at which time the balance passes tax-free to a designated charity.

Copyright © 2011 Aplifi, Inc. All Rights Reserved.
We simplify selling insurance.
28 | P a g e
Corporation (general): Designates a Participant organization entity of Corporation as the owner or beneficiary of an annuity contract. The contract is usually paid for by the corporation and is listed as the beneficiary.
Estate: Designates a Participant organization entity of Estate to designate the annuity distribution to heirs according to the dictates of the person's will or, if there is no will, a court ruling.
Government Agency: Designates a Participant organization entity of an administrative unit of government. Examples include "the Central Intelligence Agency"; "the Census Bureau"; "Office of Management and Budget"; "Tennessee Valley Authority".
Limited Liability: Designates a Participant organization entity of LLC (Limited Liability Company). An LLC is a type of company whose owners and managers receive the limited liability and (usually) tax benefits of an S Corporation without having to conform to the S corporation restrictions.
Nonprofit Organization: Designates a Participant organization entity as an incorporated nonprofit organization which exists for educational or charitable reasons, and from which its shareholders or trustees do not benefit financially. Also called a not-for-profit organization.
Partnership: Designates a Participant organization entity as a partnership defined as a relationship existing between two or more persons who join to conduct a trade or business. Each person contributes money, property, labor, or skill, and expects to share equally in the profits and losses or liabilities of the business. The partnership itself does not pay income taxes, but each partner has to report their share of business profits or losses on their individual tax return.
Plan: Designates a Participant organization entity as a Plan defined as a unique type of legal organization which is similar to (but *is not* the same as) a Trust. Plans have specific requirements with regard to the charter and provisions, based on the reason for incorporation (the type of pension plan for which the Plan entity is being established).
Notes: 401(k) plans and other similar qualified funding vehicles are owned by organizations qualified as Plans.
Private Corporation: Designates a Participant organization entity as a private corporation, which is organized for engaging in a learned profession such as architecture, law, or medicine. Professional Corporations are required to file articles of incorporation that meet the participating state’s requirements for professional corporations.
Sole Proprietorship: Designates a Participant organization entity as a sole proprietorship, defined as an unincorporated business, owned by one individual. Sole proprietorship is the simplest form of a business organization to start and maintain. The business itself has no existence apart from the owner. The owner undertakes the risks of the business for all assets owned, whether used in the business or personally owned, and includes the income and expenses of the business on his tax return. Its liabilities are the owner's personal liabilities.

Copyright © 2011 Aplifi, Inc. All Rights Reserved.
We simplify selling insurance.
29 | P a g e
Trust: Designates a Participant organization entity, which acts as a fiduciary trustee or agent for individuals and businesses throughout the administration of trust funds, states and custodial arrangements.
Primary Role – Select the non-natural entity’s primary role in the annuity contract. Note that, if “Custodial” was selected in the Account Registration field on the Order Info tab, the “Owner” role will be selected in the first row and it will be ghosted to prevent the value from being changed. Values available in this list are populated directly from the roles allowed by the product, and may include:
Owner, Contingent Owner.
Beneficiary, Contingent Beneficiary.
Trustee, Payee, Power of Attorney. Secondary Role – Non-natural entity’s secondary role in the annuity contract, if any. Note that, if “Custodial” was selected in the Account Registration field on the Order Info tab, the “Beneficiary” role will be selected in the second row. Values available here may be the same as, or a subset of, the roles available for primary roles. Additional Role – Named entity’s additional role in the annuity contract, if any. Values available here may be the same as, or a subset of, the roles available for primary roles.

Copyright © 2011 Aplifi, Inc. All Rights Reserved.
We simplify selling insurance.
30 | P a g e
Participant Details Tab
The Participant Details tab contains additional information about each Participant, including their address, gender, contact information, and other required data about a Participant. An example can be found in Figure 18.
Figure 18: Participant Detail section for the Owner.
In part, data is required or optional based on the role the Participant has on the contract. For example, the address may be required if a Participant is an Owner, but optional if the only role the Participant plays is Beneficiary as displayed in Figure 19. New in AFFIRM™, is a button “Same As Owner” used to populate the address in subsequent Participant details who have the same address as the owner of the annuity.
Figure 19: Participant Details Section for the Beneficiary.

Copyright © 2011 Aplifi, Inc. All Rights Reserved.
We simplify selling insurance.
31 | P a g e
Like all screens, when the User completes entry of this screen, AFFIRM™ business rules will evaluate the order to ensure that the product business rules are satisfied. Of particular note on the Participant Details tab is validation of the role(s) the Participant plays on the annuity. If a Participant acts in multiple roles on the Order, and the product business rules do not allow a Participant to be identified with the specific roles that were selected, a Warning will be presented, and the User will be forced to correct the information before the order is submitted. For example, some products require the Owner and Beneficiary to be the Owner (the Distributor) in Custodial-owned contracts; if the entity Owner is not also the Beneficiary, then a business rule will force correction. Likewise, some products do not allow the owner or annuitant to be the beneficiary; the User must correct the named Error condition if a Participant is identified with both roles on products with this restriction. The Participant Detail tab identifies allowed relationship(s) that a Participant may have to another Participant. The “Relationship to Owner” or the “Relationship to Annuitant” will be displayed as appropriate based on the business rules of the product. These “Relationship To” lists contain the intersection of relationships that are allowed for all roles the Participant plays. For example, if the allowed relationships between the Owner and the Annuitant may be child, parent and sibling and the allowed relationships between Owner and Beneficiary may be child, grandparent, and parent and a Participant plays the roles of both Annuitant and Beneficiary, then the list will contain only the roles common to both the child and parent. If a “Relationship To” list box is empty, a named Participant may not play all identified roles on the Order and the information must be corrected before the order is submitted. When the User completes entry and before they may move to the next screen, the product business rules will be evaluated. Business rules include, but are not limited to minimum and maximum issue ages for the Owner and/or Annuitant, allowed relationships, and required fields. The User must correct errors before proceeding. For each Participant, there is always one section and there may be a second if the Carrier’s product rules enable it. The first section gathers demographic information such as gender, address and citizenship. If the Carrier’s product enables it, authorizations may also be gathered. This information indicates the actions which the Owner has authorized other Participants; such as, an authorization to allow a Financial Advisor to perform electronic fund transfers. Authorizations may be available for any Role that is supported by AFFIRM ™. For individual or entities, the Participant Details page may have the following fields:
1. Relationship to Owner – If the product rules require the collection of the relationship between the Owner and other Participants on the contract, then this field will display. If not, this field will not display. If the named individual is the Owner of the contract, this field is pre-populated with Self and cannot be changed. Otherwise, any of several values may be selected, based on the product rules. This field is required if it is present on the screen.
2. Relationship to Annuitant – If the product rules require the collection of the relationship between the Annuitant and other Participants on the contract, then this field will display. If not, then this field will not display. If the named individual is the Annuitant of the contract, this field

Copyright © 2011 Aplifi, Inc. All Rights Reserved.
We simplify selling insurance.
32 | P a g e
is pre-populated with Self and cannot be changed. Otherwise, any of several values may be selected, based on the product rules. This field is required if it is present on the screen.
If the Participant is a Person, the following fields are available:
1. Prefix – This field is pre-populated from the Participant screen. To correct this information, return to the Participant screen.
2. First Name – This field is pre-populated from the Participant screen. To correct this information, return to the Participant screen.
3. MI – This field is pre-populated from the Participant screen. To correct this information, return to the Participant screen.
4. Last Name – This field is pre-populated from the Participant screen. To correct this information, return to the Participant screen.
5. Suffix – This field is pre-populated from the Participant screen. To correct this information, return to the Participant screen.
6. Gender – Select Male or Female. A blank row will be present in the drop-down list box if the gender is optional.
7. Date of Birth – Participant’s date of birth in YYYY-MM-DD format. 8. SSN – Social Security number of the Participant. 9. Beneficiary Percentage (%) - Enter a value between 1 and 100 to indicate the percentage to
which the participant is a Beneficiary or Contingent Beneficiary in the annuity contract. This field is visible only for Participants with a Beneficiary or Contingent Beneficiary role.
10. Irrevocable? – No or Yes to indicate whether the named individual’s participation in the annuity contract is revocable for Beneficiary roles. This field is visible only for Participants with a Beneficiary or Contingent Beneficiary role, and if the Carrier’s product allows a beneficiary to be named as irrevocable.
11. Address – Select or displays Business or Residence from the list. If the address is optional, chose a value from the list only if the address will be provided. Enter the appropriate address information for the Participant in Line 1 and (if applicable) Line 2. AFFIRM™ only gathers one address per Participant at this time.
12. City – Participant’s City. 13. State – Participant’s State. If the Participant is the Owner, the state will be pre-populated from
the Residence State from the Order Info tab. The Owners 14. Residence State on the Order Info and Participant Details pages cannot differ. 15. Country – Country associated with the address. At present, AFFIRM™ only supports US and
Canadian addresses. 16. Zip Code – Participant’s Zip Code. 17. Phone Type – Type of phone number that will be provided. The list contains Business, Home or
Other. At this time, AFFIRM™ only gathers one phone number for each Participant. If the phone number is optional, chose a value from the list only if the phone number will be provided.
18. Phone # & Ext – Enter the contract participant’s phone number and extension, if provided.
19. E-Mail – Enter the contract participant’s email address and select the type of email address from the list.
20. Citizenship - Citizenship field is required for Owner, Joint Owner, Contingent Owner, Annuitant, Joint Annuitant and Contingent Annuitant if a person. This is a drop-down list of countries provided by the DTCC master list of country codes.

Copyright © 2011 Aplifi, Inc. All Rights Reserved.
We simplify selling insurance.
33 | P a g e
For non-natural entities, the Participant Details tab includes the following fields that are unique to entities. The other fields available to organizations have the same meaning and functionality as the Individual characteristics, described above.
1. Name - This information is pre-filled from the Participant screen. 2. Organization – This information is pre-filled from the Participant screen. 3. Relationship to Owner - – If the product rules require the collection of the relationship between
the Owner and other Participants on the contract, then this field will display. If not, then this field will not display. This field is required if it is present on the screen.
4. Tax ID – Enter the contract participant’s federal Tax ID number. 5. Trust Date – Enter the date that the trust became, or will become, effective, if applicable. This
field is used only if the Organization Type on the Participant screen was Trust. 6. Address – Select or displays Business or Residence from the list. Enter the appropriate address
information for the Participant in Line 1 and (if applicable) Line 2. AFFIRM™ only gathers one address per Participant at this time.
7. City – Participant’s City. 8. State –Participant’s State. If the Participant is the Owner, the state will be pre-populated from
the Residence State from the Order Info tab. The Owners Residence State on the Order Info and Participant Details pages cannot differ.
9. Country – Country associated with the address. At present, AFFIRM™ only supports US and Canadian addresses.
10. Zip Code – Participant’s Zip Code. 11. Phone Type – Type of phone number that will be provided. The list contains Business, Home or
Other. At this time, AFFIRM™ only gathers one phone number for each Participant. If the phone number is optional, chose a value from the list only if the phone number will be provided.
12. Phone # & Ext – Enter the contract participant’s phone number and extension, if provided.

Copyright © 2011 Aplifi, Inc. All Rights Reserved.
We simplify selling insurance.
34 | P a g e
Features Page.
The Features tab presents a list of features that are available for the product selected. A feature is an annuity rider or a service program such as dollar cost averaging or systematic withdrawal program, or describes how the initial premium will be invested. The features that are available or required are displayed here, and are determined by the Carrier PPfA and Distributor configuration. A “feature” is a categorization of annuity options; each feature has one or more feature options that may or must be selected.
Figure 20: Example of Feature Page.
Required Features
All mandatory features, such as Death Benefits, will be automatically checked and ghosted to prevent de-selection. If there is a default feature option specified in the Carrier’s product profile, it will be automatically selected. If there is more than one feature option available, the User may modify the default using the drop-down list box. Because the feature is mandatory, there will not be a blank line available in the feature option drop-down list box.

Copyright © 2011 Aplifi, Inc. All Rights Reserved.
We simplify selling insurance.
35 | P a g e
Optional Riders
To select an optional rider, click the Select checkbox to the left of the feature classification name to enable the feature option drop-down list. If there is a default feature option, it will be automatically selected when the Select checkbox is checked. If there is more than one feature option available, the User may change the selection. Before the User may leave the Features page, product business rules will be evaluated. The types of rules that are evaluated include rider-specific issue ages for the owner and/or annuitant. Some features or feature options require that other features or feature options be selected concurrently. If a feature or feature option is required but not selected, then a warning with the relevant information will be presented and must be corrected before the order is submitted. Likewise, some features or feature options may not be selected concurrently; if conflicting features or options were selected, a Warning will be presented as well. Each “feature” contains two columns:
1. The left-hand column references the feature category. The feature category uses industry-standard terminology to describe the “Tier 1” type of rider or service program, such as Initial Premium, Dollar Cost Averaging, and Guaranteed Minimum Accumulation Benefit.
2. The right-hand column includes two pieces of information that are concatenated into each row in the drop-down list box.
The first piece of information references the feature “sub-category.” The sub-category uses industry-standard terminology to describe the “Tier 2” type of rider or service program, such as “Initial Premium Allocation,” “Special Dollar Cost Averaging,” “Premium Enhancement” and “Stepped Up” or “Stepped Up GMWB.” The second piece of information is the Carrier’s marketing name of the rider or service program. To select a rider or service program:
1. Place a checkmark in the corresponding box to the left of the Feature Name if it was not automatically checked.
2. Select a Feature Option using the list, if the feature option was not defaulted. Before moving to the Feature Detail tab, product, platform and Distributor business rules will be validated and any warnings will be presented to the User before moving to the next page. Examples of validation rules include rider issues ages, and required and conflicting options. Warnings must be resolved before the order can be submitted.

Copyright © 2011 Aplifi, Inc. All Rights Reserved.
We simplify selling insurance.
36 | P a g e
Feature Details Page
The Feature Details tab displays the feature options that were selected on the previous page, and collects additional information if the Carrier’s product rules require or allow it. If the Systematic Withdrawal feature is chosen, for example, the Feature Details tab will collect additional specifics on the service program, such as payment mode and bank account information. Review the Feature Details tab carefully to ensure that the correct features, and options for them, have been added to the annuity contract. Several fields may be required or optional when completing information regarding service features. Generally, the usage of a field with a feature option is controlled by the Carrier’s product profile. If a field does not allow entry, it will be ‘ghosted.’ The usage of the fields displayed on this page, the contents of drop-down lists and validation of data entry are controlled by the Carrier business rules from the PPfA.

Copyright © 2011 Aplifi, Inc. All Rights Reserved.
We simplify selling insurance.
37 | P a g e
Sub Accounts Page.
The fixed and/or variable funds available are displayed on the Sub Accounts tab based upon the Carrier’s product profile. This screen allows the User to view the available funds for chosen features, select fund allocations for the Initial Premium, and select fund allocations that apply to service programs selected on the Features page. In AFFIRM™, the Sub Account page takes on the category percentages in the column headings that used to appear on the Feature Detail tab for funds available to any Complex Asset Allocation models. In addition, the Carrier will establish the minimum and maximum percentages for a category. If the Carrier does not provide minimum and maximum percentages, 0 - 100 % will be assumed. Another change for the category columns in AFFIRM™ 1.7 is that the individual category columns do not need to add up to 100%. Only the Model itself needs to add up to 100% across its categories.
Note that, if a selected feature option restricts the availability of some product funds, they will not be presented on the Sub Accounts page. For example, if Funds A, B and C may not be used if the GMWB rider is elected, these funds will not be displayed on the Sub Accounts page. The Sub Accounts page is divided into a matrix: The available funds (Fund Manager or the Carrier’s Name, and the Name of the fund) are listed on the left and the applicable service program is listed across the top. Some service programs gather “source” funds (e.g., funds from which money will come, such as the fund(s) from which a dollar cost averaging dollar amount will be removed), some gather, “destination funds (e.g., “target” funds into which money will be moved, such as the funds into which the Initial Premium will be deposited) and some gather both. The Carrier’s product profile determines whether source, destination, or both fund allocations are gathered. Note that, in order for a fund to be selected as a source fund, it must be designated as a destination fund on any other feature option. An example of the how AFFIMR allows to specify investment allocations can be found in Figure 21. The Source Allocation Type and Destination Allocation Type on the Feature Details page, as well as the Carrier’s product profile, controls the means by which information is gathered on the Sub Accounts page:
If one fund may be selected and one fund is available, the fund will be automatically selected by AFFIRM™.
If one fund must be selected and several funds are available, an asterisk (*) will appear next to the control to enter the percentage related to that particular Fund.
If more than one fund may be selected and “Pro rata Across All funds” was selected as the Allocation Type, there will be no entry necessary on the Sub Accounts page.
If more than one fund may be selected and “Amounts” was selected as the Allocation Type, an entry field will be enabled. User entry must be in dollars and must total the applicable “Amount per Occurrence” or “Payment Amount” as noted on the Feature Detail page.

Copyright © 2011 Aplifi, Inc. All Rights Reserved.
We simplify selling insurance.
38 | P a g e
If more than one fund may be selected and “Percentage” was selected as the Allocation Type, then whole percentages of the selected funds must total 100%.
Special Dollar Cost Averaging (SDCA) is indicated using two features. The appropriate Initial Premium feature option must be selected along with one feature option of the Special Dollar Cost Averaging feature. (Note that some Carriers use different terms for this service program.)
1. Indicate the specifics about the SDCA program, as required or allowed by the Carrier’s product profile, on the Feature Detail page. Information that may apply includes the Mode (Frequency), the day of the month in which the transfer will occur, and the number of transfers.
2. On the Sub Accounts screen, indicate the percentage of the Initial Premium to be deposited into the SDCA Source Fund. This is entered in the Initial Premium Destination column.
3. On the Sub Accounts screen, indicate the funds into which the SDCA transfers should be deposited.
When User entry is complete, Carrier product rules will be evaluated. If any Warnings are present, they must be corrected before the order can be submitted. To allocate monies to one or more of the sub accounts listed on this screen, enter the initial fund allocation percentage or dollar amount for each applicable fund until the total is 100% or the dollar amounts equal the initial premium. Any additional sub account columns for optional features must also equal 100%, such as Systematic Withdrawal, DCA, etc.
Figure 21: Investment allocations.

Copyright © 2011 Aplifi, Inc. All Rights Reserved.
We simplify selling insurance.
39 | P a g e
Suitability Page
The Suitability page displays all suitability questions that apply to the new annuity. The specific questions available in this tab are determined by the Distributor. These questions can include topics of interest to the Distributor to determine whether the new annuity is a suitable sale or to gather other information. The Suitability page can include queries such as a client’s investment objectives, tax bracket, other insurance/annuities, and whether the client requires tax deferral.
Figure 22: Suitability questions.
Several types of questions may be present on this page, including those with multiple choice selections, Yes/No answers, and text answers. The response to questions may or may not be defaulted based on the Distributor’s configuration. Questions on the Suitability page that are required will have a red asterisk to the right of the response control. Required questions must be answered before advancing to the next page. When User entry is complete, Distributor rules will be evaluated. If any Warnings are present, they must be corrected before the order can be submitted.
Fulfillment Tab
The Fulfillment page collects information required by the insurance Carrier, such as whether this order is replacing other insurance coverage. The Carrier also provides the commission options allowed for the order, based on the sales agreement with the Distributor and the specific product selected. When User entry is complete, Carrier business rules will be evaluated. If any Warnings are displayed; they issues triggering them must be corrected before the order can be submitted.

Copyright © 2011 Aplifi, Inc. All Rights Reserved.
We simplify selling insurance.
40 | P a g e
Notes
The Notes tab enables the function for notes, comments and information intended to document the sale and/or provide information for the suitability and administrative review. For example, if the Financial Advisor previously discussed the sale with a reviewer or supervisor, the discussion can be referenced on the Notes page. This tab can be enabled, or disabled using the Distributor configuration flexibility of AFFIRM™. The default configuration makes the information on the Notes page optional. The information on this page will not be transmitted to the Carrier. Once a note is added, it becomes part of the order record and for compliance purposes, cannot be deleted. The purpose and usage of this page will be determined independently by each Distributor, to establish procedures for their staff. When accessing the Notes page, existing Notes are listed on-page. To add a new Note, click on the Add button. The following fields are present on the Notes tab:
1. Subject - Enter a descriptive summary of the Note. 2. Message Detail - Enter the message text to record with the order. 3. Severity:
Possible severity options would be: o Message is a warning. o The message is overridable by clerk. o This message is severe and cannot be overridden. o Message Overridden. It was at one time overridable but has been overridden. o Informational Only. o Other
Figure 23: Note page main section.
After the button Add is selected a screen as the one displayed in Figure 24 is displayed. Is in this screen where the subject of the note, the message and the severity are entered. To save the note select the “Save” button should be selected.

Copyright © 2011 Aplifi, Inc. All Rights Reserved.
We simplify selling insurance.
41 | P a g e
Figure 24: How a note can be added.

Copyright © 2011 Aplifi, Inc. All Rights Reserved.
We simplify selling insurance.
42 | P a g e
Summary Tab
The Summary tab contains all data collected during the order entry process and displays an Order Summary Report. The Order Summary Report also displays any errors or warnings associated with the order. The User must correct all Errors on the previous order entry tabs before the order can be submitted for approval. The following pages illustrate an example of an Order that has passed all the Error checking in AFFIRM™, and is ready for Submission. Notice that the “Render Forms” button is ghosted if there are Errors present on the Order, and is enabled if there are no Errors or are only warnings.
Figure 25: Summary Report Fragments.

Copyright © 2011 Aplifi, Inc. All Rights Reserved.
We simplify selling insurance.
43 | P a g e
Once the “Render Forms” is selected the confirmation message in Figure 26 will be displayed. When the forms are rendered the order status chanted from “In process” to “Forms Rendered” and can’t be edited. In this moment the order will be ready to be submitted.
Figure 26: Render Forms Confirmation Message.
The forms rendered are now available to be viewed and the “Submit” button is displayed.

Copyright © 2011 Aplifi, Inc. All Rights Reserved.
We simplify selling insurance.
44 | P a g e
Figure 27: Forms rendered ready to be viewed.
If the “Submit” button is selected the order will be submitted for approval after the confirmation question displayed in Figure 28 is answered “Yes”. In this moment the order status will change from “Forms Rendered” to Pending Approval. If no Approval Queues are defined then the new Status would be “Fully Approved”.
Figure 28: Submit Confirmation Message.
Figure 29: Order Submitted message.

Copyright © 2011 Aplifi, Inc. All Rights Reserved.
We simplify selling insurance.
45 | P a g e
Sub-pay Entry
The Sub-Payment option allows input or display of data relevant to the deposit of additional funds into an existing annuity contract. All pages part of the Sub pay entry process are the same described for the New Business process except for the Contract Information Page following described and illustrated in Figure 30.
Figure 30: Contract Information Page.
The following buttons and fields may be present on the Contract Info page Subsequent Payment Contract:
1. Order Description – Descriptive name for the order. This information is used to identify the order by the Financial Advisor and Distributor only; this data is not sent to the insurance Carrier. The Order Description is displayed on the Dashboard.
2. Client Account # – Client’s account number. The Client Account Number is the account identifier at the Distributor to which the new annuity will be linked by the Carrier. This field may be required depending on the Distributor’s business rules.
3. Annuity Owner Type – Owner Type describes the type of ownership of the annuity. This field is required. Available values follow; this list may be limited based on rules defined by the Distributor.
a. Custodial – This registration is used when an account is held for the benefit of another (typically the annuitant) in a custodial arrangement. Typically, the beneficial owner of

Copyright © 2011 Aplifi, Inc. All Rights Reserved.
We simplify selling insurance.
46 | P a g e
the annuity is not registered as the "Owner" of the account by the issuing insurance company; the organization, which is reflected as the Owner, is a custodian. Therefore, when the Custodial value is used, the Owner Type must be Corporation. Carriers’ products typically assume the Annuity Owner Type is Corporation (general). The Custodial Account Registration may trigger unique processing and validation errors on future pages based on Distributor configuration. For example, some Distributors require that the Owner and Beneficiary are the same entity.
b. Joint – Joint is used when an account is held by two or more individuals with rights of survivorship. The Joint Account Registration requires two Owners (specifically, one Participant that has a Role = Owner, and a second with Role = Joint Owner).
c. Owner – Owner specifies an account controlled by the client who is the Owner of the contract. If two Owners are allowed and identified, no rights of survivorship are assumed.
d. Trust – Trust is used when an account is held “in trust” for another. If the Account Registration is Trust, then the Owner Type must be Trust. The inverse is not required.
e. UGMA/UTMA – This registration is used for annuities, which qualify under the Uniform Gift to Minors Act, or Uniform Transfer to Minors Act and it enables adults (typically parents, grandparents and other family members) to transfer ownership of cash and other financial assets to children who are too young to own or manage such assets. Please refer to the Uniform Gift to Minors Act or Uniform Transfer to Minors Act and/or the product carrier for specific data entry and structure requirements.
4. Annuity Plan Type – Identifies the applicable provision of tax law or regulatory compliance to which the account is associated, or indicates that the annuity is Non-Qualified. The list of available plan types may be limited based on Distributor availability. Annuity Plan Type is required.
5. State of Issue – State of issue of the original contract. 6. Date of Issue – Date of issue of the original contract. 7. Policy Number – Original policy number. 8. Cusip Number –The unique industry identifier for the funding component. If left in black, the
system will automatically fill it out using the Cusip selected in Carrier and Product Section described next.
9. Product Type – Product type. Annuitant: for verification purposes only:
1. First Name – Annuitant’s first name. 2. Middle Name – Annuitant’s middle name. 3. Last Name – Annuitant’s last name. 4. SSN – Annuitant’s social security number.
Select Carrier and Product:
1. Carrier – Displays a drop-down list of products available for this order, based on data entered in the Product Selection Criteria fields and on data entered in previous tabs.
2. Cusip – The User will select the product for the order after the search function locates and displays products appropriate for the order.

Copyright © 2011 Aplifi, Inc. All Rights Reserved.
We simplify selling insurance.
47 | P a g e
Reviewing Queued Orders
Reviewing an order.
Log into AFFIRM™ system using specific Approver User Login, and select “Approval Queues” application
from the menu.
The list of the available approval queues is displayed.
The following information is available about each Queue in the list:
1. Queue Name – a name of the Approval Queue that was given to the Queue during configuration
process.
2. Queue Sequence – describes the sequence in which Orders will flow from one Approval Queue
to another; set during Queue Configuration process.
3. Number of New Orders – displays the count of Orders in the Queue that are in ‘New’ status, i.e.
not reviewed. This does not include any Active Orders in ‘Pending’ state, i.e. those Orders that
have been reviewed in a Queue, but are still pending reviews from other Queues (see next step
‘Select an Order to review’ for more detailed explanation).
Figure 31: Approval Queue List.
To see the Orders in one Queue would be required to click ‘View Orders’ link next to the Queue Name.
In Figure 31 the link is displayed.
Once the link is selected the list of the order pending to be approved is displayed. AFFIRM also give the
functionality to search from an order using different criteria. This is functionality works in the same way
described for the dashboard.
Please note in Figure 32 that there are three lists of orders for each queue.
1. Active Orders: Orders that have not gone through the approval process. The possible status for
the order in this list may be one of the followings:
a. New: not reviewed in the current Queue.
b. Pending: has been reviewed in current Queue but is pending review from other Queues
in the sequence. Only read-only access is allowed to such Orders. An Order moves from

Copyright © 2011 Aplifi, Inc. All Rights Reserved.
We simplify selling insurance.
48 | P a g e
Pending state and Active Order list as soon as it is reviewed by the last Queue in the
sequenced chain of Queues that have to review this Order. Should the Order be rejected
in another Queue, the status of the Order in current Queue will be updated from
Pending to Rejected and the Order will be moved to Processed Orders list.
c. Sent for Correction: When the order has been sent for correction. The correction
process is done by the approver when it is known that only specific information for the
order is changing. Only the Premium Purchase Amount information in the Funding page
can be updated and the order is submitted.
2. Processed Orders: Orders that have gone through the approval process. Such orders are non-
editable and have one of the following statuses:
a. Approved: approved in all Queues.
b. Rejected: rejected from one of the Queues in the sequence.
c. Sent Back for Rework: sent back to Agent for rework from one of the Queues in the
sequence.
d. Sent Back for More Info: sent back to Agent with request for additional information
from one of the Queues in the sequence.
3. Approved Orders: Order that have gone through the approval process and….
Figure 32: Approval Queue order list.
The following information is available about each Order in the list:

Copyright © 2011 Aplifi, Inc. All Rights Reserved.
We simplify selling insurance.
49 | P a g e
1. Acct # - account number on the Order.
2. Order # - unique Order identifier generated by AFFIRM™ system.
3. Type – the type of the Order, e.g. New Business or Subsequent Payment.
4. Submitted – date that the Order was submitted to approval process.
5. Amount – premium purchase amount.
6. Agent Last Name - last name of the primary Agent on the Order.
7. Owner Last Name - last name of the Owner on the Order.
8. Status – Order status in current Queue.
To review one order it should be selected using the “Select” link related with the order. The Summary
report for the order will be displayed and at the bottom of it, actions are displayed using buttons as
reflected in Figure 33. Also a note can be added explaining the reason for the action taken.
Note that not all of the action buttons may be available in this view for a particular Approver user.
Actions, that an Approver user is allowed to take on an Order, are configured on per subscription to
service basis and thus vary.
Figure 33: Approver action buttons.
Actions descriptions:
Approve Order – click button to mark the Order as reviewed in current queue.
Send Order for Rework – click button to send the Order back to the
Agent, who entered it, for complete rework.
Send Order to Agent for more Info - click button to
send the Order back to the Agent, who entered it, to provide more information. Notes that
Approver user attaches to the Order are used to convey back to the Agent the details about the
kind of additional information that is being requested. See the section describing ‘Notes/History’
screen for more details on how notes are created.
Reject Order – click button to mark the Order as not adhering to compliance
requirements.

Copyright © 2011 Aplifi, Inc. All Rights Reserved.
We simplify selling insurance.
50 | P a g e
View Order Notes.
All the notes placed for one order can be seen in the Notes/History TAB for the order in process. To
access the TAB would only be needed to click on it and the section displayed in Figure 34 would be
displayed. Each note can be viewed but can’t be modified.
Figure 34: Order Notes/History TAB.
The following information is available about each Note in the list: 1. Type: the type of the Note with one of the following values:
a. Note: indicates message was created by user. b. History: indicates the message was added by the AFFIRM™ system.
2. Source: indicates the Note’s author. When a note is added by the user, the source field defaults to user login ID. If the note is created by the system it would be also indicated.
3. Severity: describes the degree of importance of the Note and could have one of the following values:
a. Informational b. Warning c. Severe
4. Subject: short description of the Note. 5. Date: date when the Note was added to the Order. 6. Time: time when the Note was added to the Order.

Copyright © 2011 Aplifi, Inc. All Rights Reserved.
We simplify selling insurance.
51 | P a g e
View Note Details. To see additional details for a Note, click on ‘View’ link next to the Note of interest in the list. Message Detail view will be presented as in Figure 35.
Figure 35: Notes View screen.
Note that all Order messages that were created by other users, the system, or have already been saved (i.e. they are not newly entered) have read-only access.
Click button to return to Note / History view.
Creating a New Note.
This functionality is the same described previously to add a note during the order data entry process.

Copyright © 2011 Aplifi, Inc. All Rights Reserved.
We simplify selling insurance.
52 | P a g e
Glossary. ACORD: Association for Cooperative Operations Research and Development. AFFIRM™: The term AFFIRM™ in this document references AFFIRM for Annuities TM Compliance and Order Management System. Carrier: When used in this document, the term Carrier references the statutory insurance manufacturer and/or the organization, which administers the applicable annuity product. Configuration: Indicates functionality within AFFIRM TM that may be controlled by the Distributor or the Carrier. Examples of Distributor configuration include the use of “seed data” for pre-fill of information about the new annuity, licensing and appointment processing and rules, and the allowable Funding methods and the functionality of the Funding page. Configuration enabled by the Carrier includes the required and available forms that apply to the order, the available products, riders and funds, and the product business rules, which will be evaluated to ensure the entry is “In Good Order”. CUSIP: An identification number assigned to all stocks, bonds and registered products. The Committee on Uniform Securities Identification Procedures (CUSIP) oversees the entire CUSIP system. Distributor: The term Distributor references the organization to which the User is associated which is responsible for configuration of the AFFIRM™ platform and oversight of the annuity process. Order: Is the term used in this Guide to indicate the new business application for a new annuity. Order Entry: Is the process by which a User enters new business information to purchase a new annuity. With regard to AFFIRM™, Order Entry references the electronic gathering and verification of annuity information, rendering of forms for informational purposes and/or signatures, and electronic submission to the Carrier. Participant An individual or non-natural entity that is a party to an annuity contract. PPfA: Acronym for Product Profile for Annuities. The profile of the product, which contains characteristics of, business rules for and options available to the annuity, such as issue age and premium limits, available funds, riders, and service programs. The PPfA is created by the Carrier; it may be limited by the Distributor’s configuration. For example, if the Carrier allows a product to be sold as a 403(b) funded by a Check, but the Distributor does not allow sales of either 403(b), or funding via Check, the product will not enable these options when an annuity Order is processed. Subpay: Is the term used to indicate processing of additional payments against an in force annuity contract. It is sometimes referred to as “Subsequent Payment”. UI: Acronym for User Interface. The UI references the screens the User uses to enter a new annuity. User: References to the User in this Guide indicate any User of the AFFIRM™ system, acknowledging that some Distributor workflows will involve the Financial Advisor entering the annuity order and some workflows may utilize staff in the “back office” to do so.