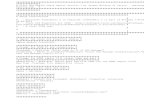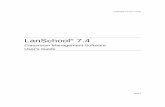AF-3000-4000 System Manual V7.4.pdf
-
Upload
lauri-kreen -
Category
Documents
-
view
240 -
download
0
Transcript of AF-3000-4000 System Manual V7.4.pdf
-
8/14/2019 AF-3000-4000 System Manual V7.4.pdf
1/129
Advanced Flight Systems Inc. www.Advanced-Flight-Systems.com
PHONE: (503) 263-0037 FAX: (503) 263-1138
AF-3400s, AF-3500s, AF-4500s
EFIS System - Engine Monitoring System Moving Map
Patents 6,271,769 B1 and 6,940,425
User Guide and Installation Manual
Version 7.4
03/12/2012
IMPORTANT PRE-INSTALLATION NOTICE
Before installing the monitoring system, READ THE LIMITED WARRANTY / AGREEMENT. There is information in theLimited Warranty / Agreement that may alter your decision to install this product. IF YOU DO NOT ACCEPT THE TERMSOF THE LIMITED WARRANTY / AGREEMENT DO NOT INSTALL THE PRODUCT. The product may be returned for arefund if you do not accept the terms of the Limited Warranty / Agreement.
Before starting the installation, make sure that your planned installation will not interfere with the operation of anycontrols. The installer should use current aircraft standards and practices to install this product. Refer to AC 43.13-2A,
Acceptable Methods, Techniques, and Practices - Aircraft Alterationsand AC 43.13-1B,Acceptable Methods, Techniques,and Practices--Aircraft Inspection and Repair.
Experimental instrument limited to use in experimental aircraft.
-
8/14/2019 AF-3000-4000 System Manual V7.4.pdf
2/129
2
Not approved for use in aircraft with FAA type certificates.
AF-3400s, AF-3500s, AF-4500s Post Installation Check
CAUTION: Do not fly the aircraft until the following check list has been completed.
Never Power the system with an automotive battery charger and the aircraft battery disconnected.
Before Power is Applied for the First Time
Screen mounted following the installation manual
Magnetometer mounted (Label up, connector forward)
Screen case has been properly grounded using center case screw
Wiring harness is properly connected to screen
Verify relay protection diodes are installed on all large aircraft relays (Master, Starter,Avionics...etc)
Pitot/Static and AOA plumbing is secured to the correct ports on the screen
Trim Servo indication wires are connected per the installation manual wiring diagram
Applying Power for the First Time
Turn on aircraft battery power and power on the screens on.
Verify the unit powers up; read the warning message where the I AGREEbuttonis displayed. This page contains the software version installed along with anymapping effective/expiration dates.
Set your clock time-zone offset
Set the AHRS Pitch Adjust for your aircraft's panel tilt (0 or 8 degrees typically)
Following the installation manual, calibrate the Fuel Tanks
Following the installation manual, calibrate all trim and flap position sensors
Set the airspeed V speeds based on your aircraft manufacturersrecommendations.
Set all engine temperatures/limits based on your engine manufacturersrecommendations
Set fuel tank, fuel pressure, fuel pressure, oil temperature, and oil pressure warningparameters
Configure your Serial Ports based on devices connected
Configure your GPS/NAV Settings based on Serial Port selection
Verify all GPS and NAV sources are properly communicating with the EFIS. SeeAppendix J: 430W - EFIS - Autpilot - ARINC Troubleshooting guide if you have anautopilot and/or a Garmin GNS-430W/530W.
AOA Post-Installation Pre-Flight Checklist Completed
-
8/14/2019 AF-3000-4000 System Manual V7.4.pdf
3/129
2
First Engine Start
With relay protection diodes installed, your AFS screen(s) can be turned on before the engine isstarted.
After the engine has started, verify oil pressure and temperature. If none is indicated
SHUT DOWNthe engine. Verify all wiring and consult your local A&P, the enginemanufacturer, and/or AFS technical support.
Verify all engine indications are correct per your engine manufacturersmanual
Before First Flight
Verify you have the latest system software and mapping data (if applicable) - Visit theAFS Website for latest software and map data.
Weight & Balance page updated with youraircrafts data
Checklist pages updated with information from your aircraft manufacturer Magnetometer Alignment completed on all screens with an AHRS installed (See video on AFS
website Support Forum)
EFIS AOA Calibration Checklist completed
Pitot/Static check completed from an authorized FAA Repair Station.
EFIS and autopilot gains are set per the installation manual
In-Flight Configuration
Verify airspeed and altitude indicate correctly
Verify heading indicates correctly using a backup whiskey compass for reference
Test navigation sources and verify they function properly
If an autopilot is installed and coupled to the EFIS, check its functions
After First Flight
Calibrate Fuel Flow K-Factor (See Installation Manual)
AOA FLIGHT WARNING:
The EFIS may be shipped with AOA aircraft calibration data pre-installed. If you choose to use this data,
you must verify the validity of the data or calibrate the AOA to meet your specifications before using. You
must also read and understand the separate AOA manual before using the AOA instrument in flight.
-
8/14/2019 AF-3000-4000 System Manual V7.4.pdf
4/129
3
-
8/14/2019 AF-3000-4000 System Manual V7.4.pdf
5/129
-
8/14/2019 AF-3000-4000 System Manual V7.4.pdf
6/129
4
LIMITED WARRANTY / AGREEMENT
Advanced Flight Systems Inc. (AFS) warrants its aircraft monitoring system instrument and system components to be free fromdefects in materials and workmanship for a period of one year commencing on the date of the first flight of the instrument or oneyear after the invoice date, whichever comes first. AFS will repair or replace any instrument or system components under the termsof this Warranty provided the item is returned to AFS prepaid.
This Warranty shall not apply to any unit or component that has been repaired or altered by any person other than AFS, or that hasbeen subjected to misuse, abuse, accident, incorrect wiring, or improper or unprofessional installation by any person. THISWARRANTY DOES NOT COVER ANY REIMBURSEMENT FOR ANYONE'S TIME FOR INSTALLATION, REMOVAL, ASSEMBLYOR REPAIR. AFS reserves the right to determine the reason or cause for warranty repair.
1. This Warranty does not extend to any engine, machine, aircraft, boat, vehicle or any other device to which the AFS monitoringsystem may be connected, attached, or used with in any way.
2. THE REMEDIES AVAILABLE TO THE PURCHASER ARE LIMITED TO REPAIR, REPLACEMENT, OR REFUND OF THEPURCHASE PRICE OF THE PRODUCT, AT THE SOLE DISCRETION OF AFS. CONSEQUENTIAL DAMAGES, SUCH ASDAMAGE TO THE ENGINE OR AIRCRAFT, ARE NOT COVERED, AND ARE EXCLUDED. DAMAGES FOR PHYSICALINJURY TO PERSON OR PROPERTY ARE NOT COVERED, AND ARE EXCLUDED.
3. AFS is not liable for expenses incurred by the customer or installer due to AFS updates, modifications, improvements,upgrades, changes, notices or alterations to the product.
4. The pilot must understand the operation of this product before flying the aircraft. Do not allow anyone to operate theaircraft that does not understand the operation of the monitoring system. Keep the operating manual in the aircraft at alltimes.
5. AFS is not responsible for shipping charges or damages incurred during shipment.
6. No one is authorized to assume any other or additional liability for AFS in connection with the sale of AFS products.
7. IF YOU DO NOT AGREE TO ACCEPT THE TERMS OF THIS WARRANTY, YOU MAY RETURN THE PRODUCTFOR A FULL REFUND. IF YOU DO NOT AGREE TO ACCEPT THE TERMS OF THIS WARRANTY, DO NOTINSTALL THE PRODUCT.
8. This warranty is made only to the original purchaser and is not transferable. THIS WARRANTY IS IN LIEU OF ALLOTHER WARRANTIES OR OBLIGATIONS, EXPRESS OR IMPLIED, ORAL OR WRITTEN. AFS EXPRESSLYDISCLAIMS ALL IMPLIED WARRANTIES OF MERCHANTABILITY OR FITNESS FOR A PARTICULAR PURPOSE.THE PURCHASER AGREES THAT IN NO EVENT SHALL AFS BE LIABLE FOR SPECIAL, INCIDENTAL ORCONSEQUENTIAL DAMAGES, INCLUDING DAMAGES TO THE ENGINE OR AIRCRAFT, LOST PROFITS, LOSS OFUSE, OR OTHER ECONOMIC LOSS. EXCEPT AS EXPRESSLY PROVIDED HEREIN, AFS DISCLAIMS ALL OTHERLIABILITY TO THE PURCHASER OR ANY OTHER PERSON IN CONNECTION WITH THE USE ORPERFORMANCE OF AFS' PRODUCTS, INCLUDING BUT NOT LIMITED TO STRICT PRODUCTS LIABILITY INTORT.
-
8/14/2019 AF-3000-4000 System Manual V7.4.pdf
7/129
5
THIS PAGE INTENTIONALLY LEFT BLANK
-
8/14/2019 AF-3000-4000 System Manual V7.4.pdf
8/129
6
TableofContentsAF3400s,AF3500s,AF4500s PostInstallationCheck___________________________________2
LIMITEDWARRANTY/AGREEMENT__________________________________________________4
INTRODUCTION________________________________________________________________________10
SYSTEMOPERATION______________________________________________________________11
PowerOn/Off________________________________________________________________________11
BatteryOperation______________________________________________________________________11
ScreenSelection_______________________________________________________________________12
Enable/DisablePages__________________________________________________________________________ 13
KnobListConfiguration__________________________________________________________________13
EFISFlightDisplay______________________________________________________________________14
AHRSAlignment(Gyro)________________________________________________________________________ 14
DualAHRSMonitoring_________________________________________________________________________ 14
ScreenDimming______________________________________________________________________________ 15
BarometricPressure/Altitude___________________________________________________________________ 15
Airspeed____________________________________________________________________________________
15
HorizonRollandPitch_________________________________________________________________________ 15
Altitude____________________________________________________________________________________ 15
HeadingEFISDG____________________________________________________________________________ 16
Skid/SlipBall(Inclinometer)____________________________________________________________________ 16
StandardRateTurnIndicator___________________________________________________________________ 16
VerticalSpeed_______________________________________________________________________________ 16
GMeter____________________________________________________________________________________ 16
FlightPathMarker____________________________________________________________________________ 17
EFISBugs(Airspeed,Altitude,MinimumAlt,Heading)________________________________________________ 17
Clock/TimerOperation________________________________________________________________________ 18
AngleofAttack(AOA)_________________________________________________________________________ 20
EFISAOA
CALIBRATION
CHECK
LIST
______________________________________________________________
22
SyntheticVision________________________________________________________________________24
TerrainAwarenessandWarningSystem(TAWS)____________________________________________________ 24
HighwayintheSky(HITS)______________________________________________________________________ 26
EFISNavigation(HSI)____________________________________________________________________28GPSNavigationDisplay________________________________________________________________________ 29
VORNavigationDisplay________________________________________________________________________ 31
InternalFlightPlanning________________________________________________________________________ 34
AutopilotControl/FlightDirector_________________________________________________________36
Autopilot/FlightDirectorControlSettings ________________________________________________________ 39
The
ABOUT
Page
_______________________________________________________________________
43
MovingMapDisplay____________________________________________________________________44
MapFeatures________________________________________________________________________________ 44
MapDataSource_____________________________________________________________________________ 45
PrivateAirports______________________________________________________________________________ 45
Intersections________________________________________________________________________________ 45
ZoomRange_________________________________________________________________________________ 45
NearestAirport______________________________________________________________________________ 45
DirectToNavigation__________________________________________________________________________ 45
AirportInfo _________________________________________________________________________________ 46
-
8/14/2019 AF-3000-4000 System Manual V7.4.pdf
9/129
7
Airspace____________________________________________________________________________________ 46
TrackMode_________________________________________________________________________________ 46
MapDatabaseFiles___________________________________________________________________________ 47
TrafficDisplay_________________________________________________________________________49ZaonXRX___________________________________________________________________________________ 50
GarminGTX330 _____________________________________________________________________________ 50
ADSBTraffic________________________________________________________________________________ 50
Topreventseeingyourselfcalledoutastraffic(ghosting),connectoneoftheSerialoutputsoftheGTX330
configuredasREMOTE+TIStoPin33oftheADS600Bbox.SendthefollowingcommandtotheADS600B.TXCP
GTX330_____________________________________________________________________________________ 50
GarminGTS8xxTCASSystem___________________________________________________________________ 51
WeatherDisplay_______________________________________________________________________52
XMWeather_________________________________________________________________________________ 53
ADSBWeather______________________________________________________________________________ 55
IFRApproachPlates ____________________________________________________________________57
EngineMonitorDisplay__________________________________________________________________59
FuelComputer_______________________________________________________________________________ 59
FuelFlowCalibration__________________________________________________________________________ 60
%PowerDisplay _____________________________________________________________________________ 61
EGT/CHTDisplayModes_______________________________________________________________________ 63
FlightTimes
_________________________________________________________________________________
63
MaintenanceLog_____________________________________________________________________________ 65
Weight&BalanceScreen______________________________________________________________________ 66
FlightDataLogs________________________________________________________________________67
ImportingFlightDatatoExcel___________________________________________________________________ 67
AF3400/AF3500/AF4500Installation_______________________________________________68
MechanicalMounting___________________________________________________________________68
ElectricalConnections___________________________________________________________________69
AudioConnections_____________________________________________________________________69
VolumeAdjustment___________________________________________________________________________ 69
EFISSerialDataConnections_____________________________________________________________70
SerialPort#FunctionHardwareSetup____________________________________________________________ 70
GPS/NAV#DataSourceSoftwareSetup___________________________________________________________ 70
EFISSerialPortConfigurationExamples____________________________________________________72
ExternalDeviceConfiguration____________________________________________________________74
AFARINC429ADAPTOR_______________________________________________________________________ 74
COGuardianDisplay__________________________________________________________________________ 74
Garmin430W/530W__________________________________________________________________________ 74
ARINCModuleSoftwareUpdating_______________________________________________________________ 76
GarminSL30________________________________________________________________________________ 77
Garmin
396/496
______________________________________________________________________________
77
GarminGTX327/GTX330Transponder__________________________________________________________ 77
CheltonorOPEFIS____________________________________________________________________________ 77
MagnetometerInstallation_______________________________________________________________78
MagnetometerAlignment______________________________________________________________________ 79
OutsideAirTemperatureTransducerInstallation_____________________________________________79
AlarmOutput__________________________________________________________________________79
EGT/CHTInstallation____________________________________________________________________80
-
8/14/2019 AF-3000-4000 System Manual V7.4.pdf
10/129
8
PropellerRPMSensorInstallation_________________________________________________________81
OilTemperatureSensorInstallation_______________________________________________________81
AmpTransducerInstallation _____________________________________________________________82
PressureTransducerInstallation__________________________________________________________83
OilPressureTransducerInstallation_______________________________________________________83
FuelPressureTransducerInstallation______________________________________________________83
FuelFlowTransducerInstallation _________________________________________________________84
ManifoldPressureTransducerInstallation__________________________________________________85
FuelTankLevelSensor__________________________________________________________________86
FloatType __________________________________________________________________________________ 86
CapacitanceType_____________________________________________________________________________ 86
Trim&FlapPositionInstallation__________________________________________________________86
InstrumentCalibration____________________________________________________________87
AirspeedColorRangeSettings____________________________________________________________88
AltimeterCheck________________________________________________________________________88
RPMCalibration
_______________________________________________________________________
89
FuelTankCalibration ___________________________________________________________________89
Trim/FlapCalibration___________________________________________________________________90
TestAudio____________________________________________________________________________91
SwitchInputs__________________________________________________________________________91
AdministrativeSettings____________________________________________________________ 92SystemFiles_________________________________________________________________________________ 92
MultipleScreenSetup_________________________________________________________________________ 93
DualAHRSConfiguration_______________________________________________________________________ 93
APPENDIXA:
Specifications
________________________________________________________
95
Physical ____________________________________________________________________________________ 95
PowerRequirements__________________________________________________________________________ 95
SDCard_____________________________________________________________________________________ 95
ClockBattery________________________________________________________________________________ 95
BackupBattery_______________________________________________________________________________ 95
APPENDIXB:HardwareSpecificiations_______________________________________________97
AF4500sTrayMounting&ARINCAdapter__________________________________________________99
APPENDIXC:ElectricalConnections_________________________________________________100
APPENDIXD:MetricUnits ________________________________________________________103
APPENDIXE:SoftwareUpdates____________________________________________________104
APPENDIXF:EFISActivationKeys __________________________________________________105
APPENDIXG:AerosanceFADECInterface____________________________________________106
APPENDIXH:EagleEMSInterface__________________________________________________107
APPENDIXI:AOAPressurePortLocation_____________________________________________108
-
8/14/2019 AF-3000-4000 System Manual V7.4.pdf
11/129
9
APPENDIXJ: Troubleshooting_____________________________________________________109
GNS430W/530W EFIS Autopilot ARINCInterfaceTroubleshooting _________________________110
APPENDIXK: VerticalPowerVPX/PROInterface _____________________________________116
APPENDIXL:FlightDirector/AFPilotProceduresflyinganApproach______________________117FlyinganLPVApproach_______________________________________________________________________ 117
FlyinganILSApproach________________________________________________________________________ 121
APPENDIXM:SCHEMATICS________________________________________________________122
RegistrationInformation
_________________________________________________________
127
MANUAL REVISION HISTORY
REVISION DATE DESCRIPTION
6.7 2010 UpdatedCalibrationMenuaccess
7.0 07/13/10
Updatedfornew"s"CPUwithSyntheticVisionupdated
autopilotcontrol
7.1 10/19/10
Updatedpostinstallationchecklist
Updated
Weather
&
Traffic
features
UpdatedTrim&Flapindicationcalibrationprocedure
Updatedautopilotgainsettings
7.2 01/05/2011
UpdatedADSBtrafficfunctions
Addedseveralscreenshots
Addedwiringtopreventghosttraffic
7.3 09/01/2011
UpdatedADSBwiring
AddedAppendixH:EagleEMS
AddedGTS8xxTCASSystemtoTrafficDisplaysection
AddedHITSandInternalFlightPlansections
-
8/14/2019 AF-3000-4000 System Manual V7.4.pdf
12/129
10
INTRODUCTION
Advanced Flight Systems Inc. manufactures three different size EFIS and Engine Monitor systems. The AF-3400 uses a6.5 display and the AF-3500 and AF-4500 use an 8.4 display. The new s CPU systems utilize our new high speedCPU and support Synthetic Vision. The systems can be purchased as an EFIS only EF, Engine Monitor only EM, MultiFunction Display MFD, or as a single screen with both EFIS and Engine Monitor boards installed EE. Multiple systemscan be easily connected to share all data between screens. Install an EFIS EF and an Engine Monitor EM screen andyou will have the ability to display flight and engine instruments on both screens. Our EFIS Systems utilizea Crossbow AHRS which is an AFS customized version of the certified Crossbow AHRS500.
WARNINGIt is possible for any instrument to fail and display inaccurate readings. Therefore, you must be able to recognize aninstrument failure and you must be proficient in operating your aircraft safely in spite of an instrument failure. If you do not
have this knowledge, contact the FAA or a local flight instructor for training. The ability for this product to detect a problem is directlyrelated to the pilots ability to program proper limits and the pilots interpretation and observation skills. The pilot must understand theoperation of this product before flying the aircraft. Do not allow anyone to operate the aircraft that does not know the operation of thisproduct. A copy of this manual must be kept in the aircraft at all times.
The AF-3400/3500/4500 will automatically turn on any time power is applied to the unit.
NOTE: The system is designed to remove a gauge needle from the screen if a transducer is disconnected.
Each gauge can have an upper and lower cautionand warninglimit. If a gauge is in the cautionarea the needle and valuewill turn yellow. If a gauge is in the warningarea the needle and value will turn red.
If the engine RPM is greater than 500rpm and a gauge is in the warningarea the gauge name will be displayed over button1 in red and an audible warning will generated. For example if the oil pressure is low you should hear Check OilPressure, this will repeat every 5 seconds until the gauge is no longer in the warning area or you press button 1 to
acknowledge the error and stop the audible warning for that gauge.The system will give the audible warning Check Fuel Computer on startup if the fuel computers gallons remaining valuedoes not match the fuel tanks level. This feature (if turned on in Instrument Calibration) should warn you if you have addedfuel and forget to adjust the fuel computer. The number of gallons that will generate an error is adjusted in InstrumentCalibrate. Since the fuel levels are NOT accurate when the tanks are near full this value is doubled when the tanks showfull.
See Instrument Calibration for directions on setting the upper and lower cautionand warninglimits.
SD Card Slot
SD Card ICON
[Left Knob/Button] [Button1] [Button2] [Button3] [Button4] [Button5] [Right Knob/Button](AF-4500 Only) (Joystick AF-4500 Only
-
8/14/2019 AF-3000-4000 System Manual V7.4.pdf
13/129
11
Knobs and ButtonsThe AF-3400and 3500have 5 buttons and one rotary knob with a push button for data input.
The AF-4500has a left rotary knob, 5 buttons and one rotary/joy stick knob on the right side with a pushbutton for data input.
SYSTEM OPERATION
Power On / OffFor wiring information see APPENDIX K
Turning the Unit ON
The AF-3400/3500/4500 will turn on anytime power is applied to the Master or Backup power input and willstay running as long as there is power supplied to one of the inputs. If you have the optional internal batterythe system can be turned on by pressing and holding [Button 1]for 2 seconds.
Turning the Unit OFF
The AF-3400/3500/4500 will turn off when power is removed from the Master and Backup power inputs. Ifpower is turned off and you have the optional battery installed you will get the following message:
If you press any of the buttons the EFIS will stay on using battery power.
Battery Shutdown
The AF-3400/3500/4500 can be turned off when on battery power by pressing and holding [Button 2],[Button 3], or [Button 4]for three seconds. The unit will also turn off when on battery power if you do nothave airspeed or RPM for 5 minutes or if the battery drained.
Battery Operation
The optional internal battery is designed to allow the unit to operate in the event of an external power failure. The internal battery is a lithium ion battery and is recharged whenever input power is connected.
When new, a fully charged battery is rated for 1 hour of normal operation. The screen willautomatically dim when running on battery power to help conserve battery life.
If you lose external power in flight and the system is running on the internal battery you should land at the nextavailable airport. There are many factors that can reduce battery life.
DO NOT ASSUME THAT YOU HAVE ONE HOUR OF BATTERY LIFE.NEVER TAKE OFF USING BACKUP BATTERY POWER.
When the unit is running on internal battery power a battery status ICON is displayed on the lower right handcorner of the display.
Low Battery Full Battery
-
8/14/2019 AF-3000-4000 System Manual V7.4.pdf
14/129
12
Screen Selection
You can rotate through the enabled screens on the unit by pressing the [PAGE] button.
EFIS EFIS & EMS
EFIS - EMS - MAP EFIS & MAP
MAP EMS
-
8/14/2019 AF-3000-4000 System Manual V7.4.pdf
15/129
13
Six-Pack Panel Page ("s" CPU) AIR and EMS (non s CPU only)
Enable/Disable Pages
You can select what pages are in the screen rotation from the [EFIS]-> [Settings]-> [More]menu bypressing the knob button. The knob is used to enable or disable each item. After selecting thedesired pages be sure and press the [SAVE]button. Some pages on the list may be grayed out if you didn'tpurchase those features or disabled them in the Calibration Menu (MAP & VPX).
Knob List Configuration
You can select which items appear on the knob pop up list when you press theknob button from the [EFIS]-> [Settings]-> [More]-> [Page List]-> [KnobList] menu. The knob is used to enable or disable each item. After selecting thedesired items be sure and press the [SAVE]button. Some items will appear onthe list on certain pages even when turned off; DIMis always available on thechecklist page, ZOOMis always available on a map page.
The knob pop-up menu selection can be configured for PUSH SEL (press theknob to select next item in list) or TURN SEL (turn the knob to select item inlist) from the KNOBLIST menu.
-
8/14/2019 AF-3000-4000 System Manual V7.4.pdf
16/129
14
EFIS Flight Display
Magnetic Heading Heading Bug Setting
Current Gs Vertical Speed
Airspeed Bug Setting Altitude Bug Setting
Pitch Angle Standard Rate Turn
Roll AngleG METER Tape Vertical Speed Tape
True Airspeed Baro Set
Slip Ball Wind
AHRS Alignment (Gyro)
When power is applied to the system the EFIS display will have a large RED Xwhile the AHRS in initializing.
The Aircraft should not be moved until the RED X disappears from the Screen (Approximately 40 seconds).
CAUTION:
If for any reason the RED X appears on the screen the Horizon Attitude, Heading, and Slip display MUST NOTBE RELIED ON FOR PRIMARY NAVIGATION.
Dual AHRS Monitoring
If you have a dual screen system with two AHRS units you can configure thescreens to monitor both AHRS units. If a screen detects that there is an AHRS
mismatch error in Roll, Pitch, or Heading you will get an AHRS MISMATCH error displayed on the center ofthe screen. See Dual AHRS configuration for proper setup.
-
8/14/2019 AF-3000-4000 System Manual V7.4.pdf
17/129
15
Screen Dimming
The screen can be dimmed from the Checklist page by turning the right knob anytime theword DIMis displayed. If DIM is not displayed press the knob and select DIMfrom the list.
Barometric Pressure/Altitude
The current barometer setting is displayed in the box below the altitude tape. Thevalue is shown in either inches of Mercury or millibars. The current barometer settingcan be adjusted by turning the knob anytime the word BAROis displayed. If BAROis not displayed press the knob until it is displayed. The current field elevation isstored in memory so that the altitude should be correct on power on.
Airspeed
The airspeed is displayed on the left side of the screen using an analog 4 colored tape and digitalreadout. The airspeed range marks can be adjusted in Instrument Calibration under Airspeed. Thairspeed units are displayed in both the upper Indicated Airspeed box and the lower True Airspeedbox. A barber pole style hash will automatically show above Vne.
Horizon Roll and Pitch
The horizon (roll and pitch) works the same way that you wouldexpect a traditional artificial horizon to work. The white zero pitch linestays parallel to the actual horizon regardless of the aircrafts pitch androll. If you have the new s CPU and have the SV enabled you willnotice that the zero pitch line is not always on the horizon. If thedisplay is showing terrain above the zero-pitch line, your aircraft isbelow the upcoming terrain.
The parallel lines above and below the horizon line are the pitchindicator lines. Similarly the arrow rotating around the roll indicatorgives you visual representation of your current roll angle. Each markrepresents 10 degrees of roll with longer marks at 0, 30, 45, and 60.The pitch line can be adjusted for level flight from the main EFIS pageby pressing the following buttons [EFIS] -> [SETTINGS] ->[PITCHADJ]The right knob is then used to adjust for level flight pitch.
Altitude
The altitude tape gives you a visual representation of your altitude.The digital readout points to your current altitude, thousands of feet
are displayed using large numbers while hundreds of feet aredisplayed using smaller numbers. The green chevrons are located at1000 intervals for IFR cruising altitudes and the white chevrons arelocated at 500 indicating VFR cruising altitudes. Above the tape aretwo boxes showing the value of the two altitude bugs. The main ALTbug is for the Flight Director altitude pre-select. It's altitude is shownin the upper box. The lower box displays altitude for the MIN ALT bugwhich is used to program a DH/MDA for an IFR approach.
-
8/14/2019 AF-3000-4000 System Manual V7.4.pdf
18/129
16
Heading EFIS DG
This heading is displayed like a standard slaved directional gyro.The digital readout in the pointer shows your current heading. Ifthe EFIS DG is red, the heading should not be relied on and youshould check the magnetometer wiring.
Skid/Slip Ball (Inclinometer)
The skid/slip ball works like any standard mechanicalgauge. If the ball is within the black lines, then you are in coordinated flight. The ball on theoutside of a turn indicates a skid, while the ball on the inside of a turn indicates a slip.
Standard Rate Turn Indicator
The required bank angle for a standard rate turn is indicated by a white triangle onthe roll scale. If you align the yellow bank angle pointer with one of the white trianglesyou should complete a 180 turn in 1 minute. The required bank angle will changewith airspeed and the triangles will disappear below 30 kts.
Vertical Speed
The vertical speed is displayed using a green bar located on the right side of the altimeter tape. The bawill increase upward for climbing flight and increase downward for descending flight. The digital verticalspeed will be displayed on the top of the gauge in a climb and on the bottom of the gauge for a descent.
G-Meter
The G-Meter is located next to the Airspeed tape. The current G loading will be displayed with agreen bar. The G-Meter options are selected from the following menu:
[EFIS] -> [G METER]
From the G Meter menu you can:
Turn the G Meter On/Off
Reset the G Meter.
The G Meter is limited to +/- 5 Gs and will record the maximum and minimum Gs thatthe aircraft has seen since the last time the Reset button was pressed with a greenmarker on the scale.
-
8/14/2019 AF-3000-4000 System Manual V7.4.pdf
19/129
Flight Path Marker
The green flight path marker (FPM) or velocity vector shows where the aircraft isactually moving. Think of it as a visual representation of GPS Track. The greentarget will only be centered under steady state flight conditions with no wind.Usually the target will be moving around the display showing where the airplaneis going, not where the nose is pointed. If you have a strong cross wind from the
left you will see the FPM move to the right. If you keep the FPM on the horizonline you will maintain level flight, even during steep turns. The FPM requires avalid GPS signal be present and Synthetic Vision enabled. The FPM will be redif there is no GPS signal or there is not enough room on the screen to show the FPM deviation.
EFIS Bugs (Airspeed, Altitude, Minimum Alt, Heading)
Altitude Bug
The Altitude Bug can be turned on and off from the [EFIS] -> [NAVIGATION] -> [BUGS] -> [ALT]menu. If the Altitude Bug is on and the text over the knob is the knob will set the desired
altitude bug location. If the text is not you should press the knob button until it appears.Holding the knob down for two seconds will sync the altitude bug to the current altitude. The box onthe top of the altitude tape shows the current bug location and will have a black background whenselected.
Altitude Alerting
The Altitude Alerting function provides visual and voice ALTITUDE alerts when approaching the Altitude Bug.
Upon passing through 100 feet of the Selected Altitude, the Altitude Bug changes from White to Yellow
When the aircraft passes within 200 ft of the Selected Altitude, the Altitude Bug changes from Yellow toCyan, and the voice alert ALTITUDE is generated.
After reaching the Selected Altitude the pilot flies outside of the deviation band (200 feet of the AltitudeBug), the Altitude Bug changes from Cyan to Yellow, and the voice alert ALTITUDE is generated.
Altitude > 1000 of Bug 1000 > Altitude > 200 of Bug Altitude < 200 of Bug
Minimum Descent Altitude/Decision Height Bug
A barometric Minimum Descent Altitude Bug (MDA, or Decision Height, DH) is displayed whenever thealtitude bug is turned on. If the MDA Bug is on and the text over the knob is the knob will setthe desired MDA bug location. If the text is not you should press the knob button until it appears.Holding the knob down for two seconds will sync the bug to the current altitude. The second box on the top of thealtitude tape shows the current bug location and will have a black background when selected.
MDA/DH Alerting
The MDA Alerting function provides visual and voice MINIMUMS alerts when approaching the Bug.
-
8/14/2019 AF-3000-4000 System Manual V7.4.pdf
20/129
18
Upon passing through 100 feet of the Selected Altitude, the Bug changes from Cyan to White.
After reaching the Selected Altitude the Bug changes from White to Yellow, and the voice alertMINIMUMS is generated.
Altitude > 100 of MDA Bug 100 > Altitude > MDA Bug Altitude < MDA Bug MIMIMUMS
Airspeed Bug
The Airspeed Bug can be turned on and off from the [EFIS] -> [NAVIGATION] ->[BUGS] -> [SPD] menu. If the Airspeed Bug is on and the text over the knob is the knob will set the desired airspeed bug location. If the text is not you shouldpress the knob button until it appears. Holding the knob down for two seconds will syncthe airspeed bug to the current airspeed. The box on the top of the airspeed tape showsthe current bug location and will have a black background when selected
Heading Bug
The Heading Bug can be turned on and off from the [EFIS] -> [NAVIGATION] ->[BUGS] -> [HDG] menu. If the Heading Bug is on and the text over the knob is the knob will set the desired heading bug location. If the text is not you should press the knob button until it appears. Holding the knob down for two
seconds will sync the heading bug to the current magnetic heading. The text nextto the heading box shows the current bug location and will have a blackbackground when selected.
The knob and joystick on the AF-4500 can be used as a shortcut for HDG & CRS, ALT& VS. If the ALT bug is changed and then the joystick is pressed in, the VS functionwill automatically become active. If the VS is not changed, the joystick function willreturn to normal after 2 seconds. This feature also applies to the left knob. When HDGis changed, the knob can be pressed within 2 seconds to automatically change thefunction to CRS. After 2 seconds of no activity, normal knob functionality will berestored.
Clock/Timer Operation
The time functions can be accessed from the main screen by pressing the [TIMER]button.
Clock Setting
Press the [CLOCK]then [SET]buttons to enter the date/time adjustment menu. The knob is used toadjust each field and the knob is pressed to advance to the next field. First set the time in Zulu format,then the date, and finally the last field is your local time offset.
-
8/14/2019 AF-3000-4000 System Manual V7.4.pdf
21/129
19
Timer Functions
The system has a count-down and count-up timer that is accessed by pressing the [TIMER]button in themain menu. The timer value is adjusted with the knob and controlled using the buttons:
[START] [STOP] [RESET] [UP/DWN] [ADJ]
The Up or Down mode is displayed with an arrow on the screen. If Count Down mode is selected, theright knob is used to set the starting time. The timer display will flash green when 0:00 is reached and youwill get the voice alert TIMER. The RESET button acts differently based on Timer mode. In Count Downmode, the RESET button will reset the time to the last programmed time. In Count Up mode, the RESETbutton will change the timer to 0:00.
Once the timer is activated it is displayed on the upper left corner of the screen replacing the clock. Theclock can be returned by pressing [TIMER]then [CLOCK] buttons.
Dual Screen Clock Setting
The current time on the other screen can be set by pressing the [NET SYNC]button from the time menu
on the current display. When you press the [NET SYNC] button the time is sent over the Ethernetconnection to the other screen and its clock is set to match the current screen.
-
8/14/2019 AF-3000-4000 System Manual V7.4.pdf
22/129
20
Angle of Attack (AOA)
See Appendix I: AOA Pressure Port Location
The EFIS can display an AOA if you have installed the optional AOA system. You will need to
perform an in flight AOA calibration if your unit has not been loaded with precalibrated AOA
data.
The AOA in flight settings can be adjusted from following Menu:
[EFIS] -> [SETTINGS] -> [AOA]
Button 2 in the AOA menu controls the AOA display.
OFF The AOA display is always off
ON The AOA display is always on
DECLUTTER The AOA display will be on if the angle of attack is greater than the AOA declutter
segment in the EFIS AOA calibration menu. We have found the ideal setting for declutter is 8.
The segments are numbered using the following:
23 Warning - RED Only16 Approach - Yellow lined up with the center of the donut12 L/D Max - Split Green bar6 Bottom Green Bar.
Flap SensorThe AOA indicator can use either the flap position sensor for the screen or the supplied switch connectedto Input #3 on the main EFIS harness. The AOA "Use Flap Angle Sensor" should be set to YES if youhave installed the Linear Flap Position Sensor for the screen in Instrument Calibration.
4. AOA13. Use Flap Angle Sensor YES/NO
16. Declutter Segment 8
AOA Display
The center round donut will be green when the flaps are down and black when they are up. For adetailed explanation of the AOA system please refer to the separate AOA manual and the EFIS AOACalibration Checklist. The numbers below the display are degrees angle of attack in tenths. If the AOA isproperly calibrated you should get the following displays. As your angle of attack increases the display willlose bars.
L/D Max
-
8/14/2019 AF-3000-4000 System Manual V7.4.pdf
23/129
21
This is the bestengine out glide
AOA.
Approach
This is the desiredAOA for a normalapproach.
Warning
This should indicatethat you are 15%above stall and youwill get the verbalAngle Angle Push.
STALL
This should indicatejust as you reachthe stalling AOA
THIS PAGE INTENTIONALLY LEFT BLANK
-
8/14/2019 AF-3000-4000 System Manual V7.4.pdf
24/129
22
EFIS AOA CALIBRATION CHECK LIST
EFIS AOA
CALIBRATION
CHECK LISTEFIS_cklst.doc 09/2010 rev 3
paper color Green
POST INSTALLATION PRE FLIGHT
Blow into Blue tube at CPU -------- Air exits Upper Wing Port
Blow into Green tube at CPU ------- Air exits lower Wing Port
PITOT/STATIC LEAK TEST ------------------- COMPLETED
AIRCRAFT LOG --------------------------------------- UPDATED
AIRCRAFT CHECKLISTS --------------------------- UPDATED
ANNUAL CONDITION C/L ------------------------- UPDATED
CHAPTER IX TESTING ------------------------- COMPLETED
HANGAR CALIBRATION
The only thing that is required for the EFIS AOA is
to check the flap switch.
FLAPS UP ..................... DONUT CHECKED OFF
FLAPS DOWN ............... DONUT CHECKED ON
CRUISE CONFIGURATION
CALIBRATION
AIRCRAFT LOCATION ..................... AIRBORNE
FLAPS/GEAR ........................... CONFIRMED UP
EFIS AOA DISPLAY ON ................................. ONAOA Calibrate Menu EFIS -> SETTINGS ->
AOA -> AOA CAL ..................... PUSH/RELEASE
CONFIRM flap up calibrate page................................ 0OL
ZERO G MANEUVER for 1/2 sec. ................... YES
RECORD button............................ PUSH/RELEASE
CONFIRM flap up angle advisory page......................... 0AA
AIRSPEED 1.15Vs1descending slow flight............... YES
RECORD button............................ PUSH/RELEASE
PAGEbutton ............................ 2x PUSH/RELEASE
CONFIRM save data to non-volatile memory page.............. 0SA
RECORDbutton............................. PUSH/RELEASEYOU ARE NOW IN THE FLIGHT MODE
LANDING CONFIGURATION
CALIBRATION
AIRCRAFT LOCATION ..................... AIRBORNE
FLAPS/GEAR .................... CONFIRMED DOWN
EFIS AOA DISPLAY ON ................................. ON
AOA CAL Button ....................... PUSH/RELEASECONFIRM flap down calibrate page............................. 1OL
ZERO G MANEUVER for 1/2 sec. ................... YES
RECORDbutton............................. PUSH/RELEASE
CONFIRM flap down angle advisory page...................... 1AA
AIRSPEED 1.15Vso descending slow flight............... YES
RECORDbutton............................. PUSH/RELEASE
PAGEbutton ............................ 2x PUSH/RELEASE
CONFIRM save data to non-volatile memory page.............. 1SA
RECORDbutton............................. PUSH/RELEASEYOU ARE NOW IN THE FLIGHT MODE
FLIGHT TEST AOA
VERIFICATION C/L ------------------- COMPLETE
CHAPTER X CALIBRATING ------- COMPLETE
CHAPTER X FLIGHT TESTING --- COMPLETE
FLY THE AIRPLANE & WATCH FOR TRAFFIC!
The POST INSTALLATION and HANGAR CALIBRATION CHECK
LISTS must be completed prior to flight. The zero G maneuver requires
that all unsecured items be removed from the aircraft prior to flight. Two
pilots are required during the calibration process and one will be assigned
the task to fly the aircraft and nothing more. The flight calibration area wil
be cleared for traffic and will be at a safe altitude with the IAS always withi
the green IAS band. Stalls are not required or desired!
Push button in for 1/2 second and then releasing the button is proper button
technique.
-
8/14/2019 AF-3000-4000 System Manual V7.4.pdf
25/129
23
THIS PAGE INTENTIONALLY LEFT BLANK
-
8/14/2019 AF-3000-4000 System Manual V7.4.pdf
26/129
24
Synthetic Vision
Synthetic Vision (SVN) gives users a forward looking perspective of the terrain ahead. This includesmountains, rivers/waterways, obstacles and runways. The Synthetic Vision database requires a Map Datacard be installed in the unit. While the mapping option isn't necessary for SVN to work, the two share the samedatabases on the Map Data card. Grid lines are displayed on the ground of SVN. They are 1 arc minute lines,meaning at the equator they are 1nm by 1nm squares. As the aircraft is positioned farther North or South ofthe equator, the East/West lines of the grid are drawn closer together.
Note:Having synthetic vision changes the way the attitude indicator behaves; users will want to spend time flying with
SVN in visual conditions before attempting to fly in IMC.The biggest change new SVN users will notice is the lack of a definite horizon like a standard attitudeindicator. Attitude indicators traditionally represent level flight when the miniature airplane is on the intersectionof the blue and brown shading. Since in real life the aircraft is not level with the horizon in level flight, asynthetic zero pitch linehas to be displayed over the primary flight display. This zero pitch line is shown as atthin white line extending from the left side of the PFD page all the way to the far right side of the PFD page.
SVN will show a maximum distance of 3nmahead of the aircraft when on the ground andachieves the maximum possible distance of50nm when at 1,800AGL and above.
Synthetic Vision Settings
Enable/Disable - Press EFIS -> SETTINGS -> MORE -> ON/OFF
Instrument Calibration: 35: Synthetic Vision1. Synthetic Vision ON/OFF - Enables/DisablesSVT (if the software key is installed)
2. Altitude Source - (AUTO, GPS ONLY, BAROONLY) - Selects the altitude source for SVN
Terrain Awareness and Warning System(TAWS)
TAWS is a system designed to keep the pilotalert of altitudes that could result in ControlledFlight into Terrain (CFIT). Terrain is shaded inyellow or red based on the altitude of the aircraftand the altitude of the terrain below. When thedistance between the aircraft and terrain belowbecomes close enough to present a conflict, the
terrain is colored yellow or red. TAWS is drawn ina 6nm square around the aircraft.When enabled, TAWS arms automatically whenclimbing through 1,200ft AGL. This is to prevent false warnings in the traffic pattern. TAWS is disabled whenthe aircraft slows to the shutoff speed set in Instrument Calibration under
TAWS Terrain Colors:
RED - Aircraft is within 100ft AGL of the terrainYELLOW - Aircraft is between 1,000ft AGL and 100ft AGL of the terrain.
Zero Pitch Line
-
8/14/2019 AF-3000-4000 System Manual V7.4.pdf
27/129
25
TAWS Settings
Instrument Calibration: 35: Synthetic Vision3. Terrain Warning (TAWS) ON/OFF - Enables/Disables terrain shading based on altitude4. TAWS Airspeed Shutoff (KTS) - Sets the airspeed at which TAWS is disabled (for landing).
Traffic DisplayIf a traffic device is connected to your EFIS monitor, the traffic will be displayed on the SVN. Traffic shownmust be within 6nm of your aircraft and within the 60 degree view cone of the SVN 30 degrees on either sideof your current heading).
Example:The top down map may show traffic in 360 degree directions around you and could be 25nm ahead ofyou. However traffic depicted on SVN is limited to 6nm in range and 30 degrees on either side of your aircraftsheading.
Traffic depicted on SVN is similar to the map view, but with only 2 symbol possibilities. Since all traffic shownwill be within 6nm, we don't display the diamond with a square inside of it.
Proximity Traffic (within 1200ft relative altitude and less than 6nm range)
Traffic Advisory (within 1200ft relative altitude and less than 0.2nm range)
Obstacle Display
SVN shares the same obstacle database as the top-down map page. Obstacles are shown at their properheight above ground and at their bases are drawn at half of their height.
There are several exclusions users will want to be aware of:- Obstacles beyond 18nm are not shown- Obstacles less than 1000ft AGL are not shown beyond 6nm- Obstacles more than 2,000ft AGL below the aircraft are not shown
RED: Aircraft is within 100ft AGL of top of towerYELLOW: Aircraft is within 600ft AGL of top of towerGRAY: Aircraft is within 2000ft AGL of top of tower.
-
8/14/2019 AF-3000-4000 System Manual V7.4.pdf
28/129
26
Highway in the Sky (HITS)
Any EFIS system with Synthetic Vision is capable of displaying Highway in the Sky (HITS). HITS is the artificialgeneration of boxes that direct the pilot towards a programmed navigation course set by the GPS. HITS isdepicted as magenta boxes in the synthetic vision. Waypoint names will also be displayed in the HITS box,giving the pilot further information about their location on the flight plan.
Laterally, the HITS boxes will follow the GPS course programmed by the external GPS navigator or by theinternal flight plan. Vertically, HITS boxes are controlled by the altitude bug. If the altitude bug is reset to ahigher or lower altitude, ALL of the HITS boxes will move up or down to the altitude. A climbing or descendingpath will not be displayed.
Enabling HITS
Press [EFIS] -> [AP/FD] -> [HITS ON| or [FD/HITS ON]
Disabling HITSPress [EFIS] -> [AP/FD] -> [FD/HITS OFF] or [FD ON]
Flying with HITS
Flying with HITS involves positioning the aircraft so the flight path marker (green target) is in the center of theHITS boxes. This will ensure the aircraft actually flies through the center of the boxes. The HITS boxesthemselves are 700ft wide by 200ft tall, so there is a very narrow margin to fly through.
Glidepath - HITS will display a glidepath to a chosen runway when setup to do so. To use this feature go to theFlight Plan page (CHECK -> FLT PLAN) and enter a flight plan. Select a runway at the destination, select theglide-angle, enter a crossing restriction and press ACTIVATE. HITS boxes will then be drawn at the prescribedangle up from the runway selected to the altitude entered. For example, a 3 degree angle from RWY 35 atKUAO up to 1,500ft MSL. The highest box will flash white, indicating Top of Decent.
-
8/14/2019 AF-3000-4000 System Manual V7.4.pdf
29/129
27
Currently HITS boxes are not drawn for a descent. If the ALT bug is moved to select a lower altitude, the HITSboxes will descend to that altitude, however a vertical descending path will not be drawn. In the screenshotabove, the aircraft altitude is 8,000ft, however the ALT bug (and HITS boxes) are drawn at 7,000ft.
-
8/14/2019 AF-3000-4000 System Manual V7.4.pdf
30/129
28
EFIS Navigation (HSI)
To/From
Identifier
Bearing Needle
Target Vertical Speeds
CDI
Course Source Bearing Source
NAV Type FD/Autopilot Mode(VOR/GPS)
CRS
The EFIS can display an HSI when connected to a Nav radio, GPS, or GPS Navigator. The system has two mainnavigation needles; Course and Bearing. You can individually select the navigation source for each needle from anyradio connected to the unit. If you have an SL-30 connected, you will also get a second bearing needle when thestandby Nav frequency is enabled. The source label will indicate the radio type:
Label Radio Type
NAV1, NAV2 SL-30 Nav/Comm Radio
GNAV1, GNAV2 GPS/NAV/Comm Navigator (430W,530W,480)
GPS1, GPS2 GPS Receiver
The CDI Needle and data is color coded to indicate the source of the data; Magentafor GPS data, Greenfor VOR orILS data.
We currently support data from the following radios:
Radio Interface Supported Data
Garmin SL-30 RS-232 VOR, ILS
Garmin 430W/530W/480 RS-232 GPS CDI
ARINC 429 GPS CDI, LPV, VOR, ILS
Garmin x95/x96 Series RS-232 GPS CDI
GPS Radio with NMEA-0183 RS-232 GPS CDI
The navigation course and bearing needle sources are selected from the following menu:[EFIS] -> [NAVIGATION]
From the navigation menu you can select following sources:
Course CDI needle source:CRS/NONE, CRS/GPS1, CRS/NAV1, CRS/GNAV1,..
Bearing needle source:BRG/NONE, BRG/GPS1, BRG/NAV1, BRG/GNAV1,..
Course Needle
-
8/14/2019 AF-3000-4000 System Manual V7.4.pdf
31/129
29
Note: Selecting CRS/MAP will match the course needle with the navigation source set in the map settings page
GPS Navigation Display
Vertical Deviation Pointer
The Vertical Deviation Pointer (VDP) can
be displayed from a WAAS GPS toindicate the baro-VNV vertical deviationwhen Vertical Navigation (VNV) is beingused. The VDP should change to adiamond once you are on the approachand receiving glide slope information.
NOTE:Requires a 430W, 530W, or 480along with the AF-ARINC adaptormodule.
Glide Path Indicator
The Glide Path Indicator (GPI) can bedisplayed from a WAAS GPS and isanalogous to the glideslope for GPSapproaches supporting WAAS verticalguidance (LNAV+V,L/VNV, LPV)
NOTE:Requires a 430W, 530W, or 480
along with the AF-ARINC adaptormodule.
CRS (Course)
The Magenta GPS course indicator points to the current course that you have selected on your GPS.
CDI (Course Deviation Indicator)
The GPS CDI scale should be automatically set by the remote WAAS radio using the ARINC data line:
APR: 0.06 nm / dotTRM: 0.2 nm / dotENR: 1.0 nm / dot
TRK (Track)
The current GPS track over the ground is displayed on the HSI by a Magenta triangle. If there is a crosswind it will bedifferent than your magnetic heading.
-
8/14/2019 AF-3000-4000 System Manual V7.4.pdf
32/129
30
BTW (Bearing to Active)
BTW displays the direct bearing to the active GPS waypoint and will be displayed on the HSI as a yellow line with twoarrows. If you are flying directly to the waypoint on the GPS Course the BTW needle will be under the Magentaneedle.
DTW (Distance to Waypoint)
DTW displays the nautical miles to the current GPS waypoint.
SPD (Speed)
SPD displays the current ground speed in nautical miles per hour.
WPID (Waypoint Identfier)
WPID displays the current waypoint ID from the GPS.
-
8/14/2019 AF-3000-4000 System Manual V7.4.pdf
33/129
31
VOR Navigation Display
To/From Indicator
OBS Setting
VOR Frequency
The Green course indicator points to the current course you have selected using the OBS setting. The OBS settingcan be set using the knob on the EFIS when is displayed over the knob (press the knob if CRSis notdisplayed). The current OBS setting is displayed in the text area. If the Nav radio is tuned to a VOR, this is the radialto fly. The SL-30 OBS setting can also be set using the OBS button on the radio. The radio identifier will also bedecoded and displayed only if you are using an SL-30 radio.
CDI
Each dot in the course deviation indicator indicates 2 degrees of deviation from the course radial.
VOR
If the radio is tuned to a standard VOR frequency and is giving a valid TO / FROM indication the display will showVORin green letters. If the radio does not have a valid indication the display will show VOR and it should not beused for navigation.
BTA
The BTA (Bearing To Active) displays the direct bearing to the active VOR station and will be displayed on the HSI asa yellow bearing needle. If you are flying directly to the VOR on the Course OBS setting the bearing needle will beunder the Green course needle.
BTS
The BTS (Bearing To Standby) displays the direct bearing to the Standby VOR station if you have selected M(monitor) on the SL-30. The BTS will be displayed on the HSI as a orange line with a circle.
IDNT
IDNT displays the current nav frequency identifier decoded from the SL-30.
TO/FROM
The To/From radio flag will be displayed by a green triangle on the course needle.
-
8/14/2019 AF-3000-4000 System Manual V7.4.pdf
34/129
32
TO FROM
ILS Navigation Display
Runway Heading
Localizer CDI Glide Slope VDI
ILS Frequency AP/FD Mode
You should always set the ILS inbound Approach Course using the CRS knob selection.
If the Nav Radio is tuned to an ILS frequency you should use the CRS setting to select the inbound approachcourse.
NOTE:The SL-30 will not let you adjust the OBS if you have selected an ILS freq and you must use the CRS knobon the EFIS to set the course indicator.
The course indicator is fixed to the rotation of the DG. The Green course indicator will only be displayed if you aretuned to a VOR or a localizer.
LOC
If the radio is tuned to a standard ILS frequency and is giving a valid indication the display will show LOCin greenletters. If the radio does not have a valid localizer indication the display will show LOC and it should not be used fornavigation.
GS
If the nav radio has a valid glide slope indication the display will show GSin green letters. If the radio does not have avalid glide slope flag it will display GS in red and it should not be used for navigation.
BC
If the nav radio is tuned to a localizer and is in back course mode BCwill be displayed in green.
NOTE on Back-Course: If you are flying a back-course with an HSI and the SL-30 is NOT in back-course mode,you should set the course selector OBS to the front course heading so no reversal will be needed since the CDIindicator spins with the DG. If you have the SL-30 in back-course mode, you must set the course selector to theheading of the back-course runway or the CDI needle will be reversed.
-
8/14/2019 AF-3000-4000 System Manual V7.4.pdf
35/129
33
-
8/14/2019 AF-3000-4000 System Manual V7.4.pdf
36/129
34
Internal Flight Planning
(Requires Version 8 software or later)
AF-3000s/4000s series displays have an internal flight planning feature, eliminating the requirement foran external GPS to provide flight plan waypoints. Only a basic GPS with NMEA data output is required toutilize this feature (though it can still be used with any GPS navigator as well). If you have another GPSnavigator with flight planning capability, it will transfer the flight plan to the EFIS internal flight plan.
Accessing the Flight Plan pagePress [CHECK] -> [FLT PLAN]
Information Displayed:
DTK: Desired Track to WaypointVSR: Vertical Speed Required
DTW: Distance to WaypointWPID: Waypoint IdentifierRW: Runway: (Number) > (Glide Angle)ETE: Estimated time Enroute (leg)Cross xx Before: Distance from waypoint to cross at
AT/ABOVE/BELOW xxx: Cross the prescribed distance from the waypoint at/above/below the set altitude
[SRCSEL] - Selects the GPS source for the internal flight plan (GNAV 1 / GNAV 2 / GPS1 / GPS 2)[CHART] - Displays the approach plate (if installed on the SD Card) for the destination airport
Creating a Flight Plan
There are two ways to program a flight plan; manually or automatically transfer through another GPS.
To manually create a flight plan, follow these simple steps:
Go to the FLT PLAN page [CHECK] -> [FLT PLAN]
Press EDIT
Press INSERT
A waypoint box will appear with the cursor, allowing a waypoint to be entered
Once the waypoint has been entered, press in the right knob to deselect cursor mode
To add another waypoint, press EDIT -> INSERT and follow the same steps as above
-
8/14/2019 AF-3000-4000 System Manual V7.4.pdf
37/129
35
To remove a waypoint in the flight plan, press [EDIT] and use the cursor to highlight the waypoint, press[REMOVE]
Activating the Flight Plan
After the flight plan has been created, pressing the ACTIVATE button will change the EFIS navigationsource to follow the internal flight plan.
Direct-To
Proceeding Direct-To an intermediate waypoint: Use the cursor to highlight the waypoint to proceed to,press the [D-To] button. The EFIS will then sequence to the selected waypoint.
Fly-Leg
The Fly-Leg features is used to fly a leg between two intermediate waypoints. For example, a flight planhas A, B, C, and D intersections before the destination and you want to skip A and fly the leg between Band C (an airway). Use the cursor to highlight the second of the two legs and press [FLY LEG].
Suspending a Flight Plan
The [SUSPEND] button will freeze the current flight plan and cause the HDG and ALT bugs to sync to thecurrent heading and altitude. It will also change the AP/FD mode to LAT: HDG VER: ALT, meaning the
autopilot will take-over and hold the current heading and altitude. This is useful when ATC gives anamended clearance and you need time to modify the flight plan.
Vertical Navigation using the internal Flight Plan
Using the internal flight plan, the EFIS can descend to preset altitudes at each waypoint. For example, ifthe aircraft is at 10,000ft (set by the ALT BUG), a user can program 8,000ft for the first waypoint, 6,000ftfor the second waypoint, 3,000ft for the third waypoint..etc. To enter a crossing altitude, edit a waypointand enter a distance from the waypoint to cross at and an altitude. Perform this procedure for allwaypoints a crossing altitude is desired and press [ACTIVATE].Note: If no crossing altitudes are entered, the EFIS will follow the ALT bug.
-
8/14/2019 AF-3000-4000 System Manual V7.4.pdf
38/129
36
Autopilot Control / Flight Director
Note:There is a separate AF-Pilot Installation Manual found on the AFS website.
Current AP Mode
Autopilot Control
For the autopilot to follow the EFIS commands you will need an autopilot that is capable of GPSS andGPSV ARINC steering commands. You will also need to have the optional AF-ARINC module connectedto the EFIS and properly configured.
The following Autopilots will work with the EFIS:
ADVANCEDPilot
TruTrak Digiflight II VSGVTruTrak SorcererTrio Pro Pilot
The autopilot and flight director are very closely connected and are controlled from the same source. Ifyour aircraft has ourADVANCEDPilot autopilot it supports GPSS (GPS steering) and GPSV (GPSvertical steering) and the aircraft should closely follow the flight director when the autopilot is in EFISMode.
ADVANCED PilotAutopilot Controls
The AF-Pilot Autopilot is manufactured by TruTrak, it is very similar to the DigiFlight II VSGV and has allof the same wiring, configuration, and setup. You must have the Primary Serial Input Pin on the APconnected to your GPS along with the ARINC A and B lines connected to the AF-ARINC module. Theautopilot should be installed in accordance with the AF-Pilot Installation Manual.
Your AF-Pilot or Digiflight II Autopilot must have the latest software that accepts vertical speedcommands.Compatible Software - Digiflight Series: 2.32 - 2.36, 2.38, 2.39, 2.41 and later
Sorcerer: 2.38, 2.41, and later
-
8/14/2019 AF-3000-4000 System Manual V7.4.pdf
39/129
37
The AF-Pilot has the following modes controlled from the buttons on the face of the autopilot.
[AP] - Autopilot control mode. Pressing the AP button will cause the autopilot to turn on and follow thecurrent ground track and the current vertical speed of the aircraft. The EFIS settings and controls will nothave any effect on the autopilot. Once the autopilot is controlling the aircraft, pressing the knob buttonwill select the Track or Vertical Speed fields. Once the cursor is on the desired field you use the knob toadjust either the desired track or the desired vertical speed. The Autopilot can be turned off at any timeby pressing the [AP] button or external button if you have one connected to the control wheel steeringinput line of the autopilot.
[EFIS] - EFIS control mode. Pressing the EFIS button will cause the autopilot to turn on and follow thecurrent AP/FD settings from the EFIS. The Autopilot can be turned off at any time by pressing the [AP]button or external button if you have one connected to the control wheel steering input line of theautopilot.
-
8/14/2019 AF-3000-4000 System Manual V7.4.pdf
40/129
38
EFIS Flight Director/Autopilot
Turning on the AP/FD Mode
The flight director can be turned on from the following menu: [EFIS] -> [AP/FD] -> [FLTDIR ON/OFF]
The wings that come up when the flight director is enabled will show the aircraft positioning to follow. Allthe pilot has to do is keep the triangle in the wings as they move to follow the commanded source. Achange in heading or track will command the wings to bank in the direction to acquire the new heading ortrack. A command to climb or descend to a new altitude will cause the wings to move up or down.
The Flight Director Wings are color coded based on the command source. The wing bar color will showthe horizontal steering source and the triangle tip color shows the vertical steering source.
Gray No SourceRed Source Flagged
Yellow Heading / Altitude BugMagenta GPSGreen VOR / ILS
Autopilot and Flight Director controlled by Heading and Altitude Bugs
Horizontal = GPS and Vertical = Altitude Bug
Autopilot and Flight Director controlled by CDI source = GPS
Autopilot and Flight Director controlled by CDI source = NAV (VOR or ILS)
Vertical = Minimums Bug
The Autopilot and Flight Director will level the aircraftat the Minimums Bug and not fly below it. 200 feetabove the Minimums Bug the FD tips will turn Orangeand you will get a MINIMUMS warning on the EFISscreen.
If you are having difficulty getting the AP/FD todescend on an ILS or LPV check your MINS Bugaltitude!
CDI source is flagged as bad; Vertical = Altitude Bug
No Horizontal Nav source; Vertical = Altitude Bug
-
8/14/2019 AF-3000-4000 System Manual V7.4.pdf
41/129
39
Autopilot / Flight Director Control Settings
[EFIS] -> [AP/FD] -> [Settings]
LATERALEFIS Autopilot Control Settings
Roll GAIN .05 Range (.01 2.0)The LAT Gain setting controls how fast the aircraft will respond to errors in track or heading. Withtoo low of a setting the aircraft will hunt slowly and appear slow to respond in roll. With too high of asetting the aircraft will hunt rapidly, and appear jittery.
Loc GAIN .50 Range (.1 3.0)The Loc Gain setting controls how fast the aircraft will respond to errors in tracking the Localizer.With too low of a setting the aircraft will hunt slowly and appear slow to respond in roll. With toohigh of a setting the aircraft will hunt rapidly, and appear jittery.
VERTICALEFIS Autopilot Control Settings
Alt Gain 5.0 Range (.1 12.0)
Controls how fast the aircraft will respond to errors in altitude. With too low of a setting the aircraftwill hunt slowly and appear slow to respond in altitude. With too high of a setting the aircraft willhunt rapidly, overshoot the altitude, and appear jittery.
GS GAIN 3.0 Range (.1 10.0)The Glide Slope gain controls how fast the aircraft will respond to altitude errors on the ILS glideslope. With too low of a setting the aircraft will hunt slowly and appear slow to respond in altitude.With too high of a setting the aircraft will hunt rapidly, overshoot the altitude, and appear jittery.
FD GAIN 1.5 Range (.1 10.0)The Flight Director gain controls how fast the Flight Director responds to errors in pitch.
MIN SPD 75 Range (Vs0 - Vne)
The minimum speed that the EFIS will try to command the Autopilot to fly.
MAX SPD 165 Range (Vs0 - Vne)
The maximum speed that the EFIS will try to command the Autopilot to fly.
500 FPM Range (0 2000FPM)The vertical climb speed that the aircraft will use to change altitudes can be selected from the knob selection. The current setting is shown on the vertical speed tape as two smallCyan triangles. If the current setting will cause the aircraft to fly below the MIN SPD in climb thetriangles will adjust the vertical speed so that the MIN airspeed is maintained. If the verticalclimb speed is being limited by the Minimum airspeed setting the triangle will change color to
orange.
AP/FD Lateral Modes
LAT HDG Aircraft will follow the Yellow heading bug on the HSI
LAT NAV Aircraft will usually follow the current CDI needle on the HSI. If the EFIS is detectingvalid GPSS commands from the currently selected Nav source those commands will beused for the autopilot control. This will enable the autopilot to follow the turn anticipationand holds from a GPS navigator.
-
8/14/2019 AF-3000-4000 System Manual V7.4.pdf
42/129
40
LAT ARM LocalizerAircraft will follow the heading bug on the HSI until the CDI needle deflection is lessthan 80% AND the Current aircraft heading is within 30 degrees of the CDI course.The AP/FD status on the EFIS will show ARM unit switching to NAV mode.GPS
Aircraft will follow the heading bug on the HSI until the CDI needle deflection is lessthan 80% AND the Current aircraft heading is within 90 degrees of the CDI course.The AP/FD status on the EFIS will show ARM unit switching to NAV mode.
LAT OFF Any GPSS steering commands from the navigation radio will be passed through to the
Autopilot in the AF-ARINC module.
As long as the aircraft has enough of a turn and the LAT Gain is high enough, the aircraft should try anduse a standard rate turn for the bank angle.
AP/FD Vertical Modes
VER ALT Aircraft will follow the Yellow Altitude bug on the altimeter tape.
VER ARM Aircraft will follow the Altitude bug until the CDI & GS needle deflection is less than 80%,once this occurs the Aircraft will follow the vertical NAV source. If the vertical GS needle
is lost in ARM or NAV mode the Autopilot and Flight director will switch back tofollowing the altitude bug after 5 seconds. This enables vertical guidance to thealtitude bug on a missed approach.
VER OFF Any GPSV steering commands from the navigation radio will be passed through to theAutopilot in the AF-ARINC module.
VER FPL Aircraft will follow the internal flight plan vertical navigation crossing altitudes and willdescend per the flight plan if a glide-angle is setup and vertical navigation is enabled.
Changing Autopilot Mode
You can change autopilot modes by pressing EFIS -> AP/FD and then the LAT or VER button. Thejoystick on the AF-4500 can also be used as a shortcut. LEFT and RIGHT cycle between Lateral modeswhile UP and DOWN cycle through Vertical modes. Moving the joystick to the left for about 1.5 sec, forexample, will prompt the user "AUTOPILOT MODE L:HDG?". Press the joystick in to Confirm.
AF-4500 Joystick
UP (V-ALT)
LEFT (L-HDG) RIGHT (L-ARM)
DOWN (V-ARM)
-
8/14/2019 AF-3000-4000 System Manual V7.4.pdf
43/129
41
Autopilot / Flight director in ARM mode.
AP MODE
The AP/FD is currently tracking the Heading and Altitude Bugs. The AP/FD Mode text shows L-ARM andV-ALT,the Flight director wings are yellow indicating that it is being controlled from the Bugs
As soon as the green VOR CDI needle moves to within 80% and the heading is within 30 degrees of theCDI course, the FD wings will change to green and the status will change to L-NAV.
-
8/14/2019 AF-3000-4000 System Manual V7.4.pdf
44/129
42
The FD wingtip color indicates the current vertical source. In this picture the FD wings are greenindicating that the lateral mode is being controlled by the NAV radio, the tips are yellow indicating that thevertical mode is from the altitude bug.
For the autopilot to follow the EFIS commands it will need to be in GPSS and GPSV mode.
ADVANCEDPilot Settings
The following settings are a good starting point for theADVANCEDPilot autopilot
Lat Activity 5Lat Torque 12Bank Angle HighMicroactivity 0GPSS Gain 16
Vert Activity 4Vert Torque 12Static Lag 2Microactivity 0Half Step N
For more detailed settings for an RV-10, RV-4, and Sportsman SeeAppendix J.
-
8/14/2019 AF-3000-4000 System Manual V7.4.pdf
45/129
43
The ABOUT Page
[CHECK] -> [MAINT] -> [ABOUT]
This page contains a lot veryimportant information aboutyour system.
System Infocontains yoursystem Serial Number. This isvery important to have whenyou call AFS for technicalsupport.
Next is your software versioninformation, IP address, andinstalled keys.
MAP: MappingAOA: Angle of AttackSVT: Synthetic Vision
Mapping Statusgives youthe version of mappingsoftware, region, mapeffective and expiration dates,and status of the map Vectorand Terrain file.
System Status contains information related to how long your system has been powered-on for, howmany power cycles the unit has had over its life, your current GPS LAT/LON position, current magneticvariation (received from the GPS), and the current synthetic vision altitude above the ground.
Weather Status shows information for diagnosing XM or ADS-B Weather module problems.
Mode: Shows the mode of that particular screen (MASTER or SLAVE).Receiver ID: Shows the unique identification number of your receiverSignal Strength:Indicates the current strength of the XM satellite signal
(NONE, POOR, AVERAGE, GOOD)Antenna:Indicates whether or not an XM antenna is connectedLast Data: The elapsed time from the point of the last weather data received.
Note: Weather Status will not be shown if WX is set as OFFLINE in Instrument Calibration.
-
8/14/2019 AF-3000-4000 System Manual V7.4.pdf
46/129
44
Moving Map Display
GPS Track
Current Waypoint Current Zoom Level
METAR Symbol
Class D Airspace Future TFR from XMTop
Major Road
VOR
Intersection
Map GPS Source XM Weather Age
The system can display a moving map if you have purchased and installed the optional Mappingpackage. You will need to have the SD card installed with the mapping database for proper operation.
WARNING: The moving map is to be used as a reference only and is not to be used in placeof current aviation charts or for primary navigation.
Map Features
Currently the map will display the following features for the United States Only:
1. Public and Private airports
2. Airspace
3. Intersections, VORs
4. Obstructions
5. State Lines
6. Rivers
7. Major Roads
8. Cities
-
8/14/2019 AF-3000-4000 System Manual V7.4.pdf
47/129
The moving map can be displayed as a partial screen along with the EFIS and/or Engine Monitor or as acomplete page. You can also select if the airspeed and altitude tapes and engine monitor are displayed onthe map from the [MAP] -> [SETTINGS]menu and selecting the [AIR OFF][Engine]buttons.
EFIS-Engine-Map Page Map Page Air & EMS OFF Map Page with Air ON EMS ON
Map Data Source
The current flight plan source that is displayed on the Map can be set from the following menu:
[MAP]-> [SETTINS]-> [SRC/???]where SRC/??? Can have the following options depending on the radiosinstalled in the aircraft:
SRC/GNAV1 430W/530W/480 GPS Navigator Radio setup as GPS 1
SRC/GPS2 External GPS unit setup as GPS 2
SRC/MAP Flight Plan activated from the EFIS Map
Private Airports
The [MAP]-> [SETTINGS] -> [MORE]-> [PVT ON/OFF]button gives you the option of displaying or notdisplaying private airports on the moving map screen.
Intersections
The [MAP]-> [SETTINGS] -> [MORE]->[INTS ON/OFF]button gives you the option of displaying or notdisplaying Intersections on the moving map screen.
Zoom Range
The current zoom rang is displayed by an arc on the top of the map display with its current digital range. Thezoom range can be adjusted using the knob anytime [ZOOM]is displayed. The map software willprogressively declutter airports, intersections and obstacles from the screen as you zoom out farther.
Nearest Airport
Pressing the [NRST]button from the map menu will bring up a sorted list of the nearest eight airports
displayed on the screen at the current zoom level. If you want to see the actual closest airports you shouldzoom in before pressing the [NRST]button. You can then use the knob so select the desired airport.Pressing the [INFO]button will display the information for the highlighted airport.
CAUTION If you want to see the actual closest airports you should zoom in before pressing the [NRST]button.
Direct To Navigation
Pressing the [-D->]button from the map menu will enable you to select the desired airport to navigate to byusing the knob.
-
8/14/2019 AF-3000-4000 System Manual V7.4.pdf
48/129
46
Airport Info
Pressing the [INFO]button from the map menu will bring up multiple pages of airport info, including runways,frequencies and airport information.
Airspace
Airspace is displayed on the moving map along with it vertical boundaries in a similar format to a sectionalchart.
Track Mode
The desired map track mode can be selected from the [MAP] -> [SETTINGS]menu and selecting either [TRACKUP]or [NORTH UP]
-
8/14/2019 AF-3000-4000 System Manual V7.4.pdf
49/129
47
Map Database Files
The moving map uses the following database files stored on the SD card, the SD cardmust be kept in the EFIS for the map to work. :
AFS USA Data Files
AF-3400 & AF-3500 non S CPU (OLD Systems)
File Name Description Update Frequency
AFSTERUS.AFM Terrain height information for the US When RequiredAFSVECUS.AFM Vector data for US roads/rivers/lakes/cities When RequiredAFSMAPUS.AFM Navigational data (airports, obstacles, navaids, ) Every 28 Days
AF-3400s, AF-3500s, AF-4500s S CPU (New Current Systems)
File Name Description Update Frequency
AF2TERUS.AFM Terrain height information for the US When RequiredAF2VECUS.AFM Vector data for US roads/rivers/lakes/cities When RequiredAF2MAPUS.AFM Navigational data (airports, obstacles, navaids, ) Every 28 Days
Worldwide Jeppesen Data Files
The Terrain and Vector files are provided by Advanced Flight Systems and are rarely updated. The MAP filesare provided by Jeppesen and install on the SD card using their JSUM program.
AF-3400 & AF-3500 non S CPU (older systems)
File Name Description Source
AFSTERxx.AFM Terrain height information for the US AFS Web Store
AFSVECWW.AFM Vector data for US roads/rivers/lakes/cities AFS Web StoreAFSMAPxx.AFM Navigational data (airports, obstacles, navaids, ) Jeppesen JSUM
AF-3400s, AF-3500s, AF-4500s S CPU (New Current Systems)
File Name Description Source
AF2TERxx.AFM Terrain height information for the US AFS Web StoreAF2VECxx.AFM Vector data for US roads/rivers/lakes/cities AFS Web StoreAF2MAPxx.AFM Navigational data (airports, obstacles, navaids, ) Jeppesen JSUM
xx Region Code for your area.
AF AfricaAS AsiaEU EuropeME Middle EastNA North AmericaSA South AmericaPA Pacific
-
8/14/2019 AF-3000-4000 System Manual V7.4.pdf
50/129
48
AFSMAPUS.AFM and AFSVECUS.AFM files have a version number associated with them, and will onlywork with a version of the system software that is compatible. When you download the map files, make surethat your version of the system software matches the map version. If it doesn't match, the map will not work.
Example:
AF3000 Series System Software Version 7.7.15-MV15 Map Data.
www.Advanced-Flight-Systems.com
Right click the zip file and select Save Target As,select your desktop as the target location and click Save.Once the file has been downloaded, extract the 3 files within the zip file to your freshly formatted SD Card.Once you are finished you should have the following three files on your SD card:
AFSMAPUS.AFM Airport and Airspace data
AFSTERUS.AFM Terrain data for the USA
AFSVECUS.AFM Roads, Rivers, Lakes and Cities
3. Install SD Card into EFIS
4. Verify the Effective and Expiration Dates are correct on the I Agreescreen
-
8/14/2019 AF-3000-4000 System Manual V7.4.pdf
51/129
49
Traffic Display
WARNING:Traffic information displayed on the Map is provided for visually assisting in acquiringother aircraft. The aircraft should be maneuvered based only upon ATC guidance or positive visualacquisition of conflicting aircraft.
Traffic 1,100ft above
CAUTIONTraffic sameAltitude
Traffic 1,200ft abovedescending
The AFS-Map can display traffic when connected to a NavWorx ADS600-B, Garmin GTX-330, or Zaon XRX.
Traffic Display on the Map
Traffic is displayed using the standard TCAS-II symbology
Other Traffic (Greater than 7000ft relative altitude and greater than 7nm range)
Proximity Traffic (within 1200ft relative altitude and less than 6nm range)
Traffic Advisory (within 1200ft relative altitude and less than 0.2nm range)
-
8/14/2019 AF-3000-4000 System Manual V7.4.pdf
52/129
50
Zaon XRX
XRX detects up to three threat aircraft from within your cockpit using a cutting-edge, proprietary, self-contained antennadesign. With direction, locating and identifying traffic is simple and easy, and traffic information is displayed on the EFISMap page. XRX delivers the three "dimensions" of traffic information that pinpoints where traffic is located: direction,range and relative altitude. Traffic accuracy is 0.2 NM on average for range, 200 ft for altitude (defined by TSOstandards set for transponder encoders), and 22 for direction. For detailed Zaon information and capabilities:www.zaon.aero
Zaon EFIS SetupAfter connecting the Zaon XRX to EFIS serial port #2 you will need to configure the serial port in the EFIS for
ICARUS/TRFC. You will also need to configure the Zaon output to Garmin Traffic mode.
Garmin GTX-330
The IFR-certified GTX 330 offers a Traffic Information
Services (TIS) interface, giving you greater traffic
awareness in some of the United States's busiest
airports. TIS traffic from the GTX330 is displayed on the
map, including location, direction, altitude and
climb/descent information for nearby aircraft.
GTX-330 EFIS Setup (hold FUNC + ON keys)After connecting the GTX 330 Serial port #1 to EFIS serial port #2 you will need to configure the serial port #2 forICARUS/TRFC
EFIS Main Harness GTX-330 EFIS Configuration GTX330 Configuration
13 22 ICARUS/TRFC ICARUS ALT25 23 ICARUS/TRFC REMOTE + TIS
ADS-B Traffic
ADS-B is only compatible with s-CPU units.
The NavWorx ADS600 series ADS-B equipment can be directlyinterfaced to your EFIS. The ADS600 UAT receiver displays ADS-Binformation including TIS-B traffic and FIS-B weather. The ADS600-BUAT Transceiver displays the same information but also transmits yourposition to the ADS-B system. ADS-B is a free service provided by the
FAA that transmits weather and traffic information to aircraft withcompatible receivers. With a transceiver, aircraft can participate in thesystem by transmitting their position to the ADS-B system for the benefitof other aircraft and ATC.
ADS600 (-B) SetupConnect the NAVWORX device to your EFIS in accordance with theNavWorx installation manual. The ADS600-B Display Port can connect toany available AFS serial port. The ADS600-B Altitude Encoder Portshould connect to AFS serial port #2. It is important to have theNavWorx maintenance port connected to a DB9 connector. This will allowfor future software updates and to setup/configure the ADS-B box.Configure Serial Port #3 for ADSB57Kand Serial Port #2 for TFC/ICARUS
EFIS Main Harness ADS600(-B) P1 EFIS Configuration
13 Serial #2 TX 7 ICARUS/TRFC5 Serial #3 RX 5 ADS-B4 Serial #3 TX 24 ADS-B21 Serial #3 GND 23 ADS-B
Use the NavWorx manual to connect to its maintenance port. The following three commands must be enteredinto theNavWorx box:1. SET PROTOCOL TA, 2. MAP TA RS232, 3. SET BAUD 57600.
To prevent seeing yourself called out as traffic (ghosting), connect one