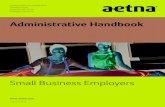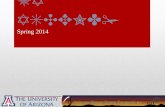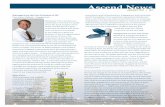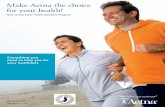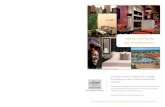Aetna Ascend Virtual Sales Office Presentation Slides
-
Upload
mschable -
Category
Technology
-
view
566 -
download
7
description
Transcript of Aetna Ascend Virtual Sales Office Presentation Slides
- 1. Ascend Virtual Sales OfficeWelcome! We will begin shortly.In training today, PLEASE DO NOTSUBMIT ANY APPLICATIONS 2014 Ascend
2. Housekeeping Technical support for GoToWebinar contact Citrix Customer Care at 800-263-6317 If technical assistance is needed for Ascend during the webinar, pleasecontact the Ascend Help Desk at 866-338-7772 Todays webinar is recorded Questions? Please type them in the box provided on the right of yourscreen. They will be addressed at the end as time allows. In training today, PLEASE DO NOT SUBMIT ANY APPLICATIONS 3. Todays Agenda Introduction Catherine Pearce, VP of Information Services, Bloom InsuranceAgency Enrollment Tools Overview Todd Brooks, Medicare Market Head of Sales, Great Lakes Region Ascend Virtual Sales Office Training Chris Jaffe, Ascend Trainer Electronic Enrollment Process Todd Brooks 4. Enrollment Tools Overview2014 vs. 2015 5. 2014 vs. 2015 Whats Changing 2014 Effective sales Electronic enrollment processes will notchange. POET will sunset at the end of 2014 A message will be displayed on the sign-in page telling users of this change. The Aetna iPad app will sunset at the end of 2014 A message is being provided to this group of users explaining this change and how toget the new app. 2015 Effect Sales Electronic enrollments will ALL go throughAscend Access to POET as you know it today will not be available for 2015 sales and will not beaccessible beyond the end of the year. 2015 Effective sales will show ALL plans available, not justCoventry or Aetna. In cross-over markets youll be able to see all products for that zip code on one page. Separate enrollment sites will not be needed The correct number (AWN or NPN) will auto-populate into the enrollment form basedon the product chosen. 6. Ascend Virtual Sales Office AppLet Ascend empower you. 7. Ascend Platforms iPad platform iPad 2 or later model running iOS7 or later version Windows platform Windows 7 or later (not Vista or XP) 8. What Your Peers are Saying Agents like using Ascend because it is: Easy to use Convenient with everything housed in one place Gives immediate confirmation of enrollment whichprovides peace of mind Faster application turnaround resulting in membersreceiving their ID cards faster Paperless Removes administrative time faxing and filing apps Provides increased efficiency, accuracy andcompliance Makes agents appear more professional to clients Allows time to fit more appointments in one day(approx 1 per day) 9. Success Stories from the Field Enrolling membersonline has cut down onthe processing of myapplications by aWEEK. I log into Ascendevery day. I really likedoing the onlineenrollments becauseits so much faster. I am amazed at howfast members aregetting their ID cards. Using the iPad to doonline enrollments isreally easy, and Ascendis very user-friendly.You just have to getstarted using it, andonce you do its reallyeasy. 10. Request an Ascend license today!Call the Brokers Services Departmentat 866-714-9301 11. Ascend Virtual Sales Office TrainingHow Ascend will Help You 2012 Ascend 12. Training Goals Become familiar with the Ascend Virtual SalesOffice (VSO) and how it will serve your work inthe field. Learn the primary functions of Ascend that youwill need to know. 13. Training Agenda Introduction to the Ascend How Ascend helps you achieve your goals Features and benefits of Ascend Navigating Ascend 14. Field Sales Agents Goals Success = good service Manage information Correct application process 15. I know! I cantfind that ratesheet! 16. Protection from complaints Members accuse agents of misrepresentingplans Your word vs. theirs 17. Streamlinewhat you do 18. What is the Ascend Virtual Sales Office? A high-powered, professional tool Online quoting and application capabilitieswithin an easy-to-follow workflow. Ascend is a mobile sales application offeredon the Apple iPad and Windows platforms 19. Ascend VSO Features and Benefits Keeps you connected and in the loop nomatter where you are: Automatic uploads and downloads ofimportant meeting information. Have the most up-to-date info when youneed it. Some functionality available in Ascend evenwhen there is no WiFi or 3G/4G/LTE signal. 20. Ascend VSO Features and Benefits Enhances your sales presentations Sleek appearance and intuitive screenformats. Easy to navigate. Contains all the resources you need: benefit summaries, rate schedules, comparisoncharts, videos and web links. Professional display that can be magnified foreasier visibility. Fill out application with prospect and e-file onlocation. 21. Ascend VSO Features and Benefits Increases productivity and profitability e-filed applications more opportunities for sales, clean applications, andquicker turnaround times. Provides a record of accountability* Secure recording of your client interactions Safeguards you against client complaints andquestions of non-compliance*iPad only at this time 22. Ascend Virtual Sales Office AppNavigating Ascend 2012 Ascend 23. Before Getting Started If you are using VSO on an iPad, check thefollowing settings (using iOS7):1. Location Services: ON2. Microphone setting: ON3. Dictation Key: OFF 24. Location Services (iOS7)Enable the Location Services on iOS7.Settings > Privacy >Location Services >On. 25. Microphone Setting (iOS7)Enable the Microphone Setting oniOS7. Settings > Privacy > Microphone> Ascend > Enable. 26. Dictation Key*Turn off otherwise it can cause recording tostop.On iPad 3, go to Settings/General/Keyboard/Dictation andturn off.On iPad 4, go to Settings/General/Siri and turn off.*Note: Does not apply to iPad 2function not there. 27. Downloading AscendGo to the Ascend Real-Time Manager(ARM) site:www.arm.ascendproject.com(from iPad if you are using the app orPC if you are using Windows version)Enter Username andPassword here to Sign in 28. Downloading application updatesTap on Download andthen Install for Ascendapp on iPad andalso for the User GuideNEW AscendWindows version.Download to PC ordevice operatingWindows. 29. Navigating Ascend 30. Navigating AscendWiFi Signal noted here. 31. Navigating Ascend3G, 4G or LTE signalshown here. Signalstrength is indicated bynumber of bars (1-5). 32. Navigating AscendBattery icon:displays % batterypower remaining. 33. Navigating AscendCurrent softwareversion. Required whengetting tech help. 34. Navigating AscendTap on field to bring upkeyboard to enterusername and password.Forgot password? Taphere and follow resetinstructions. 35. Navigating AscendEnter Ascend emailaddress and tap Send. 36. Navigating AscendThis message indicates youhave a link in your emailinbox. Open the email andfollow the link. 37. Navigating AscendEnter new password, re-enterto confirm, thentap Reset Password. 38. Navigating AscendName of agent logged inSettingsAccess MessagesRefresh MessagesUpload meeting recordingsAccess Resources 39. Navigating AscendChange Password:Can do anytime 40. Navigating AscendTap here and youwill go to passwordreset screen. 41. Navigating AscendTap here and youwill go to passwordreset screen. 42. Navigating AscendNavigating AscendSign out:Signing out will shut downthe Ascend application onyour iPad.You will be asked toconfirm that you areready to sign out. 43. Navigating AscendTap Next button to move tonext note, orSwipe finger across screenMessages:Sent by administrator ormanager.Marked with publishedand expiration date. 44. Navigating AscendMessage Acknowledgement:Messages contain importantand timely info.Tap acknowledgement thatyou have read BEFORE youcan start new meeting. 45. Navigating AscendRefreshing Messages:This icon refreshes your iPadwith any new messagesreceived. 46. Navigating AscendResources:Documents, videos, web linkssent by administrators.Documents are Read-only.Accessed by tapping folder icon.Page-turn function same as inmessages. 47. Navigating AscendRecordings:Tap on icon to see list ofrecordings you have to upload.Limit on number of recordingsthat can be stored before youmust upload.Once limit reached, you mustupload before next meeting.Upload can be done on WiFi or3g/4g/LTE connection.To upload over cellularservice, turn button on inSettings>Ascend 48. Navigating AscendWhen you are ready to start ameeting, tap the Lets Get Startedbutton. 49. Navigating AscendStart Meeting:Tap on this to Start. 50. Navigating AscendRecording Disclaimer:After securing agreement, tap Agree to start recordingIf not using recording functionality, tap Do Not Agree 51. Navigating AscendClient Information:Enter name, zip code, county andphone number.Enter Scope of Appointment ID if youhave it.Tap on Next to bring up available plans. 52. Navigating AscendAfter tapping Next the ProfilePage appears. Navigate toCompare Plans.Review results.Refine search according to theprospects wants/needs. 53. Navigating AscendHide Resources: Tap to hidethe Resource bar on left if youwant full screen to show planinformation. 54. Navigating AscendShow Resources: Tap to makeResources section reappear 55. Navigating AscendZoom out (-)Zoom in (+) 56. Navigating AscendAll resources can be accessedhere under Folders. Tap on aFolder to find resource. 57. Navigating AscendTap again to open a resource. 58. Navigating AscendTap envelope to emaildocument 59. Navigating AscendFill out body ofemail, hit Send. 60. Navigating AscendVideo controlsPlay/PauseRewindFast ForwardVideo Progress BarDone: Tap to exit videoVolume 61. Navigating AscendSubmitting anApplication: Youradministrator willinstruct you on thisprocess. 62. Navigating AscendEnd Meeting Tab:Access to dispositions whenyou are ready to end meeting. 63. Navigating AscendMeeting Disposition:Tap on End Meeting tab.Dispositions will appear 64. Navigating AscendMeeting Disposition:Select appropriatedisposition. 65. Navigating AscendEnd Meeting Confirmation:Yes ends meeting andrecording if you are recording. 66. Navigating AscendSpecial Instructions forthese dispositions 67. Special Meeting Dispositions No Show, Cancelled, or Rescheduled allindicate a scheduled meeting did not occur. You can quickly skip through most of Ascendsmeeting steps to select one of thesedispositions. Sign in as though a meeting was occurring. Tap Do Not Agree to the recording request question. On the Client Information screen, enter the clientsname, ZIP code, phone number. Tap on NEXT button On the quote engine screen tap end meeting. Tap the appropriate disposition code, either NoShow, Cancelled or Rescheduled Confirm ending the meeting. The Ascend system willcapture the meeting statistics. 68. Special Meeting Dispositions Test disposition will be used for trainingpurposes. If your administrator has included a Testdisposition, use it when you arepracticing your use of Ascend. Follow guidance from your administratorto help ensure that data collected isaccurate. 69. Navigating AscendUpload the Recording:Tap on Upload icon.Recording is uploaded.In-progress icon will displayupload process.Completed tag will appearwhen upload complete. 70. Navigating AscendUpload Warning:Remember: to protect data, there is a limit set on thenumber of recordings you can store.Warning message indicates reaching limit.System cannot start new meeting until upload is complete. 71. Navigating AscendSign out:Tap on Sign Out icon.Tap on Confirm icon andyou will then be loggedoff of Ascend. 72. Offline Meetings When there is no WiFi or 3G/4G/LTE available,conduct your meeting offline with Ascend,keeping the following in mind: You will be able to: Record the meeting. Set the disposition of the meeting. End the meeting which will end the Recording. Capture client information, specifically ZIPcode, to allow you to move to the End Meetingscreen. Access Messages and Resources that have beenpreviously downloaded to your iPad. 73. Offline Meetings You will NOT be able to: Access the quote engine or web links thatrequire network connectivity. Access messages and resources that are notyet downloaded. Prepare an enrollment application online.That will also need to be paper-based. Upload your meeting recording until you haveWi-Fi or 3G/4G/LTE connectivity. 74. Downloading application updatesTap on Download todownload latest update 75. Downloading application updatesAscend Real-TimeManager (ARM)Enter Username andPassword here to Sign in 76. Downloading application updatesTap on Download andthen Install for Ascendapp on iPad andalso for the User GuideNEW AscendWindows version.Download to PC ordevice operatingWindows. 77. Ascend Virtual Sales Office forWindows 2012 Ascend 78. VSO for Windows You are now able to install the Windowsversion of Ascend VSO on your PC. All of the same Ascend functions will beavailable on the Windows platformEXCEPT: You will not be able to record meetings (atthis time). 79. VSO for Windows The Windows version of Ascend VSO has aslightly different look and feel since it isrunning on a different operating system. You can download this program much likeyou download the app. Downloads on PC or Windows basedtablets. 80. Navigating VSO for WindowsClick on theAscend programon your desktop.Login with youremail usernameand password. 81. Navigating VSO for WindowsYour first page isthe Messagesscreen.Click here toAcknowledge thatyou have read themessage.Click here torefresh messages.Click here toread nextmessage. 82. Navigating VSO for WindowsClick here toopen SettingsAvailabilityrelates to theLead functionwhich you willnot be using. 83. Navigating VSO for WindowsClick on ChangePasswordwhenever youwish to do so.Enter your newpassword andfollow theseparameters. 84. Navigating VSO for WindowsClick onMeeting to getto this StartMeeting screen.Click here tostart a meeting. 85. Navigating VSO for WindowsEnter prospectsinformation onthis page. 86. Navigating VSO for WindowsThis page will give you accessto all Aetna/Coventry productsand you will be able to doenrollments right from here.These browserbuttons enableyou to go back,forward, leaveor refresh thecurrent webpage you are on. 87. Navigating VSO for WindowsClick here toopen Resources. 88. Navigating VSO for WindowsVideo controlsVolume control are located here.is here. 89. Navigating VSO for WindowsDocuments are PDFs soyou can scroll throughor you can hit ControlF on your keyboard tobring up a key wordsearch. 90. Navigating VSO for WindowsClick here to EndMeeting and selecta disposition. 91. Navigating VSO for WindowsConfirm that you haveselected the correctdisposition and clickYes to End Meeting. 92. Navigating VSO for WindowsTo exit the Ascend VSOprogram, Click onSettings, Sign Out andconfirm 93. Practice to Perfect Remember the 94. Practice to Perfect Practice integrating this great new applicationinto your usual sales process. Practice opening Resources you need at theright time in your presentation, like videos ordocuments. Practice making these visible to your prospect. Practice the flow of your presentation and usingtools like emailing a document to prospect. 95. Tips for Success Create good habits: Log in to Ascend at beginning of the day andperiodically to check for messages. Check to see if your meetings are uploadedbefore you go to next meeting. Upload recordings as regularly as possible. Keep your devices charged and ready formeetings. Check your connectivity before you beginmeetings with your prospect. 96. Training Review Ascend will help you: Sell! Streamline all the tools you need. Have up-to-date info always at your fingertips. Enhance your sales presentation. Stay protected! Creates a record that protects you. Reduces likelihood of errors andmisrepresentation. 97. Request an Ascend license today!Call the Brokers Services Departmentat 866-714-9301 98. Technical AssistanceAscend Help DeskMonday Friday, 8am5pm ESTDuring AEP 8am-8pm EST, 7 [email protected], CONTACT BROKER SERVICES FORLICENSES 99. ConclusionInstead ofthis Enjoy working with Ascend!Youll havethis 100. And nowQUESTIONS