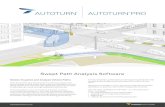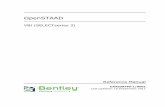AECOsim Building Designer V8i Migration Guide: · PDF fileAECOsim Building Designer V8i...
-
Upload
trinhthuan -
Category
Documents
-
view
251 -
download
1
Transcript of AECOsim Building Designer V8i Migration Guide: · PDF fileAECOsim Building Designer V8i...

AECOsim Building Designer V8i Migration Guide Dataset & Project Migration Guide
Copyright @ 2012 Bentley Systems Incorporated| AECOsim Building Designer Technote 1
AECOsim Building Designer V8i Migration Guide: Dataset & Project Migration
Version 1.0 – March 2012 AECOsim Building Designer V8i (SELECTseries 3)
Introduction
AECOsim Building Designer is the result of merging Bentley Architecture, Bentley Structural Modeller, Bentley Building Mechanical Systems, and Bentley Building Electrical Systems (the legacy products) into an interdisciplinary Building Information Modelling (BIM) application.
The separate datasets from each program are now unified into a single workspace comprised of the application and the project dataset. Company content, IFC property sets, etc. can be added to this workspace.
AECOsim Building Designer allows the user to migrate legacy dataset content and project models to AECOsim Building Designer. In order to do so, a few tasks need to be performed:
• Update the schema, i.e. new and changed DataGroup property names, especially in the architectural portion • Revise dataset file names and content • Merge tools that have been combined • Add support for materials in DGN library palettes only • Add support of an ObjectMaterial property for Spaces
AECOsim Building Designer includes utilities that automate the dataset upgrade process as much as possible. Some manual changes may be required, considering how widely customized datasets and workspace configurations differ from user to user.
AECOsim Building Designer also provides utilities that automate certain dataset creation or customization tasks.
Backup your workspace before using any of the Building Designer Utilities.
Projects should be completed with the application(s) and workspaces in which they were started. If you must upgrade them to AECOsim Building Designer, dataset migration must be completed prior to the project migration.

AECOsim Building Designer V8i Migration Guide Dataset & Project Migration Guide
Copyright @ 2012 Bentley Systems Incorporated| AECOsim Building Designer Technote 2
Bentley Professional Services is available to assist with upgrading legacy datasets and project data.
Typical workflow
The migration from the legacy applications to AECOsim Building Designer looks like this:
This document will cover these steps in greater detail.
Upgrading Legacy datasets
In order to use legacy datasets from the stand-alone applications, they must be upgraded to match the AECOsim Building Designer schema.
Add legacy dataset folders and files of company- or project-specific dataset content to the AECOsim Building Designer workspace in a separate top folder, for example …\WorkSpace\BuildingDatasets\DatasetExtensions\CompanyDataset, before upgrading them to AECOsim Building Designer. Files and folders that are not customized should be deleted.
Modifications to the AECOsim Building Designer dataset may be overridden when a new version is installed in the future. Keep your custom catalogs separate.
If projects created with the legacy products are migrated to AECOsim Building Designer, their project-specific content should be added to the project dataset, typically located in …\AECOsimBuildingDesigner V8i\WorkSpace\Projects\BuildingExamples\<project name>\support\dataset.

AECOsim Building Designer V8i Migration Guide Dataset & Project Migration Guide
Copyright @ 2012 Bentley Systems Incorporated| AECOsim Building Designer Technote 3
Company dataset extensions A configuration file, for example Company_Dataset.cfg, should be placed in the top folder of the company dataset, for example, in the $(TF_DATASETS)DatasetExtensions/CompanyDataset folder. It must include configuration variables for each included company dataset subfolder:
#---------------------------------------------------------------------- # Add search paths for each subfolder in the company dataset # (Delete or comment out config. variable of subfolder that does not exist) #---------------------------------------------------------------------- MS_BACKUP < $(COMP_DATASET)Bak/ TFDIR_CELL < $(COMP_DATASET)cell/ ATFDIR_CELL < $(COMP_DATASET)cell/ MS_CELLLIST < $(COMP_DATASET)cell/*.* TFDIR_COMP < $(COMP_DATASET)comp/ TFDIR_CPART < $(COMP_DATASET)cpart/ DG_CATALOGS_PATH < $(COMP_DATASET)datagroupcatalogs/ DG_SCHEDULE_LAYOUT_PATH < $(COMP_DATASET)datagrouplayouts/ DG_PATH > $(COMP_DATASET)datagroupsystem/ TFDIR_FRAME < $(COMP_DATASET)frame/ ATFDIR_CASEBASE < $(COMP_DATASET)frame/casework/base/ ATFDIR_CASETALL < $(COMP_DATASET)frame/casework/tall/ ATFDIR_CASEWALL < $(COMP_DATASET)frame/casework/wall/ ATFDIR_DOOR < $(COMP_DATASET)frame/doors/ ATFDIR_WINDOW < $(COMP_DATASET)frame/windows/ TFDIR_GUIDE = $(COMP_DATASET)guide/ # default folder for column grid tool MS_MATERIAL < $(COMP_DATASET)materials/ MS_PATTERN < $(COMP_DATASET)materials/pattern/ MS_BUMP < $(COMP_DATASET)materials/bump/ TFDIR_PART < $(COMP_DATASET)part/

AECOsim Building Designer V8i Migration Guide Dataset & Project Migration Guide
Copyright @ 2012 Bentley Systems Incorporated| AECOsim Building Designer Technote 4
Project Datasets For every project that uses the Company Dataset, add the following entry to the project configuration file (<project name>.pcf) in front of the project-level configuration variables, for example:
#---------------------------------------------------------------------- # Define path and folder name of company dataset # (change path and folder name as necessary) #---------------------------------------------------------------------- COMP_DATASET = $(TF_DATASETS)DatasetExtensions/CompanyDataset/ #---------------------------------------------------------------------- # Read company cfg file to add search paths to company dataset subfolders #---------------------------------------------------------------------- %if exists ($(COMP_DATASET)CompanyDataset.cfg) %include $(COMP_DATASET)CompanyDataset.cfg %endif #---------------------------------------------------------------------- # Enable display of duplicate families (1=yes; 0=no) #---------------------------------------------------------------------- TFDATASET_SHOWDUPLICATEFAMILIES = 1
Suggestions:
Consider prefixing customized company dataset files that have the same name as application dataset files with a c or some other letter, to make it easier to distinguish them from application dataset files. For example, cCurtainWall.xml or cCatalogTypeExtensions.xml.
Consider doing the same for customized project dataset files that have the same name as application dataset, to make it easier to distinguish them from the delivered project dataset files.
Careful consideration must be given to determine whether to append (<), prepend (>) or override (=) a configuration variable.
Notes:
• TFDIR_SETTING must only override (=) the application configuration variable • BB_ANNOTATION_CELLLIB must only override (=) the application configuration variable. Appending or
prepending a search path to more than one annotation cell library will cause an error condition and none of the annotation cells will be available.

AECOsim Building Designer V8i Migration Guide Dataset & Project Migration Guide
Copyright @ 2012 Bentley Systems Incorporated| AECOsim Building Designer Technote 5
Dataset Migration Utilities
Dataset Migration Utilities facilitate the migration of legacy dataset content as automated as possible to make them compliant with the schema and requirements of AECOsim Building Designer.
They are started from the Utilities > Building Designer Utilities drop-down menu
Backup your workspace before using any of the Building Designer Utilities.
DataGroup Catalog Upgrade Utility Upgrading Part Rendering to accommodate DGNlib material palettes
The DataGroup Catalog Upgrade Utility can be used to create DataGroup catalog items from PAZ and BXF files for doors, windows and casework.
1. Open the DataGroup Catalog Upgrade Utility (Utilities > Building Designer Utilities > DataGroup Catalog Upgrade Utility)
2. Place a check-mark in the Active column for the catalog type(s) to be created
3. If the default file name displayed in the Catalog File Name column is not correct, highlight the row, click File. and navigate to the catalog file

AECOsim Building Designer V8i Migration Guide Dataset & Project Migration Guide
Copyright @ 2012 Bentley Systems Incorporated| AECOsim Building Designer Technote 6
4. To create a new empty catalog file, open the DataGroup Catalog editor (Building Designer > DataGroup Building Components > EditCatalogs…)
5. Right-click the catalog type (for example, Door) and select New Catalog Item
6. In the New Catalog Item dialog box, click on the Create a new DataGroup file icon
7. In the New File dialog box, navigate to the target directory and enter a file name, for example, MyDoors
8. Click OK
9. Put any name into the Name field (otherwise the file will not be created). This will create a temporary catalog item that you will delete shortly.
10. Close the DataGroup Catalog Editor
11. When asked, do not save changes
12. In the Upgrade Catalog Files dialog box, click File and navigate to the newly created catalog file, for example, cDoors.xml
13. Click OK to add the PAZ and/or BXF files in the workspace to the selected catalog files
14. Delete the temporary DataGroup catalog item from step #9.

AECOsim Building Designer V8i Migration Guide Dataset & Project Migration Guide
Copyright @ 2012 Bentley Systems Incorporated| AECOsim Building Designer Technote 7
Dataset Upgrade Utility Addressing DataGroup schema changes and discrepancies
The Dataset Upgrade Utility helps the user correct discrepancies between legacy dataset files and the revised AECOsim Building Designer schema, removes superfluous prefixes, and consolidates the base, tall, and wall casework files into a single type: casework .
When this utility is opened, the active workspace is checked for:
• Prefixes in file names (see Note #1 below) • Prefixes used in strings inside files (see Note #1 below) • Invalid DataGroup property definitions (see Note #2 below) • Casework subfolders base, tall, and wall
Notes: 1. Prefixes to be checked (and subsequently removed) are defined in Prefixes.set in the setting folder, for example,
us_ncs_; additional prefixes can be added to this text file, however, this will increase processing time. 2. SchemaMapping.set in the settings folder includes a default mapping table from legacy to ABD properties. This
xml file can be edited or created with the DataGroup Transformation Utility (see chapter DataGroup Transformation Utility).
If any of the above issues are found, the utility subsequently
• Removes prefixes defined in Prefixes.set from file names, for example us_ncs_Space.xsd will be changed to Space.xsd
• Removes prefixes defined in Prefixes.set from strings inside files, for example <xs:element name="us_ncs_Space"> will be changed to <xs:element name="Space">
• Corrects invalid DataGroup schema definitions, for example "Window" name="Window/@id"/> will become "ObjectIdentity" name="ObjectIdentity/@InstanceMark"/>
• Moves the files in the base, tall, and wall folders to the casework parent folder and makes the necessary schema changes in DataGroup files, for example "ArchBaseCasework" name="ArchBaseCasework/ParaDef/@filename"/> will be changed to "Casework" name="Casework/ParaDef/@filename"/>
To use the Dataset Upgrade Utility:
1. Start the Dataset Upgrade Utility (Utilities > Building Designer Utilities > Dataset Upgrade Utility)

AECOsim Building Designer V8i Migration Guide Dataset & Project Migration Guide
Copyright @ 2012 Bentley Systems Incorporated| AECOsim Building Designer Technote 8
Optional: Click Options to
a. Select the Mapping file (default SchemaMapping.set in the setting folder) b. Select the backup folder (default the folder defined by $(MS_BACKUP)) c. Display a log file at the end of the process
Section How to create customized schema mapping tables provides step-by-step instructions how to create user-defined mapping files.
2. Click Check workspace
Issues without problems are marked with a ,
Issues with problems are marked with a and the Info button is displayed next to them.
3. Click the Info button to see details about an issue

AECOsim Building Designer V8i Migration Guide Dataset & Project Migration Guide
Copyright @ 2012 Bentley Systems Incorporated| AECOsim Building Designer Technote 9
4. Files with prefix found:
5. Strings with prefix inside files found:
6. Files with invalid DataGroup definitions found:

AECOsim Building Designer V8i Migration Guide Dataset & Project Migration Guide
Copyright @ 2012 Bentley Systems Incorporated| AECOsim Building Designer Technote 10
7. Casework files found in casework subfolders:
8. To implement the changes, click Upgrade Schema
9. Progress is displayed in the Message Center window.
If set in the options, SchemaUpgradeLog.txt opens

AECOsim Building Designer V8i Migration Guide Dataset & Project Migration Guide
Copyright @ 2012 Bentley Systems Incorporated| AECOsim Building Designer Technote 11
10. On completion, the Dataset Upgrade Utility displays symbols for all issues.
11. Issues that the DataGroup Upgrade Utility could not correct automatically will need to be fixed manually.
Part Rendering Upgrade Utility Upgrading Part Rendering to accommodate DGNlib material palettes
In Bentley Architecture, Bentley Structural Model, and Bentley Building Mechanical Systems, only materials defined in palette files (.PAL) were supported for part rendering. , AECOsim Building Designer only supports materials in palettes defined in DGN libraries (.dgnlib). As a result, part definitions from legacy product must be upgraded to materials defined in DGN library palettes.
The Part Rendering Upgrade Utility automates the process of upgrading Part definitions from palette files (.PAL) to DGN library palettes. For materials that cannot be upgraded automatically, the utility allows the user to map materials from palette files to materials in DGN libraries.
AECOsim Building Designer datasets no longer include palettes and materials. Instead, use the materials delivered with MicroStation in Bentley_Materials.dgnlib and other DGN libraries, typically installed in …\WorkSpace\System\materials.

AECOsim Building Designer V8i Migration Guide Dataset & Project Migration Guide
Copyright @ 2012 Bentley Systems Incorporated| AECOsim Building Designer Technote 12
Localized datasets are delivered with Dataset_Materials.dgnlib in the materials folder, which contains brick and concrete block materials scaled to local masonry sizes.
When the Part Rendering Upgrade Utility is started, all Part files in the TFDIR_PART search paths of the active workspace are scanned for part rendering definitions that are using palette files.
• If none are found the message “No Part rendering definitions using palette files found” is displayed in the message field and the Part Rendering Upgrade Utility displays an empty black window. If any are found, the utility displays the palette files and material names found in Part files mapped to corresponding DGN library palettes and materials. MaterialMapping.set, located in the dataset settings folder, is the default mapping table, but another mapping table can also be selected. A counter displays the number of the unique palette/material combinations in the workspace. DGN library palettes and materials in MaterialMapping.set not found in DGN libraries in the workspace are indicated in red.
Using the drop-downs, missing mappings can be added or existing ones changed by selecting DGN library palettes and materials available in the workspace (search paths MS_MATERIALS). Changes can be saved to MaterialMapping.set, located in the dataset setting folder. Added or modified DGN library palettes and materials are indicated in blue until saved to a mapping table.
Alternatively, the part rendering definitions with materials defined in palette files can be changed to materials in DGN libraries in the Dataset Explorer; hence running the Rendering Part Upgrade Utility is optional.
To use the Part Rendering Upgrade Utility:
1. Start the Part Rendering Upgrade Utility (Utilities > Building Designer Utilities> Part Rendering Upgrade Utility)
2. Review the mappings that the utility provides.
a. If the mappings in black are acceptable, click Upgrade Parts
b. If mappings are not acceptable, select other DGNLIB Palettes and/or DGNLIB Materials (these are displayed in blue), then click Upgrade Parts
c. If no mappings are displayed, select a DGNLIB Palette and/or DGNLIB Material (note that these are displayed in blue), then click Upgrade Parts
3. To save the revised mappings, click Save

AECOsim Building Designer V8i Migration Guide Dataset & Project Migration Guide
Copyright @ 2012 Bentley Systems Incorporated| AECOsim Building Designer Technote 13
4. To reset the mappings to those defined in MaterialMapping.set, click Load.
5. Close the Part Rendering Upgrade Utility
6.
Space Part Upgrade Utility Upgrading Part Rendering to accommodate DGNlib material palettes
In Bentley Architecture, Spaces were placed with the symbology and on the level defined by a part with the identical name as the DataGroup catalog item. In AECOsim Building Designer, this naming dependency is no longer required, because symbology and level is determined by the value defined by the ObjectMaterial property, i.e. Family::Part. Without the ObjectMaterial property, spaces will be placed with the active symbology and on the active level
In AECOsim Building Designer, the Part name does not have to be identical to the DataGroup catalog item name; Family and Part are set by the ObjectMaterial property.
The Space Part Upgrade Utility upgrades legacy DataGroup catalog files of Spaces by adding the ObjectMaterial property and a value for Family and Part. When the utility is started it scans the workspace for Space catalog items and then tries to map them to Parts in the workspace with identical names. If processed, the ObjectMaterial properties are added to the catalog files with the corresponding Family::Part value. For catalog item without corresponding Part, the message <no Part found, add Part> is displayed.
Alternatively, the Family::Part values for legacy Spaces can be defined in the DataGroup Catalog Editor; hence running the Space Part Upgrade Utility is optional.

AECOsim Building Designer V8i Migration Guide Dataset & Project Migration Guide
Copyright @ 2012 Bentley Systems Incorporated| AECOsim Building Designer Technote 14
1. Open the Space Part Upgrade Utility (Utilities drop-down menu > Building Designer Utilities > Space Part Upgrade Utility).
For Spaces without the ObjectMaterial property, the Space Part Upgrade Utility displays a. all Space Catalog items that do not have an ObjectMaterial property defined b. Families and Parts, where the Part name is identical to DataGroup catalog name
2. If the mappings are acceptable, click Process; these entries are subsequently removed from the window, leaving only those for which no part was found
3. Note that the ObjectMaterial properties are added to DataGroup catalog items, for example

AECOsim Building Designer V8i Migration Guide Dataset & Project Migration Guide
Copyright @ 2012 Bentley Systems Incorporated| AECOsim Building Designer Technote 15
4. If the message <no Part found; add Part> is displayed, add a Part with the same name as the DataGroup catalog item, refresh Family & Parts, then click Scan ; the added parts should now be mapped to the corresponding DataGroup catalog items.
5. Open the log file from the Files > Open log file to review the mappings made.
6. Close the Space Part Upgrade Utility from Files > Exit.
Migration of Legacy Projects
With so many improvements to the AECOsim Building Designer dataset, project models created with the legacy applications, especially Bentley Architecture, need to be upgraded before they can be used in AECOsim Building Designer.
Preferably, projects should be completed with the application(s) and workspaces they were started with and only upgraded to AECOsim Building Designer if necessary.
Backup your project models before using the DataGroup Transformation Utility.

AECOsim Building Designer V8i Migration Guide Dataset & Project Migration Guide
Copyright @ 2012 Bentley Systems Incorporated| AECOsim Building Designer Technote 16
Compress design files Empty and unused data resources as well as deleted elements should be purge from DGN files.
1. Open the Key in dialog box (Help > Key-in Browser)
2. Type compress design includerefs
Alternatively:
1. Open the Compress Options dialog box (File > Compress > Options)
2. Check all actions (right-click in the Select columns allows you to select all )
3. Check Include References if references are attached
4. Click Compress
5. Click OK when done

AECOsim Building Designer V8i Migration Guide Dataset & Project Migration Guide
Copyright @ 2012 Bentley Systems Incorporated| AECOsim Building Designer Technote 17
Quantity instance data (dg upgrade) In Bentley Architecture and Structural Modeler, the quantities (lengths, areas and volumes) of walls and slabs were only available via Element Information.
AECOsim Building Designer adds these quantities as instance data to walls and slabs.
In AECOsim Building Designer, this data is available in DataGroup Explorer schedules and subsequent export.
The dg upgrade mdl adds quantity information in legacy models as instance data to walls and slabs.
1. Open the Key-in window (Help > Key-In Browser)
2. Key-in mdl load Bentley.Building.DataGroup.Upgrade.dll

AECOsim Building Designer V8i Migration Guide Dataset & Project Migration Guide
Copyright @ 2012 Bentley Systems Incorporated| AECOsim Building Designer Technote 18
3. Key-in dg upgrade
A progress bar is displayed while the business data is updated.
DataGroup Transformation Utility Upgrading catalog instance data in DGN models
The DataGroup Transformation Utility can be used to:
• Upgrade legacy schema definitions of DataGroup catalog instances in legacy models created with Bentley Architecture to the current AECOsim Building Designer schema definitions
• Change DataGroup catalog instance names from a Source Catalog to names in a Destination Catalog . This may be necessary if the legacy catalog item name no longer exists in the Destination Catalog .
Schema mapping tables Schema mapping tables map Bentley Architecture schema definitions to AECOsim Building Designer schema definitions.
Standard schema mapping tables
If legacy models were created with the standard Bentley Architecture schema without additional customized definitions, then the schema mapping tables delivered with AECOsim Building Designer can be used:
• BA_to_ABD.xml • Legacy_Casework.xml • Legacy_CurtainWalls.xml • Legacy_Door.xml • Legacy_Escalators.xml • Legacy_Furniture.xml • Legacy_PlumbingFixtures.xml • Legacy_Shelving.xml • Legacy_Slab.xml • Legacy_Space.xml • Legacy_ToiletAccessories.xml • Legacy_ToiletPartitionDoors.xml • Legacy_Window.xml
Customized schema mapping tables
If the legacy models were created with customized Bentley Architecture schema definitions, customized mapping tables must be created, otherwise the customized legacy definitions will be lost. If necessary, these must be created for each project that was done with a different customized schema.
How to create customized schema mapping tables
1. Open Bentley Architecture
2. Open a model in the project which has customized schema definitions

AECOsim Building Designer V8i Migration Guide Dataset & Project Migration Guide
Copyright @ 2012 Bentley Systems Incorporated| AECOsim Building Designer Technote 19
3. Place one element of each DataGroup catalog type. For example, place one wall, one slab, one column, one door, one window, one space, one base casework, one tall casework, one wall casework, etc.
4. Close Bentley Architecture
5. Open AECOsim Building Designer
6. Open the model created with Bentley Architecture
7. Start the DataGroup Transformation Utility
8. Click Options and make sure that Enable Best Match is checked.
9. Click OK.
10. Click Scan
11. Select <Any> from the Source Catalog Instance drop-down

AECOsim Building Designer V8i Migration Guide Dataset & Project Migration Guide
Copyright @ 2012 Bentley Systems Incorporated| AECOsim Building Designer Technote 20
12. Map each Source Catalog to the corresponding Destination Catalog from the drop-down
13. Click on the first line to display the schema definition mappings, for example, Windows
14. Hover over entries with or to display the fly-over hint
15. Click Load to load the mapping table BA_to_ABD.xml or, if available, the mapping table corresponding to the DataGroup type, for example, Window_Legacy.xml in the ...\datagroupsystem\mapping folder; note that properties that were marked with are now marked with .
16. Check that all property mappings are correct
17. If a property mapping is incorrect, pick the correct property from the Destination Property drop-down if available
If the corresponding property has been incorrectly mapped it will not appear in the drop-down. To remove an incorrectly mapped property, highlight the line and click Clear. It will now be available in the drop-down.
18. For the Source Properties still marked with a , select the corresponding property from the Destination Property drop-down, typically with the action Keep original value

AECOsim Building Designer V8i Migration Guide Dataset & Project Migration Guide
Copyright @ 2012 Bentley Systems Incorporated| AECOsim Building Designer Technote 21
19. Alternatively, select either Clear on copy or Use Destination Catalog value from the Action drop-down
20. When all properties have correctly been mapped, click the next DataGroup catalog type to display the schema definition mappings
21. If the mapping file BA_to_ABD.xml was not loaded previously, click Load and load the mapping table that corresponds to the selected DataGroup catalog type to map all standard AECOsim Building Designer properties
22. If a Source Properties marked with a is mapped to an incorrect Destination Property, select the correct property from the Destination Property drop-down
23. For the Source Properties still marked with a , select the corresponding property from the Destination Property drop-down
24. Repeat for each DataGroup catalog type
25. After all schema definitions of all catalog types have been mapped, click Save and save the mapping table for future re-use in the datagroupsystem/mapping or a project-specific folder
26. Click Process to upgrade all schema definitions
27. Review the instance data on the elements in the model to verify the corrected schema definitions
Customized schema mapping files can also be used for the Dataset Upgrade Utility.
Upgrade standard source schema
This workflow is also applicable if customized schema mapping tables have been created (see below)
1. Open the legacy design model
2. Open the DataGroup Transformation Utility

AECOsim Building Designer V8i Migration Guide Dataset & Project Migration Guide
Copyright @ 2012 Bentley Systems Incorporated| AECOsim Building Designer Technote 22
3. Click Options to review or change the options
4. Click Load and select a schema mapping file located in datagroupsystem/mapping;
if the model contains only certain DataGroup types, then load only the corresponding legacy mapping file(s), otherwise load BA_to_ABD.xml, which includes mappings for all types
5. Click Process or Process All References to upgrade the model(s)
6. Continue with Change catalog instance names
Upgrade customize source schema
This workflow is used to create customized schema mapping tables; subsequent models with the same DataGroup types can then be upgraded using the standard source schema workflow (see above)
1. Open the legacy design model
2. Open the DataGroup Transformation Utility
3. Click Options to review or change the options
4. Click Scan to display the Source Catalog items and Source Catalog Instances

AECOsim Building Designer V8i Migration Guide Dataset & Project Migration Guide
Copyright @ 2012 Bentley Systems Incorporated| AECOsim Building Designer Technote 23
5. Remove all but one of the same Source Catalog types
6. Select <Any> from the Source Catalog Instance drop-down
7. Select the corresponding Destination Catalogs from the Destination Catalog drop-down; these must be the same as the Source Catalogs, except for Base, Tall, and Wall Casework, for which the Destination Catalogs is Casework

AECOsim Building Designer V8i Migration Guide Dataset & Project Migration Guide
Copyright @ 2012 Bentley Systems Incorporated| AECOsim Building Designer Technote 24
8. Highlight each line in turn to display the Source Properties in the bottom window; Note: the best match Destination Properties are displayed
9. Hover over entries with or to display the fly-over hint

AECOsim Building Designer V8i Migration Guide Dataset & Project Migration Guide
Copyright @ 2012 Bentley Systems Incorporated| AECOsim Building Designer Technote 25
10. Click Load to load the mapping table BA_to_ABD.xml or, if available, the corresponding mapping table correspond to the DataGroup type, for example, Space_Legacy.xml in the ...\datagroupsystem\mapping folder; note that properties that were marked with are now marked with .
11. Check that all property mappings are correct
If a property mapping is incorrect, pick the correct property from the Destination Property drop-down if available
If the corresponding property has already been wrongly mapped it will not appear in the drop-down. To remove a wrongly mapped property, highlight the line and click Clear. It will now be available in the drop-down.
12. When all properties have been correctly mapped, click Save to save the mapping file. Note: this file can be used for subsequent DataGroup transformations in the standard source schema workflow
13. Click Process to perform the changes to the schema definition

AECOsim Building Designer V8i Migration Guide Dataset & Project Migration Guide
Copyright @ 2012 Bentley Systems Incorporated| AECOsim Building Designer Technote 26
14. Exit the DataGroup Transformation Utility
Change catalog instance names The DataGroup Transformation Utility can be used to transform legacy DataGroup catalog instance names to new DataGroup catalog instance names.
1. Open the legacy design model
2. Open the DataGroup Transformation Utility
3. If entries are displayed, highlight all and click Remove
4. Click Options to review or change the options
Click Scan or, if references are attached that should be transformed, Scan All References to display the Source Catalog Instances
5. From the Destination Catalog drop-downs, select the corresponding catalog type; this is usually the same as the
Source Catalog type, but may be different, for example, for casework

AECOsim Building Designer V8i Migration Guide Dataset & Project Migration Guide
Copyright @ 2012 Bentley Systems Incorporated| AECOsim Building Designer Technote 27
6. From the Destination Catalog Instance drop-down, select the corresponding DataGroup Catalog item
7. For DataGroup items with a PartDefinition (ObjectMaterial/@PartDefinition) property, consider changing the Action to Use Destination Catalog value to apply the Family and Part of the Destination Catalog Instance; Note: Level and symbology will not be changed to those defined by the Part, but rendering properties will.
8. Click Process or, if references are attached that should also be transformed, Process All References to change the
DataGroup catalog item names as mapped

AECOsim Building Designer V8i Migration Guide Dataset & Project Migration Guide
Copyright @ 2012 Bentley Systems Incorporated| AECOsim Building Designer Technote 28
9. Note: If certain destination properties are unmapped, the following warning opens:
10. Save the mapping file, for example, BAcatalogs_to_ABDcatalogs.xml in the datagroupsystem/mapping or a
project-specific folder
Upgrade Parts and Families The DataGroup Transformation Utility does not apply level and symbology, even if Use Destination Catalog value for the PartDefinition (ObjectMaterial/@PartDefinition) property was used for the transformation. The Apply Part tool in the Verify Part and Family utility allow the user to apply Parts with their default level and symbology.
1. Open the Verify Part and Family utility (Building Designer > Family & Parts > Verify Part and Family)
2. Display the Invalid Parts (in red)
3. Correct the Invalid parts using one of the following methods:
a. Add the legacy part file(s) to the project or company workspace b. Create new parts
i. Create a selection set of the missing parts
ii. Click Create Missing Parts
iii. Click Yes in the Alert box
c. Apply the Active Part

AECOsim Building Designer V8i Migration Guide Dataset & Project Migration Guide
Copyright @ 2012 Bentley Systems Incorporated| AECOsim Building Designer Technote 29
i. Sort the list of invalid parts
ii. Select the invalid parts to which valid parts should be applied to
iii. Click Apply Active Part
4. Select the new Family and new Part in the Apply Part dialog box
5. Enable the Apply options, for example, Apply Part’s Default Symbology and Apply Part’s Default Level
6. Enter a data point in any window to apply the Family and Part
7. Repeat as necessary
Upgrade successive models 1. Open the next model
2. Open the DataGroup Transformation Utility
3. Load the definition mapping file
4. Process or Process All References

AECOsim Building Designer V8i Migration Guide Dataset & Project Migration Guide
Copyright @ 2012 Bentley Systems Incorporated| AECOsim Building Designer Technote 30
5. Load the instance mapping file, e.g. BAcatalogs_to_ABDcatalogs.xml
6. Scan or Scan All References; only non-upgraded DataGroup instances will be displayed
7. Map the unmapped Source Catalog Instances to Destination Catalog Instances, for example

AECOsim Building Designer V8i Migration Guide Dataset & Project Migration Guide
Copyright @ 2012 Bentley Systems Incorporated| AECOsim Building Designer Technote 31
8. Save the mapping files, for example, to BAcatalogs_to_ABDcatalogs.xml, thus adding the new mappings to the previous version
9. Verify Parts and Families
10. Apply active parts as necessary
11. Repeat until all models have been updated
Miscellaneous dataset utilities
PAZ Part Mapping Utility Upgrading Family and Part assignments in PAZ files
Parametric Cell Studio files (*. PAZ) created for Bentley Architecture may need to be upgraded to incorporate revised Families and Parts in AECOsim Building Designer, which can be accomplished with the PAZ Part Mapping Utility.
1. Open the PAZ Part Mapping Utility (Utilities > Building Designer Utilities > PAZ Part Mapping Utility)
2. Navigate to the folder that contains the PAZ file(s) and select the PAZ file(s) to be re-mapped

AECOsim Building Designer V8i Migration Guide Dataset & Project Migration Guide
Copyright @ 2012 Bentley Systems Incorporated| AECOsim Building Designer Technote 32
3. Click Done to open the Family/Part Search and Replace window
4. Click on a row with the existing Family/Part to be replaced (backgrounds turns grey)
5. Select a new Family/Part assignment from the Family and Part dropdown list
6. Click Replace to map the selected new Family/Part assignment to the existing Family/Part assignment (font color
turns grey
Note: no Family/Part re-assignment is made until Process is clicked (see below)

AECOsim Building Designer V8i Migration Guide Dataset & Project Migration Guide
Copyright @ 2012 Bentley Systems Incorporated| AECOsim Building Designer Technote 33
7. Repeat until all existing Family/Part assignments have been mapped to new Family/Part assignments
8. If necessary, select a unit from the Change Units dropdown list
9. Click Process to replace Families and Parts
10. Click Cancel to cancel the re-assignments
BXC Mapping Utility Editing Compound Cell sub-component properties
Compound cells include the 3D model and 2D symbolic representations and optionally perforators in a single cell. The 2D and 3D components can be cells nested in the compound cell. Compound cells resided in Compound Cell libraries (*.BXC).
The BXC Mapping Utility allows editing of cell names, cell descriptions, levels, and Families and Parts in a Microsoft Office Excel spreadsheet using standard editing functions like copy and paste and find and replace. It is started inside an AECOsim Building Designer design session.
1. Start AECOsim Building Designer
2. Open any design file in any project that uses the dataset containing the compound cell libraries to be edited
3. Start BXC Mapping Utility (Utilities > Building Designer Utilities > BXC Mapping Utility )
4. When Microsoft Excel opens, click Options… on the Security Warning

AECOsim Building Designer V8i Migration Guide Dataset & Project Migration Guide
Copyright @ 2012 Bentley Systems Incorporated| AECOsim Building Designer Technote 34
5. Select Enable this content and then click OK
6. Note: If no Building Designer file is open, a prompt will ask to open one
7. Open the Add-Ins tab and select BXC Utility
8. Click Generate BXC Library Report…
9. Select one or more BXC files from the list for editing or click All to select all libraries
Note: all BXC files in the folder defined by TFDIR_CELL are displayed.
10. Click Continue

AECOsim Building Designer V8i Migration Guide Dataset & Project Migration Guide
Copyright @ 2012 Bentley Systems Incorporated| AECOsim Building Designer Technote 35
11. The progress bar shows each library and model as it is being processed
Note: Each selected BXC file is opened in a separate worksheet
12. For each compound cell and its components, the existing values for Name, Description, Level, Family, and Part
are displayed in the columns named Existing . Cells with white background and border in the columns named New can be edited. By default, the existing values are displayed in the New cells to allow Find and Replace to bulk-change values per column.
13. Edit the values in the New column(s) using standard Microsoft Office Excel tools.
(For help on how to find and replace cells see Excel Help or tips below)
Do not edit colored cells as this may corrupt the compound cell libraries when processed.
14. When all edits in all worksheets have been made, open the Add-ins tab and click BCX Utility.

AECOsim Building Designer V8i Migration Guide Dataset & Project Migration Guide
Copyright @ 2012 Bentley Systems Incorporated| AECOsim Building Designer Technote 36
15. Click Apply changes to BXC Library…
Note: The new values in the white cells are applied to the compound cell libraries and the values in the Existing columns now match the values in the New column(s) indicating that the compound cells have been modified.
16. Exit Microsoft Office Excel, but do not save changes
Tips how to edit Microsoft Office Excel cells (For further help see Microsoft Office Excel Help)
1. Highlight a column to be edited Note: only columns with white boxed cells should be edited.
2. Open the Find and Replace dialog box (Home > Find & Select > Replace or CTRL-H)
3. Enter the Find what: and Replace with: fields
Tip: Make sure that only the target column is selected.

AECOsim Building Designer V8i Migration Guide Dataset & Project Migration Guide
Copyright @ 2012 Bentley Systems Incorporated| AECOsim Building Designer Technote 37
4. Click Replace All to apply the changes
5. To be sure to edit only valid cells:
6. Click Options >> in the Find and Replace dialog box
7. Set Search: to By Columns
8. In the Find what: row, click Format…
9. On the Protection tab, uncheck Locked and click OK
10. In the Replace with: row, click Format…

AECOsim Building Designer V8i Migration Guide Dataset & Project Migration Guide
Copyright @ 2012 Bentley Systems Incorporated| AECOsim Building Designer Technote 38
11. Uncheck Locked and click OK
12. Select the column to be edited
13. Click Replace All to make the changes or:
14. Click Find All to display all cells that would be changed
15. Select single, multiple, or all rows to be replaced with the Replace with: values
16. Click Replace All to apply the values for the selected cells only.

AECOsim Building Designer V8i Migration Guide Dataset & Project Migration Guide
Copyright @ 2012 Bentley Systems Incorporated| AECOsim Building Designer Technote 39
Part Validation Utility Validating Family and Parts used by other dataset components
The Part Validation Utility checks whether Parts used inside Compound Parts, Parametric Frame Builder files (*.BXF), Parametric Cell Studio files (*. PAZ) and cells in Cell Libraries are missing in the active workspace and creates four reports with the missing parts:
• invalid PAZparts.txt • missingcellparts.txt • missingFromBXF.txt • missingsubparts.txt
1. Open the Dataset Part Validation Utility
2. Select the elements to be validated
3. Click OK 4. In the Text Window, the number of missing parts and the location of the text files is displayed.
5. Rectify the errors

AECOsim Building Designer V8i Migration Guide Dataset & Project Migration Guide
Copyright @ 2012 Bentley Systems Incorporated| AECOsim Building Designer Technote 40
Import of a BBES Symbol Library into a new dataset
There are several reasons to import a custom created symbol library into a new workspace:
1. Copying custom created symbol library from one workstation to another, in the event that dataset is not network based.
2. Copying custom created symbol library from one project to another in event that each project uses a different dataset. It is common practice that entire existing dataset be copied to each new project which may cause certain problems if newer BBES version is used on upcoming project. In event that the BBES version is upgraded, we strongly recommend using Import Symbol library option instead of copying entire electrical dataset.
3. Importing customized symbol libraries in new workspaces during BBES updates from V8 2004 to V8 XM or V8i edition.
The best practice in customizing Symbol Library is to have a single user customizing it outside of the production environment (in a development workspace) and to share it with other users by importing it into the active workspace after it has been completed.
In the following example, a custom Library (501) Custom Template Library will be backed up and prepared for import into a new workspace using the Import Symbol Library function.
The first step is to determine the current dataset location, so the proper dataset files can be copied.
Variable BBESDATA points to the active dataset and the easiest way to review its location is through Workspace > Configuration and look for the BBESDATA variable.
This example shows the default dataset location for BBES- XM version, and is most likely different on your end. (BBESDATA should point to current project dataset located on your network)
In the following example we'll assume that BBESDATA points to: F:Projects/1005/electrical/dataset/ElecDatasetNcsUs
Electrical dataset can have a name different from default "ElecDatsetNcsUs" (It is set by variable BBES_DATASETNAME) Gathering content for symbol library import
1. Create a new folder called Import BBES Library at any easily accessible location. This folder is not part of the dataset and can be created at any location and named differently.

AECOsim Building Designer V8i Migration Guide Dataset & Project Migration Guide
Copyright @ 2012 Bentley Systems Incorporated| AECOsim Building Designer Technote 41
2. Navigate to electrical dataset/metadata, in this example F:/Projects/1005/electrical/dataset/elecdatasetncsus/metadata, and look for the following database files.
ECSL.DBT ECSL.DBF ECSL.IX1 ECSLGR.DBF ECSLGR.DBT ECSLGRIX1.NTX ECSL501.INI (501 is Symbol library number, will be different in your example)
3. Copy all of the above listed files to clipboard (CTRL-C). Note: The three digit number (501) is the Symbol Library key number. In this case it is ECSL501.INI. In your dataset ECSL###.INI file will have a different three digit number. If you are unsure about the symbol library number, open Symbol Manager and look for the three digit number next to the symbol library name.
4. Paste all files listed above into the Import BBES Library folder (CTRL-V)
5. Navigate to the SymLibs folder in the same electdatasetncsus folder. F:Projects/1005/electrical/dataset/elecdatasetncsus/symlibs
6. Look for folder 501 within the SymLibs folder and open it.
7. Copy the content of the 501 folder and paste it into the Import BBES Library folder Note: Copy the contents of folder 501, not the folder itself.
8. Using Notepad, create a file called ImportCustomLib.UPD Note: The file name can be whatever you like, but the file type has to be UPD extension.
9. Type the following into the ImportCustomLib.UPD file.
-------------------------- [LIB] Descr=Custom Template Library Path= InLib=501 OutLib=501 Protect=0 Done=0 ---------------------
Make sure to edit the InLib number (501 in this example) to match the number of your existing library. The OutLib number should match the number you want your library to have in the new dataset. They should be the same if you want to reuse existing models.
10. Save the UPD file to the Import BBES Library folder. Make sure that the extension for the ImportCustomLibis file is .UPD, not txt (Notepad may add the .txt extension).
Importing a symbol library 1. Launch BBES.

AECOsim Building Designer V8i Migration Guide Dataset & Project Migration Guide
Copyright @ 2012 Bentley Systems Incorporated| AECOsim Building Designer Technote 42
2. Open Symbol manager to make sure that Symbol Library No. 501 does not exist in the new workspace. If there is already a symbol library with No. 501 it has to be either deleted or the Symbol library number has to be changed.
3. After confirming that the 501 library does not exist, close the Symbol Manager
4. From the Electrical Annotation task, select Import Symbol Library
5. Using Browse, navigate to the Import BBES Library folder and select ImportCustomLib.UPD file.

AECOsim Building Designer V8i Migration Guide Dataset & Project Migration Guide
Copyright @ 2012 Bentley Systems Incorporated| AECOsim Building Designer Technote 43
6. Click OK in the BBES Database Server Symbol-Update dialog box.
7. In the Linked Resources dialog box, select all entities using green check mark in the lower left corner. Note: This dialog box lists all levels that exist in the new library. Levels that are selected with green check mark will be imported into the symbol manager and assigned to the appropriate symbol groups.
8. Close the Linked Resources dialog box. The custom Template Symbol Library is now imported into the Symbol Manager and has the number 501 .
9. Activate the Design File Setup command and select the 501 Custom Symbol library as the active library for this file. This symbol library is now imported into the new workspace and ready to use.
Make sure that the new symbol library is selected in Design File Setup before symbols are placed.