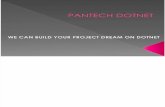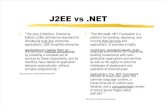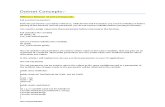ADVISOR Training Manual - 360 Dotnet- Software For … · 7.0: DELETING A SALE EVENT/CASE RECORD 65...
Transcript of ADVISOR Training Manual - 360 Dotnet- Software For … · 7.0: DELETING A SALE EVENT/CASE RECORD 65...
P a g e | 2
Introduction 3
ADVISOR
2.1: DIARY 4
2.2: DIARY VIEWS 4
2.3 SHARED DIARY VIEWS 5
2.4: CALENDAR VIEWS 5
2.5: APPOINTMENTS 5
2.4.1: EDITING/MOVING/DELETING AN APPOINTMENT 8
2.6: BLOCKING TIME & DAILY NOTES 10
2.7: DIARY INTEGRATION 12
3.1: HOTBOX 19
3.2: YOUR HOTBOX 20
3.3 2: CREATING HOTBOX OPPORTUNITIES 20
3.4: SYSTEM GENEATED OPPORTUNITIES 22
3.5 4: MANAGING YOUR HOTBOX 23
3.6 5: YOUR POSTPONED HOTBOX 23
3.7 6: YOUR REFERRALS 24
4.1: MANAGING YOUR CLIENTS CASE RECORD 25
4.2: CLIENT SEARCH
4.2.1: 360 ADVISOR CASE SEARCH 25
4.2.2: 360 OFFICE CASE SEARCH 26
4.3: ADDING DOCUMENTS 27
4.4: PORTFOLIO REPORT 28
4.5: ADDING CLIENT ASSETS AS PORTFOLIO ITEM 29
4.6: ADDNG CLIENT PROTECTION AS PORTFOLIO ITEM 34
4.7: ADDING CLIENT FINANCIAL COMMITMENTS AS PORTFOLIO ITEM 37
5.1: CLIENT COMMUNICATION 43
5.2: SENDING A LETTER 43
5.3: SENDING AN SMS 44
5.4: SENDING AN EMAIL 44
5.3.1: EMAIL TRACKING 45
360 OFFICE
6.1: MANUALLY ADDING A CASE 48
6.2 1: ADDING A SALE EVENT 50
6.3: ADDING A MORTGAGE 54
6.4: ADDING A B&C POLICY 56
6.5: ADDING A LIFE POLICY 58
6.6: ADDING AN INCOME PROTECTION POLICY 60
6.7: ADDING A PENSION POLICY 61
6.8: ADDING AN INVESTMENT POLICY 63
7.0: DELETING A SALE EVENT/CASE RECORD 65
8.0: CASE MERGE 67
9.0 LETTER TEMPLATES 70
10.0: CAMPAIGN SENDER 73
11.0: DEFAULT PORTFOLIO REPORT HEADERS 78
P a g e | 3
1.0 Introduction
360 Lifecycle allows advisers to efficiently and effectively drive increased sales and manage activity
resulting in new business.
Comprised of tools and features that allow you to fully utilise your existing and prospect client bank,
360 Lifecycle enhances your ability to run a successful business and deliver great customer services.
360 Lifecycle comes in 2 separate links/applications, ‘360 Advisor’ and ‘360 Office’. This guide will
cover the core functionality available in both applications and show you how to make best use of the
tools including:
• Calendar navigation with integrated external diary system (360 Advisor)
• HotBox for lead and referral management (360 Advisor)
• Basic case handling and building (360 Advisor & 360 Office)
P a g e | 4
2.0 Diary
To access your diary you need to log into your ‘360 Advisor’ application.
Your diary is split into 2 types of views; diary views and calendar views.
2.1 Diary Views You can view your diary as one day, five working days, or even seven consecutive days, one week
view to a month view by simply clicking on the appropriate tabs.
P a g e | 5
1
2.2 Shared Diary Views You can also see shared diary views. This access is set in Diary Views, held within 360 Lifecycle
System Office.
Select the diary view name you wish to see at once. This is a great feature that will work as a huge advantage for administrators, personal assistants, etc. who can add appointments directly into advisors diaries. You can access another individual’s diary or a whole diary team which will show all diaries within the group.
2.3 Calendar Views You can navigate forwards and backwards through your diary by using the arrow signs to the left and
right of the month or year. Any historical data entered on the calendar will remain on the calendar.
Days and weeks can also be highlighted so that you can view all on one page.
If anything has been saved into your diary, the day it has been saved on will be emboldened on your
calendar views so you can easily navigate through days where you are free and days where you have
time blocked.
2.4 Adding Appointments It is very easy to add an appointment into your Advisor Diary. First, find the time and date that your
appointment will be booked in for and select it by clicking in the relevant place and making sure it is
highlighted.
Right click and a menu will appear with a list of options.
P a g e | 6
Select ‘New Appointment’ and a screen will open for you to enter the details of the appointment.
In the first screen you will
enter as much detail about
the client as possible. A
name is mandatory.
Click ‘Next’ once you have
done this.
The system will then trawl your
client base looking for a
matching client. If a match is
found you can select it from
the list options and then click
‘Next’.If there is no match you
will tick the ‘No Match Found
Create New Client’ and then
click ‘Next’.
In this screen you are able to
enter more details about the
client. A contact number and
email address is highly
recommended as being saved.
You can add an address by
clicking on the ‘Address’
button.
If there is more than one client
you can add another attendee
by clicking on the yellow ‘+’
sign.
P a g e | 7
Here you add the details of
the appointment; what time
it is due to start and finish,
the date and where the
appointment is to take
place.
Click ‘Next’.
Next you select the
Opportunity details. All
appointments with clients
that you add are saved with
sales opportunities. If you
do not want them saving in
this way please see Adding
Blocked Time
Tick the ‘Create New Sales
Opportunity’ box, filling in
the ‘Lead Source’ (where
the opportunity has come
from, ‘Referring Advisor’ (if
there is one) and
‘Introducer’ details.
Add any notes in the ‘Notes’
section.
If you would like to send
your client a text message
confirming the appointment
details tick the ‘Notify the
client via SMS text
message’ box. This sms
message is editable and can
be amended before
sending.
NB: Notes entered into the notes
section will not be sent to the
client if you choose to send a
text.
P a g e | 8
Once you have selected ‘Finish’, this would have carried out a number of things;
1. A new client record would have been created if this was a new client.
2. You will notice the client appointment has now be added and saved into your diary.
3. If applicable the client(s) would have been notified of the booked appointment by an
automatic SMS message.
4. If diary integration is enabled this would have sent a meeting request to your external
calendar. For a guide on diary integration please refer to Diary Integration.
5. An opportunity dropped into your HotBox. For a guide on the HotBox please refer to Your
HotBox.
2.4.1 Editing/Moving/Cancelling Appointments
To edit the appointment details simply double click on the appointment in your diary. This will bring
up a screen where you can edit the clients details, the appointment details as well as the lead source
details.
You can also change an appointment time by dragging it to another place in your diary. Simply click
on the appointment, dragging it up or down depending on the time needed. If the appointment is to
take place on another day you can drag the appointment over to your calendar, hovering over the
day needed and then dropping the appointment here.
If there is a client in your HotBox you wish to create an appointment for you can drag the
opportunity from the HotBox over into your diary, dropping onto the specified date and time. This
will not remove it from your HotBox, it will just create the appointment in your diary.
P a g e | 9
Another way you can edit the appointment is by right clicking on the appointment in your diary and
selecting the ‘Edit Appointment’ option.
Using the right click menu option you can also cancel the appointment. Selecting this will turn the
appointment in your diary lilac but for audit reasons the appointment will remain in your diary.
If you have cancelled the appointment by accident or have been able to rebook it for the same date
and time you can click the ‘Reinstate Appointment’ option from the right click menu. The
appointment will turn back from lilac to blue in your diary.
If your client did not turn up to the appointment, using the right click menu options you can select
the ‘DTU Appointment’ option. This will turn the appointment in your diary an olive green colour.
P a g e | 10
2.5 Blocking Time & Daily Notes
Blocking Time
To block time out of your diary, eg, for a meeting or to schedule time in for administration, etc,
simply right click in your diary on the day and time you wish to block the time out and choose ‘Block
Time’.
Select the reason for the blocked time from the drop down menu, along with the start time and date
and any notes you may wish to add.
Click on ‘OK’ and the blocked time will be saved into your diary.
In the same way as an appointment you are able to drag and drop this blocked time to other times
and dates in your diary. You can also right click on the blocked to edit it further or add notes, etc. or
you can remove it completely.
P a g e | 11
Adding a Daily Note
To add a daily note right click in your diary and choose ‘New Daily Note’. A menu will appear where
you will have many options included to add a ‘New Daily Note’. Click on this. A screen will appear
where you are able to enter and save the details of the note.
Click ‘OK’. The daily note will appear at the top of your diary on the day you have saved it. Please
note that a maximum of 10 daily notes can be added against any particular day.
P a g e | 12
2.6 Diary Integration
The 360 System now enables you to integrate your Advisor diary with your personal diary.
Compatible diaries are:
• Outlook 2007 & 2010
• Outlook Web Access
• Gmail
• iPhone & iPad
• Windows Phone
• Yahoo Mail
NB: Diary integration may work with other alternative email diaries but we are not able to guarantee
this. Also, when integrating your diaries to your phone you may need to undertake a few more steps
that listed here in this guide. If you are unable to integrate your smartphone or email in general,
please call the Support Team on 0845 659 2360.
1) Log in to Office. Click on the ‘User Settings’ tab under the Tools menu.
Once you have clicked on the ‘User Settings’ icon a screen will appear.
P a g e | 13
You will see a tick box at the bottom of the screen ‘Enable Diary Integration’. Tick this,
double checking that you have entered your email address in the relevant field and checking
that all fields with a * next to them have also been filled in before clicking ‘Ok’.
Your Advisor Diary is now integrated with your personal diary.
How do I make a new appointment/block out time in 360 Advisor appear in my existing
diary?
Create an appointment/block out time in your diary as shown in Appointments and Blocking Time &
Adding Daily Notes.
With diary integration enabled you will receive an invitation email from [email protected] to
your personal (external) email account (the account you have integrated with) notifying you of the
new appointment/blocked time in your diary.
When you have received this you will have the options to ‘Accept’, ‘Maybe’ or ‘Decline’ the
appointment.
Accepting the invitation will put the time into your external email calendar while declining will mean
it will not enter your external calendar.
P a g e | 14
An example of an accepted invitation
NB: You cannot edit an appointment/blocked time/daily note through your external email
calendar if it has been sent through from 360 Advisor. Amendments have to be done through the
360 Advisor diary.
Note: For the purposes of this user guide the above screen shots comes from Microsoft Outlook
2010.
Double clicking on the appointment within your diary you can access any notes or information about
the appointment. If it is a client appointment and the client is already saved onto the system, the
clients contact details will also be displayed in the appointment message.
How do I make an appointment/blocked time in my existing diary appear in my 360
Advisor diary?
Within your existing external email calendar right click on the day and time that you would like to set
up an appointment, as you would usually. Select ‘New Appointment’, or your external calendar
equivalent.
Enter, as asked for, the details of the appointment. Before clicking on ‘Save and Close’, or ‘Send’, you
need to invite [email protected] as an attendee. For the purpose of this guide the following
instructions on how to do this are done through Microsoft Outlook 2010 but if you are unsure how to
go about this with another email calendar (one that is compatible with calendar and diary
integration) please ring our support desk on 0845 659 2360.
In Microsoft Office 2010, add your appointment as usual. Below will show how to use both
‘Scheduling Assistant’ and ‘Invite Attendees’ to schedule your external appointment invitation to
360 Advisor.
P a g e | 15
Scheduling Assistant
In the screen that comes up you will need to add [email protected] in the attendees bar.
Click on ‘Scheduling Assistant’ in your appointment invitation.
P a g e | 16
Once you have added this, along with any other attendees you wish to invite, click back onto
‘Appointment’ to send your email invitations.
Click on ‘Send’.
NB: It may take a few moments for the appointment to appear in your 360 Advisor diary.
NOTE: For the purpose of this user guide the above screenshots have been taken from Microsoft
Office 2010.
Invite Attendees
Click on ‘Invite Attendees’ in your appointment invitation.
P a g e | 17
Click on ‘Send’.
NB: It may take a few moments for the appointment to appear in your 360 Advisor diary.
NOTE: For the purpose of this user guide the above screenshots have been taken from Microsoft
Office 2010.
If you are already logged into 360 Advisor, click on ‘Refresh Diary’ to update your diary with the
incoming appointments you have just created.
In the ‘To’ field, add [email protected]
P a g e | 18
Your appointment will appear in your diary as shown above. You cannot edit this appointment in 360 Advisor as it was created through an external email calendar. To edit you will need to do so through
the calendar you created the appointment in.
P a g e | 19
3.1 HotBox
Your HotBox is a unique feature that offers you a focused window into your client bank. Sales
Opportunities can be entered manually and automated system generated leads/opportunities will
appear here. It acts as a time management system enabling advisors to concentrate on timely
productive opportunities.
Drag and drop column headings to the grey bar to organise the screen as you wish. The HotBox
above is grouped by opportunity status.
To ungroup simply drag and drop the header back into the header bar.
If you right click on the column headings a menu will appear with a choice of different actions.
• ‘Sort Ascending’ will sort all opportunities in your HotBox
alphabetically from A-Z.
• ‘Sort Descending’ will sort all opportunities in your HotBox
alphabetically from A-Z
• ‘Clear Sorting’ will clear any search/grouping parameters you have
added to your HotBox.
• ‘Group By This Column’ will group all opportunities in your HotBox
by the column you have right clicked on.
• ‘Hide Group By Box’ will hide the grey bar where you can drag
column headers to group by.
• ‘Remove This Column’ will remove the column you have just right
clicked on.
• ‘Column Chooser’ will bring up a customization box where you can
drag and drop headings in which you wish/do not wish your HotBox
to be filtered by.
P a g e | 20
3.0.1 Column Chooser
Column chooser is a feature that allows you to tailor your HotBox in a way that suits you. Right click
on your HotBox column headings and select ‘Column Chooser’ from the menu options.
A Customization box will appear. From here you are
able to drag and drop over to your HotBox headings.
A new feature to 360 Advisor is to see Fullnames in
the HotBox as opposed to just surnames. Drag and
drop the option ‘Fullnames’ from the customization
box to your HotBox headings and a fullnames
column will appear.
3.1 Your HotBox Below will show you how to create and manage your HotBox. There are primarily 3 ways that an
opportunity will arrive in your hotbox. These are; when making a diary appointment in Advisor,
manually adding an opportunity and the system automatically creating opportunities for you
3.2 Adding a Manual Opportunity to Your HotBox
To add a manual opportunity to your HotBox click on the ‘Add Opportunity’ icon under the Home
tab.
A screen will open for you to add your client’s details.
P a g e | 21
The system will trawl your client base
looking for existing client records. If an
existing and matching record is pulled up
select it and then click ‘Next’.
If no matches are found click on ‘No Match
Found – Create New Client’ and then click
‘Next’.
In this screen you can enter more specific
details for your client. It is recommended
that you enter a telephone number, address
and email address. These details will allow
you to contact the client through the
system.
If there is more than one client you would
like to add to the sales opportunity click on
the yellow ‘+’ sign and repeat the process.
Click ‘Next’
In this part of the screen you will enter the
lead details of the opportunity.
The ‘Lead Source’ refers to how the
opportunity came about.
‘Referring Advisor’ would be selected if
another advisor had referred the
opportunity to you.
Click ‘Next’
P a g e | 22
3.3 System Generated Opportunities
360 Lifecycle automatically generates opportunities based on the data you add into the system.
Simply, the reviews are generated from the following criteria:
- Annual Reviews are created 11 months after the last completed bit of business on a case
record. They are then generated every 12 months thereafter.
- Mortgage Reviews are created 3 months before the End Date of the mortgage. If no End
Date is entered then the review is created 2 years after the completed date.
- Life Reviews are created 30 days before the end of the clawback period. This is calculated
from the authorised date plus the length of the clawback period in months.
- Buildings and Contents Reviews are created 10 months after the start date of the policy.
- Pension Reviews/Income Protection/Investment Reviews are all created 11 months after
the start date and then every 12 months thereafter.
Please refer the separate Automatic Review Generation document for more details on
system generated opportunities and how you can set your own review criteria.
Here you can enter any other notes you may need. These will be saved into the Notes
section of the case record.
Click ‘Finish’
Your new sales opportunity is now in your
HotBox.
P a g e | 23
3.4 Managing Your HotBox
You can right click on the opportunity in your HotBox, which will bring up a menu of options.
• View Case’ will take you into the client’s case record.
• ‘Change Status’ will give you options that you can apply to the opportunity such as Signed up’, ‘In Progress’, ‘Action Complete’, ‘NPW’ (Not Proceeding With).
• ‘Record Action’ allows you to select the method of communication used. This is displayed in last action and automatically updates the notes section with any action recorded.
• Postpone Sales Opportunity – will postpone the opportunity for the desired time as set by you. You will be able to see this in your Postponed HotBox.
• ‘Transfer To’ updates the Servicing Advisor and transfers ownership of the client.
• ‘Refer To’ refers the opportunity directly to another advisors hotbox but retains the original servicing advisor.
• ‘Attach Document’ will allow you to add a document to the sales opportunity. These will be saved into the Documents section of the sales opportunity in the case record.
• ‘Sale Opportunity Value’ is where you enter the cost of the lead for you along with the potential business value they may bring to you.
NB: Some change statuses will remove an opportunity from your HotBox. These are ‘Action
Complete’, all the ‘NPW’ statuses and the ‘Signed Up’ status.
3.5 Postponed HotBox Your postponed HotBox works similar to your HotBox but is populated by postponed opportunities
that are due to be reinstated in the next 30 days. This makes it much easier for you to see which
opportunities are coming back into your HotBox.
P a g e | 24
You can arrange your postponed HotBox in the same way as you can your opportunity HotBox.
Right click on a postponed opportunity. You still have the same options as you do when you right
click on an opportunity in your HotBox. This makes it easier for you to reinstate the opportunity at
an earlier period or to locate it to add notes or documents to.
Here you can reinstate the sales opportunity. This
will move it back into your opportunity HotBox.
3.6 Your Referrals
Click on ‘My Referrals’ located at the bottom of the screen.
This will list the clients that you have passed into another advisers hotbox, providing full transparency. The drag and drop screens enable you to sort the column headings in the order that you want to prioritise.
For example it may be useful to see the information displayed by client and filtered by status and last action allowing the referring Advisor to view and keep track of the referred lead.
Example: A mortgage Advisor refers a Wealth lead to a qualified Financial Advisor. Referring the
opportunity allows both the referring and the referred Advisor to earn commission whilst allowing
the original Advisor to keep the client and offer a full financial service.
P a g e | 25
4.0 Managing Your Clients Case Record
You can maintain your clients’ information and details through 360 Advisor keeping their portfolio
constantly up to date. You can access a clients’ record from 360 Advisor through either the Client
Search option, see below, or by right clicking against a sales opportunity in your hotbox and choosing
‘View Case’. Please note that you can also maintain your clients information and carry out the below
functions when accessing the client record in 360 Office.
4.1.1 Client Search – 360 Advisor Client search tab is located to the left hand side of your diary
Simply click on the button and enter in the name or part of the address and click ‘Search’. The
system will look for the search parameters selected and will identify the client or appointment. You
may need to identify which address is relevant for popular names such as Smith or Jones where the
search may show more than one result.
Double clicking on one of the returned results will bring up the case record.
P a g e | 26
4.1.2 Case Search – 360 Office
Case search is found in 360 Office along the left hand side toolbar.
You can search by surname, forename, DOB, or CaseID
to bring up a specific case.
If you wish to search for all cases belonging to a certain
advisor, select the advisors name from the ‘Advisor’ drop
down menu.
You can also search by mortgage ref, solis no, life policy
no or GI policy no.
Clicking on the ‘Search’ button will open up the case
search results screen where you can double click and
open the relevant case record.
Clicking on the ‘Clear’ button will clear all information
contained in any of the search fields.
P a g e | 27
• To add a document click on the ‘Documents’ tab and select the ‘Add Document’ button.
4.2 Adding Documents
To add documents to the top level of the case record you will need to have the case in question
open. The top-level part of the case record is at the top of the case tree and will say Case ID –
(followed by ID). Documents added here are usually in regards to a client’s proof of address or
income, etc.
• Browse for the document file from your documents.
• Click on ‘Open’ once you have selected the correct file.
• The system will now upload this to the case record.
• Click on the ‘Save’ icon to save your changes
Removing/Renaming/Saving Documents.
You have the ability to remove, rename and save documents easily and quickly.
Right click on the document in question.
A menu will appear where you can ‘Save As’, ‘Delete’, or ‘Rename’. Remember to save your changes
before coming out of the case record.
P a g e | 28
4.3 Creating Your Clients Portfolio On accessing a case record you can manually enter the client’s other existing arrangements/full
portfolio outside of any sale(s) & recommendation(s) which would have been captured. Entering any
further Assets, Protection or Financial Commitments within the Portfolio section will then appear on
the client Portfolio Report and you can also set review dates against these Portfolio items to then
appear in your HotBox at the required time.
This is an example of how your Portfolio screen will look after a sale event and mortgage policy has
been created. You can see that the system is already compiling the data and allowing you to have a
holistic view of your client. The Portfolio screen will automatically update throughout when new
Portfolio items are manually added. Please refer below on how to manually add Assets, Protection
& Commitments.
This screen will automatically update throughout the whole case progression, keeping it up to date
and easily viewable.
P a g e | 29
4.4 Assets
This is where you will compile a detailed portfolio of your client’s assets, from properties to a family
heirloom. They do not have to be assets sold to them by you; this is about getting the best picture
you can to understand your client, making sure that they are getting information and products that
are as tailored as possible to their needs.
4.4.1 Adding a property as an asset
To add a property as an asset you need to click on ‘Asset’ underneath ‘Portfolio’ and click on ‘Add
Property’ underneath the Properties tab.
• Begin by selecting the ‘Owner’ from the drop down menu. The clients you have added at the
top level of the Case Record populate this field.
• Select ‘Property Type’ from the drop down menu.
• Select ‘Property Usage’ from the drop menu.
• Input the ‘Date Acquired’. This is referring to the date that the owner established ownership
of the property in question.
• The ‘Current Value’ is the current value of the property. You are able to add the date that
this valuation was passed in the ‘Valuation Date’ field below.
• To add the address of the property you need to click on the ‘Address’ button, input the
address, clicking ok once complete.
• From the drop down menus select the ‘Roof Construction’ and the ‘Wall Construction’.
• Finally finish by selecting the amount of bedrooms in the property and the year that it was
built remembering to click on the ‘Save’ icon
NB: If you have a client with a mortgage, you will need to fill in this part of the Portfolio to be able to
add a mortgage. Please refer to adding a mortgage for a guide on how to add a mortgage.
P a g e | 30
To add a savings click on the ‘Add Savings’ button underneath the ‘Savings’ tab.
• Begin by selecting the ‘Owner’ of the savings. The clients you have added at the top level of
the Case Record populate this field.
• Select the ‘Savings Type’, eg shares, from the drop down menu. Choose the savings
‘Provider’.
• From the drop down menu select the savings ‘Objective’.
• Input the ‘Saving Balance’ (how much the saving is worth, etc) along with the ‘Balance
Date’. This date is referring to the date that the balance was accounted for.
• Enter a ‘Maturity Date’ (if there is one) along with the ‘Interest Rate’ of the savings.
• Add the ‘Account Number’ for the savings.
• If the savings are added to on a regular basis you can tick the ‘Regular Savings’ box. Input
the frequency of payment along with the amount that is added at each time.
• If, for example, you had not sold this product to your client but between you had agreed that you would review it in the future, you are able to tick the box next to ‘Agreed Review Date’, entering in the date in the field next to it. This product will then enter your HotBox on the date specified as a new opportunity for review.
4.4.2 Adding savings as an asset
P a g e | 31
To add an investment click on the ‘Add Investment’ button underneath the ‘Investments’ tab.
• Begin by selecting the ‘Owner’ of the investment. The clients you have added at the top
level of the case record populate this field.
• Select the ‘Investment Type’ from the drop down menu.
• Choose the investments ‘Provider’ from the drop down menu. Select the ‘Objective’ of the
investment.
• Input the ‘Commencement Date’ of the investment. This is the date that the investment
began.
• Enter the ‘Maturity Date’ (if there is one) and the policy number for the Investment in
question.
• You will need to enter in the ‘Initial Investment’ (how much your client first invested) along
with the ‘Interest Rate’ of the investment.
• If your client pays regularly into their investment you are able to check the ‘Regular
Investment’ box.
o Select the ‘Frequency’ of the payment
o Select the ‘Amount’ that is paid in at each frequent payment.
• Enter the ‘Valuation’ of the investment (this is the present day investment valuation) along
with the date that this valuation was made.
• If you have agreed with your client that you are both going to review this investment, you
can tick the box ‘Review Agreed’, entering in a ‘Review Date’. This is the date you wish for
the review to enter your HotBox.
• Any further details can be added into the ‘Details’ box.
4.4.3 Adding an investment as an asset
P a g e | 32
Pensions’ tab.
• Begin by selecting the owner of the pension. The clients you have added at the top level of
the case record populate this field.
• Select the ‘Scheme Type’ from the drop down menu.
• Type in the ‘Scheme Name’ of the pension policy along with the ‘Plan/Scheme Number’.
• Type in the ‘Date Joined’. This is referring the date that the client took out the company
pension.
• Select the clients ‘Retirement Age’
• Tick the boxes if either ‘Income Drawdown is Allowed’ or ‘Phased Retirement is Allowed’
• Enter the ‘Lump Sum Percentage’
• Tick the box if the pension is ‘Preserved’
• In the box provided enter in the ‘Valuation Date’ along with the ‘Current Value’ of the
pension. This is how much the client’s pension is currently worth.
• From the drop down menu select the ‘Contribution Frequency’.
• Enter the ‘Fixed Contribution’ (the premium the client pays into their pension each time)
• If a review on this policy has been agreed between you and your client you can tick the
‘Review Agreed’ box, entering in a date you wish for this to drop into your HotBox as a
review.
4.4.4 Adding a company pension
To add a company pension click on the ‘Add Company Pension’ button underneath the ‘Company
P a g e | 33
To add a personal pension click on the ‘Add Personal Pension’ underneath the ‘Personal Pensions’
tab.
• Begin by selecting the ‘Owner’ of the pension from the drop down menu
• Select the ‘Pension Type’ from the drop down menu.
• Select the ‘Provider’ from the drop down menu.
• Select the ‘Contribution Frequency’ from the options available.
• Type in the ‘Plan/Scheme Number’.
• Enter the ‘Valuation Date’. This is the date in which the pension was last valued.
• Enter the ‘Commencement Date’. This is the date the client started their pension scheme.
• The ‘Current Value’ is the total amount that the client has in their pension fund.
• Select the ‘Retirement Age’.
• Enter the ‘Fixed Contribution’ amount (the amount the client pays regularly into their
pension, along with their ‘Employers Contribution’ (if any).
• Select the ‘Lump Sum Percentage’.
• Tick the relevant boxes if the pension meets any of the following:
o Income Drawdown Allowed
o Phased Retirement Allowed
o Preserved
• If a review has been agreed between you and your client for this product tick the ‘Review
Agreed’ box, entering in a ‘Review Date’ (the date you wish for this to pop into your HotBox
as a review.
4.4.5 Adding a personal pension
P a g e | 34
4.4.6 Adding any other assets
To add any further assets your client may have, eg Antiques, Works of Art, etc click the ‘Add Asset’
button underneath the ‘Other Assets’ tab.
• Select the ‘Owner’ from the drop down menu. The clients you have saved at the top level of
the case record populate these options.
• Select the ‘Asset Type’ from the drop down menu.
• Type in a ‘Description’ (if needed) for the asset.
• Select the ‘Purchase Price’ of the asset (how much the client first paid for the asset)
• Enter in the ‘Date Asset Required’ along with the ‘Current Value’ and ‘Valuation Date’
4.5 Protection This is where you will collect information from your clients of any protection policies they may have,
whether these have been taken out with you or not. Protection here ranges from protection of their
health to protection to the salary, house, belongings, etc.
4.5.1 Adding a life policy
To add a life policy for your client (one that has not necessarily been taken out by you – if you are
looking at adding a life policy which you yourself have sold a client please refer to Adding a Life
Policy) click on the ‘Add Policy’ button underneath the ‘Life Policies’ tab.
P a g e | 35
• Select the ‘Owner’ of the life policy from the drop down menu. (Whose name the policy has
been taken out in) The clients you have saved at the top level of the case record populate
this menu.
• Select the ‘Provider’ from the drop down menu.
• Choose from the drop down menus the ‘Policy Type’.
• Select the ‘Life Assured’ (who the policy covers).
• Enter the ‘Policy Number’.
• Select the ‘Sum Assured’ (the total amount of cover that will provided) along with the
‘Premium’ that is to be paid accordingly with the payment frequency.
• Select the ‘Premium Frequency’.
• Enter the ‘Start Date’. This is the date the life policy went live.
• Select the ‘Term’ of the policy.
• Tick (if applicable), whether the policy is ‘Guaranteed’ or ‘Reviewable’.
• If ‘Waiver of Premium’ is included please tick this box.
• Select the ‘Purpose’ of the life insurance from the drop down menu.
• Tick the box if the policy is written ‘In Trust’.
• If a review date has been agreed tick the ‘Review Agreed’ box and enter in the date you
wish for this to drop into your HotBox as a review in the ‘Review Date’
4.5.2 Adding an income protection policy
To add an income protection policy (one which has not been sold by you) click on the ‘Add Policy’
button underneath the ‘Income Protection’ tab.
• Select the ‘Owner’ from the drop down menu. (Whose name the policy has been taken out
in) The clients you have saved at the top level of the case record populate this menu.
• Select from the drop down menu which client(s) this policy ‘Assures’. It can be one client or
more than one, just click the relevant check boxes
• From the drop down menu select the ‘Provider’.
P a g e | 36
• Enter the ‘Policy Number’ (if known at the time) along with the ‘Start Date’ of the
protection.
• Select the ‘Term’ of the policy.
• From the drop down menu select the ‘Policy Type’.
• Enter the ‘Benefit’ of the income protection policy (how much the provider is prepared to
pay the client a month).
• Enter the ‘Premium’ of the policy, selecting the ‘Premium Frequency’ from the drop down
menu.
• If ‘Waiver of Premium’ is included please tick this box.
• From the drop down menu select the ‘Deferred Period’ of the policy.
• If a review has been agreed between you and your client tick the ‘Review Agreed’ check
box, entering in the date you wish for this review to drop into your HotBox in the ‘Review
Date’ field.
4.5.3 Adding a buildings and contents policy
To add a buildings and contents policy (one which has not been sold by you) click on the ‘Add Policy’
button underneath the ‘Building and Contents’ tab.
• Select the ‘Owner’ from the drop down menu. (Whose name the policy has been taken out
in) The clients you have saved at the top level of the case record populate this menu.
• Select the provider of the policy from the drop down menu.
• From the drop down menu select the ‘Type’ of insurance given, eg, contents only.
• Select from the drop down menu the property covered (if applicable). If the property here is
not available you will need to refer back to adding a property. Remember to save your
changes.
P a g e | 37
• Select the ‘No Claims Discount’ from the drop down menu.
• Enter the ‘Premium’ of the policy.
• You are able to enter in the boxes any ‘Specified Items’ to be covered and also details of the
clients ‘Claim History’.
• Enter the amount of ‘Building Cover’ and/or ‘Contents Cover’, ticking whether ‘Accidental
Damage’ is included.
• Tick the box if ‘Personal Possessions’ are included in the policy terms.
• Enter the ‘Renewal Date’ of the policy in the field provided.
• If a review has been agreed between you and your client you can tick the ‘Review Agreed’
box, entering the ‘Review Date’ in the field provided.
4.6 Financial Commitments This is where you will collect information from your clients of any financial commitments they are
tied to. The purpose here is to establish a fuller picture of your clients’ needs and demands by taking
into account any commitments they have that have not been sold by you. Financial Commitments
here range from your client having a mortgage, a credit card, a personal loan, even a store card in
credit.
4.6.1 Adding a mortgage
To add a mortgage (one which has not been sold by you) click on the ‘Add Mortgage’ button
underneath the ‘Mortgages’ tab.
• Select the ‘Owner’ of the policy from the drop down menu. The owner here refers to whose
name(s) is on the policy terms. The clients you have saved at the top level of the case record
populate this menu.
P a g e | 38
• Choose from the options available in the drop down menu the ‘Lender’ of the mortgage.
• Select the ‘Scheme’ of the mortgage from the drop down menu.
• Enter the ‘Reference’ of the mortgage (if known).
• Enter the ‘Start Date’. This is the date that it was agreed the mortgage would begin.
• Input the ‘End Date’ of the mortgage. This is the date that the mortgage will expire.
• Enter the ‘Term’ of the mortgage in years.
• If a review has been agreed by you and your client you can tick the ‘Review Agreed’ box and
enter the date that you wish for this review to enter your HotBox in the ‘Review Date’ field
• You are able to enter any details about the mortgage in the ‘Penalties’ and ‘Details’ boxes.
• Input the ‘Repayment Amount’. This is how much in total the client will need to repay.
• Enter the ‘Interest Only Amount’ of the mortgage along with the ‘Interest Rate’.
• Select the ‘Property’ that the mortgage relates to from the drop down menu. If the property
in question does not appear here you will need to add it as a property in assets. Please refer
to adding a property
• Select the ‘Repayment Method’ from the drop down menu.
• Enter the ‘MMP’ (Monthly Mortgage Payment).
• If the mortgage is part of an ‘ERP’ (Emergency Repair Program), tick the ‘ERP Payable’ box,
entering in the ‘ERP End Date’.
To add any other financial commitments your client may have click on the ‘Add Commitment’
button underneath the ‘Financial Commitments’ tab.
4.6.2 Adding any other financial commitments
P a g e | 39
• Select the ‘Owner’ from the drop down menu. The owner here refers to whose name(s) is
on the policy terms. The clients you have saved at the top level of the case record populate
this menu.
• Select the ‘Provider’ from the drop down menu.
• Enter the ‘Reference’ number of the commitment along with the ‘Start Date’ of the
commitment in question.
• Type the ‘Term’ of the commitment; how long the client is to be held to this commitment.
• Select the ‘Type’ of the commitment from the drop down menu.
• Input the amount that the client still has outstanding to pay on the commitment.
• There is a box where you can enter any further necessary ‘Details’ of the commitment.
• Select the ‘Interest Rate’ and tick the check box if the commitment is ‘Secured’
• If the client has a property tied into their loan you can select this from the ‘Property’ drop
down menu.
P a g e | 40
Portfolio Report
The Portfolio Report is located under the home tab and provides a complete summary of everything
entered in the Portfolio section of a case record. As you’re adding and updating the portfolio file, the
portfolio report will also update keeping it up to date. It provides a form of documentation to give to
clients or to keep for your own records.
When you are inside any case record the Portfolio Report Button shown below will be enabled.
Clicking this button will show you the Portfolio Report Headers Screen. You can edit these headers
and their corresponding paragraphs to personalise the report to suit your client.
The remainder of the header pages work in exactly the same way except they also allow you to enter
a title for the section.
P a g e | 41
Each section can be customised in this way. Although you can use each section as you see fit, one
use for the conclusion may be for you to remind your client of all your products and services.
Once you are happy with your Portfolio Report headers select ‘Ok’. This will open your portfolio
report.
P a g e | 42
The report contains a headed title page with your company logo, your name and the clients name
and address. The report is automatically time date and stamped. The below section of the portfolio
gives a breakdown of the clients assets and liabilities in a graph.
The assets and liabilities are then further broken down to include policy specific information.
You are able to customize your report by adding a watermark (by clicking on the ‘Watermark’ icon
on the tools bar), adjust the background colour as well as the scale of the report.
The Portfolio Report can be printed, saved or exported in various file formats including PDF, HTML
and CSV. Once printed/saved or exported, when you come to close the report the system will
prompt you as to whether you would like to automatically save a copy of the report into the case
document library where it will be saved as a PDF document –
P a g e | 43
5.1 Client Communication
There are three methods by which you are able to communicate with your client through the system: sending a letter, sending an SMS and sending an email. All communication is added to the documents/contact history of the case record.
5.2 Sending a Letter To send a letter to your client, open their case record and click on the ‘Send Letter’ icon under the
home tab.
A screen will appear for you to
select the letter you wish to send
from the ‘Letter Template’ drop
down menu. To create your own
letter template please refer to
Creating A Letter Template.
Simply select the letter to send. If
the letter corresponds to a
product, eg a mortgage, you will
use the ‘Mortgage’ drop down
menu to select the correct sale.
(NB: Not all letters will require
you to do this),
Click ‘OK’. A screen will appear
with your letter. Here you are
able to make amendments before
clicking on the ‘Print’ button to
print out your letter.
Remember to click ‘Save’ or ‘Save & Close’ for the letter to be saved into the ‘Documents’ of the case record.
P a g e | 44
5.3 Sending an SMS
To send an SMS to your client click on the ‘Send SMS’ icon under the home tab. You will need to
have the case record open.
A screen will appear for you to
select the correct clients
phone number along with the
‘SMS Message’ you wish to
send.
The ‘SMS Message’ is
populated from the SMS
templates.
You can edit the message
when it falls into the box or
write your own message.
NB: There is a character limit
of 160 characters alloweed
per text message.
5.4 Sending an Email
To send an email to your client click on the ‘Send Email’ icon under the home tab. You will need to
have the case record open.
The system will open a blank email through your default email client e.g. Outlook where you are able
to add to the message body. Click on ‘Send’ once you have composed the email. This will be sent to
your client and a copy of the email will be audited in the documents section of the case record
(provided Email integration is enabled).
P a g e | 45
5.3.1 Email Integration
Email integration allows you to send emails from the system to your clients and that email to then
be saved as a document to your clients case record.
To enable Email Integration you will need to log into 360 Office, click on the Tools menu and then on
When you send an email (see Sending an Email for instructions on how to do this) a copy of this
email is saved into the documents section as an audit trail. The Email Tracking part of the system
means that when your client replies to the email sent a copy of that email will also save into the
documents section of the case record providing further audit.
User Settings.
The User Settings screen will appear.
Make sure that all the fields
with an ‘*’ are populated
and tick the ‘Enable Email
Integration’ tick box.
Click on the ‘Ok’ button.
P a g e | 46
When you click on ‘Send Email’ the system will open a new email through your default email client,
eg MS Outlook.
You will notice that the email address ‘[email protected]’ has automatically populated the ‘CC’
field. For a copy of your clients reply to be added to the case record this address needs to be kept
here and the client will need to ‘Reply To All’ when replying to your email.
In the ‘Subject’ field of the email you will see ‘TRACKING ID’ followed by a long ID number. Again,
this tracking ID needs to remain in the subject field for the system to be able to attach it back to the
relevant case.
Once your message is composed simply click on the ‘Send’ button. A link will be created in the
system between you and the case record and your client.
When your client replies to the email they will need to click on the ‘Reply All’ button. This will ‘CC’
[email protected] which will then allow for the reply to be saved back into the case record.
• What happens if the client doesn’t click on ‘Reply all’?
As long as your client sends the email to your correct email address you can then forward it
on to [email protected] to attach it to the case record. (Provided that the TRACKING ID
is still in the subject field).
P a g e | 47
• What happens if the client doesn’t reply with the TRACKING ID number or the correct
message subject?
If the client changes the email subject or removes the TRACKING ID the email will then be
put into ‘Untracked Emails’.
‘Untracked Emails’ is a feature which will show you any emails which the system is unable to
save to a case record. Once an email is in here you will then be able to match it up to the
relevant case.
P a g e | 48
6.1 Manually Adding a Case The below will show you how to manually add a client/case record for any new business which you
have carried out for a client.
To add a case manually you need to be logged into 360 Office. Once logged in you will need to
navigate to the Home tab, clicking on the ‘Add New Case’ icon.
This will bring up a screen where you will add routine client information:
Populate the ‘Mailing Name’
and ‘Salutation’ fields by
clicking on the ‘…’ buttons
• Enter in as much information that is asked as you can.
• It is highly recommended that a ‘Servicing Advisor’ also be selected.
• To enter the address click on the ‘Change Address’ button at the top right hand section of
the case screen. The following box will appear:
P a g e | 49
Here all you need to add is the house or flat number in ‘Address Line 1’ along with the postcode.
Click on ‘Find Address’ and the system will search and populate the rest of the address fields. Click
‘Ok’ and the address will populate the case record.
Once you are happy that you have entered in all information, click on the save icon underneath the
Home tab:
6.0.1 Adding more than one client: To add another client to the same case simply click on the ‘Add’ button underneath the email field.
This will bring up a new blank record where you repeat the same steps you went through with the
first client.
NB: Remember to update the ‘Salutation’ and ‘Mailing Name’ by clicking on the ‘…’ buttons. This will
ensure that the case record is kept up to date but will also update the Portfolio Report (discussed
further here) to reflect the additional client.
To remove a client click on the ‘Remove’ button to the right of the ‘Add’ button remembering to
click save. NB: You cannot remove a client if there is only one left on the case record.
Remember to click the ‘Save’ icon next to the ‘Add New Case’ icon to save your information and
changes.
P a g e | 50
6.1 Adding a Sale Event
Once you have completed the above you will be able to add the sale event folder. It is here that you
will save details of the advisor and administrator of the case along with details of the event type.
• Case Ownership Details refer to the Advisor responsible for the case. Case Owner is the
administrator who handles the case. This may be the same person as the Advisor in some
cases.
• Lead Details contains Event Type (eg, Purchase, re-mortgage), Lead Type (eg, Purchaser,
Vendor, Applicant) and Lead Source (eg, Website, Yellow pages).
• Introducer Details can be selected if the sale has been introduced to the advisor.
• RAG Status (Red Amber Green) indicates the urgency of the case.
• Priority is High, Medium or Low.
To add the sale folder, click on the ‘Sale’ icon. This will take you to the event screen.
P a g e | 51
• Complexity is Simple or Complex.
• Check List is a tick list of what has been gathered for the sale so far.
• Fee Waived – tick this box if you have an agreement for this sale to be exempt from fees.
Using the drop down menu select the Manager who has authorized the exemption and then
complete the text box with a reason for the exception.
• Estimated Date of Completion. Whilst this is simple to know for a re-mortgage, if at the time
of creating the case you do not know an estimated date of completion it will need to be
updated or filled in when known.
NB: Many fields trigger reports or reviews. EG, when a date of completion is entered this will
appear on the Completed Business Report.
6.1.1 Sale Details and History
When you click on the sale folder there are a number of tabs you can use; Event Details (which has
been detailed on the previous pages), Notes, Reviews, Documents and Commission & Payments.
Notes are used as an audit trail/sequence of events for the sale within the case. They can be added
at any time during the sale progression.
• Select the ‘Notes’ tab and click ‘Add Note’
• Type the details of the note and check the relevant box(es) to which the note applies to,
clicking the ‘OK’ button when you have done so
• You can filter notes using the drop down menu. Notes are also colour coded; Red=Mortgage,
Green=Life, Purple=GI, Black=Pension, Investment and IP.
P a g e | 52
• Select the ‘Documents’ tab and select ‘Add Document’
Documents are uploaded and saved to 360 Lifecycle System from your document folder. You can use
the facility to scan documents to your computer and eliminate paper copies.
• Locate the document from your system
• Once you have selected the document select the ‘Document Type’ from the drop down
menu, typing in an alternative name should you wish.
• Tick a box to attach the document to the relevant sale event
• Click ‘OK’. Your document has now been uploaded
• You can also upload documents in bulk. Simply select the documents you wish to upload and
select ok as before.
NB: Some larger documents can take longer to upload than others. Before exiting a case make sure
the document is fully uploaded by checking the status of the upload in the bottom right hand corner
of the screen. (The upload status is a blue bar, when the document has fully uploaded this bar will
disappear)
For more information on adding documents please refer to the Adding Documents Section.
Commission and Payments can be added manually as shown below. They are updated automatically
by the loading process used by accounts when payments are received and checked off against
statements.
• Select the ‘Commission and Payments’ tab and click the ‘Add’ button
• Select the ‘Commission Type’ from the drop down menu and the ‘Amount Due’
• Tick the appropriate event the commission belongs to (if you attach a commission to the
sale event, eg client review, this commission will not be shown in product specific
commission reports, eg a mortgage commission report. To achieve this you need to tick the
box next to the mortgage product to pull over into the mortgage commission report)
P a g e | 54
6.2 Adding a Mortgage
Click on the ‘Mortgage’ icon. A product will fall in the case tree under the sale event folder and a
mortgage detail screen will open for you to add the details. You need to have added a sale event to
be able to add a mortgage. Please refer to adding a sale for a guide on how to do this.
The ‘Advisor’ and ‘Referrer’ fields are automatically populated from the names selected in the sale
event screen. You cannot edit these names from a mortgage screen, you will need to refer back to
the sale event screen and edit them from here.
If there is a referrer for the sale you can edit the commission expectations by changing the
percentages next to their name in the mortgage screen.
• Select ‘Lender’ by clicking on the ‘…’ button and selecting the appropriate option from the
drop down menus.
P a g e | 55
• Ensure ‘Network’ is correctly selected. This will assist accounts without any delay should
there be any need to chase up payments.
• Select the ‘Product’ from the drop down menu.
• Select the ‘Packager’ of the mortgage from the drop down menu.
• Select the ‘Owner’ of the mortgage. This drop down menu is populated from the clients
entered and saved in the top level part of the case record. The owner itself refers to the
name(s) on the mortgage agreement
• Select the ‘Scheme’ from the drop down menu.
• Enter the interest ‘Rate’ as a percentage
• Tick ‘AIP’ if the mortgage is agreed in principle and check the correct box for the type of
mortgage it is.
• ‘Deal & Penalties’ can contain information regarding redemption penalties, how much and
when.
• ‘End Date’ and ‘Penalties End’ dates need to be entered when known as these trigger the
re-mortgage campaign report and activate Hot Box entries.
• Select the ‘RAG Status’ from the drop menu. This indicates the urgency of the case.
• Choose the ‘Status’ of the application, eg ‘In Progress’ from the drop down menu. It is
important that you keep this status updated as the case progresses so it appears on the
relevant reports.
• Acknowledged/Offered/Exchanged/Completed. Enter the correct dates for the
corresponding options. Once a Mortgage Sale has a completed date it will no longer appear
in the Admin Pipeline. NB: The completed date on a mortgage will trigger the annual review
of the case.
• You can enter the details of the solicitor (if there is one) using the drop down menu to select
the appropriate Solicitor company and filling in the ‘Selling Agent’ and their ‘Phone’ and
‘Email’
• Complete the mortgage ‘Reference Number’ and the ‘URN’ (Unique Reference Number) if
relevant.
• Select the method of ‘Repayment’ along with the ‘Repayment Amount’ (The whole amount
the client has to pay back) as well as the ‘Mortgage and Survey Type’ eg, ‘Full Structural,
Basic, Home buyers.
• The ‘Balance’ is the amount left outstanding on the mortgage with the ‘Date’ field being the
date that this figure was taken
• Input the property ‘Price’ and the ‘LTV’ (Loan to Value ratio).
• Add in the ‘Terms, Lender Fee and MMP (Monthly Mortgage Payment). If the fee is to be
added to the loan tick the ‘Added to Loan’ box.
To add the property the clients are purchasing (same procedure for re-mortgage) click on the
‘Change Address’ button at the top right of the screen and enter the address in the same way as
their correspondence address. Once the case has been completed, click on ‘Update
Correspondence Address’ button and this will automatically correct the system. On completion
of the move, simply click on ‘Update Correspondence Address’ and this will notify the system
where the client can be contacted. If it is a buy to let case then you will not need to update the
correspondence address.
P a g e | 56
6.3 Adding a Buildings and Contents Policy
To add a buildings and contents policy click on the ‘B&C’ icon under the home bar. To be able to add
a buildings and contents policy you first will have needed to add the case record and the sale event
folder. Please see above for a guide on how to do this.
• The ‘GI Sale’ is the advisor selling the policy. This field is pre-populated by the advisor
selected in the sale event folder. It is here that you can edit the advisor selected.
• Select the ‘Provider’ by clicking on the ‘…’ button.
• Select the ‘Owner’ of the policy (the client whose name is written on the terms of the
buildings and contents policy) from the drop down menu
• Enter the ‘Policy No’ (if known)
• Select the ‘Policy Type’ from the drop down menu.
• ‘Buildings’ and ‘Contents’ refers to the amount of cover given for each. In some cases only
one of these need be filling in
P a g e | 57
• Tick the boxes next to these fields if ‘Accidental Cover is Included’
• Enter the ‘Premium’ the client is to pay each time, ticking the box if ‘FLP is Included’ in this.
• Select the ‘Source’ of the policy from the drop down menu. Eg, is the property a main
residence, or a buy to let, etc
• The ‘Received Date’ is the date that … and the ‘Submitted Date’ is the date that the policy
was submitted to the provider.
• ‘RAG Status’ indicates the urgency of the case with green being not urgent and red being
extremely urgent
• Select the ‘Status’ of the policy application from the drop down menu. It is important that
you keep this as up to date as possible so that the policy appears on the correct reports and
in the correct categories in Performance Explorer.
• The ‘Accepted’ date is the date the provider accepted the policy. The ‘Start’ date is the date
the policy goes live with the ‘End Date’ being the date the policy is due to expire.
• If the policy is a buy to let you may need to add a new address to reflect this. You can do so
by clicking on the ‘Add Address’ button
• If ‘Personal Possessions Cover’ is included tick the check box and in the details box list any
items the client has asked for in particular to be covered.
• Detail any information regarding claims in the ‘Claims History’ box
• Select the construction of the house using the drop down menus.
• Remember to save the policy as you go to avoid any loss of details.
P a g e | 58
6.4 Adding a Life Policy
To add a life policy click on the Life Policy icon under the home tab. To be able to add a buildings and
contents policy you first will have needed to add the case record and the sale event folder. Please
see above for a guide on how to do this. Once you have clicked on the icon a screen will appear for
you to add the relevant details.
• The ‘Advisor’ and ‘Referrer’ fields are pre populated from the details entered and selected
in the sale event part of the case record. It is here that you will need to change or amend
any details.
• Select the ‘Provider’ of the policy by clicking on the ‘…’ button.
• Select the ‘Owner’ of the policy (the name of the client taking out the policy
• Select the ‘Policy Type’ from the drop down menu.
P a g e | 59
• Select the ‘Purpose’ of the life policy from the drop down menu.
• If applicable enter the ‘Solis Number’.
• Select the ‘Premium’ the client is to pay choosing the ‘Frequency’ from the drop down
menu.
• Enter the ‘Sum Assured’. This is the whole amount the client is covered by
• Depending on the type of the policy you may need to enter a term. You can do this by
selecting the ‘Term’ from the drop down menu
• Select the ‘RAG Status’. By default the system puts this as green but you may need to
change it.
• Select the ‘Status’ of the application. It is important that you keep this as up to date as
possible so it appears on the correct reports and in the correct columns in performance
explorer.
• The ‘Received Date’ is the date that the client first came to you.
• The ‘Submitted’ date is the date you have submitted the policy application to the provider.
• Select the ‘OnLife’ from the drop down menu. This refers to the clients who are covered by
this policy
• If the policy has been rated you will need to enter the extra premium that the policy has
been rated by within ‘L1/L2 Rated’. This can be done for either client. Please ensure that the
premium and relevant commissions are updated.
• The ‘Accepted’ date is the date the policy is accepted by the provider and the ‘Expires’ date
is when the acceptance terms for the policy may expire
• The ‘Start Date’ is the date the policy is due to go live
• Select from the ‘Authorised’ drop down menu…
• Enter the ‘Auth Date’ along with the ‘Clawback Period’
• Tick the box for replacing previous policy if it is relevant with a brief explanation along with
the policy number of the plan which needs to be cancelled.
• Tick the box if the policy is written ‘In Trust’, filling in the ‘Trustee Details’
• If this is a first policy then doctor’s details need to be entered.
P a g e | 60
6.5 Adding an Income Protection Policy
To add an income protection policy click on the ‘Income Protection’ icon under the home tab. This
will bring up a screen for you to enter the details of the policy.
• The ‘Advisor’ and ‘Referrer’ fields are pre populated from the details selected and saved in
the sale event part of the case record.
• Select the ‘Provider’ from the drop down menu.
• Select the ‘Owner’ of the policy from the drop down menu. This is pre populated from the
clients you have entered and saved at the top level part of the case record. The owner here
is referring to the name written on the policy terms.
• Select the ‘Life Assured’. This refers to the clients who are to be protected by this policy
• Enter the ‘Received Date’ (the date the clients came to you to take out the policy)
• The ‘Submitted Date’ is the date you sent the application to the provider
• ‘RAG Status’ indicates the urgency of the case, green being that the case is progressing in
good time, red being that the case needs to be pushed through quickly
• Select the ‘Status’ of the application. It is important that you keep updating this as the policy
progresses so that it appears in the correct reports and in the correct fields in performance
explorer, etc
• Select the policy ‘Type’ from the drop down menu.
P a g e | 61
• Enter the ‘Policy Number’ along with the ‘Term’ of the policy in years
• Select the ‘Source’ of the policy from the drop down menu.
• Select the ‘Frequency’ of the premium from the drop down menu
• If there is a deferred period you can specify this using the options in the drop down menu
• Enter the ‘Premium’ the client is to pay to keep this policy
• If ‘Waiver of Premium’ is included please tick this box
• For any ‘Benefits’ you can add this as an amount in the benefit field
• The ‘Start Date’ is the date the policy goes live and the ‘End Date’ is the date that the policy
will expire. It is important that these dates are entered as they trigger the reviews for the
case.
6.6 Adding a Pension
To add a pension policy click on the Pension icon under the home tab. This will bring up a screen for
you to enter the policy details.
• The ‘Advisor’ and ‘Referrer’ fields are pre populated from the names you have selected in
the sale event folder of the case record. It is here that you are able to make any
amendments to the names entered.
• Select the ‘Provider’ of the policy by clicking on the ‘…’ button.
• Select the ‘Owner’ (the client whose name the policy is in) from the drop down menu. This
field is populated by the clients you have entered in the top level part of the case record.
• Enter the ‘Policy Number’ in the field provided.
• Select the ‘Client(s)’ who the pension is to cover
P a g e | 62
• The ‘Received Date’ is the date that the clients came to you to start their pension
application
• The ‘Submitted’ date is the date you submitted the policy to the provider
• ‘RAG Status’ indicates the urgency of the case, green being that the case is progressing in
good time, red being that the case needs to be pushed through quickly
• Select the ‘Status’ of the policy. It is important that you keep this status updated as the case
progresses so that it appears on the relevant reports and in the correct columns in
performance explorer
• Select the ‘Type’ of the pension from the drop down menu.
• Select the ‘Source’ of the pension (why has the client(s) come to you wishing for a pension?
Is it a new pension, a pension transfer, etc)
• Input the ‘Initial Investment’ of the pension
• The ‘Start Date’ is the date the pension goes live. It is important that this date is entered as
it triggers reviews of the policy in the future to fall into your HotBox
• If the pension is to be ‘Regularly Invested’ into tick the box, selecting the ‘Frequency’ from
the drop down menu along with the ‘Amount’ that is paid per time
• If you need to enter any valuation details you can do so by entering the ‘Valuation’ (how
much is held in the pension) along with the ‘Valuation Date’ (the date that this figure was
taken)
• Enter the ‘Retirement Age’ (the age that the client wishes to retire)
• Remember to save your progress.
P a g e | 63
6.7 Adding an Investment Policy
To add an investment policy click on the investment icon under the home tab. This will bring up a
screen for you to enter the policy details.
• The ‘Advisor’ and ‘Referrer’ fields are pre populated from the names you have selected in
the sale event folder of the case record. It is here that you are able to make any
amendments to the names entered.
• Select the ‘Insurer’ by clicking on the ‘…’ button.
• Select the ‘Owner’ of the policy from the drop down menu. This is the client(s) whose name
is written on the policy terms.
• Tick the box if the policy is the ‘Default Fund’
• Enter the ‘Policy Number’ along with the ‘Term’ of the policy
• The ‘Received’ date is the date the clients have come to you wishing to take out this policy
• The ‘Submitted’ date is the date you have sent the policy application to the provider/insurer
• ‘RAG Status’ indicates the urgency of the case, green being that the case is progressing in
good time, red being that the case needs to be pushed through quickly
P a g e | 64
• Select the ‘Status’ of the application from the drop down menu. It is important that you
keep this field updated as the case progresses so that it appears in the correct reports and
the correct performance explorer fields.
• Select the ‘Objective’ of the investment from the drop down menu.
• Select the ‘Type’ of investment.
• Select the ‘Source’ of the investment. Why has the client come to you wishing for an
investment? Is it a new investment? Is it a change of agency?
• Enter the amount of the ‘Initial Investment’ along with the ‘Interest Rate’
• Enter the ‘Start Date’ (the date the policy goes live)
• Enter the ‘Maturity Date’
• If the investment is regularly added to tick the ‘Regular Investment’ box, along with the
‘Frequency’ of the payments and the payment ‘Amount’ that is added each time
• If the investment has been valued you can enter the details in the ‘Valuation Details’ section
of the policy record
P a g e | 65
When you have selected the policy a dotted square will appear around it. Click the ‘Delete’ button
indicated above.
A prompt will appear asking you to confirm your deletion.
Once you have clicked yes remember to save the deletion. If you are wishing to delete a sale
event folder you do so using the same steps as
above but be aware that deleting a sale folder
will delete all the policies attached to that
sale event.
7.0 Deleting
There are two delete buttons in 360 Office. One is for deleting specific case policies and one is for
deleting entire case records. We strongly recommend that you’re careful using the following tools.
Accidental deletion is both time consuming and costly which is why being able to delete is
permission based.
7.1 Deleting Sale Events/Products
To delete a sale event you need to have open the case record. Make sure that you have selected the
correct policy to delete. Click on the ‘Delete’ button located under the Home tab.
P a g e | 66
7.2 Deleting a Case Record
To delete a whole case record you need to log into 360 Office and select ‘Case Delete Tool’ under
the Tools menu. Please note you may not have the ‘Case Delete Tool’ option as this is permission
based. If not please speak to your system administrator.
Selecting ‘Case Delete Tool’ will bring up the Case Delete Tool Box.
Simply enter the caseID of the record you wish to delete into the field and select ‘check caseID’.
Once you are happy that the correct case is selected for deletion select ‘Delete’.
You will then be able to exit the Case Delete Tool.
P a g e | 67
8.0 Case Merge
The ‘Case Merge Tool’ can be found within ‘Tools’ in 360 Office. This allows you to merge multiple
cases together where the client(s) exist on more than one case. If duplicate clients have been created
for any reason, through Case Merge you can create one record with all of your client information
within and resulting in no loss of data.
NOTE: The Case Merge Tool CANNOT be used if the client’s marital status has changed from single to
married. Client names also have to match on both records to be merged before merging is allowed.
How to use the Case Merge Tool 1. Open both cases which you would like to merge by simply searching for the cases and select the
case.
2. Go to ‘Tools’ within the tabs at the top, then click on ‘Case Merge Tool’ and the screen below will
appear.
3. Enter the ‘Case ID, Forename, Surname or Address’ within the ‘Case Search’ Section and click on
‘Search’ button, then the case will be displayed in the ‘Search Results’ section as displayed on the
next page.
P a g e | 68
P a g e | 69
4. Tick the ‘Selected’ tick box and click on ‘Add Selected Cases to Merge List’, then click on ‘Clear’
button and enter the other ‘Case ID, Forename, Surname or Address’ within the ‘Case Search’
Section again.
5. Click on ‘Search’ button, then the case will be displayed in the ‘Search Results’ section as displayed
above and tick the ‘Selected’ tick box and click on ‘Add Selected Cases to Merge List’ and both
cases will be displayed in the ‘Case Merge List’ section as shown below.
6. Tick the case you would like to keep the contact details for by ticking on ‘Current Contact Details’
tick box as shown on the next page.
7. Once happy with the cases you wish to merge select ‘Merge Now’. Cases will be automatically
deleted when the new case record is created.
P a g e | 79
9.0 Letter Templates Letter templates are found in 360 Office under the ‘Maintenance’ ‘General’ tab in ‘Standard
Letters’. Letter templates are used when sending a letter from a case record. Please refer to Sending
a Letter to see how this is done. Please note you may not have the ‘Maintenance’ option as this is
permission based. If not please speak to your system administrator.
9.1 1 Adding a new letter template
To add a new letter template click on ‘Standard Letters’ under the general tab in 360 Office.
Select <New>… from the drop down menu and then click on Ok. This will open up the letter
template editor screen.
Simply type out and format your letter into the template. By navigating through the Home, Page
Layout, Insert, Design and Format tabs, you can tailor the letter template specifically to your needs.
You can add a variety of mail merge fields into your template by right clicking on the document and
selecting ‘Insert Merge Field’ from the menu.
P a g e | 71
Once you are happy with your template click on the ‘Save and Close’ icon under the File menu.
You will be prompted to add a template name. Enter a title and click on ‘Ok’. The template has now
been added to your database letter templates.
If you wish to save the template to your local documents on your computer select ‘Save As’ under
the file menu.
Select where on your computer you wish to save the document and click ‘Ok’.
P a g e | 72
9.2 Amending an existing letter template
To amend an existing letter template navigate to ‘Standard Letters’ under the ‘Maintenance’
‘General tab’ in 360 Office.
Select the letter you wish to amend from the drop down menu and click ‘Ok’.
This will open up the letter template editor. Simply add your amendments to the letter and select
the ‘Save’ from the file menu.
Exit the template editor.
P a g e | 73
10.0 Campaign Sender
Important Note
Before you send any pre-approved campaigns it is vital that you check your personal information
held within your 360 database which will appear within the pre-approved campaign material. To
do so after logging into 360 Office please choose Tools & User Settings.
This will display a screen similar to the below where you can check/amend your personal
information which will directly impact the pre-approved campaign material. Please add/amend
SMS ID, Phone, Mobile, Email & Email Disclaimer before processing any campaigns.
If you have amended either your SMS ID, Phone, Mobile, Email & Email Disclaimer please choose OK
and fully log off/back into 360 Office before proceeding.
Email. This will be
used as your
contact email
address within pre-
approved material
and the email
address shown
‘From’ for your
email campaigns.
Email Disclaimer.
This is your
disclaimer which
will show at the
bottom of email
campaigns. You
can copy and paste
into this field.
SMS ID. This will be the number/id
displayed from on
the recipient’s
phone for SMS
campaigns.
Mobile/Phone. The mobile
number will be
used as your
primary contact
number within the
pre-approved
material. If mobile
is blank then the
Phone number will
be used.
P a g e | 74
To Begin
Assuming you have checked your details held within ‘User Settings’ then from within 360 Office
please choose Tools & Campaign Sender.
You will then be taken to a screen where any pre-approved ‘Prepared Campaigns’ can be processed.
This will identify the Name / Description of the pre-approved campaign and ‘Campaign Type’ i.e.
whether this will be delivered by Letter, Email or SMS.
P a g e | 75
To continue with the campaign select Process Campaign.
Your clients which meet the pre-approved campaign criteria will then be displayed with a number of
other options as per the below screenshot.
Your clients which
meet the pre-
approved
campaign criteria
will be listed. You
can double click to
enter the case
record and amend
any client
information before
sending e.g.
address, email
address & mobile
number. You can
also de-select
clients to be
included within the
campaign by un-
ticking the
selection box and
choosing Save.
Close – Will close the preview window of clients included in the campaign.
Preview – Preview the campaign material to be sent to your clients selected
for inclusion. This will pull through information from your 360 User Settings
as per page 2. If needed, you can amend your User Settings, log off/on for
these changes to then take effect which will alter the Preview and material
content to be sent.
Save Changes – If you deselect clients to be included in the campaign please
then Save Changes so those clients will not receive the material.
Export To XLSX – This will allow you to export the listed clients to an Excel
CSV file and save to your PC.
Ignore Campaign – This will remove the campaign from showing within
Proposed Campaigns and the campaign will not be sent.
Process Campaign – This will allow you to finalise & despatch the campaign
to your selected clients. Please see below for further information.
P a g e | 76
Process Campaign
On selecting Process Campaign you will be asked to finalise the campaign for those clients who are
selected before the material is sent. It is strongly recommended you Preview the campaign before
processing. Please note that for SMS & email campaigns any duplicate mobile numbers or email
addresses within the campaign will be detected so only one SMS or email will be sent to each mobile
number or email address included within the campaign.
Before sending the campaign, you have the option to create a new opportunity against each client
included within the campaign. If Yes is selected this will create a sales opportunity in the servicing
advisor’s hotbox for each of their clients included within the campaign. Creating a sales opportunity
as part of the campaign process is a great way of using as a follow up reminder and seeing how
successful the campaign has been.
Please note that either option creates an audit trail against each client/case record included within
the campaign, whether or not a sales opportunity is created as part of the process. If a sales
opportunity has been created, the SMS will show in the notes section of the sales opportunity and
the Letter & Email will show in the ‘Sales Opportunity Document’ section. Otherwise, if an
opportunity has NOT been created an audit trail will show within ‘Contact History’ for SMS and the
‘Documents’ tab for Emails & Letters.
Choosing ‘Send Now’ will immediately distribute the campaign. For SMS & email campaigns you will
receive an automatic email once the campaign has been sent confirming the number of recipients
and any duplicate mobile phone numbers or email addresses detected. For a Letter Campaign you
will be taken to your usual Printer Options where you can then print to your selected printer.
Show Completed Campaigns
This will show you all previously processed or ignored campaigns confirming who the campaign was
sent to, a copy of the material and you can Re-Print Letter campaigns if required.
Change the nominated Campaign Sender
By default the nominated Campaign Sender has been set to each staff member. If you are wishing
for a staff member to send campaigns on your behalf you can amend the Nominated Campaign
Sender by going to Staff Members in 360 Office, selecting the appropriate staff member record and
clicking onto the ‘Roles’ tab.
P a g e | 77
Here you will see a drop down menu ‘Nominated Campaign Sender’. Select the person who will be
sending campaigns for the selected staff member from this list, saving your changes.
Note:
If you are a Nominated Campaign Sender for an advisor, please ensure that the advisor has checked
their user settings as illustrated in page 2 of this guide.
Disclaimer
It is vital that before committing to send a pre-approved campaign you check the results produced
as part of the campaign query, ensuring that communications are sent only to those clients who you
wish to be contacted and that contact information held for your clients is up to date.
P a g e | 78
11.0 Creating Default Portfolio Report Headers
To create your default portfolio report headers you need to log into 360 Office. Under the
Maintenance tab select ‘Portfolio Report Headers’ from the General icon. Please note you may not
have the ‘Maintenance’ option as this is permission based. If not please speak to your system
administrator.
Clicking this button will show you the Portfolio Report Headers Screen. Select your company from
the drop down menu. If you have more than one company set up on your 360 database you can
create differing default portfolio headers to tailor the portfolio report to your own company needs.
As shown above you can tailor and format your portfolio report headers with different fonts, bullet
points or even copy and paste from a word document.
P a g e | 79
The remainder of the header pages work in exactly the same way except they also allow you to enter
a title for the section.
Each section can be customised in this way. Although you can use each section as you see fit, one
use for the conclusion may be for you to remind your client of all your products and services.
Once you are happy with your Portfolio Report headers select ‘Ok’. This will save the headers and
default them to all future portfolio reports that you create.