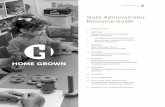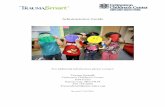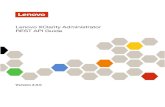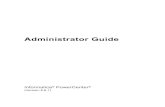Advisor - Administrator Guide
Transcript of Advisor - Administrator Guide

ADVISOR™ ROUGH MAPPING AND ANALYSIS SYSTEM
ADMINISTRATOR GUIDE
by Sarin Technologies Ltd.

Limited Warranty and Disclaimer
Sarin Technologies warrants this product to be free from defects in materials and workmanship under normal use for one year from purchase. All implied warranties and
conditions (including any implied warranty of merchantability or fitness for a particular purpose) are disclaimed as to the product and this manual. Your exclusive remedy for breach of warranty will be the repair or replacement of this product or a refund of the purchase price at our discretion. In no event will Sarin Technologies Ltd. or its directors, officers, employees, or affiliates be liable to you for any consequential, incidental or indirect damages (including damages for loss of business, profits, business interruption, and the like), whether foreseeable or unforeseeable, arising out of the use or inability to
use the product of this manual, regardless of the basis of the claim and even if Sarin Technologies Ltd. representative has been advised of the possibility of such damages.
Sarin Technologies Ltd. liability to you for actual damages for any cause whatsoever, and regardless of the form of the action, will be limited to the money paid for the product that caused the damages.
©Sarin Technologies Ltd. 2000-2006. All rights reserved.
This document and the information contained herein belong to Sarin Ltd. (“Sarin”) and may be used only as authorized by Sarin in writing. No part of this publication may be reproduced in any way without the prior written consent of Sarin.
This document is subject to change without notice.
The Sarin® and Advisor™ names are registered trademarks of Sarin Ltd. Other brand and product names referred to herein are the trademarks of their respective owners.
Sarin Technologies Ltd.
First printed 2001
Document Version 2.0.007
March 2006

©Sarin Technologies Ltd. 2000-2006. All rights reserved. i
Contents
PREFACE ........................................................................................................ III
ABOUT THIS DOCUMENT .............................................................................. III
NOTES AND WARNINGS ............................................................................... III
RELATED DOCUMENTS ................................................................................. III
IMPORTANT SAFETY INFORMATION................................................................... III
Laser Description and Class ......................................................................... iii
Laser Safety .............................................................................................. iv
Waste Electrical and Electronic Equipment (WEEE) ......................................... iv
HOW TO CONTACT US .................................................................................. V
INTRODUCTION................................................................................................ 1
WHAT’S NEW IN RELEASE 2.0 ........................................................................ 2
NEW FILE TYPES ........................................................................................ 3
USING THE HELP FILE .................................................................................. 3
CONFIGURATION TAB OPTIONS ....................................................................... 4
GENERAL TAB ............................................................................................ 4
After Mapping ............................................................................................. 5
Change Color/Clarity ................................................................................... 5
Marking Selections ...................................................................................... 5
Polish Weight .............................................................................................. 5
Automatically Saving Stone Data................................................................... 5
User Name ................................................................................................. 6
Mapping Method .......................................................................................... 7
Interactive ................................................................................................. 7
Measurement Units...................................................................................... 7
Password Protection .................................................................................... 8
PLANES TAB ............................................................................................. 9
Remainder Options ...................................................................................... 9
Default Saw Thickness ............................................................................... 10
EXPORT TAB ........................................................................................... 11
Output Files Pane ...................................................................................... 11
Source Template ....................................................................................... 12
When ....................................................................................................... 13
Export Options .......................................................................................... 13
Laser Safety Export Distance ...................................................................... 13
PRINTERS TAB ......................................................................................... 13
PLANNING OPTIONS TAB ............................................................................. 14
Planning Templates ................................................................................... 15
Forced Planning ........................................................................................ 17
Flip Table <-> Culet Tolerance .................................................................... 18
PRICE LISTS TAB ...................................................................................... 18
Creating a New Price List ............................................................................ 18

Advisor - Administrator Guide Contents
©Sarin Technologies Ltd. 2000-2006. All rights reserved. ii
Exporting a Price List ................................................................................. 20
Importing a Price List................................................................................. 20
Copying a Price List ................................................................................... 21
Setting the Discount Prices ......................................................................... 21
Updating Prices ......................................................................................... 23
Setting Markup and Discounts for selected Stones ......................................... 24
DEFINING THE STANDARD PROPORTIONS ..................................................... 26
Grading System ........................................................................................ 26
Shape ...................................................................................................... 27
Cut Grade ................................................................................................ 28
Price Factor .............................................................................................. 29
Standard Size Planning .............................................................................. 29
Current Proportions Status ......................................................................... 31
Field Description ....................................................................................... 31
Graphic Description ................................................................................... 31
Building a Set of Proportions ....................................................................... 32
AUTO SEQUENCES .................................................................................... 33
CUSTOMIZING THE TOOLBAR ........................................................................ 37
Show/Hide Toolbar Text ............................................................................. 38
CREATING AND EDITING VIEWS, REPORTS AND LABELS ............................... 39
Opening the Views/Reports Editor ............................................................... 39
Creating a New Structure ........................................................................... 40
Opening a Saved Structure File to Edit ......................................................... 41
How to Create and Edit the Structures ......................................................... 41
Saving the Reports, Views and Labels .......................................................... 60
APPENDIX A DIMENSIONS IN THE ROUGH STONE .......................................... 61

©Sarin Technologies Ltd. 2000-2006. All rights reserved. iii
Preface
About this Document
This document provides the information necessary to operate the
Advisor system.
Notes and Warnings
The following note is used in this document.
NOTE
This is an example of a note.
Related Documents
Document Description
Advisor Administrator Guide This document describes how to configure
Advisor.
Important Safety Information
Laser Description and Class
The Advisor is a class 1 laser system and contains two laser assemblies for
mapping and marking.
Marking Laser
DiaMark: wavelength 1064nm, max power 80mw, class 4
DiaMark-Z: wavelength 1064nm, max power 1w, class 4
Mapping Laser
Wavelength 600-700nm, max power <1mw, class 2
NOTE
Exposure to the beam of a Class 1 laser will not result in eye injury
and may therefore be considered safe.
However because this class 1 system contains laser systems of a
higher class it is vitally important that the machine is NOT operated
with any of the protective doors, covers, hoods or windows open.

Advisor - Administrator Guide Preface
©Sarin Technologies Ltd. 2000-2006. All rights reserved. iv
Laser Safety
We at Sarin recommend that you provide laser safety training to all
employees who work on or around the laser system. It is important that
they understand the bio-effects of lasers as well as the facts about laser-
radiation.
System installation, disassembly, maintenance and repair must only be
performed by authorized Sarin customer support engineers. Sarin trained
engineers are trained to comply with all applicable safety requirements
regarding the use of laser devices at the customer’s premises.
NOTE
The Sarin warranty becomes null and void if servicing of the system
is undertaken by a third party.
What is a Laser Class? Laser products are classified to take account of the amount of laser beam
you can get access to when the product is in normal use or during routine
user maintenance. A laser product may contain a laser of a higher Class
and this may be accessible during servicing.
A brief description of each laser Class can be found at:
http://www.hpa.org.uk/radiation/faq/laser/laser9.htm
Waste Electrical and Electronic Equipment (WEEE)
Disposal of Electrical and Electronic Waste
The symbol is now displayed on Sarin products to show our compliance
with directive WEEE. The WEEE directive is about recycling parts and states
that no electrical or electronic equipment can be discarded into the city’s
normal waste disposal system.
Obligatory Acceptance of Discarded Electrical and Electronic Equipment The end user of this product now has the right to request the product
supplier to dispose of the product. Therefore, if you require help in
discarding this product please contact your local agent or Sarin directly.

Advisor - Administrator Guide Preface
©Sarin Technologies Ltd. 2000-2006. All rights reserved. v
How to Contact Us
Please contact your local Sarin representative with any questions or
comments you may have regarding the site preparation procedure.
Headquarters:
Sarin Technologies Ltd.
4 Hahilazon Street
Ramat Gan 52522
ISRAEL
TEL: +972-(0) 3 7515490
FAX: +972-(0) 3 7515485
General Information:
Support
TEL: +972-(0)-3 751 9271
TEL: +972-(0)-3 7515490 EXT 111
Website:
www.sarin.com

©Sarin Technologies Ltd. 2000-2006. All rights reserved. 1
INTRODUCTION
Advisor is a unique system designed to calculate optimally proportioned
shapes in rough diamonds, for maximum yield. By combining computerized
machine vision and advanced 3-dimensional image processing, Advisor
accurately forecasts the best proportions of a final stone for all commercial
shapes. In effect, Advisor is a decision support tool which assists the
diamond cutter in the most crucial step of diamond processing – cutting the
rough diamond while achieving the maximum yield possible, calculating
millions of cutting options in seconds. Advisor takes into consideration
different shape possibilities, proportions and internal flaws and provides the
optimal solutions. Advisor maps grooves, holes, and other concave areas
on the rough surface, enabling users to analyze complicated stones in a
way not possible before.
This manual describes the system settings required to configure Advisor.
You can contact us through your local dealer or simply visit our website at:
www.sarin.com

Advisor - Administrator Guide Introduction
©Sarin Technologies Ltd. 2000-2006. All rights reserved. 2
What’s New in Release 2.0
Feature Description See
Best Value
Feature Greatly Improved
Advanced algorithms will automatically decide which solution
is more profitable while taking into account different shapes, cut grades and inclusions clarity and location. The solution is based on the price tables that can be customized according to your company pricing policy.
See User Guide.
Multiple stone planning
Now you can simply and quickly plan more than two stones out of the same rough. This feature enables you to simultaneously divide the stone into as many parts as you want and then plan each part separately.
See User Guide.
Remainder Advisor
Planning multiple remainder planes (tops) is simple with the new remainder function. The system can even suggest the best tops to be removed.
Remainder Options on page 9.
Advanced Inclusion
mapping
This revolutionary function enables you to accurately plot inclusions. The software automatically calculates the position
and clarity of the inclusion according to the position of the inclusion as viewed by the user.
See User Guide.
Bottom saddle
mapping
Advisor can now map stones with a high precision that have
bottom saddles.
See User Guide.
Marking
improvements
Marking options have been expanded.
Control the size of table and culet cross
Marking of the center girdle line
Separate control of width and velocity for each type of marking
Table and culet marking parameters have been separated for more flexibility
Multiple saw planes can be marked simultaneously
See User Guide.
Manufacturing
Stages
Enables you to visualize the upcoming stages in the
manufacturing process.
See User Guide.
Pricing
Discount
use this feature to create your own discount table below the
official list price.
See User Guide.
Default Saw
Thickness
use this to automatically calculate the required thickness of
the saw plane according to the rough part weight. The ranges can be customized according to your needs.
Default Saw
Thickness on page 10.
Pricing Calculator
this small tool enables you to quickly calculate the price of different planning possibilities before even starting to plan
the stone.
See User Guide.
Report improvements
now you can select from a wide range of available reports and labels (including designing your own). All angles for all shapes can now be used in views, labels and reports.
See User Guide.
Export all Results
All planned results can now be exported simultaneously and automatically.
See User Guide.
Cut grade order
Changing the display order of the cut grades is now possible.
Cut Grade on page 28.
Additional data display
A large number of new data fields have been added so that all angles for all shapes can now be displayed

Advisor - Administrator Guide Introduction
©Sarin Technologies Ltd. 2000-2006. All rights reserved. 3
Feature Description See
Forced
Allocation
You can control the restrictions on the forced allocations in
all three axes enabling you to define both the direction and position of the final allocation.
Laser Safety
Export distance
Enables you to set the safety distance to the requirements
of the external cutting equipment. For example the Quazer.
Laser Safety
Export Distance
on page 13.
Password protection
You can now safeguard your production line by prohibiting anyone from changing the Proportion information using a password. The password protects the proportions, pricing tables, planning and marking options.
Password
Protection on page 8.
New File
Types
Sarin have added a new file type (*.cap) that includes all
the video images when saving your data.
New File Types
below.
Stone Properties
The Stone Properties window now contains more information.
See User Guide.
Improved Mapping
The mapping is not only more accurate but you can now select the different levels of accuracies.
See User Guide.
Selectable Mark-up and
Discounting
You can make a selectable discount or markup using the Discount option for a combination of grading system, cut
grade and weight range.
See User Guide.
Select Report
and Label Feature
Right-click the report or label buttons to select different
types of reports and labels.
See User Guide.
New File Types Before version 2.0 you could only save your stone information files in the
*.stn format. Sarin have now added the new *.cap format that also
includes all the video images. This means that when loading *.cap files the
video viewer is now enabled even though you are not connected to the
hardware.
Using the Help File To display the built-in Help file do one of the following:
Click the ? button
Press the F1 key on the computer keyboard
From the Help menu, choose Sarin Advisor Help

©Sarin Technologies Ltd. 2000-2006. All rights reserved. 4
CONFIGURATION TAB OPTIONS
The Option configuration window is divided into multiple tabs for pre-
defining the option parameters. These are global parameters affecting the
whole system.
These options tabs pre-define the following:
General system options
Planes parameters
Export parameters
Parameters for configuring the different printers
Planning options
Price list parameters
Your Advisor package has been shipped to you with pre-defined settings
that can be changed to better serve your measuring and evaluation
requirements.
General Tab The General tab provides the parameters for configuring the general
Advisor parameters.
To open the General tab (default tab):
Click the button the General tab opens by default.

Advisor - Administrator Guide Configuration Tab Options
©Sarin Technologies Ltd. 2000-2006. All rights reserved. 5
After Mapping
These configured values are activated as soon as the mapping is
completed.
Open stone properties dialog
When checked, the stone properties dialog box is opened automatically as
soon as the mapping is completed.
Automatically name stone
Stones are named automatically.
Type a batch name in the Name field (e.g. “MyStone”) and enter a starting
Index number (e.g. “1”). Each time an additional stone is measured the
new name becomes the contents of the Name field plus the Index+1. This
is especially useful when you want to automatically export the stone data
without having to type a name for each stone you measure.
Change Color/Clarity
This pane controls whether or not any changes made to either the color or
clarity inside a program results are reflected in all the other results or not.
Item Description
Yes Changing either the color or clarity values in any of the program results will reflect this change in all the other results.
No Changing either the color or clarity values in any of the results dies NOT
reflect this change in any of the other results.
Ask Changing either the color or clarity values in any of the results opens a
window to ask if you want to force either of the two parameters described above. The Ask window has a checkbox you can select to make your selection permanent.
Marking Selections
Select this check box if you want to reset the marking selection every time
you open the Mark tab.
Polish Weight
Select this check box if you want to enable the ability to change the polish
weight manually.
Automatically Saving Stone Data
If configured you can save the current stone file automatically when:
Closing the software
When starting to measuring a new stone

Advisor - Administrator Guide Configuration Tab Options
©Sarin Technologies Ltd. 2000-2006. All rights reserved. 6
To use the automatic save feature:
1. On the top right-hand side of the window, click the button to open
Options window.
2. In the Automatically Save Stone pane select the Save Stones in this
package check box.
3. Click the button to select the package where you want to
automatically save the stones.
4. Click OK.
To use the automatic file deletion feature:
This feature automatically deletes all files in the displayed package after
the selected number of days.
1. In the Automatically Save Stone pane select the Number of days to
keep stones check box.
2. Either type a new number in the Number of days to keep stones
box, or use the arrow buttons to change the value.
In this example all files older than 10 days are automatically deleted
from the displayed package.
3. Click OK.
User Name
You can choose either a default name or request a Log-on name every time
the program is opened.
To create a default name:
1. Select the Name check box.
2. Type your name in the Name field.
3. Click OK.

Advisor - Administrator Guide Configuration Tab Options
©Sarin Technologies Ltd. 2000-2006. All rights reserved. 7
To create a log-on name:
1. Select the Use Log-On Name check box.
2. Click OK.
3. Close the Advisor program and then open it again.
The Log-On window opens displaying the name of the last person that
Logged-On.
4. Update the name if required.
5. Click OK.
Mapping Method
The Mapping Section offers options for mapping rough stones. The default
is Accurate as this is suitable for most stones. Before mapping complex
stones, however, select the Most Accurate option and then perform the
mapping. Under this option, the mapping is slower but captures small but
maybe relevant details. After mapping a rough stone with the Most
Accurate option, do not forget to restore the setting to Accurate or Regular.
Interactive
When selected a full allocation is performed each time the saw line is saved
in interactive mode.
Measurement Units
Choose either MOE or mm (millimeter) as the measurement unit for the
length, width and height of the stone.
The caliber tool also uses the unit selected here.

Advisor - Administrator Guide Configuration Tab Options
©Sarin Technologies Ltd. 2000-2006. All rights reserved. 8
Password Protection
You can prevent unauthorized personnel from changing the data fields in
the four tables and options listed below:
Proportion tables
Pricing tables
Planning options
Marking options
To use a password:
1. Click the button.
2. Enter the old password or leave the field blank if there is no password.
3. Enter a new password and then confirm it in the field below.
4. Select the checkbox corresponding the function you want to protect.
You can protect the four specific functions independently.
5. Click the button to close the window.
6. Click the to save your data and exit the Options screen.

Advisor - Administrator Guide Configuration Tab Options
©Sarin Technologies Ltd. 2000-2006. All rights reserved. 9
Planes Tab To open the planes tab
Click the Options button and then click the Planes tab.
Remainder Options
1. On the top right-hand side of the window, click the button to open
Options window.
2. Click the Planes tab.
3. Enter a value for the Remainder Safety Distance or leave blank.
4. Enter a number for the Amount of Automatic Remainders.
When planning and using the automatic option this number limits the
number of remainders created.
5. Click the button to save your data and exit the Options
screen.

Advisor - Administrator Guide Configuration Tab Options
©Sarin Technologies Ltd. 2000-2006. All rights reserved. 10
Default Saw Thickness
This enables you to create saw thicknesses based on the rough weight of
the stone.
1. In the Planes tab, Default Saw Thickness pane.
The initial values are shown above (not a default). You can edit any of
the rows but we recommend that you only edit the last three empty
rows. If you edit the first four rows they do not revert back to the
initial values when reopening the Advisor.
2. In the left-hand column, enter a weight (ct.).
3. In the right-hand column, enter a percentage (accepts single digits).
4. Select the Activate default saw thickness check box to enable it.
5. Click the button to save your data and exit the Options
screen.

Advisor - Administrator Guide Configuration Tab Options
©Sarin Technologies Ltd. 2000-2006. All rights reserved. 11
Export Tab The Export tab provides the parameters for automating the results export
procedure.
To open the export tab:
Click the Options button and then click the Export tab.
Output Files Pane
Ask
If you select this parameter, Advisor always asks you to specify the name
of the export file.
Name
Select this parameter to pre-define the names of export files. After
providing an initial name, Advisor generates names automatically each
time you export results (or appends results to the same file). In the Name
box, type an initial name, such as export.txt.

Advisor - Administrator Guide Configuration Tab Options
©Sarin Technologies Ltd. 2000-2006. All rights reserved. 12
There are three Parameters:
Parameter Description
Append Mode If checked, Advisor creates one file and adds results to
that file every time you export data.
Indexed If checked, Advisor creates a new file every time you
perform an export operation. It generates a file name consisting of the string you entered in Name and a sequential number. For example: export1.txt, export2.txt.
Name Index Used with the Index parameter. Type the starting number of the filename index. For example, if you enter 10, the first export operation creates a file that
carries a name such as export10.txt, the second is
named export11.txt, and so on.
Stone Name + Extension Takes the name from the Stone Properties box and adds the file extension
that is displayed here. The default is txt.
Destination Path
Type the disk directory where you want Advisor to store export files, or
click the browsing button to select the directory.
Source Template
Ask
If you select this parameter, Advisor always asks you to select an export
template.
For details on templates, see Planning Options Tab on page 14.
Name If you select this parameter, Advisor always uses the same export
template. Select the name in the list.
For Each Shape Which Template
This option allows you to instruct Advisor to create a separate export file
for each shape. Follow these steps:
1. From the list, click a shape.
2. Select Ask, if you want Advisor to ask you to select a template every
time you perform an export operation.
If you want to instruct Advisor to select a template automatically,
select Name and then select a template.
3. Repeat this step for each shape.

Advisor - Administrator Guide Configuration Tab Options
©Sarin Technologies Ltd. 2000-2006. All rights reserved. 13
When
After Measure
If you check this option, Advisor performs the export operation
automatically (as if you clicked the Export icon) after completing a
measurement.
After Planning
If you check this option, Advisor performs the export operation
automatically (as if you clicked the Export icon) after planning.
Export Options
You can decide to export either only selected results or ALL the results.
Laser Safety Export Distance
If you are working with laser cutters like the Sarin Quazer you can
incorporate into the planning a safety distance. This enables you to tailor
the value to suit the laser you intend to use to cut the stones.
Printers Tab You can assign a different printer and change orientation, size, and
margins locally for each of the following groups: Current view and
Display, Reports and Labels. These settings do not affect other programs
and are saved automatically.
To open the printers tab:
Click the Options button and then click the Printers tab.
This shows the Views and Report printers.

Advisor - Administrator Guide Configuration Tab Options
©Sarin Technologies Ltd. 2000-2006. All rights reserved. 14
This shows the Label printers.
NOTE
When clicking the Results print icon in Advisor, the print dialog
box is automatically opened for you to change the parameters if
required. You cannot predefine these parameters in this tab.
Planning Options Tab The Planning Options tab provides the parameters for creating program
templates and parameters for configuring forced planning.
To open the printers tab:
Click the Options button and then click the Planning Options tab.

Advisor - Administrator Guide Configuration Tab Options
©Sarin Technologies Ltd. 2000-2006. All rights reserved. 15
Planning Templates
Planning programs perform one or more plans automatically. Advisor
allocates a stone (calculates the best possible final cut) according to an
institute, a shape, a cut grade, and a tilt value. Therefore, you will define
planning programs by setting these four parameters for each plan.
A program may perform more than one plan. For example, you can build a
program that plans a stone under the same institute, shape, and tilt angle
but for different cut grades. This program would perform automatically and
successively as many plans as the number of cut grades defined for the
institute, shape combination, and would create just as many entries in the
results table. Usually, you will build programs to perform a series of plans
automatically, instead of selecting tilt, institute, shape, and grade
parameters (in the Plan window) for each plan separately.
Creating a New Program Template
To create a new program template:
1. Click the Options button and then click the planning options
tab.
2. Select the Program radio button.
3. Click the Add button next to the Name field, and then enter a unique
Program template name.
4. At the bottom of the Plan display window, choose a parameter from
each of the following dialog boxes:
Shape
Institute
Grade
Tilt
5. At the bottom of the Planning Templates pane, click the Add button.
A new plan is now displayed in the Plan display window.
6. Repeat steps 4 and 5 to add more plans to the current program.
7. Click OK to save the planning template and close the window.
Deleting a Program Template
To delete a program template:
1. Click the Options button and then click the planning options
tab.
2. Select the Program radio button.
3. Select the program you want to delete.
4. Click the Delete button next to the Name field.

Advisor - Administrator Guide Configuration Tab Options
©Sarin Technologies Ltd. 2000-2006. All rights reserved. 16
Deleting a Plan from a Program Template
To delete a plan from a program template:
1. Click the Options button and then click the planning options
tab.
1. Select the Program radio button.
2. In the Name field select the program name that contains the plan you
want to delete.
The plans for this program are displayed in the Plan window.
3. Select the plan you want to delete.
4. At the bottom of the Planning Templates pane, click the Delete
button.
The selected plan is now deleted.
5. Click OK to save the changes and close the window.
Creating a New Best Value Template
To create a new best value template:
1. Click the Options icon to open the Options window.
2. Click the planning options tab.
3. Select the Best Value radio button.
4. Click the Add button next to the Name field, and then enter a unique
Best Value template name.
5. At the bottom of the Plan display window, choose a parameter from
each of the following dialog boxes:
Shape
Institute
Grade
Price
6. At the bottom of the Planning Templates pane, click the Add button.
A new Best Plan is now displayed in the Plan display window.
7. Repeat steps 4 and 5 to add 2 plans to the current program.
8. Click OK to save the planning template and close the window.

Advisor - Administrator Guide Configuration Tab Options
©Sarin Technologies Ltd. 2000-2006. All rights reserved. 17
Deleting a Program Template
To delete a program template:
1. Click the Options icon to open the Options window.
2. Click the planning options tab.
3. Select the Best Value radio button.
4. Select the Best Plan you want to delete.
5. Click the Delete button next to the Name field.
Deleting a Plan from a Program Template
To delete a plan from a program template:
1. Click the Options icon to open the Options window.
2. Click the planning options tab.
3. Select the Best Value radio button.
4. In the Name field select the Best Value program that contains the
plan you want to delete.
The plans for this program are displayed in the Plan window.
5. Select the plan you want to delete.
6. At the bottom of the Planning Templates pane, click the Delete
button.
The selected plan is now deleted.
7. Click OK to save the changes and close the window.
Forced Planning
There are two levels of forced planning, namely High and Low. When
Advisor is put into Forced Planning mode the Manual/Program menu
becomes the High/Low selector. The forced planning parameters are shown
below.
Once you have selected a new value it will remain the default each time
you open Advisor.
The Forced Planning pane is for setting the restriction parameter values
to be used for both Part A and Part B planning.

Advisor - Administrator Guide Configuration Tab Options
©Sarin Technologies Ltd. 2000-2006. All rights reserved. 18
Flip Table <-> Culet Tolerance
This feature is only available when using one plan.
Flipping generates a new plan with Advisor seeking an optimal flip of
approximately 180 degrees plus or minus a few degrees. The actual value
depending on the tolerance value defined here. When flipping the planning,
Advisor explores the possibilities within the tolerance range.
To specify a flipping tolerance:
1. Click the Options icon to open the Options window.
2. Click the Planning Options tab.
3. In the Flip Table <-> Culet pane enter a value (0-18).
The value is in degrees and set the flip tolerance. For example, enter
10 to allow Advisor to seek an optimal allocation between 170 and 190
degrees.
Price Lists Tab A price list sets the price of polished diamonds of different weights
according to their color and clarity levels.
Price lists are used in the results list where Advisor enables you to calculate
the price of the stone.
To open the price lists tab:
Click the Options button and then click the Price Lists tab.
Creating a New Price List
To create a new price list, you must define the weight ranges and set the
price for each range according to the different colors and clarity levels.

Advisor - Administrator Guide Configuration Tab Options
©Sarin Technologies Ltd. 2000-2006. All rights reserved. 19
To create a new price list:
1. From the Price Lists tab, click the New Price List button.
The Color/Clarity name list window opens.
2. Choose a Color/Clarity naming standard from the list.
Advisor assigns a default name to the price list.
The new price list uses the color/clarity names of the selected
evaluator.
3. In Shape, select the shape for which you want to define prices.
4. Next, you need to define the weight ranges so you can record prices
for different ranges. Click the New Weight Range button.
Advisor automatically defines the first range of carat weights. If you
want to change the range, you can type a different one in the From
and To boxes. Also Advisor builds a new Pricing table in the lower
pane.
You can repeat this step for all the ranges you want to define.
5. After defining all the ranges, open the Weight Range list and select
the first range.
The Color/Clarity table now lists the relevant color and clarity units.
6. In Prices, in the lower half of the dialog box, click a cell and type a
price for each color/clarity combination.
If you defined your own proportion tables and entered a price factor for
different cut grades, Advisor automatically multiplies this price with
Price Factor, according to the stone’s cut grade.
7. Open the Weight Range list, select the next range, and type in the
price for each color/clarity.
Repeat this step for all the weight ranges.
8. After entering the prices for all ranges, select another shape, create
the ranges, and record the prices for all the ranges of that shape.
Repeat this step for all the different shapes.
NOTE
It is strongly recommended that you copy a price list and then correct the values to better suit your needs.

Advisor - Administrator Guide Configuration Tab Options
©Sarin Technologies Ltd. 2000-2006. All rights reserved. 20
Exporting a Price List
Advisor enables you to export a price list to a special file that can be
imported into another Advisor system. The file can also be opened in
Microsoft Excel (the file contains comma-separated values and carries the
extension .csv. List .csv files after activating the File-Open command in
Excel). This function is especially useful for sending price lists to Advisor
users in other sites.
To export a price list:
1. From the Price Lists tab, select the price list you want to export from
the Select pricing list box.
2. Click the Export Price List button.
3. Select the location where you want to save the exported file and enter
a name.
4. Click Save.
Advisor adds the extension (.csv) automatically to the exported file.
Importing a Price List
You can import into your Advisor system a:
Standard price list such as the Rapaport price list
Price list exported from another Advisor installation
Price list created in Excel and saved as a .cvs file
When using an Excel file, you must be very careful to record the data
correctly. The best way to learn the structure of a file is to examine, in
Excel, a price list exported from Advisor.
To import a price list:
1. From the Price Lists tab, click the Import Price List button.
2. Double-click the file you want to import.
3. Select the Color/Clarity naming standard from the list, and then click
OK.
The new price list is added and named automatically.

Advisor - Administrator Guide Configuration Tab Options
©Sarin Technologies Ltd. 2000-2006. All rights reserved. 21
Copying a Price List
You can copy a price list from any shape in any institute to another shape
in another institute:
To copy a price list:
1. From the Price Lists tab, click the Copy Price List button.
2. Choose a source Price List and Shape.
3. Choose a destination Price List and Shape.
4. Click Copy to complete the operation.
Setting the Discount Prices
It is important to remember that each discount list is specific to a
combination of grading system, cut grade and weight range.
You can set discount price lists by combining or splitting colors and clarity
levels. For example, if the price list uses the D-Z color standard, you can
combine the color grades D, E, and F to a single color range, D-F, and set
the price for that range (the same price would apply to all of the tree
colors). The same applies to combining clarity levels.
You can also split a combined definition into its components. For example,
if you combined colors to D-F, splitting re-creates the separate D, E and F
entries.

Advisor - Administrator Guide Configuration Tab Options
©Sarin Technologies Ltd. 2000-2006. All rights reserved. 22
To group column data:
1. Select the first column (clarity levels) to be included in the group and
drag the mouse to the last column you want included in the group.
The following figures illustrate selected rows and columns.
The VVS1 and VVS2 and the VS1 columns have been selected.
2. In the Edit Discount Ranges pane, click the button.
If prices have been recorded, the group takes the price from the first
column.
The three columns are now grouped together as shown above.
To group row data:
This is similar to the previous examples only now we are grouping the
rows.
To split grouped colors or clarity levels:
1. Click the grouped row or column.
2. Click the button.
If prices have been recorded, all individual rows and columns take the
price of the group.

Advisor - Administrator Guide Configuration Tab Options
©Sarin Technologies Ltd. 2000-2006. All rights reserved. 23
Updating Prices
You can always select a price list in Pricing Table, and change the prices
manually for different shapes, weight ranges, and color/clarity pairs. In
addition, Advisor provides a special tool designed to update prices globally,
for each range, or for each shape (all of its weight ranges) or for each price
list (all shapes and all of their ranges).
To update prices globally:
1. Open the Price Lists tab.
2. Open the Weight Range selection box.
3. Select a weight range.
4. In the Basic Price pane Color/Clarity table, select either a group of
rows (Color) or columns (Clarity) as shown below.
5. Do one of the following:
a) To update all the prices included in a price list, click the name of
the list.
b) To update all the prices for a specific shape, click the button
located to the left of the name of the price list. This expands the
tree to show the shapes of the price list. Then, click the shape you
want to update.

Advisor - Administrator Guide Configuration Tab Options
©Sarin Technologies Ltd. 2000-2006. All rights reserved. 24
c) To update all the prices for a certain range, expand the price list
tree to display the shapes and then expand (click ) the shape to
show its ranges. Then, click a range. The following figure
illustrates a fully expanded shape branch and a selected weight
range:
You can click to collapse a branch.
6. In the boxes on the right, type the amount (money) by which you want
to update the prices.
7. Select the option that defines the update operation. For example, if
you click Add, Advisor adds the amount to all of the selected prices.
8. Press the Apply button to complete the operation.
9. Click OK to close the window.
Advisor now displays the updated prices.
Setting Markup and Discounts for selected Stones
To make a selected discount or markup:
1. Click the button to open the Options screen.
2. Click the Price Lists tab.
3. Make a discount setting as shown below.
In the example above we have two examples.
a) Stones using the HRD grading system, a color
of D, clarity of VS2 and within the 3.00 to 4.00 ct. weight range
have a 25% price mark-up (+25.00).

Advisor - Administrator Guide Configuration Tab Options
©Sarin Technologies Ltd. 2000-2006. All rights reserved. 25
b) Stones using the HRD grading system, a color
of D, clarity of IF and within the 3.00 to 4.00 ct. weight range
have a 25% price discount (-25.00).
4. Open the Results tab.
As you can see the stone we planned meets these requirements
exactly and therefore shows a mark-up of 25%.
5. To remove the mark-up, click on the price ($21,210).
6. Click the 0% entry.
The true price is now shown as $16,968, without any mark-up (0%).

©Sarin Technologies Ltd. 2000-2006. All rights reserved. 26
DEFINING THE STANDARD PROPORTIONS
This section describes how to define the standard proportions for Advisor
using the Standard Proportions Editor. Advisor uses a pre-defined set of
standard diamond proportions when it plans the final stone.
To open the proportions editor:
1. Click anywhere in the Planning parameters pane.
2. Choose Edit Proportions.
Grading System
Name your set of values here. The set can be named after an actual
grading system (Institute) or you can make your own set any name you
want. The names of the grading systems defined here are displayed in the
Grading System pane. After defining a new grading system, its name
becomes available for selection in the planning process.
Button Description
New The New button creates a new grading system without any parameters
Delete The Delete button deletes the selected user defined grading system.
Copy The Copy button copies the selected grading system together with all the parameters (enabling you to change them) under a new unique name.
Import Proportion tables can be imported from a file. The file must have an extension of .ins.
Export Proportion tables can be exported to a file and loaded into another Export system. The file has an extension of .ins.

Advisor - Administrator Guide Defining the Standard Proportions
©Sarin Technologies Ltd. 2000-2006. All rights reserved. 27
To export a grading system as a file:
The proportions you have defined can be exported to back up your data
and also transfer the exported grading system to another Advisor system.
1. In the Grading System pane, select the grading system whose data
you want to export.
2. Click the Export.
3. Select the folder where you want to save the file and enter a name.
For the exported file, Advisor adds the extension automatically.
To import Advisor proportions as an external file:
You can import a previously exported grading system file.
1. In the Grading System pane, click Import.
2. Change to the folder where the file is located and double-click it.
3. Advisor imports the values under a new institute name.
Right-click the imported grading system and choose Rename from the
popup menu to rename it.
To rename a grading system:
1. Click anywhere in the Grading System pane.
The menu is displayed.
2. Choose Rename.
The Rename Grading System window opens.
3. Change the name.
4. Click OK.
Shape
Advisor is installed with built-in shapes and enables you to import
additional shapes from www.gemcad.com the GemCad site. Once imported,
the shape becomes available for selection in different drop-down lists as
any other shape (for example, when planning) throughout Advisor.
To import a user-defined shape:
1. Click the New button.
The standard Open dialog box opens.

Advisor - Administrator Guide Defining the Standard Proportions
©Sarin Technologies Ltd. 2000-2006. All rights reserved. 28
2. Find and select the GemCad file ( .asc file) and click the Open button.
The New Shape Name dialog box opens. It contains the name of the
file you have just selected (without the extension).
3. You can type a different name.
Use a name that is intuitive and that you would like to see as a shape
name on the selection lists throughout Advisor.
4. Click OK.
The new name is displayed on the list in the Shape pane and in all
other selection lists throughout the system.
To delete a shape:
1. Select the shape you want to delete.
2. Click the Delete button.
NOTE
You can only delete user created shapes.
Cut Grade
Although grades (Excellent, Good, etc.) are standardized, you can give any
name to any grade. The names you define here appear in the cut grade
drop-down list in the Planning window, when you select the institute to
which they belong. You can drag the entries into a new position in the list.
This means that you can have the list display the cut grade entries in any
order you desire.
Item Description
New Creates a Cut Grade without any parameters.
Delete Deletes the selected Cut Grade.
Copy Copies the selected Cut Grade together with all the parameters
(enabling you to change them) under a new unique name.

Advisor - Administrator Guide Defining the Standard Proportions
©Sarin Technologies Ltd. 2000-2006. All rights reserved. 29
To rename a cut grade:
1. Click anywhere in the Cut Grade pane.
The menu is displayed.
2. Choose Rename.
The Rename Cut Grade window opens.
3. Change the name.
4. Click OK.
Price Factor
When pricing a stone, Advisor multiples the calculated price with this
factor. To increase the price, type a percentage above 100. For example, if
the price of an Excellent stone is to be automatically increased by 10%,
type 110.
Standard Size Planning
For each grading system, shape, cut grade combination you can define
standard sizes in order to produce planned stones of a pre-defined length
and width. For each combination you can define multiple standard sizes:
Advisor allocates the biggest among them.
When Standard Size Planning is enabled Advisor generates two plans: the
regular (best possible) and the biggest among the pre-defined standard
sizes. The Results tab then displays the results.
The standard sizes are measured in terms of width and length and the unit
of measure is millimeters. For each width and length you can specify either
an accurate value or a range of possible values. Advisor always performs
the most economic allocation possible within the constraints of the
standard sizes, as you have defined them.
To define standard sizes:
1. Select a grading system, shape and a cut grade.
2. Select the Use Standard Size Planning check box.
This enables the Change Standard Size Planning button.
NOTE
It is important to remember that these standard size settings will
only apply to the specific combination of the currently selected
grading system, shape and cut grade.

Advisor - Administrator Guide Defining the Standard Proportions
©Sarin Technologies Ltd. 2000-2006. All rights reserved. 30
3. Click the Change Standard Size Planning button.
The Standard Size Settings window opens. This window enables you
to define the range for each measurement parameter that will ensure
standard size stones.
4. Click the New button to open a new row.
5. To set a standard length, enter a range of millimeter values in From
and To under Length.
If you want to plan a stone of a specific length, enter the same value in
From and To. For example, enter From = 3 and To = 3 to perform a
plan that yields a length of 3. If an exact length is not necessary and
some flexibility is allowed, enter a range in From and To and let
Advisor find the best length within the range. For example, specifying
Length From = 2 and To = 3 amounts to instructing Advisor to
allocate the best possible length between 2 and 3 mm.
6. Do the same for the Width columns.
To ensure greater flexibility, you can define multiple standard sizes.
7. Click the New button again, enter values, and repeat this step as
many times as the number of sizes you want to define.
In each plan, Advisor will try to allocate the biggest possible standard
length and width.
8. To perform plans as economical as possible, in the check box
Don’t show allocations that lose more than enter a percentage.
if the difference between the maximum standard size and the
maximum plan is more than the specified percentage, Advisor does no
perform the standard size planning and performs only the regular plan.
9. Click Close.
To change the settings:
Click the Use standard size settings button enabling you to change
the values.

Advisor - Administrator Guide Defining the Standard Proportions
©Sarin Technologies Ltd. 2000-2006. All rights reserved. 31
To remove a standard size definition:
Click anywhere on the row you want to delete and then click the
Delete button.
To disable standard size planning:
You can disable this function without deleting the standard sizes.
Clear the Use standard size settings checkbox.
Selecting it again reactivates the standard size planning.
Current Proportions Status
Advisor checks the parameters and displays OK if the current proportions
are workable.
Column Description
Parameter Stone parameter
Allowed Range Minimum and Maximum parameter limits
User Minimum and maximum
These are your values for creating your own range of proportions. You specify a range to instruct Advisor to set a certain property to any value within the range,
when planning a stone. The values you record here must fall within the ranges indicated in the Allowed Range column. For example, entering a range of 10-50 for Crown Height means that the crown of a stone allocated under this “institute” will never be lower than 10 and higher than 50. This applies to automatic
planning; you can always use the Calculate module to fine-tune the planning.
Actual Minimum and
Maximum
These are the derived values that Advisor suggests is
the best range for different parameters, based on the values you record in User Values. For example, after recording the Girdle range, Advisor automatically suggests the best range for Total Depth. You do not have to accept the suggested ranges.
Field Description
This a textual description of the selected parameter
Graphic Description
A graphical display of the selected parameters.
Girdle Thickness Parameter
This feature is used for toggling the girdle thickness definition between
Mountain (final polished stone) and Valley (8-cut).

Advisor - Administrator Guide Defining the Standard Proportions
©Sarin Technologies Ltd. 2000-2006. All rights reserved. 32
To toggle the girdle thickness definition:
1. When available, right-click the Girdle Thickness parameter.
The popup menu opens.
2. Choose the unchecked value to toggle the girdle thickness definition.
This is not available on all shapes.
Building a Set of Proportions
To build a new set of proportions:
1. In the Grading System pane, click the New button.
The New Grading System window opens.
2. Enter a name for the new grading system.
3. In the Shape pane, select the shape for which you want to define the
proportions.
4. In the Cut Grades pane, click the Add button to add a new grade.
Advisor initially assigns the default name Cut Grade 0, and when you
add a new cut grade Advisor automatically adds a new cut grade with a
value of Cut Grade 1.
5. If you want to change the default name do the following:
a) Right-click the name you want to change and choose Rename.
The Rename Cut Grade window opens.
b) Enter a new name and then click OK.
You can repeat the Add operation in order to add all grades,
before you move to the next step. Before you proceed to User
Values, make sure a grade is selected (the values apply to the
selected grade). Advisor saves all data as you enter it.

Advisor - Administrator Guide Defining the Standard Proportions
©Sarin Technologies Ltd. 2000-2006. All rights reserved. 33
6. In Price Factor type a percentage for the selected grade.
7. Click the Min. and Max. (Minimum and Maximum) boxes in the User
Values table, and type your ranges. The values you enter refer to the
shape and cut grade that are currently selected in the upper panes.
Before you enter your values, make sure that the correct shape and
grade are selected.
8. After filling the table, add another cut grade (or select one if you have
defined them), make sure it is selected, and type in its ranges in User
Values. Repeat this step for all cut grades.
9. After filling in the proportion ranges for all cut grades, select another
shape, add its cut grades, and then repeat steps 4 to 9 for all cut
grades.
10. Repeat this step for all shapes.
To build a set of proportions by copying an existing one:
1. Select a combination of a grading system, shape and a cut grade.
2. Click the Copy button (in the Grading System Pane).
The Name New Cut Grade window opens.
3. Enter a name for the new cut grade
4. Click OK.
A new set is created with the copied values.
5. Change the values as needed.
Auto Sequences An auto-sequence is a series of Advisor actions that you can execute in a
given sequence with a single mouse click or using the special Advisor
keypad.
To open the Sequence Editor:
1. Right-click the Plan tab toolbar (the cursor is pointing to the toolbar).
The popup menu opens.
The Show/Hide sequences bar option shows or hides the Sequence
controls on the toolbar.

Advisor - Administrator Guide Defining the Standard Proportions
©Sarin Technologies Ltd. 2000-2006. All rights reserved. 34
2. Choose Edit sequences.
The Sequence Editor window opens showing the Special Keyboard
sequence and Allocation Settings panes.
The table below describes the Sequence Editor fields:
Field or Button Description
Select Auto
Sequence
Enter the name of the Auto Sequence you want to
display.
Show in Toolbar When checked the Sequence numbers are displayed
in the toolbar
Display Sequence
Toolbar
When checked the Auto Sequence toolbar is
displayed on the Plan tab
Delete Deletes the selected Auto Sequence
Available Actions Lists the available sequences (Macros)
Add Adds an action to the sequence
Remove Deletes the selected action from the sequence list
Wait Adds a wait action to force operator intervention
Move Up/Down
Keys
Used for changing the position of an action in the
sequence list
Planning Settings Enables you to choose an institute, shape, grade and
a template.
Enter Name for new sequence
Enter the name when creating a new sequence
Create When a new sequence name is entered this button creates a new sequence
Show Special Keys Opens the Special Keyboard Sequence window

Advisor - Administrator Guide Defining the Standard Proportions
©Sarin Technologies Ltd. 2000-2006. All rights reserved. 35
A list of all the possible actions is listed in the Available Actions box.
Each action corresponds to selecting one or more elements on the Advisor
windows:
Actions that have a “+ Wait” suffix mean that user intervention is needed
to complete the action and perform the next action in the sequence. For
example, to create and position a saw plane you will use the action Editing
New Saw Plane + Wait. This is equivalent to clicking the Plan tab and
clicking the New Saw Plane icon. When you execute this action, Advisor
creates the saw plane and waits for the user to position it on the rough
stone.
To create an auto-sequence:
1. In the Enter Name for New Sequence field, enter a name for the
sequence you want to build.
2. Click the Create button.
The Sequence pane is reset and any actions listed there are deleted.
3. In Available Actions, click an action and then click the Add button.
The action moves to the right-hand Sequence pane. When you run an
auto-sequence the commands listed in the right-hand pane are
executed in sequence, one after the other in the exact order they
appear in the list.
You can remove an action from the Sequence pane by selecting it on
the right and clicking the Remove button.
Use the Move Up and Move Down buttons to change the position of
individual Action Sequences as this is the order in which they will be
executed.
4. Some actions, when selected, enable additional parameters in the
Allocation Settings pane.
Application Settings – when selected perform the planning using the
grading system, shape and cut grade (or program) settings currently
selected in the Planning Part A and B pane.
Other – when selected enables you to use different settings to those
displayed in the Planning Part A and B pane. Selecting Other
enables the Grading System, Shape, Grade and Template drop-
down selection boxes for you to change the settings.
5. Check the Show in toolbar button if you want the sequence controls
displayed on the toolbar.
The Sequence Controls displayed on the toolbar are in the form of
numbered buttons, one for each sequence, when the Show in toolbar
button checkbox has been selected. If you have a large number of
sequences, and you do not use all of them frequently, you may choose
to make only some of them available on the toolbar, by selecting their
Show in toolbar button box. Clearing the box, removes the current
sequence from the toolbar.
6. Click the Save & Close button.

Advisor - Administrator Guide Defining the Standard Proportions
©Sarin Technologies Ltd. 2000-2006. All rights reserved. 36
To assign an auto-sequence to the Advisor keypad:
1. Click the Show Special Keys button.
The window expands to show a representation of the auto-sequence
buttons of the special keypad.
2. Ensure that the Enable keypad auto-sequence buttons box is
selected.
If this box is cleared, the auto-sequence buttons on the keypad will not
work even if they have auto-sequences assigned to them.
3. For each button, select an auto-sequence from the list below the
button number.
You can use the Hide Special Keys button to close the extended
section.
To run an auto-sequence from the Advisor screen:
1. The sequences are displayed as sequence numbers in the Plan tab
toolbar.
The buttons show the sequence number. When the mouse hovers over
a sequence button the sequence name is displayed as a tool tip.
2. Click a sequence button to execute the corresponding sequence.
While running the sequence, click the Stop button to stop
execution. Advisor finishes executing the current action and does not
execute the subsequent ones.
After the sequence stops as a result of a “+ Wait” action, use the
Resume button to resume execution of the sequence.

Advisor - Administrator Guide Defining the Standard Proportions
©Sarin Technologies Ltd. 2000-2006. All rights reserved. 37
To run an auto-sequence from the Advisor keypad:
Press the required button.
To modify an auto-sequence:
1. In the Auto Sequences Editor dialog box, open the Select Auto
Sequence drop-down list, and select the sequence you want to
modify.
2. Add or remove actions and use the other functions, as necessary.
3. Click Save & Close.
Customizing the Toolbar The toolbar displays the buttons depending on the selected tab. You can
customize the toolbar using the toolbar customization window and remove
a button from the toolbar by pressing the Shift key on the keyboard and
dragging the button off the toolbar.
Advisor enables you to customize the toolbar to display only the required
functions.
To customize the toolbar:
1. Click the Tools menu.
2. Choose Customize from the menu.

Advisor - Administrator Guide Defining the Standard Proportions
©Sarin Technologies Ltd. 2000-2006. All rights reserved. 38
3. Select a button from the Available toolbar buttons pane and then
click Add (or double-click the button’s name) to add it to the Current
toolbar buttons pane.
OR
Select a button in the Current toolbar buttons pane and the click
Remove (or double-click the button’s name) to delete it.
The Reset button returns the toolbar to the factory default.
Show/Hide Toolbar Text
Advisor can add a text description underneath each toolbar button. This is
very helpful when you start using this version of Advisor. As soon as you
are familiar with the different buttons you can hide the text descriptions to
reduce toolbar clutter.
To Show/Hide the toolbar text descriptions:
1. Click the Tools menu.
2. Choose Show/Hide Text from the menu.

©Sarin Technologies Ltd. 2000-2006. All rights reserved. 39
CREATING AND EDITING VIEWS, REPORTS AND
LABELS
Advisor enables you to create views, report and label structures of your
own. You can create a view that displays, side-by-side, a 3D picture of the
stone together with its dimensions table. Before you start creating your
own new views and reports, we suggest that you would find it a lot easier
to load a built-in view from the Advisor library and then customize it to
your needs. You should then save your new customized file under a
different name in the correct display, report or label library, so that you
can find it again at a later date.
Opening the Views/Reports Editor
To open the editor:
On the Tools menu, click Views/Reports Editor.
The Reports Editor opens displaying last display viewed in Advisor.
Objects Table
Object Description
Use the Text object to display static and dynamic text. To enter static text, type it directly into the frame. To enter data field text, double-click the frame and select grading system fields. You can do the same in the Text property as well.
Use the Line object to draw a straight line at any angle.
Enables you to insert pictures (Graphic Image) in the structure.
Use the 3D/Video Dual viewer object to display a 3D view of the
gemstone OR to the captured video of the gemstone.
Use the Photorealistic View object to display a photo-realistic view of
the gemstone.
Use the Table object to create tables and report structures. As soon as
you release the mouse button, after creating the object in the work area, the Select No. of Rows and Columns dialog box opens automatically.

Advisor - Administrator Guide Creating and Editing Views, Reports and Labels
©Sarin Technologies Ltd. 2000-2006. All rights reserved. 40
Creating a New Structure
To create a new structure:
1. Click the New button to start a new structure.
2. In the Page Size list box, select one of the following:
Page Definition Description
Page Size Select a Page size
ADDRESS For labels
A4 For views
3. Select the page orientation.
Page orientation Description
Landscape For views and labels
Portrait For reports
This option spreads the structure across the entire work area.
4. First select an object on the toolbar.
5. Point anywhere in the work area of the screen and drag the mouse to
draw the object or container.
6. Use the object Properties listed in the lower left-hand pane to
configure the object.
NOTE
If you need help in understanding how to use the Properties pane
see How to Create and Edit the Structures on page 41.
7. Repeat the steps to draw and configure the objects you want to include
in this structure.
8. Click the Save button to save.
This opens the Save dialog box.
9. Click the button to open the File Type list box.
Select a file type.
1. In the File Name field box, enter a name for the structure.
2. Click Save.

Advisor - Administrator Guide Creating and Editing Views, Reports and Labels
©Sarin Technologies Ltd. 2000-2006. All rights reserved. 41
Opening a Saved Structure File to Edit
Before you can customize a structure you must first load it into the
View/Reports Editor.
To open a specific structure file:
1. On the Tools menu, click Views/Reports Editor.
The Reports Editor opens displaying the last structure created.
2. Click the Open button.
3. Click the button to open the File Type list box.
4. Select a file name to insert it into the File Name field box.
5. Click Open.
How to Create and Edit the Structures
This section describes in DETAIL how to use each object to create and edit
your own customized structures.
Object Go to Section Page
Creating or Editing Line Objects 42
Creating or Editing Image Objects 43
Creating or Editing 3D Diagram Objects 45
Creating or Editing Photorealistic View Objects 47
Creating or Editing Table Objects 48
Creating or Editing Cell Objects 53
Creating or Editing Text Objects 51
Creating or Editing Multiple or Grouped Objects 56

Advisor - Administrator Guide Creating and Editing Views, Reports and Labels
©Sarin Technologies Ltd. 2000-2006. All rights reserved. 42
Creating or Editing Line Objects
The line is a graphic element that can also be used as a divider between
objects
To create or edit a line object:
1. Either ensure that the line you want to edit is displayed in the
Views/Reports Editor.
OR
Click the Line button located on the toolbar.
2. Left-click and hold anywhere in the work area to start the line, and
then drag the mouse to create the line.
3. Release the mouse when the line is the required length.
It should now look something like this.
Using the mouse, the line can be shortened, lengthened and moved
anywhere in the work area. You can also change the angle of the line.
Line Properties Table
Properties Description
Color Changes the object color. See Changing the Color below.
Name Changes the name in the properties table.
Style Dashed or Solid.
Thickness Determines the thickness of the line.
X1 Start of line on the X-axis.
X2 End of line on the X-axis.
Y1 Start of line on the Y-axis.
Y2 End of line on the Y-axis.
4. Click the field, and type a name for the line object, or leave the
default name.
5. If you have changed the name of the line object, click the line object.
The new name is now displayed in the Properties list box.
6. Click the field, and then click the button to open the list box.

Advisor - Administrator Guide Creating and Editing Views, Reports and Labels
©Sarin Technologies Ltd. 2000-2006. All rights reserved. 43
7. Select Solid or Dashed.
8. Click the field
See Changing the Color on page 59 for detailed instructions.
In this example we have created a dashed blue line.
9. Apply the properties of Thickness or change the X and Y values
manually if required, as described in the Line Properties Table.
10. Go to Saving the Reports, Views and Labels on page 60.
Creating or Editing Image Objects
To create or edit image objects:
1. Ensure that the image you want to edit is displayed in the
Views/Reports Editor.
OR
Click the Image button located on the toolbar.
2. Left-click and hold anywhere in the work area to start the image
container, and then drag the mouse to resize it.
3. Release the mouse when the image container is the required size.
The image container is now displayed in the work area. Using the
mouse, the container can be shortened, lengthened and moved
anywhere in the work area.
4. Click the field, and type a new name for the image object, or
leave the default name.
5. If you have changed the name of the image object, click the image
object.
The new name is now displayed in the Properties list box.

Advisor - Administrator Guide Creating and Editing Views, Reports and Labels
©Sarin Technologies Ltd. 2000-2006. All rights reserved. 44
Image Properties Table
Properties Description
AllowDistortion Permits you to change the image aspect ratio when inserting an image into a container of a different size. Logos’ aspect ratio should NOT be changed.
Border Determines if there is to be a border or not.
BorderColor Changes the border color. See Changing the Color below.
BorderWidth Determines the width of the border.
FileName Click this field to select the image file you want to insert
inside the container.
Height The actual height of the container.
Left Distance from the left side of the work area to the left-
hand side of the container.
Name Enter a name for this image.
Top Distance from the top of the work area to the top of the container.
Width The actual width of the container.
6. Click the field.
7. Click the Browse button.
The Select file dialog box opens.
8. Navigate to the required folder and select an image file for insertion.
9. If you want a border, click the field, and then click the
button to open the list box.
10. Select Flat.
11. If you have decided to have a border, click the field
See Changing the Color on page 59 for detailed instructions.

Advisor - Administrator Guide Creating and Editing Views, Reports and Labels
©Sarin Technologies Ltd. 2000-2006. All rights reserved. 45
12. Ensure that the property is NO.
You do not normally want the image or logo to lose its aspect ratio and
look distorted.
13. Right-click the image.
14. Click Shrink to Contents.
The container has now shrunk to the size of the image.
15. Apply the properties of Height, Top, Width and Left manually if
required, as described in the Image Properties Table.
16. Go to Saving the Reports, Views and Labels on page 60.
Creating or Editing 3D Diagram Objects This object is for displaying a 3D view in the Data tab work area.
To create or edit 3D/Video dual objects:
1. Ensure that the 3D/Video object you want to edit is displayed in the
Views/Reports Editor.
OR
Click the 3D Diagram button located on the toolbar.
2. Left-click and hold anywhere in the work area to start the 3D/Video
object, and then drag the mouse to resize it.

Advisor - Administrator Guide Creating and Editing Views, Reports and Labels
©Sarin Technologies Ltd. 2000-2006. All rights reserved. 46
3. Release the mouse when the 3D object is the required size.
The 3D/Video object is now displayed in the work area.
4. Click the field, and type a new name for the 3D/Video object,
or leave the default name.
5. If you have changed the name of the 3D/Video object, click the
3D/Video object.
The new name is now displayed in the Properties list box.
3D Diagram Properties Table
Properties Description
BGColor The 3d Diagram can be given a background color. See Changing the Color below.
BorderColor Changes the border color. See Changing the Color below.
BorderWidth Determines the width of the border.
Height The actual height of the container.
Left Distance from the left side of the work area to the left-hand side of the container.
Name Enter a name for this 3D/video object.
Top Distance from the top of the work area to the top of the container.
View The choices are 3D, Video and Both. Determines which object is displayed.
Width The actual width of the container.
6. If you want a border, click the field, and then click the
button to open the list box.
7. Select Flat.
8. If you have decided to have a border, click the field
See Changing the Color on page 59 for detailed instructions.
9. Apply any of the other properties manually if required, as described in
the 3D Diagram Properties Table.
It is recommended to leave the other default values as is and only
change them if necessary at a later time.
10. Go to Saving the Reports, Views and Labels on page 60.

Advisor - Administrator Guide Creating and Editing Views, Reports and Labels
©Sarin Technologies Ltd. 2000-2006. All rights reserved. 47
Creating or Editing Photorealistic View Objects
This object is for displaying a Photorealistic object in the Data tab work
area.
To create or edit Photorealistic objects:
1. Ensure that the Photorealistic object you want to edit is displayed in
the Views/Reports Editor.
OR
Click the Photorealistic button located on the toolbar.
2. Left-click and hold anywhere in the work area to start the
photorealistic object, and then drag the mouse to resize it.
3. Release the mouse when the photorealistic object is the required size.
The Photorealistic viewer is now displayed in the work area.
Photorealistic Properties Table
Properties Description
BGColor The 3d Diagram can be given a background color. See Changing the Color below.
Border Determines if there is to be a border or not.
BorderColor Changes the border color. See Changing the Color below.
BorderWidth Determines the width of the border.
Height The actual height of the container.
Left Distance from the left side of the work area to the left-hand side of the container.
Lighting This feature enables you to choose from a long list of different lighting schemes to give the special photorealistic
affect of the stone.
Name Enter a name for this photorealistic viewer.
Top Distance from the top of the work area to the top of the container.
View The choices are Top, Bottom Side Table Up, and Side Table Down.
Width The actual width of the container.
4. Click the field, and type a name for the photorealistic viewer, or
leave the default name.

Advisor - Administrator Guide Creating and Editing Views, Reports and Labels
©Sarin Technologies Ltd. 2000-2006. All rights reserved. 48
5. If you have changed the name of the photorealistic viewer, click the
photorealistic viewer.
The new name is now displayed in the Properties list box.
6. Click the field, and then click the button to open the lighting
scheme list box.
7. Select a lighting scheme.
8. If you want a border, click the field, and then click the
button to open the list box
9. Select Flat.
10. If you have decided to have a border, click the field
See Changing the Color on page 59 for detailed instructions.
11. Apply any of the other properties manually if required, as described in
the Photorealistic Properties Table.
12. Go to Saving the Reports, Views and Labels on page 60.
Creating or Editing Text Objects
This object is for displaying a Text object in the Data tab work area.
To create or edit Text objects:
1. Ensure that the Text object you want to edit is displayed in the
Views/Reports Editor.
OR
Click the Text button located on the toolbar.
2. Left-click and hold anywhere in the work area to start the text object,
and then drag the mouse to resize it.
3. Release the mouse when the Text object is the required size.
The Text object is now displayed in the work area.
4. Click the field, and type a name for the text object, or leave the
default name.
5. If you have changed the name of the text object, click the text object.
The new name is now displayed in the Properties list box.

Advisor - Administrator Guide Creating and Editing Views, Reports and Labels
©Sarin Technologies Ltd. 2000-2006. All rights reserved. 49
6. If you want a border, click the field, and then click the button
to open the list box.
7. Select Flat.
8. If you have decided to have a border, click the field
See Changing the Color on page 59 for detailed instructions.
Text Properties Table
Properties Description
BGColor The Table object can be given a background color. See Changing the Color below.
Border Determines if there is to be a border or not.
BorderColor Changes the border color.
BorderWidth Determines the width of the border.
Font You can choose any font that is installed on your computer. This font will apply to all table cells.
Height The actual height of the table. It can only be changed when the whole table is selected.
Left Distance from the left side of the work area to the left-hand side of the table.
Only when the whole table is selected, can this field be seen or changed.
LinkAction This link can either be Viewed or Printed.
LinkName Shows the path of the link for the text box.
MultipleRows When Yes the text will wrap around the text box. When No, part of the text may not be visible.
Name Enter a name for this table to be displayed in the properties table.
ReadOnly If Yes you cannot change the information displayed. If No you can change the value in the Advisor display.
Text This field is for inserting free text into the text box, or selecting a substitution field. These are dynamic fields that are automatically inserted depending on what is currently being viewed in the Data tab.
TextAlignment You can align the text Left, Right or center.
ToolTip Enter here a Tool Tip for each text box.
Top Distance from the top of the work area to the top of the table. Only when the whole table is selected, can this field be seen or changed.
Transparent The options are Yes and No.
Width The actual width of the container.

Advisor - Administrator Guide Creating and Editing Views, Reports and Labels
©Sarin Technologies Ltd. 2000-2006. All rights reserved. 50
9. If you want the table to be transparent (no background), click the
field and select Yes.
10. Click the field and click the button.
The Font dialog box opens. These are the fonts installed on your
computer.
11. Select a Font, a Font style and font Size.
This selection is only for the selected cell unless the whole table is
selected.
12. Double-click the text box.
OR
Click the field and then click the Browse button.
13. Select a Field (Text Substitution Field).
14. Click OK.
15. Click the field and type a ToolTip for the text box.
16. Apply any of the other properties manually if required, as described in
the Text Properties Table above.
17. Go to Saving the Reports, Views and Labels on page 60.

Advisor - Administrator Guide Creating and Editing Views, Reports and Labels
©Sarin Technologies Ltd. 2000-2006. All rights reserved. 51
Creating or Editing Table Objects
This object is used for displaying a Table object in the Data tab work area.
See also Creating or Editing Cell Objects on page 53 for editing the table
cells.
There are dynamic right-click menus created to assist you.
To create or edit Table objects:
1. Ensure that the table object you want to edit is displayed in the
Views/Reports Editor.
OR
Click the Table button located on the toolbar.
2. Left-click and hold anywhere in the work area to start the table object,
and then drag the mouse to size it.
3. Release the mouse when the Table is the required size.
The Table Creator dialog box is now displayed in the work area.
4. Select a value for the Number of columns and the Number of
Rows.
Click the buttons to increase the value or overwrite the value
displayed.
5. Click OK.
6. If you inadvertently select a table cell and want to re-select the whole
table, do the following.
a) Drag a container around the table to select the whole table.
OR
Select the table by its name from the properties’ list-box.
b) From the pop-up menu, click Select All.

Advisor - Administrator Guide Creating and Editing Views, Reports and Labels
©Sarin Technologies Ltd. 2000-2006. All rights reserved. 52
Table Properties Table
Properties Description
BGColor The table can be given a background color. See Changing the Color below.
Border Determines if there is to be a border or not.
BorderColor Changes the border color.
See Changing the Color below.
BorderWidth Determines the width of the border.
Font You can choose any font that is installed on your
computer.
Height The actual height of the table. It can only be changed
when the whole table is selected.
Left Distance from the left side of the work area to the left-
hand side of the table. Only when the whole table is selected, can this field be seen or changed.
Name Enter a name for this table to be displayed in the
properties table.
ReadOnly If Yes you cannot change the information displayed. If
No you may type your own text while viewing this table in Advisor.
Rows Displays the number of rows only when the whole table is selected.
TextAlignment You can align the text Left, Right or Center.
Top Distance from the top of the work area to the top of
the container. Only when the whole table is selected, can this field be seen or changed.
Transparent The options are Yes and No.
Width The actual width of the container.
7. You can size the table by dragging on one of the eight handles as
shown below.
8. Click the field, and type a name for the table, or leave the
default name.
9. If you have changed the name of the table, click the Table object.
The new name is now displayed in the Properties list box.

Advisor - Administrator Guide Creating and Editing Views, Reports and Labels
©Sarin Technologies Ltd. 2000-2006. All rights reserved. 53
10. If you want a border, click the field, and then click the button
to open the list box
11. Select Flat.
12. If you have decided to have a border, click the field
See Changing the Color on page 59 for detailed instructions.
13. Click the field and click the button.
The Font dialog box opens. These are the fonts installed on your
computer.
14. Select a Font, a Font style and font Size for the whole table.
15. If you want the table to be transparent (no background), click the
field and select Yes.
16. Apply any of the other properties manually if required, as described in
the Table Properties Table.
17. Go to Saving the Reports, Views and Labels on page 60.
Creating or Editing Cell Objects
This object is for displaying a cell object in the Data tab work area.
There are dynamic right-click menus created to assist you.
To create or edit cell objects:
1. Ensure that the table object you want to edit is displayed in the
Views/Reports Editor. See Creating or Editing Table Objects above
for creating a table.
2. Select a cell by clicking on it.

Advisor - Administrator Guide Creating and Editing Views, Reports and Labels
©Sarin Technologies Ltd. 2000-2006. All rights reserved. 54
Cells Properties Table
Properties Description
BGColor The cell can be given a background color. See Changing the Color below.
Border Determines if there is to be a border or not.
BorderColor Changes the border color.
BorderWidth Determines the width of the border.
Font You can choose any font that is installed on your
computer.
Height The actual height of the table. It can only be changed
when the whole table is selected.
Left Distance from the left side of the work area to the left-
hand side of the table. Only when the whole table is selected, can this field be seen or changed.
LinkAction This link can either be Viewed or Printed.
LinkName Shows the path of the link for the cell.
MultipleRows When Yes the text will wrap around the text box. When No, part of the text may not be visible.
Name Enter a name for this table to be displayed in the properties table.
ReadOnly If Yes you cannot change the information displayed. If
No you may type your own text while viewing this cell in Advisor.
Text This field is for inserting free text into the cell, or selecting a data field. These are dynamic values that
are automatically inserted depending on what is currently being viewed in the Data tab.
TextAlignment You can align the text Left, Right or Center.
ToolTip Enter here a Tool Tip for each individual cell. This Tool
Tip will be displayed for a few seconds when placing the mouse cursor over the cell.
Transparent The options are Yes and No.
Width The actual width of the cell. You can drag the sides of the cell to make it wider or narrower.
3. Click the field, and type a name for the cell, or leave the default
name.
4. If you have changed the name of the cell, click the Cell object.
The new name is now displayed in the Properties list box.

Advisor - Administrator Guide Creating and Editing Views, Reports and Labels
©Sarin Technologies Ltd. 2000-2006. All rights reserved. 55
5. You can enter text data directly into a single cell or into multiple cells
by typing the data into the Text field located in the properties table.
To select multiple cells use the Ctrl key and click one cell after
another, or use the Shift key to select a range of contiguous cells. To
do this first click the first cell, press the Shift key continuously, and
then click the last cell in the range.
6. Double-click a cell to enter a data field.
OR
Click the field and then click the Browse button.
7. Select a Field (Text Substitution Field).
8. Click OK.
9. If you want a border, click the field, and then click the button
to open the list box.
10. Select Flat.
11. If you have decided to have a border, click the field
See Changing the Color on page 59 for detailed instructions.
12. If you want the cell to be transparent (no background), click the
field and select Yes.
13. Click the field and type a ToolTip.
This ToolTip is only for the selected cell.

Advisor - Administrator Guide Creating and Editing Views, Reports and Labels
©Sarin Technologies Ltd. 2000-2006. All rights reserved. 56
14. Click the field and click the button.
The Font dialog box opens.
15. Select a Font, a Font style and font Size.
This selection is only for the selected cell unless the whole table is
selected.
16. Apply any of the other properties manually if required, as described in
the Cells Properties Table.
17. Go to Saving the Reports, Views and Labels on page 60.
Creating or Editing Multiple or Grouped Objects This section describes in detail on how to manage grouped or multiple
objects.
To create or edit multiple objects:
1. Ensure that the objects you want to edit are displayed in the
Views/Reports Editor.
OR
Click any of the object buttons located on the toolbar and create
multiple new objects.
See the above sections for creating the individual objects.
NOTE
We strongly recommend that you follow our example step-by-
step as described below, before rushing off to create your own
multiple group objects from scratch.
2. On the Toolbar, click the button to load the group object.

Advisor - Administrator Guide Creating and Editing Views, Reports and Labels
©Sarin Technologies Ltd. 2000-2006. All rights reserved. 57
3. Open a display from the list.
NOTE
Please note that the Properties table is empty and the arrow
cursor at the bottom of the window shows that the Group Object
toolbar is disabled. This is because a group (more than one
object) is not yet selected.
Multiple or Grouped Objects’ Properties
Multiple objects display their shared properties in the properties list.
Those properties which are set to identical values will display their
values. Others will display only the property name. You can type a
value for these properties which will be set for all the multiple selected
objects.
4. From the Edit menu, click Select All.
OR
Press the Ctrl+ A keyboard keys to select all the objects displayed in
the work area.

Advisor - Administrator Guide Creating and Editing Views, Reports and Labels
©Sarin Technologies Ltd. 2000-2006. All rights reserved. 58
The Multiple Objects properties are now displayed and the Multiple
Objects toolbar is now enabled. When the value for a specific property
is not displayed, it means that all the selected objects do not have the
same value.
5. You can manipulate the objects as a group using the Group Objects
Toolbar buttons. The individual buttons are described in the table
below.
Group Object Toolbar Table
Button Description
Make same width
Make same height
Make same size
Align left
Align right
Align top
Align bottom
Evenly space the controls horizontally
Evenly space the controls vertically
Align center
Align middle
Example of Align Left
Before:
6. Select all the objects using the mouse, Select All from the Edit menu
or using the keyboard keys Ctrl+A, or click the individual objects you
wish to select holding down the Shift or Ctrl keys.

Advisor - Administrator Guide Creating and Editing Views, Reports and Labels
©Sarin Technologies Ltd. 2000-2006. All rights reserved. 59
7. From the Group Objects toolbar, click the Align Left .button.
The result should look something like this.
8. Go to Saving the Reports, Views and Labels on page 60.
Changing the Color
To change the color:
1. Click the object to select it.
2. In the Properties pane, click the Color field. This field can have other
names, namely, BorderColor.
The Color field change button is now displayed.
3. Click the Change Color button to open the Color Palette dialog.

Advisor - Administrator Guide Creating and Editing Views, Reports and Labels
©Sarin Technologies Ltd. 2000-2006. All rights reserved. 60
4. Select a color or click the button.
Define a custom color using the slider arrows at the top and right-hand
side of the dialog box, or by typing the values into the boxes.
5. When you have selected a custom color, click the
button.
The selected custom color is now saved for future use. You can see
then in the Custom Color frame.
6. Click OK.
The information is transferred to the object and the dialog box closes.
Saving the Reports, Views and Labels
This section describes how to save the files you have just created.
NOTE
It is extremely important to regularly make a backup copy of your
library.
To save reports, views and labels:
1. On the File menu, click Save As…
2. Choose the correct file library.
3. Enter a unique file name, or overwrite an old one.
4. Click Save.

©Sarin Technologies Ltd. 2000-2006. All rights reserved. 61
Appendix A Dimensions in the Rough Stone
Dimensions Description
UG Distance between the center of the polished result upper girdle
and the highest point of the rough stone surface.
LG Distance between the center of the polished result lower girdle
and the lowest point of the rough stone surface.
TL Distance between the center of the polished result table and the
highest point of the rough stone surface.
CL Distance between the center of the polished result culet and the
lowest point of the rough stone surface.