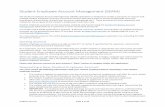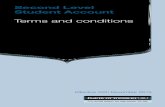ADVISING STUDENT ACCOUNT FINANCIAL AID INFORMATION · [email protected] 978-762-4066...
Transcript of ADVISING STUDENT ACCOUNT FINANCIAL AID INFORMATION · [email protected] 978-762-4066...

To check Student Account: 1. Log into MyNorthshore
2. Select Web Payment/e-Bill button (see
below)
To make a check or credit card payment,
as well as set up a payment plan: 1. Log into MyNorthshore 2. Select Web Payment/e-Bill button
3. Select Make Payment OR Payment Plans along the top bar
4. Fill out information as requested
To enroll in eRefund: 1. Log into MyNorthshore 2. Select Web Payment/e-Bill button
3. Select Electronic Refunds on right side 4. Fill out information as requested
To make someone an Authorized User: 1. Log into MyNorthshore
2. Select Web Payment/e-Bill button 3. Select Authorized Users on right side
4. Select Add Authorized User 5. Fill out information as requested
To waive Health Insurance Charge: 1. Log into MyNorthshore
2. Select the Health Insurance button (see below)
3. Select Student Waive on the left 4. Create Login or use Sign in
5. Fill out information as requested Note: Your Student ID (N number) and Health
Insurance information will be required
To waive MASSPIRG Fee: 1. Log into MyNorthshore
2. Select Registration, Schedule, Financial Aid & Payment Icon
3. Enter your User Name and Password 4. Select Student Services link
5. Select Student Account link 6. Select MASSPIRG Waiver Link and submit
FINANCIAL AID
INFORMATION
For more on Financial Aid and
Student Accounts contact:
978-762-4189
Follow Student Financial Services on Facebook!
facebook.com/nsccSFS
ADVISING
INFORMATION
For more on
Course Advising and
Academic Planning contact:
978-762-4066
STUDENT ACCOUNT
INFORMATION
To Print Your Schedule: 1. Log into MyNorthshore
2. Select Registration, Schedule, Financial Aid
& Payment Icon (see below) 3. Enter your User Name and Password
4. Select Student Services link 5. Select Registration link
6. Choose 4th option Student Detail Schedule 7. Select Current Term
8. Click Submit
To Find Your Advisor: 1. Log into MyNorthshore 2. Select Registration, Schedule, Financial Aid
& Payment Icon 3. Enter your User Name and Password
4. Select Student Services link 5. Select Student Records
6. Select Student Information 7. Select a Term and submit
8. Look for your Primary Advisor
To Withdraw from a Class: 1. Log into MyNorthshore 2. Select Registration, Schedule, Financial Aid
& Payment Icon 3. Enter your User Name and Password
4. Select Student Services link 5. Select Registration link
6. Select Term 7. Select Add/Drop Classes
8. Pull down menu for class to withdraw from 9. Select Web Drop
10. Submit
To Check Test Scores: 1. Log into MyNorthshore 2. Select Registration, Schedule, Financial Aid
& Payment Icon 3. Enter your User Name and Password
4. Select Student Services 5. Select Student Records
6. Select View My Test Scores
To check Financial Aid Requirements: 1. Log into MyNorthshore
2. Select Registration, Schedule, Financial Aid
& Payment Icon 3. Enter your User Name and Password
4. Select Financial Aid link 5. Select Eligibility
6. Submit Aid Year 7. See unsatisfied requirements
To check Financial Aid Award
Information: 1. Log into MyNorthshore
2. Select Registration, Schedule, Financial Aid & Payment Icon (see below)
3. Enter your User Name and Password 4. Select Financial Aid link
5. Select Award link 6. Click on Award by Aid year
7. Select Award Overview tab
To make a decision about Direct Loan: 1. Log into MyNorthshore
2. Select Registration, Schedule, Financial Aid & Payment Icon
3. Enter your User Name and Password
4. Select Financial Aid link 5. Select Award link
6. Click on Award Aid year & submit aid year 7. Click on Accept Award Offer tab
8. Select: A) Accept Full Amount of All Awards
B) Accept a Partial Amount C) Decline the Whole Amount Note: Any student accepting loans, will need a
completed Entrance Counseling and MPN on
studentaid.gov.

To View/Update Address & Phone Info 1. Log into MyNorthshore
2. Select Registration, Schedule, Financial Aid
& Payment Icon (see below) 3. Enter your User Name and Password
4. Select Personal Information 5. Select Update or View Address & Phone
Numbers
To View/Update Emergency Contact: 1. Log into MyNorthshore
2. Select Registration, Schedule, Financial Aid & Payment Icon
3. Enter your User Name and Password 4. Select Personal Information
5. Select Update/View Emergency Contacts
To Update Marital Status: 1. Log into MyNorthshore 2. Select Registration, Schedule, Financial Aid
& Payment Icon 3. Enter your User Name and Password
4. Select Student Services link 5. Select Personal Information
6. Select Update Marital Status
To Update Name Change Information: A) Completed on campus with Enrollment/
Registrar’s Office OR
B) Completed by emailing with [email protected] from your NSCC
email account.
To Check Academic Transcript: 1. Log into MyNorthshore
2. Select Registration, Schedule, Financial Aid
& Payment Icon 3. Enter your User Name and Password
4. Select Student Services 5. Select Student Records
6. Select Academic Transcript and Submit
To Check Registration History: 1. Log into MyNorthshore 2. Select Registration, Schedule, Financial Aid
& Payment Icon 3. Enter your User Name and Password
4. Select Student Services link
5. Select Registration link 6. Select Registration History
To Apply to Graduate: 1. Log into MyNorthshore
2. Select Registration, Schedule, Financial Aid & Payment Icon
3. Enter your User Name and Password 4. Select Student Services
5. Select Student Records 6. Select Application to Graduate
To Do a Degree Evaluation: A degree evaluation shows how your courses will
be used towards satisfying your degree/certificate
requirements.
1. Log into MyNorthshore 2. Select Registration, Schedule, Financial Aid
& Payment Icon 3. Enter your User Name and Password
4. Select Student Services link 5. Select Student Records
6. Select Degree Evaluation 7. Select the current term, then click
Generate Request button 8. Scroll to end & select Generate New
Evaluation
9. Click the button next to program indicating your degree/certificate information
10. Click the Generate Request button, making sure the Use in Progress courses box
is checked 11. Click Detail Requirements
12. Click on the Submit Button NOTE: Review your evaluation with your advisor
To Review Final Grades: 1. Log into MyNorthshore
2. Select Registration, Schedule, Financial Aid
& Payment Icon 3. Enter your User Name and Password
4. Select Student Services 5. Select Student Records
6. Select Final Grades
To View Textbook Requirements: 1. Log into MyNorthshore 2. Select Registration, Schedule, Financial Aid
& Payment Icon 3. Enter your User Name and Password
4. Select Student Services link 5. Select Registration link
6. Select View Textbook Requirements NOTE: Textbook information can also be found by
typing your N# on our campus store website.
Have a Hold? Find out why: 1. Log into MyNorthshore
2. Select Registration, Schedule, Financial Aid & Payment Icon (see below)
3. Enter your User Name and Password 4. Select Student Services link
5. Select Student Records link 6. Select View Holds NOTE: If you have a hold click on Review Contact
Information for Resolving Holds for next steps.
To check Satisfactory Academic Progress
(SAP): 1. Log into MyNorthshore 2. Select Registration, Schedule, Financial Aid
& Payment Icon 3. Enter your User Name and Password
4. Select Financial Aid link 5. Select Eligibility
6. Click on Academic Progress tab
STUDENT ACADEMIC
INFORMATION
For more on
Enrollment and General
Student Info Updates contact:
978-762-4055
STUDENT CONTACT
INFORMATION UPDATE
STUDENT ACADEMIC
INFORMATION
Student ID (N number) appears: 1) Begins with N00
2) Followed by 6 additional numbers NOTE: Student ID (N Number) is NOT located on
your physical printed Student ID.
STUDENT ID NUMBER
INFORMATION
To Find your Student ID (N Number): 1. Log into MyNorthshore
2. Select Web Payment/e-Bill button (see
below) 3. Click on your name in the top right corner
Example:
N00987654