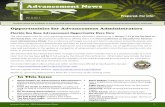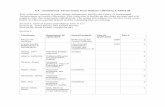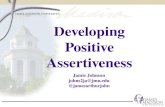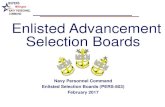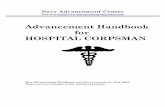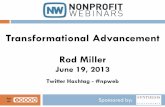Advancement business applications - JMU · Web viewBarry King, Director 540/568-2824 Advancement...
Transcript of Advancement business applications - JMU · Web viewBarry King, Director 540/568-2824 Advancement...
Advancement business applications
iModules Email
James Madison University
Email & Newsletter
Advancement Business Applications
Advancement Business Applications DirectorBarry King, Director
540/568-2824
Advancement Business Applications Systems SupportGail Turner, System and Data [email protected], 540/568-5042
Advancement Business Applications Training
Laura Baker, UA Training [email protected], 540/568-7093
In This Document
In this document you will learn how to:
1. Navigate to and log into iModules
2. Navigate to Email Home
3. Create a One-Time Custom Email
4. Send a Preview Email
5. Choose a Recipient List
6. Schedule your Email
7. Release your Email
Logging in to iModules
1. To navigate to iModules, begin from the JMU Faculty/Staff homepage
2. Scroll down to the gray Login box and select IS Applications
3. Select iModules Email
4. Log into your iModules account with your JMU email address and iModules password (this password will be unique from your JMU password, and will not change unless you choose to change it)
Understanding the Dashboard
· Navigate to Email Dropdown Manage: Email Home
Email Home: Shows all emails in the process of being created, released, and sent.
Please note: these fields are for use by Communications and Marketing ONLY
Please note: these fields are for use by Communications and Marketing ONLY
· Global Email Settings: You can choose to add a BCC address, or send a copy of an email on release to a BCC Address.
· Design Templates: Communications and Marketing have the ability to create design templates. These are the templates that you will choose from when creating a new email. If you need a custom template created for your email, contact Communications and Marketing, DO NOT attempt to make a new template on your own.
· Saved Content: Communications and Marketing has the ability to save content for future use.
· Custom Lists: (Not currently used) Allows users to create a list of both members and nonmembers that you email on a repeated basis, or to create a member list that you cannot recreate with a query.
· Email Categories: Super Admins and Communications Admins have the ability to create new email categories. Email categories are used to group emails that are on similar subjects and to allow members to opt-out of specific categories (without unsubscribing from all emails), so they only receive the emails they
want.
Saved Drafts: This table shoes a list of emails currently in progress that have not yet been sent. The columns show steps that have been completed in green, and steps that are incomplete in gray.
Released Emails: This table shoes a list of currently scheduled emails. These are emails which are currently queued to be sent on specific dates/times.
Email History: This table shoes a list of all emails that have been sent.
· Email Dropdown Manage: Email Calendar: Allows you to see all the upcoming emails for your community (and any sub-communities) at a glance.
· Emails highlighted in gray have been released
· Emails highlighted in blue have been approved and are scheduled for release
· Emails highlighted in black are drafts scheduled for release
· Today’s date is highlighted yellow
Creating a New Email
· From Email Home: Create New Email: One-Time Custom Email
Express – DO NOT USE One time email, does not have a design template and does not include community content.
Custom – One-Time Email Template designs & build content available.
Custom – Recurring DO NOT USE Template designs & build content available. Also includes community content with the ability to set up a reoccurring schedule.
Using One-Time Custom Email will allow you to choose from different Design Templates and have a little more control and customization in building the content of your email.
Email Builder/Email Checklist
Once you select One-Time Custom Email, the Email Builder Email Checklist will walk you through creating your email. You will see a green arrow appear beside the items as you complete them. This also triggers the check marks under each item on the Email Home screen.
Email Details - On this page, provide the basic details of your email
General: Internal information (only seen within iModules, not by email recipients):
1. Email Name: Provide a name for your email. Make sure it will help you identify the email later.
· The Email Name MUST follow the “Department, Initiative, Audience, Identifier, YYYY-MM-DD date” format.
· Audiences are: YA (young alumni), OA (old alumni), Alumni, STU (students), FAC (faculty/staff), ALL (everyone)
· For example:
· Alumni MadisonUpdate OA 2015-02-05
· OAG SocialToaster YA 2015-01-21
· OAG EOY ALL 2015-12-28
2. Email Description: Provide a description of your email so that you and other admins will be able to identify the purpose of the email and audience that the email is being sent to from the description alone.
3. Email Category: Select an Email Category from the dropdown list depending on YOUR AREA. Defaults to General Information, Do not use General Information. Email categories are used to group emails that are on similar subjects and to allow members to opt out of specific categories (without unsubscribing from all emails), so they only receive the emails they want. Email categories can be added/edited on the Email Marketing home page. Only Super Admins and Communications Admins have the ability to create new email categories.
4. Notification Email: This email address will receive a notification email when the email has completed sending. This defaults to the email address of the email creator.
Header: External information (this is what your Email recipients will see):
1. From Name: This is the person/organization from which the email will appear to have come, typically a department or college. Often times, “From Name” affects open rate more than “Subject” does.
2. From Email: This is the “From” Email address that will display in the email header, associated with the “From Name” above. This is a required field, and defaults to the email address on file of the admin creating the Email, although a departmental email is typically used. From Email must be a jmu.edu email address, or it may be categorized as spam by some major email providers.
3. Reply to: This is the “Reply To” address, the email address to which any users selecting “Reply” in their email client program will send their reply email to. This is a required field, and defaults to the email address of the admin creating the Email, although a departmental email is typically used.
4. Subject: This text will appear in the subject line of the email.
“Is my Subject line good?”
· See:
· www.nngroup.com/articles/email-subject-lines
· litmus.com/blog/how-to-write-the-perfect-subject-line-infographic
· blog.getvero.com/winning-email-subject-lines-and-examples
· 50 characters or fewer recommended so it doesn’t get cut off
· If resending an email to the same group, did you change the subject line?
5. Pre-header: Short summary of text that follows the subject line when an email is viewed in the inbox through mobile, desktop or web email clients. These Pre-headers give the recipient a sneak peek of what the email contains before they open it (150 character limit). Use of tokens in the Pre-header field is possible, but strongly discouraged due to error rate.
“Is my Pre-header good?”
· See:
· mattbyrd.com/3-tips-for-better-preheader-text
· Can be fairly long (a few sentences). For example, iPhone mail shows two lines of Pre-header text.
· To preview your subject line and pre-header as your readers will see it, see:
· https://codepen.io/awoodall/full/XbpMbo
Leave this field as-is
Content: Leave this field as-is.
· Click Save & Continue
Choose Template
· Select the Mobile Ready Single Column w/ Header and Footer Layout option from the first row, then select a design template from the second row. “Announcement” is the default template for users who don’t have a custom template for their department or organization.
Mobile Ready Single Column is the only category of templates currently supported and available for use
Once you choose the template you will not be able to change it. To change the template, you would need to cancel the current email and start again with a new template.
Newsletter RSS: Tag your stories and features from Cascade, and add an RSS Feed into your iModules Newsletter. This is the only template that supports the RSS Feed.
Build Content
Select the icon to edit the content of a section, then select the icon once again to edit. You will always have to select the icon two times to edit.
You can rearrange or remove content blocks within the email template as desired. Select the icon and drag to move the content block up or down. Select the icon to delete that content block.
By selecting the once you will open the Custom Content Role-Based Content window. Here you will be able to preview your content.
We are not training on Role-Based Content in this document, so you will simply select the once again to navigate to the edit window.
Custom Content, edit as needed.
If you are HTML savvy, you can also edit in HTML code by selecting the HTML tab:
Pasting Text
When pasting text into the custom content editor, use Paste Plain Text to avoid spacing and formatting errors.
Place your cursor where you want your text to be pasted, or highlight the placeholder text you want to replace. Selecting the icon will bring up the Paste Plain Text box in which you will be able to paste your desired text.
If you are highlighting text to replace, leave the last character out of the highlighting to ensure that the pasted text maintains the formatting of the text you are replacing.
Adding Images
The Image Manager allows you to add or upload an image.
If you are uploading a new image, please note the folder structure for your area. All images that you upload should be placed in your area’s corresponding folders.
For example, if you’re creating an email for Parent Relations and you want to save a photo you’ll be reusing for emails during a certain year or campaign, locate the Parent Relations folder within the Image Manager.
Then, locate or create a folder for the year or campaign you wish to save the photo under and click Upload to upload your image to that folder.
Now you will be able to return to the image in the future without having to dig for it.
*When uploading an image, do your best to upload it to match the dimensions specified in the placeholder image so you don’t have to do too much resizing to make it fit the placeholder image. Images that are too large will keep the email from sending.
Images can be moved around between folders, but only BEFORE an email is sent.
Once you save images in your folders and your email is sent, do not move, remove, or rename your folders, or it will cause all images in the sent emails to no longer render, and you won’t be able to resend the Email in the future. It will make your previously sent emails look like this:
If you think a particular image or graphic will be reused in multiple emails, you can store it in the “stock-photos” folder.
Within the Image Manager, select the “Properties” tab to resize your image appropriately. Be sure that the width and height in the image manager match the pixels listed on the placeholder image on the template so that it fits correctly. Do not upload large images and size them down here, resize them in Photoshop before uploading them.
Once you have selected or uploaded your desired image, click Insert to continue. This will return you to the Custom Content window, where you will then select Save Version. You will be returned to the preview screen, where you will then select Save and Load Content to end up back at the main Build Content screen.
Hyperlinking
Within the custom content window, highlight the text you wish to hyperlink and open the Hyperlink Manager.
*Don’t simply say “Click Here;” give information about the link, such as “Read More on our Website” or “View the Menu.” If the text link is a URL, don’t include “http://.”
Copy the link you wish to hyperlink into your Email and paste it into the “URL” field of the Hyperlink Manager. Click OK.
Give Button/Give URLs: To add your giving appeal as a hyperlink, first go to your giving page and copy that URL. Paste that URL into the Hyperlink Manager to correctly link your giving page into your email.
· Select Save Version. This takes you back to the preview, Custom Content – Role Based Content.
· Click Save and Load Content.
· Images can be linked the same way. Select the image you want to hyperlink before opening the Hyperlink Manager and proceed with adding the link.
· You can also link an email address by linking it using the E-mail tab in the Hyperlink Manager.
Before sending your email, click on all Hyperlinks to ensure that they work
Linking Documents
The Document Manager allows you to attach documents to your email via a link.
To attach a document to your email, select the text that you want to link to the document, and click on the Document Manager icon.
Navigate to the folder you wish to attach a document from, or click on the New Folder icon to create a new folder.
Select the document you want to attach to the selected text, and click Insert.
The text will now link to the document.
To upload a new document to the document manager, navigate to the folder you want to upload a document to, and click Upload.
Click Select to browse for the document you want to upload.
Note: Document Manager does not allow you to make documents accessible via a login. In order to hide or secure a document, you can put it in the File Library and restruct access to it.
Adding Content Blocks
The Saved Content tool allows you to add additional content blocks to your email. Saved Content can be found along the sidebar under “Add Custom Content.” This tool allows you to customize the Email template by adding new sections that are not preloaded in the template.
To add a new section to your Email using Saved Content, drag the icon onto your email and drop it where you would like the new section to be (you can also go back and rearrange the sections later).
An editable Custom Content window will pop up. From this window, you will be able to select sections to add into your Email. By clicking on new section choices along the side, you can preview them in the “Content Preview” window. Select the section you wish to add and click “Load Content.”
You will be directed back to the Custom Content preview; click Save and Load Content.
Send a Preview
Before you send an email, you’ll want to send a preview to yourself, your supervisor, or your creation team to proof your work. Refer to the Best Practice Checklist found at the end of this document to make sure your email is preview ready. You can’t proceed in the build until you have sent a preview.
· Reply-to Address: The email address that your preview recipients will reply to
· Add recipients: Co-workers, supervisor, or anyone who will be reviewing the email prior to disbursement – not the actual list of recipients
· Additional Comments: Short description of the email
Don’t make any changes to these areas
Choose Recipients
Upload an Excel spreadsheet of your recipient email addresses.
Custom Lists (Not currently used) – This feature allows you to create a list of both members and nonmembers that you email on a repeated basis (or to create a member list that you cannot recreate with a query).
The system will match email addresses in your custom list with email addresses in your database. If no match is found, then it will create a guest account.
Email Address File – This feature allows users to upload a .csv or Excel (.xls) file of email addresses to create a recipient list. A maximum of 50,000 addresses can be added to one email blast. An Email Address File allows you to create a list of members and nonmembers.
· The file must have the email addresses in the first column, other than that it does not matter what else is in the file, if anything. Each email address must be on a separate line. A header row is not required.
· To request list of email addresses, contact [email protected]. Even if an email is being sent to the same list of recipients more than once, request a new list each time to avoid bounce-backs from inactivated email addresses.
· If using a list of over 25,000 email addresses, please use Internet Explorer for best results.
Schedule Email
Select the date and time to send your finalized email. Emails have to be finalized AT LEAST 5 days in advance of the scheduled release date.
Release Email
Amy Haloskey of Digital Marketing currently releases emails. When you have chosen your recipient list, and scheduled your email, let her know it’s ready for review and release. Once she releases it, it will show on the Email Home in “Released Emails.” Once the email is sent, it will show on the Email Home in “Email History.”
Amy Haloskey (Assistant Director of Digital Marketing)
e-mail: [email protected]
office phone: 540/383-6683
After your email is released…
Email Dropdown Report: Email Reporting
Email Reporting Allows you to see the last run date, number of emails sent, number of bounces, number of opened and unopened emails, clicks, unique clicks, forwards, and unsubscribes. There are five potential levels of Email Reporting, depending on the type of email campaign.
Locate your email and view the reporting statistics. Communications and Marketing can assist you with your reporting needs, including interpreting your stats and planning future email strategy.
Email Quality Checklist and Best Practices
· Create your email AT LEAST 5 business days in advance of delivery
· Ensure that your subject line is relevant and contains no errors or misspellings
· Verify that your email category is the appropriate one for you use, do not use the General Information category
· Confirm that your email description identifies the audience and purpose of your email
· To ensure your email is not considered SPAM, please use an email address that ends in “jmu.edu” (within the “from” field)
· Review the presentation of URL(s) in your email to ensure only jmu.edu url(s) are visible
· Ensure that the Email name is in the “Department, Initiative, Audience, Identifier”
· Ensure that all Hyperlinks are active and lead to the correct links
· Ensure that all images have alt text and long descriptions
· Ensure that fonts are consistent throughout the Email
· View the email in a browser and resize the window to ensure that the interface responds and that the email is still readable
· Avoid use of tokens
· If there is an event link or give link, ensure that the form has identity checkpoint turned on, that “pre-populate” is checked, and that the link was generated using the hyperlink builder
· Ensure that the Email follows the JMU Style Guide and Design Standards:
· http://www.jmu.edu/identity/channels/email/index.shtml
· http://www.jmu.edu/identity/channels/email/design.shtml
· If there are any hyperlinks that are non-JMU URLs, hide them behind hyperlinked text
· Ensure that appeal codes are correct
· Ensure that the notification email is to the appropriate listserv
Planning an email
1. What is your goal?
· What do you want your reader to do after reading your email? This is the call-to-action. Have one call-to-action, make it obvious, and make it simple for your reader to do it.
2. Who is your audience?
· Segment your email. Have a specific audience, and write to that audience.
· The more targeted and specific your email is, the more successful it will be.
· Make your content valuable, interesting, and educational.
3. How does your audience read email?
· 54% of emails are read on mobile devices (iModules templates are mobile-ready).
· Make sure links within the email go to mobile-friendly sites.
· Be mindful of text size on a smaller screen size.
· The average reader spends 51 seconds scanning a newsletter, so make your email or newsletter simple, useful, and easy to consume. For longer news stories, provide a summary of the story and a link to the full story rather than including the whole story in the email.
4. When will email(s) send?
· A campaign will frequently require more than one email. For example, an event campaign may involve a save-the-date, an invitation, a reminder, and a follow-up email. Plan out how many emails there will be, and when you will send each email in the series.
· Readers appreciate a consistent email schedule; take this into consideration when planning a newsletter (for example, Madison Update always sends at the same time on the same day every week).
5. How much time will you need?
· Give yourself plenty of time for the email process.
· Put your data request in early, write, build, make edits, send it to your supervisor, preview it on your phone, make more edits…It takes time to create great content that readers enjoy and respond well to.
6. Lather, rinse, repeat…
· Learn from your email campaigns once they’ve ended. Are they effective? What could you do differently next time?
· You’ll learn a lot about your audience from looking at opens/clicks and things like web traffic, registration, and replies. Always evaluate what is working well for your target audience, and seek to improve with each email.
For more helpful information on email composition and the JMU Style Guide:
http://www.jmu.edu/identity/
http://www.jmu.edu/identity/channels/email/index.shtml
http://www.jmu.edu/identity/channels/email/email-quality-checklist.shtml
http://www.jmu.edu/identity/channels/email/email-template-guide.shtml
How to log into iModules
Navigate to EMAIL HOME
Create a One-Time Custom Email
Send a Preview Email
Choose a Recipient List
Schedule Email
Release Email
[Type here]
Advancement Business Applications iModules Email 20170619_v538