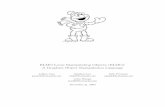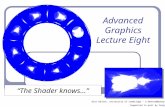Advanced Word - Graphics & Objects - …mathematicalberry.wikispaces.com/file/view/Graphics... ·...
Transcript of Advanced Word - Graphics & Objects - …mathematicalberry.wikispaces.com/file/view/Graphics... ·...

UCL EDUCATION & INFORMATION SUPPORT DIVISIONINFORMATION SYSTEMS
Word 2003
Advanced Word
Graphics & objects
Document No. IS-098 v2


ContentsIntroduction............................................................................................4Inserting pictures...................................................................................1
Inserting clip art 1Using the Clip Organizer 1Insert a picture from a file 2Screen captures 3
Formatting images..................................................................................4Position images 4Changing the default insert picture options 5Change the size of an image 6Cropping an image 7Reducing the file size of an image 8Picture toolbar 8Borders 8
WordArt...................................................................................................9Inserting WordArt 9
Watermarks...........................................................................................10Add a watermark 10Change a watermark 11
Drawing tools........................................................................................12Drawing canvas 13Using a grid 14Drawing basic shapes 15Adding text to AutoShapes 15Inside and outside borders 16Colour 17Callouts 17Flowcharts 18Applying shadows to objects 19Adding a 3-D effect to an object 20Lines and arrows 21
Working with objects............................................................................23Selecting objects 23Stacking objects 23Rotating or flipping objects 23Grouping and ungrouping objects 24Align and arrange objects 24
Charts....................................................................................................27Chart terminology 27Create a chart 27Create a chart from a Word table 29Editing a chart 29Working with charts 30Chart legends 30Link or embed an Excel chart (or worksheet) 31
Organisation charts..............................................................................35
UCL Information Systems Advanced Word - Graphics & Objects

Terminology 35Creating an organisation chart 35
Diagrams...............................................................................................37Inserting a diagram 37
Importing objects..................................................................................38Terminology 38Embedded objects 38Linked objects 38Inserting PowerPoint slides and speakers' notes 39
Learning more...................................................................................................40
IntroductionThis workbook has been prepared to help you use Word more effectively. It is aimed at those who have a comprehensive understanding of Word and who would like to be able to use images, handle objects, and use drawing tools effectively within Word. It assumes knowledge about creating, editing, printing and saving documents as well as an understanding of styles, outline numbering, section breaks, and creating basic tables. This guide can be used as a reference or tutorial document. To assist your learning, a series of practical tasks are available.
Training filesIf you wish to attempt the exercises contained in the exercise document and you are not using a training account, it is necessary to download the training files used in this workbook from the IS Training website at: www.ucl.ac.uk/is/training/exercises.htm Full instructions on how to do this are provided there.
UCL Information Systems

Inserting picturesUsing the Microsoft Clip Art Gallery, you can insert professionally designed images. There are hundreds to choose from, including maps, people, business images, animals, scenic backgrounds and symbols.Once you insert a clip art image in your document, you can move it and resize it (see pages 5 and 8). You can insert many popular graphic file formats into your document.
Inserting clip art1. Click where you want to insert the graphic.2. From the Insert menu, point to Picture, and then select
Clip Art to display the Insert Clip Art task pane.3. Key in a word to describe the image you want into the
Search text box.4. You can specify where you want to search in
the Other Search Options area of the task pane.
5. You can also specify what types of files you are looking for, e.g. clip art, photographs etc.
6. Click the Search button to start the search.7. The task pane will now display suitable clip
art images.8. Click on your chosen image to insert it on
your page.To change your search specification:In Word 2003, key in your new search criteria in the Search text box at the top of the Task bar.In Word 2002, click on the Modify button to display the Search option pane.
Using the Clip OrganizerTo display all available clip art images, click on Clip Organizer at the bottom of the Clip Art task pane.To display Microsoft clip art images:1. Click on the + sign next to the
Office Collections option in the Collection List on the left of the dialog box.
2. You will be offered a list of categories.
UCL Information Systems 1 Learning more

3. Click on the relevant category to display its images on the right of the dialog box.
4. Click on the image you want to insert into your document.
Learning more 2 UCL Information Systems

Copying a clip art imageIf you find a clip that you would like to use again, you can copy it to your Favorites folder.To copy a clip art image:1. When you hover the mouse over an image in the Insert
Clip Art task pane, a menu bar appears. Click on the bar to display the menu.
2. Select Copy to Collection.
3. Select the folder you want to save your image in, e.g. the Favorites folder, and clip OK.
Insert a picture from a fileProvided you have loaded the appropriate filters, Word can import graphics from many other applications or pictures you have scanned in yourself.To insert a picture from a file:1. From the Insert menu, point to Picture, and then select From
File.2. Locate the folder containing
the graphic you want to insert in the Look in box.
3. Select the picture from the list on the left. The picture will be shown on the right.
4. Click Insert to insert the picture and close the dialog box.
UCL Information Systems 3 Learning more
Views button

Helpful hint:If your picture is not shown in the right of the Insert Picture dialog box, change the display option by clicking on the Views button on the toolbar and selecting Preview.
Screen capturesThere may be times when you would like to capture a picture of something on your computer screen, and display it in a document, or, perhaps, just print it out. This is particularly useful if you are producing notes on how to do something on a computer.The Print Screen key (normally to the top right of your keyboard) enables you to do this.To paste an image of your screen into a document or image-editing application:1. Display the image you wish to capture on the screen. Use zoom options to
size the image if necessary.Helpful hint:It is possible to crop (cut off) sections of the image that are not required after you have pasted it into a document or image-editing application. (See page 10 for details on using the cropping tool.)
2. Press the Print Screen key on your keyboard. The image will have been copied to your clipboard.
3. Place your cursor in the required place in your document, or in an image-editing application such as PhotoShop, PaintShopPro or IrfanView and Paste it in (press Ctrl+V, or select Paste from the edit menu).
Helpful hint:To take a screen capture of just the active window, rather than the whole screen, press Alt+Print Screen.
Learning more 4 UCL Information Systems

Formatting imagesOnce you have inserted an image into your document, you may need to resize it or position it somewhere else on your page. Images can be formatted using either the Picture toolbar (see page 11) or the Picture dialog box.
Position imagesBy default, when you insert a picture, it is positioned in line with text. (This default can be changed, see page 7) The handles around the picture will be black. That indicates that the image is positioned in line with your text.You can move the image by cutting and pasting just as you would with text.However, if you change the image wrapping style you will be able to position it by dragging it around your document.
Wrapping styleTo change the wrapping style:1. Right-click on the picture and select Format Picture from the shortcut
menu, orselect the picture you want to format, then select Picture from the Format menu.
2. Click on the Layout tab.3. Make your choice from the wrapping styles
shown. If you want your text to flow around your picture, select either Square, or Tight. Selecting Tight will allow the text wrapping around the picture to follow the shape of the picture. If you want your text to flow through your picture select either Behind text (for watermarks for example), or In front of text.
4. Set the Horizontal alignment. 5. Click OK to confirm your settings and close the dialog box.The image will now have white handles around it. You will now be able to drag the picture and drop it in the position you want.
Aligning text above and below an imageIf you do not want your text to wrap around your image you can set Text Wrapping to Top and bottom.1. Select the Picture (or object) you want to
position.2. From the Format menu, click the command
for the type of object you selected, for example, Picture or AutoShape, click the Layout tab, and then click Advanced, or,
UCL Information Systems 5 Learning more

right-click on the image and select Format Picture, click the Layout tab, and then click Advanced.
3. In the Advanced Layout dialog box, click the Text Wrapping tab.4. Select Top and bottom and click OK.Note: The Advanced Layout options are not available if you are working in a drawing canvas (see page 19 for information about the drawing canvas).
Position images with related textWhen you insert an image or create a drawing object you can attach it to a paragraph. If you then move the paragraph during editing, the graphic or object drawn automatically moves with it. You can also make the graphic or object drawn remain where you inserted it, even if the text around it moves.1. Select the Picture (or object) you want to
position.2. On the Format menu, click the command
for the type of object you selected, for example, Picture or AutoShape, click the Layout tab, and then click Advanced, or,Right-click on the image and select Format Picture, click the Layout tab, and then click Advanced.
3. In the Advanced Layout dialog box, click the Picture Position tab.
4. Select the options you want for your horizontal and vertical anchors. For example, margin, paragraph and page. You can align the object relative to the anchor, or you can enter a precise numeric position for the object relative to the anchor.
Helpful hint:You can attach an object to a paragraph so that they move together in two ways: To ensure that the selected object moves up or down with the paragraph it's anchored to, select the Move object with text check box. To ensure that an object remains anchored to the same paragraph when you move the object, select the Lock anchor check box.
Set distance between text and pictureTo set a distance between the text and your picture, click on the Text Wrapping tab. Make the necessary changes to the default settings and click OK.
Learning more 6 UCL Information Systems

Changing the default insert picture optionsWhen you insert a picture into your Word document, it is automatically inserted in line with your text. You can change this default setting if you wish.1. From the Tools menu, select
Options.2. Click on the Edit tab.3. Use the drop-down list under the
Insert/paste pictures as box to select the option you would most frequently use.
UCL Information Systems 7 Learning more

Change the size of an imageYou can enlarge or reduce graphics after you insert them into your document. You can maintain a graphic's proportions when you change the size, or you can distort the graphic by changing only the height or the width when you resize it. You also can restore a picture to its original proportions if you have distorted it.To maintain proportions as a graphic is resized:1. Click on the graphic to select it.2. Click a corner sizing handle (a small black or white square that
appears at each corner and along the sides of the selected object) and drag it to the required size.
To change the height or width:1. Select the graphic. 2. Click a middle handle and drag it to the required height or width.To resize a drawing object from the centre:1. Select the graphic object. 2. Hold the Ctrl key down as you drag a corner sizing handle to the required
size.
Resizing using the Format Picture dialog boxYou can specify the exact size of your image by using the Format Picture dialog box.1. Select the graphic you want to resize.2. On the Format menu, select Picture.3. Select the Size tab.4. If you want to retain the height/width
ratio, ensure the Lock aspect ratio check box is ticked.a) Enter either the required
height or width.b) Click OK.
5. If you want to specify both the height and width, deselect the Lock aspect ratio check box.a) Enter both the height and width.b) Click OK.
Alternatively, you could enter the percentage by which you want to resize your image in the Scale area of the dialog box.
Restore the original settings1. Select the graphic you want to restore to its original size and proportions.6. On the Format menu, select Picture.
Learning more 8 UCL Information Systems

7. Select the Size tab.8. Click Reset.9. Click OK to close the dialog box.
UCL Information Systems 9 Learning more

Cropping an imageClip art can be edited by cropping (hiding selected parts of the picture).To crop a picture:1. Click on the picture to select it.10. Click on the Crop tool on the Picture toolbar.
(See page 11 for details on how to display the Picture toolbar.)11. The mouse then becomes a symbol.12. Move this pointer over any of the handles around the picture.13. Click and drag inwards over the picture and then release the mouse button
at the required point.14. The picture will now be cropped.15. Click and drag outwards if you need to restore the picture.16. Click away from the picture to remove the cropping pointer.
Crop an image using the Format Picture dialog boxYou can specify the exact amount you want to crop from your image by using the Format Picture dialog box.1. Select the graphic you want to crop.17. From the Format menu, select Picture.18. Select the Picture tab.19. Enter the amount you want to crop from
your image in the Left, Right, Top and/or Bottom boxes.
20. Click OK.
Uncrop an imageWhen you crop an object, the area you have cut off is not deleted. You can uncrop the image if you change your mind.Either use the crop tool and drag the crop mark back out to the original position, or open the Format Picture dialog box and reset the relative Crop from box on the Picture tab back to 0.
Deleting the cropped area of an imageWhen you crop an image, the amount of storage space (memory) the image takes up remains the same. You can delete the cropped area, reducing the size (size of the file) of your image.1. Select the graphic from which you want to
remove the cropped area.21. On the Format menu, select Picture.22. Select the Picture tab.23. Click on the Compress button.
Learning more 10 UCL Information Systems

24. Select either Selected picture, or All pictures in document.25. Select No Change in the Change resolution area.26. Select Delete cropped area of picture.27. Click OK.
Reducing the file size of an imageTo save room on your hard disk or to reduce download time, you can use the Compress Pictures feature. You can reduce resolution to: 96 dots per inch (dpi) for the Web 200 dpi for print Unnecessary information is discarded.To compress your image:1. Select the graphic you want to compress.28. On the Format menu, select Picture.29. Select the Picture tab.30. Click on the Compress button.31. Select either Selected picture, or All pictures in document.32. Select either Web/screen, or Print in the Change resolution area.33. Select Compress Pictures and click OK.WARNING: this may reduce the quality of your picture. Try it with a copy of your image first if you are unsure.Helpful hint:You may get better results if you edit your picture in a dedicated image-editing application such as Photoshop, PaintShopPro or IrfanView.
Picture toolbarYou can use the tools on the Picture toolbar to enhance the appearance of your images, e.g., change a coloured image to black and white or a watermark.To display the Picture toolbar:1. On the View menu, select Toolbars.34. Click on Picture.
BordersYou can place a border around your image in the Format Picture dialog box.1. Select the image you want to place a
border around.35. On the Format menu, select Picture.36. Select the Colors and Lines tab.
UCL Information Systems 11 Learning more

37. In the Lines section of the dialog box, select your choice of Color, Style, Dashed (if required), and Weight (thickness).
38. Click OK.Helpful hints:For more detailed information on formatting images see the PowerPoint graphics and animation course.For more advanced information on working with pictures and images, see the Photoshop Elements course. Full details can be found on the training Web pages at: www.ucl.ac.uk/is/training/staff
Learning more 12 UCL Information Systems

WordArtWordArt enables you to apply special formatting to text.
Inserting WordArt1. On the Insert menu, select
Picture, then select WordArt from the submenu,or,click the Insert WordArt button on the Drawing toolbar.
39. The WordArt Gallery is then displayed.
40. Select the style you want to use and click OK.
1. Select your choice of font in the Font box.
2. Select the point size you require in the Size box.
3. Click the Bold and/or Italics buttons if required.
4. Key in the text you want displayed in the Text area.
5. Click OK.
WordArt toolbarOnce the text has been inserted onto your slide, the WordArt toolbar appears on your screen.Use these buttons to further format your text.To display the WordArt toolbar manually:On the View menu, select Toolbars, then WordArt.
UCL Information Systems 13 Learning more

WatermarksWatermarks are text or pictures that appear behind document text. They often add interest or identify the document status, such as marking a document as a Draft, Confidential, or URGENT.You can see watermarks in print layout view or on a printed document. If you use a picture, you can lighten, or wash it out, so that it doesn't interfere with document text. If you use text, you can select from built-in phrases, or enter your own.
Add a watermarkAdding a watermark to every page of a document To add a watermark to every page of your document:1. On the Format menu, point to Background, and then click Printed
Watermark. 2. Do one of the following: To insert a picture as a watermark, click Picture Watermark, and then click Select Picture. Select the picture you want, and then click Insert. To insert a text watermark, click Text Watermark, and then select or enter the text that you want. 3. Select any additional options that you
want, and then click Apply. 4. To view a watermark as it will appear on
the printed page, use print layout view.
Adding a watermark to one page or a section of a documentYou cannot use the Printed Watermark option as shown above if you only want to insert a watermark on specific pages of your document.1. To add a watermark to a specific page or a section of your document, you
will need to insert section breaks before and after the section to which you want to apply the watermark. (To insert a section break, select Break on the Insert menu and select the appropriate type of section break.)
2. Open the header for editing by selecting Header and Footer from the View menu.
3. Ensure that you are in the section of the document where you want to insert your watermark, and ensure you have switched off the Same as Previous option in both this section, and the following section.
4. Insert your picture, text box, or WordArt.
Learning more 14 UCL Information Systems

5. Position your watermark appropriately on your page. (Just because it is in a header, it does not need to be at the top of the page. You can position it anywhere. You can rotate it or place it vertically on your page, and enlarge it as necessary.)
6. Once you have inserted your watermark (whilst still in your header), right-click on the watermark and select Format Picture (or Text box, WordArt, etc.) and select the Layout tab.
7. Set the Wrapping Style to Behind Text.
UCL Information Systems 15 Learning more

8. If you have inserted a text box, or WordArt:a) In the Format dialog box,
click on the Colors and Lines tab.b) Select a light grey for the
Lines, and, if required, slide the Transparency bar along to around 10% to obtain light grey shading.
c) Click OK to apply your changes and close the dialog box.
9. If you have inserted a picture: a) Click OK to apply
your settings and close the Format dialog box.
a) If the Picture toolbar is not already open on your screen, right-click on the picture and select Picture Toolbar.
b) Click on the Color button and select Washout from the drop-down menu.
c) Your picture will appear as a faint image.41. Close your header and footer. You should be able to see the watermark on
your page(s).Watermarks won't appear on every page if you change your header or footer for part of the document. For example, the first page may have a unique header or footer, or none at all. The document may contain different headers and footers on odd and even pages or in particular sections. You can check whether the document contains sections by reading the status bar at the bottom of your screen.You need to reinsert the watermark in each section you want it to appear in, and on odd and even pages if necessary. For example, the watermark in this document has only been inserted in the header of this section, on both odd and even numbered pages.
Change a watermarkTo change a Watermark inserted using the Background option:1. On the Format menu, point to Background, and then click Printed
Watermark. 42. Do one of the following:
a) To change pictures, click Select Picture. To change picture settings, select or clear the options you want under
Picture Watermark. To change text, select a different built-in phrase or type in your own
phrase.
Learning more 16 UCL Information Systems

To change text settings, select or clear the options you want under Text watermark.
b) If the watermark interferes with the legibility of the text on the page, you can lighten the object you used to create the watermark.
If you are using a picture, make sure that the Washout check box is selected in the Printed Watermark dialog box (select Background on the Format menu, and then click Printed Watermark).
If you are using text, select the Semitransparent check box in the Printed Watermark dialog box, or select a lighter colour, such as light grey, in the Color box.
To change a Watermark inserted using the header and footer option:You would need to view your header and footer and edit the image, textbox, or WordArt object as normal before closing your header or footer.
UCL Information Systems 17 Learning more

Drawing toolsThe judicious use of diagrams can add interest and clarity to your document. Word has a range of drawing tools which are similar to those available in other Microsoft applications. Word’s drawing tools are to be found on the Drawing toolbar. If the toolbar is not already displayed, you can display it as follows: On the View menu click on Toolbars. Click on Drawing. The Drawing toolbar will normally appear docked at the bottom of the
screen. If it appears as a floating toolbar, you can move it by clicking and dragging its title bar.
The Draw and AutoShapes menus available from the Drawing toolbar offer further options for creating and manipulating drawing objects:
Learning more 18 UCL Information Systems
Draw menu
AutoShapesmenu
DrawMenu
SelectTool
AutoShapesMenu
Line
Arrow
Rectangle
Oval
Textbox
InsertWordArt
Insert Diagram orOrganization Chart
InsertClip Art
InsertPicture
FillColour
LineColour
FontColour
LineStyle
DashStyle
ArrowStyle
Shadow
3D

Drawing canvasWhen you create a drawing in Word, by default, a drawing canvas is placed around it. The drawing canvas helps you arrange and resize the objects in your drawing. (See page 33 for details of aligning and distributing objects.)The drawing canvas does not print and will disappear from view whenever you
click outside it.
To create a drawing using the drawing canvas:1. Click in your document where you want to create the drawing. 43. On the Insert menu, point to Picture, and then click New Drawing. 44. A drawing canvas is inserted into your document.45. You can use the tools on the Drawing toolbar to create your drawing (see
page 21 for details).
Drawing canvas toolbarYou can display a Drawing Canvas toolbar by right-clicking on the canvas and selecting Show Drawing Canvas Toolbar.Fit: Use the Fit button to resize the
canvas to the size of your drawing.Expand: The Expand button resizes the drawing canvas.Scale Drawing: By default, your drawing canvas has black Crop marks
around its edges. This allows you to cut away the canvas around your drawing.To enlarge or reduce the size of your canvas together with your drawing, you need to switch off the crop marks and display the normal object white square handles. Click on the Scale Drawing button on the Drawing Canvas toolbar to do this.
UCL Information Systems 19 Learning more

Text Wrapping: Clicking on the last button on the Drawing Canvas toolbar will give you a menu from which you can select a text wrapping option.The last option, Edit Wrap Points, can only be used inside a drawing canvas.
Format Drawing Canvasdialog boxYou can format the drawing canvas by selecting the canvas and then clicking the Drawing Canvas command on the Format menu or right-clicking on the canvas and selecting Format Drawing Canvas from the shortcut menu.
Turn the drawing canvas on or offYou do not have to use a drawing canvas to draw objects in your document. You may prefer to draw objects directly onto your page.To turn the default drawing canvas off:1. On the Tools menu, click Options. 46. Click the General tab. 47. Clear the Automatically create drawing canvas when inserting
AutoShapes option.
Open a drawing canvasIf you have your drawing canvas turned off by default, you can insert a drawing canvas onto your page by selecting Picture from the Insert menu, and then New Drawing.
Using a gridWord offers a grid to help you line up and display your objects both on your page or in a drawing canvas.To turn on the grid:1. On the Drawing toolbar, click Draw, and then Grid.
Learning more 20 UCL Information Systems

Smile
Smile please
48. Do one or both of the following: a) To align drawing objects automatically on an invisible grid,
select the Snap objects to grid check box. b) To align objects automatically with gridlines that go
through the vertical and horizontal edges of other shapes, select the Snap objects to other objects check box.
49. Ensure the Display gridlines on screen option is selected.50. To display vertical and horizontal lines, click the Vertical every box.51. In the Grid settings area, set the distance between the lines, e.g. 0.32 cm.52. Set how frequently you want the lines displayed, e.g., key in a 1 in both the
Horizontal every and Vertical every boxes.53. Select any other options you want and click OK.
Drawing basic shapes1. Click on the AutoShapes menu, select a category (e.g. Lines, Basic
Shapes etc.) and then click on an appropriate button.
54. The pointer changes shape into a cross + so that you can draw with it.
55. Click and drag with the mouse to draw your shape and then release the mouse. The AutoShape is added to your document.
Note that the AutoShape is initially selected allowing you further to manipulate the shape. This is indicated by the white circles (called handles) around the shape. An AutoShape MUST be selected before you can manipulate it in any way. There is also a green handle which can be used to rotate the object.Helpful hints:To create a square you need to use the Rectangle AutoShape, and then hold down the Shift key whilst you click and drag to constrain the AutoShape to form a perfect square. Release the mouse button before releasing the Shift key.To create a circle you need to select the Oval AutoShape, and then hold down the Shift key whilst you click and drag to constrain the AutoShape to form a perfect circle. Release the mouse button before releasing the Shift key.
Adding text to AutoShapesTo add text to an AutoShapes:1. Right-click the shape to which you want to add text.2. Click the Add Text option on the shortcut menu.
UCL Information Systems 21 Learning more
handles
Rotate handle

Sm
ile
Smile
pl
ease
3. Key in your text. The text you add becomes part of the shape. If you move the shape, the text moves with it. However, if you rotate or flip the shape, the text doesn't rotate or flip with it.
Change the text direction1. Select the image, then, from the Format
menu, select Text Direction.2. Select the relevant orientation
button.3. Click OK.
Learning more 22 UCL Information Systems

Inside and outside bordersOnce you have added text to an AutoShape, the object behaves similarly to a text box. This means that you can set inside and outside borders.
Inside bordersTo set the inside border:1. Click on the shape to select it.56. Right-click on the shape and select
Format AutoShape from the short-cut menu.
57. Click on the Text Box tab.58. Set the internal margins as required and
click OK.59. Click away from your object to deselect
it.
Outside bordersThese options are not available if you are working in a drawing canvas.You can set the amount of space left between your object and the body text of your document as follows:
1. Click on the shape to select it.60. Right-click on the shape and select Format Autoshape from the short-cut
menu.61. In the Format Autoshape dialog box, click on the Layout tab.62. Click the Advanced button.63. Click on the Text Wrapping tab and set the Distance from Text as
required.64. Click OK twice to apply your settings and close the dialog box.65. Click away from your object to deselect it.
Setting which side of the object the text wraps aroundIn the Text Wrapping dialog box, you can opt to have your text wrap round both sides of your object (the default setting), to the right or left of the object, or just to the largest side.
UCL Information Systems 23 Learning more

This is a square callout box.
ColourYou can change the colour of objects, lines or fonts using the Fill Colour, Line Colour, or Font Colour buttons on the Drawing toolbar. Clicking on the drop-down arrow to the right of the buttons gives a pallet of colours to choose from.
Fill colourClicking on the drop-down arrow to the right of the Fill Colour button gives a choice of colour as well as fill effects.
Fill effects1. Click the Fill Effects button in the Fill
Colour box.66. Choose from Gradients, Textures,
Patterns or Pictures by selecting the appropriate tab.
CalloutsThe Callouts option on the AutoShapes menu offers a range of ready-made balloon shapes.1. Click on the AutoShapes menu button on the Drawing
toolbar.67. Select Callouts and click the type of balloon you want to use.68. Move the crosshair pointer to where you want to start the first
balloon.69. Hold down the left mouse button and drag the pointer to
size the balloon. 70. Release the mouse button. 71. The cursor will be placed inside the callout box allowing
you to enter your text.72. Key in your text. Then click outside the box to close it.
Learning more 24 UCL Information Systems

Hello
73. To edit the text, click inside the box.74. To change the position, or size of the callout box, click on the border. 75. Yellow boxes allow you to change the position of the mark indicating the
direction of speech. Point to a yellow handle with the small white arrowhead and drag one end to the required position.
76. Click away from the arrow to deselect the callout box.
UCL Information Systems 25 Learning more

Flowcharts When creating a Flow Chart you need to use the drawing canvas or you will not be able to get the connectors automatically to lock onto a shape.To override the automatic locking of the end, hold down the Alt key as you drag the connector end. You can place the end wherever you want on the object, but the end will not be connected.
To create a flowchart you can use Flowchart and Connector on the AutoShapes menu. Note: To lock shapes and connectors together you need to be working on a drawing canvas.1. Choose a suitable shape from the Flowchart
AutoShapes menu. The pointer changes shape into a cross + so that you can draw with it.
77. Click and drag with the mouse to draw your shape and then release the mouse. The flowchart shape is added to your document.
78. Add a second shape.79. Now use the Connectors menu to select a suitable
connector to join the two shapes together.80. Click first on one of the shapes, and then on the other. Notice that as you
move the mouse over either shape, the shape is highlighted with blue squares to let you know that if you click now the connector will join the two together.
Helpful hint:If you move one of the shapes, the connector shifts accordingly.
Move or reroute a connectorTo reroute a connector to the closest points between shapes: 1. Select one of the connected objects. 2. On the Drawing toolbar, click Draw, and then click Reroute Connectors. 3. If more than one connector line is attached to an object and you don't want
to reroute all the lines, select only the ones you want to reroute, and then click Reroute Connectors. To move the connector line, drag one of its ends and connect it to another site or object. To override the automatic locking of the end, hold down Alt as you drag
the end. You can place the end wherever you want on the object, but the end will not be connected.
4. To detach the entire line, drag its middle.
Helpful hints:Locked or attached connectors appear as red circles. Unlocked connectors appear as green circles. If the connector line has a yellow adjustment handle, dragging the handle will change the shape of the connector line but not detach it.
Learning more 26 UCL Information Systems

Applying shadows to objectsYou can add a shadow to any object you create, including text boxes. You can change the size, direction, and colour of shadows. When you change the colour of a shadow, the change affects only the shadow, not the object itself. You can also add an embossed or engraved effect to an object, and you can add some types of shadows, an offset shadow, for example, to the borders of pictures.To add a shadow to an object:1. Select the object to which you want to add a shadow.2. On the Drawing toolbar, click the Shadow
button. 3. Select the type of shadow you want.
To remove a shadow from an object:1. Select the object from which you want to remove the
shadow.2. On the Drawing toolbar, click the Shadow button.3. Click No Shadow.
Shadow settingsTo change the colour or offset of a shadow, click the Shadow button, then Shadow Settings, and then click the options you want on the Shadow Settings toolbar.
UCL Information Systems 27 Learning more

Adding a 3-D effect to an objectYou can add a 3-D effect to lines, AutoShapes, and freeform objects. With 3-D options, you can change the depth (the extrusion) of the object and its colour, rotation, angle, direction of lighting, and surface texture. When you change the colour of a 3-D effect, the change affects only the 3-D effect of the object, not the object itself. An object can have either a shadow or a 3-D effect, but not both. If you apply a 3-D effect to an object that has a shadow, the shadow disappears.Helpful hint:You can add a 3-D effect to text by selecting the Emboss check box in the Font dialog, or by inserting a special text effect that also has a 3-D effect.
To add a 3-D effect to an object:1. Select the object to which you want to add a
3-D effect.2. On the Drawing toolbar, click the 3-D button. 3. Click the type of effect you want to add.
To remove a 3-D effect from an object:1. Click the object you want to change.2. On the Drawing toolbar, click the 3-D button, and then click No 3-D.
Changing a 3-D effect To change the 3-D effect of an object, e.g., the colour, rotation, depth, lighting, or surface texture:1. Ensure the image is selected and click the 3-
D button.2. Click 3-D Settings, and then the options you
want on the 3-D Settings toolbar.
Helpful hint:To add the same 3-D effect to several objects at a time, e.g., the same colour or shadow, select or group the objects before you add the effect.
Changing the colour of the 3-D effect1. Select the object you want to change.2. On the Drawing toolbar, click the 3-D button.3. Click 3-D Settings.4. On the 3-D Settings toolbar, click the arrow next to 3-D Color.
To change the 3-D colour back to its default, click Automatic.
Learning more 28 UCL Information Systems

To change to a colour in the colour scheme, click one of the eight colours below Automatic.
To change to a colour that isn't in the colour scheme, click More 3-D Colors. Click the colour you want on the Standard tab, or click the Custom tab to mix your own colour. Click OK.
UCL Information Systems 29 Learning more

Lines and arrows
To draw a line or an arrow:1. Click on the Line or Arrow button on the Drawing toolbar.2. Move the crosshair pointer to where you want the line or arrow to start.3. Hold down the left mouse button and drag the pointer to where you want
the line or arrow to end.4. Release the mouse button.Helpful hint:To draw a vertical or horizontal line or arrow, hold down the Shift key as you draw.
Change the line style or arrowhead1. Select the line or arrow.2. On the Format menu select Autoshape.3. Select the Colors and Lines tab.4. Change the Colour, Style, Dashed style,
or Weight (thickness) of the line or arrow.
5. Change the Begin style or End style and/or size of the arrow.
6. Click OK.
Drawing a curved or freeform line1. From the drawing toolbar, choose Autoshapes|Lines|Curve or Freeform.2. Click on your screen where you want the line to start.3. Click where you want the direction of the line to
change.4. Double-click to end the line.
Changing the shape of a curved or freeform line1. Select the line.2. From the drawing toolbar select Draw|Edit Points. 3. Black edit points will appear on your line. Drag them to change the shape
of the line as required.
Learning more 30 UCL Information Systems

Line colourYou can vary the colour, style, and width of lines.Clicking on the drop-down arrow to the right of the Line Color button gives a choice of colour as well as a choice of Patterned Lines.
Line styleClicking on the drop-down arrow to the right of the Line Style button gives a choice of line widths and styles.The next button, Dash Style, offers a choice of dashed lines.Finally, the next button offers a choice of Arrow styles.
Block arrowsAs well as drawing lines, you can select from a range of block arrow AutoShapes.1. From the AutoShapes menu, select Block
Arrows.81. Select a suitable arrow, and drag and draw it
onto your page. The arrow will have a green circular handle allowing you to rotate the arrow as you wish. It will also have a yellow square handle which allows you to change the size of the arrowhead.
UCL Information Systems 31 Learning more

Working with objectsMost objects (pictures, drawings, charts, imported spreadsheets, etc.) in a document can be moved, copied, aligned, rotated, stacked, grouped and ungrouped.
Selecting objectsObjects can be selected by clicking on them. To select more than one object at a time, hold the Shift key down whilst you click on themor use the select tool (the white arrow on the drawing toolbar) to draw a box around all the objects you want to select.
Stacking objectsObjects can be thought of as pieces of overlaying paper. Objects sometimes overlap, covering important information. The order of objects on a page can be changed easily.To change the order of objects:1. Select the object and then click on the Draw menu on the Drawing toolbar,
orright-click on the object to display the shortcut menu.
82. Select Order.83. Select either Bring to Front, Send to Back, Bring
Forward, or Send Backward.
Rotating or flipping objectsYou can rotate an object 90 degrees to the left or right or to any other angle. You can also flip an object horizontally or vertically. You can flip or rotate one object, a set of objects, or a group of objects. If you rotate or flip an AutoShape that has attached text, the text does not rotates or flip with the shape. (See page 22 for details on how to rotate text within an AutoShape.)Helpful hint:Some pictures, graphs, and organisational charts that you import can't be rotated or flipped because they were not created in Microsoft Office. If you can ungroup an imported object and then regroup its components, you might be able to flip or rotate it. You will not be able to flip or rotate bitmap images.
To rotate or flip an object:1. Select the object you want to rotate.2. On the Draw menu on the Drawing toolbar, select Rotate or flip, then
click Free Rotate or select Rotate Left 90°, Rotate Right 90°, Flip Horizontal, or Flip Vertical.
Learning more 32 UCL Information Systems

3. If you have selected Free Rotate, green handles appear on your object. Click on a handle and drag a corner of the object in the direction you want to rotate it.
84. Click outside the object to set the rotation.Helpful hints:To constrain the rotation of the object to 15-degree angles, hold down the Shift key while you use the Free Rotate tool.To rotate the object around the handle opposite the handle you're using, click Ctrl while you use the Free Rotate tool.
Grouping and ungrouping objectsWhen you group objects, you combine them so you can work with them as though they were a single object. You can flip, rotate, and resize or scale all objects in a group as a single unit. You can also change the attributes of all objects in a group at one time. For example, you might change the fill colour or add a shadow to all objects in the group. You can also create groups within groups to help you build complex drawings.You can ungroup a group of objects at any time, and you can easily regroup them by selecting any one of the objects that was previously grouped.
Grouping objects1. Select the objects you want to group.85. On the Drawing toolbar, click the Draw menu, and then
click Group.
Ungrouping objects1. Select the group you want to ungroup.86. On the Drawing toolbar, click the Draw menu, and then
click Ungroup.
Regroup objects1. Select any one of the objects that was previously grouped.87. On the Drawing toolbar, click the Draw menu, and then
click Regroup.
Align and arrange objectsWord allows you to align and arrange floating drawing objects, but these features do not work with inline drawing objects.You can align drawing objects relative to each other, to a drawing canvas, or to the page.There are several ways to align objects.
You can align them with other objects, such as when you align the sides, middles, or top or bottom edges of objects.
UCL Information Systems 33 Learning more

You can align them in relation to the drawing canvas or page, e.g., at the top or left edge of the canvas/page. (See page 19 for details on using the drawing canvas.) You can also align objects by using a grid to align them visually, or by using the grid to align them with a corner on the grid as you draw or move the objects. (See page 20 for details on using a grid.) You can arrange (or distribute) objects so they are equal distances from each other, either vertically or horizontally, or in relation to the drawing canvas or page.
Learning more 34 UCL Information Systems

Aligning objects with other objectsTo align by their left, right, top or bottom edges:1. Select the objects you want to align.88. On the Drawing toolbar, click the Draw menu.89. Point to Align or Distribute.90. Make sure that Relative to Page or Relative to Canvas is NOT selected.91. Click Align Left, Align Right, Align Top, or Align Bottom.
To align objects horizontally by their centres:1. Select the objects you want to align.92. On the Drawing toolbar, click the Draw menu.93. Point to Align or Distribute.94. Make sure that Relative to Page or Relative to Canvas is NOT selected.95. Click Align Centre.
To align objects vertically by their middles:1. Select the objects you want to align.96. On the Drawing toolbar, click the Draw menu.97. Point to Align or Distribute.98. Make sure that Relative to Page or Relative to Canvas is NOT selected.99. Click Align Middle.
Align objects in relation to the canvas1. Select the objects you want to align.100. On the Drawing toolbar, click the Draw menu.101. Point to Align or Distribute.102. If Relative to Canvas is selected, click the alignment
option you want.If Relative to Canvas isn't selected, click it, click the Draw menu again, point to Align or Distribute, and then click the option you want.
Align objects in relation to the pageTo use this procedure, the objects cannot be on a drawing canvas, and you must be working in print layout view.1. Select the objects you want to align.103. On the Drawing toolbar, click the Draw menu.104. Point to Align or Distribute.105. If Relative to Page is selected, click the alignment option
you want.
UCL Information Systems 35 Learning more

If Relative to Page isn't selected, click it, click the Draw menu again, point to Align or Distribute, and then click the option you want.
Arrange drawing objects equal distances from each otherUnless you arrange the objects in relation to the page or drawing canvas, you must select three or more objects.
To distribute floating objects equal distances from each other:1. Select the floating drawing objects you want to arrange. 2. On the Drawing toolbar, click Draw. 106. Point to Align or Distribute, and make sure that Relative
to Canvas or Relative to Page is NOT selected. 107. Click Distribute Horizontally or Distribute Vertically.
To arrange floating objects equal distances from each other in relation to the drawing canvas:1. Select the floating drawing objects you want to arrange. 2. On the Drawing toolbar, click Draw. 108. Point to Align or Distribute, and then click Relative to
Canvas. 109. Click Draw again, point to Align or Distribute, and then
click Distribute Horizontally or Distribute Vertically. To arrange two or more floating objects or drawing canvases relative to the page:To use this procedure, the objects cannot be on a drawing canvas, and you must be working in print layout view.1. Select the floating drawing objects you want to arrange. 110. On the Drawing toolbar, click Draw. 111. Point to Align or Distribute, and then click Relative to
Page. 112. Click Draw again, point to Align or Distribute, and then
click Distribute Horizontally or Distribute Vertically.
Learning more 36 UCL Information Systems

ChartsWord is supplied with an application called Microsoft Graph. This is the same application that is used in Excel and PowerPoint. This application allows you to create and edit a variety of charts which include: bar, column, pie and other charts, based on information contained in tables or imported worksheets.
Chart terminologyTerm DefinitionDatasheet A table displayed by Microsoft Graph with every chart. You use
the datasheet to modify the chart content.Data point An item being measured and its measured value.Data series A group of related data points. For example, a data series may
compare different items measured at the same time, or single items measured at different times.
Data label The name or numerical value of a data point in a plotted data series.
Chart area The margin area inside the chart boundaries but outside the actual plotted chart. It typically holds labels identifying the chart axes.
Plot area The area containing the actual graph. It is bounded by the two chart axes and is enclosed within the chart area.
Legend A box that identifies the colours or patterns that are assigned to the data series or categories in a chart.
Create a chartWhen you create a chart, Word generates a dummy set of data and constructs a default 3D bar chart from that data. You will need to replace the dummy data with the data which you wish to base the chart upon.To create a chart in Word:1. On the Insert menu, click
Object, and then click the Create New tab.
113.In the Object type box, click Microsoft Graph Chart, and then click OK.
UCL Information Systems 37 Learning more

Select allbutton
Dummydata Chart
based on dummy data
114. Microsoft Graph displays a chart and its associated sample data in a table called a datasheet.
115. You can clear all the dummy data by clicking the grey area to the top and left of the data to select all of the data, and pressing Delete.
116. You can also replace the sample data by clicking a cell on the datasheet, and then replacing the old data by keying in the new text or numbers. If needed, you can import data from a text file, a Lotus 1-2-3 file, or an Excel worksheet. You can also copy data from another program.
117. New information can be added at the end of the rows or columns.
118. The chart sitting behind the datasheet will update as soon as you change the information.
119. To return to Word, click the Word document. 120. Microsoft Graph then creates a chart of the default type, 3D
bar chart, as an embedded object within your Word document.Helpful hint:If you close the datasheet you can reopen it by double-clicking the chart.
Clearing or deleting columns or rows of data To clear a column or row, click on the column letter (e.g. letter C) or row number and press the Delete key on the keyboard. To delete a column or row, either right-click on the column/row and select Delete, or, from the Edit menu choose Delete.
Learning more 38 UCL Information Systems

Create a chart from a Word tableIf you wish to display data in an existing table in a chart:1. Ensure that your Word table is formatted with text labels in the top row
and left column, and numbers in other cells, and that there are no blank rows or columns.
121. Select the table. 122. On the Insert menu, click Object, and then click the
Create New tab. 123. In the Object type box, double-click Microsoft Graph
Chart. 124. Word displays a 3D bar chart with the information from
your table. The data associated with the chart is in a table called a datasheet.
Mon Tue WedWord 23 23 12Excel 32 21 10PowerPoint 23 11 22
Editing a chart1. Double-click on your chart to reopen its associated datasheet.2. You can edit the data in the chart by clicking a cell on the datasheet and
revising the entry. Note that changing data in a cell in your Word table does not update the chart.
125. To return to Word, click the Word document.Helpful hint:If the datasheet is in your way, you can drag it by its title bar to another part of your screen.
UCL Information Systems 39 Learning more

Working with chartsChange the chart type1. Make your chart active by double-
clicking on it.126. Right-click on the chart
to display its short-cut menu.127. Select Chart Type to
display the Chart Type dialog box.128. Select the required
chart and, if needed, the required sub-type and click OK. The chart should now be updated.
129. To return to Word, click the Word document.
Note: Full details of using charts, choosing appropriate chart types etc., are covered on the Excel Charts course.
Chart legendsA legend is automatically displayed whenever you create a chart. It identifies the colours and patterns that are assigned to the data series in a chart.By default a legend is displayed to the right of the chart.
Moving a chart legend1. Make your chart active by double-clicking on it.130. Right-click on the chart area (the area surrounding the
actual chart) to display its short-cut menu.131. Select Chart
Options and select the Legend tab.
132. Select an appropriate placement option and click OK.
133. Microsoft Graph will automatically resize the plot area to accommodate the new legend position.
134. To return to Word, click the Word document.
Learning more 40 UCL Information Systems

Deleting a chart legend1. Make your chart active by double-clicking on it.135. Right-click on the chart area to display its short-cut menu.136. Select Chart Options and then the Legend tab.137. Click on the Show legend box to deselect it.138. Click OK.139. To return to Word, click the Word document.
Modifying the chart1. Double-click the chart area to
access the Microsoft Chart application.
140. On the Chart menu, chose Chart Options. The Chart Options window appears.
141. This window has a number of tabs which allow modification of Titles, Axes, Gridlines, Legend, Data Labels and Data Tables.
Note: To learn more about creating and working with charts, see the Excel Charts course and workbook.
Link or embed an Excel chart (or worksheet)Rather than using Word’s default chart program, you can use Excel to create your chart. See page 53 for a full explanation of linked and embedded objects.
Creating a new embedded Excel chartClick on the page where you want to place the embedded object. 1. On the Insert menu, click Object. 142. Click Create new. 143. In the Object type
box, click Microsoft Excel Chart, and click OK.
144. An Excel window will open showing a chart with sample data.
UCL Information Systems 41 Learning more

145. Click Sheet1 and replace the sample data with your own data.
146. Click back onto the Chart1 worksheet.147. The chart will be displayed in your document. 148. Close the Excel window. 149. Double-click on the chart at any time if you wish to amend
your chart data or change chart options.
Helpful hints:You can also add an Excel worksheet to your document using the method detailed above.You can use the Insert Microsoft Excel Worksheet button on your toolbar to open up an Excel window and create your worksheet.
Learning more 42 UCL Information Systems

Creating a linked or embedded Excel chart from an existing fileClick in the text box of the item where you want to place the linked or
embedded object. 1. On the Insert menu, click Object. 150. Click Create from
File. 151. In the File name box,
type the name of the file from which you want to create a linked or embedded Excel chart, or click Browse to locate your file.
152. Click the Insert button to close the Browse dialog box and insert your object.
153. To create a linked object, select the Link to file check box. 154. Click OK to close the dialog box and insert your object. Helpful hint:When you create a linked or embedded object from an existing Excel workbook, the entire workbook is inserted into your page. Only one worksheet is displayed at a time. To display a different worksheet, double-click the Excel object, and then click a different worksheet.
Icon links to Excel workbooksYou can display the embedded Excel workbook in your document as an icon, for example, if you want to minimize the amount of space the object uses in the document. When you double-click on the icon, a separate window will open displaying your specified workbook. To add a link icon to your document:1. Follow points 1-5 of method described above to locate the Excel workbook
to which you wish to link.155. Ensure the Link to file check box is
selected.156. Click on the Display as Icon check
box.157. You can change the icon if you wish
by clicking on the Change Icon button.158. You can also change the caption that
appears beneath the icon if you wish by clicking on the Change Icon button.
159. Click OK to close the Change Icon dialog box.160. Click OK again to close the Object dialog box.
UCL Information Systems 43 Learning more

Edit and update linked Excel worksheets or charts Linked objects need to be edited in the source application. See page 54 for instructions on how to do this.
Learning more 44 UCL Information Systems

Breaking a linkYou can choose to break the link at any time. Should you choose to break the link, the data in your document will no longer update if the original excel file is updated.To break a link:1. From the Edit menu,
select Links.161. Select
the link that you want to break.
162. Click on the Break Link button.
163. You will be asked if you are sure you want to break the link. Click Yes.
Note: It is not possible to re-instate the link. You would need to insert the object again as a link if you change your mind.
See page 53 for further details on working with linked objects.
UCL Information Systems 45 Learning more

Copy Excel data into a Word document — method oneYou can copy and paste an existing Excel chart into your presentation.1. Open both the Word document and the Excel worksheet that contains the
data from which you want to create a linked or embedded object. 164. Switch to Excel, and then select the entire worksheet, a
range of cells, or the chart you want to copy into Word.165. Click Copy. 166. Switch to the Word document, and then click where you
want the information to appear. 167. On the Edit menu,
click Paste Special. 168. To link or embed
the object, do one of the following: To create a linked object, click
Paste link. To create an embedded object,
click Paste.169. In the As box, click
the entry with the word "object" in its name. For example, click Microsoft Excel Worksheet Object.
Helpful hint: If you link data from a worksheet and select the Keep Source Formatting and Link to Excel option, the linked data will match the formatting in the Excel source file. If you select the Match Destination Table Style and Link to Excel option, the linked data will be formatted in the Word default table style.With either option you can change the formatting of the linked object in the Word document. Formatting changes you make will remain when the data are updated in the source file.
Copy Excel data into a Word document — method two1. Open both the Word document and the Excel worksheet that contains the
data from which you want to create a linked object or embedded object. 170. Switch to Excel, and then select the entire worksheet, a
range of cells, or the chart you want. 171. Click Copy. 172. Switch to the Word document, and then click where you
want the information to appear. 173. Click the Paste button on the toolbar (or press Ctrl+V) to
place the Excel data into your document.174. A paste button will
appear next to your inserted object.
Learning more 46 UCL Information Systems

175. Click on the down arrow to display a shortcut menu.176. For embedded data, select your choice of formatting from
the first three options.177. For linked data, select your choice of formatting from the
4th or 5th options.
UCL Information Systems 47 Learning more

Organisation chartsYou can use the Insert Diagram or Organization Chart button on the Drawing toolbar to create an organisation chart to illustrate hierarchical relationships, such as department managers and employees within a company.The organisation chart shown here was created using the Organisation Chart feature within Word.
TerminologyTerm DefinitionSuperior In an organisation chart, a shape that is placed above and
connected to any other shape, such as an employee (subordinate or co-worker shape) or assistant shape.
Assistant In an organisation chart, a shape that is placed below and connected to any other shape with an elbow connector. This shape is placed above any additional subordinate shapes for the particular superior shape it is attached to.
Subordinate In an organisation chart, a shape that is placed below and connected to a superior (or manager). Assistant and employee of the superior shape.
Co-worker In an organisation chart, a shape next to another shape that is connected to the same superior (or manager) shape. Also a subordinate of the superior shape.
Creating an organisation chart1. Place your cursor in your document where you wish to
insert your organisation chart.2. Click on the Insert Diagram or Organization Chart
button on the Drawing toolbar, or, select Diagram from the Insert menu to display the Diagram Gallery.
3. Select the first option – the Organization Chart.
4. Word automatically sets up four members of staff for you.
Learning more 48 UCL Information Systems

178. When you add or change an organisation chart, it appears with drawing space around it, outlined by a non-printing border and sizing handles. You can size the organisation chart by using sizing commands to make the drawing area larger so you have more room to work, or you can get rid of extra space by fitting the border more closely to the diagram.
179. An Organisation Chart toolbar also appears. It allows you to:Insert Shape: insert new shapes, e.g.
subordinates, co-workers or assistants.
Layout: modify the layout, including fitting the chart to fill the available space.
AutoLayout: will automatically layout your organisation chart for you. Helpful hint:You need to ensure AutoLayout is turned off if you want to change the layout or size of your boxes manually.
Select: parts of the chart – by branch (vertically) or level (horizontally).
AutoFormat: format the entire organisation chart with preset styles.
180. To edit the organisation chart, click in the box whose text you wish to change and type the text (e.g. an individual’s name).
UCL Information Systems 49 Learning more

181. You can format pieces of the organisation chart just as you would format shapes, i.e., add colour and text, change line weight and style, and add fills, textures, and backgrounds and change the size. You must ensure that the AutoLayout on the Layout menu of the toolbar is switched off if you wish to do this.
Subordinates/co-workers/assistantsTo add subordinates, co-workers or assistants to your organisation chart:1. Select a shape and click on the subordinate/co-worker/assistant option on
the Insert Shape menu of the Organisation Chart toolbar. 182. A subordinate/co-worker/assistant is added. 183. Type in their details.184. Click outside the organisation chart’s boundary to close it.
Learning more 50 UCL Information Systems

DiagramsThere are several pre-designed diagrams you can use in Word. Cycle diagram – used to show a process with a continuous cycle. Radial diagram – used to show relationships to a core element. Pyramid diagram – used to show foundation relationships. Venn diagram – used to show areas of overlap between elements. Target diagram – used to show steps towards a goal.
Inserting a diagram1. To insert a diagram or chart into your document, click
on the Insert Diagram or Organization Chart button on the Drawing toolbar.
2. Alternatively you can go to the Insert menu and choose Diagram.
185. The Diagram Gallery window is displayed as shown opposite:
186. Choose a suitable diagram type from the five diagram types offered and click OK. You can click on any of the diagram types to view the name and description of the diagram.
187. The chosen diagram is added to your document, and the Diagram toolbar appears.
188. Add text to the diagram by clicking in the shapes and entering your text.
Adding to diagrams1. To add a further shape to the diagram, select the closest shape and click
Insert Shape on the Diagram toolbar.2. The new shape will be added to the diagram.
Changing a diagram typeTo change the type of diagram (e.g. from cycle to Venn):1. Click on the Change to button on the Diagram toolbar. 2. You may be prompted to turn on AutoFormat in order to do this.
Changing the appearance of the diagram objectsIt is possible to change the format of the boxes and text in the diagrams using options from the Drawing toolbar (e.g. fill colour, line style etc.).
UCL Information Systems 51 Learning more

Learning more 52 UCL Information Systems

Importing objectsYou can insert objects (e.g., tables, charts, graphics, or equations) into a Word document when you want to include information from files created in other Office programs or in any program that supports linked objects and embedded objects.The main differences between linked objects and embedded objects are where the data are stored and how you update the data after you place them in the destination file.
TerminologyTerm DefinitionSource file The file that was used to create a linked or embedded object.Destination file The file that the linked or embedded object is inserted into.Embedded object Information from one file (a source file) that is inserted into
another file (the destination file).Linked object Information created in a source file and inserted into a
destination file, while maintaining a connection between the two files. The linked information (object) in the destination file can be updated when the source file is updated.
For example, an annual report might contain information that is maintained in a Excel worksheet. If you link the report to the worksheet, the data in the report would be updated whenever the source file is updated. If you embed the worksheet in the report it would not be possible to update your Word document automatically. See page 41 for instructions on how to embed or insert a link to an Excel worksheet or chart.
Embedded objectsWhen you embed an object, information in the destination file doesn't change if you modify the source file. Embedded objects become part of the destination file and, once inserted, are no longer part of the source file.Because the information is totally contained in one Word document, embedding is useful when you want to distribute an online version of your document to people who don't have access to independently maintained worksheets.
Edit embedded objectsTo edit an embedded object, double-click it, and then make changes to it in the source program. If you don't have the source program, you can convert the embedded object to the file format of a program you do have. (You would be prompted to do this.)
Linked objectsWhen an object is linked, information is updated only if the source file is modified. Linked data are stored in the source file. The destination file stores
UCL Information Systems 53 Learning more

only the location of the source file, and it displays a representation of the linked data. Use linked objects if file size is a consideration.Linking is also useful when you want to include information that is maintained independently, and when you need to keep that information up-to-date in a Word document.When you link to an Excel object, you can use the text and number formatting from Excel, or you can apply the formats supplied by Word. If you use the Word formats, you can preserve formatting when the data are updated. For example, you can change table layout, font size, and font colour without losing those changes once the object in the source file is updated. (See page 46 for details.)
Edit and update linked objects To edit a linked object in your document select Links on the Edit menu.By default, linked objects update automatically. This means that Word updates the linked information every time you open the destination file or any time the source file changes when the destination file is open.If you prefer, you can change a linked object's setting so that the linked object is updated only when you choose manually to update it.To ensure that your document is always up-to-date, you can also update linked objects whenever you print the document.To prevent updates, you can lock individual linked objects. When you lock a link, Word uses the last information available from the source file.You can also permanently break the connection between a linked object and its source file.
Inserting PowerPoint slides and speakers' notesWhen you insert a PowerPoint presentation file into your Word document using the Insert|Object method described for Excel worksheets and charts on page 41, only the first slide will be displayed. When you double-
Learning more 54 UCL Information Systems

click the side, the presentation will run, showing all slides full screen, provided the reader has PowerPoint installed on their PC.You can also copy and paste individual slides into a Word document.However, if you want to insert PowerPoint slides, and/or speakers' notes, you will need to open PowerPoint, and use the Export to Word option.1. Open PowerPoint and the presentation you want to copy.2. Whilst still in PowerPoint, select Send to on the File menu.189. Select Microsoft Word to display the Send to Microsoft
Word dialog box.190. Select your preferred layout.191. Select to Paste or Paste Link your slides.192. Click OK.All your slides, together with your speakers' notes will be inserted into a new Word document.
UCL Information Systems 55 Learning more

Learning moreCentral IT trainingInformation Systems runs courses for UCL staff, and publishes documents for staff and students to accompany this workbook as detailed below:
Getting started with Word This 3hr course is for those who are new to word processing or those who are self-taught and wish to ensure that they are using Word efficiently.
Getting more from Word This 3hr course is for those who have some experience of using Word, and who would like to be able to format and tabulate text more effectively.
Understanding and trouble-shooting paragraph and page numbers
This 3hr course is for users of Word who would like to understand how bullets and numbering work, and quick ways to put things right when the numbering seems to have a mind of its own.
Mail merge This 3hr session will show you how to use the Mail Merge Wizard to create form letters, directories (lists), mailing labels, and envelopes for mass mailings.
Managing long documents This course is aimed at those who need to work with long documents, but would also be useful for those who need to create tables of contents, use table and figure captions, etc.
Master and subdocuments This session shows you how to break up a large document in smaller chunks to make it more manageable.
Advanced Word layout techniques
This trainer-led course is for those wish to extend their knowledge of Word to enable them to present information using advanced table features, columns, borders, shading, highlighting and text boxes.
Advanced Word – Graphics and objects
This trainer-led course is for those wish to extend their knowledge of Word efficiently to create and handle images, drawings, objects, and charts.
Advanced Word – Setting up and automating Word
This advanced level Word course aims to show you how to customise Word, modify and copy styles to other documents, understand the relationship between styles and templates, and create and edit simple macros.
Advanced Word – Sharing and reviewing documents
This advanced level trainer-led course is for those who regularly share documents with others and need to be able to review changes, know who made those changes, create new versions of documents, and make comments, etc. it will also show you how to compare documents and combine documents together.
Advanced Word – Templates, forms and fields
This advanced level trainer-led course aims to show you how to create templates which will enable you to standardise the look of the documents you or your team produces. By using forms and fields you can automate templates, creating drop-down lists and message boxes to prompt users. You can also protect documents or parts of documents from being edited.
Learning more 56 UCL Information Systems

Open Learning Centre The Open Learning Centre is open every afternoon for members of staff who wish to obtain training on specific features in Word on an individual or small group basis. For general help or advice, call in any afternoon between 12:30pm – 5:30pm Monday – Thursday, or 12:30pm – 4:00pm Friday. If you want help with specific advanced features of Word you will need to book a session in advance at: www.ucl.ac.uk/is/olc/bookspecial.htm
Sessions will last for up to an hour, or possibly longer, depending on availability. Please let us know your previous levels of experience, and what areas you would like to cover, when arranging to attend. See the OLC Web pages for more details at: www.ucl.ac.uk/is/olc
Online learningThere is also a comprehensive range of online training available via TheLearningZone at: www.ucl.ac.uk/elearning
A Web search using a search engine such as Google (www.google.co.uk) can also retrieve helpful Web pages. For example, a search for “Word tutorial” would return a useful selection of tutorials.
Getting helpThe following faculties have a dedicated Faculty Information Support Officer (FISO) who works with faculty staff on one-to-one help as well as group-training, and general advice tailored to your subject discipline:
Arts and Humanities The Bartlett Engineering Life Sciences Maths and Physical Sciences Social and Historical Sciences See the faculty-based support section of the www.ucl.ac.uk/is/fiso Web page for more details.
UCL Information Systems 57 Learning more