Advanced User’s Guide · Secure Function Lock 2.0 2 Secure Function Lock lets you restrict Public...
Transcript of Advanced User’s Guide · Secure Function Lock 2.0 2 Secure Function Lock lets you restrict Public...

Advanced User’s Guide
DCP-9015CDWDCP-9020CDW
Version A
UK/IRE

i
User’s Guides and where do I find them?
Which Guide? What’s in it? Where is it?
Product Safety Guide
Read this Guide first. Read the Safety Instructions before you set up your machine. See this Guide for trademarks and legal limitations.
Printed / In the box
Quick Setup Guide Follow the instructions for setting up your machine and installing the drivers and software for the operating system and connection type you are using.
Printed / In the box
Basic User’s Guide Learn the basic Copy and Scan operations and how to replace consumables. See troubleshooting tips.
PDF file / CD-ROM / In the box
Advanced User’s Guide
Learn more advanced operations: Copy, security features, printing reports and performing routine maintenance.
PDF file / CD-ROM / In the box
Software User’s Guide
Follow these instructions for Printing, Scanning, Network Scanning and using the Brother ControlCenter utility.
HTML file / CD-ROM / In the box
Network User’s Guide
This Guide provides useful information about wired and wireless network settings and security settings using the Brother machine. You can also find supported protocol information for your machine and detailed troubleshooting tips.
PDF file / CD-ROM / In the box
Wi-Fi Direct™ Guide This Guide provides details on how to configure and use your Brother machine for wireless printing directly from a mobile device supporting the Wi-Fi Direct™ standard.
PDF file / Brother Solutions
Center 1
Google Cloud Print Guide
This Guide provides details on how to configure your Brother machine to a Google account and use Google Cloud Print services for printing over the Internet.
PDF file / Brother Solutions
Center 1
Mobile Print/Scan Guide for Brother iPrint&Scan
This Guide provides useful information about printing from your mobile device and scanning from your Brother machine to your mobile device when connected on a Wi-Fi network.
PDF file / Brother Solutions
Center 1
Web Connect Guide This Guide provides details about how to configure and use your Brother machine to scan, load and view images and files on certain websites that provide these services.
PDF file / Brother Solutions
Center 1

ii
1 Visit us at http://solutions.brother.com/.
AirPrint Guide This Guide provides information for using AirPrint to print from OS X v10.7.x, 10.8.x and your iPhone, iPod touch, iPad, or other iOS device to your Brother machine without installing a printer driver.
PDF file / Brother Solutions
Center 1
Which Guide? What’s in it? Where is it?

iii
Table of Contents
1 General Setup 1
Memory storage.....................................................................................................1Automatic Daylight Saving Time............................................................................1Ecology features ....................................................................................................2
Toner Save ......................................................................................................2Sleep Time ......................................................................................................2Deep Sleep mode............................................................................................3Auto Power Off ................................................................................................3
Touchscreen ..........................................................................................................4Setting the backlight brightness.......................................................................4Setting the Dim Timer for the backlight ...........................................................4
2 Security features 5
Secure Function Lock 2.0 ......................................................................................5Before you begin to use Secure Function Lock 2.0.........................................6Setting and changing the Administrator Password..........................................6Setting up restricted users...............................................................................7Setting up and changing the Public user mode ...............................................7Turning Secure Function Lock on/off...............................................................8Switching Users...............................................................................................9
Setting Lock .........................................................................................................10Setting up the administrator password ..........................................................10Changing the Setting Lock administrator password ......................................11Turning Setting Lock on/off............................................................................11
3 Printing reports 12
Reports ................................................................................................................12How to print a report ......................................................................................12
4 Making copies 13
Copy settings .......................................................................................................13Stop copying..................................................................................................13Improving copy quality...................................................................................13Enlarging or reducing copies .........................................................................142-sided Copying ............................................................................................15Adjusting Density and Contrast .....................................................................16Sorting copies................................................................................................17Making N in 1 copies (page layout) ...............................................................172 in 1 ID Copy................................................................................................19Adjusting Colour Saturation...........................................................................20Removing Background Colour.......................................................................20Saving copy options as a Shortcut ................................................................21Saving paper .................................................................................................21

iv
A Routine maintenance 22
Checking the machine .........................................................................................22Printing the Test Print ....................................................................................22Checking the Page Counters.........................................................................22Checking the remaining life of toner cartridges .............................................23Checking the remaining life of parts ..............................................................23
Replacing periodic maintenance parts.................................................................24Packing and shipping the machine......................................................................25
B Glossary 27
C Index 28

v

1
11
NOTEMost of the illustrations in this User's Guide show the DCP-9020CDW.
Memory storage 1
Your menu settings are stored permanently, and in the event of a power failure will not be lost. Temporary settings (for example, Contrast) will be lost. Also, during a power failure the machine will retain the date and time up to 60 hours.
Automatic Daylight Saving Time 1
You can set the machine to change automatically for Daylight Saving Time. It will set itself forward one hour in the spring, and back one hour in the autumn.
a Press .
b Press (Date & Time).
c Press Auto Daylight.
d Press On or Off.
e Press .
General Setup 1

Chapter 1
2
Ecology features 1
Toner Save 1
You can save toner using this feature. When you set Toner Save to On, print appears lighter. The factory setting is Off.
a Press .
b Press All Settings.
c Swipe up or down, or press a or b to display General Setup.
d Press General Setup.
e Swipe up or down, or press a or b to display Ecology.
f Press Ecology.
g Press Toner Save.
h Press On or Off.
i Press .
NOTEWe do not recommend Toner Save for printing Photo or Greyscale images.
Sleep Time 1
The Sleep Time setting can reduce power consumption. When the machine is in Sleep mode (Power Save mode) it acts as though it is turned off. The machine will wake up and start printing when it receives a print job.
You can choose how long the machine must be idle before it goes into Sleep mode. The timer will restart if any operation is carried out on the machine, such as receiving a job or making a copy. The factory setting is three minutes.
When the machine goes into Sleep mode, the Touchscreen backlight turns off.
a Press .
b Press All Settings.
c Swipe up or down, or press a or b to display General Setup.
d Press General Setup.
e Swipe up or down, or press a or b to display Ecology.
f Press Ecology.
g Press Sleep Time.
h Using the keyboard on the Touchscreen, enter the length of time (0-50 minutes) the machine will remain idle before entering Sleep mode.Press OK.
i Press .

General Setup
3
1
Deep Sleep mode 1
If the machine is in Sleep mode and does not receive any jobs for a certain length of time, the machine will go into Deep Sleep mode automatically. Deep Sleep mode uses less power than Sleep mode. The machine will wake up when it receives a job or if you press the Touchscreen.
When the machine is in Deep Sleep mode,
the Touchscreen backlight turns off and blinks.
Auto Power Off 1
If the machine is in Deep Sleep mode for a certain length of time, it will go into Power Off mode automatically. To wake the machine
from Power Off mode, press on the
control panel.
You can choose how long the machine must be in Deep Sleep mode before it goes into Power Off mode. The factory setting is one hour.
NOTEThe machine does not go into Power Off mode when the machine is connected to a wired (DCP-9020CDW) or wireless network or has secure print data in the memory.
a Press .
b Press All Settings.
c Swipe up or down, or press a or b to display General Setup.
d Press General Setup.
e Swipe up or down, or press a or b to display Ecology.
f Press Ecology.
g Press Auto Power Off.
h Swipe up or down, or press a or b to display a option you want.Press Off, 1hour, 2hours, 4hours or 8hours.
i Press .

Chapter 1
4
Touchscreen 1
Setting the backlight brightness 1
You can adjust the brightness of the Touchscreen LCD backlight. If you are having difficulty reading the Touchscreen, try changing the brightness setting.
a Press .
b Press All Settings.
c Swipe up or down, or press a or b to display General Setup.
d Press General Setup.
e Swipe up or down, or press a or b to display LCD Settings.
f Press LCD Settings.
g Press Backlight.
h Press Light, Med or Dark.
i Press .
Setting the Dim Timer for the backlight 1
You can set how long the Touchscreen LCD backlight stays on after you go back to your Home screen.
a Press .
b Press All Settings.
c Swipe up or down, or press a or b to display General Setup.
d Press General Setup.
e Swipe up or down, or press a or b to display LCD Settings.
f Press LCD Settings.
g Press Dim Timer.
h Press Off, 10Secs, 20Secs or 30Secs.
i Press .

5
2
2
Secure Function Lock 2.02
Secure Function Lock lets you restrict Public access to the following machine functions:
Copy
Scan 1
Print 2
Web Connect (Upload)
Web Connect (Download)
Color Print 2 3
Page Limit 3
1 Scan includes scan jobs via Brother iPrint&Scan.2 Print and Color Print include print jobs via AirPrint,
Google Cloud Print and Brother iPrint&Scan.3 Available for Print, Copy and Web Connect
(Download).
This feature also prevents users from changing the default settings of the machine by limiting access to the Menu settings.
Before using the security features you must first enter an administrator password.
The administrator can set up restrictions for individual users along with a user password.
Make a careful note of your password. If you forget it, you will have to reset the password stored in the machine. For information about how to reset the password contact Brother customer service.
NOTE• Secure Function Lock can be set manually
from the Touchscreen, or by using Web Based Management or BRAdmin
Professional 3 (Windows® only). We recommend using Web Based Management or BRAdmin Professional 3
(Windows® only) to configure this feature (see Network User’s Guide).
• Only administrators can set limitations and make changes for each user.
Security features 2

Chapter 2
6
Before you begin to use Secure Function Lock 2.0 2
You can configure the Secure Function Lock 2.0 settings using a web browser. Before configuration, the following preparations are needed.
a Start your web browser.
b Type “vmachine’s IP address/” into your browser’s address bar (where “machine’s IP address” is the IP address of your Brother machine).
For example:
v192.168.1.2/
NOTEYou can find the machine’s IP address in the Network Configuration List (see Network User’s Guide: Printing the Network Configuration Report).
c Type a password in the Login box. (This
is a password to log on to the machine’s web page, not the administrator password for Secure Function Lock.)
Click .
NOTEIf you are using a web browser to configure the machine’s settings for the first time, set a password.
1 Click Please configure the password.
2 Type a password (up to 32 characters).
3 Re-type the password in the Confirm New Password field.
4 Click Submit.
Setting and changing the Administrator Password 2
You can configure these settings using a web browser. To set up the web page, see Before you begin to use Secure Function Lock 2.0 on page 6. Then set up the administrator.
Setting the administrator password 2
The administrator password is used to set up users and to turn Secure Function Lock on or off. (See Setting up restricted users on page 7 and Turning Secure Function Lock on/off on page 8.)
a Click Administrator.
b Click Secure Function Lock.
c Type a four-digit number for the password in the New Password field.
d Retype the password in the Retype Password field.
e Click Submit.
Changing the administrator password2
a Click Administrator.
b Click Secure Function Lock.
c Type a four-digit number for the password in the New Password field.
d Retype the password in the Retype Password field.
e Click Submit.

Security features
7
2
Setting up restricted users 2
You can set up users with restrictions and a password. You can set up to 25 restricted users.
You can configure these settings using a web browser. To set up the web page, see Before you begin to use Secure Function Lock 2.0 on page 6. Then follow these steps:
a Click Administrator.
b Click Secure Function Lock.
c Type an alphanumeric Group name or User name (up to 15 characters) in the ID Number/Name field and then type a four-digit password in the PIN field.
d Clear the functions that you want to restrict in the Print check box and Others check box. To configure the maximum page count, select the On check box in Page Limit, and then type the number in the Max. field.
e Click Submit.
Setting up and changing the Public user mode 2
Public user mode restricts the functions that are available for all users who do not have a password.
When you setup restrictions for Public user, you must do it through Web Based Management or BRAdmin Professional 3
(Windows® only) (see Network User’s Guide).
a Click Administrator.
b Click Secure Function Lock.
c Clear the functions that you want to restrict in the Print check box and Others check box. To configure the maximum page count, select the On check box in Page Limit, and then type the number in the Max. field.
d Click Submit.

Chapter 2
8
Turning Secure Function Lock on/off 2
NOTEMake a careful note of the administrator password. If you enter the wrong password, the Touchscreen will show Wrong Password. Enter the correct password. If you forget it, contact Brother customer service.
Turning Secure Function Lock on 2
a Press .
b Press All Settings.
c Swipe up or down, or press a or b to display General Setup.
d Press General Setup.
e Swipe up or down, or press a or b to display Security.
f Press Security.
g Press Function Lock.
h Press Lock OffiOn.
i Enter the registered four-digit administrator password using the keyboard on the Touchscreen.Press OK.
NOTEThe Secure Function Lock icon is displayed in the More screen.
Turning Secure Function Lock off 2
a Press .
b Press Lock OniOff.
c Enter the registered four-digit administrator password using the keyboard on the Touchscreen.Press OK.

Security features
9
2
Switching Users 2
This setting allows you to switch between registered restricted users or Public mode when Secure Function Lock is turned on.
Changing to the restricted user mode 2
a Press .
b Press Change User.
c Swipe up or down, or press a or b to display your user name.
d Press your user name.
e Enter your four-digit user password using the keyboard on the Touchscreen.Press OK.
NOTE• If the current ID is restricted for the
function you want, Access Denied will appear on the Touchscreen.
• If your ID has set page limit restrictions and already reached the maximum number of pages, the Touchscreen will show Limit Exceeded or Access Denied when you try to print. Contact your administrator to check your Secure Function Lock Settings.
Changing to the Public mode 2
a Press .
b Press Go to Public.
NOTE• After a restricted user has finished using
the machine, it will return to Public mode after one minute.
• If the function you want is restricted for all users, Access Denied will appear on the Touchscreen and the machine will go back to the Ready mode. Contact your administrator to check your Secure Function Lock Settings.
• If your ID has set Color Print restrictions to Disable, the Touchscreen will show No Permission when you try to print coloured data. The machine prints the data in monochrome only.

Chapter 2
10
Setting Lock 2
Setting Lock lets you set a password to stop other people from accidentally changing your machine settings.
Make a careful note of your password. If you forget it, you will have to reset the passwords stored in the machine. Contact your administrator or Brother customer service.
While the Setting Lock is On, you cannot access the machine settings.
Setting up the administrator password 2
a Press .
b Press All Settings.
c Swipe up or down, or press a or b to display General Setup.
d Press General Setup.
e Swipe up or down, or press a or b to display Security.
f Press Security.
g Press Setting Lock.
h Enter a four-digit number for the password using the keyboard on the Touchscreen.Press OK.
i Enter the password again when the Touchscreen shows Verify:.Press OK.
j Press .

Security features
11
2
Changing the Setting Lock administrator password 2
a Press .
b Press All Settings.
c Swipe up or down, or press a or b to display General Setup.
d Press General Setup.
e Swipe up or down, or press a or b to display Security.
f Press Security.
g Press Setting Lock.
h Press Set Password.
i Enter the old four-digit password using the keyboard on the Touchscreen.Press OK.
j Enter a four-digit number for the new password using the keyboard on the Touchscreen.Press OK.
k Re-enter the password again when the Touchscreen shows Verify:.Press OK.
l Press .
Turning Setting Lock on/off 2
If you enter the wrong password, the Touchscreen will show Wrong Password. Enter the correct password.
Turning Setting Lock on 2
a Press .
b Press All Settings.
c Swipe up or down, or press a or b to display General Setup.
d Press General Setup.
e Swipe up or down, or press a or b to display Security.
f Press Security.
g Press Setting Lock.
h Press Lock OffiOn.
i Enter the registered four-digit administrator password using the keyboard on the Touchscreen.Press OK.
Turning Setting Lock off 2
a Press on the Touchscreen.
b Enter the registered four-digit administrator password using the keyboard on the Touchscreen.Press OK.

12
3Reports 3
The following reports are available:
1 User Settings
Prints a list of your current settings.
2 Network Configuration
Prints a list of your current network settings.
3 Drum Dot Print
Prints the drum dot check sheet to troubleshoot a dotted print problem.
4 WLAN Report
Prints the result of wireless LAN connectivity diagnosis.
How to print a report 3
a Press .
b Press All Settings.
c Swipe up or down, or press a or b to display Print Reports.
d Press Print Reports.
e Press the report you want to print.
f Press OK.
g Press .
Printing reports 3

13
4
4
Copy settings 4
You can change the copy settings for the next copy.
These settings are temporary. The machine returns to its default settings one minute after copying.
Press Copy and then press Options. Swipe up or down, or press a or b to scroll through the copy settings. When the setting you want is displayed, press it and choose your preferred option.
When you have finished changing settings, press Colour Start or Mono Start.
Stop copying 4
To stop copying, press .
Improving copy quality 4
You can choose from a range of quality settings. The factory setting is Auto.
Auto
Auto is the recommended mode for ordinary printouts. Appropriate for documents that contain both text and photographs.
Text
Appropriate for documents containing mainly text.
Photo
Better copy quality for photographs.
Receipt
Appropriate for copying receipts.
a Load your document.
b Press (Copy).
c Enter the number of copies.
d Press Options.
e Swipe up or down, or press a or b to display Quality.
f Press Quality.
g Press Auto, Text, Photo or Receipt.
h If you do not want to change additional settings, press OK.
i Press Colour Start or Mono Start.
Making copies 4

Chapter 4
14
Enlarging or reducing copies 4
To enlarge or reduce the next copy follow these steps:
a Load your document.
b Press (Copy).
c Enter the number of copies you want.
d Press Options.
e Swipe up or down, or press a or b to display Enlarge/Reduce.
f Press Enlarge/Reduce.
g Press 100%, Enlarge, Reduce or Custom(25-400%).
h Do one of the following:
If you chose Enlarge, press the enlargement or ratio you want.
If you chose Reduce, swipe up or down, or press a or b to display the reduction ratio you want and press it.
If you chose Custom(25-400%),
press to erase the displayed percentage, or press d to move the cursor, and then enter an enlargement or reduction ratio from 25% to 400% in 1% increments.
Press OK.
If you chose 100%, go to step i.
* The factory setting is shown in Bold with an asterisk.1 Custom(25-400%) allows you to enter a
ratio from 25% to 400% in 1% increments.
i If you do not want to change additional settings, press OK.
j Press Colour Start or Mono Start.
NOTEPage Layout is not available with Enlarge/Reduce.
100%*
200%
141% A5iA4
104% EXEiLTR
97% LTRiA4
94% A4iLTR
91% Full Page
85% LTRiEXE
83% LGLiA4 (DCP-9020CDW)
83% (DCP-9015CDW)
78% LGLiLTR (DCP-9020CDW)
78% (DCP-9015CDW)
70% A4iA5
50%
Custom(25-400%) 1

Making copies
15
4
2-sided Copying 4
You must choose a 2-sided copy layout from the following options before you can start 2-sided copying. The layout of your document determines which 2-sided copy layout you should choose.
Portrait
1sidei2side Long Edge Flip
1sidei2side Short Edge Flip
Landscape
1sidei2side Long Edge Flip
1sidei2side Short Edge Flip
a Load your document.
b Press (Copy).
c Enter the number of copies.
d Press Options.
e Swipe up or down, or press a or b to display 2-sided Copy.
f Press 2-sided Copy.
g Press one of the following layout options:Off, 1-sidedi2-sided Long Edge Flip, 1-sidedi2-sided Short Edge Flip
h If you do not want to change additional settings, press OK.
i Press Colour Start or Mono Start to scan the page.(DCP-9020CDW)If you placed the document in the ADF, the machine scans the pages and starts printing.
If you are using the scanner glass, go to step j.
j After the machine scans the page, press Scan to scan the next page.
k Place the next page on the scanner glass.
l Press OK.Repeat steps j - l for each page of the layout.
m After scanning all the pages, press Complete in step j to finish.
12
1
2
12
1
2
12
1
2
12
1
2

Chapter 4
16
Adjusting Density and Contrast 4
Density 4
Adjust the copy density to make copies darker or lighter.
a Load your document.
b Press (Copy).
c Enter the number of copies.
d Press Options.
e Swipe up or down, or press a or b to display Density.
f Press Density.
g Press a level of density, from Light to Dark.
h If you do not want to change additional settings, press OK.
i Press Colour Start or Mono Start.
Contrast 4
Adjust the contrast to help an image look sharper and more vivid.
a Load your document.
b Press (Copy).
c Enter the number of copies.
d Press Options.
e Swipe up or down, or press a or b to display Contrast.
f Press Contrast.
g Press a level of contrast.
h If you do not want to change additional settings, press OK.
i Press Colour Start or Mono Start.

Making copies
17
4
Sorting copies 4
You can sort multiple copies. Pages will be sorted in the order 1 2 3, 1 2 3, 1 2 3, and so on.
a Load your document.
b Press (Copy).
c Enter the number of copies.
d Press Options.
e Swipe up or down, or press a or b to display Stack/Sort.
f Press Stack/Sort.
g Press Sort.
h Read and confirm the displayed list of settings you have chosen. If you do not want to change any other settings, press OK.
i Press Colour Start or Mono Start to scan the page.(DCP-9020CDW)If you placed the document in the ADF, the machine scans the pages and starts printing.
If you are using the scanner glass, go to step j.
j After the machine scans the page, press Yes to scan the next page.
k Place the next page on the scanner glass.
l Press OK.Repeat steps j - l for each page.
m After scanning all the pages, press No in step j to finish.
Making N in 1 copies (page layout) 4
You can reduce the amount of paper used when copying by using the N in 1 copy feature. This allows you to copy two or four pages onto one page. If you want to copy both sides of an ID card onto one page, see 2 in 1 ID Copy on page 19.
IMPORTANT• Make sure the paper size is set to A4, Letter, Legal or Folio.
• You cannot use the Enlarge/Reduce setting with the N in 1 feature.
• (P) means Portrait and (L) means Landscape.
a Load your document.
b Press (Copy).
c Enter the number of copies.
d Press Options.
e Swipe up or down, or press a or b to display Page Layout.
f Press Page Layout.
g Swipe up or down, or press a or b to display Off(1in1), 2in1(P), 2in1(L), 2in1(ID) 1, 4in1(P) or 4in1(L).1 For information about 2in1(ID), see 2 in 1 ID
Copy on page 19.
h Press the option you want.
i If you do not want to change additional settings, press OK.
j Press Colour Start or Mono Start to scan the page.(DCP-9020CDW)If you placed the document in the ADF, the machine scans the pages and starts printing.

Chapter 4
18
If you are using the scanner glass, go to step k.
k After the machine scans the page, press Yes to scan the next page.
l Place the next page on the scanner glass.
m Press OK.Repeat steps k - m for each page of the layout.
n After scanning all the pages, press No in step k to finish.
If you are copying from the ADF (DCP-9020CDW): 4
Place your document face up in the direction shown in the illustration:
2in1(P)
2in1(L)
4in1(P)
4in1(L)
If you are copying from the scanner glass: 4
Place your document face down in the direction shown in the illustration:
2in1(P)
2in1(L)
4in1(P)
4in1(L)

Making copies
19
4
2 in 1 ID Copy 4
You can copy both sides of your identification card onto one page, keeping the original card size.
NOTEYou can copy an identification card to the extent permitted under applicable laws (see Product Safety Guide: Unlawful use of copying equipment (MFC and DCP only).)
a Place your identification card face down near the left corner of the scanner glass.
1 4 mm or greater (top, left)
(DCP-9020CDW)
Even if a document is placed on the ADF, the machine scans the data from the scanner glass when in this mode.
b Press (Copy).
c Enter the number of copies.
d Press Options.
e Swipe up or down, or press a or b to display Page Layout.
f Press Page Layout.
g Swipe up or down, or press a or b to display 2in1(ID).
h Press 2in1(ID).
i Read and confirm the displayed list of settings you have chosen, and then press OK.
j Press Colour Start or Mono Start.The machine starts scanning one side of the identification card.
k After the machine has scanned one side, press Yes. Turn over the identification card and place it near the left corner of the scanner glass, then press OK to scan the other side.
NOTEWhen 2 in 1 ID Copy is chosen, the machine sets the quality to Photo and the contrast to +2.
l Press .1

Chapter 4
20
Adjusting Colour Saturation 4
You can change the default setting for colour saturation.
a Load your document.
b Press (Copy).
c Enter the number of copies.
d Press Options.
e Swipe up or down, or press a or b to display Colour Adjust.
f Press Colour Adjust.
g Press Red, Green or Blue.
h Press a level of colour saturation.
i Repeat steps g and h if you want to adjust the next colour.After adjusting the colour settings, press
.
j If you do not want to change additional settings, press OK.
k Press Colour Start.
Removing Background Colour 4
Remove Background Colour removes the background colour of the document when copying. Using this function will make the document clearer to read and may save toner.
NOTEThis function is for use only when making colour copies.
a Load your document.
b Press (Copy).
c Enter the number of copies.
d Press Options.
e Swipe up or down, or press a or b to display Advanced Settings.
f Press Advanced Settings.
g Press Remove Background Colour.
h Press Low, Medium or High.
i If you do not want to change additional settings, press OK.
j Press Colour Start.

Making copies
21
4
Saving copy options as a Shortcut 4
You can store the copy options you use most often by saving them as a Shortcut.
a Press (Copy).
b Press Options.
c Swipe up or down, or press a or b to display Quality, Enlarge/Reduce, 2-sided Copy, Density, Contrast, Stack/Sort, Page Layout, Colour Adjust or Remove Background Colour, and press the setting you want to change. Then press the new option you want.Repeat this step for each setting you want to change.
d Swipe up or down, or press a or b to display the available options, and then press your new option.Repeat steps c and d for each setting you want to change.
e When you have finished choosing new options, press Save as Shortcut.
f Read and confirm the displayed list of options you have chosen for the Shortcut, and then press OK.
g Enter a name for the Shortcut using the keyboard on the Touchscreen.(To help you enter letters: see Basic User’s Guide: Entering text.)Press OK.
h Press OK to save your Shortcut.
i Press .
Saving paper 4
You can use Paper Save to easily reduce the amount of consumed paper when copying. 4 in 1 layout and 2-sided copy options are set in the Paper Save preset as factory settings.
a Load your document.
b Press (Copy).
c Swipe left or right to display Paper Save.
d Press Paper Save.
e Enter the number of copies.
f Do one of the following:
To change more settings, go to step g.
When you have finished changing settings, go to step j.
g Press Options.
h Swipe up or down, or press a or b to display available settings, and then press the setting you want.
i Swipe up or down, or press a or b to display the available options, and then press your new option.Repeat steps h and i for each setting you want. When you have finished changing settings, press OK.
j Press Colour Start or Mono Start.

22
AChecking the machine A
Printing the Test Print A
You can print a Test Print page to check your print quality.
a Press .
b Press Test Print.
c The Touchscreen will show Press [OK].Press OK.The machine will print a Test Print page.
d Press .
Checking the Page Counters A
You can see the machine’s Page Counters for copies, printed pages or a summary total.
a Press .
b Press All Settings.
c Swipe up or down, or press a or b to display Machine Info..
d Press Machine Info..
e Press Page Counter.The Touchscreen shows the number of pages for Total, List, Copy and Print.
f Press .
Routine maintenance A

Routine maintenance
23
A
Checking the remaining life of toner cartridges A
You can see the approximate remaining life of the toner cartridges.
a Press .
b Press Toner Life.The Touchscreen will show the approximate remaining life of the toner cartridges in a bar chart.
c Press .
Checking the remaining life of parts A
You can see the machine’s parts life on the Touchscreen.
a Press .
b Press All Settings.
c Swipe up or down, or press a or b to display Machine Info..
d Press Machine Info..
e Press Parts Life.
f Press a or b to see the approximate remaining parts life of the Drum Black(BK), Drum Cyan(C), Drum Magenta(M), Drum Yellow(Y), Belt Unit, Fuser, PF kit.
g Press .
NOTEThe remaining life of the toner cartridge is listed on the User Settings report (see How to print a report on page 12).

24
Replacing periodic maintenance parts A
The periodic maintenance parts will need to be replaced regularly to maintain the print quality. The Fuser Unit and PF Kit parts listed in the table must be replaced after printing
approximately 50,000 pages 1. Contact Brother customer service when these messages appear on the Touchscreen.
1 A4 or Letter size single-sided pages.
Touchscreen message
Description
Replace Fuser Replace the fuser unit.
Replace PF kit Replace the paper feeding kit for the paper tray.

Routine maintenance
25
A
Packing and shipping the machine A
WARNING
This machine is heavy and weighs more than 20.0 kg. To prevent possible injuries, at least two people should lift the machine. One person should hold the front of the machine, and one person should hold the back, as shown in the illustration. Be careful not to trap your fingers when you put the machine down.
NOTEIf for any reason you must ship your machine, carefully repack the machine in the original packaging to avoid any damage during transit. The machine should be adequately insured with the carrier.
a Press and hold down to turn off the
machine. Leave the machine turned off for at least 10 minutes to cool down.
b Disconnect all the cables, and then unplug the power cord from the electrical socket.
c Place the packing material (1) into the carton.
1FRONT

26
d Wrap the machine in a plastic bag, then place it on the bottom packing material (1).
e Place the packing material (2) marked “R” on the right of the machine. Place the packing material (3) marked “L” on the left of the machine. Place the AC power cord and printed materials in the original carton as shown in the illustration.
f Close the carton and tape it shut.
FRONT1
2
3 R
L

27
BThis is a comprehensive list of features and terms that appear in Brother manuals. Availability of these features depends on the model you purchased.
B
Glossary B
3.7 in. (93.4 mm) Touchscreen LCD and Touchpanel
The Touchscreen LCD (Liquid Crystal Display) on the machine shows interactive messages and prompts for using the machine. You can operate the Touchscreen by pressing or swiping on the screen.
ADF (automatic document feeder)
The document can be placed in the ADF and scanned one page at a time automatically.
Beeper Volume
Volume setting for the sound when you press a key or make an error.
Cancel Job
Cancels a programmed print job and clears it from the machine’s memory.
Contrast
Setting to compensate for dark or light documents, by making copies of dark documents lighter and light documents darker.
Density
Changing the Density makes the whole image lighter or darker.
Greyscale
The shades of grey available for copying photographs.
OCR (optical character recognition)
Nuance™ PaperPort™ 12SE or Presto! PageManager software application converts an image of text to text you can edit.
Resolution
The number of vertical and horizontal lines per inch.
Scanning
The process of sending an electronic image of a paper document into your computer.
Settings Tables
At-a-glance instructions that show all the settings and options that are available for setting up your machine.
Temporary settings
You can choose certain options for each copy without changing the default settings.
User Settings List
A printed report that shows the current settings of the machine.

Index
28
CNumerics
2-sided copy .............................................15
A
Apple MacintoshSee Software User's Guide.
C
ControlCenter2 (for Macintosh)See Software User's Guide.
ControlCenter4 (for Windows®)See Software User's Guide.
Copy2 in 1 ID Copy .......................................192-sided ..................................................15button ....................................................13contrast .................................................16Density ..................................................16Enlarge/Reduce ....................................14N in 1 (page layout) ...............................17quality ....................................................13sort ........................................................17temporary settings ................................13using ADF .............................................18using scanner glass .................15, 17, 18
D
Daylight Saving Time .................................1Deep Sleep mode ......................................3Drum unit
checking (remaining life) .......................23
E
Enlarge/Reduce .......................................14
M
Machine informationchecking remaining life of parts ............ 23page counts .......................................... 22
MacintoshSee Software User's Guide.
Maintenance, routine ............................... 22checking the remaining life of parts ...... 23
Memorystorage ................................................... 1
N
N in 1 (page layout) ................................. 17Network
printingSee Network User's Guide.
scanningSee Software User's Guide.
Nuance™ PaperPort™ 12SESee Software User's Guide and Help in the PaperPort™ 12SE application to access How-to-Guides.
P
Page layout (N in 1) ................................. 17Power failure ............................................. 1Power Off mode ........................................ 3Presto! PageManager
See Software User's Guide. See also Help in the Presto! PageManager application.
Printreports .................................................. 12
PrintingSee Software User's Guide.
Q
Qualitycopying ................................................. 13

29
C
R
Reducingcopies ...................................................14
Reports ....................................................12Drum Dot Print ......................................12how to print ...........................................12Network Configuration ..........................12User Settings ........................................12WLAN Report ........................................12
S
ScanningSee Software User's Guide.
SecuritySecure function lock
administrator password ........................6Setting lock ...........................................10
Sleep mode ................................................2Sort ..........................................................17
T
Temporary copy settings ..........................13Toner Save ................................................2Touchscreen
backlight brightness ................................4
W
Windows®
See Software User's Guide.Wireless Network
See Quick Setup Guide and Network User's Guide.

www.brotherearth.com
Visit us on the World Wide Webhttp://www.brother.com/
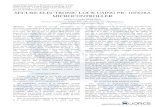















![Advanced Topics in Secure Function Evaluation fileAdvanced Topics in Secure Function Evaluation ... ! =>9=?-_.99C)]9,)?7391"=+%)!$*7,$).89P](https://static.fdocuments.in/doc/165x107/5abeb3647f8b9aa3088d344f/advanced-topics-in-secure-function-evaluation-topics-in-secure-function-evaluation.jpg)


