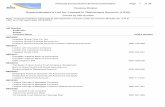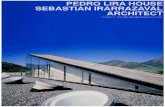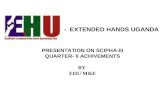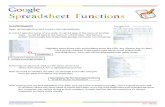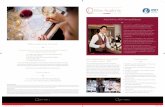Advanced Spreadsheet Features for Chemical Engineering ...lira/spreadsheets.pdf · Advanced...
Transcript of Advanced Spreadsheet Features for Chemical Engineering ...lira/spreadsheets.pdf · Advanced...

Advanced Spreadsheet Features for Chemical Engineering Calculations
Carl T. Lira
Michigan State University
Submitted to Chemical Engineering Education
January 17, 2000

1
Abstract
Spreadsheets are popular computational tools because the table-based calculations
simplify program development and debugging. Use of named ranges and labels enhances
the readability of formulas. Matrices can be manipulated. Macros can be used for looping
and other higher-level programming needs. Examples implementing these features are
discussed and available on the Internet.
Keywords: Spreadsheets, Excel, Thermodynamics
I. Introduction
Spreadsheets are popular computational tools among students and have powerful
capabilities for engineering calculations1,2,3. Spreadsheets offer a very short learning
curve compared to code-based computer techniques. Usually students have had exposure
to spreadsheets in high school and they understand how to program simple mathematical
formulas such as exponents, logarithms and powers. Students usually know the rules for
mathematical precedence. The graphical interface and table-based results are an
advantage over code-based techniques. The tables enable monitoring of intermediate
results and can provide more rapid debugging in most cases. Using labels or defining
variable names can overcome the disadvantage of default formulas using cell references,
and then the formulas look like traditional program code. Matrices may be manipulated.
A large variety of mathematical functions are available. Linear and non-linear regression
can be performed rapidly. Simultaneous equations can be solved easily.

2
A primary advantage of spreadsheets is their widespread availability and portability.
Spreadsheets are available on almost all university computers and students usually have
access to them on home computers. Specialized mathematical software is normally
available on a more restricted basis, however tools such as MATHCAD® are also popular
and alternatives to spreadsheets4. Spreadsheets also offer portability between PC’s and
MAC’s that is not possible with compiled code. Naturally, there are differences in
commercial spreadsheet packages. This paper discusses features of Microsoft Excel
because of my familiarity with the capabilities. In addition, I have limited discussion to
Excel97 (version 7) rather than including features that are only available to users with the
latest version. This paper discusses intermediate and advanced features that are useful in
preparing spreadsheets for assignments and class use. It is assumed that readers have
basic knowledge of selecting cells, copying, pasting and entering formulas.
II. Techniques
To discuss programming and use of tools, we will create a collection of spreadsheets for
solving problems using Raoult’s law. The collection of spreadsheets is called a workbook
and saved as a single file. The examples that we illustrate could be achieved without the
use of advanced features, but the simple problem permits focus on the programming
rather then on communication of the problem. For Raoult’s law in a binary system of l-
propanol (1) and l-butanol (2) law phase equilibria is given by

3
y P x P
P x P x P
i i iSat
Sat Sat
=
= +
1
21 1 2 2
1 6
( )
where yi is vapor-phase mole fraction, P is pressure, xi is liquid-phase mole fraction
and Pisat is the component vapor pressure.
Entering/editing formulas. Entering formulas with cell references is the default
technique. After typing an “=”, Excel expects a formula, and cell references may be
typed or entered automatically by clicking on the cell. The function wizard (available via
the f x button in the standard tool bar) can be used to assure the proper syntax. Formulas
entered in this manner can be edited by selecting the cell and pressing F2. When editing
using F2, Excel uses color coding with outlined cells to assist in proofing or editing. A
more powerful technique for programming uses named or labeled ranges.
Named ranges. Traditional programmers prefer to use variable names, and this
technique provides more rapid proofing and editing of formulas. In Excel, when a cell
location is given a variable name, it is called a named range. For this example, Table 1 is
constructed to contain the component data for the problem, where cells C4:E5 hold the
Antoine coefficients, and C1, C2, B4: B5 will hold the variable values. To enter a
variable name, the menu may be used, (Insert… Name… Define…), however it is usually
quicker and more convenient to use the formula bar that appears below the toolbar. For
this problem, it would be optimal to use variable names like x1, x2, yl, y2, but Excel
doesn’t distinguish between upper and lower case letters in variable names, and since
these names refer to default cell locations they are not permitted. A workaround is to use

4
underbars or other characters like periods in names. Move to cell B4. Note in the
formula bar that the cell location is listed in leftmost box. Highlight the cell name in the
formula bar by clicking the cell name in the leftmost box of the formula bar, and type
x1_, then enter. Likewise give B5 the name x2_, give C1 the name T, and give C2 the
name P. Note that the named ranges now appear as a drop down list in the leftmost box
of the formula bar, and selecting one from the list will select the appropriate cell in the
worksheet. Using the named ranges is just like programming in high-level languages. In
B5 type the formula =1-xl_.
Using labels. More work would be involved to use name all the ranges, and the formulas
for all components will be virtually the same except for the component number. The
table headings can be used as variable names without explicitly declaring them. In
addition, the use of labels must be enabled using Tools…. Options…Calculation tab,
Accept labels in formulas. Make sure this option is enabled before continuing with the
example.
Move to cell F4 and enter =10^(A−B/(T+'C')), then copy this formula and paste in F5. In
this case the single quotes on variable C are necessary for Excel to recognize the label
name C, although Excel generally doesn’t require explicit specification except when the
label is redundant with a default cell reference, e.g. x1 or p1. The capability to use labels
without declaration and the ability to use labels that match default cell references are
advantages of labels compared to named ranges.

5
Arrays. The total pressure may be calculated using Eq. (2). This can be done most
quickly using array formulas. In cell C2 program = sum(B4: B5 * F4: F5) where cntrl +
shift + enter must be pressed to explicitly tell Excel that this is an array formula (use
COMMAND and RETURN on a MAC). The sum function programmed in this manner
multiplies the ranges element by element and sums, which is exactly what we seek.
Arrays can be named also. For example, select B4:B5 and name it “xs”. Select F4:F5 and
name it “Psats”. Move to D2 and enter = sum (xs*Psats), remembering to press cntrl +
shift + enter. To complete this exercise, move to G4 and enter = x * Psat/P. Copy the
formula into G5.
Occasionally, variable names are defined after a spreadsheet has already been
programmed using default cell names. The formulas need to be updated by applying the
named cells. For this exercise, compare the formulas of C2 and D2. The formula in C2
needs to be updated. To use this feature, choose Insert…Names…Apply…click xs and
cntrl + click Psats, then click OK. Now compare the formulas in C2 and D2. This
method applies the names to all locations.
Matrix mathematics. Excel also permits matrix multiplications, transpositions, matrix
inversions, determinants, traces, etc. Matrices can be named which simplified
programming. Below the Raoult’s law table created from the earlier discussion, enter the
values shown in Table 2 in the specified cells.

6
Give the column A7:A8 the name D. Give C7:D8 the name E. Matrix multiplication
E*D results in a column, and DT*E results in a row. The entire matrix output range must
be selected before entering the formula, which requires the programmer to know the
number of rows and columns in the answer. Select A10:A11 and type = MMULT(E,D),
using cntrl + shift + enter. Select C10:D10 and type = MMULT(TRANSPOSE(D),E)
using cntrl + shift + enter.
Solver. The Solver add-in isn’t installed by default, but is a powerful tool for solving
simultaneous equations and for optimization. When it is installed, it will be listed under
the Tools…drop down menu. If Solver is not installed, select Tools… Add-ins… and
follow the on-line instructions for installation. Discussions for the use of solver for
simultaneous equations are available5. Solver can be used for fitting parameters. Consider
non-linear regression for fitting Antoine constants. Move to the second spreadsheet of
the workbook by clicking on the tab near the bottom of the window. Enter the
experimental vapor pressure data for cyclohexane as shown in Table 36. Note that names
A, B, and C have already been used within this workbook, so A., B., and C. will be used
for the Antoine coefficients. Name the cells C2 through E2 with these names. Then in
D5 insert the formula = log10(Pexpt). In E5 enter =A.-B./(C. + Temp). In F5 enter the
square of the error, = (log_Pexp-log_Pcalc)2. In C5, enter =10^(log_Pcalc). Then copy
C5:F5 through the bottom row of the table. In F2, enter = sum(error). Then call up
Solver using Tools…Solver… In the dialog box, set Target Cell F2… Equal to… Min…
by changing… C2:E2. Note the options button, that permits the choice of Newton-
Raphson or conjugate gradient methods and other options. Click Solve. When Solver

7
finishes, the answer can be accepted or rejected in the final dialog box. Change the initial
guesses by entering new values in C2:E2, and reconverge. Fitting of Antoine’s equation
is sensitive to the data selected, which provides opportunity for class discussion. Repeat
the exercise deleting F9:F10 or F5:F6. Often students are surprised to learn that there
aren’t unique Antoine coefficients for a substance.
Protecting Cells. When a spreadsheet is to be distributed for student use some control
over accidental modification of cells is usually desirable. Suppose the vapor pressure
sheet is to be distributed protecting the headings and formulas, while permitting the
Antoine parameters and data to be changed. All cells are unprotected by default,
however protection can be enabled, locking all the cells. In the case discussed here, the
cells that should be editable need to remain unlocked when the sheet is protected. To
specify the unlocked state, select the cells, then Format…Cells…Protection tab…clear
the “locked” checkbox and click OK. To protect the remaining cells choose
Tools…Protection Protect Sheet…add a password if desired. To make the sheet more
user-friendly, make the unlocked cells stand out by changing the color of the font or use
borders available via the Format…Cells…options. The spreadsheet must be unprotected
to use the Solver add-in.
Pivot Tables. Pivot tables are useful for counting, adding, averaging, or otherwise
manipulating tabular data that match a certain criteria. One case useful for instructors is
the summary of exam scores. Move to Sheet3 and enter the list of scores shown in Table
4. Select A1:B10, then choose Data…Pivot Table Report…Microsoft Excel list or

8
database…$A$1:$B$10…At this point, the pivot table is to be constructed with a column
of scores and an accompanying column of the number of occurrences of each score.
Drag the score button to the ROW field. Drag another copy of the Score button into the
DATA region. The button will change to the default Sum of Score. For score reporting,
the count of scores is desired. Double-click the button in the Data region and use the
dialog box to select the COUNT function and click OK to accept it. Click Next, and then
specify to place the pivot table on the existing sheet in cell D2.
Plotting a Histogram. Excel doesn’t offer a histogram plot option through standard
chart types, however with a few extra selections it can be obtained. Highlight the scores
and counts in the pivot table. Select Insert…Chart…XY(Scatter)…choose the plot with
points only…Follow the dialog boxes usually accepting the default values until the dialog
box for Chart Options where the axis labels can be typed in. Enter the desired labels and
then place the chart as a new sheet. On the new chart, right-click on one of the data
points to select the data series, select Format Data Series…Y Error Bars tab… select
minus and set the Percentage to 100%.
Comments. Comments are “yellow sticky notes” for spreadsheets. Select the cell that
needs description, then Insert…Comment… After completing the comment, the
comment can be hidden using View…Comments. Cells with hidden comments are
designated with a red triangle in the upper right corner. The hidden comment can be
viewed temporarily by hovering the mouse over the cell.

9
Auditing. Understanding a formula or tracking an error in a spreadsheet is facilitated
with the auditing feature. Move to cell E5 of Sheet2, unprotect the sheet, then perform,
Tools…Auditing…Trace Precedents. The resulting arrows show the cells referenced in
the formulas. Other features include finding all cells dependent on a given cell (useful
before deleting a cell), and error tracing.
II. Macros and Visual Basic.
Transcendental equations or single loops can be solved in principle by using circular
references. However, I encountered difficulty in running circular references running
Excel 4.0 under Windows 95 (possibly due to a bug?) and I have generally avoided them
subsequently. Macros can accomplish the same effect by pasting successive substitutions
to the cell at the beginning of the loop5. Macros range from playback of recorded
keystrokes to high-level programming. Recording of keystrokes simply creates Visual
Basic code that can be later edited for minor cleanup. On-line documentation of Visual
Basic functions is thorough but lacks indexed descriptions of how to code common
engineering tasks. User guides are available7-8, but are usually focused on business users
rather than engineering. Usually the code needed for engineering requires reading of
values from a spreadsheet, calculations based on the values, and then pasting of the
results back into a spreadsheet. In addition, it may be desirable to use Solver within a
macro. Examples are available for free download on the Internet9. It is possible to paste
most existing legacy code in the Visual Basic Editor and then modify the I/O statements.

10
Also, dropdown menus appear automatically if typing code. The object browser within
the Visual Basic Editor is helpful in building statements with correct syntax.
Macros for inserting or deleting a row are given in Table 5. Row insertion or deletion are
trivial functions, but these examples include other useful functions including branching
using an IF statement, unprotecting the sheet, and protecting the sheet after the action.
The Msg box function permits warnings or decision input in a dialog box. To access
visual basic within Excel use Tools…Macro >, then Visual Basic Editor. Add a macro
module using Insert…Module. Type one of these macros, return to the spreadsheet using
the Excel icon on the toolbar, and run the macro using Tools…, Macro >, >
Macros…highlight the macro name and click options. This dialog box permits a
keystroke to be assigned to the macro. Return to the Macro Dialog box and click the Run
button.
Other useful functions are summarized in Table 6 along with a description. Note that
values of specific cells on specific sheets can be used within the macro. Values
calculated within the macro can be printed onto the spreadsheet.
Available Examples. Several Excel spreadsheets are available for internet download that
illustrate further the use of features discussed in this paper as listed in Table 7. These
examples may serve as templates for developing other exercises, and may also serve to
clarify by example implementation of the features.

11
Limitations. Excel has a wide variety of mathematical, statistical10, database, and
financial functions. Advanced feature use available including imaginary mathematics,
error functions, Bessel functions, Fourier transforms. Even the Gamma function is
available via GAMMALN. Math software has features that are not in Excel such as
numerical or symbolic integration, although numerical integration can be handled by a
prepared spreadsheet11. One limitation that is sometimes encountered is that Excel only
permits one definition of a variable per workbook, which can be annoying if several
worksheets are variations of each other. However, labels are local to individual sheets, so
they can be used in similar formulas on different sheets. The primary limitation of labels
is the need to use them within tables. Another limitation is that when a calculation within
a macro results in a #NUM! or #DIV/0 error, the undo feature might not be available.
The easiest solution is usually to reload the file and reinitialize the calculation.
Summary. This paper has presented an overview of features of Microsoft Excel for
engineering education. This paper has focused on features that I have found useful and I
have often wished I had found summarized in a handbook or manual. Students
appreciate the ease of use of the tabular interface and find debugging easy and the
availability of intermediate values helpful. Examples implementing many of the features
are available in the software for Introductory Chemical Engineering Thermodynamics5.
The advanced features discussed here should be useful for your courses.

12
A B C D E F G 1 T(C) 105 2 P(mmHg) 3 comp x A B C Psat yP 4 1 0.1 8.37895 1788.02 227.438 5 2 7.81028 1522.56 191.95
Table 1. Table to hold information for examples using labels and named ranges.
A B C D E F 7 1 3 4 8 2 5 6
Table 2.Table for illustrating matrix multiplication.
A B C D E F 1 A B C OBJ 2 7.5 1500.0 273.0 3 (C) (mmHg) 4 Temp Pexpt Pcalc log_Pexp log_Pcalc Error 5 6.7 40 6 14.7 60 7 25.5 100 8 42.0 200 9 60.8 400 10 80.7 760 11
Table 3. Table for fitting Antoine coefficients.
A B C D E 1 Student Score Histogram Data 2 1 100 3 2 98 4 3 37 5 4 67 6 5 84 7 6 98 8 7 67 9 8 100 10 9 80
Table 4. Illustration of creating histogram of exam scores.

13
Sub DeleteRow() ' This macro warns the user that a row is about to be deleted using ' a dialog box with a Yes and No button, and if the user clicks Yes, ' the row will be deleted. Answer = MsgBox("You are about to delete the select rows. This _ cannot be undone. Are you sure?", vbYesNo, "Delete Warning") If Answer = vbNo Then Exit Sub End If Selection.EntireRow.Delete End Sub Sub InsertRow() ' This macro checks if the current cursor location is greater than ' row 8, displays a message box if it is, otherwise the macro ' unprotects the sheet from which the macro was run, deletes the row, ' then reprotects the sheet. If (Selection.Row < 8) Then MsgBox "Selected row must be below 7 to insert row! Request _ Aborted.", vbExclamation, "Warning" Exit Sub End If ActiveSheet.Unprotect Selection.EntireRow.Insert ActiveSheet.Protect DrawingObjects:=True, Contents:=True, _ Scenarios:=True End Sub Sub PrintRange() ' This macro finds the last contiguous filled row in column A below A6 ' and sets the print range from row 1 to that row. LastRow = Range("a6").End(xlDown).Row ActiveSheet.PageSetup.PrintArea = "$1:$" & LastRow End Sub Table 5. Three different macros illustrating message boxes, inserting rows, deleting rows, finding contiguous regions, and setting print ranges. Statements ending with “_” are continued on the next line, and the “_” should be omitted if the entire command is typed on a single line.

14
Macro Statement What statement does StartRow = _ Worksheets("Sheet1").Range("K14").Value
Sets the macro variable StartRow to the value stored in Cell K14 of the sheet titled “Sheet1” so that it can be used in code for looping, etc.
Range(Cells(CurrentRow, 1), _ Cells(CurrentRow, 3)).Copy
Copies columns A-C of the row given by variable CurrentRow to the clipboard.
Range("B9").PasteSpecial _ Paste:=xlValues, Operation:=xlNone, _ SkipBlanks:=False, Transpose:=False
Paste into cell B9 (and relevant contiguous cells) the values from the clipboard, but no formats or other special changes.
Range("B6").Formula = "='Sheet1'!D" & _ CurrentRow
Inserts into Cell B6 the formula “='Sheet1'!Dx”, where x is the value of variable CurrentRow
Range("B9").Value = CurrentRow Puts the value of variable CurrentRow into Cell B9 of the active sheet.
Table 6. Illustration of several useful Visual Basic macro statements. Statements ending with “_” are continued on the next line, and the “_” should be omitted if the entire command is typed on a single line. Features Workbook Named Ranges, Labels, Comments
Preos.xls, Actcoeff.xls, Kcalc.xls, Gammafit.xls, Prfug.xls, Residue.xls, Virialmx.xls
Circular References Dewcalc.xls Macros that loop and create tables of results. Residue.xls calls Solver from within macro.
Residue.xls, Integration.xls
Matrix multiplication Prfug.xls and Sheets UNIFAC(VLE), UNIFAC(LLE) and UNIQUAC5 in Actcoeff.xls.
Solver for non-linear regression
Gammafit.xls
Solver for simultaneous equations
Rxns.xls
Table 7. Spreadsheets available for download that illustrate the principles discussed in this paper. Integration.xls is available online11 as well as the other files9.

15
References
1 P.E. Savage, Chem. Eng. Ed., 29, 262 (1995)
2 Burns, M.A., Sung, J.C., Chem. Eng. Ed., 30, 68 (1996)
3 Rosen, E.M., CACHE News, (No. 47), 1 (1998), (No. 48), 4 (1999) and (No. 49), 1
(1999)
4 Sandler, S.I., Chem. Eng. Ed., 31, 18 (1997)
5 Elliott, J.R., Lira, C.T., Introductory Chemical Engineering Thermodynamics, Prentice-
Hall, 1999, Appendix A, also available at http://www.egr.msu.edu/~lira/thermtxt.htm.
6 Perry, R.H, Chilton, C.H., eds., Chemical Engineer’s Handbook, 5th ed., McGraw-Hill,
3-52, (1973).
7 E. Boonin, Using Excel Visual Basic for Applications, Que® Corporation, Indianapolis,
IN, 1996. This book is written for Excel6, but many of the features still apply. The main
difference in Excel7 is the implementation of the modules in the Visual Basic editor
instead of an extra module worksheet.
8 Blattner, P., Ulrich, L., Cook, K., Dyck, T., Special Edition Using Microsoft® Excel
2000, Que® Corp., Indianapolis, IN, 1999.
9 Software for Ref. 1, http://www.egr.msu.edu/~lira/readcomp.htm.
10 Mitchell, B.S., Chem. Eng. Ed., 31, 194 (1997)
11 See the link numerical integration link under heading Additional Educational Aides on
page http://www.egr.msu.edu/~lira/thermtxt.htm.