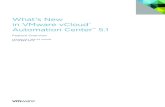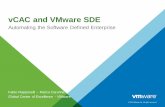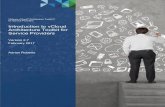Advanced Service Design PDF -...
-
Upload
truongtram -
Category
Documents
-
view
232 -
download
0
Transcript of Advanced Service Design PDF -...
Advanced Service DesignvCloud Automation Center 6.0
This document supports the version of each product listed andsupports all subsequent versions until the document isreplaced by a new edition. To check for more recent editionsof this document, see http://www.vmware.com/support/pubs.
EN-001275-01
Advanced Service Design
2 VMware, Inc.
You can find the most up-to-date technical documentation on the VMware Web site at:
http://www.vmware.com/support/
The VMware Web site also provides the latest product updates.
If you have comments about this documentation, submit your feedback to:
Copyright © 2008–2014 VMware, Inc. All rights reserved. Copyright and trademark information.
VMware, Inc.3401 Hillview Ave.Palo Alto, CA 94304www.vmware.com
Contents
Advanced Service Design 5
1 Using the Goal Navigator 7
2 Introduction to vCloud Automation Center and Advanced Service Designer 9
Overview of VMware vCloud Automation Center 9Overview of Services 10
3 Introduction to VMware vCenter Orchestrator 11
VMware vCenter Orchestrator Overview 11vCenter Orchestrator Plug-Ins Overview 11vCenter Orchestrator Integration in vCloud Automation Center 13
4 Authoring Services with Advanced Service Designer 15
Concepts 15Custom Resources 15Service Blueprint 16Resource Action 16
Creating an Advanced Service Overview 16Create a Custom Resource 17Create a Service Blueprint 18Publish a Service Blueprint as a Catalog Item 19Create a Resource Action 19Publish a Resource Action 20Assign an Icon to a Resource Action 21Create a Service 21Associate a Catalog Item with a Service 22Create an Approval Policy for Advanced Service Blueprints and Actions 23Entitle a Service, Catalog Items, and Actions to a User or a Group of Users 25
5 Extend Operations on IaaS-Provisioned Virtual Machines 27
Create a Resource Action for Extending Operations on IaaS-Provisioned Virtual Machines 27Publish a Resource Action 29Assign an Icon to a Resource Action 29
6 Form Designer 31
Default New Fields in the Form Designer 31Predefined Constraints and Values in the Form Designer 33Working With the Form Designer 36
Designing a Custom Resource Form 37Designing a Service Blueprint Form 39
VMware, Inc. 3
Designing a Resource Action Form 43
7 Advanced Service Designer Examples and Scenarios 47
Create a Service for Creating and Modifying a User 47Create a Test User as a Custom Resource 48Create a Service Blueprint for Creating a User 49Publish the Create a User Blueprint as a Catalog Item 50Create a Resource Action to Change a User Password 50Publish the Change a Password Resource Action 51Create a Service for Creating a Test User 51Associate the Catalog Item with the Create a Test User Service 52Entitle the Service and the Resource Action to a Consumer 52
Create and Publish an Action to Migrate a Virtual Machine 53Create a Resource Action to Migrate a vSphere Virtual Machine 53Publish the Action for Migrating a vSphere Virtual Machine 54
Create an Action to Migrate a Virtual Machine With vMotion 54Create an Action to Migrate a vSphere Virtual Machine With vMotion 55Edit the Resource Action Form 56Add a Submitted Action Details Form and Save the Action 57Publish the Action for Migrating a Virtual Machine with vMotion 57
Create and Publish an Action to Take a Snapshot 58Create the Action to Take a Snapshot of a vSphere Virtual Machine 58Publish the Action for Taking a Snapshot 59
Index 61
Advanced Service Design
4 VMware, Inc.
Advanced Service Design
Advanced Service Design provides information about authoring advanced services inVMware vCloud® Automation Center™.
Advanced Service Design contains instructions about creating the major building blocks of an advancedservice, such as resource types, service blueprints, and resource actions. Additionally, information aboutmanaging catalog items, organizing them into services and publishing the services to service catalogs isprovided.
This documentation also contains information about VMware® vCenter™ Orchestrator™ and thevCenter Orchestrator plug-ins.
NOTE Not all features and capabilities of vCloud Automation Center are available in all editions. For acomparison of feature sets in each edition, see https://www.vmware.com/products/vcloud-automation-center/.
Intended AudienceThis information is intended for advanced service architects, business group managers, tenantadministrators, and approval administrators who are familiar with virtual machine technology, data centermanagement operations, and who also have strong experience with vCloud Automation Center andvCenter Orchestrator.
VMware Technical Publications GlossaryVMware Technical Publications provides a glossary of terms that might be unfamiliar to you. For definitionsof terms as they are used in VMware technical documentation, go to http://www.vmware.com/support/pubs.
VMware, Inc. 5
Using the Goal Navigator 1The goal navigator guides you through high-level goals that you might want to accomplish invCloud Automation Center.
The goals you can achieve depend on your role. To complete each goal, you must complete a sequence ofsteps that are presented on separate pages in the vCloud Automation Center console.
The goal navigator can answer the following questions:n Where do I start?
n What are all the steps I need to complete to achieve a goal?
n What are the prerequisites for completing a particular task?
n Why do I need to do this step and how does this step help me achieve my goal?
The goal navigator is hidden by default. You can expand the goal navigator by clicking the icon on the leftside of the screen.
After you select a goal, you navigate between the pages needed to accomplish the goal by clicking each step.The goal navigator does not validate that you completed a step, or force you to complete steps in aparticular order. The steps are listed in the recommended sequence. You can return to each goal as manytimes as needed.
For each step, the goal navigator provides a description of the task you need to perform on thecorresponding page. The goal navigator does not provide detailed information such as how to complete theforms on a page. You can hide the page information or move it to a more convenient position on the page. Ifyou hide the page information, you can display it again by clicking the information icon on the goalnavigator panel.
VMware, Inc. 7
Introduction tovCloud Automation Center andAdvanced Service Designer 2
vCloud Automation Center provides an enterprise-wide system for provisioning virtual, cloud, andphysical machines. vCloud Automation Center also provides the ability to deploy and provision cloudservices across private and public clouds, physical infrastructures, hypervisors and public cloud providers.
vCloud Automation Center allows authorized users to access standardized IT services by using a secure,self-service portal that acts as a service governor by enforcing business and IT policies throughout thelifecycle of the service.
In addition, vCloud Automation Center includes the Advanced Service Designer, which enables servicearchitects to create advanced services and publish them to service catalogs. By using the capabilities ofAdvanced Service Designer, you can create custom resources to map vCenter Orchestrator object types anddefine them as items to be provisioned and managed. You can then create blueprints fromvCenter Orchestrator workflows and publish the workflows as catalog items, and create services in which toinclude the catalog items. The vCenter Orchestrator workflows can be either predefined or independentlydeveloped by workflow developers. Advanced Service Designer also allows you to define and design theactions and operations that the consumer of the service can perform on the provisioned items.
This chapter includes the following topics:
n “Overview of VMware vCloud Automation Center,” on page 9
n “Overview of Services,” on page 10
Overview of VMware vCloud Automation CenterVMware vCloud® Automation Center™ offers out-of-the-box self-service provisioning and lifecyclemanagement of cloud services that comply with easily-configurable and flexible business policies.
vCloud Automation Center provides a secure portal where authorized administrators, developers, orbusiness users can request new IT services, as well as manage specific cloud and IT resources based on theirroles and privileges.
vCloud Automation Center also provides the ability to request infrastructure, applications, desktops, and awide range of IT service through a common service catalog, while still providing one of the quickestdeployment times and return on investment in the industry.
VMware, Inc. 9
Overview of ServicesOn-demand self-service allows consumers to obtain, configure, and deploy cloud services by using thecloud service catalogs, without requiring the assistance of IT.
vCloud Automation Center makes cloud services available to consumers on demand via the Internet.vCloud Automation Center also provides a secure portal where authorized administrators, developers orbusiness users can request new IT services as well as manage existing computer resources from predefined,user-specific menus.
Service architects can create advanced services by using the capabilities of vCenter Orchestrator and thevCenter Orchestrator workflow engine and publish the vCenter Orchestrator workflows as catalog itemsand resource actions. Advanced services are custom cloud services which enable you to provide anything asa service. For example, as a service architect, you can create an advanced service, which allows theconsumers to request a back up of a database. After completing the request and submitting it, the consumersreceive a backup file of the database they specified.
Advanced Service Design
10 VMware, Inc.
Introduction to VMwarevCenter Orchestrator 3
VMware® vCenter™ Orchestrator™ is an automation and management engine that helps you to automateyour cloud and integrate the VMware vCloud Suite with the rest of your management systems.
vCenter Orchestrator allows administrators and architects to develop complex automation tasks by usingthe workflow designer, and then quickly access and run workflows directly from vSphere Web Client or byvarious triggering mechanisms.
vCenter Orchestrator can access and control external technologies and applications by usingvCenter Orchestrator plug-ins.
This chapter includes the following topics:
n “VMware vCenter Orchestrator Overview,” on page 11
n “vCenter Orchestrator Plug-Ins Overview,” on page 11
n “vCenter Orchestrator Integration in vCloud Automation Center,” on page 13
VMware vCenter Orchestrator OverviewvCenter Orchestrator is a development- and process-automation platform that provides a library ofworkflows. You can use the vCenter Orchestrator workflows to create and run automated, configurableprocesses to manage the VMware® vSphere infrastructure as well as other VMware and third-partytechnologies.
By default, vCenter Orchestrator exposes every operation in the VMware® vCenter Server™ API, and alsoallows you to integrate all of these operations into your automated processes. By usingvCenter Orchestrator, you can also integrate with other management and administration solutions throughits open plug-in architecture.
For information about the latest vCenter Orchestrator releases, see the vCenter Orchestrator documentationlanding page http://vmware.com/support/pubs/orchestrator_pubs.html.
vCenter Orchestrator Plug-Ins OverviewPlug-ins allow you to use vCenter Orchestrator to access and control external technologies and applications.By exposing an external technology in a vCenter Orchestrator plug-in, you can incorporate objects andfunctions in workflows that access the objects and functions of the external technology.
The external technologies that you can access by using plug-ins can include virtualization managementtools, email systems, databases, directory services, remote control interfaces, and so on.
You can use the standard set of vCenter Orchestrator plug-ins to incorporate external technologies such asthe vCenter Server API and email capabilities into workflows. In addition, you can use thevCenter Orchestrator open plug-in architecture to develop plug-ins to access other applications.
VMware, Inc. 11
Table 3‑1. Plug-Ins Included by Default in vCenter Orchestrator Standalone or thevCenter Orchestrator Appliance
Plug-In Purpose
vCenter Server Provides access to the vCenter Server API so that you can incorporate all ofthe vCenter Server objects and functions into the management processesthat you automate by using vCenter Orchestrator.
Configuration Provides workflows for configuring the vCenter Orchestratorauthentication, database connection, SSL certificates, and so on.
vCO Library Provides workflows that act as basic building blocks for customization andautomation of client processes. The workflow library includes templatesfor lifecycle management, provisioning, disaster recovery, hot backup, andother standard processes. You can copy and edit the templates to modifythem according to your needs.
SQL Provides the Java Database Connectivity (JDBC) API, which is the industrystandard for database-independent connectivity between the Javaprogramming language and a wide range of databases. The databasesinclude SQL databases and other tabular data sources, such asspreadsheets or flat files. The JDBC API provides a call-level API for SQL-based database access from workflows.
SSH Provides an implementation of the Secure Shell v2 (SSH-2) protocol.Allows remote command and file transfer sessions with password andpublic key-based authentication in workflows. Supports keyboard-interactive authentication. Optionally, the SSH plug-in can provide remotefile system browsing directly in the vCenter Orchestrator client inventory.
XML A complete Document Object Model (DOM) XML parser that you canimplement in workflows. Alternatively, you can use the ECMAScript forXML (E4X) implementation in the vCenter Orchestrator JavaScript API.
Mail Uses Simple Mail Transfer Protocol (SMTP) to send email from workflows.
Net Wraps the Jakarta Apache Commons Net Library. Providesimplementations of Telnet, FTP, POP3, and IMAP. The POP3 and IMAPpart is used for reading email. In combination with the Mail plug-in, theNet plug-in provides complete email send and receive capabilities inworkflows.
Workflow documentation Provides workflows that let you generate information in PDF format abouta workflow or a workflow category.
Enumeration Provides common enumerated types that can be used in workflows byother plug-ins.
vCO WebOperator A Web view that lets you to access the workflows in thevCenter Orchestrator library and interact with them across a network byusing a Web browser.
The vCenter Orchestrator instance included in the vCloud Automation Center contains the same plug-ins asthe ones included in vCenter Orchestrator Standalone or the vCenter Orchestrator Appliance as well asseveral additional plug-ins.
Table 3‑2. Additional Plug-Ins Embedded in the Orchestrator Instance Included invCloud Automation Center
Plug-In Purpose
Microsoft Active Directory Allows interaction between vCenter Orchestrator and Microsoft® ActiveDirectory. Provides workflows that automate tasks in the Active Directoryinfrastructure.
HTTP-REST Provides workflows for managing REST hosts and invoking RESToperations. You can also generate custom workflows to automate tasks in aREST environment.
Advanced Service Design
12 VMware, Inc.
Table 3‑2. Additional Plug-Ins Embedded in the Orchestrator Instance Included invCloud Automation Center (Continued)
Plug-In Purpose
SOAP Provides workflows for managing SOAP hosts and invoking SOAPoperations. You can also generate custom workflows to automate tasks in aSOAP environment.
PowerShell Exposes all objects in a connected Microsoft® Windows PowerShell host.You can use the plug-in to call PowerShell scripts and cmdlets fromvCenter Orchestrator actions and workflows, and to work with the results.You can also create custom workflows that implement the plug-in API.
The vCenter Orchestrator plug-ins that VMware develops are distributed as .vmoapp files that you canobtain from the VMware Web site at http://www.vmware.com/products/datacenter-virtualization/vcenter-orchestrator/plugins.html. For moreinformation about the vCenter Orchestrator plug-ins that VMware develops and distributes, see the VMware® vCenter™ Orchestrator™ plug-ins documentation landing page.
vCenter Orchestrator Integration in vCloud Automation CentervCenter Orchestrator is the workflow engine integrated in vCloud Automation Center.
The vCenter Orchestrator server distributed with vCloud Automation Center is preconfigured, andtherefore when your system administrator deploys the vCloud Automation Center Appliance, thevCenter Orchestrator server is up and running.
Figure 3‑1. Create and Request Catalog Items Included in an Advanced Service to Provision a CustomResource
Run a vCOworkflow
Map vCOobject types
and workflowsto vCAC
ActiveDirectory
vCenterServer SOAP HTTP-
REST
Request a catalog item
Provision the custom resource
Service blueprint
vCloud Automation Center
Combine serviceblueprints into anadvanced service
Catalog
Custom Resource
OrchestratorWorkflow Engine
and Library
Advanced ServiceDesigner
Run a vCOworkflow
Custom ResourceExpose newobjects and
actionsin vCAC
Publish catalog item
Advanced Service
Chapter 3 Introduction to VMware vCenter Orchestrator
VMware, Inc. 13
Service architects can map vCenter Orchestrator objects to custom resources and vCenter Orchestratorworkflows to service blueprints in vCloud Automation Center. They can then publish the service blueprintsas catalog items and combine the items into an advanced service. Tenant administrators or business groupmanagers can display the service to the catalog of the consumers by creating an entitlement. When theconsumers request a catalog item, vCloud Automation Center runs a vCenter Orchestrator workflow andprovisions the custom resource.
Figure 3‑2. Create and Request Custom Resource Actions to Modify a Custom Resource
Expose newobjects and
actionsin vCAC
ActiveDirectory
vCenterServer SOAP HTTP-
REST
OrchestratorWorkflow Engine
and Library
Advanced ServiceDesigner
Map vCOobject types
and workflowsto vCAC
Request a resource action
Modify the custom resource
Resource Action
vCloud Automation Center
Create a customresource action formodifying customresources
Custom post-provisioningaction
Catalog
Modified CustomResource
Run a vCOworkflow
Custom Resource
Service architects can also map vCenter Orchestrator workflows to resource actions to extend themanagement vCloud Automation Center capabilities. After the consumers provision a custom resource,they can request to run a post-provisioning action. This way, the consumers run a vCenter Orchestratorworkflow and modify the provisioned custom resource.
The default vCenter Orchestrator server inventory is shared across all tenants and cannot be used pertenant. For example, if a service architect creates a service blueprint for creating a cluster compute resource,the consumers from different tenants have to browse through the inventory items of all vCenter Serverinstances although they might belong to a different tenant.
System administrators can install vCenter Orchestrator or deploy theVMware® vCenter™ Orchestrator Appliance™ separately to set up an external vCenter Orchestratorinstance and configure vCloud Automation Center to work with that external vCenter Orchestratorinstance.
System administrators can also configure vCenter Orchestrator workflow categories per tenant and definewhich workflows are available to each tenant.
In addition, tenant administrators can also configure an external vCenter Orchestrator instance but only fortheir own tenants.
For information about configuring an external vCenter Orchestrator instance and vCenter Orchestratorworkflow categories, see Advanced Service Designer Configuration.
Advanced Service Design
14 VMware, Inc.
Authoring Services with AdvancedService Designer 4
Creating an advanced service involves a number of tasks.
This chapter includes the following topics:
n “Concepts,” on page 15
n “Creating an Advanced Service Overview,” on page 16
ConceptsBy using Advanced Service Designer you can publish vCenter Orchestrator workflows as catalog items,include them in services, and publish the services in the catalog. You can also extend thevCloud Automation Center capabilities to manage some provisioned items and resources by using customresource actions.
For example, you can create custom resource actions to extend the post-provisioning actions on vSpherevirtual machines provisioned with Infrastructure as a Service (IaaS).
Advanced Service Designer exposes the following objects in vCloud Automation Center:
n Custom resource
n Service blueprint
n Resource action
You can use the objects to create an advanced service in which to include your catalog items, and entitle theservice, the catalog items and the resource actions to a user or a group of users within a business group.
Custom ResourcesTo create an advanced service and allow your consumers to provision items, you must first create a customresource that defines the item to be provisioned.
You create custom resources to define a new type of provisioned item and map it to an existingvCenter Orchestrator object type. vCenter Orchestrator object types are the objects exposed through theAPIs of the vCenter Orchestrator plug-ins. The custom resource is the output type of a provisioningworkflow and can also be the input type for a resource action workflow.
For example, if you have a running vCenter Server instance, and you also have the vCenter Server plug-inconfigured to work with vCenter Orchestrator, all of the object types from the vCenter Server API areexposed in vCenter Orchestrator. In addition, the vCenter Server plug-in exposes the vSphere inventoryobjects in the vCenter Orchestrator inventory. The vSphere inventory objects include data centers, folders,ESXi hosts, virtual machines and appliances, resource pools, and so on. You can perform various operationson these objects. For example, you can create, clone, or destroy virtual machines.
VMware, Inc. 15
For more information about the vCenter Orchestrator object types exposed through the vCenter Server API,see the vCenter Server 5.5 Plug-In API Reference for vCenter Orchestrator.
Service BlueprintA blueprint is a complete specification of a service.
With service blueprints, you can publish predefined and custom vCenter Orchestrator workflows as catalogitems. You can also optionally map a workflow output parameter to a custom resource to define the item tobe provisiond.
Resource ActionYou can create custom resource actions that the consumers of an advanced service can perform on aprovisioned item.
You can create new post-provisioning operations by publishing vCenter Orchestrator workflows as resourceactions. You can use the resource actions to perform post-provisioning operations on either customresources or on vSphere virtual machines provisioned with IaaS. When you entitle the resource actions, theyappear in the Action menu of the provisioned items.
Creating an Advanced Service OverviewCreating an advanced service and exposing the service to the catalog includes a number of tasks that areperformed by different users.
The following is a high-level overview of the sequence of steps required to create and entitle a service to auser or a group of users.
1 A service architect creates a custom resource to define the item to be provisioned. See “Create a CustomResource,” on page 17.
2 A service architect creates a service blueprint to provision the custom resource and publishes theblueprint as a catalog item. See “Create a Service Blueprint,” on page 18 and “Publish a ServiceBlueprint as a Catalog Item,” on page 19.
3 A service architect creates and publishes resource actions to define the post-provisioning operationsthat the consumers of the catalog items can perform on the provisioned items. See “Create a ResourceAction,” on page 19 and “Publish a Resource Action,” on page 20.
4 After creating the item to be provisioned, the blueprint and the resource action, a service architect,tenant administrator, or a business group manager creates a service and includes the catalog item in theservice. See “Create a Service,” on page 21 and “Associate a Catalog Item with a Service,” onpage 22.
5 A tenant administrator or an approval administrator creates an approval policy for advanced serviceblueprints and actions. See “Create an Approval Policy for Advanced Service Blueprints and Actions,”on page 23.
6 A business group manager or a tenant administrator entitles the service, catalog items, and resourceactions to a user or a group of users. The users specified are the consumers of the service who canrequest the catalog items. See “Entitle a Service, Catalog Items, and Actions to a User or a Group ofUsers,” on page 25.
This is the most common and straightforward scenario for creating an advanced service, defining the post-provisioning operations, adding catalog items in the service, and entitling the service and the resourceactions to a consumer.
Advanced Service Design
16 VMware, Inc.
Create a Custom ResourceTo create an advanced service for provisioning, as a service architect you must first create a custom resourceso that you can define the item to be provisioned.
Custom resources map an object type exposed through the API of a vCenter Orchestrator plug-in. If you donot create a custom resource, the service blueprint cannot be used for provisioning.
By creating a custom resource, you map an vCenter Orchestrator object type as a resource. During thisprocess, on the Details Form page, you can specify how the form of the resource looks. See “Designing aCustom Resource Form,” on page 37.
Prerequisites
Log in to the vCloud Automation Center console as a service architect.
Procedure
1 Select Advanced Services > Custom Resources.
2 Click the Add Resource icon ( ).
3 In the Inventory Type text box, type a character to search for the vCenter Orchestrator object type youwant to map to this custom resource, and select the vCenter Orchestrator object type.
4 Type a Name and, optionally, a Description.
5 Click Next.
6 On the Details Form page, edit the form of the custom resource.
You can edit the custom resource form by deleting, editing, and rearranging elements. You can also adda new form and form pages and then drag elements to the new form and form page.
Option Description
Add a form pageClick the New Page icon ( ) next to the form page name, fill in thenecessary text boxes, and click Submit.
Add an element to the form page Drag an element from the New Fields pane on the left to the pane on theright. You can then fill in the necessary text boxes and click Submit.The available elements are specific for the vCenter Orchestrator objecttype.
Edit an elementClick the Edit icon ( ) next to the element to edit, make the necessaryedits, and click Submit.
Delete an element Click the Delete icon ( ) next to the element to delete, and in theconfirmation dialog box click Yes.You can also delete the whole form.
7 Click Add.
You created a custom resource and you can see it on the Custom Resources page.
What to do next
Create a service blueprint. See “Create a Service Blueprint,” on page 18.
Chapter 4 Authoring Services with Advanced Service Designer
VMware, Inc. 17
Create a Service BlueprintA blueprint is a complete specification for a service. Blueprints are templates that determine the attributes ofthe item to be provisioned, how the item is provisioned, and so on.
As a service architect you can use service blueprints for provisioning previously created custom resources. Ifyou do not specify an output parameter to be provisioned, when you publish the service blueprint as acatalog item, the blueprint does not provision anything.
By creating a service blueprint, you publish a vCenter Orchestrator workflow as a catalog item. During thisprocess you can edit the default generated forms. See “Designing a Service Blueprint Form,” on page 39.
Prerequisites
Log in to the vCloud Automation Center console as a service architect.
Procedure
1 Select Advanced Services > Service Blueprints.
2 Click the Add Blueprint icon ( ).
3 Navigate through the vCenter Orchestrator workflow library and select a workflow.
You can see the name and description of the selected workflow, and the input and output parameters asthey are defined in vCenter Orchestrator.
4 Click Next.
5 Type a name and, optionally, a description on the Details tab.
The Name and Description text boxes are prepopulated with the name and description of the workflowas they are defined in vCenter Orchestrator.
6 Click Next.
7 (Optional) Edit the form of the service blueprint on the Blueprint Form page.
By default, the service blueprint form is mapped to the vCenter Orchestrator workflow presentation.You can edit the blueprint form by deleting, editing and rearranging the elements in the form. You canalso add a new form and form pages and then drag elements to the new form and form page.
Option Action
Add a formClick the New Form icon ( ) next to the form name, fill in the necessarytext boxes, and click Submit.
Add a form pageClick the New Page icon ( ) next to the form page name, fill in thenecessary text boxes, and click Submit.
Add an element to the form page Drag an element from the New Fields pane on the left to the pane on theright. You can then fill in the necessary text boxes and click Submit.
Edit an elementClick the Edit icon ( ) next to the element to edit, make the necessaryedits, and click Submit.
Delete an element Click the Delete icon ( ) next to the element to delete, and in theconfirmation dialog box click Yes.You can also delete the whole form.
8 Click Next.
Advanced Service Design
18 VMware, Inc.
9 Select an output parameter to be provisioned.
The output parameter is the item to be provisioned when the consumers of the advanced service make arequest. If you have not created a custom resource, in the drop-down menu you only see Noprovisioning.
10 Click Add.
You created a service blueprint and you can see it on the Service blueprints page.
What to do next
Publish the blueprint as a catalog item. See “Publish a Service Blueprint as a Catalog Item,” on page 19.
Publish a Service Blueprint as a Catalog ItemAfter you create a service blueprint, it is in a draft state and you can edit it, delete it, or publish it as acatalog item.
Prerequisites
Log in to the vCloud Automation Center console as a service architect.
Procedure
1 Select Advanced Services > Service Blueprints.
2 Locate the service blueprint you want to publish.
3 In the Actions column, click the down arrow and click Publish.
The status of the service blueprint changes to Published. If you select Administration > CatalogManagement > Catalog Items, you can see that the blueprint is published as a catalog item.
What to do next
You can create a resource action to define the operations that the consumers can perform against the itemthey provision. See “Create a Resource Action,” on page 19. If you do not want to create a resource action,you can create a service and include the catalog item in it. For more information about creating a service, see “Create a Service,” on page 21.
Create a Resource ActionAs a service architect, you can create a resource action to define the operations that consumers can performon the items they provision by using the advanced service that you create.
By creating a resource action, you publish a vCenter Orchestrator workflow as a post-provisioningoperation. During this process, you can edit the default generated forms and specify how the action lookswhen the consumer requests to perform the operation. See “Designing a Resource Action Form,” onpage 43.
Prerequisites
Log in to the vCloud Automation Center console as a service architect.
Procedure
1 Select Advanced Services > Resource Actions.
2 Click the New resource action icon ( ).
Chapter 4 Authoring Services with Advanced Service Designer
VMware, Inc. 19
3 Navigate through the vCenter Orchestrator workflow library and select a workflow.
You can see the name and description of the selected workflow, and the input and output parameters asthey are defined in vCenter Orchestrator.
4 Click Next.
5 Select a custom resource that you previously created from the Resource type drop-down menu.
6 Select the input parameter for the resource action from the Input parameter drop-down menu.
7 Click Next.
8 Type a name and, optionally, a description on the Details tab.
The Name and Description text boxes are prepopulated with the name and description of the workflowas they are defined in vCenter Orchestrator.
The name and description that you type appear in the resource action request form. It is important touse a name and description that are meaningful to the consumers.
9 Click Next.
10 (Optional) Edit the form of the resource action on the Form tab.
The form of the resource action maps the vCenter Orchestrator workflow presentation. You can changethe form by deleting, editing, and rearranging the elements. You can also add a new form and formpages and drag the necessary elements to the new form and form page.
Option Action
Add a formClick the New Form icon ( ) next to the form name, fill in the necessarytext boxes, and click Submit.
Add a form pageClick the New Page icon ( ) next to the form page name, fill in thenecessary text boxes, and click Submit.
Add an element to the form page Drag an element from the New Fields pane on the left to the pane on theright. You can then fill in the necessary text boxes and click Submit.
Edit an elementClick the Edit icon ( ) next to the element to edit, make the necessaryedits, and click Submit.
Delete an element Click the Delete icon ( ) next to the element to delete, and in theconfirmation dialog box click Yes.You can also delete the whole form.
11 Click Add.
You created a resource action and you can see it listed on the Resource Actions page.
What to do next
Publish the resource action. See “Publish a Resource Action,” on page 20.
Publish a Resource ActionTo use the newly created resource action as a part of an advanced service, you mustpublish the resourceaction.
Prerequisites
Log in to the vCloud Automation Center console as a service architect.
Advanced Service Design
20 VMware, Inc.
Procedure
1 Select Advanced Services > Resource Actions.
2 Locate the resource action you want to publish.
3 In the Actions column, click the down arrow and click Publish.
The status of the resource action changes to Published.
What to do next
“Assign an Icon to a Resource Action,” on page 21. Business group managers and tenant administratorscan then use the action when they create an entitlement.
Assign an Icon to a Resource ActionAfter you create and publish a resource action, you can edit it and assign an icon to the action.
Prerequisites
Log in to the vCloud Automation Center console as a service architect.
Procedure
1 Select Administration > Catalog Management > Actions.
2 Locate the resource action that you created and click the name of the resource action.
3 Click Browse and select the icon you want to add.
4 Click Open.
5 Click Update.
You assigned an icon to the resource action. Business group managers and tenant administrators can use theresource action in an entitlement.
Create a ServiceA service is a representation of a set of related activities. Service architects, tenant administrators, andbusiness group managers can create a new service to add catalog items to the service.
Prerequisites
Log in to the vCloud Automation Center console as a tenant administrator, business group manager, orservice architect.
Procedure
1 Select Administration > Catalog Management > Services.
2 Click the Add icon ( ).
3 Type a Name and, optionally, a Description.
4 (Optional) Click the Choose File button to select an icon for the service, and click Open.
The icon you select appears as a service image to the consumer of the advanced service.
Chapter 4 Authoring Services with Advanced Service Designer
VMware, Inc. 21
5 (Optional) Select a status of the service from the Status drop-down menu.
Option Description
Inactive The service is in draft state.
Active The service can be published in a service catalog.
Deleted The service is deleted and cannot be used.
6 (Optional) Select the time settings from the Hours drop-down menus.
The time settings specify the availability of internal support services team.
7 (Optional) Type the name of the owner of the service in the Owner text box and press Enter.
8 (Optional) Type the name of the person or a group of persons who are in charge of the blueprint in theSupport Team text box and press Enter.
9 (Optional) Select a day and a time interval to specify any scheduled maintenance from the ChangeWindow drop-down menus.
10 Click Add.
You created a service and you can see it on the Services page.
What to do next
Edit the catalog items you want and include them in the service. See “Associate a Catalog Item with aService,” on page 22.
Associate a Catalog Item with a ServiceInclude your catalog items in the service. You can include a catalog item in only one service, but a servicecan contain many catalog items.
Prerequisites
Log in to the vCloud Automation Center console as a tenant administrator, business group manager, orservice architect.
Procedure
1 Select Administration > Catalog Management > Catalog Items.
2 Locate the catalog item you want to associate with a service and click the name of the item.
3 (Optional) Click the Choose File button to change the icon of the catalog item.
4 Select the status of the catalog item from the Status drop-down menu.
Option Description
Active The catalog item is active and can be used in the service.
Inactive The catalog item is inactive and you cannot use it in the service until youactivate it.
5 Select a service with which to associate the catalog item from the Service drop-down menu.
6 Click Update.
You associated the catalog item with a service.
Advanced Service Design
22 VMware, Inc.
What to do next
Repeat the steps for all of the catalog items you want to include in the service. Create an entitlement toentitle the service and the catalog items included in it to a user or user groups in a business group. Theseusers are the consumers of your service. See “Entitle a Service, Catalog Items, and Actions to a User or aGroup of Users,” on page 25.
Create an Approval Policy for Advanced Service Blueprints and ActionsTenant administrators and approval administrators can define approval policies and use them inentitlements. You can set up the approval policies with multiple levels for pre- and post-approval events.
For detailed information about approvals and approval levels, see Tenant Administration.
Prerequisites
n Log in to the vCloud Automation Center console as a tenant administrator or approval administrator.
n Verify that a service architect created and published an advanced service blueprint. See “Create aService Blueprint,” on page 18 and “Publish a Service Blueprint as a Catalog Item,” on page 19.
n Verify that a service architect created and published a custom resource action. See “Create a ResourceAction,” on page 19 and “Publish a Resource Action,” on page 20.
Procedure
1 Specify Approval Policy Information on page 23When you create an approval policy, first define the approval policy information, such as policy type,name, description, and status.
2 Create an Approval Level on page 24When you create an approval policy, you can add levels for both pre- and post-provisioning phaseswithin the provisioning workflow.
You created an approval policy. You can use it when you create an entitlement.
Specify Approval Policy InformationWhen you create an approval policy, first define the approval policy information, such as policy type, name,description, and status.
Procedure
1 Select Administration > Approval Policies.
2 Click the Add Approval Policy icon ( )
3 Select a policy type from the Policy Type drop-down menu.
Option Description
Service Catalog - Catalog ItemRequest (Advanced ServiceBlueprint)
Applies the policy to a catalog item that you created by publishing anadvanced service blueprint.
Service Catalog - Resource ActionRequest(your_custom_resource_action)
Applies the policy to a resource action that a service architect created byusing Advanced Service Designer. The resource action can be any customresource action, including resource actions for managing IaaS-provisionedvSphere virtual machines.
4 Click OK.
5 Type a Name and, optionally, a Description.
Chapter 4 Authoring Services with Advanced Service Designer
VMware, Inc. 23
6 From the Status drop-down menu, indicate the state of the policy.
Option Description
Draft Approval policy is saved in draft state.
Active The approval policy is saved in active state and you can use it in anentitlement.
What to do next
Create the pre- and post-approval levels.
Create an Approval LevelWhen you create an approval policy, you can add levels for both pre- and post-provisioning phases withinthe provisioning workflow.
Procedure
1 Click the Add Levels icon ( ) on the Pre Approval or Post Approval tab.
2 Type a Name and, optionally, a Description.
3 Select manual approval requirement. .
Option Description
Always Required A manual approval is always required to complete the request.
Required based on conditions A manual approval is required based on the conditions that you selectfrom the Clause drop-down menu.
4 Select the approvers.
Option Action
Specific Users and Groups Type the name of a user or group in the Search text box and press Enter.
Determine approvers from therequest
Select the approvers from the Value drop-down menu.
5 Indicate who must approve the request or action.
Option Description
Anyone can approve Any one of the approvers can approve the request.
All must approve Each of the approvers must approve the request.
6 Click the Approval Form tab.
7 Double-click the fields you want to make editable.
An approver can modify the editable fields when completing an approval for this level and policy.
Editing fields is only in the pre-provisioning phase. In the post-provisioning phase, the fields aredisplayed as read-only and cannot be edited.
8 Click Add.
9 Click Add.
You created an approval policy. You can use the policy and apply it to services, catalog items, and actionswhen you create an entitlement.
Advanced Service Design
24 VMware, Inc.
Entitle a Service, Catalog Items, and Actions to a User or a Group of UsersBusiness group managers and tenant administrators can entitle services, catalog items, and resource actionsto groups of users, or to a specific user in a selected business group. They can also assign an approval policyfor each service, catalog item, and resource action. The users to whom an object is entitled are the users whocan access and request the entitled objects.
Prerequisites
Log in to the vCloud Automation Center console as a tenant administrator or business group manager.
Procedure
1 Select Administration > Catalog Management > Entitlements.
2 Click the Add Entitlement icon ( ).
3 Type a Name and, optionally, a Description.
4 (Optional) Select the date and the time when the entitlement expires in the Expiration Date text boxes.
If you do not specify expiry date and time, the entitlement remains active indefinitely.
5 Select the status of the entitlement from the Status drop-down menu.
Option Description
Draft Saves the entitlement in draft state.
Active The entitlement is active and can be considered when determining accessto entities in the service catalog.
If you select to activate the entitlement, you must select users or groups.
6 Select a business group from the Business Group drop-down menu.
7 Type the name of a user or group in the Users & Groups text box and press Enter.
You can add more than one user or group from the selected business group to the list. The groups andusers must be part of the business you selected in Step 6.
8 Click Next.
9 Type the name of a service in the Entitled Services text box and press Enter.
You can select more than one service to add to an entitlement or you can add specific individual catalogitems instead.
10 (Optional) Type the name of a catalog item in the Entitled Catalog Items text box and press Enter.
By default, all of the catalog items included in the service are entitled to the users or user groups youselected on the Details tab.
If you entitle a service, adding catalog items individually allows you to apply different approvalpolicies to the catalog items.
11 (Optional) Type the name of a resource action in the Entitled Actions text box and press Enter.
12 (Optional) Modify the approval policies for a service, catalog item, or action.
a Point to the down arrow in the Approval Policy column and select Modify Policy.
b Select the policy to apply from the Apply this Policy drop-down menu.
c Click OK.
13 Click Add.
Chapter 4 Authoring Services with Advanced Service Designer
VMware, Inc. 25
You created an entitlement and you can see it on the Entitlements page. If you set the status of theentitlement to Active, the users and user groups that you specified can access the catalog items in theservice.
When consumers of the service log in to their vCloud Automation Center consoles, they see the service onthe Catalog tab, and they can request the catalog items included in the service.
Advanced Service Design
26 VMware, Inc.
Extend Operations on IaaS-Provisioned Virtual Machines 5
By using Advanced Service Designer, you can publish vCenter Orchestrator workflows as resource actionsfor managing vSphere and vCloud Director vApp virtual machines provisioned with IaaS.
Procedure
1 Create a Resource Action for Extending Operations on IaaS-Provisioned Virtual Machines onpage 27You can extend the operations that the consumers of the catalog items can perform on vSphere andvCloud Director vApp virtual machines by creating custom resource actions and associating themwith IaaS-provisioned vSphere and vApp machines.
2 Publish a Resource Action on page 29To use the newly created resource action as a part of an advanced service, you mustpublish theresource action.
3 Assign an Icon to a Resource Action on page 29After you create and publish a resource action, you can edit it and assign an icon to the action.
You created and published a resource action for managing IaaS-provisioned vSphere or vCloud DirectorvApp virtual machines. You can navigate to Administration > Catalog Management > Actions and see theresource action.
What to do next
Business group managers and tenant administrators can use the resource action when they createentitlements for provisioning vSphere and vCloud Director vApp virtual machines with IaaS. This way,consumers of the IaaS catalog item can perform additional operations on the machines they provision.
Create a Resource Action for Extending Operations on IaaS-Provisioned Virtual Machines
You can extend the operations that the consumers of the catalog items can perform on vSphere andvCloud Director vApp virtual machines by creating custom resource actions and associating them withIaaS-provisioned vSphere and vApp machines.
By creating a resource action, you publish a vCenter Orchestrator workflow as a post-provisioningoperation. During this process, you can edit the workflow presentation and specify how the action lookswhen the consumer requests to perform the operation. See “Designing a Resource Action Form,” onpage 43.
Prerequisites
Log in to the vCloud Automation Center console as a service architect.
VMware, Inc. 27
Procedure
1 Select Advanced Services > Resource Actions.
2 Click the New resource action icon ( ).
3 Navigate through the vCenter Orchestrator workflow library and select a workflow.
You must select a workflow that enables you to perform an action on a virtual machine.
4 Click Next.
5 Select IaaS VC VirtualMachine from the Resource type drop-down menu.
6 Select vm from the Input parameter drop-down menu.
7 Click Next.
8 Type a name and, optionally, a description on the Details tab.
The Name and Description text boxes are prepopulated with the name and description of the workflowas they are defined in vCenter Orchestrator.
The name and description that you type appear in the resource action request form. It is important touse a name and description that are meaningful to the consumers.
9 Click Next.
10 (Optional) Edit the form of the resource action on the Form tab.
The form of the resource action maps the vCenter Orchestrator workflow presentation. You can changethe form by deleting, editing, and rearranging the elements. You can also add a new form and formpages and drag the necessary elements to the new form and form page.
Option Action
Add a formClick the New Form icon ( ) next to the form name, fill in the necessarytext boxes, and click Submit.
Add a form pageClick the New Page icon ( ) next to the form page name, fill in thenecessary text boxes, and click Submit.
Add an element to the form page Drag an element from the New Fields pane on the left to the pane on theright. You can then fill in the necessary text boxes and click Submit.
Edit an elementClick the Edit icon ( ) next to the element to edit, make the necessaryedits, and click Submit.
Delete an element Click the Delete icon ( ) next to the element to delete, and in theconfirmation dialog box click Yes.You can also delete the whole form.
11 Click Add.
You created a resource action for managing a virtual machine provisioned with IaaS and you can see itlisted on the Resource Actions page.
What to do next
Publish the resource action.
Advanced Service Design
28 VMware, Inc.
Publish a Resource ActionTo use the newly created resource action as a part of an advanced service, you mustpublish the resourceaction.
Prerequisites
Log in to the vCloud Automation Center console as a service architect.
Procedure
1 Select Advanced Services > Resource Actions.
2 Locate the resource action you want to publish.
3 In the Actions column, click the down arrow and click Publish.
The status of the resource action changes to Published.
What to do next
“Assign an Icon to a Resource Action,” on page 21. Business group managers and tenant administrators canthen use the action when they create an entitlement.
Assign an Icon to a Resource ActionAfter you create and publish a resource action, you can edit it and assign an icon to the action.
Prerequisites
Log in to the vCloud Automation Center console as a service architect.
Procedure
1 Select Administration > Catalog Management > Actions.
2 Locate the resource action that you created and click the name of the resource action.
3 Click Browse and select the icon you want to add.
4 Click Open.
5 Click Update.
You assigned an icon to the resource action. Business group managers and tenant administrators can use theresource action in an entitlement.
Chapter 5 Extend Operations on IaaS-Provisioned Virtual Machines
VMware, Inc. 29
Form Designer 6The Advanced Service Designer includes a dynamic form designer that you can use to design custom formsfor blueprints, resources, and actions.
You can create interactive forms that a user can complete, for example to submit a catalog request. You canalso create read-only forms that define what information displays on the details view for a catalog item or aprovisioned resource.
As you create new objects in the Advanced Service Designer, forms are generated for common use cases.
Table 6‑1. Advanced Service Designer Object Types and Associated Forms
Object Type Default Form Additional Forms
Service blueprint Request submission form based on thepresentation of the selected workflow.
n Catalog item details (read-only)n Submitted request details (read-only)
Custom resource Resource details form based on theattributes of the vCenter Orchestratorplug-in inventory type.
n (None)
Custom action Action submission form based on thepresentation of the selected workflow.
n Submitted action details (read-only)
You can modify the default forms and design new forms by using a drag-and-drop interface to place fieldson the form. You can place constraints on the values of certain fields, specify default values, or provideinstructional text for the end user who is completing the form.
This chapter includes the following topics:
n “Default New Fields in the Form Designer,” on page 31
n “Predefined Constraints and Values in the Form Designer,” on page 33
n “Working With the Form Designer,” on page 36
Default New Fields in the Form DesignerWhen you edit the default generated forms of a resource action or a service blueprint, you can add variouspredefined new fields to the form. This way, you can extend the workflow presentation and functionality.
If an input parameter is defined in the vCenter Orchestrator workflow, in vCloud Automation Center itappears on the default generated form. If you do not want to use the default generated fields in the form,you can delete them and drag and drop new fields from the palette. If you want to replace a field, the IDthat you enter for the new field must be the same as the ID of the field you are replacing. This way, the newfield is mapped to the workflow input parameter.
VMware, Inc. 31
You can add new fields, other than the ones that were generated based on the vCenter Orchestratorworkflow inputs, so that you can extend the workflow presentation and functionality in the following cases:
n When you want to extend the default generated form by adding constraints to the existing fields
For example, you can create a new drop-down menu and name it dd. You can also create predefinedoptions of Gold, Silver, Bronze, and Custom. If there is a predefined field, such as CPU, you can add thefollowing constraints to this field:
n If dd equals Gold, then CPU is 2000 MHz
n If dd equals Silver, then CPU is 1000 MHz
n If dd equals Bronze then CPU is 500 MHz
n If dd equals Custom, the CPU field is editable, and the consumer can specify a custom value
n When you want to extend the default generated form by adding new fields that are handled in thevCenter Orchestrator workflow as global parameters
For instance, the workflow provides an integration with a third-party system and the workflowdeveloper defined input parameters to be handled in the general case, but has also provided a way forpassing custom fields. For example, in a scripting box, all global parameters that start with my3rdpartyare handled. Then, if the service architect wants to pass specific values for consumers to provide, theservice architect can add a new field named my3rdparty_CPU.
Table 6‑2. New Fields in the Resource Action or Service Blueprint Form
Field Description
Text field Single-line text box
Text area Multi-line text box
Password field Field in which consumers type a password
Integer field Text box in which consumers type an integerYou can make this field a slider with a minimum and maximum value, as well as anincrement.
Decimal field Text box in which consumers type a decimalYou can make this field a slider with a minimum and maximum value, as well as anincrement.
Date & time Text boxes in which consumers specify a date (by selecting a date from a calendar menu) andcan also select the time (by using up and down arrows)
Check box Check box
Yes/No Drop-down menu for selecting Yes or No
Drop-down Drop-down menu
List List
Check box list Check box list
Radio button group Group of radio buttons
Search Search text box that auto completes the query and where consumers select an object
Tree Tree that consumers use to browse and select available objects
Advanced Service Design
32 VMware, Inc.
Predefined Constraints and Values in the Form DesignerWhen you edit an element of the blueprint or resource action form, you can apply various constraints andvalues to the element.
ConstraintsThe constraints that you can apply vary depending on the type of element you are editing or adding to theform.
Table 6‑3. Constraints in the forms designer
Constraint Description
Required Indicates whether the element is required. The options are:
Constant Sets the element you are editing to required oroptional.
Field Binds the element to another element from theform. For example, you can set the element to berequired only when another element, such as acheck box, from the form is selected.
Conditional Applies a condition. By using conditions you cancreate various clauses and expressions and applythem to the state or constraints of the element.
Read only Indicates whether the field is read-only. The options are:
Constant Sets the element you are editing to read-only oreditable state.
Field Binds the element to another element from therepresentation. For example, you can set theelement to be read-only when another element,such as a check box, from the form is selected.
Conditional Applies a condition. By using conditions you cancreate various clauses and expressions and applythem to the state or constraints of the element.
Value Allows you to set a value for the element.
Constant Sets the element you are editing to a constantvalue that you specify.
Field Binds the value of the element to a parameter ofanother element from the form.
Conditional Applies a condition. By using conditions you cancreate various clauses and expressions and applythem to the state or constraints of the element.
Chapter 6 Form Designer
VMware, Inc. 33
Table 6‑3. Constraints in the forms designer (Continued)
Constraint Description
Visible Indicates whether the consumer can see the element.
Constant Sets the element you are editing to visible orhidden.
Field Binds the element to another element from theform. For example, you can set the element to bevisible only when another element, such as acheck box, from the form is selected.
Conditional Applies a condition. By using conditions you cancreate various clauses and expressions and applythem to the state or constraints of the element.
Minimum length Allows you to set a minimum number of characters of the string inputelement.
Constant Sets the minimum number of characters of thestring input element you are editing to a constantvalue that you specify.
Field Binds the minimum number of characters of thestring input element to another element from theform.
Conditional Applies a condition. By using conditions you cancreate various clauses and expressions and applythem to the state or constraints of the element.
Maximum length Allows you to set a maximum allowed number of characters of the stringinput element.
Constant Sets the maximum allowed number of charactersof the string input element you are editing to aconstant value that you specify.
Field Binds the maximum allowed number of charactersof the string input element to another elementfrom the form.
Conditional Applies a condition. By using conditions you cancreate various clauses and expressions and applythem to the state or constraints of the element.
Minimum value Allows you to set a minimum value of the number input element.
Constant Sets the minimum value of the number inputelement you are editing to a constant value thatyou specify.
Field Binds the minimum value of the number inputelement to another element from the form.
Conditional Applies a condition. By using conditions you cancreate various clauses and expressions and applythem to the state or constraints of the element.
Advanced Service Design
34 VMware, Inc.
Table 6‑3. Constraints in the forms designer (Continued)
Constraint Description
Maximum value Allows you to set a maximum value of the number input element.
Constant Sets the maximum value of the number inputelement you are editing to a constant value thatyou specify.
Field Binds the maximum value of the number inputelement to another element from the form.
Conditional Applies a condition. By using conditions you cancreate various clauses and expressions and applythem to the state or constraints of the element.
Increment Allows you to set an increment for an element such as a Decimal orInteger field. For example, when you want an Integer field to berendered as a Slider, this will be the value of the step.
Minimum count Allows you to set a minimum count of items of the element that can beselected.
Constant Sets the minimum count of items of the elementthat can be selected to a constant value that youspecify.
Field Binds the minimum count of items of the elementthat can be selected to another element from theform.
Conditional Applies a condition. By using conditions you cancreate various clauses and expressions and applythem to the state or constraints of the element.
For example, when you add or edit a Check box list you can set theminimum number of check boxes that the consumer should select toproceed.
Maximum count Allows you to set a maximum count of items of the element that can beselected.
Constant Sets the maximum count of items of the elementthat can be selected to a constant value that youspecify.
Field Binds the maximum count of items of the elementthat can be selected to another element from theform.
Conditional Applies a condition. By using conditions you cancreate various clauses and expressions and applythem to an element.
For example, when you add or edit a Check box list you can set themaximum number of check boxes that the consumer should select toproceed.
ValuesYou can apply values to some of the elements and define what the consumers see for some of the fields.After the consumers make their selections, the selections are passed to the workflow engine. For example,when you add or edit a Check box list, you can specify predefined values to the check boxes in the list.
Chapter 6 Form Designer
VMware, Inc. 35
Working With the Form DesignerWhen you create advanced service blueprints, custom resource actions, and custom resources, you can editthe forms of the blueprints, actions, and resources by using the form designer. You can edit therepresentation and define what the consumers of the item or action see when they request the catalog itemor run the post-provisioning operation.
By default, any service blueprint, resource action, or custom resource form is generated based on theworkflow presentation in vCenter Orchestrator.
The steps in the vCenter Orchestrator presentation are represented as form pages and thevCenter Orchestrator presentation groups are represented as separate sections. The input types of theselected workflow are displayed as various fields in the form. For example, the vCenter Orchestrator typestring is represented by a text box. A complex type such as VC:VirtualMachine is represented by a searchbox or a tree, so that the consumers can type an alphanumeric value to search for a virtual machine orbrowse to select a virtual machine.
Advanced Service Design
36 VMware, Inc.
You can edit how an object is represented in the form designer. For example, you can edit the defaultVC:VirtualMachine representation and make it a tree instead of a search box. You can also add new fieldssuch as check boxes, drop-down menus, and so on, and apply various constraints. If the new fields you addare not valid and correctly mapped to the vCenter Orchestrator workflow inputs, when the consumer runsthe workflow, vCenter Orchestrator skips the unmapped fields.
Designing a Custom Resource FormWhen you create a custom resource to map to an Orchestrator object type, you can edit the defaultgenerated form of the resource by modifying or deleting certain fields. You can also create a new page andmove some of the properties to it, but you cannot add new properties to the form.
The fields on the Details Form page are properties of the custom resource. You can perform basic editoperations, such as deleting and rearranging the form page. You cannot add anything different from aproperty specific for the selected resource.
You can delete the properties that you consider unnecessary for the consumer. You can rearrange the formby using drag-and-drop. You can create a new form page and delete some of the elements on the originalpage and insert them into the new form page. This way, the consumer sees two tabs with reorganizedelements for the custom resource.
n Edit a Custom Resource Element on page 38You can edit some of the characteristics of an element on the custom resource Details Form page. Eachelement on the page represents a property of the custom resource. You cannot change the type of aproperty and the default values, but you can edit the name, size, and the description.
n Add a New Custom Resource Form Page on page 38You can add a new page to the form of the custom resource to rearrange the available elements and toedit the form of the custom resource.
n Insert a Section Header in a Custom Resource Form on page 39You can insert a section header to split the form into sections.
n Insert a Text Element in a Custom Resource Form on page 39You can insert a text box to add some descriptive text to the form.
Chapter 6 Form Designer
VMware, Inc. 37
Edit a Custom Resource ElementYou can edit some of the characteristics of an element on the custom resource Details Form page. Eachelement on the page represents a property of the custom resource. You cannot change the type of a propertyand the default values, but you can edit the name, size, and the description.
Prerequisites
n Log in to the vCloud Automation Center console as a tenant administrator or service architect.
n “Create a Custom Resource,” on page 17.
Procedure
1 Select Advanced Services > Custom Resources.
2 Click the custom resource you want to edit.
3 Click the Details Form tab.
4 Locate the element you want to edit.
5 Click the Edit icon ( ).
6 Type a new name of the field in the Label text box to change the label.
7 Edit the description in the Description text box.
8 Select an option from the Size drop-down menu to change the size of the element.
9 Select an option from the Label size drop-down menu to change the size of the label.
10 Click Submit.
11 Click Update.
Add a New Custom Resource Form PageYou can add a new page to the form of the custom resource to rearrange the available elements and to editthe form of the custom resource.
Prerequisites
n Log in to the vCloud Automation Center console as a tenant administrator or service architect.
n “Create a Custom Resource,” on page 17.
Procedure
1 Select Advanced Services > Custom Resources.
2 Click the custom resource you want to edit.
3 Click the Details Form tab.
4 Click the New Page icon ( ) next to the form page name.
5 Type a name for the page in the Heading text box.
6 Click Submit.
7 Click Update.
You can see the new form page on the Details Form page. You can delete some of the elements from theoriginal form page and insert them in the new form page.
Advanced Service Design
38 VMware, Inc.
Insert a Section Header in a Custom Resource FormYou can insert a section header to split the form into sections.
Prerequisites
n Log in to the vCloud Automation Center console as a tenant administrator or service architect.
n “Create a Custom Resource,” on page 17.
Procedure
1 Select Advanced Services > Custom Resources.
2 Click the custom resource you want to edit.
3 Click the Details Form tab.
4 Drag the Section header element from the New Fields pane to the Form page pane.
5 Type a name of the section.
6 Click outside of the element to save the changes.
7 Click Update.
Insert a Text Element in a Custom Resource FormYou can insert a text box to add some descriptive text to the form.
Prerequisites
n Log in to the vCloud Automation Center console as a tenant administrator or service architect.
n “Create a Custom Resource,” on page 17.
Procedure
1 Select Advanced Services > Custom Resources.
2 Click the custom resource you want to edit.
3 Click the Details Form tab.
4 Drag the Text element from the New Fields pane to the Form page pane.
5 Type the text you want to add.
6 Click outside of the element to save the changes.
7 Click Update.
Designing a Service Blueprint FormWhen you create a service blueprint, you can edit the form of the blueprint by adding new fields to theform, modifying the existing fields, deleting, or rearranging fields. You can also create new forms and formpages, and drag and drop new fields to them.
n Add a New Service Blueprint Form on page 40When you edit the default generated form of a workflow that you want to publish as a serviceblueprint, you can add a new service blueprint form.
n Edit a Service Blueprint Element on page 40You can edit some of the characteristics of an element on the Blueprint Form page of a serviceblueprint. You can change the type of an element, its default values, and apply various constraints andvalues.
Chapter 6 Form Designer
VMware, Inc. 39
n Add a New Element on page 41When you edit the default generated form of a service blueprint, you can add a predefined newelement to the form. For example, if you do not want to use a default generated field, you can delete itand replace it with a new one.
n Insert a Section Header in a Service Blueprint Form on page 42You can insert a section header to split the form into sections.
n Add a Text Element to a Service Blueprint Form on page 43You can insert a text box to add some descriptive text to the form.
Add a New Service Blueprint FormWhen you edit the default generated form of a workflow that you want to publish as a service blueprint,you can add a new service blueprint form.
By adding a new service blueprint form, you define the look and feel of the catalog item details andsubmitted request details pages. If you do not add a catalog item details and submitted request detailsforms, the consumer sees what is defined in the request form.
Prerequisites
n Log in to the vCloud Automation Center console as a tenant administrator or service architect.
n “Create a Service Blueprint,” on page 18.
Procedure
1 Select Advanced Services > Service Blueprints.
2 Click the service blueprint you want to edit.
3 Click the Blueprint Form tab.
4 Click the New Form icon ( ).
5 Type a Name and, optionally, a Description.
6 Select the screen type from the Screen type menu.
Option Description
Catalog item details A catalog item details page that consumers see when they click a catalogitem.
Request form The default service blueprint form. The consumers see the request formwhen they request the catalog item.
Submitted request details A request details page that consumers see after they request the item andwant to view the request details on the Request tab.
7 Click Submit.
What to do next
Add the fields you want by dragging them from the New fields pane to the Form page pane.
Edit a Service Blueprint ElementYou can edit some of the characteristics of an element on the Blueprint Form page of a service blueprint. Youcan change the type of an element, its default values, and apply various constraints and values.
Prerequisites
n Log in to the vCloud Automation Center console as a tenant administrator or service architect.
Advanced Service Design
40 VMware, Inc.
n “Create a Service Blueprint,” on page 18.
Procedure
1 Select Advanced Services > Service Blueprints.
2 Click the service blueprint you want to edit.
3 Click the Blueprint Form tab.
4 Locate the element you want to edit.
5 Click the Edit icon ( ).
6 Type a new name of the field in the Label text box to change the label.
7 Edit the description in the Description text box.
8 Select an option from the Type drop-down menu to change the display type of the element.
The options vary depending on the type of element you edit.
9 Select an option from the Size drop-down menu to change the size of the element.
10 Select an option from the Label size drop-down menu to change the size of the label.
11 Edit the default value of the element.
Option Description
Constant Sets the default value of the element you are editing to a constant valuethat you specify.
Field Binds the default value of the element to a parameter of another elementfrom the representation.
Conditional Applies a condition. By using conditions you can create various clausesand expressions and apply them to an element.
12 Apply constraints to the element on the Constraints tab.
13 Add predefined values for the element on the Values tab.
You can add multiple values by repeating this step.
a Type a value in the Value text box.
b Type the name of the predefined value in the Label text box.
c Click the Add icon ( ).You can only add values for fields such as Drop-down, Check box list, List, Slider, or Radio buttongroup.
14 Click Submit.
15 Click Update.
Add a New ElementWhen you edit the default generated form of a service blueprint, you can add a predefined new element tothe form. For example, if you do not want to use a default generated field, you can delete it and replace itwith a new one.
Prerequisites
n Log in to the vCloud Automation Center console as a tenant administrator or service architect.
n “Create a Service Blueprint,” on page 18.
Chapter 6 Form Designer
VMware, Inc. 41
Procedure
1 Select Advanced Services > Service Blueprints.
2 Click the service blueprint you want to edit.
3 Click the Blueprint Form tab.
4 Drag an element from the New Fields pane and drop it to the Form page pane.
5 Type an ID in the ID text box.
The ID must be the ID of a workflow input parameter.
6 Type a label in the Label text box.
This defines the label of the field and how the consumer sees it.
7 (Optional) Select a type of the field from the Type drop-down menu.
You can leave the default type.
8 Type the name of a vCenter Orchestrator object in the Entity type text box and press Enter.
This step is required when the new field is List, Check box list, Radio button group, Search or Tree.
9 (Optional) Select the Multiple values check box to specify whether the consumer are able to select morethan one object.
This option is available for fields such as Search and Tree.
10 Click Submit.
11 Click Update.
What to do next
You can edit the element to change the default settings and apply various constraints or values.
Insert a Section Header in a Service Blueprint FormYou can insert a section header to split the form into sections.
Prerequisites
n Log in to the vCloud Automation Center console as a tenant administrator or service architect.
n “Create a Service Blueprint,” on page 18.
Procedure
1 Select Advanced Services > Service Blueprints.
2 Click the service blueprint you want to edit.
3 Click the Blueprint Form tab.
4 Drag the Section header element from the New Fields pane to the Form page pane.
5 Type a name of the section.
6 Click outside of the element to save the changes.
7 Click Update.
Advanced Service Design
42 VMware, Inc.
Add a Text Element to a Service Blueprint FormYou can insert a text box to add some descriptive text to the form.
Prerequisites
n Log in to the vCloud Automation Center console as a tenant administrator or service architect.
n “Create a Service Blueprint,” on page 18.
Procedure
1 Select Advanced Services > Service Blueprints.
2 Click the service blueprint you want to edit.
3 Click the Blueprint Form tab.
4 Drag the Text element from the New Fields pane to the Form page pane.
5 Type the text you want to add.
6 Click outside of the element to save the changes.
7 Click Update.
Designing a Resource Action FormWhen you create a resource action, you can edit the form of the action by adding new fields to the form,modifying the existing fields, deleting, or rearranging fields. You can also create new forms and form pages,and drag and drop new fields to them.
Add a New Resource Action FormWhen you edit the default generated form of a workflow you want to publish as a resource action, you canadd a new resource action form.
By adding a new resource action form, you define how the submitted action details page looks. If you do notadd a submitted action details form, the consumer sees what is defined in the action form.
Prerequisites
n Log in to the vCloud Automation Center console as a tenant administrator or service architect.
n “Create a Resource Action,” on page 19.
Procedure
1 Select Advanced Services > Resource Actions.
2 Click the resource action you want to edit.
3 Click the Form tab.
4 Click the New Form icon ( ).
5 Type a Name and, optionally, a Description.
Chapter 6 Form Designer
VMware, Inc. 43
6 Select the screen type from the Screen type menu.
Option Description
Action form The default resource action form that consumers see when they decide torun the post-provisioning action.
Submitted action details A request details page that consumers see when they request the actionand decide to view the request details on the Request tab.
7 Click Submit.
What to do next
Add the fields you want by dragging them from the New fields pane to the Form page pane.
Add a New Element to a Resource Action FormWhen you edit the default generated form of a resource action, you can add a predefined new element to theform. For example, if you do not want to use a default generated field, you can delete it and replace it with anew one.
Prerequisites
n Log in to the vCloud Automation Center console as a tenant administrator or service architect.
n “Create a Resource Action,” on page 19.
Procedure
1 Select Advanced Services > Resource Actions.
2 Click the resource action you want to edit.
3 Click the Form tab.
4 Drag an element from the New Fields pane and drop it to the Form page pane.
5 Type an ID in the ID text box.
The ID must be the ID of a workflow input parameter.
6 Type a label in the Label text box.
This defines the label of the field and how the consumer sees it.
7 (Optional) Select a type of the field from the Type drop-down menu.
You can leave the default type.
8 Type the name of a vCenter Orchestrator object in the Entity type text box and press Enter.
This step is required when the new field is List, Check box list, Radio button group, Search or Tree.
9 (Optional) Select the Multiple values check box to specify whether the consumer are able to select morethan one object.
This option is available for fields such as Search and Tree.
10 Click Submit.
11 Click Update.
What to do next
You can edit the element to change the default settings and apply various constraints or values.
Advanced Service Design
44 VMware, Inc.
Edit a Resource Action ElementYou can edit some of the characteristics of an element on the resource action Form page. You can change thetype of an element, its default values, and apply various constraints and values.
Prerequisites
n Log in to the vCloud Automation Center console as a tenant administrator or service architect.
n “Create a Resource Action,” on page 19.
Procedure
1 Select Advanced Services > Resource Actions.
2 Click the resource action you want to edit.
3 Click the Form tab.
4 Locate the element you want to edit.
5 Click the Edit icon ( ).
6 Type a new name of the field in the Label text box to change the label.
7 Edit the description in the Description text box.
8 Select an option from the Type drop-down menu to change the display type of the element.
The options vary depending on the type of element you edit.
9 Select an option from the Size drop-down menu to change the size of the element.
10 Select an option from the Label size drop-down menu to change the size of the label.
11 Edit the default value of the element.
Option Description
Constant Sets the default value of the element you are editing to a constant valuethat you specify.
Field Binds the default value of the element to a parameter of another elementfrom the representation.
Conditional Applies a condition. By using conditions you can create various clausesand expressions and apply them to an element.
12 Apply constraints to the element on the Constraints tab.
13 Add predefined values for the element on the Values tab.
You can add multiple values by repeating this step.
a Type a value in the Value text box.
b Type the name of the predefined value in the Label text box.
c Click the Add icon ( ).You can only add values for fields such as Drop-down, Check box list, List, Slider, or Radio buttongroup.
14 Click Submit.
15 Click Update.
Chapter 6 Form Designer
VMware, Inc. 45
Insert a Section Header in a Resource Action FormYou can insert a section header to split the form into sections.
Prerequisites
n Log in to the vCloud Automation Center console as a tenant administrator or service architect.
n “Create a Resource Action,” on page 19.
Procedure
1 Select Advanced Services > Resource Actions.
2 Click the resource action you want to edit.
3 Click the Form tab.
4 Drag the Section header element from the New Fields pane to the Form page pane.
5 Type a name of the section.
6 Click outside of the element to save the changes.
7 Click Update.
Add a Text Element to a Resource Action FormYou can insert a text box to add some descriptive text to the form.
Prerequisites
n Log in to the vCloud Automation Center console as a tenant administrator or service architect.
n “Create a Resource Action,” on page 19.
Procedure
1 Select Advanced Services > Resource Actions.
2 Click the resource action you want to edit.
3 Click the Form tab.
4 Drag the Text element from the New Fields pane to the Form page pane.
5 Type the text you want to add.
6 Click outside of the element to save the changes.
7 Click Update.
Advanced Service Design
46 VMware, Inc.
Advanced Service DesignerExamples and Scenarios 7
The examples and scenarios identify tasks in vCloud Automation Center and suggest ways to accomplishthem.
For instance, if you want to create an advanced service for creating a user and changing the password of theuser, see “Create a Service for Creating and Modifying a User,” on page 47. This section guides the servicearchitect through all of the tasks that result in the publishing of a Create a user catalog item and associatinga Change the user password resource action with it.
You can also create various resource actions, so that the consumers of the catalog items can manage some ofthe items that they provision. For example, if you want to create a resource action for migrating a virtualmachine, see “Create and Publish an Action to Migrate a Virtual Machine,” on page 53. This section guidesyou through the tasks that result in publishing a resource action for migrating a vSphere virtual machine.
You can also create a resource action for migrating a vSphere virtual machine with vMotion and edit thedefault generated form of the resource action to define the look and feel of the request and submitted forms.For information, see “Create an Action to Migrate a Virtual Machine With vMotion,” on page 54.
For an example scenario about creating a resource action for taking a snapshot of a vSphere virtual machine,see “Create and Publish an Action to Take a Snapshot,” on page 58.
This chapter includes the following topics:
n “Create a Service for Creating and Modifying a User,” on page 47
n “Create and Publish an Action to Migrate a Virtual Machine,” on page 53
n “Create an Action to Migrate a Virtual Machine With vMotion,” on page 54
n “Create and Publish an Action to Take a Snapshot,” on page 58
Create a Service for Creating and Modifying a UserBy using Advanced Service Designer, you can create and publish a catalog item for provisioning a user in agroup. You can also associate a new post-provisioning operation to the provisioned user, for example, anoperation allowing the consumers to change the user password.
In this scenario, as a service architect, you create a new custom resource, a service blueprint, and publish acatalog item for creating a user. You create service and include the catalog item in the service. You alsocreate a resource action for changing the password of the user. In addition, you edit the workflowpresentation of the catalog item by using the form designer and change the way the consumers see therequest form.
As a business group manager or a tenant administrator, you entitle the newly created service, catalog item,and resource action to a consumer.
VMware, Inc. 47
Prerequisites
Verify that the Active Directory plug-in is properly configured and you have the rights to create users inActive Directory.
Procedure
1 Create a Test User as a Custom Resource on page 48You can create a custom resource and map it to the vCenter Orchestrator object type AD:User.
2 Create a Service Blueprint for Creating a User on page 49After you created the custom resource, you can create the service blueprint to publish the Create auser in a group workflow as a catalog item.
3 Publish the Create a User Blueprint as a Catalog Item on page 50After you create the Create a test user service blueprint, you can publish it as a catalog item.
4 Create a Resource Action to Change a User Password on page 50You can create a resource action to allow the consumers of the service to change the password of theuser after they provision the user.
5 Publish the Change a Password Resource Action on page 51To use the Change the password of the Test User resource action as a post-provisioning operation, youmust publish it.
6 Create a Service for Creating a Test User on page 51Create a service to display in the service catalog and allow consumers to easily locate the catalog itemsrelated to creating the test user.
7 Associate the Catalog Item with the Create a Test User Service on page 52Include the Create a test user catalog item in the Create a Test User service.
8 Entitle the Service and the Resource Action to a Consumer on page 52Business group managers and tenant administrators can entitle the service and the resource action to auser or a group of users so that they can see the service in their catalog and request the Create a testuser catalog item included in the service. In addition, after the consumers provision the item, they canrequest to change the user password.
When consumers of the service log in to their vCloud Automation Center consoles, they see the service youcreated, Create a test user, on the Catalog tab, and they can request the catalog item you created andincluded in the service, Create a user in a group. After they create the user, they can also change the userpassword.
Create a Test User as a Custom ResourceYou can create a custom resource and map it to the vCenter Orchestrator object type AD:User.
Prerequisites
Log in to the vCloud Automation Center console as a service architect.
Procedure
1 Select Advanced Services > Custom Resources.
2 Click the Add Resource icon ( ).
3 Type AD:User in the Inventory Type text box and press Enter.
Advanced Service Design
48 VMware, Inc.
4 Type a name for the resource.
For example, Test User.
5 Type a description for the resource.
For example,This is a test custom resource that I will use for my catalog item to create a user in a
group.
6 Click Next.
7 Leave the form as is.
8 Click Add.
You created a Test User custom resource and you can see it on the Custom Resources page.
What to do next
Create a service blueprint.
Create a Service Blueprint for Creating a UserAfter you created the custom resource, you can create the service blueprint to publish the Create a user in agroup workflow as a catalog item.
Prerequisites
Log in to the vCloud Automation Center console as a service architect.
Procedure
1 Select Advanced Services > Service Blueprints.
2 Click the Add Blueprint icon ( ).
3 Navigate to Orchestrator > Library > Microsoft > Active Directory > User in the vCenter Orchestratorworkflow library, and select the Create a user in a group workflow.
4 Click Next.
5 Change the name of the blueprint to Create a test user, and leave the description as is.
6 Click Next.
7 Edit the blueprint form.
a Click the Edit icon ( ) next to the groupContainer text box, and change the name of the label toGroup container.
b Click Submit to save the changes.
c Click the Edit icon ( ) next to the accountName text box, and change the label to Account name.
d Click Submit to save the changes.
e Click the Edit icon ( ) next to the domainName text box, and change the name of the label toDomain name.
f Click the Constraints tab.
g Select Constant from the Value drop-down menu and type Test domain.
You set the domain name to a constant value.
Chapter 7 Advanced Service Designer Examples and Scenarios
VMware, Inc. 49
h Click Constant in the Visible drop-down menu and select No.
You made the domain name invisible for the consumer of the catalog item.
i Click Submit to save the changes.
j Click the Edit icon ( ) next to the displayName text box, and change the label to Display name.
k Click Submit to save the changes.
8 Click Next.
9 Select newUser [Test User] as an output parameter to be provisioned.
10 Click Add.
You created a blueprint for creating a test user and you can see it on the Service blueprints page.
What to do next
Publish the Create a test user blueprint to make it an active catalog item.
Publish the Create a User Blueprint as a Catalog ItemAfter you create the Create a test user service blueprint, you can publish it as a catalog item.
Prerequisites
Log in to the vCloud Automation Center console as a service architect.
Procedure
1 Select Advanced Services > Service Blueprints.
2 Locate the Create a test user blueprint.
3 In the Actions column, click the down arrow and click Publish.
The status of the Create a test user blueprint changes to Published. You can navigate to Administration >Catalog Management > Catalog Items and see that the Create a test user blueprint is published as a catalogitem.
Create a Resource Action to Change a User PasswordYou can create a resource action to allow the consumers of the service to change the password of the userafter they provision the user.
Prerequisites
Log in to the vCloud Automation Center console as a service architect.
Procedure
1 Select Advanced Services > Resource Actions.
2 Click the New resource action icon ( ).
3 Navigate to Orchestrator > Library > Microsoft > Active Directory > User in the vCenter Orchestratorworkflow library, and select the Change a user password workflow.
4 Click Next.
5 Select Test User from the Resource type drop-down menu.
This is the custom resource you created previously.
Advanced Service Design
50 VMware, Inc.
6 Select user from the Input parameter drop-down menu.
7 Click Next.
8 Change the name of the resource action to Change the password of the Test User, and leave thedescription as it appears on the Details tab.
9 Click Next.
10 (Optional) Leave the form as is.
11 Click Add.
You created a resource action for changing the password of a user and you can see it listed on the ResourceActions page.
What to do next
Publish the Change the password of the Test User resource action.
Publish the Change a Password Resource ActionTo use the Change the password of the Test User resource action as a post-provisioning operation, you mustpublish it.
Prerequisites
Log in to the vCloud Automation Center console as a service architect.
Procedure
1 Select Advanced Services > Resource Actions.
2 Locate the Change the password of the Test User action.
3 In the Actions column, click the down arrow and click Publish.
The status of the Change the password of the Test User resource action changes to Published.
What to do next
Assign an icon to the resource action. You can then use the action when you create an entitlement. For moreinformation about assigning an icon to a resource action, see “Assign an Icon to a Resource Action,” onpage 21.
Create a Service for Creating a Test UserCreate a service to display in the service catalog and allow consumers to easily locate the catalog itemsrelated to creating the test user.
Prerequisites
Log in to the vCloud Automation Center console as a service architect.
Procedure
1 Select Administration > Catalog Management > Services.
2 Click the Add icon ( ).
3 Type Create a Test User as a name of the service.
4 Select Active from the Status drop-down menu.
5 Leave the other fields blank.
Chapter 7 Advanced Service Designer Examples and Scenarios
VMware, Inc. 51
6 Click Add.
You created the service called Create a Test User, and you can see it on the Services page.
What to do next
Edit the Create a test user catalog item to include it in the service.
Associate the Catalog Item with the Create a Test User ServiceInclude the Create a test user catalog item in the Create a Test User service.
Prerequisites
Log in to the vCloud Automation Center console as a service architect.
Procedure
1 Select Administration > Catalog Management > Catalog Items.
2 Locate the Create a test user catalog item, and click the catalog item name.
3 (Optional) Click the Choose File button to change the icon of the catalog item.
4 Select the Create a Test User service from the Service drop-down menu.
5 Click Update.
You associated the Create a test user catalog item with the Create a Test User service.
What to do next
Business group managers and tenant administrators can entitle the service and the resource action to a useror a group of users.
Entitle the Service and the Resource Action to a ConsumerBusiness group managers and tenant administrators can entitle the service and the resource action to a useror a group of users so that they can see the service in their catalog and request the Create a test user catalogitem included in the service. In addition, after the consumers provision the item, they can request to changethe user password.
Prerequisites
Log in to the vCloud Automation Center console as a tenant administrator or business group manager.
Procedure
1 Select Administration > Catalog Management > Entitlements.
2 Click the Add Entitlement icon ( ).
3 Type Create a user in the Name text box.
4 Leave the Description and Expiration Date fields empty.
5 Select Active from the Status drop-down menu.
6 Select your business group from the Business Group drop-down menu.
7 Type a user name in the Users & Groups text box and press Enter.
The person you select can see the service and the catalog items included in the service in the catalog.
8 Click Next.
Advanced Service Design
52 VMware, Inc.
9 Type Create a Test User in the Entitled Services text box and press Enter.
10 Type Change the password of the Test User in the Entitled Resource Actions text box and press Enter.
11 Click Add.
You created an active entitlement and exposed the service to the catalog of the consumers.
When consumers of the service log in to their vCloud Automation Center consoles, they see the service youcreated, Create a test user, on the Catalog tab, and they can request the catalog item you created andincluded in the service, Create a user in a group. After they create the user, they can also change the userpassword.
Create and Publish an Action to Migrate a Virtual MachineBy using Advanced Service Designer, you can create and publish a resource action to extend the operationsthat consumers can perform on IaaS-provisioned vSphere virtual machines.
In this scenario, you create a resource action for quick migration of a vSphere virtual machine.
Prerequisites
Log in to the vCloud Automation Center console as a service architect.
Procedure
1 Create a Resource Action to Migrate a vSphere Virtual Machine on page 53You can create a custom resource action to allow the consumers to migrate vSphere virtual machinesafter they provision the vSphere virtual machines with IaaS.
2 Publish the Action for Migrating a vSphere Virtual Machine on page 54To use the Quick migration of virtual machine resource action as a post-provisioning operation, youmust publish it.
You created and published a vCenter Orchestrator workflow as a resource action. You can navigate toAdministration > Catalog Management > Actions and see the Quick migration of virtual machine resourceaction in the list of actions. You can assign an icon to the resource action. See “Assign an Icon to a ResourceAction,” on page 21.
What to do next
Business group managers and tenant administrators can include the Quick migration of virtual machineresource action in an entitlement. For more information about how to create and publish IaaS blueprints forvirtual platforms, see IaaS Configuration for Virtual Platforms.
Create a Resource Action to Migrate a vSphere Virtual MachineYou can create a custom resource action to allow the consumers to migrate vSphere virtual machines afterthey provision the vSphere virtual machines with IaaS.
Procedure
1 Select Advanced Services > Resource Actions.
2 Click the New resource action icon ( ).
3 Navigate to Orchestrator > Library > vCenter > Virtual Machine management > Move and migrate inthe vCenter Orchestrator workflow library and select the Quick migration of virtual machineworkflow.
4 Click Next.
Chapter 7 Advanced Service Designer Examples and Scenarios
VMware, Inc. 53
5 Select IaaS VC VirtualMachine from the Resource type drop-down menu.
6 Select vm from the Input parameter drop-down menu.
7 Click Next.
8 Leave the name of the resource action and the description as they appear on the Details tab.
9 Click Next.
10 Leave the form as is.
11 Click Add.
You created a resource action for migrating a virtual machine and you can see it listed on the ResourceActions page.
What to do next
Publish the resource action.
Publish the Action for Migrating a vSphere Virtual MachineTo use the Quick migration of virtual machine resource action as a post-provisioning operation, you mustpublish it.
Procedure
1 Select Advanced Services > Resource Actions.
2 Locate the Quick migration of virtual machine resource action.
3 In the Actions column, click the down arrow and click Publish.
You created and published a vCenter Orchestrator workflow as a resource action. You can navigate toAdministration > Catalog Management > Actions and see the Quick migration of virtual machine resourceaction in the list of actions. You can assign an icon to the resource action. See “Assign an Icon to a ResourceAction,” on page 21.
What to do next
Business group managers and tenant administrators can include the Quick migration of virtual machineresource action in an entitlement. For more information about how to create and publish IaaS blueprints forvirtual platforms, see IaaS Configuration for Virtual Platforms.
Create an Action to Migrate a Virtual Machine With vMotionBy using Advanced Service Designer, you can create and publish a resource action to migrate an IaaS-provisioned virtual machine with vMotion.
In this scenario, you create a resource action to migrate a vSphere virtual machine with vMotion. Inaddition, you edit the workflow presentation by using the form designer and change the way the consumerssee the action when they request it.
Prerequisites
Log in to the vCloud Automation Center console as a service architect.
Procedure
1 Create an Action to Migrate a vSphere Virtual Machine With vMotion on page 55You can create a custom resource action to allow the consumers of the service to migrate a vSpherevirtual machine with vMotion after they provision the machine with IaaS.
Advanced Service Design
54 VMware, Inc.
2 Edit the Resource Action Form on page 56The form of the resource action maps the vCenter Orchestrator workflow presentation. You can editthe form and define what the consumers of the resource action see when they decide to run the post-provisioning operation.
3 Add a Submitted Action Details Form and Save the Action on page 57You can add a new form to the Migrate a virtual machine with vMotion resource action to define whatthe consumers see after they request to run the post-provisioning operation.
4 Publish the Action for Migrating a Virtual Machine with vMotion on page 57To use the Migrate a virtual machine with vMotion resource action as a post-provisioning operation,you must publish it.
You created and published a vCenter Orchestrator workflow as a resource action. You can navigate toAdministration > Catalog Management > Actions and see the Migrate virtual machine with vMotionresource action in the list of actions. You can assign an icon to the resource action. See “Assign an Icon to aResource Action,” on page 21.
You also edited the presentation of the workflow and defined the look and feel of the action.
What to do next
Business group managers and tenant administrators can include the Migrate a virtual machine withvMotion resource action in an entitlement. For more information about how to create and publish IaaSblueprints for virtual platforms, see IaaS Configuration for Virtual Platforms.
Create an Action to Migrate a vSphere Virtual Machine With vMotionYou can create a custom resource action to allow the consumers of the service to migrate a vSphere virtualmachine with vMotion after they provision the machine with IaaS.
Procedure
1 Select Advanced Services > Resource Actions.
2 Click the New resource action icon ( ).
3 Navigate to Orchestrator > Library > vCenter > Virtual Machine management > Move and migrate inthe vCenter Orchestrator workflow library and select the Migrate virtual machine with vMotionworkflow.
4 Click Next.
5 Select IaaS VC VirtualMachine from the Resource type drop-down menu.
6 Select vm from the Input parameter drop-down menu.
7 Click Next.
8 Leave the name of the resource action and the description as they appear on the Details tab.
9 Click Next.
What to do next
Edit the resource action form.
Chapter 7 Advanced Service Designer Examples and Scenarios
VMware, Inc. 55
Edit the Resource Action FormThe form of the resource action maps the vCenter Orchestrator workflow presentation. You can edit theform and define what the consumers of the resource action see when they decide to run the post-provisioning operation.
Procedure
1 Delete the pool element by clicking the Delete icon ( ).
2 Edit the host element.
a Click the Edit icon ( ) next to the host field.
b Type Target host in the Label text box.
c Select Search from the Type drop-down menu.
d Click the Constraints tab.
e Select Constant from the Required drop-down menu and select Yes.
You made the host field always required.
f Click Submit.
3 Edit the priority element.
a Click the Edit icon ( ) next to the priority field.
b Type Priority of the task in the Label text box.
c Select Radio button group from the Type drop-down menu.
d Click Submit.
When the consumers request the resource action, they see a radio button group with three radiobuttons: lowPriority, defaultPriority, and highPriority.
4 Edit the state element.
a Click the Edit icon ( ) next to the state field.
b Type Virtual machine state in the Label text box.
c Select Drop-down from the Type drop-down menu.
d Click Submit.
When the consumers request the resource action, they see a drop-down menu with three options:poweredOff, poweredOn, and suspended.
You edited workflow presentation of the Migrate a virtual machine with vMotion workflow.
What to do next
Add a new form and save the resource action.
Advanced Service Design
56 VMware, Inc.
Add a Submitted Action Details Form and Save the ActionYou can add a new form to the Migrate a virtual machine with vMotion resource action to define what theconsumers see after they request to run the post-provisioning operation.
Procedure
1 Click the New Form icon ( ) next to the Form drop-down menu.
2 Type Submitted action in the Name text box.
3 Leave the Description field blank.
4 Select Submitted action details from the Screen type menu.
5 Click Submit.
6 Click the Edit icon ( ) next to the Form page drop-down menu.
7 Type Details in the Heading text box.
8 Click Submit.
9 Drag the Text element from the Form pane and drop it to the Form page.
10 TypeYou submitted a request to migrate your machine with vMotion. Wait until the process
completes successfully.
11 Click outside of the text box to save the changes.
12 Click Submit.
13 Click Add.
You created a resource action to migrate a virtual machine with vMotion and you can see it listed on theResource Actions page.
What to do next
Publish the resource action to make it active.
Publish the Action for Migrating a Virtual Machine with vMotionTo use the Migrate a virtual machine with vMotion resource action as a post-provisioning operation, youmust publish it.
Procedure
1 Select Advanced Services > Resource Actions.
2 Locate the Migrate a virtual machine with vMotion action.
3 In the Actions column, click the down arrow and click Publish.
4 In the Actions column, click the down arrow and click Publish.
You created and published a vCenter Orchestrator workflow as a resource action. You can navigate toAdministration > Catalog Management > Actions and see the Migrate virtual machine with vMotionresource action in the list of actions. You can assign an icon to the resource action. See “Assign an Icon to aResource Action,” on page 21.
You also edited the presentation of the workflow and defined the look and feel of the action.
Chapter 7 Advanced Service Designer Examples and Scenarios
VMware, Inc. 57
What to do next
Business group managers and tenant administrators can include the Migrate a virtual machine withvMotion resource action in an entitlement. For more information about how to create and publish IaaSblueprints for virtual platforms, see IaaS Configuration for Virtual Platforms.
Create and Publish an Action to Take a SnapshotBy using Advanced Service Designer, you can create and publish a resource action to take a snapshot of avSphere virtual machine provisioned with IaaS.
In this scenario, you create a resource action to take a snapshot of a vSphere virtual machine provisionedwith IaaS. In addition, you edit the workflow presentation by using the form designer and change the waythe consumers see the action when they request it.
Prerequisites
Log in to the vCloud Automation Center console as a service architect.
Procedure
1 Create the Action to Take a Snapshot of a vSphere Virtual Machine on page 58You can create a custom resource action to allow the consumers to take a snapshot of a vSphere virtualmachine after they provision the machine with IaaS.
2 Publish the Action for Taking a Snapshot on page 59To use the Create a snapshot resource action as a post-provisioning operation, you must publish it.
You created and published a vCenter Orchestrator workflow as a resource action. You can navigate toAdministration > Catalog Management > Actions and see the Create a snapshot resource action in the listof actions. You can assign an icon to the resource action. See “Assign an Icon to a Resource Action,” onpage 21.
What to do next
Business group managers and tenant administrators can include the Create a snapshot resource action in anentitlement. For more information about how to create and publish IaaS blueprints for virtual platforms, seeIaaS Configuration for Virtual Platforms.
Create the Action to Take a Snapshot of a vSphere Virtual MachineYou can create a custom resource action to allow the consumers to take a snapshot of a vSphere virtualmachine after they provision the machine with IaaS.
Procedure
1 Select Advanced Services > Resource Actions.
2 Click the New resource action icon ( ).
3 Navigate to Orchestrator > Library > vCenter > Virtual Machine management > Snapshot in thevCenter Orchestrator workflow library and select the Create a snapshot workflow.
4 Click Next.
5 Select IaaS VC VirtualMachine from the Resource type drop-down menu.
6 Select vm from the Input parameter drop-down menu.
7 Click Next.
8 Leave the name of the resource action and the description as they appear on the Details tab.
Advanced Service Design
58 VMware, Inc.
9 Click Next.
10 Leave the form as is.
11 Click Add.
You created a resource action for taking a snapshot of a virtual machine and you can see it listed on theResource Actions page.
What to do next
Publish the resource action.
Publish the Action for Taking a SnapshotTo use the Create a snapshot resource action as a post-provisioning operation, you must publish it.
Procedure
1 Select Advanced Services > Resource Actions.
2 Locate the Create a snapshot action.
3 In the Actions column, click the down arrow and click Publish.
You created and published a vCenter Orchestrator workflow as a resource action. You can navigate toAdministration > Catalog Management > Actions and see the Create a snapshot resource action in the listof actions. You can assign an icon to the resource action. See “Assign an Icon to a Resource Action,” onpage 21.
What to do next
Business group managers and tenant administrators can include the Create a snapshot resource action in anentitlement. For more information about how to create and publish IaaS blueprints for virtual platforms, seeIaaS Configuration for Virtual Platforms.
Chapter 7 Advanced Service Designer Examples and Scenarios
VMware, Inc. 59
Index
AActive Directory plug-in overview 11adding a new form
resource actions 43service blueprints 40
adding a new form page 38advanced service, creating 16Advanced Service Designer, form designer 31approval policies
creating 23overview 23post-approval level 24pre-approval level 24
approval policy, general settings 23
Ccatalog items
associating with a service 22including in a service 22including in an example service 52publishing 19
constraints, form designer 33custom resources
creating 17editing the form 37overview 15
custom resource elements, editing 38
Ddynamic forms, Advanced Service Designer 31
Eediting a form, examples 56embedded Orchestrator instance 13entitling
example resource action 52example service to a user 52resource action 25service to a user 25
exampleassociating catalog items with a service 52changing user password 50creating services 51creating user in a group 49creating a custom resource 48entitling service to a customer 52migrating virtual machine 53, 55
publishing a resource action 51, 54, 57, 59resource action for migrating virtual
machine 53resource action for migrating virtual machine
with vMotion 54resource action for taking a snapshot 58service for creating and modifying a user 47take a snapshot of a virtual machine 58
example resource action, editing the form 56
Fform designer
constraints to apply 33new fields 31overview 36
forms designer, editing custom resources 37
Ggoal navigator, using 7
HHTTP-REST plug-in overview 11
Mmapping a resource to Orchestrator 15
OOrchestrator
integration 13overview 11
Orchestrator object types 15Orchestrator plug-ins, overview 11overview of
approval policies 23custom resources 15form designer 36Orchestrator 11Orchestrator plug-ins 11services 10vCloud Automation Center 9
Ppost-approval levels, creating 24PowerShell plug-in overview 11pre-approval levels, creating 24publishing
example resource actions 51, 54, 57, 59
VMware, Inc. 61
example service blueprint 50resource actions 20, 29service blueprints 19
Rresource actions
adding a new field 41, 44adding a new form 43adding an example form 57assigning an icon 21, 29changing user password 50creating 19, 27editing fields 45editing the form 43example 50extending operations on IaaS 27migrating virtual machine 53, 55new fields 31overview 16publishing 20, 29saving an example action 57take a snapshot 58
Ssection headers, adding 39, 42, 46service, including catalog items 22service blueprints
adding a new form 40adding a new field 41, 44creating 18creating user in a group 49editing fields 40editing the form 39new fields 31overview 16publishing 19
servicescreating 21including an example catalog item 52overview 10
SOAP plug-in overview 11submitted action details form, adding 57
Ttext boxes, adding 39, 43, 46
Vvalues, form designer 33vCloud Automation Center, overview 9virtual machines, extending operations 27
Advanced Service Design
62 VMware, Inc.