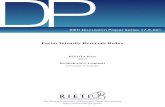Advanced Receipts & Reversals
Transcript of Advanced Receipts & Reversals

Advanced Receipts &
Reversals

Other Receipts and Invoices v.2395 Page 1 of 28
Copyright © 2012 Onthehouse Holdings. All rights reserved. Console is a registered trademark of Onthehouse Holdings.
CONTENTS
Other Receipts ........................................................................................................................................ 3
Miscellaneous Receipts ....................................................................................................................... 3
Select Creditor ................................................................................................................................ 3
Select Owner ................................................................................................................................... 4
Select Property ............................................................................................................................... 5
Unusual Tenant Receipts ........................................................................................................................ 6
Rent Deductions .................................................................................................................................. 6
Processing CentrePay (WINZ) ............................................................................................................. 8
Set up the Tenant File: .................................................................................................................... 8
Process the Receipt: ....................................................................................................................... 9
Transfer Deposit ................................................................................................................................ 10
Transferring Deposit to Bond for a Tenant ................................................................................... 10
Transferring Deposit to Rent or Let Fee for a Tenant ................................................................... 10
Receipt Tools ........................................................................................................................................ 11
Re-Printing a Receipt......................................................................................................................... 11
Reversing a Receipt ....................................................................................................................... 12
Cancelling a Receipt ...................................................................................................................... 13
Tenant Invoices ..................................................................................................................................... 14
Raising a Tenant Invoice ................................................................................................................... 14
Editing an Invoice .............................................................................................................................. 16
Deleting an Invoice ........................................................................................................................... 17
Receipting a Tenant Invoice .............................................................................................................. 18
Banklink Option ............................................................................................................................ 18
Manual Receipt Option ................................................................................................................. 19
Part Payment of an Invoice ........................................................................................................... 20
Bond Refunds ........................................................................................................................................ 21

Other Receipts and Invoices v.2395 Page 2 of 28
Copyright © 2012 Onthehouse Holdings. All rights reserved. Console is a registered trademark of Onthehouse Holdings.
Raising a Bond Claim Invoice ............................................................................................................ 22
Receipting a Bond Claim Invoice ....................................................................................................... 22
Changing Ownership of a Property ....................................................................................................... 24
The Owner Change Wizard ............................................................................................................... 24
Processing the Change of Ownership ........................................................................................... 24

Other Receipts and Invoices v.2395 Page 3 of 28
Copyright © 2012 Onthehouse Holdings. All rights reserved. Console is a registered trademark of Onthehouse Holdings.
OTHER RECEIPTS On occasions you may need to receipt monies into the Trust Account that are not for Rent. Gateway
has the ability to manage many different types of receipt transaction including monies received from
Owners, insurance payouts, refunds or bounced disbursements.
MISCELLANEOUS RECEIPTS
Any money that is not for Rent, Bond, Sales Advertising or Sales Deposit is receipted into Gateway as
a Miscellaneous Receipt.
Miscellaneous Receipts may still be received by all the standard methods: Cash, Cheque, Card or
Deposited.
All data for a Miscellaneous Receipt must be entered manually. There are no default or auto-fill
options.
1. Select Receipt from the Transactions menu and select receipt Type Miscellaneous. The
Miscellaneous Receipt dialog box displays.
2. The Reference number defaults to the next available receipt number and the Date defaults to
today's date but may be overridden if required.
3. Enter the name of the person from whom the money has been received in Received from.
4. Continue to enter the receipt details as required - click in the Transaction column and select
one of the following:
SELECT CREDITOR
1. Click in the File column and select a creditor from the drop-down.
2. Either, Click in the Details column and select More from the drop-down - the Creditor Receipt
dialog box displays the current balances for the creditor.
3. Enter the value you require in Amount and select Including GST if GST applies.

Other Receipts and Invoices v.2395 Page 4 of 28
Copyright © 2012 Onthehouse Holdings. All rights reserved. Console is a registered trademark of Onthehouse Holdings.
4. Enter a brief description in Details and click OK to return to the Miscellaneous Receipt dialog
box.
5. Or, tab to the Details column and type in the details of the transaction.
6. Tab to the Amount column and enter the amount of the transaction.
SELECT OWNER
1. Click in the File column and select an owner from the drop-down.
2. Either, Click in the Details column and select More from the drop-down - the Owner Receipt
dialog box displays the current balances for the owner.
3. Enter the value you require in Amount and select if Including GST.
4. Enter a brief description in Details.
5. Select an appropriate Income Dissection for this transaction.
6. Click OK to return to the Miscellaneous Receipt dialog box.
7. If the owner has multiple properties the Dissect Transactions dialog box appears.
8. To allocate amounts against properties click in the Amount column for each property you
require and then enter the amount associated to each specific property.
Note As you enter amounts, Dissected and Remaining change accordingly. To allocate against an
individual property enter the total receipt amount for that property only. To allocate remaining funds
against all properties automatically, click Allocate and confirm by clicking Yes.

Other Receipts and Invoices v.2395 Page 5 of 28
Copyright © 2012 Onthehouse Holdings. All rights reserved. Console is a registered trademark of Onthehouse Holdings.
9. Once you are satisfied with the allocations click OK to return to the Miscellaneous Receipt
dialog box.
10. Or, tab to the Details column and type in the details of the transaction.
11. Tab to the Amount column and enter the amount of the transaction.
SELECT PROPERTY
1. Click in the File column and select a property from the drop-down.
2. Either, Click in the Details column and select More from the drop-down - the Owner Receipt
dialog box displays the current balances for the owner of the property.
3. Enter the value you require in Amount and select if Including GST.
4. Enter a brief description in Details.
5. Select an appropriate Income Dissection for this transaction.
6. Or, tab to the Details column and type in the details of the transaction.
7. Tab to the Amount column and enter the amount of the transaction.

Other Receipts and Invoices v.2395 Page 6 of 28
Copyright © 2012 Onthehouse Holdings. All rights reserved. Console is a registered trademark of Onthehouse Holdings.
The total amount of all receipt items displays in Total and defaults as Cash. Nominate the
method by which the money was actually paid; such as cash, cheque, credit card, a
combination of cash, cheque and card, or by direct deposit.
Direct deposit - Select Deposited if direct deposit was the only method.
Cheques – Enter the value of any Cheque(s); any remaining balance will default to Cash.
Note For multiple cheques enter the value and details of the first cheque and select OK; a
second cheque dialogue box will appear for you to enter the next cheque value and details etc.
Cheque dialogues will continue to appear until the total entered into the Cheque field has been
accounted for.
Cards - For cards click Cards and enter the value of the card transaction. Any remaining
balance will default to Cash.
Note All values entered as Cash, Cheque or Card will be included in the Daily Banking.
8. Select a Printed note or enter a Memo message to appear on the receipt if applicable.
9. Select Print Receipt to print the receipt on saving.
10. Click Save & Close to enter the receipt transaction into the system or Save & New to enter
another receipt transaction.
UNUSUAL TENANT RECEIPTS
RENT DEDUCTIONS
There may be occasions when the Owner authorises a temporary reduction in the Tenant’s rent. This
may be to refund the tenant for work on the property or an invoice; to compensate the tenant for

Other Receipts and Invoices v.2395 Page 7 of 28
Copyright © 2012 Onthehouse Holdings. All rights reserved. Console is a registered trademark of Onthehouse Holdings.
inconvenience such as when a property is for sale or damaged due to storms; or as an incentive to
lease such as one week’s free rent.
Temporary reductions are processed as a Rent Deduction.
Rent Deductions may only be allocated when an actual receipt is being processed.
1. Enter the receipt item by clicking in the Transaction column and selecting Rent from the drop-
down.
2. Click in the Details column and select More from the drop-down - the Rent Receipt dialog box
displays.
3. Click on the line that represents either the amount of rent the tenant wants to pay, or the date
to which they want to pay rent.
4. The Total will default once you have clicked on a line.
5. In the case of a part payment by a tenant (an amount not equal to a full payment period) click
in the Total field and enter the amount of rent actually received.
6. Enter the amount of the reduction in Deduction ($) or enter a percentage figure in Deduction
(%).
7. Enter a meaningful description in Deduction for field, for example, compensation for
inconvenience caused due to property being for sale.
Note The full details of the transaction will appear on the owner's statement.
8. Click OK to return to the Tenant Receipt dialog box.
9. Complete the receipt in the usual manner.

Other Receipts and Invoices v.2395 Page 8 of 28
Copyright © 2012 Onthehouse Holdings. All rights reserved. Console is a registered trademark of Onthehouse Holdings.
PROCESSING CENTREPAY (WINZ)
Centrepay (WINZ in NZ) is a direct bill-paying service offered to customers receiving payments from
Centrelink. Through Centrepay Tenants can choose to pay their rent by having it deducted from their
Centrelink payment.
Processing the fee applied to a rent received via Centrepay/WINZ is easily managed using the Rebate
function in Gateway.
SET UP THE TENANT FILE:
1. Open the tenant file.
2. Set the Rent amount and period to fortnightly.
3. Select Tools, Rebate.
4. Enter the fee value into the Rebate field.

Copyright © 2012 Onthehouse Holdings. All rights reserved. Console is a registered trademark of Onthehouse Holdings.
PROCESS THE RECEIPT: 1. Select New Receipt for Tenant.
2. Select Transaction Type Rent.
3. A prompt to apply the rebate will appear.
4. Click Yes.
1. The amount of rent required will be reduced by the rebate amount.
2. Select one period of rent.
3. Gateway will apply the rebate and move the tenant’s Paid To date forward as if they had paid
the full rent amount.
Other Receipts and Invoices v.2395 Page 9 of 30

Other Receipts and Invoices v.2395 Page 10 of 28
Copyright © 2012 Onthehouse Holdings. All rights reserved. Console is a registered trademark of Onthehouse Holdings.
TRANSFER DEPOSIT
The Transfer Deposit tool enables you to take funds paid as a deposit against a booking or rental
property and transfer them to the owner's trust account as rent, bond or let fee (if it is a tenant's first
receipt).
TRANSFERRING DEPOSIT TO BOND FOR A TENANT
1. Go to the Tenants View.
2. Right-click on the Tenant and select Transfer Deposit - the Transfer Deposit dialog displays.
3. Select Deposit to Bond and click OK.
4. A message displays the deposit amount held in trust and asks if you want to transfer this
deposit to bond now.
5. Click Yes.
A message displays to confirm the amount has been transferred to bond.
TRANSFERRING DEPOSIT TO RENT OR LET FEE FOR A TENANT
1. Go to the Tenants View.
2. Right-click on the Tenant and select Transfer Deposit - the Transfer Deposit dialog displays.

Other Receipts and Invoices v.2395 Page 11 of 28
Copyright © 2012 Onthehouse Holdings. All rights reserved. Console is a registered trademark of Onthehouse Holdings.
3. Select Deposit to Rent and click OK.
Note If this is the first receipt for the Tenant, a dialog will display asking if you would rather process
the receipt as a Let Fee. Click Yes to transfer the deposit funds to a Let Fee or No to continue processing
a Rent receipt.
4. A confirmation message will display.
5. Click OK.
RECEIPT TOOLS
RE-PRINTING A RECEIPT
If something happens to the original receipt document it is possible to re-print the receipt.
There are several methods for locating the receipt transaction. Search in the Transactions View for all
receipt types; in the Tenant file for a Tenant receipt; or in the appropriate file for a miscellaneous
receipt (Owner, Creditor).
1. Find the transaction.
2. Highlight the transaction and double click to open.
3. Select the Print button to re-print a copy of the receipt.

Other Receipts and Invoices v.2395 Page 12 of 28
Copyright © 2012 Onthehouse Holdings. All rights reserved. Console is a registered trademark of Onthehouse Holdings.
REVERSING A RECEIPT
If it becomes necessary to Reverse a receipt transaction the Receipt may be located and reversed using
the methods described for Re-Printing a Receipt but selecting the Reverse button, or by the following
method:
1. Select Reverse > Receipt from the Transactions menu.
2. Enter the receipt number or reference in Search for the word(s) (or leave the field blank to
search for all transactions) and click Find Now - all transactions matching the text entered will
display in the bottom pane.
3. Select the transaction you require and click OK - the (Reverse) Receipt dialog box displays.
4. Click Reverse - the Reverse Receipt dialog box displays.
5. Enter details for the reverse receipt and click OK.
Note It is important for audit requirements that you enter the exact details as to why the reversal is
necessary.

Other Receipts and Invoices v.2395 Page 13 of 28
Copyright © 2012 Onthehouse Holdings. All rights reserved. Console is a registered trademark of Onthehouse Holdings.
CANCELLING A RECEIPT
Cancelling a receipt is completely different to reversing a receipt and care must be taken that the
correct method is selected.
A receipt may be cancelled if you are using pre-printed receipts and a receipt document becomes
unusable, for example if you spill coffee on it. The receipt number must be accounted for, for audit
purposes. Therefore the receipt number and reason for cancellation are recorded in Gateway.
1. Select Cancel > Receipt from the Transactions menu - the Receipt Cancel dialog box displays.
2. The next available receipt number defaults in Reference and Date defaults to today's date.
3. Enter a brief description why you need to cancel the receipt in Reason and click OK.
Note This process is only used to track a receipt number that will never be issued. If you have actually
processed a receipt in error it must be Reversed – see Reversing a Receipt.

Other Receipts and Invoices v.2395 Page 14 of 28
Copyright © 2012 Onthehouse Holdings. All rights reserved. Console is a registered trademark of Onthehouse Holdings.
TENANT INVOICES The following procedures are applicable for creating invoices for residential tenants for items such as
maintenance that is the Tenant’s responsibility or water usage.
RAISING A TENANT INVOICE
1. Right click on the Tenant file and select New Invoice - the Invoice dialog box displays.
2. Enter a unique Reference for the invoice.
3. Date and Due will default to the current date, but both may be changed.
4. ‘Invoice to’ contains details of the Tenant.
5. Enter a brief description for the invoice in Details.

Other Receipts and Invoices v.2395 Page 15 of 28
Copyright © 2012 Onthehouse Holdings. All rights reserved. Console is a registered trademark of Onthehouse Holdings.
6. Enter the invoice items by clicking New.
7. Select Invoice from Owner.
Note It is an ATO requirement that all property transactions are recorded on the Owner file and, where
necessary, reimbursement from Tenant is also recorded on the Owner file. Therefore Tenant invoices
must always be raised for the Owner to be the recipient if the item is property related.
More information regarding the ATO requirement is available on myConsole/forums.
8. Select an Income Dissection.
9. Enter a description for the invoice item in Details.
10. Enter the invoice Amount.
11. Select if Including GST - this indicates the Amount is inclusive of GST.
12. Select Commission type - Outgoing, Rent or (none). This will determine whether commission
is charged when the Invoice is paid.
13. Click OK.
14. Repeat the above steps to add more invoice items.
15. Enter any notes to print on the invoice in the text box at the bottom of the Invoice dialog box.

Other Receipts and Invoices v.2395 Page 16 of 28
Copyright © 2012 Onthehouse Holdings. All rights reserved. Console is a registered trademark of Onthehouse Holdings.
16. Click OK.
EDITING AN INVOICE
Whether they have had nothing paid against them, a part payment, or if the invoice has been paid in
full, it is still possible to edit the invoice. However, once monies have been paid against an invoice, the
amount cannot be changed to a value LESS than what has been receipted.
1. Select the Invoices view.
2. Highlight the Invoice that requires editing.
3. Right click and select Open.

Other Receipts and Invoices v.2395 Page 17 of 28
Copyright © 2012 Onthehouse Holdings. All rights reserved. Console is a registered trademark of Onthehouse Holdings.
4. Highlight the Transaction Line that needs editing.
5. Select Open.
6. Edit the Invoice.
7. Click Ok to save the changes.
8. Reprint or Re-Email the Invoice to the Tenant.
DELETING AN INVOICE
An invoice may be deleted from Gateway as long as no monies have been receipted against the
invoice.
1. Select the Invoices view.
2. Highlight the Invoice.
3. Right click and select Delete.

Other Receipts and Invoices v.2395 Page 18 of 28
Copyright © 2012 Onthehouse Holdings. All rights reserved. Console is a registered trademark of Onthehouse Holdings.
4. A message will appear: "Are you sure you want to Delete the selected item?".
5. Select Yes.
6. The invoice has now been deleted from Gateway.
RECEIPTING A TENANT INVOICE
Having raised an invoice for the tenant you will need to receipt it when they pay.
A tenant may pay the whole invoice at once or may part pay. Gateway will automatically reduce the
balance outstanding on the invoice until it has been paid in full.
BANKLINK OPTION
If your tenants generally pay by Direct Debit or Direct Credit and you have requested that they pay
the invoice by this method too, you will need to select this option when processing Banklink.
Direct Credit

Other Receipts and Invoices v.2395 Page 19 of 28
Copyright © 2012 Onthehouse Holdings. All rights reserved. Console is a registered trademark of Onthehouse Holdings.
Direct Debit
MANUAL RECEIPT OPTION
1. Open the Invoices view.
2. Find the Invoice you are receipting to.
3. Highlight the Invoice, right click and select New Receipt for Invoice.
4. A new receipt will open automatically filled with all the details for this Invoice.

Other Receipts and Invoices v.2395 Page 20 of 28
Copyright © 2012 Onthehouse Holdings. All rights reserved. Console is a registered trademark of Onthehouse Holdings.
5. If the Invoice is being paid in full, select the method of payment, save and close.
PART PAYMENT OF AN INVOICE
There are two methods for Part Paying an Invoice.
Gateway will apply any amount receipted and automatically reduce the balance outstanding until the
invoice has been paid in full.
1. Follow the instructions for Steps 1 – 4 above.
2. Click under the Details column and select More.
3. Double click the transaction line to open.
4. In the Applied column enter the amount the Tenant is paying.

Other Receipts and Invoices v.2395 Page 21 of 28
Copyright © 2012 Onthehouse Holdings. All rights reserved. Console is a registered trademark of Onthehouse Holdings.
6. Click OK on each screen.
7. Select the payment method and save and close.
Alternatively,
1. Follow the instructions for Steps 1 – 4 above.
2. Tab directly to the Amount column. 3. Enter the amount being
paid today.
4. Select the payment method, save and close.
BOND REFUNDS Money received from the Bond Authority usually consists of rent arrears, amounts owed for cleaning
or repairs, and sometimes monies due to the tenant.
Because the receipt is from the Bond Authority on behalf of the tenant, the transaction is processed
as a tenant receipt.

Other Receipts and Invoices v.2395 Page 22 of 28
Copyright © 2012 Onthehouse Holdings. All rights reserved. Console is a registered trademark of Onthehouse Holdings.
RAISING A BOND CLAIM INVOICE
Follow the instructions to Raise a Tenant Invoice to account for all monies being claimed from the
Bond, not including any rent arrears.
Note You may need to create appropriate Income Dissections as the Bond Claim amounts will be
receipted to the Owner.
If required, send a copy of this invoice, along with the invoices being claimed for, to the tenant.
RECEIPTING A BOND CLAIM INVOICE
When the Bond Claim is received follow these instructions to receipt any rent arrears and outstanding
invoice amount.
1. Right click on the Tenant file and select New Receipt for Tenant.
2. Change the Received From details to the name of your Bond Authority.
3. If the Bond Claim includes Arrears under the Transaction column select Rent.

Other Receipts and Invoices v.2395 Page 23 of 28
Copyright © 2012 Onthehouse Holdings. All rights reserved. Console is a registered trademark of Onthehouse Holdings.
4. Receipt the portion of the Bond Claim that is for Rent.
5. Under Transaction column select Invoice.
6. The Details column will display the outstanding invoice.
7. The Total Receipt value should equal the Bond Claim value.
8. If more Bond has been claimed than can be accounted for in rent arrears and invoice, the
balance should be receipted as Deposit and refunded to the Tenant.
9. Select the payment method, save and close.

Other Receipts and Invoices v.2395 Page 24 of 28
Copyright © 2012 Onthehouse Holdings. All rights reserved. Console is a registered trademark of Onthehouse Holdings.
CHANGING OWNERSHIP OF A PROPERTY The Owner Change Wizard enables you to easily and seamlessly change the ownership details of a
property and process any transactions required to finalise the change.
The wizard will allow a change of ownership on a property as long as there are no pending payments
for the original owner.
If transactions have been processed since the original owner was last disbursed, the wizard will
calculate what is due to the original and new owners, adjust any commission due and then disburse
the original owner.
Note Care must be taken if the original owner still retains other properties, as the owner file will be
disbursed in total at change of ownership.
THE OWNER CHANGE WIZARD
Before running the Owner Change Wizard, please check through the following list:
Have there been any transactions since the last disbursement for the current Owner of the
Rental Property?
Are there any pending payments for the current Owner of the Rental Property? If so,
ownership of the property cannot be transferred until sufficient funds have been paid into the
Owner's trust account, and the pending payments have been processed.
Are there enough funds in the current Owner's trust account to cover all settlement
transactions? If not, no settlement transactions will be processed by the Owner Change
Wizard, and only ownership will be transferred.
Has an Owner file been created for the New Owner?
Does the current Owner have multiple properties? If so open the Owner file and temporarily
change the Owner’s disbursement method to None.
Who is receiving the Settlement Day Rent?
Has Settlement been confirmed?
PROCESSING THE CHANGE OF OWNERSHIP
1. TAKE A BACKUP
Note In this example the current Owner does not have multiple properties and will be
disbursed.

Other Receipts and Invoices v.2395 Page 25 of 28
Copyright © 2012 Onthehouse Holdings. All rights reserved. Console is a registered trademark of Onthehouse Holdings.
2. Open the Property file.
3. Select the Owner button.
4. Select Launch the Owner Change Wizard
5. Click OK.
6. Click Next.
7. The Property file will display, click Next.
8. In the Settlement Date field, input the date that ownership of the property was
transferred.
Note Do not carry out a change of ownership until settlement has taken place.

Other Receipts and Invoices v.2395 Page 26 of 28
Copyright © 2012 Onthehouse Holdings. All rights reserved. Console is a registered trademark of Onthehouse Holdings.
9. Select Transfer Ownership Only if there are no transactions to transfer ie all rents have
previously been disbursed and any rent paid beyond settlement are being calculated as
part of the purchase price.
10. Select Purchaser received settlement day rent if the new Owner is to receive Rent paid
inclusive of the day of settlement.
Note If the Tenant has not paid rent up to or beyond the Settlement Date, ownership only will be
transferred. Check with the Owners what will happen regarding rent arrears. You may need to leave
the change of ownership until rent has been paid.
11. Click Next.
12. Select the new Owner file.
13. Click Next.
14. Check that the summary information is correct and click Next.

Other Receipts and Invoices v.2395 Page 27 of 28
Copyright © 2012 Onthehouse Holdings. All rights reserved. Console is a registered trademark of Onthehouse Holdings.
15. Click Finish.
16. Select Yes to creating the EFT file or creating a cheque for the previous Owner.
17. Print or Email the final statement for the previous Owner.
18. Click Close to exit the Owner Change Wizard.
The property file will now display the new Owner details.